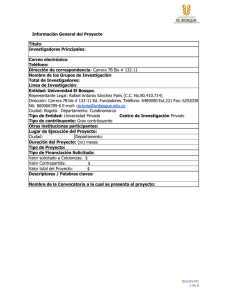Documentacion de uso del Sistema de Proficiencia del Instituto de
Anuncio
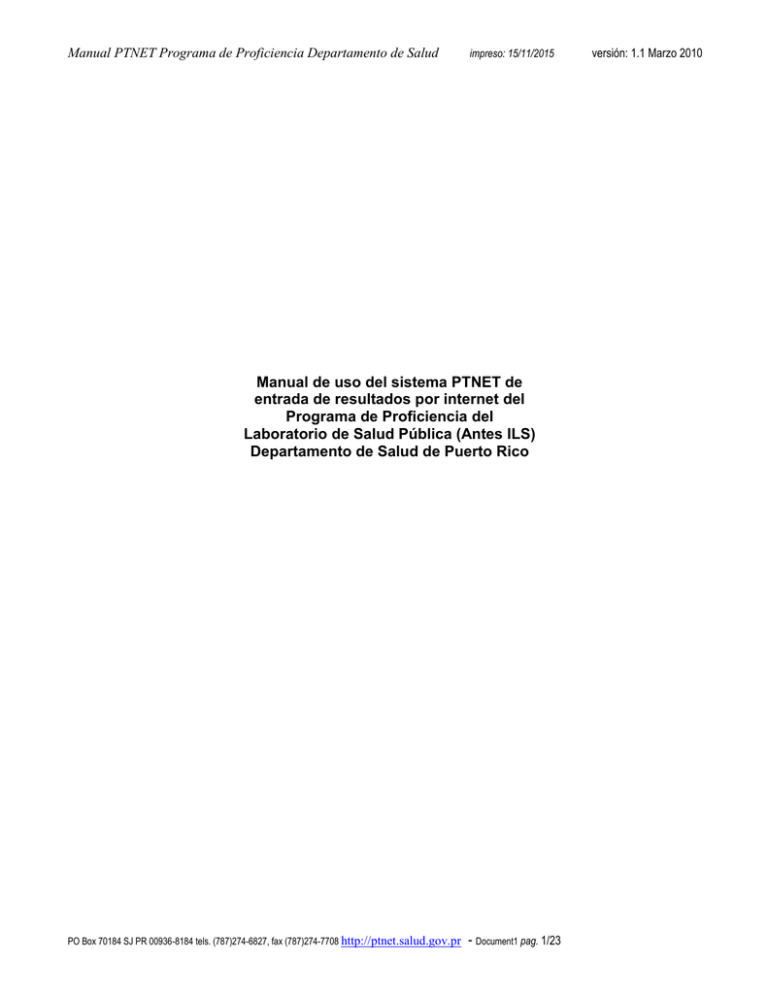
Manual PTNET Programa de Proficiencia Departamento de Salud impreso: 15/11/2015 Manual de uso del sistema PTNET de entrada de resultados por internet del Programa de Proficiencia del Laboratorio de Salud Pública (Antes ILS) Departamento de Salud de Puerto Rico PO Box 70184 SJ PR 00936-8184 tels. (787)274-6827, fax (787)274-7708 http://ptnet.salud.gov.pr - Document1 pag. 1/23 versión: 1.1 Marzo 2010 Manual PTNET Programa de Proficiencia Departamento de Salud impreso: 15/11/2015 versión: 1.1 Marzo 2010 I. Introducción ................................................................................................................................................ 3 II. Requerimientos de Hardware/Software .................................................................................................... 4 III. Acceso, registro y activación de cuenta de usuario en PTNET ............................................................... 6 IV. Acceso a formatos de pantallas de entrada de resultados de las pruebas de Proficiencia ..................... 12 1. Opción “Proficiency Test Form” (Para entrar resultados) ................................................................... 12 a. Entrar los resultados (llenar las formas)........................................................................................... 14 a.1 Fill Test ...................................................................................................................................... 15 a.2 Add Survey................................................................................................................................. 15 a.3 Edit o Delete ............................................................................................................................... 16 a.4 Seleccionar códigos de métodos, sistemas, instrumentos, reactivos, etc donde aplique ........... 17 a.5 Entrar los resultados ................................................................................................................... 17 a.6 Save para guardar sus resultados en PTNET ............................................................................. 18 a.7 Someter o enviar sus resultados guardados al programa de Proficiencia (Submit Final Data to PTS) ................................................................................................................................................. 18 2. Opción View Result Codes .................................................................................................................. 21 PO Box 70184 SJ PR 00936-8184 tels. (787)274-6827, fax (787)274-7708 http://ptnet.salud.gov.pr - Document1 pag. 2/23 Manual PTNET Programa de Proficiencia Departamento de Salud impreso: 15/11/2015 versión: 1.1 Marzo 2010 I. Introducción El Programa de Proficiencia del Laboratorio de Salud Pública desarrolló recientemente un sistema de información llamado PTNET para permitir a los laboratorios entrar los resultados de sus pruebas a través del Internet. Este proyecto tendrá grandes ventajas para el Programa de Proficiencia y para los laboratorios participantes, entre ellas: Los laboratorios no tendrán que enviar los resultados por correo o fax y podrán llegar más rápido. Promoverá la reducción del uso de papel en el proceso de reporte de los resultados. La sistematización propuesta permitirá visualizar las pruebas suscritas y contará con otras funcionalidades que facilitarán y mejorarán la forma de reportar. Esto podría resultar en menos errores clericales, de reporte de códigos y de transcripción de resultados ya que el módulo presentaría los códigos con su correspondiente descripción para facilitar su selección y otras mejorías que el proceso actual en papel no permite. Ampliará y mejorará la comunicación entre los laboratorios participantes y el programa de Proficiencia. El nuevo sistema servirá de base para ir proveyendo en etapas posteriores más y mejores servicios, como el reporte electrónico de los resultados de las evaluaciones de los participantes, la posibilidad de ver informes estadísticos de participación de los laboratorios (Participant Summary) y otros. Permitirá agilizar y mejorar el procesamiento de los resultados de las pruebas del Programa de Proficiencia redundando en el mejoramiento del servicio que presta el Programa a los laboratorios. El proceso de entrada de datos de los resultados de las proficiencias al sistema por parte de los laboratorios funcionará en dos etapas o pasos, permitiendo la adición de los resultados sin necesariamente enviarlos de inmediato al programa y una función separada de aprobación que realizaría el envío final. Esto permitirá que las responsabilidades de reportar y enviar los resultados se puedan realizar separadamente para mayor conveniencia del laboratorio participante. El propósito de este manual instructivo es guiar al personal operario de la aplicación para que pueda conocer y utilizar efectivamente los elementos de PTNET, principalmente los formatos de pantallas, que componen el ambiente de trabajo que permiten la entrada, consulta, modificación y eliminación de datos del sistema. Este manual debe considerarse como una versión inicial sujeta a cambios sobre todo porque de forma similar el sistema que describe está actualmente en etapa de pruebas y mejoras y es probable que experimente actualizaciones. El programa de Proficiencia intentará mantener la versión más actualizada en el mismo web-site donde reside el sistema para conveniencia de los usuarios. PO Box 70184 SJ PR 00936-8184 tels. (787)274-6827, fax (787)274-7708 http://ptnet.salud.gov.pr - Document1 pag. 3/23 Manual PTNET Programa de Proficiencia Departamento de Salud impreso: 15/11/2015 versión: 1.1 Marzo 2010 II. Requerimientos de Hardware/Software El sistema PTNET en el Internet en general contará con todo lo necesario para ser funcional sin requerir de instalaciones ni requerimientos técnicos especiales por parte de los laboratorios participantes. Casi cualquier computador tipo PC, desktop o laptop de un máximo de cinco años de antigüedad debe ser capaz de permitir el acceso y uso de PTNET. Para facilitar la verificación de los requerimientos mínimos de equipo (hardware) y programas básicos (software) necesarios para trabajar con PTNET en el web, incluimos la siguiente información. Un requerimiento de la aplicación PTNET es el uso de Internet Explorer y es altamente recomendado que sea la versión 7 o mayor. Incluimos los requisitos mínimos publicados en la página de Microsoft. Para mayores detalles o para descargar Internet Explorer 7 visite http://www.microsoft.com/windows/downloads/ie/sysreq.mspx A continuación presentamos unas tablas con los requerimientos (en Inglés y Español) Inglés: Computer/Processor Operating System Memory Drive Display Peripherals Español: Computadora/Procesador Sistema Operativo Memoria Unidad CD-ROM Monitor Computer with a 233MHz processor or higher (Pentium processor recommended) Windows XP Service Pack 2 (SP2), Windows XP Service Pack 3 (SP3), Windows XP Professional x64 Edition, or Windows Server 2003 Service Pack 1 (SP1) For Internet Explorer 7: · Windows XP Service Pack 2 (SP2) - 64 MB · Windows XP Service Pack 3 (SP3) - 64 MB · Windows XP Professional x64 Edition - 128 MB · Windows Server 2003 Service Pack 1 (SP1) - 64 MB · Windows Server 2003 Service Pack 1 ia64 - 128 MB CD-ROM drive (if installation is done from a CD-ROM) Super VGA (800 x 600) or higher-resolution monitor with 256 colors Modem or Internet connection (high speed connection recommended); Microsoft Mouse, Microsoft IntelliMouse, or compatible pointing device Procesador de 233 MHz o superior (procesador Pentium recomendado) Windows XP Service Pack 2 (SP2), Windows XP Service Pack 3 (SP3), Windows XP Professional x64 Edition, or Windows Server 2003 Service Pack 1 (SP1) Para Internet Explorer 7: · Windows XP Service Pack 2 (SP2) - 64 MB · Windows XP Service Pack 3 (SP3) - 64 MB · Windows XP Professional x64 Edition - 128 MB · Windows Server 2003 Service Pack 1 (SP1) - 64 MB · Windows Server 2003 Service Pack 1 ia64 - 128 MB Unidad CD-ROM (si la instalación se realiza desde un CD-ROM) Super VGA (800 x 600) o mayor-resolución monitor con 256 colores. PO Box 70184 SJ PR 00936-8184 tels. (787)274-6827, fax (787)274-7708 http://ptnet.salud.gov.pr - Document1 pag. 4/23 Manual PTNET Programa de Proficiencia Departamento de Salud Otros dispositivos impreso: 15/11/2015 versión: 1.1 Marzo 2010 Conexión de Modem o Internet (Conexión de alta velocidad recomendado); mouse de Microsoft, Microsoft IntelliMouse o dispositivo señalador compatible PO Box 70184 SJ PR 00936-8184 tels. (787)274-6827, fax (787)274-7708 http://ptnet.salud.gov.pr - Document1 pag. 5/23 Manual PTNET Programa de Proficiencia Departamento de Salud impreso: 15/11/2015 versión: 1.1 Marzo 2010 III. Acceso, registro y activación de cuenta de usuario en PTNET Para visitar el sistema de información PTNET del programa de Proficiencia debe acceder a la dirección electrónica en el internet http://ptnet.salud.gov.pr. El acceso exitoso del sitio web del sistema PTNET tendrá una presentación similar a la siguiente: En esta pantalla, para realizar el registro inicial y activar una cuenta válida de usuario del sistema la primera vez que utiliza PTNET debe seleccionar con el mouse de su computadora dando click en la opción “Registrarse en PTNET”. Si no se trata de la primera vez que entra a PTNET sino que ya se tiene una cuenta de usuario y contraseña válida, la forma de entrar al sistema es con la opción “Entrar a PTNET” justo debajo de la de “Registrarse en PTNET” mostrada. Una vez se selecciona la opción “Registrarse en PTNET”, el sistema presentará un formato de interacción similar al siguiente: PO Box 70184 SJ PR 00936-8184 tels. (787)274-6827, fax (787)274-7708 http://ptnet.salud.gov.pr - Document1 pag. 6/23 Manual PTNET Programa de Proficiencia Departamento de Salud impreso: 15/11/2015 versión: 1.1 Marzo 2010 En este formato debe llenarse en su parte superior la información del laboratorio compuesta por el número de CLIA del laboratorio (de diez [10] posiciones), número de licencia del laboratorio (de cinco [5] posiciones alfanuméricas, esto quiere decir que debe colocar el o los ceros delante de su número de licencia, es decir, si su licencia es por ejemplo la 199 debe colocar 00199 en dicho campo) y el “Pin #” (personal identification number) individual del laboratorio provisto por el programa de Proficiencia en la carta de notificación de inicio e instrucciones de entrada a PTNET que deben recibir por correo. En caso de que no haya recibido dicha notificación debe comunicarse con el programa. A continuación debe entrar la información particular del usuario que tendrá acceso a PTNET. Para el acceso de los laboratorios, el sistema tendrá básicamente dos tipos de usuario o “roles”, el del administrador del sistema (Lab Administrator en la selección correspondiente de esta pantalla) y el del personal del laboratorio (Lab User en esta pantalla). El rol del personal del laboratorio es responsable de la entrada de datos al sistema PTNET y el rol de administrador del sistema tiene la responsabilidad adicional de enviar los resultados finales dentro de la fecha límite para reportar una vez hayan sido entrados al sistema. Cada laboratorio debe tener un mínimo de un usuario administrador para poder entrar y enviar los resultados pero podría tener varios usuarios. Para cada usuario debe entrarse la siguiente información (todos los campos deben ser llenados): Campo Descripción Primer nombre del usuario para la cuenta Inicial del segundo nombre Especificaciones Dato requerido Apellido Dato requerido Apellido materno o segundo apellido Título de la persona Dato requerido Teléfono del hogar De diez posiciones numéricas, debe entrar tres posiciones iniciales para el código de área sin paréntesis ni otros caracteres De diez posiciones numéricas, debe entrar tres posiciones iniciales para el código de área sin paréntesis ni otros caracteres De diez posiciones numéricas, debe entrar tres posiciones iniciales para el código de área sin paréntesis ni otros caracteres Dato requerido. Teléfono del trabajo Teléfono celular o móvil e-mail primario Confirmación de e-mail primario PO Box 70184 SJ PR 00936-8184 tels. (787)274-6827, fax (787)274-7708 http://ptnet.salud.gov.pr Dato requerido Dato requerido Dato requerido. - Document1 pag. 7/23 Manual PTNET Programa de Proficiencia Departamento de Salud impreso: 15/11/2015 e-mail secundario Confirmación de e-mail secundario Código de usuario para la cuenta Rol del usuario versión: 1.1 Marzo 2010 No es un dato requerido, puede dejarse en blanco. No es un dato requerido, puede quedarse en blanco Dato requerido. Las dos opciones son “Lab User” para el personal del laboratorio que entrará los resultados o “Lab Administrator” para el personal administrador que enviará los datos electrónicos a Proficiencia Contraseña del usuario para La contraseña debe tener entre 8 acceso al sistema y 16 caracteres de longitud y debe contener al menos un dígito numérico, un carácter en minúscula y uno en mayúscula, y al menos uno de los siguientes caracteres especiales: “@ # $ % ^ & + =”. Esto es para garantizar una seguridad máxima. Confirmación del password Entrar otra vez la contraseña para confirmarla. Pregunta de seguridad. Una pregunta de seguridad que ayude a confirmar la identidad del usuario. Puede seleccionar de entre las siguientes: City town where you were born Father’s middle name Favorite or least favorite food Favorite or dream vacation location Make/model of your car Name of the hospital where you were born Name of your first pet Respuesta de seguridad. La respuesta a la pregunta anterior. No necesariamente tiene que tener que ver con el “password” colocado anteriormente. Es un campo de texto libre donde el usuario puede escribir la respuesta a la pregunta de seguridad que se usará para confirmar su identidad. PO Box 70184 SJ PR 00936-8184 tels. (787)274-6827, fax (787)274-7708 http://ptnet.salud.gov.pr - Document1 pag. 8/23 Manual PTNET Programa de Proficiencia Departamento de Salud impreso: 15/11/2015 versión: 1.1 Marzo 2010 Una vez se haya completado la información, debe oprimirse el botón de registrarse “Register” para crear la cuenta del usuario. Este proceso de creación de cuenta de usuario realiza una serie de validaciones de los datos entrados que deben ser rebasadas exitosamente para que el proceso concluya satisfactoriamente y la cuenta pueda ser creada. Si se presentan situaciones de error en las validaciones, se producirá un mensaje de error alusivo que permita al operario corregir la situación. Estas verificaciones son: El código de la licencia del laboratorio debe entrarse con los ceros que lleve delante. El no hacerlo puede dar un mensaje indicativo de que no coinciden los datos de licencia, CLIA y pin #. una de las principales es que todos los datos que se hayan especificado como “requerido” en la tabla anterior deberá ser entrado. La contraseña exige un mínimo de 8 y un máximo de 16 caracteres, tiene que haber al menos un carácter en mayúscula y uno al menos en minúscula, al menos un dígito, y al menos un carácter especial entre los siguientes; @ # $ % ^ & + =. La contraseña exige entrarse de forma duplicada para ser confirmada. El e-mail primario no puede estar duplicado, es decir no puede existir previamente para alguna otra cuenta o “username” (código de usuario) del mismo o de otro laboratorio. Es común que puedan surgir errores en este proceso si no se introducen los datos como el sistema los espera o de existir algún otro problema en PTNET. La mayoría de los errores debido a los datos entrados se presentan en la parte superior de la pantalla y se muestran en color rojo marcándose con un asterisco los campos donde existe el problema. A continuación se da un ejemplo de error por no haber introducido la contraseña (password) ni la confirmación de la contraseña: Otro mensaje común se refiere al cumplimiento de las reglas de entrar la contraseña, el que se verá como sigue: La acción exitosa de crear el código de usuario debe dar un mensaje alusivo indicativo de que se pudo crear, de lo contrario el registro no se creará. Es posible ver errores como “Invalid connection String . . .”, o “There was an error trying to create a user . . .” cuando haya problemas de conexión o de disponibilidad de elementos del sistema PTNET que no necesariamente están relacionados con los datos que el usuario está intentando entrar al hacer su registro. De presentarse este problema se sugiere que el laboratorio notifique al programa. De confrontar dificultades en este proceso, puede comunicarse al programa de Proficiencia. Una vez esté creada la cuenta de usuario para acceso a PTNET, cuando se acceda al sitio web de PTNET el operario debe escoger la opción que dice “Entrar a PTNet” señalada. PO Box 70184 SJ PR 00936-8184 tels. (787)274-6827, fax (787)274-7708 http://ptnet.salud.gov.pr - Document1 pag. 9/23 Manual PTNET Programa de Proficiencia Departamento de Salud impreso: 15/11/2015 versión: 1.1 Marzo 2010 Al dar click en dicha opción de “Entrar a PTNet”, el sistema le pedirá su código de usuario y contraseña, la que debe ser entrada si se quiere lograr acceso o “log in” al sistema. Si se desea que el sistema “recuerde” su código de usuario en el equipo que usted está utilizando para no tener que entrarlo cada vez que se acceda, debe marcar la selección “Remember me next time”. Luego debe presionar el botón “Log In” para que el sistema evalúe su código de usuario y contraseña y le de acceso al sistema. Para los casos en que el operario haya seleccionado “Entrar a PTNET” sin tener un código de usuario previamente registrado, la opción que dice “Register” permite ir al proceso de registro por primera vez del usuario. Una vez se logra acceso al módulo de entrada de datos, aparecerá una pantalla similar a la que se muestra a continuación. En caso de que el usuario no recuerde su contraseña o código de usuario debe comunicarse con el programa de Proficiencia. Existe un mecanismo de restaurar la contraseña que le permitirá entrar al sistema con una contraseña temporera dada por el programa. La pantalla de bienvenida al sistema o menú principal que se presenta una vez se pasa la verificación de seguridad de entrar usuario y contraseña podría tener cambios más adelante dependiendo del progreso de las versiones del sistema que se continuarán adelantando en las próximas semanas. Por ahora la versión disponible permitirá ver los formularios electrónicos para entrar los resultados de las Proficiencias con la opción “Proficiency Test Forms” y visualizar los códigos de método, sistema, reactivo y resultados que se utilizan para reportar las Proficiencias con la opción “View Result Codes”. PO Box 70184 SJ PR 00936-8184 tels. (787)274-6827, fax (787)274-7708 http://ptnet.salud.gov.pr - Document1 pag. 10/23 Manual PTNET Programa de Proficiencia Departamento de Salud impreso: 15/11/2015 versión: 1.1 Marzo 2010 Para ver los formatos de entrar resultados seleccione con el “mouse” aquí Para ver los códigos de método, sistema, reactivo y resultados toque aquí El programa de Proficiencia los exhorta a que si no lo ha realizado cree su cuenta de usuario y vaya explorando esta nueva facilidad que estaremos utilizando próximamente para reportar los resultados de las Proficiencias. PO Box 70184 SJ PR 00936-8184 tels. (787)274-6827, fax (787)274-7708 http://ptnet.salud.gov.pr - Document1 pag. 11/23 Manual PTNET Programa de Proficiencia Departamento de Salud impreso: 15/11/2015 versión: 1.1 Marzo 2010 IV. Acceso a formatos de pantallas de entrada de resultados de las pruebas de Proficiencia Una vez se ha logrado satisfactoriamente el acceso al sistema PTNET a través de la opción “Entrar a PTNET” de la primera pantalla de PTNET y luego entrando el User Name y Password, se presenta una pantalla de bienvenida similar a la siguiente que confirma que se ha logrado acceso: Para ver los formatos de entrar resultados seleccione con el “mouse” aquí Para ver los códigos de método, sistema, reactivo y resultados toque aquí En este formato de pantalla se pueden escoger una de dos opciones a saber; la que dice “Proficiency Test Form”, y la que se titula “View Result Codes”. 1. Opción “Proficiency Test Form” (Para entrar resultados) La primera opción de la pantalla de bienvenida de PTNET llamada “Proficiency Test Form” da acceso al ambiente de trabajo que permite entrar, consultar, editar, eliminar y eventualmente enviar o reportar los resultados a Proficiencia. Aparece en la pantalla general de PTNET antes que la opción de “View Result Codes” puesto que es probable que sea la selección más utilizada por los laboratorios. Una vez se escoge esta opción desde la pantalla principal o de bienvenida de PTNET se puede observar una presentación similar a la siguiente, dependiendo de los datos vigentes al momento de la sesión de trabajo y del tipo de usuario o rol de la persona que está interactuando con el sistema. Para el usuario de tipo “Lab User” la presentación es parecida a la siguiente mostrando los datos básicos del laboratorio, las fechas de envío de las muestras desconocidas y la de límite para reportar los resultados de las mismas, y un botón u opción de “Fill Test” para optar por llenar datos de las pruebas del evento. El “Lab User” podrá ver luego del de “Fill Test” un botón adicional de “Submit Final Data to PTS” no disponible para él que está disponible para el usuario de tipo “Lab Administrator”. PO Box 70184 SJ PR 00936-8184 tels. (787)274-6827, fax (787)274-7708 http://ptnet.salud.gov.pr - Document1 pag. 12/23 Manual PTNET Programa de Proficiencia Departamento de Salud impreso: 15/11/2015 versión: 1.1 Marzo 2010 Para el tipo de usuario “Lab Administrator” la pantalla presenta, además de las opciones ya explicadas anteriormente para “Lab User”, la alternativa adicional llamada “Submit Final Data to PTS” que permite someter los datos al programa de Proficiencia como mostramos: Por lo regular el Programa de Proficiencia tendrá únicamente disponible para la entrada de datos un solo período de resultados a la vez conforme el reglamento de CLIA y el calendario del Programa. El período para el cual se permite la entrada de resultados en un momento determinado de una sesión de trabajo se presenta en un formato tipo tabla cuya primera columna es el año y la segunda es el mes. En los ejemplos presentados se trata del año 2009 mes 11 para el Lab User y el año 2010 mes 2 para el Lab Administrator. La tercera columna presenta la fecha del embarque de las muestras desconocidas (fecha en que salen del Programa para ser entregadas a los laboratorios) en el formato AAAA-MM-DD o YYYY-MM-DD o sea, 4 posiciones para el año, 2 para el mes y dos para el día. En la quinta columna de la tabla se presenta el botón de “Fill Test” que al tocarse permite abrir el ambiente de trabajo para entrar los resultados. La sexta columna contiene un botón llamado “Submit Final Data to PTS” que es la opción que efectivamente realiza el sometimiento o envío de los resultados entrados por el laboratorio al Programa de Proficiencia. Aclaramos que mientras el laboratorio está entrando datos de resultados al sistema PTNET estos resultados se guardan en una base de datos específica para este propósito pero dichos datos no se transfieren, es decir, no se reciben oficialmente para su procesamiento en el Programa de Proficiencia hasta que el laboratorio selecciona esta opción de “Submit Final Data to PTS” y le aparece la confirmación del sometimiento con su fecha de sometido. Cuando los datos se llenan en el sistema PTNET se guardan y se permite su revisión, edición, corrección o borrado por parte del laboratorio pero mientras no se presione este botón de “Submit Final Data to PTS” no llegan al programa de Proficiencia. La única forma en que estos datos guardados en PTNET se reciben en Proficiencia es con esta acción de someterlos expresamente, de lo contrario los datos estarán registrados en PTNET pero no llegarán al Programa lo que sería equivalente a no reportar con sus consecuencias conocidas por los laboratorios. Enfatizamos nuevamente que este botón de “Submit Final Data to PTS” sólo estará disponible para aquellos códigos de usuario de tipo “Lab Administrator” ya que ellos son los que tienen un rol que los autoriza a esta acción. Los demás usuarios regulares pueden entrar los datos al sistema pero no someterlos o transferirlos. Este esquema permite a los laboratorios la conveniencia de entrar los resultados de las pruebas con el entendimiento de que dichos resultados pueden ser revisados, corregidos y/o borrados con completa libertad mientras no PO Box 70184 SJ PR 00936-8184 tels. (787)274-6827, fax (787)274-7708 http://ptnet.salud.gov.pr - Document1 pag. 13/23 Manual PTNET Programa de Proficiencia Departamento de Salud impreso: 15/11/2015 versión: 1.1 Marzo 2010 hayan sido sometidos de forma final al Programa (con la acción de “Submit Final Data to PTS“ mencionada). Por otro lado esto facilita separar las funciones de los operadores o usuarios del sistema, al designar a uno o varios para entrar y consultar resultados (con rol de Lab User) y otros encargados de la responsabilidad de transferir los datos (Lab Administrator) mientras que cualesquiera de estos dos roles o tipos de usuarios puede entrar estos datos al sistema. Antes de concluir este tema queremos también señalar que es sumamente importante que el laboratorio imprima los resultados reportados en PTS antes de realizar la función de “Submit Final data to PTS” y que conserve las mismas, ya que actualmente la versión del sistema con que contamos no va a permitir la visualización o impresión de esos datos por parte de los laboratorios una vez hayan sido enviados al programa de Proficiencia. En versiones futuras se planifica ofrecer a los laboratorios la facilidad de poder consultar o imprimir resultados enviados hasta cierto período de tiempo pero esta opción aún no está lista por lo que le indicamos a los laboratorios que tienen la responsabilidad de imprimir estos resultados y guardar estos impresos como evidencia de lo reportado. Otra aclaración importante sobre este tema es que una vez sometidos los resultados con la opción de “Submit Final Data to PTS” los mismos son finales, es decir que a través de PTNET no se pueden modificar o volver a someter resultados de pruebas ya sometidas para el mismo evento de prueba. Cualquier otra alegación sobre los resultados deberá ser realizada por los canales tradicionales siguiendo las instrucciones del programa. Es muy importante que se entienda este funcionamiento del sistema, por lo que le solicitamos que de no habernos expresado con suficiente claridad sobre este particular o del laboratorio tener cualquier duda en este proceso se comuniquen con el Programa antes de empezar a entrar los resultados a PTNET. El Programa de Proficiencia solicitó que este sistema fuera lo más sencillo y amigable posible para facilitar su uso por parte de los laboratorios participantes del programa con el objeto de que fuera posible utilizarlo lo antes posible y sin necesidad de adiestramientos formales. Aún así entendemos que se requiere de un conocimiento mínimo de su operación y otra información relacionada que intentamos proveer a través de este documento. a. Entrar los resultados (llenar las formas) Dependiendo del período de pruebas en que se encuentre trabajando, las pruebas que el laboratorio tenga suscritas o matriculadas en el programa de Proficiencia y tipos de resultados a ser entrados, el laboratorio tendrá disponibles distintos tipos de formas para entrar los resultados en PTNET y la presentación por lo tanto es variable o dinámica. En el formato se presentan unos datos básicos en la parte superior con el Username, el rol, el número de licencia del laboratorio, el año y el mes del evento de prueba y dos botones que permiten ir hacia la pantalla anterior (Back) y otro para cerrar la sesión de trabajo (Close) que retorna al usuario a la pantalla de ir a ver códigos o entrar datos (Proficiency Test Form” o “View Result Codes”). El resto de la pantalla se presenta como una tabla con las columnas de especialidad (Specialty) subespecialidad (Subspecialty), Grupo (Group) con su código numérico y su descripción, y para cada línea de estas un botón de “Fill Test” y al final una columna que presenta el porcentaje de llenado del grupo de pruebas, de forma similar a lo siguiente: PO Box 70184 SJ PR 00936-8184 tels. (787)274-6827, fax (787)274-7708 http://ptnet.salud.gov.pr - Document1 pag. 14/23 Manual PTNET Programa de Proficiencia Departamento de Salud impreso: 15/11/2015 versión: 1.1 Marzo 2010 a.1 Fill Test Supongamos que se oprimió el botón de “Fill Test” para un evento de pruebas correspondiente a las químicas, en este ejemplo escogimos la Química Rutina. Al activarse esta selección, el sistema retornará una pantalla como la siguiente repitiendo la información general más la del grupo de pruebas y un botón que especifica “Add Survey”. Aprovechamos para explicar aquí que dentro del contexto del sistema en estas pantallas de PTNET, un “Survey” se refiere a la encuesta, es decir, al conjunto de pruebas y sus resultados que el laboratorio realiza. No se refiere necesariamente al período o a las subespecialidad y grupos de prueba sino al número de encuestas que el laboratorio realiza del mismo período y para las mismas pruebas. La mayoría de los laboratorios realizan únicamente una encuesta para cada prueba por evento de prueba, es decir, que ofrecen un solo resultado por prueba, pero laboratorios grandes que realizan una misma prueba en pacientes en más de un equipo de laboratorio, por la misma razón suscriben el programa para más de un reporte por prueba. PTNET permite estas repeticiones a través de este mismo botón de “Add Survey”. a.2 Add Survey Para continuar hacia la entrada de datos hay que oprimir este botón de Add Survey. La acción de seleccionar esta opción de “Add Survey” es lo que activa o abre los espacios para la entrada de los resultados finales como verán más adelante. En el caso de laboratorios que reportan una sola vez o una sola encuesta o copia y el de los que reportan más de una encuesta o copia, el mecanismo de “crear” o “abrir” una encuesta de reporte de resultados es el mismo, con la selección de “Add Survey”. Esto funciona la primera vez para la primera encuesta y luego para veces subsiguientes o encuestas adicionales como veremos. El resultado de presionar el “Add Survey” a su vez invocará un despliegue de las pruebas que pertenecen al grupo de pruebas seleccionado similar al presentado: PO Box 70184 SJ PR 00936-8184 tels. (787)274-6827, fax (787)274-7708 http://ptnet.salud.gov.pr - Document1 pag. 15/23 Manual PTNET Programa de Proficiencia Departamento de Salud impreso: 15/11/2015 versión: 1.1 Marzo 2010 Botón de “Edit” Código de prueba y descripción Botón de “Delete” Botón entrar encuestas adicionales En este formato las pruebas que el laboratorio tiene suscritas dentro del grupo de pruebas serán las únicas que aparecerán disponibles para recibir entrada de datos y las demás operaciones relacionadas. Por eso en el ejemplo la lista de las pruebas empieza por la # 12 (Cholesterol Total) ya que el laboratorio utilizado en el ejemplo no realiza la de la 1 a la 11 del grupo de Química Rutina. Dependiendo del caso, la presentación de las pruebas accesibles variará reflejando lo matriculado por el laboratorio. En caso de haber discrepancias entre lo presentado en la pantalla y lo que el laboratorio entiende es su “enrollment” o suscripción, debe comunicarse con el programa lo antes posible. a.3 Edit o Delete La forma de entrar los resultados es seleccionando el botón de “E”o “Edit” disponible al final del renglón o línea de la prueba que se desea rellenar, mencionado y mostrado en la imagen anterior. El seleccionar “d” de “delete” permitirá eliminar resultados que hayan sido entrados equivocadamente. El seleccionar Edit permitirá editar resultados ya sea la primera vez o en ocasiones sucesivas y para ello mostrará la siguiente pantalla en esta secuencia, que es la que permitirá en definitiva entrar los resultados y que mostramos. Recuerde que este es un ejemplo que estamos usando para facilitar la explicación de este funcionamiento pero para las diversas pruebas la presentación podría ser distinta. En el formato que se despliega se confirma la información general y de la prueba y se proveen espacios para seleccionar los valores de método, sistema y reactivo (en el caso de este ejemplo) o cualquier otra variedad o combinación de elementos que intervienen o tienen relevancia en la contestación de los resultados. PO Box 70184 SJ PR 00936-8184 tels. (787)274-6827, fax (787)274-7708 http://ptnet.salud.gov.pr - Document1 pag. 16/23 Manual PTNET Programa de Proficiencia Departamento de Salud impreso: 15/11/2015 versión: 1.1 Marzo 2010 a.4 Seleccionar códigos de métodos, sistemas, instrumentos, reactivos, etc donde aplique El próximo paso es seleccionar los valores de método sistema y reactivo (para este caso particular) o los que apliquen según la prueba cuyos resultados se entrarán. Tome en cuenta que no siempre será necesario entrar estos valores como por ejemplo en pruebas de identificación de células. La forma de seleccionar estas “categorías” de método, sistema y reactivo es seleccionando el listado dando click al botón (izquierdo) del mouse sobre el símbolo (“pull-down”) de cada categoría o elemento. Al hacer esto, el proceso reaccionará mostrando todos los métodos en este caso (para el ejemplo presentado) disponibles para la prueba 12 permitiendo escoger el apropiado con la acción de dejar pegado el botón del mouse mientras se desliza hacia arriba y hacia abajo de la lista y soltando el botón sobre el método que se desea escoger. Este proceso de escoger los códigos correspondientes a los elementos que intervienen en el reporte de los resultados en el ejemplo presentado se repite para el sistema o instrumento y para el reactivo. Los botones de “Save” y “Cancel” en la parte inferior de la pantalla sirven el primero para “salvar” o guardar los valores entrados y el segundo para cancelar lo entrado. El usuario verá “apagado” o sombreado el de “Save” hasta tanto no haya ingresado los valores requeridos de (en este caso) método, sistema y reactivo correspondientes y necesarios para reportar la prueba y no podrá salvar o registrar en la base de datos nada de lo que haya entrado hasta ahí hasta que el botón de Save se active o encienda. Luego de ingresados esos datos requeridos, el botón se “activará” permitiendo ser oprimido para guardar los datos entrados como un mecanismo de obligar o requerir lo indicado. Algunos laboratorios han informado que no se les “enciende” el botón de “Save” en ningún momento y no pueden guardar sus resultados. El personal de soporte de Microsoft ha indicado que este problema puede surgir si se entra a PTNET a través de un acceso a internet que no sea el de Windows Internet Explorer versión 7 o mayor. Este es el que se presenta con el ícono de una “e” minúscula azul. a.5 Entrar los resultados El próximo paso para reportar los resultados de este tipo es entrar los valores que se reportarán bajo cada una de las casillas identificadas con la muestra correspondiente al resultado como mostramos: Se Entran en las casillas los resultados PO Box 70184 SJ PR 00936-8184 tels. (787)274-6827, fax (787)274-7708 http://ptnet.salud.gov.pr - Document1 pag. 17/23 Manual PTNET Programa de Proficiencia Departamento de Salud impreso: 15/11/2015 versión: 1.1 Marzo 2010 En general, los resultados de pruebas cuantitativas serán entrados al sistema por el usuario y los de pruebas cualitativas cuyos resultados estén codificados serán entrados seleccionando el código correspondiente a la respuesta que se desea reportar. Al finalizar las cinco muestras debe presionar el botón de “Save” para asegurarse de guardar los resultados entrados. a.6 Save para guardar sus resultados en PTNET Como hemos explicado en otras secciones, el botón de “Save registrará y conservará los datos entrados en la base de datos de PTNET pero los mismos no serán notificados o enviados formalmente al programa de Proficiencia hasta tanto no se ejecute por parte del administrador del laboratorio “LabAdministrator” la acción de “Submit Final Data to PTS”. a.7 Print View para imprimir sus resultados de PTNET Es importante que antes de someter de sus reportes de resultados finales al programa usted imprima y conserve lo reportado. Una vez son sometidos los resultados en PTNET o una vez se llega a la fecha y hora límite para reportar a través del sistema, la versión actual no le permitirá consultar ni imprimir estos resultados por lo que es importante que lo haga antes de someter los resultados. Esto se logra imprimiendo directamente en cualquiera de las pantallas o vistas del sistema con la función o selección “Print View” que aparece a la izquierda arriba como mostramos a continuación y luego utilizando las funciones de impresión de su navegador o “Browser” de Internet. PO Box 70184 SJ PR 00936-8184 tels. (787)274-6827, fax (787)274-7708 http://ptnet.salud.gov.pr - Document1 pag. 18/23 Manual PTNET Programa de Proficiencia Departamento de Salud impreso: 15/11/2015 versión: 1.1 Marzo 2010 a.8 Someter o enviar sus resultados guardados al programa de Proficiencia (Submit Final Data to PTS) En el caso de que el que esté entrando los datos sea un “LabUser” sin la potestad de enviarlos al programa de Proficiencia, el laboratorio debe asegurarse de que el “Lab Administrator” sea notificado y asuma su responsabilidad de enviarlos en o antes de la fecha límite de retorno al programa. Se planifica que en versiones futuras de PTNET el sistema le avisará a los laboratorios con antelación a la fecha límite de reporte de los resultados si ya realizaron el proceso de envío de los datos al programa de Proficiencia, pero en este etapa inicial del sistema el laboratorio es responsable de tener en cuenta los límites de fecha y realizar los procesos necesarios para asegurarse de que los datos sean entrados y enviados en o antes de la fecha límite indicada tanto en el calendario del programa como en la pantalla inicial que se despliega al escoger la opción “Proficiency Test Form” (Para entrar resultados) de PTNET y que mostramos nuevamente a continuación: Una vez se hayan entrado los resultados para todos los grupos de pruebas en los que participa el laboratorio para un evento de prueba particular, el laboratorio puede realizar el proceso de someter los datos con el “Submit Final Data to PTS”. Los datos entrados se podrán ver de forma parecida a como mostramos aquí. El programa de Proficiencia recomienda que en lo posible los laboratorios no esperen hasta el último día para someter sus datos para evitar que por un problema de falta de conexión al internet o de sobrecarga de sometimiento de resultados se pueda ver afectada su responsabilidad de reportar a tiempo. Contamos con computadoras preparadas para recibir el volumen de datos esperado pero no podemos anticipar algún problema particular que puedan tener algunos laboratorios u otra situación que pueda surgir de intentar todos someter los resultados a última hora por lo que solicitamos encarecidamente que no lo dejen para más adelante si lo pueden realizar antes. Antes de realizar el “Submit Final Data to PTS” se sugiere que los laboratorios revisen el nivel de llenado de los resultados y que impriman todos sus reportes de resultados. PTNET ofrece el dato de porcentaje de llenado en la pantalla que despliega los grupos de pruebas del evento como indicándolo como un porciento de los resultados entrados entre el total de las PO Box 70184 SJ PR 00936-8184 tels. (787)274-6827, fax (787)274-7708 http://ptnet.salud.gov.pr - Document1 pag. 19/23 Manual PTNET Programa de Proficiencia Departamento de Salud impreso: 15/11/2015 versión: 1.1 Marzo 2010 pruebas del grupo de pruebas. El botón de “Refresh Information” es el que calcula y provee esta información, por lo que es necesario presionarlo cuando se desee revisar este porcentaje de llenado. Esto quiere decir para el ejemplo presentado que si se entra la prueba de “Cell ID” de Hematología que es la única del grupo 100 de Hematology Cell ID, cuando se retorne a la pantalla de los grupos de pruebas si se presiona el botón de Refresh Information la columna correspondiente mostrará un 100% si se entraron las cinco muestras del grupo. Esto es una forma en que el laboratorio puede revisar qué datos están entrados o cuáles no. Como hemos mencionado, el proceso de envío de datos al programa de Proficiencia debe realizarse una vez estén entrados todos los resultados susceptibles de ser reportados en el período o evento de prueba de que se trata. El laboratorio tiene la responsabilidad de asegurarse de esto ya que si realiza el envío o sometimiento de resultados de forma parcial no podrá volver a utilizar este mismo proceso de PTNET para enviar resultados adicionales o sucesivos del mismo período o evento de prueba. El tipo de usuario o “rol” que permite realizar el sometimiento de resultados “finales y firmes” al programa de PTS es el de Lab Administrator. El rol de Lab User permite solamente el que los resultados sean entrados a PTNET pero no su envío. El Lab User al entrar resultados verá el botón correspondiente a “Submit Final Data to PTS” como mostramos a continuación, “desvanecido” o “descolorido” indicativo de que esta opción no está disponible para este tipo de usuario sino solamente para el Lab Administrator. El botón de “Submit Final Data” no aparece disponible para los Lab User En la próxima imagen lo mostramos “activo “ o como se verá cuando esté disponible para el Lab Administrator. El botón de “Submit Final Data” aparece disponible solamente para los “Lab Administrator” PO Box 70184 SJ PR 00936-8184 tels. (787)274-6827, fax (787)274-7708 http://ptnet.salud.gov.pr - Document1 pag. 20/23 Manual PTNET Programa de Proficiencia Departamento de Salud impreso: 15/11/2015 versión: 1.1 Marzo 2010 Una vez se presione el botón de “Submit Final Data to PTS” el usuario verá una pantalla que le presentará el texto del “Attestation Statement”. Esta vista del sistema del “Attestation Statement” se parecerá a la siguiente presentación: En dicho documento, para completar el proceso de sometimiento debe marcar presionando con el “click” del ratón (mouse) encima de la cajita blanca Este botón se debe marcar como declaración de que está de acuerdo con lo indicado en el Attestation Statement. Al hacerlo se activará el botón que permite finalizar (Finalize Test). El botón de “Finalize Test” se activa una vez se marca estar de acuerdo con el “Attestation Statement (botón anterior) y es la acción de sometimiento final de los datos al Programa de Proficiencia. Una vez se presiona “Finalize Test”, la vista del sistema presentará en la parte inferior del “Attestation Statement” una confirmación en color rojo como la que sigue, indicando que debe imprimirse y la fecha y hora del sometimiento: Es importante aclarar aquí que aunque el laboratorio haya entrado todos los resultados en PTNET, los resultados quedarán sometidos solamente al completar estos pasos y recibir esta confirmación final en rojo con el “ponchado” o sellado de fecha y hora del sistema. PO Box 70184 SJ PR 00936-8184 tels. (787)274-6827, fax (787)274-7708 http://ptnet.salud.gov.pr - Document1 pag. 21/23 Manual PTNET Programa de Proficiencia Departamento de Salud impreso: 15/11/2015 versión: 1.1 Marzo 2010 2. Opción View Result Codes Empezaremos explicando la segunda de ellas, “View Result Codes” ya que los códigos para reportar los resultados de las Proficiencias usualmente son más útiles antes de realizar el trabajo de entrar los resultados al sistema. La selección de esta opción mostrará una pantalla parecida a la que sigue, donde lo más importante para realizar una consulta de códigos es indicar, usando la flecha azul junto al titular de “Time Period” el período compuesto por el año y el mes (AAAA-MM) para el cual se desean consultar estos códigos de reporte de los resultados de acuerdo al calendario del Programa de Proficiencia. Esta acción activará una búsqueda de los códigos de respuesta correspondientes al período indicado. Sería posible observar en la pantalla mensajes indicativos de que se está buscando la información. Una vez se pasa este punto, se observa otra presentación similar a lo siguiente. Para el período seleccionado de año 2009 mes 12 vemos que los grupos de pruebas mostrados son los correspondientes a la Microbiología (Bacteriología y Parasitología) y a la Immunología. En el caso enseñado aquí, el laboratorio que se utilizó para esta prueba de datos participa solamente de la prueba de “Syphillis Serology” bajo la Immunología, por lo que la posibilidad de consulta se limita a los códigos de resultados de los grupos de pruebas que son relevantes al laboratorio. Al pulsar (click izquierdo del mouse) cualquiera de los botones llamado “View” disponibles, el sistema debe presentar los códigos de resultados del grupo o prueba seleccionado. En nuestro caso escogimos el del grupo “250 Syphillis Serology” bajo Cat 1 o la categoría 1 de resultados que corresponde en este caso al método o method y obtuvimos el siguiente resultado: PO Box 70184 SJ PR 00936-8184 tels. (787)274-6827, fax (787)274-7708 http://ptnet.salud.gov.pr - Document1 pag. 22/23 Manual PTNET Programa de Proficiencia Departamento de Salud impreso: 15/11/2015 versión: 1.1 Marzo 2010 Una vez se han consultado los códigos de resultados que se desean, el botón de “<<Back” permite retornar a la pantalla inmediatamente anterior que ya vimos que lista los grupos de pruebas del período y permite escoger los códigos a consultar. “Close” permite cerrar el ambiente de trabajo en el que nos encontramos y regresar a la pantalla de “bienvenida” de PTNET. PO Box 70184 SJ PR 00936-8184 tels. (787)274-6827, fax (787)274-7708 http://ptnet.salud.gov.pr - Document1 pag. 23/23