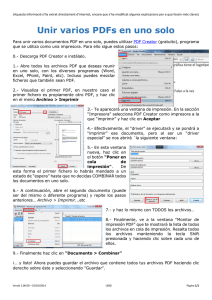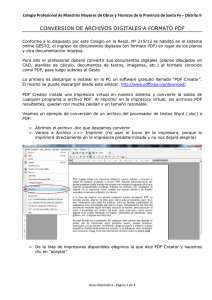Tareas de impresión
Anuncio

Impresora HP LaserJet serie P2030 - Tareas de impresión Cancelar un trabajo de impresión Qué hacer para... Pasos que se deben realizar Detener el trabajo de impresión en curso desde el panel de control Pulse el botón Cancelar Detener el trabajo de impresión en curso desde el panel de control Cuando envíe un trabajo de impresión, aparecerá brevemente un cuadro de diálogo en la pantalla, ofreciéndole la posibilidad de cancelar el trabajo de impresión. del panel de control. Si el trabajo está en una cola de impresión o en el dispositivo de cola de impresión, elimínelo allí. 1 Windows XP y Windows Server 2003 (con la vista predeterminada del menú Inicio): haga clic en Inicio, Configuración y, a continuación, en Impresoras y faxes. O bien, Windows 2000, Windows XP y Windows Server 2003 (con la vista clásica del menú Inicio): haga clic en Inicio, Configuración y, a continuación, en Impresoras. O bien, Windows Vista: haga clic en Inicio, Panel de control y, a continuación, en la categoría Hardware y sonido, haga clic en Impresora. 2 En la lista de impresoras, haga doble clic en el nombre del producto para abrir la cola o el dispositivo de colas de impresión. 3 Seleccione el trabajo de impresión que desea cancelar y pulse Eliminar. 1 © 2008 Copyright Hewlett-Packard Development Company, L.P. www.hp.com Impresora HP LaserJet serie P2030 - Tareas de impresión Abrir el controlador de la impresora Qué hacer para... Abrir el controlador de la impresora Obtener ayuda para cualquier opción de impresión Pasos que se deben realizar En el menú Archivo del programa de software, haga clic en Imprimir. Seleccione la impresora y haga clic en Propiedades o Preferencias. 1 Haga clic en el símbolo ? que aparece en la esquina superior derecha del controlador de la impresora y, a continuación, haga clic en cualquier elemento del controlador de la impresora. Aparecerá un mensaje emergente con información acerca del elemento. 1 O bien, 2 También puede hacer clic en Ayuda para abrir la ayuda en línea. 2 1 © 2008 Copyright Hewlett-Packard Development Company, L.P. www.hp.com Impresora HP LaserJet serie P2030 - Tareas de impresión Utilizar configuraciones rápidas Qué hacer para... Pasos que se deben realizar Crear y utilizar configuraciones rápidas Las configuraciones rápidas se encuentran en todas las fichas del controlador de impresora. Utilizar una configuración rápida Crear una configuración rápida personalizada Seleccione una de las opciones de configuración rápida y, a continuación, haga clic en Aceptar para imprimir el trabajo con la configuración predefinida. 1 Seleccione las opciones de impresión para la nueva configuración rápida. 2 Escriba un nombre para la configuración rápida y, a continuación, haga clic en Guardar. 1 © 2008 Copyright Hewlett-Packard Development Company, L.P. www.hp.com 1 2 Impresora HP LaserJet serie P2030 - Tareas de impresión Imprimir en ambas caras (dúplex) Qué hacer para... Imprimir en ambas caras (dúplex) utilizando la bandeja de salida superior Pasos que se deben realizar 1 Abra el controlador de la impresora y haga clic en la ficha Acabado. 2 Haga clic en Imprimir en ambas caras (manualmente). Si va a encuadernar el documento por el borde superior, haga clic en Orientación vertical de las páginas. 3 Cierre la puerta de salida directa. 4 Imprima la primera cara del documento desde la bandeja 1. 1 © 2008 Copyright Hewlett-Packard Development Company, L.P. www.hp.com 1 2 Impresora HP LaserJet serie P2030 - Tareas de impresión Qué hacer para... Pasos que se deben realizar Imprimir en ambas caras (dúplex) utilizando la bandeja de salida superior (continuación) 5 Una vez impresa la primera cara, retire el papel restante de la bandeja 1 y apártelo hasta que finalice el trabajo de impresión manual a doble cara. 6 Reúna las hojas impresas y enderece la pila de papel. 7 Vuelva a colocar la pila de papel en la bandeja 1 con la cara impresa hacia abajo y el borde superior hacia el producto. 8 Pulse el botón Continuar para imprimir la segunda cara. 2 © 2008 Copyright Hewlett-Packard Development Company, L.P. www.hp.com Impresora HP LaserJet serie P2030 - Tareas de impresión Imprimir varias páginas por hoja Qué hacer para... Pasos que se deben realizar Imprimir varias páginas por hoja 1 Abra el controlador de la impresora y haga clic en la ficha Acabado. 1 2 Seleccione el número de páginas por hoja en la lista desplegable Páginas por hoja. 2 3 Seleccione las opciones correspondientes de Imprimir bordes de página, Orden de páginas y Orientación. 3 4 Si nececita cambiar la orientación de la página, haga clic en Vertical u Horizontal. 4 5 Haga clic en Aceptar. 5 1 © 2008 Copyright Hewlett-Packard Development Company, L.P. www.hp.com Impresora HP LaserJet serie P2030 - Tareas de impresión Seleccionar la orientación de la página Qué hacer para... Pasos que se deben realizar Seleccionar la orientación de la página 1 Abra el controlador de la impresora y haga clic en la ficha Acabado. 1 2 En el área Orientación, haga clic en Vertical u Horizontal. 2 3 Para imprimir la imagen de la página boca abajo, haga clic en Girar 180 grados. 3 4 Haga clic en Aceptar. 4 1 © 2008 Copyright Hewlett-Packard Development Company, L.P. www.hp.com Impresora HP LaserJet serie P2030 - Tareas de impresión Crear un folleto Qué hacer para... Pasos que se deben realizar Crear un folleto 1 Abra el controlador de la impresora y haga clic en la ficha Acabado. 1 2 Haga clic en Imprimir en ambas caras (manualmente). 2 3 En la lista desplegable Impresión de folletos, haga clic en Encuadernación del borde izquierdo o Encuadernación del borde derecho. 4 La opción Páginas por hoja cambiará automáticamente a 2 páginas por hoja. 4 5 Haga clic en Aceptar. 5 1 © 2008 Copyright Hewlett-Packard Development Company, L.P. 3 www.hp.com Impresora HP LaserJet serie P2030 - Tareas de impresión Imprimir en tamaños de página diferentes Qué hacer para... Pasos que se deben realizar Seleccionar un tamaño de página 1 Abra el controlador de la impresora y haga clic en la ficha Papel/Calidad. 1 2 Seleccione un tamaño de la lista desplegable El tamaño es. 2 3 Seleccionar un tamaño de papel personalizado 3 Haga clic en Personalizado. Se abrirá el cuadro de diálogo Tamaño de papel personalizado. 4 Escriba un nombre para el tamaño personalizado, especifique las dimensiones del mismo y haga clic en Guardar. 1 © 2008 Copyright Hewlett-Packard Development Company, L.P. www.hp.com 4 Impresora HP LaserJet serie P2030 - Tareas de impresión Imprimir en tamaños de página diferentes Qué hacer para... Pasos que se deben realizar Seleccionar un tamaño de página 1 Abra el controlador de la impresora y haga clic en la ficha Papel/Calidad. 1 2 Seleccione un tamaño de la lista desplegable El tamaño es. Crear un tamaño de página personalizado 3 Haga clic en Personalizado. Se abrirá el cuadro de diálogo Tamaño de papel personalizado. 4 Escriba un nombre para el tamaño personalizado, especifique las dimensiones del mismo y haga clic en Guardar. 1 © 2008 Copyright Hewlett-Packard Development Company, L.P. www.hp.com 2 3 4 Impresora HP LaserJet serie P2030 - Tareas de impresión Imprimir en formularios o membretes preimpresos Qué hacer para... Imprimir en papel con membrete o formularios preimpresos Pasos que se deben realizar 1 Cargue la bandeja de entrada de soportes. Use sólo papel con membrete o formularios preimpresos aprobados para uso en impresoras láser. Bandeja 1 ● Boca arriba NOTA: Para obtener mejores resultados, seleccione el tamaño y el tipo de papel adecuados en el controlador de la impresora antes de imprimir. ● Borde superior hacia el producto Bandeja 2 ● Boca abajo ● Borde superior en la parte frontal de la bandeja 2 Abra el controlador de la impresora y haga clic en la ficha Papel/Calidad. 2 3 Seleccione Preimpreso de la lista desplegable El tipo es. 3 4 Haga clic en Aceptar. 4 1 © 2008 Copyright Hewlett-Packard Development Company, L.P. www.hp.com Impresora HP LaserJet serie P2030 - Tareas de impresión Imprimir en papel especial, etiquetas o transparencias Qué hacer para... Pasos que se deben realizar 1 Cargue la bandeja de entrada de soportes. Imprimir en papel especial, etiquetas o transparencias Bandeja 1 ● Boca arriba ● Borde superior hacia el producto NOTA: Para obtener mejores resultados, utilice sólo papel HP y soportes de impresión diseñados para impresoras láser o multiuso. NOTA: Para obtener mejores resultados de impresión, asegúrese de definir el tipo y el tamaño del papel en el controlador de la impresora. Bandeja 2 ● Boca abajo ● Borde superior en la parte frontal de la bandeja 2 En el controlador de la impresora, haga clic en la ficha Papel/Calidad y seleccione una bandeja de la lista desplegable El origen es. 3 Seleccione un tipo de la lista desplegable El tipo es. 3 4 4 Haga clic en Aceptar. 1 © 2008 Copyright Hewlett-Packard Development Company, L.P. 2 www.hp.com Impresora HP LaserJet serie P2030 - Tareas de impresión Imprimir una primera página o una última página diferente Qué hacer para... Utilizar papel diferente e imprimir portadas diferentes Pasos que se deben realizar 1 Abra el controlador de la impresora y haga clic en la ficha Papel/Calidad. 1 2 2 En la sección Opciones de papel, haga clic en Utilizar diferentes papeles/portadas. 3 Seleccione una opción para imprimir una portada o contraportada en blanco o preimpresa, o ambas. 3 O bien, Seleccione una opción para imprimir la primera o la última página en un papel diferente. 4 Seleccione opciones de las listas desplegables El origen es y El tipo es. 5 Haga clic en Aceptar. 6 Haga clic en Aceptar en la ficha Papel/Calidad. 1 © 2008 Copyright Hewlett-Packard Development Company, L.P. www.hp.com 4 5