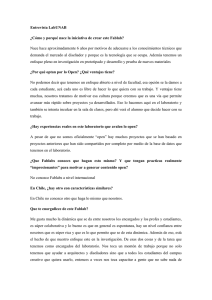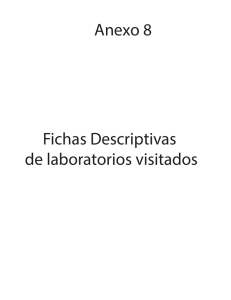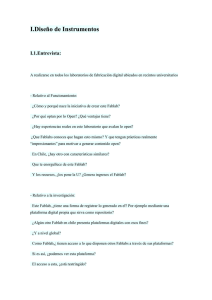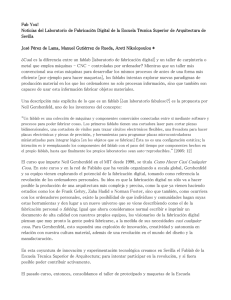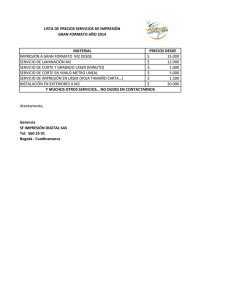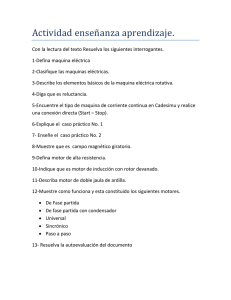KISSlicer Guía Rápida de Inicio - Laboratorio de fabricación digital
Anuncio

Laboratorio de Fabricación Digital FABLAB julio 27 2012 Este documento ofrece una hoja de ruta que podrá ayudar al lector a efectuar la impresión de un modelo 3D, mediante extrusión de PLA, con ayuda de una maquina CubeVector de prototipado rápido. KISSLICER Guía Rápida de Uso Laboratorio de Fabricación Digital FABLAB 2012 Elaborado Por: Oscar J. Parada A. - Técnico Encargado FABLAB Facultad de Arquitectura y Diseño - Universidad de los Andes Página 1 Laboratorio de Fabricación Digital FABLAB 2012 DOCUMENTO DE TRABAJO KISSlicer Guía Rápida de Inicio. Este corto documento pretende guiarlo en la creación de su primer archivo de prototipado; la segunda parte pretende aportarle a su proceso de prototipado, puntos de partida claros y tips generales que le permitan explorar mejores posibilidades al momento de generar un archivo; para una descripción mas profunda y ejercicios mas avanzados por favor diríjase a material referencia o al manual PDF que se encuentra junto a la descarga del software. Descarga e Instalación de KISSlicer El primer paso es acceder a la pagina http://www.kisslicer.com/download.html Escoja la versión del sistema operativo del ordenador del cual usted va a trabajar. En la actualidad las versiones libres (del cual se va a desarrollar esta guía) de este paquete de software únicamente están disponibles para Windows y Linux. Guarde el Archivo en disco, si lo prefiere puede ejecutar el archivo de instalación en el folder o carpeta donde quiere que este se almacene. Al correr el ejecutable se crearan archivos de soporte del software en este mismo folder. Tu Primer Archivo. Haz doble clic en el Icono del ejecutable KISSlicer.exe y la siguiente ventana se habilitara. Elaborado Por: Oscar J. Parada A. - Técnico Encargado FABLAB Facultad de Arquitectura y Diseño - Universidad de los Andes Página 2 Laboratorio de Fabricación Digital FABLAB 2012 Figura 1. Ventana Inicio KISSlicer. El paso principal consiste en ir a la opción preferences (preferencias) advanced settings (ajustes avanzados); allí podrá encontrar y definir la impresora con la cual se quiere trabajar, el tipo de material y de impresión, para esto recomendamos informarse previamente de los alcances del diseño y de la maquina con la cual se quiere desarrollar el prototipo; para el caso del LABORATORIO DE FABRICACION DIGITAL FABLAB, perteneciente a la Universidad de los Andes nos permitiremos sugerir una configuración que permitirá desarrollar procesos de prototipado con la Impresora 3D, CUBE VECTOR, si su caso es diferente por favor analice la descripción de su maquina con la ayuda del manual PDF. Elaborado Por: Oscar J. Parada A. - Técnico Encargado FABLAB Facultad de Arquitectura y Diseño - Universidad de los Andes Página 3 Laboratorio de Fabricación Digital FABLAB 2012 Estilo del Diseño del Archivo (style) Bajo la selección de la ventana de Estilo, podrá encontrar y modificar parámetros del estilo de fabricación del prototipo; como por ejemplo el numero de vueltas de Extrusión de material por capa que este genera en la opción Number of Loops, al mismo tiempo se puede gobernar el porcentaje de relleno de material al cual se quiere construir con la opción Infill; cambiando los parámetros de la opción Extrusion Width podrá establecerse el grosor en milímetros del material extruido durante el prototipado. Para el caso del LABORATORIO DE FABRICACION DIGITAL FABLAB, perteneciente a la Universidad de los Andes nos permitiremos sugerir La siguiente configuración. Figura 2. Advanced Settings Style. Elaborado Por: Oscar J. Parada A. - Técnico Encargado FABLAB Facultad de Arquitectura y Diseño - Universidad de los Andes Página 4 Laboratorio de Fabricación Digital FABLAB 2012 Material Bajo esta ventana podremos desarrollar la configuración del material con el cual queremos efectuar la fabricación del prototipo; la herramienta por otra parte nos aporta un calculo del calibre en centímetros cúbicos Vs costo que el material tiene, de igual forma cada perfil del ofrece un porcentaje de calentamiento del mismo dependiendo de las características de cada material; el desarrollador del Software KISSlicer nos provee de dos perfiles de materiales ya definidos, ABS y PLA algunos de los materiales de extrusión mas comunes del mercado, y con los cuales el FABLAB de la universidad de los Andes realiza sus diseños y prototipos. Figura 3. Advanced Settings Material. Impresora (Printer) Bajo esta Ventana podemos y configurar y definir los parámetros de la impresora 3D que se usara para prototipar el archivo que se definirá con la herramienta KISSlicer. Aquí encontraremos la opción de modificar y definir las características de la impresora; como por ejemplo el número de extrusores, el Elaborado Por: Oscar J. Parada A. - Técnico Encargado FABLAB Facultad de Arquitectura y Diseño - Universidad de los Andes Página 5 Laboratorio de Fabricación Digital FABLAB 2012 tamaño de la mesa de trabajo, su calibre (altura) y las coordenadas de la misma. Recomendamos referirse al manual para realizar así una óptima configuración. Para el caso del LABORATORIO DE FABRICACION DIGITAL FABLAB, perteneciente a la Universidad de los Andes nos permitiremos sugerir La siguiente configuración. Figura 4. Advanced Settings Printer. Velocidad (Speed) Le permite definir al usuario las velocidades de cada uno de los procesos que la tarea de la fabricación del prototipo exija, por ejemplo podemos ingresar y modificar los datos de la velocidad de movimiento del proceso a lo largo de los ejes X, Y, Z, además de las velocidades de fabricación en los perímetros, relleno solido y material de soporte. Elaborado Por: Oscar J. Parada A. - Técnico Encargado FABLAB Facultad de Arquitectura y Diseño - Universidad de los Andes Página 6 Laboratorio de Fabricación Digital FABLAB 2012 Figura 5. Advanced Settings Speed. Para nuestro caso del LABORATORIO DE FABRICACION DIGITAL FABLAB, perteneciente a la Universidad de los Andes este proceso lo omitimos debido a que la maquina VECTOR CUBE trabaja bajo otro software llamado PronterFace, por lo cual solo usaremos KISSlicer para efectos de elaboración del archivo con extensión .gcode que nos permitirá ejecutar la impresión del solido desde otro paquete de software. EXTRUSOR (Extruder) Este menú de la herramienta permite al usuario asignar el material, realizar cambios en su calibre y definir el número de extrusores que la maquina posee, esta versión permite realizar perfiles de usuario que asignan características de fabricación a cada uno de ellos. Elaborado Por: Oscar J. Parada A. - Técnico Encargado FABLAB Facultad de Arquitectura y Diseño - Universidad de los Andes Página 7 Laboratorio de Fabricación Digital FABLAB 2012 Actualmente en el LABORATORIO DE FABRICACION DIGITAL FABLAB, perteneciente a la Universidad de los Andes contamos con la maquina de impresión 3D CUBEVECTOR, esta maquina cuenta con un único extrusor, Por lo cual debemos definir el material y las características del extrusor una única vez, a continuación mostraremos la configuración con la que trabajamos usando el paquete de software KISSlacer. Figura 6. Advanced Settings Extruder Como podemos observar el único extrusor de material, nos restringe a un único material de trabajo, por lo cual no es posible efectuar procesos de prototipado que demanden el uso de dos o más materiales simultáneamente. Elaborado Por: Oscar J. Parada A. - Técnico Encargado FABLAB Facultad de Arquitectura y Diseño - Universidad de los Andes Página 8 Laboratorio de Fabricación Digital FABLAB 2012 G – CODE Figura 7. Advanced Settings G code La grafica anterior es la imagen correspondiente al cuadro de dialogo de .gcode de la herramienta KISSlicer, aquí encontraran una configuración del fabricante, acerca de la extensión de los archivos con los cuales la maquina realizara la fabricación del elemento, para este caso la única extensión de los archivos que va arrojar la herramienta es un archivo con extensión .gcode que se procesara posteriormente con otro paquete de software. COMO CARGAR UN ARCHIVO .STL Para cargar un nuevo archivo en la herramienta, puede hacerse mediante dos procesos, el primero y mas seguro es dar clic en el botón de la región izquierda ADD MODEL, con el cual se desplegara una ventana que nos permite buscar el archivo en la carpeta de origen del mismo; además de esta opción puede hacerse sosteniendo el archivo seleccionado hasta la región de trabajo 3D de la herramienta KISSlicer. Elaborado Por: Oscar J. Parada A. - Técnico Encargado FABLAB Facultad de Arquitectura y Diseño - Universidad de los Andes Página 9 Laboratorio de Fabricación Digital FABLAB 2012 Figura 8. Cargar un nuevo archivo MANEJO DE LAS VISTAS EN 3D Las vistas de que proporciona KISSlicer pueden ser modificadas de la siguiente forma: Mouse Clic Izquierdo; se traslada la vista de forma plana; me permite desplazarme de un punto a otro en la región de trabajo en forma horizontal o vertical. Mouse Wheel; Traslada la vista en el objetivo realizando acercamiento o alejamiento del mismo; Zoom In y Zoom Out. Mouse Clic Derecho; se traslada la vista de forma plana; me permite desplazar la región de trabajo en forma de Rotación. Elaborado Por: Oscar J. Parada A. - Técnico Encargado FABLAB Facultad de Arquitectura y Diseño - Universidad de los Andes Página 10 Laboratorio de Fabricación Digital FABLAB 2012 Nota; si se presiona la Rueda o Wheel del mouse restaurara la vista original de la imagen, es decir podemos obtener la primera vista de la imagen después de haber cargado el archivo. POSICIONAMIENTO EN EL AREA DE TRABAJO Cada archivo o imagen puede ser ubicada dentro del área de trabajo de la herramienta KISSlacer, según sea la conveniencia de la ubicación al momento de la impresión, en el extremo inferior izquierdo de la ventana principal de la herramienta, podemos encontrar dos botones de deslizamiento que nos permitirá ubicar en cualquier región del área de trabajo a los que el fabricante del software nombró como PLACE. Figura 9. Desplazamiento de la imagen Elaborado Por: Oscar J. Parada A. - Técnico Encargado FABLAB Facultad de Arquitectura y Diseño - Universidad de los Andes Página 11 Laboratorio de Fabricación Digital FABLAB 2012 Parámetros de impresión De la pantalla Principal podemos tomar y ajustar varios parámetros de impresión según la necesidad y características del archivo que se quiere tratar; por lo cual la herramienta KISSlicer ofrece la posibilidad de poder crear un perfil de impresión que almacena cada configuración dependiendo del caso, dentro de cada perfil podemos modificar y manipular cada uno de los siguientes menús. Estilo de Impresión (Style) Dentro del estilo de impresión KISSlicer nos ofrece tres tipos de elección según sea nuestro criterio, estas opciones son Cube low Q, Cube Med Q, Cube high Q, donde varia la calidad de impresión y resolución de la misma; pero que al mismo tiempo aumenta los tiempos de pronostico y ejecución de la maquina al momento dé la impresión o fabricación del archivo. . gcode Figura 10. Parámetros de Impresión Elaborado Por: Oscar J. Parada A. - Técnico Encargado FABLAB Facultad de Arquitectura y Diseño - Universidad de los Andes Página 12 Laboratorio de Fabricación Digital FABLAB 2012 Material de Soporte (Support). Con frecuencia nos enfrentamos a desafíos de fabricación de elementos que demandan material de soporte por la dificultad de realizar extrusión de material flotante, esta fabricación de piezas nos obliga a desarrollar una configuración diferente para estos casos. Para estos casos la herramienta KISSlicer nos permite realizar la elección de las características de este material de soporte según sea la necesidad del diseño. En caso de ser necesario el material de soporte en la elaboración de la pieza, se debe elegir el nivel de relleno de este material de soporte durante la fabricación; además de esto el desarrollador del diseño puede según su criterio establecer a partir de que ángulo de inclinación dicho material debe hacer presencia. Para el caso del LABORATORIO DE FABRICACION DIGITAL FABLAB, perteneciente a la Universidad de los Andes nos permitiremos sugerir como ángulo de partida para estos casos los ángulos mayores a 65 grados de inclinación en piezas que tengan bordes o estructuras flotantes. Simultáneamente calificamos el nivel de Coarse (mínimo nivel de material de relleno) como un nivel de configuración suficiente pare el relleno del material de soporte. Figura 11. Material de Soporte Elaborado Por: Oscar J. Parada A. - Técnico Encargado FABLAB Facultad de Arquitectura y Diseño - Universidad de los Andes Página 13 Laboratorio de Fabricación Digital FABLAB 2012 Estructura de la base (Raft) En esta pequeña ventana de selección podemos encontrar 3 opciones disponibles; OFF , crea una impresión sin Base GRID , Crea una impresión con una base simple en estilo de “Grilla” o “Malla” PILLAR , Crea una impresión con una base compuesta de una primera capa de pequeños “Pilares” o “Columnas”, seguida de una capa en estilo “Grilla”; el tamaño de los pilares que componen la base es calculada según el tamaño y relleno de la Figura. Como sugerencia, hemos podido comprobar a partir de la experiencia en la fabricación de prototipos que se han desarrollado en el FABLAB de la Universidad de los Andes, que la implementación de la base de construcción de la pieza garantiza que la mesa de trabajo sea una superficie plana y fija, de esta forma podemos dejar de lado problemas de desnivel y movimiento a la hora de la impresión del prototipo. Por lo cual nos permitimos sugerir el configurar la herramienta KISSlicer con un tipo de estructura de base, a elección del desarrollador según sea su criterio y conveniencia. Figura 12. Estructura de Base Elaborado Por: Oscar J. Parada A. - Técnico Encargado FABLAB Facultad de Arquitectura y Diseño - Universidad de los Andes Página 14 Laboratorio de Fabricación Digital FABLAB 2012 Además de esto podemos definir el diámetro de la estructura de la base en la opción Inflate, que se encuentra enseguida de la opción de estructura de base raft; aquí podemos configurar y modificar el diámetro de la misma; Sin embargo queremos mencionar que el adicionar estructura de base y aumentar el diámetro de la misma genera un aumento en el consumo de material y tiempo de impresión, por lo cual se sebe presupuestar estos consumos en el momento de la configuración de la impresión de la pieza. Pilar Principal ó Pilar de Limpieza (Wipe Pillar) El pilar principal o pilar de limpieza es un cilindro que la herramienta adiciona en el proceso de impresión un cilindro en el cual el extrusor en el momento de la impresión, al finalizar la construcción de cada capa de impresión se dirige al cilindro y genera una capa adicional sobre el; todo esto con el fin de garantizar el retiro de impurezas de material al momento de la construcción de la pieza de interés. Para nuestro caso el LABORATORIO DE FABRICACION DIGITAL FABLAB, perteneciente a la Universidad de los Andes este proceso lo omitimos debido a que la maquina VECTOR CUBE trabaja con un único extrusor, por lo cual no se hace indispensable el generar un gasto tan alto de maquina y de material para la impresión de la pieza, para otros casos en los cuales se manipulan dos o más extrusores, esta configuración puede tomarse como una herramienta útil en el momento de la fabricación del prototipo, ya que las pausas de impresión entre un extrusor y otro pueden generar impurezas con frecuencia en el material. Crear el Archivo .gcode (SLICE) Después de haber revisado cuidadosamente el modelo por parte del desarrollador, se debe realizar la elección de cada uno de los parámetros de impresión que anteriormente hemos mencionado, posterior a esto podemos realizar la ejecución de la creación del archivo .gcode que con otra herramienta de software (para nuestro caso PRONTERFACE) este archivo será quien establezca las instrucciones de elaboración de cada una de las capas del modelo en la impresora 3D; para esto se presiona el botón SLICE, La herramienta se encargara del resto. Elaborado Por: Oscar J. Parada A. - Técnico Encargado FABLAB Facultad de Arquitectura y Diseño - Universidad de los Andes Página 15 Laboratorio de Fabricación Digital FABLAB 2012 Al terminar el proceso de elaboración del archivo .gcode, KISSlicer desplegara una ventana de dialogo, donde el desarrollador asignara la carpeta o archivo en donde quiere almacenar el archivo en cuestión. En caso de cancelar la ventana de dialogo, presionando nuevamente SLICE podremos acceder a guardar nuevamente nuestro archivo sin repetir el proceso. Vista Final del Modelo Una vez generado el archivo con extensión .gcode, la herramienta KISSlicer nos permite efectuar una visualización del modelo que se elaboro; esta vista incluye la posibilidad de ver capa a capa los estados de la impresión, además de ver la estructura base (si fue configurada) y la escala del modelo final. Figura 13. Vista de Modelo Elaborado Por: Oscar J. Parada A. - Técnico Encargado FABLAB Facultad de Arquitectura y Diseño - Universidad de los Andes Página 16 Laboratorio de Fabricación Digital FABLAB 2012 Inicio de Impresión 3D mediante la Herramienta Printer Interface. La herramienta de Software PRINTER INTERFACE es el software que permite al usuario interactuar directamente entre el proceso de impresión del prototipo y la maquina, para nuestro caso cada proceso de impresión se realiza mediante esta herramienta y la impresora 3D CubeVector, a continuación podremos iniciar con una guía rápida de uso de este paquete de software, en el cual paso a paso observaremos los ítems mas importantes para el proceso de prototípado de un modelo en 3D. Luego de Obtener el archivo .gcode previamente desarrollado en la Herramienta KISSlicer, se procede a realizar la conexión y reconocimiento de la maquina CubeVector, como primer pasemos debemos saber que la maquina se alimenta de la red domestica de energía (una línea de una fase de 120v), y un puerto USB que provee los datos a la maquina desde el ordenador; luego de verificar que la conexión de estas dos fuentes se encuentra en optimas condiciones, podemos iniciar con el reconocimiento de la maquina por medio del ordenador con el cual queremos controlar la maquina CubeVector. Figura 14. Vista inicial de la herramienta Printer Interface Elaborado Por: Oscar J. Parada A. - Técnico Encargado FABLAB Facultad de Arquitectura y Diseño - Universidad de los Andes Página 17 Laboratorio de Fabricación Digital FABLAB 2012 Luego de encender la maquina, encontraremos la vista principal de la herramienta Printer Interface (Figura14), en cada proceso de fabricación la herramienta nos provee la información de la instrucción que se esta ejecutando en la maquina mediante una ventana de despliegue que esta a la vista del usuario en el costado derecho permanentemente. Figura 15. Comunicación Maquina – Ordenador El primer paso para ejecutar nuestro proceso de impresión en 3D, consiste en seleccionar el puerto de Conexión de datos al cual fue conectada la maquina (Puerto USB del ordenador), luego de esto se procede a seleccionar la velocidad de transmisión de la información. Elaborado Por: Oscar J. Parada A. - Técnico Encargado FABLAB Facultad de Arquitectura y Diseño - Universidad de los Andes Página 18 Laboratorio de Fabricación Digital FABLAB 2012 Para el caso del LABORATORIO DE FABRICACION DIGITAL FABLAB, perteneciente a la Universidad de los Andes nos permitiremos sugerir la velocidad de trasmisión en 250.000, nos permitimos sugerir esta configuración ya que la maquina CubeVector está desarrollada bajo la tecnología Arduino, lo que nos permite obtener velocidades de transmisión de este estilo. Luego de establecer el puerto conexión y la velocidad de trasmisión de la maquina podemos intentar a efectuar el reconocimiento de la maquina por parte del ordenador presionando el botón Connect. Confirmación del reconocimiento de la maquina por parte del Ordenador. Figura 16. Confirmación de Conexión de CubeVector COMO CARGAR UN ARCHIVO .Gcode Una vez realizada la confirmación de conexión de la maquina la herramienta Printer Interface permite al usuario efectuar múltiples operaciones desde el conjunto de botones de operación del paquete de Software; una de ellas es cargar el archivo .gcode que previamente se ha realizado desde la herramienta KISSlicer; para esta operación en la parte superior izquierda de la ventana principal de la herramienta, encontraremos el botón Load File, al presionar esta opción se desplegara una nueva Elaborado Por: Oscar J. Parada A. - Técnico Encargado FABLAB Facultad de Arquitectura y Diseño - Universidad de los Andes Página 19 Laboratorio de Fabricación Digital FABLAB 2012 ventana en donde el usuario podrá encontrar el archivo .gcode que previamente fue guardado en disco; al seleccionar este, la herramienta arrojara nuevamente una confirmación de la operación con un diagnostico inicial del tiempo de fabricación del modelo, la cantidad de material que este demanda para su fabricación y las distancias que se recorren en cada eje para la ejecución del proceso. Figura 17. Carga el archivo .gcode en Printer Interface. Una vez el archivo se encuentra cargado y se obtiene la confirmación de los parámetros de fabricación del modelo, aparecerá una imagen de la vista superior de la mesa de trabajo de la impresora 3D; con una descripción grafica de cada una de las capas de fabricación que se ejecutaran durante la impresión del modelo. Aplicaciones generales del Proceso Dentro de la herramienta Printer Interface, podemos encontrar algunas de la aplicaciones que pueden ser de gran utilidad antes o durante el proceso de impresión del modelo; una de ellas es la que ofrece el botón Reset, al desarrollar impresiones consecutivas en esta herramienta es recomendable por nuestra experiencia el efectuar el reset del software, ya que cada vez que se realiza la configuración y carga de una archivo la memoria RAM del ordenador probablemente se satura, por ello al cargar varios Elaborado Por: Oscar J. Parada A. - Técnico Encargado FABLAB Facultad de Arquitectura y Diseño - Universidad de los Andes Página 20 Laboratorio de Fabricación Digital FABLAB 2012 archivos sin tener la precaución de efectuar un reset antes de cada impresión es muy probable que se obtengan problemas durante la ejecución de la fabricación del prototipo. Reset del Proceso y Modelo Encendido y Apagado del Ventilador del extrusor. Figura 18. Reset y ventilador. Para la extrusión del material es necesario el realizar un calentamiento y refrigeración del mismo, es por ello que se hace pertinente el refrigerar también la pieza que se imprime y por su puesto el extrusor de la maquina, para esto la herramienta Printer Interface nos permite controlar (encender y apagar) el ventilador de la maquina mediante los botones FAN ON y FAN OFF respectivamente. Calentamiento del Extrusor y Control de Temperatura El proceso de extrusión de plástico demanda que el material sea elevado a una temperatura entre 150°C y 220°C, es gracias a la experiencia que hemos podido desarrollar en cada uno de los ensayos de nuestro proceso de impresión 3D el establecer un estándar de temperaturas que nos ha permitido obtener los mejores resultados en la impresión 3D con PLA (material usado en la maquina cubeVector de FABLAB), esta temperatura la hemos podido definir en 170°C. Elaborado Por: Oscar J. Parada A. - Técnico Encargado FABLAB Facultad de Arquitectura y Diseño - Universidad de los Andes Página 21 Laboratorio de Fabricación Digital FABLAB 2012 La herramienta Printer Interface permite definir y cambiar la temperatura de extrusión de PLA, dichos cambios de pueden efectuar en el menú Heater, a la izquierda de la ventana principal, allí el usuario podrá ingresar o seleccionar un perfil definido o modificar así la cifra de la temperatura a la cual se quiere calentar el extrusor de la maquina. Para nuestro caso el Laboratorio de Fabricación Digital FABLAB, como lo hemos mencionado anteriormente sugerimos realizar las impresiones de los modelos a una temperatura de 170°C. Configuración y visualización del cambio de temperatura del extrusor de la maquina. Figura 18. Modificación de Temperatura. La herramienta Printer Interface permite al usuario la posibilidad de realizar impresiones de modelos con materiales de diferentes características como por ejemplo ABS, para estos casos es necesario que además de calentar el extrusor de la maquina se eleve la temperatura de la base del área de trabajo; es por ello que permite el configurar y modificar por medio del menú Bed, en donde de la misma manera que en el menú Heater podemos manipular la temperatura del extrusor, para este existe también una barra de visualización que permite al usuario observar tanto en la maquina como en el paquete de software la temperatura de los lugares de trabajo simultáneamente y en tiempo real. Elaborado Por: Oscar J. Parada A. - Técnico Encargado FABLAB Facultad de Arquitectura y Diseño - Universidad de los Andes Página 22 Laboratorio de Fabricación Digital FABLAB 2012 Figura 18. Imagen de display de la maquina CubeVector. Además de esto, el usuario de la herramienta Printer Interface puede hacer uso de otro sistema de indicador de temperatura mediante la activación de la casilla Monitor Printer, gracias a esta aplicación podemos observar mediante una grafica en dos dimensiones el desarrollo de la temperatura en las áreas de trabajo, el limite de temperatura al cual se quiere llegar y la cifra en grados Celsius presente en el instante. Alimentar y Retirar el PLA de Cube vector. Una vez se encuentra el extrusor de la maquina a una temperatura que rodee los 170°C, la maquina se encuentra lista para realizar cualquier tipo de operación con el material de uso, en este caso revisaremos paso a paso el procedimiento para alimentar y retirar el material del extrusor cuando sea necesario. Elaborado Por: Oscar J. Parada A. - Técnico Encargado FABLAB Facultad de Arquitectura y Diseño - Universidad de los Andes Página 23 Laboratorio de Fabricación Digital FABLAB 2012 El material con el cual trabajamos constantemente es el PLA como anteriormente lo habíamos mencionado, este material no hace necesario el calentar la mesa de trabajo de la maquina sino únicamente su extrusor para alimentar el mismo con PLA (el material con el cual se desarrollan los modelos 3D en FABLAB). Para ingresar el material debe garantizarse que la maquina ya se encuentra a la temperatura ideal (155 °C – 220 °C), una vez confirmado este rango de temperaturas podemos proceder a insertar en material en la boquilla de entrada del extrusor de la maquina. Figura 19.Boquilla de entrada de Material Maquina CubeVector. Simultáneamente en la herramienta Printer Interface debemos ubicarnos en el menú de la zona media izquierda de la ventana principal, allí encontraremos las opciones Extrude y Reverse, estas opciones me permitirán ingresar o retirar el material según mi criterio. Elaborado Por: Oscar J. Parada A. - Técnico Encargado FABLAB Facultad de Arquitectura y Diseño - Universidad de los Andes Página 24 Laboratorio de Fabricación Digital FABLAB 2012 Además de esto la herramienta me ofrece dos casillas en donde el usuario podrá ingresar dos datos numéricos que me permitirán asignar primero la distancia en milímetros de material que se quiere alimentar ó retirar y posteriormente podemos ingresar la velocidad a la cual se quiere ingresar el material o retirarlo. Ingresar Material Retirar Material Velocidad de Ingreso ó Retiro del PLA Distancia de Ingreso ó Retiro del PLA Figura 20. Botones de control para ingreso y retiro de material. Elaborado Por: Oscar J. Parada A. - Técnico Encargado FABLAB Facultad de Arquitectura y Diseño - Universidad de los Andes Página 25 Laboratorio de Fabricación Digital FABLAB 2012 En este caso la figura 20 muestra la herramienta Printer Interface configurada para alimentar ò retirar el material (según sea la voluntad del usuario) a una velocidad de 100 mm / min, con una distancia de 5 mm. Print - Restart / Pause – Resume Una vez se tiene cargado el archivo .gcode, se habilita la mesa de trabajo de la maquina, se prepara la temperatura del extrusor y se encuentra instalado el material, se puede ejecutar la orden de impresión, para ello se encuentra un botón en la parte superior de la herramienta con el nombre Print, al ejecutarse la orden la maquina ejecuta un recorrido de procedimiento antes de cada impresión en donde se busca retirar todas las impurezas de la punta del extrusor y garantizar que el materia que se emplea en la fabricación del modelo este en las mejores condiciones. Una vez terminado este protocolo CubeVector inicia la impresión del modelo 3D en el centro de mesa de trabajo por defecto, si el usuario asi lo dispuso desde el Software KISSlicer se puede iniciar la impresión en cualquier coordenada ubicada dentro de la mesa de trabajo. Al iniciarse la impresión del modelo en la herramienta Printer Interface podemos observar que el Botón Pause es habilitado, dicho botón me permite detener la impresión en cualquier instante de la misma. Si se ejecuta la orden de pausar la impresión podemos apreciar que los Botones Print y Pause se convierten en las opciones Restart y Resume respectivamente; este cambio obedece a un cambio de la instrucción que el usuario puede obtener en este caso en especial. Al encontrarse en pausa la impresión el usuario puede acceder, si así lo quiere a la posibilidad de Reiniciar el proceso de impresión desde el principio con la opción Restart, o si así lo desea recuperar el modelo que se encuentra en impresión y continuar con la misma desde el punto exacto donde fue pausada la fabricación del modelo 3D con la opción Resume. Elaborado Por: Oscar J. Parada A. - Técnico Encargado FABLAB Facultad de Arquitectura y Diseño - Universidad de los Andes Página 26 Laboratorio de Fabricación Digital FABLAB 2012 Botón de Impresión - Pausa / Reinicio - Resume Figura 21. Botones de control Print - Restart y Pause – Resume. Una vez se está seguro de iniciar la impresión, se ajusta la altura de la mesa de trabajo de la maquina manualmente hasta garantizar que se encuentra justo en la boquilla del extrusor de la máquina. Figura 22. Ajuste manual del Eje Z Elaborado Por: Oscar J. Parada A. - Técnico Encargado FABLAB Facultad de Arquitectura y Diseño - Universidad de los Andes Página 27 Laboratorio de Fabricación Digital FABLAB 2012 Al ejecutar la orden de Print, el ordenador efectuara la impresión del modelo que se escogió automáticamente, sin embargo como protocolo de impresión la maquina primero efectúa un cuadro de prueba en donde se efectúa un proceso de extrusión de una pequeña cantidad de material con el fin de garantizar que ninguna impureza se inserte durante la impresión de interés. Generalidades. Cada uno de los temas y configuraciones que se manifestaron en el presente documento es un conjunto de conocimiento adquirido previamente y durante cada una de las experiencias de impresión 3D que se han elaborado en el Laboratorio de Fabricación Digital FABLAB de la Universidad de los Andes. Es por esto que cada una de las condiciones y protocolos que aquí se comentan únicamente pueden ser adaptables cumpliendo las condiciones de ambiente, infraestructura y software con el que cuenta el laboratorio. Elaborado Por: Oscar J. Parada A. - Técnico Encargado FABLAB Facultad de Arquitectura y Diseño - Universidad de los Andes Página 28