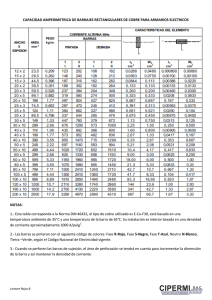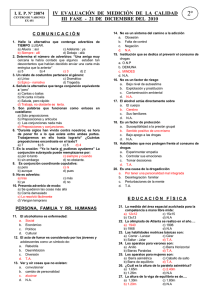Microsoft Word
Anuncio
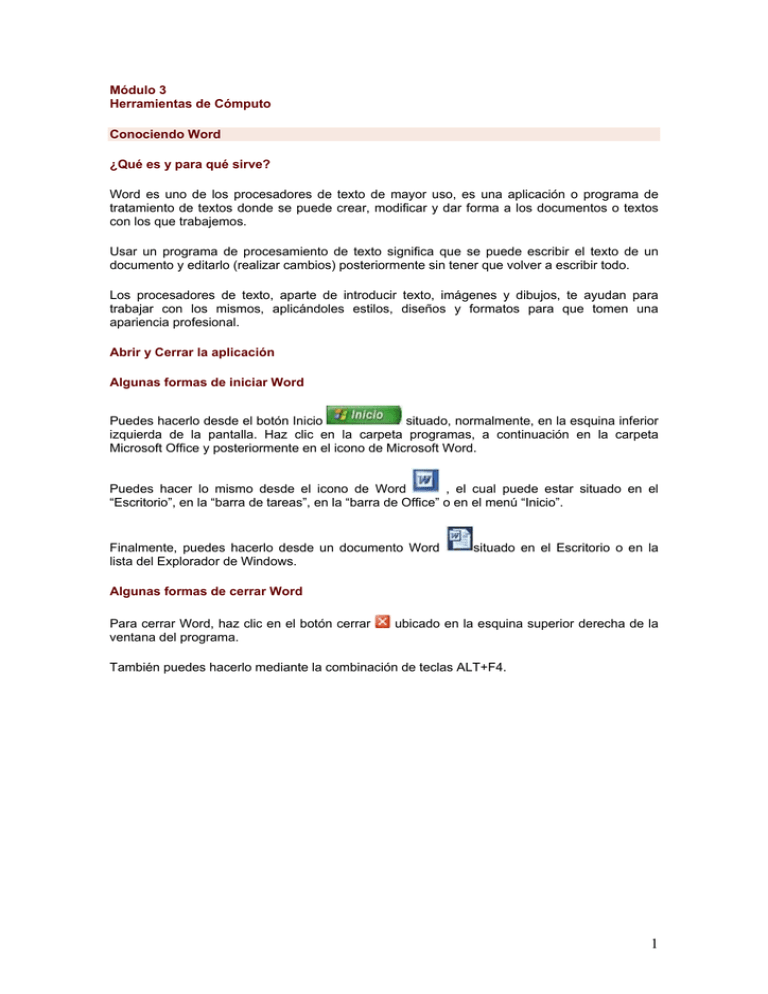
Módulo 3 Herramientas de Cómputo Conociendo Word ¿Qué es y para qué sirve? Word es uno de los procesadores de texto de mayor uso, es una aplicación o programa de tratamiento de textos donde se puede crear, modificar y dar forma a los documentos o textos con los que trabajemos. Usar un programa de procesamiento de texto significa que se puede escribir el texto de un documento y editarlo (realizar cambios) posteriormente sin tener que volver a escribir todo. Los procesadores de texto, aparte de introducir texto, imágenes y dibujos, te ayudan para trabajar con los mismos, aplicándoles estilos, diseños y formatos para que tomen una apariencia profesional. Abrir y Cerrar la aplicación Algunas formas de iniciar Word Puedes hacerlo desde el botón Inicio situado, normalmente, en la esquina inferior izquierda de la pantalla. Haz clic en la carpeta programas, a continuación en la carpeta Microsoft Office y posteriormente en el icono de Microsoft Word. , el cual puede estar situado en el Puedes hacer lo mismo desde el icono de Word “Escritorio”, en la “barra de tareas”, en la “barra de Office” o en el menú “Inicio”. Finalmente, puedes hacerlo desde un documento Word lista del Explorador de Windows. situado en el Escritorio o en la Algunas formas de cerrar Word Para cerrar Word, haz clic en el botón cerrar ventana del programa. ubicado en la esquina superior derecha de la También puedes hacerlo mediante la combinación de teclas ALT+F4. 1 Y además, puedes cerrar desde el menú Archivo, a partir de la opción salir. Reconocimiento de interfaz La pantalla principal de Word tiene los siguientes elementos: 2 Barra de Titulo En esta barra aparece un icono de Word con el nombre del documento que estás editando, en este caso WOLECT1, así como el nombre del programa Microsoft Word, y los botones típicos de Windows. El nombre del documento, en caso de que no lo hayas guardado con algún nombre específico, aparecerá con los títulos Documento1, Documento2, Documento3, etc. Si ya le pusiste un nombre determinado a tu texto, aparecerá con el nombre que le hayas asignado. Barra de menús Con esta barra puedes acceder a los menús desplegables de Word. Con estos menús tienes la posibilidad de realizar todas las opciones de las que dispone esta aplicación. Observa que en la parte derecha de esta barra aparece el botón cerrar. Este hace referencia al documento que esta activo en la pantalla, mientras que los botones de la barra de título: minimizar, restaurar y cerrar; hacen referencia a toda la aplicación Word y su contenido. Las Reglas Las barras de reglas, tanto horizontal como vertical, te informan de la medida de los márgenes, las tabulaciones, de la posición que ocupa un objeto con respecto a toda la hoja, etc. Estas barras las puedes mostrar u ocultar desde la opción Regla del menú Ver. Es una línea vertical parpadeante que te indica dónde se va a escribir la próxima letra que vayas a teclear. Los caracteres invisibles 3 En algunos casos, cada palabra aparece separada por un espacio señalado mediante un punto, los párrafos acaban con un símbolo ¶, y los tabuladores con una flecha (como se muestra en la figura anterior). Estas son marcas que luego no se imprimirán y que tienen como función indicar los espacios, saltos de párrafo, tabulaciones, etc., que se van insertando. Aunque estas marcas al principio pueden resultar incómodas son de una gran utilidad para llevar un correcto control del formato. Word no muestra por defecto estas marcas por lo que conviene activar su presentación al empezar a trabajar. Para ello se presiona el botón misma que se desactiva presionando el mismo botón. de la barra de herramientas Estándar, Las barras de desplazamiento Estas barras te permiten moverte a lo largo y ancho del documento de forma rápida y sencilla; lo único que tienes que hacer es desplazar la barra arrastrándola con el ratón para situarte en cualquier parte del documento, o hacer clic en los triángulos. Los botones de objeto de Búsqueda Estos botones te permiten buscar: campos, notas al final, notas al pie, comentarios, secciones, páginas, ir a, buscar, modificaciones, títulos, gráficos y tablas. Modos de trabajo y de presentación del documento en la pantalla1 En Word un mismo documento lo puedes ver de diferentes formas; es lo que se llama modo de presentación. Estos botones te permiten pasar de un modo de presentación a otro: Normal, Diseño Web, Diseño de impresión, Esquema y Presentación preliminar. El paso de un modo a otro se realiza desde el menú Ver o desde la solapa de la parte inferior izquierda de la ventana, excepto para el caso de la Presentación preliminar que se activa desde el menú Archivo o desde el botón de la barra de herramientas Estándar. Modo de presentación normal Es la vista predeterminada del documento para la mayoría de las tareas de procesamiento, como escribir, modificar y dar formato. El modo de presentación Normal te muestra el documento como si fuera una cinta de papel continuo. No aparecen elementos como las notas al pie, pies de página o encabezados. Modo de presentación Diseño Web Es una vista de edición que te muestra el documento tal como aparecerá en un explorador electrónico. 1 http://www.unav.es/cti/manuales/Word/indice.html#1.6. 4 Modo de presentación Diseño de Impresión Es una vista de edición que muestra el documento como se imprimirá; esta vista utiliza más memoria del sistema; por tanto el desplazamiento puede ser más lento, especialmente si el documento contiene muchas imágenes o formatos complejos. Modo de presentación Esquema En esta vista puedes examinar y trabajar con la estructura de tu archivo en forma de esquema clásico. Trabaja en este modo cuando debas organizar y desarrollar el contenido del archivo. Presentación preliminar La Presentación preliminar permite ver la apariencia que tendrá el documento cuando lo imprimas. A diferencia de Diseño de Impresión muestra varias páginas del documento con lo que es posible tener una visión general de la apariencia del trabajo. Se suele emplear antes de imprimir para comprobar que todo va a salir correctamente. La barra de estado La Barra de estado está situada en la parte inferior de la pantalla, y te muestra constantemente una serie de información muy útil: la página en la que está situado el cursor, la sección, el número de páginas del documento activo, la posición del cursor con respecto a la altura, la línea y la columna de la página, etc. Igualmente, puedes ver si están activos determinados modos, como por ejemplo, el modo sobrescritura (SOB) y el idioma. Barras de Herramientas Las barras de herramientas están formadas por un conjunto de íconos que realizan una tarea en particular, el diseño de los Iconos te da una idea de la operación que realizan. Si sitúas el puntero del ratón sobre alguno de ellos y esperas unos segundos, aparecerá una leyenda que dice la acción que realiza dicho botón. Hay operaciones que no están disponibles en un determinado momento; las podrás reconocer porque tienen el color atenuado. Por ejemplo, si no hay nada seleccionado texto u objeto, tanto como el icono Cortar como el comando Copiar aparecen con el color más claro. Los Iconos están agrupados en diferentes barras de herramientas bajo un nombre general que indica su aplicación por ejemplo: La barra de herramientas estándar contiene Iconos para ejecutar de forma inmediata algunas de las operaciones más habituales, como Guardar, Copiar, Pegar, etc. Esta barra es semejante a la de todas las aplicaciones que constituyen al Microsoft Office. La barra de formato contiene las operaciones más comunes sobre formatos, como poner en negrita, cursiva, elegir tipo de fuente, etc. Esta barra es semejante a la de todas las aplicaciones que constituyen Microsoft Office. Word incluye varias barras de herramientas que al visualizarlas hacen que nuestra pantalla se vea un poco diferente a la ya mostrada. Para mostrar u ocultar las barras de herramientas Con un clic en el botón derecho sobre cualquiera de las barras de herramientas visibles, aparecerá un menú contextual con los nombres de todas las barras de herramientas que hay 5 disponibles en Word, estando marcadas las que están visibles. Para mostrar una barra sólo tienes que seleccionarla en este menú. Según la barra de herramientas que selecciones, puede aparecer anclada o flotante. Las barras ancladas aparecen como las mostradas en la imagen anterior, y las flotantes aparecen como ventana independiente que puedes mover, cambiar de tamaño y cerrar. 6