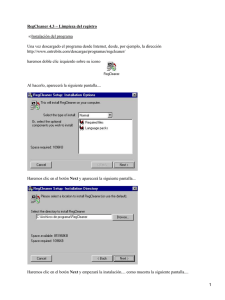Utilización del PowerPoint
Anuncio
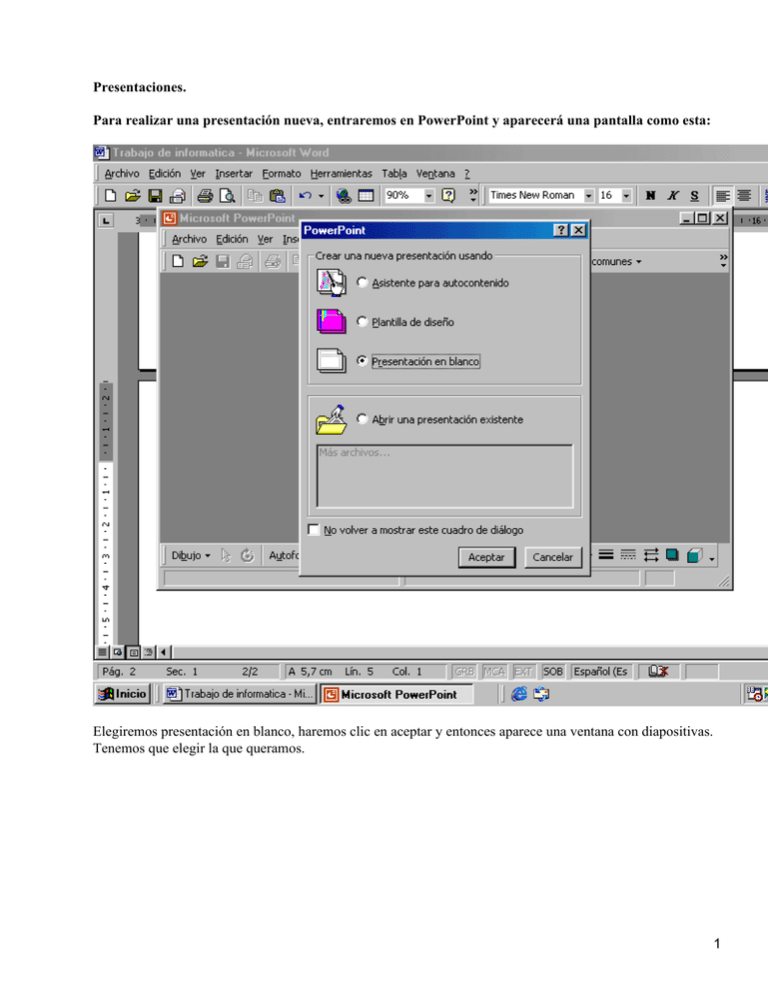
Presentaciones. Para realizar una presentación nueva, entraremos en PowerPoint y aparecerá una pantalla como esta: Elegiremos presentación en blanco, haremos clic en aceptar y entonces aparece una ventana con diapositivas. Tenemos que elegir la que queramos. 1 1.− Organigrama Para crear una presentación con organigrama elegimos la diapositiva que tiene una especie de esquema debajo (organigrama) Sale la diapositiva en la que tendremos que hacer clic en el icono Aparecerá un programa para completar el esquema. 2 Que tiene opciones para cambiar el formato de los cuadros del esquema, insertar cuadros, cambiar de lugar los cuadro. También se puede cambiar grosor de las líneas, meciéndote en líneas Luego desde allí se puede cambiar El grosor de las líneas y el color. Plantilla Si se selecciona plantilla, se abrirá una presentación ya creada que servirá de base para crear otras presentaciones. Aparecerá una ventana en la que podemos elegir las presentaciones prediseñadas que queramos 3 Abrir una presentación existente Si se selecciona abrir una presentación existente se abrirá una presentación creada anteriormente. Herramientas de PowerPoint: PowerPoint ofrece una serie de herramientas que nos son útiles para mejorar nuestras presentaciones y que adquieran mayor calidad. son las siguientes: • Imágenes Prediseñadas: Son una serie de imágenes que se instalan automáticamente con el Microsoft Office. Para acceder a ellas (desde PowerPoint) debemos hacer clic en este icono 4 Entonces aparecerá una ventana parecida a esta: 5 y se pueden elegir imágenes de temas muy diversos como esta: 6 • WordArt PowerPoint cuenta con un programa que nos permite realizar distintos tipos de letras especiales con efectos diferentes (texturas, tres dimensiones...). Para acceder a WordArt hay que hacer clic en este icono: 7 Entonces aparecerá un menú con distintos tipos de letra. 8 Elegiremos el que nos plazca y haremos clic en aceptar. Aparecerá una ventana donde escribiremos cualquier cosa como un titulo etc... y elegiremos el tamaño y el tipo de letra; También si se desea se puede elegir que la letra sea negrita, o cursiva. Ejemplo de WordArt: • Auto formas Son formas simples que ya vienen hechas. Hay diversos tipos de ellas: Líneas, formas básicas, flechas de bloques, diagramas de flujo, cintas y estrellas, y llamadas. Para acceder a ellas haremos clic en el botón auto formas de la barra de herramientas de dibujo y elegiremos la que más asco nos de. 9 • Efecto 3D y Sombreado El efecto 3D es una herramienta que nos permite crear efectos de 3 dimensiones en los elementos gráficos como WordArt, auto formas... Para utilizar el efecto 3D hay que hacer clic en este icono: • Animaciones Para que nuestras presentaciones no sean tan aburridas existe una herramienta que nos permite animarlas. Para animar una presentación tendremos que seleccionar un elemento de la presentación y hacer clic con el botón derecho y elegimos la opción personalizar animación. 10 Entonces aparecerá una ventana como esta en la que tendremos que seleccionar el objeto que queremos animar y elegir el tipo de animación que queremos ponerle: 11 • Transición de diapositiva Cuando hemos realizado una presentación con varias diapositivas podemos hacer una transición entre ellas para que el paso de una a otra no sea tan brusco. Para añadir una transición entre diapositivas: 12 Al hacer clic aparecerá una pantalla como esta. 13 En la opción efecto elegiremos la transición que nos guste y podemos elegir también la velocidad de la transición elegida Tipos de vistas: Existen tres tipos y son: Normal: Aparece solo la diapositiva en la que estamos actualmente. Para tener una vista normal haremos clic en el menú ver y seleccionaremos la opción normal. 14 Clasificador de diapositivas: Con esta opción podemos ver todas las diapositivas realizadas en pantalla. 15 Presentación con diapositivas: Una vez terminado el trabajo con diapositivas utilizamos esta opción para exponerlo en pantalla completa y ver las animaciones y transiciones. 16 • Fondo Para añadir fondo a una diapositiva hay que colocar el puntero del ratón en una parte vacía de la diapositiva. Para ello hay que dar al botón derecho del ratón. Entonces saldrá un menú. Elegiremos la opción fondo. 17 aparecerá una ventana como esta: 18 Y si se le da a efectos de relleno saldrá la siguiente pantalla. 19