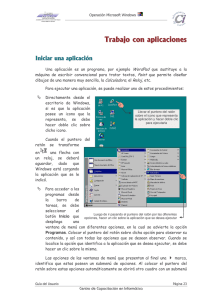Lección 1 - TradeStation
Anuncio
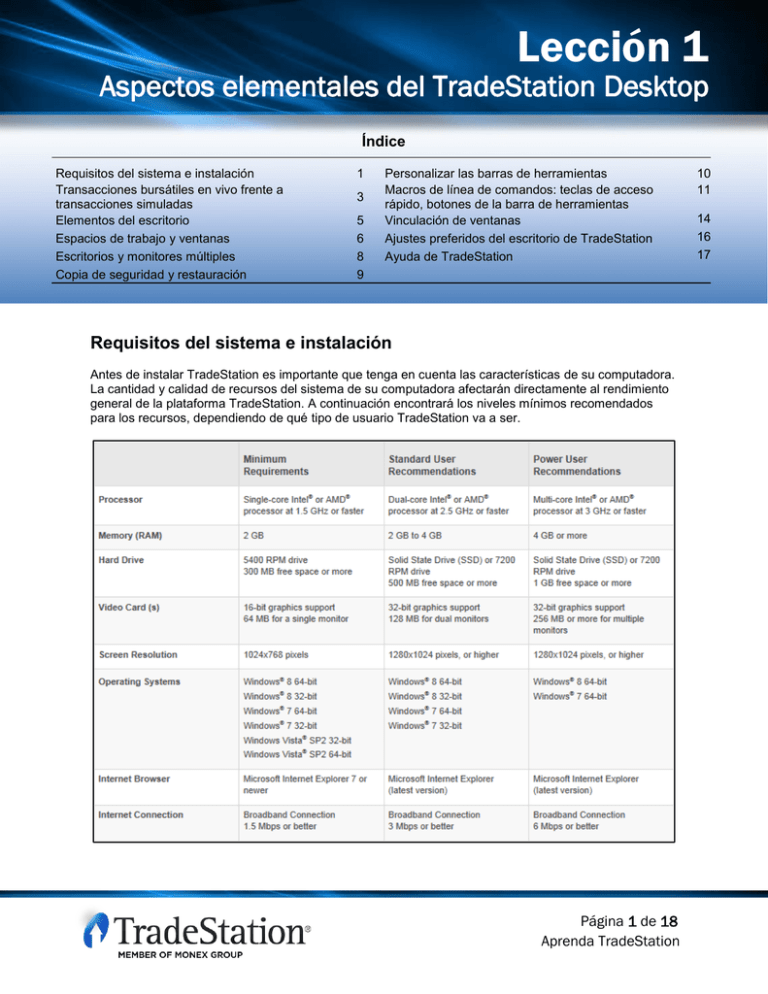
Lección 1 Lección 1 Aspectos elementales del TradeStation Desktop Aspectos elementales del TradeStation Desktop Índice Requisitos del sistema e instalación Transacciones bursátiles en vivo frente a transacciones simuladas Elementos del escritorio Espacios de trabajo y ventanas Escritorios y monitores múltiples Copia de seguridad y restauración 1 3 5 6 8 9 Personalizar las barras de herramientas Macros de línea de comandos: teclas de acceso rápido, botones de la barra de herramientas Vinculación de ventanas Ajustes preferidos del escritorio de TradeStation Ayuda de TradeStation Requisitos del sistema e instalación Antes de instalar TradeStation es importante que tenga en cuenta las características de su computadora. La cantidad y calidad de recursos del sistema de su computadora afectarán directamente al rendimiento general de la plataforma TradeStation. A continuación encontrará los niveles mínimos recomendados para los recursos, dependiendo de qué tipo de usuario TradeStation va a ser. Página 1 de 18 Aprenda TradeStation 10 11 14 16 17 Lección 1 Aspectos elementales del TradeStation Desktop Entendiendo los perfiles de usuario Usuario de requisitos mínimos El perfil común del usuario de requisitos mínimos es el de un usuario de la plataforma TradeStation que no es susceptible a las actualizaciones de información en tiempo real del mercado y que toma las decisiones en función de un análisis del mercado que no depende de plazos. Los operadores financieros que concuerdan con este perfil normalmente son operadores con posiciones a largo plazo o que realizan las transacciones al cierre de la bolsa. Usuario estándar Usuario avanzado Un usuario estándar por lo general es una persona más susceptible a la información del mercado en tiempo real y que toma decisiones en el día con base en el análisis intradía del mercado. Los operadores financieros que concuerdan con este perfil son operadores a corto plazo o interesados en las tendencias. Este tipo de usuario generalmente no necesita más que unas pocas solicitudes de información del mercado y sigue símbolos específicos que no son extremadamente activos. El usuario estándar no depende de técnicas de análisis que requieren el uso intensivo de un procesador y que se ejecutan en tiempo real en gráficos múltiples. Un usuario avanzado generalmente es un usuario que utiliza estudios intensivos informáticos de EasyLanguage, como también grandes cantidades de datos intradía o de fluctuación mínima (tick), o bien usuarios que generan una gran cantidad de actividad bursátil. Los operadores financieros que concuerdan con este perfil son operadores activos de TradeStation o usuarios que requieren la capacidad de seguir múltiples mercados activos de forma simultánea y que a su vez complejos estudios y optimizaciones de estrategia de EasyLanguage. Durante la instalación de TradeStation verá tres iconos. Haga clic en la secuencia de menú Start – All Programs – TradeStation en la barra de tareas de Windows para acceder a todos los iconos. Página 2 de 18 Aprenda TradeStation Lección 1 Aspectos elementales del TradeStation Desktop Este icono inicia TradeStation, una plataforma integral de transacciones bursátiles que le permite efectuar transacciones, monitorear sus posiciones, analizar mercados y usar herramientas bursátiles de estrategia y análisis personalizadas e incorporadas en el sistema. Este icono inicia el Entorno de desarrollo de TradeStation, el cual le ofrece un conjunto de herramientas integradas para escribir, editar y verificar las funciones, estrategias y técnicas de análisis de EasyLanguage. Este icono inicia una barra de teletipo (ticker) personalizable en la parte inferior de su pantalla, lo cual le permitirá hacer un seguimiento del mercado a través de listas actualizadas, cotizaciones en tiempo real y titulares con las últimas noticias. Transacciones bursátiles en vivo frente a transacciones simuladas Al hacer clic en el icono de TradeStation aparecerá el cuadro de diálogo TradeStation Network Logon para que inicie sesión. Entonces podrá elegir si desea efectuar transacciones con sus cuentas reales de corretaje o si desea usar un simulador. Con el botón Live Trading iniciará sesión en sus cuentas de corretaje con fondos verdaderos, es decir, las transacciones serán reales y obtendrá pérdidas y ganancias que afectarán sus fondos. Para practicar las transacciones bursátiles con cuentas simuladas, haga clic en Simulated Trading. Las órdenes que coloque aquí no serán reales, como tampoco lo serán las pérdidas y las ganancias. Tenga en cuenta que al presionar la tecla Enter en el teclado después de ingresar la contraseña lo llevará por defecto a Live Trading. Página 3 de 18 Aprenda TradeStation Lección 1 Aspectos elementales del TradeStation Desktop Al iniciar sesión en las transacciones simuladas, visualizará la ventana de confirmación siguiente. La barra de estado muestra “Trading: Sim” en color azul para confirmar que está usando transacciones simuladas. Los números de las cuentas deben empezar con las letras "SIM" para confirmar que las cuentas son simuladas. Para pasar de las transacciones simuladas a las transacciones en vivo, o viceversa, haga doble clic en los indicadores "Trading" o "Data" en la barra de estado para salir de la red de TradeStation. Haga doble clic nuevamente para regresar al cuadro de diálogo de Network Logon. Al iniciar sesión en las transacciones en vivo, la barra de estado muestra "Trading: Live" en verde. También puede desconectar TradeStation de las redes bursátiles y de datos haciendo clic en la secuencia de menú File – Work Online. Para volver a conectarse, haga clic nuevamente en la secuencia de menú File – Work Online. El botón Work Offline del cuadro de diálogo TradeStation Network Logon le permitirá usar el sistema TradeStation fuera de línea. Esto es conveniente cuando no hay una conexión a Internet disponible. TradeStation guarda automáticamente los datos históricos de todas las ventanas de Análisis gráficos que cargó cuando estaba conectado a Internet. De esta forma, los datos estarán disponibles para su análisis y consulta fuera de línea. No recibirá datos nuevos hasta que vuelva a iniciar sesión en la red de TradeStation. Haga clic en el botón Network Status para ver información sobre los datos de TradeStation y las redes de ejecución de órdenes. Página 4 de 18 Aprenda TradeStation Lección 1 Aspectos elementales del TradeStation Desktop Elementos del escritorio Barra de menú Barra de herramientas Barra de órdenes Barra gráfica de posiciones Menú de inicio de TradingApps Espacio de trabajo Barra de estado Barra de menú ● Esta barra ofrece menús desplegables para acceder a las funciones generales del programa como también a opciones relacionadas con la ventana seleccionada actualmente. Barra de herramientas ● Contiene botones para acceder a herramientas específicas de la ventana seleccionada actualmente. Barra de órdenes ● Se usa para colocar órdenes de forma manual en sus cuentas de corretaje de TradeStation. Barra gráfica de posiciones ● Muestra el estado de las posiciones en sus cuentas de corretaje de TradeStation. Menú de inicio de TradingApps ● Esta herramienta le permite iniciar con un solo clic nuevas ventanas o la aplicación TradingApps en la plataforma. Su funcionalidad de inicio le ahorra espacio en el escritorio. Barra de estado ● Esta barra está ubicada en la parte inferior de la pantalla de TradeStation y ofrece un resumen actual de su cuenta de corretaje como también el estado de la conexión de red. Además, se usa para bloquear y desbloquear las herramientas de ingreso de órdenes manuales. Espacio de trabajo ● Esta es el área abierta dentro del escritorio de TradeStation que se usa para crear y visualizar ventanas como Análisis gráficos, Cotizaciones, etc. Página 5 de 18 Aprenda TradeStation Lección 1 Aspectos elementales del TradeStation Desktop Los elementos del escritorio pueden removerse o activarse usando el menú View. En el menú desplegable View, los cinco elementos principales estarán marcados o desmarcados. Haga clic en los elementos desmarcados para activarlos. Puede ubicar el Menú de inicio de TradingApps en cualquier lugar a lo largo del borde del escritorio. La Barra de órdenes y la Barra gráfica de posiciones pueden removerse haciendo clic en la "x" que se encuentra en una de sus esquinas. También puede hacer clic y mantener sostenido el controlador que aparece como una línea de puntos junto a la "x" para arrastrar la barra y moverla a otra ubicación. Al hacer doble clic en el controlador, este flotará. Al hacer doble clic en la barra del título de una barra flotante la acoplará a su previa ubicación en el escritorio. Espacios de trabajo y ventanas Los espacios de trabajo son grupos de ventanas de TradeStation que usted desea ver, guardar y volver a abrir como un grupo. De hecho, cada espacio de trabajo es un archivo que contiene las ventanas que usted ha colocado en él. Cree espacios de trabajo para que le ayuden a organizar sus ideas sobre transacciones bursátiles. Puede crear espacios de trabajo con cualquier variedad de ventanas para una sola clase de acciones, un grupo de acciones, una industria, futuros, mercados de divisas (forex) u otra información que desee ver en conjunto. TradeStation incluye modelos de espacios de trabajo para que pueda darse una idea de cómo se ven. Cuando crea un espacio de trabajo por primera vez, está en blanco. Usted le irá agregando ventanas (Análisis gráficos, RadarScreen, Matrices, etc.) Si quiere analizar otras acciones, industrias o mercados y desea mantener separadas sus ideas, puede crear espacios de trabajo adicionales. Pestañas del espacio de trabajo Nota: Para que se active una Alerta o Strategy Automation, el espacio de trabajo que contiene la ventana con la Alerta o la Estrategia debe estar abierto. Página 6 de 18 Aprenda TradeStation Lección 1 Aspectos elementales del TradeStation Desktop TradeStation muestra una pestaña por cada espacio de trabajo abierto. Puede hacer clic en estas pestañas para alternar entre ellas. Para crear un Nuevo espacio de trabajo, haga clic en la secuencia de menú File – New – Workspace. Otras funciones útiles del menú File son: Open Workspace, Save Workspace, Save Workspace As…, Save All Workspaces y Move Workspace. Menú contextual Haga clic con el botón derecho del mouse en cualquiera de las pestañas del espacio de trabajo y use el menú de accesos directos para crear, guardar, cerrar y mover espacios de trabajo. También puede hacer clic en las pestañas de trabajo y arrastrarlas para ordenarlas de cualquier manera. Copiar y pegar ventanas Puede copiar y pegar ventanas dentro de un espacio de trabajo o de un espacio de trabajo a otro. El comando Copy Window crea un duplicado exacto de cualquier ventana de TradeStation, incluida la configuración de símbolos, las Técnicas de análisis aplicadas o las columnas y cualquier configuración de formato de las ventanas. El comando Paste Window colocará la ventana en el espacio de trabajo activo. La copia es completamente funcional y puede editarse o guardarse de la misma manera que cualquier otra ventana. Estos comandos están disponibles tanto en el menú Edit como en el menú de accesos directos contextual (botón derecho) para cada ventana. Nota: Strategy Automation se desactiva automáticamente en una ventana de Análisis gráfico que se está pegando. Administración de ventanas en un espacio de trabajo Ajustar el tamaño de las ventanas Todas las ventanas de TradeStation se crean con un tamaño predeterminado. Puede hacer clic y arrastrar cualquiera de los bordes de una ventana para ajustar su tamaño. Al hacer clic en las esquinas de la ventana y arrastrarlas ajustará el ancho y la altura de la ventana de forma simultánea. Mover ventanas Haga clic en la barra del título de una ventana y arrástrela para moverla a otra ubicación dentro del espacio de trabajo. Maximizar y minimizar ventanas Para maximizar una ventana, haga clic en el botón Maximize en la esquina superior derecha de la ventana. Las ventanas maximizadas cubren todo el espacio de trabajo y otras ventanas abiertas se ubican detrás de esta área. Para restaurar las ventanas a su tamaño original, haga clic en el segundo botón (inferior) Restore Down en la esquina superior derecha del escritorio de TradeStation. Las ventanas minimizadas aparecen como iconos en la parte inferior del espacio de trabajo, justo encima de las pestañas del espacio de trabajo. Haga clic en Window en la Barra de menú para ver una lista de las ventanas del espacio de trabajo. Haga clic en cualquiera de ellas para restaurarla y activarla. Organizar ventanas Haga clic en la secuencia de menú Window – Arrange All para ajustar el tamaño de todas las ventanas de forma uniforme y organizarlas para que ocupen toda el área del espacio de trabajo. Otras opciones de este menú son: Arrange Horizontally, Arrange Vertically y Cascade. Página 7 de 18 Aprenda TradeStation Lección 1 Aspectos elementales del TradeStation Desktop Escritorios y monitores múltiples TradeStation le permite crear múltiples instancias del escritorio de TradeStation. Cada escritorio es una versión completa de TradeStation con acceso a todas sus funciones. Cada escritorio de TradeStation puede colocarse luego en cualquiera de los monitores conectados a su computadora. Al instalar por primera vez TradeStation, el proceso de instalación reconocerá todos los monitores conectados a su computadora y le pedirá que seleccione cuántos monitores usará para TradeStation. Una vez que la instalación haya finalizado, TradeStation debería abrir un nuevo escritorio en cada uno de los monitores seleccionados. Para crear un escritorio adicional de TradeStation, haga clic en la secuencia de menú File – New Desktop. El nuevo escritorio debería abrirse automáticamente en cualquier monitor disponible. Si se abre en el monitor incorrecto, haga clic en el botón “Restore Down” ubicado entre los botones "Minimize" y “Close” en la esquina superior derecha del escritorio, y luego haga clic en la barra del título del escritorio y arrástrela hasta el monitor deseado. Puede abrir tantos escritorios adicionales como necesite. Los escritorios también se pueden guardar, cada uno con sus espacios de trabajo asociados, para que pueda recuperarlos cuando los necesite. Use estas secuencias de menú: File - Save Desktop File - Save Desktop As… o File - Save All Desktops. Para abrir un escritorio guardado, haga clic en la secuencia de menú File – Open Desktop. Todos los espacios asociados con el escritorio se abrirán. Para cerrar un escritorio, haga clic en la secuencia de menú File – Close Desktop o en el botón “Close” en la esquina superior derecha del escritorio. Página 8 de 18 Aprenda TradeStation Lección 1 Aspectos elementales del TradeStation Desktop Copia de seguridad y restauración La función de copia de seguridad de TradeStation hace que sea más fácil guardar —en un solo archivo— todos los cambios que realizó al trabajar con espacios de trabajo, plantillas y cuadros de diálogo. Esto le permite guardar configuraciones personalizadas y transferir de manera eficiente sus ajustes personalizados entre computadoras o a una versión más reciente que haya instalado. Los archivos de copia de seguridad pueden crearse según sean necesarios o pueden generarse automáticamente de forma periódica. Para crear una copia de seguridad, use la secuencia de menú File – Backup/Restore TradeStation y elija el submenú Backup TradeStation. En el cuadro de diálogo de TradeStation Backup, seleccione los elementos que desea incluir en un archivo específico. El nombre del archivo está formado por el nombre de la configuración de la copia de seguridad seleccionado en el menú desplegable en la parte superior del cuadro de diálogo, el número de versión de TradeStation, la fecha y la hora. Por ejemplo, un archivo llamado “Monthly (9.00.00.8732 – 2011-07-06 0910)” significa que fue creado con la configuración de la copia de seguridad Monthly (mensual), usando la versión 9.0 de TradeStation, el 6 de julio de 2011 a las 9:10 a. m. El archivo se guarda de forma predeterminada en el directorio C:\Program Files\TradeStation Archives. Puede elegir una ubicación diferente haciendo clic en el botón Browse. Para restaurar datos guardados, elija la opción Restore TradeStation Archive de la secuencia de menú File – Backup/Restore TradeStation. Explore para buscar el nombre del archivo que desea restaurar. La marca de verificación junto a cada elemento significa que ese elemento se va a restaurar. Nota: TradeStation deja de actualizarse mientras se realiza una copia de seguridad o una restauración y se vuelve a conectar automáticamente cuando la acción haya finalizado. Por consiguiente, se recomienda no realizar copias de seguridad ni restauraciones durante el horario habitual en el que efectúa transacciones bursátiles. Página 9 de 18 Aprenda TradeStation Lección 1 Aspectos elementales del TradeStation Desktop Personalizar las barras de herramientas Las barras de herramientas tienen botones que ofrecen accesos directos rápidos a ciertos comandos. Hay dos tipos de barras de herramientas en TradeStation: Barras de herramientas compartidas y barras de herramientas específicas de la ventana. Una barra de herramientas compartida está disponible en todas las ventanas de TradeStation. Las barras de herramientas específicas de la ventana solamente están disponibles para cierto tipo de ventanas, como la de Análisis gráficos, y contiene botones que solamente aplican a ese tipo específico de ventana. A medida que cree diferentes tipos de ventanas, verá una barra de herramientas diferente con un conjunto de herramientas aplicable en la parte superior de TradeStation. Además, puede crear su propia barra de herramientas personalizada con los botones que utilice con más frecuencia. Estas barras de herramientas personalizadas puede ser compartidas o específicas de la ventana. Para crear una barra de herramientas personalizada haga clic en la secuencia de menú View – Toolbars – Customize. En la pestaña de Barra de herramientas (Toolbars), haga clic en el botón New e ingrese un nombre para su barra de herramientas personalizada. En el cuadro de diálogo de New Toolbar puede especificar si esta barra de herramientas será compartida por múltiples ventanas o no colocando la marca de verificación en la casilla Shared toolbar. Tenga en cuenta que si no es compartida, la barra de herramientas solamente aparecerá cuando esté activo el mismo tipo de ventana, y desaparecerá cuando haya diferentes tipos de ventanas. Al hacer clic en OK, aparecerá una barra de herramientas vacía flotante, lista para aceptar botones. Para agregar botones, haga clic en la pestaña de Comandos (Commands) en el cuadro de diálogo Personalizar (Customize) y se mostrarán los comandos a la derecha en función de la categoría seleccionada a la izquierda. Tenga en cuenta que en este cuadro de diálogo solamente se mostrarán los comandos de la ventana que está activa en el escritorio. Si está buscando un comando específico de la ventana, este no estará disponible salvo que abra ese tipo de ventana y luego personalice la barra de herramientas. Página 10 de 18 Aprenda TradeStation Lección 1 Aspectos elementales del TradeStation Desktop Para agregar botones a la barra de herramientas simplemente haga clic en un botón de comando y arrástrelo dentro de la nueva barra de herramientas. Siga haciendo esto hasta que todos los botones de comando que necesite se agreguen a la barra de herramientas. Luego, puede hacer clic en la barra del título de la nueva barra de herramientas y arrastrarla hasta la ubicación deseada. Puede usarla como barra flotante, puede arrastrarla hasta que se acople encima de las otras barras de herramientas, o bien puede elegir acoplarla a diferentes ubicaciones como a la derecha, a la izquierda o incluso en el borde inferior de la plataforma. Para remover los botones de las barras de herramientas existentes, haga clic en la secuencia de menú View – Customize – Toolbars, seleccione la pestaña Comandos y luego haga clic en los botones de la barra de herramientas y arrástrelos hasta la pestaña Comandos. Macros de línea de comandos: teclas de acceso rápido y botones de la barra de herramientas La Línea de comandos de TradeStation es el comando central desde donde puede controlar el escritorio de TradeStation, los espacios de trabajo y las ventanas. La Línea de comandos facilita la ejecución de comandos comunes en las ventanas con tan solo escribirlos. Los comandos son instrucciones cortas con parámetros opcionales. La Línea de comandos acepta los siguientes tipos de comandos: Symbol: este comando inserta o cambia el símbolo de la ventana activa. Interval & Range: estos comandos se usan para cambiar el intervalo de la barra o la cantidad de datos de la ventana activa. Action: este comando permite el acceso a muchas de las mismas operaciones a las que se puede acceder desde menús o barras de herramientas en el escritorio de TradeStation o la ventana activa de TradeStation. Los comandos de Acción van precedidos de un punto (.). Macro: los comandos Macro son comandos de acción o símbolo combinados en una sola cadena. Los comandos Macro van precedidos de un punto (.). Para acceder a una lista de comandos que puede usar en la Línea de comandos, haga clic en la flecha (un triángulo con la punta hacia la derecha) que está junto al botón Symbol Lookup y seleccione Other Commands… en el menú desplegable. Para acceder a las Macros, haga clic en la secuencia de menú View – Macros. Aquí encontrará Macros incorporadas en dos categorías principales: Command Line Macros y Order-Entry Macros. Puede ejecutar cualquiera de las Macros incorporadas seleccionándola y haciendo clic en el botón Run. También puede ejecutarlas escribiendo sus nombres precedidos de un punto (.) directamente en la Línea de comandos. Para crear una nueva Macro de línea de comandos, haga clic en el botón Create. Página 11 de 18 Aprenda TradeStation Lección 1 Aspectos elementales del TradeStation Desktop El asistente Create Macro le pedirá que ingrese la información requerida, incluidos los comandos o las series de comandos que se van a incluir en la macro. Tenga en cuenta que los comandos múltiples están separados por doble punto y coma. Una vez creada la macro, puede ejecutarla ingresando el nombre de la macro precedido de un punto directamente en la Línea de comandos. También puede ejecutar Macros asignándolas a una tecla de acceso directo o un botón de la barra de herramientas definidos por el usuario. Para asignar una Macro a una tecla de acceso directo, haga clic en el botón Hot Keys en el cuadro de diálogo de Macros. En el cuadro de diálogo de Hot Keys, seleccione Command Line Macros en Categories. La mayoría de las Macros incorporadas tienen asignadas teclas de acceso directo. Seleccione cualquiera de las Macros en Commands y, si ya tiene asignada una tecla, verá una tecla de acceso directo en Current Keys. Para asignar una tecla de acceso directo o cambiar la existente, haga clic dentro del campo “Press new Hot Key” y presione las teclas directamente en el teclado. Las teclas que se han presionado aparecerán dentro del campo. Haga clic en el botón Assign en la parte inferior del cuadro de diálogo para guardar los cambios. Una vez que haya asignado la tecla de acceso directo, puede presionarla en cualquier momento para ejecutar la Macro. Haga clic en Save As… en la parte inferior del cuadro de diálogo para guardar las teclas de acceso directo y permitir diferentes configuraciones de usuario. Las teclas de acceso directo predeterminadas se guardan con el diseño de TradeStation y pueden restablecerse haciendo clic en el botón Load. Página 12 de 18 Aprenda TradeStation Lección 1 Aspectos elementales del TradeStation Desktop Para asignar una Macro a un botón de la barra de herramientas, haga clic en Toolbars en el cuadro de diálogo de Macros. En el cuadro de diálogo de Customize, seleccione Command Line Macros en Categories. Seleccione una de las Macros en Commands y haga clic en el botón Modify si desea cambiar la apariencia del botón de la barra de herramientas. Una vez que haya seleccionado la apariencia del botón de la barra de herramientas, puede hacer clic en el botón y arrastrarlo directamente hasta la barra de herramientas. Cada vez que presione el botón de la barra de herramientas, se ejecutará la Macro. Página 13 de 18 Aprenda TradeStation Lección 1 Aspectos elementales del TradeStation Desktop Vinculación de ventanas La vinculación de ventanas le permite conectar los ajustes de símbolo o intervalo en varias ventanas. Para activar la vinculación de ventanas, haga clic en el botón con la “S” (símbolo) o la “I” (intervalo) en la barra del título de una ventana. Cuando están activados, los botones adquieren un color específico, pero puede hacer clic en el menú desplegable de estos botones para seleccionar colores diferentes y crear distintos grupos de vínculos. Las cuatro ventas del espacio de trabajo que se muestra a continuación están vinculadas mediante la opción Green Local Symbol Link. Al cambiar el símbolo en cualquiera de las ventanas, el resto de las ventanas se actualizará y usará ese símbolo automáticamente. Vínculos de símbolo Vínculo de símbolo Las ventanas vinculadas con vínculos de símbolo comparten la información de los símbolos. Al modificar el símbolo en una de las ventanas del grupo, el resto de las ventanas de ese grupo se actualizará y usará el mismo símbolo. Estos vínculos también se pueden establecer globalmente para trabajar en varios espacios de trabajo y escritorios. Para definir un vínculo global, seleccione “Color” Global Symbol Link del menú desplegable de los botones de vinculación de símbolos. Vínculo de intervalo Las ventanas vinculadas con vínculos de intervalo comparten la información de los intervalos. Al modificar el intervalo en una de las ventanas del grupo, el resto de las ventanas de ese grupo se actualizará y usará el mismo intervalo. Estos vínculos también se pueden establecer globalmente para trabajar en varios espacios de trabajo y escritorios. Para definir un vínculo global, seleccione “Color” Global Interval Link del menú desplegable de los botones de vinculación de intervalos. Página 14 de 18 Aprenda TradeStation Lección 1 Aspectos elementales del TradeStation Desktop Vínculo de oyente Los vínculos de oyente permiten vincular una ventana para que todos los cambios se reflejen en la ventana oyente vinculada; sin embargo, los cambios que se realicen en la ventana Vínculo de oyente no se envían a ninguna otra ventana. Los vínculos de oyente pueden establecerse para Símbolo o Intervalo; los ajustes se encuentran en los menús desplegables de Vínculo de intervalo y Vínculo de símbolo. Estos vínculos pueden ser locales (dentro del espacio de trabajo solamente) o globales (en todos los espacios de trabajo y escritorios). Nota: Las ventanas de RadarScreen siempre son “solo del remitente” independientemente del tipo del vínculo que seleccione. Por ejemplo, si se cambia un símbolo en una ventana de Análisis gráficos vinculada a una ventana RadarScreen, el símbolo no cambiará en la ventana RadarScreen. Al hacer clic en un símbolo en la pantalla RadarScreen, por supuesto, se cambiará el símbolo de la ventana vinculada de Análisis gráficos. Página 15 de 18 Aprenda TradeStation Lección 1 Aspectos elementales del TradeStation Desktop Ajustes preferidos del escritorio de TradeStation Los ajustes preferidos del escritorio son globales, es decir, se aplican a todos los espacios de trabajo del escritorio de TradeStation. Estos ajustes le permiten personalizar el comportamiento de su escritorio de TradeStation y elegir las opciones de su espacio de trabajo. General - Use esta pestaña para establecer los ajustes preferidos generales, como opciones de ajuste de tamaño de la ventana, confirmaciones al borrar ventanas, apariencia de los botones de vinculación de ventanas, etc. Para activar un ajuste, haga clic en la casilla para agregar la marca de verificación. Para desactivar la opción, haga clic nuevamente en la casilla para borrar la marca de verificación. View - En esta pestaña, puede ajustar la preferencias relacionadas con la barra del título de las ventanas y cómo se visualizarán en el escritorio de TradeStation. Workspaces - Use esta pestaña para ajustar los atributos de sus espacios de trabajo, por ejemplo, para que se abran todos los espacios de trabajo de sesiones previas al iniciar TradeStation y controlar la lista de espacios de trabajo que aparece en los menús de espacios abiertos recientes y abiertos. Desktop Bars - Aquí podrá cambiar los ajustes preferidos para el registro impreso de EasyLanguage, el ingreso de órdenes y la barra de ticker. Command Line - En esta pestaña puede ajustar las preferencias relacionadas con la Línea de comandos, como cuántos elementos se mostrarán en las listas desplegables y dónde se van a mostrar los mensajes de error. Sessions - En esta pestaña puede configurar la sesión predeterminada que desea usar para cada categoría de símbolos. Puede elegir la sesión regular o crear una sesión personalizada. Desktops - Use esta pestaña para definir la apariencia de los escritorios al iniciar TradeStation y cómo se van a cerrar al salir de la plataforma. Updates - En esta pestaña puede elegir la forma en que se descargarán las actualizaciones de la plataforma TradeStation en su computadora y controlar la configuración de la ubicación de las copias de seguridad de los escritorios y espacios de trabajo. Status Bar - En esta pestaña puede acceder a la ventana de ajustes preferidos para definir los ajustes de las alertas, los ajustes generales y los de las notificaciones, y también los ajustes de los mensajes de la Barra de estado. Dialogs - En esta pestaña puede definir sus ajustes preferidos de las ventanas emergentes, para determinar dónde quiere que aparezcan al usar una configuración con varios monitores. Página 16 de 18 Aprenda TradeStation Lección 1 Aspectos elementales del TradeStation Desktop Ayuda de TradeStation Puede acceder a la Ayuda de la plataforma TradeStatiosn desde el menú Help. Los temas de Ayuda de TradeStation se muestran en una ventana separada para que pueda verlos al mismo tiempo que usa la plataforma. La mayoría de las ventanas, cuadros de diálogo, herramientas de análisis y gráficos, y menús contextuales contienen un vínculo de Ayuda que inicia de forma automática la ventana de Ayuda y lo lleva directamente al tema relacionado. Además, puede usar la tecla F1 para abrir la ventana de Ayuda desde cualquier lugar de la plataforma. La Ayuda de TradeStation le ofrece varias maneras de acceder a información sobre cómo usar TradeStation. Table of Contents: Esta pestaña agrupa los temas de Ayuda por categoría. Haga clic en el + a la izquierda de los libros para expandir una categoría. Haga clic en el – para contraer una categoría. Haga clic en el nombre de un tema para ver el tema relacionado. Index: La pestaña Índice incluye una lista de términos en orden alfabético que están vinculados a los temas de Ayuda pertinentes. A medida que empiece a ingresar caracteres en el cuadro de texto de la parte superior del panel del índice, la lista se moverá a los términos del índice que comienzan con esos caracteres. Seleccione un término de la lista para ver el tema de Ayuda relacionado. Search: La pestaña de búsqueda le ayuda a ubicar los temas de Ayuda que contienen los términos que ingresó en el cuadro de texto de la parte superior del panel de búsqueda. Un motor de búsqueda busca en cada tema de la Ayuda y muestra una lista de temas de Ayuda clasificados en función de la cantidad de veces que aparecen los términos en cada tema. Favorites: Favoritos le permite guardar los temas de Ayuda o las cadenas de texto a las que desea acceder más tarde. Página 17 de 18 Aprenda TradeStation Lección 1 Aspectos elementales del TradeStation Desktop INFORMACIÓN IMPORTANTE: Ninguna afiliada de TradeStation realiza ofertas para comprar o vender títulos valores, derivados de títulos valores, futuros, realizar transacciones fuera del mercado de divisas (forex) de ningún tipo, y no ofrece, y de ninguna manera avala, ningún tipo de consejo, recomendación o estrategia para inversiones ni transacciones bursátiles, y tampoco instiga a realizar nada de lo anterior. Asimismo, la información disponible en este sitio web no constituye una oferta ni instigación de ningún tipo en cualquier jurisdicción en la que una afiliada de TradeStation no esté autorizada a realizar actividades comerciales, incluido, a título enunciativo, Japón. El rendimiento pasado, ya sea real o el indicado por pruebas de estrategias históricas, no es garantía del futuro rendimiento o éxito. Existe la posibilidad de que usted sufra pérdidas equivalentes o superiores a su inversión total, independientemente de la clase de activos con la que negocie (renta variable, opciones de futuros o forex); por lo tanto no debería invertir o arriesgar dinero que no puede permitirse perder. Las transacciones de opciones no son adecuadas para todos los inversionistas. Su solicitud de negociar opciones será considerada y aprobada o no con base en todos los factores relevantes, incluida su experiencia bursátil. Haga clic aquí para ver el documento Characteristics and Risks of Standardized Options. Antes de negociar con una clase de activos, los clientes deben leer la correspondiente exención de responsabilidad respecto a los riesgos que se encuentra en nuestra página Other Information. El acceso al sistema y las colocaciones y transacciones bursátiles pueden demorarse o fallar debido a la volatilidad y el volumen del mercado, retrasos en las cotizaciones, errores de software y del sistema, tráfico de Internet, fallas eléctricas y otros factores. Afiliadas de TradeStation Group, Inc.: Toda la tecnología de TradeStation es propiedad exclusiva de TradeStation Technologies, Inc. La renta variable, las opciones de renta variable y los productos y servicios de futuros de productos básicos son ofrecidos por TradeStation Securities, Inc. (Miembro de NYSE, FINRA, NFA y SIPC). La cobertura SIPC de TradeStation Securities, Inc. está disponible solamente para cuentas de renta variable y opciones de renta variable. Los productos y servicios de forex son ofrecidos por TradeStation Forex, una división de IBFX, Inc. (miembro de NFA). Copyright © 2001-2013 TradeStation Group, Inc. Página 18 de 18 Aprenda TradeStation