Usos del teclado y componentes del explorador de Windows
Anuncio
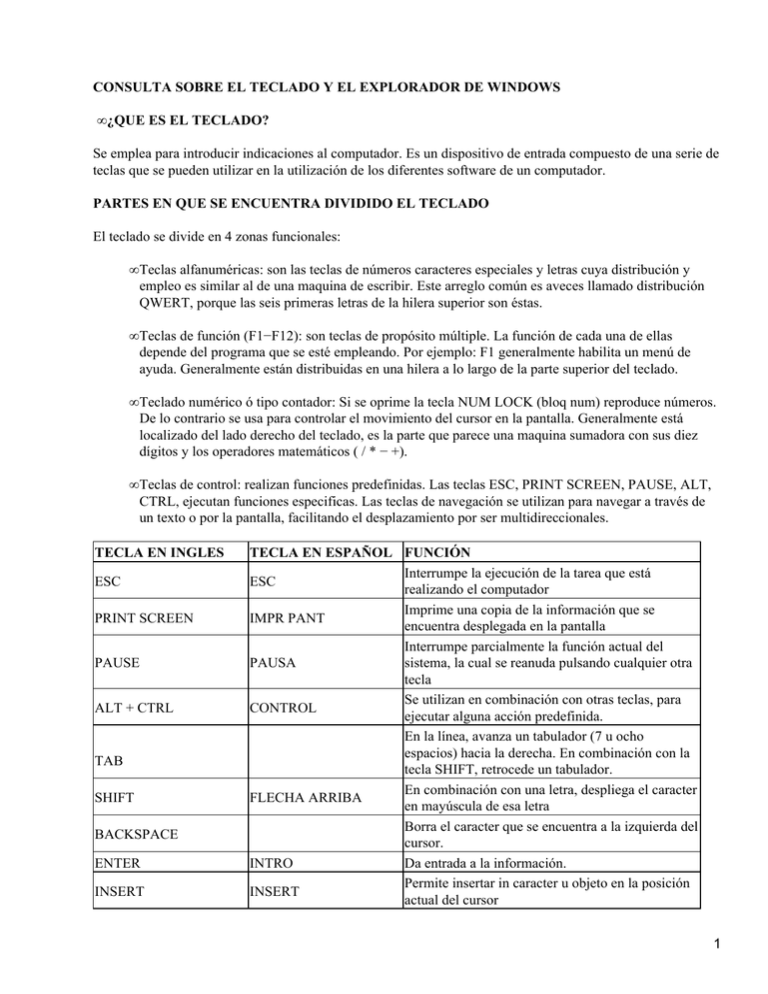
CONSULTA SOBRE EL TECLADO Y EL EXPLORADOR DE WINDOWS • ¿QUE ES EL TECLADO? Se emplea para introducir indicaciones al computador. Es un dispositivo de entrada compuesto de una serie de teclas que se pueden utilizar en la utilización de los diferentes software de un computador. PARTES EN QUE SE ENCUENTRA DIVIDIDO EL TECLADO El teclado se divide en 4 zonas funcionales: • Teclas alfanuméricas: son las teclas de números caracteres especiales y letras cuya distribución y empleo es similar al de una maquina de escribir. Este arreglo común es aveces llamado distribución QWERT, porque las seis primeras letras de la hilera superior son éstas. • Teclas de función (F1−F12): son teclas de propósito múltiple. La función de cada una de ellas depende del programa que se esté empleando. Por ejemplo: F1 generalmente habilita un menú de ayuda. Generalmente están distribuidas en una hilera a lo largo de la parte superior del teclado. • Teclado numérico ó tipo contador: Si se oprime la tecla NUM LOCK (bloq num) reproduce números. De lo contrario se usa para controlar el movimiento del cursor en la pantalla. Generalmente está localizado del lado derecho del teclado, es la parte que parece una maquina sumadora con sus diez dígitos y los operadores matemáticos ( / * − +). • Teclas de control: realizan funciones predefinidas. Las teclas ESC, PRINT SCREEN, PAUSE, ALT, CTRL, ejecutan funciones especificas. Las teclas de navegación se utilizan para navegar a través de un texto o por la pantalla, facilitando el desplazamiento por ser multidireccionales. TECLA EN INGLES ESC PRINT SCREEN PAUSE ALT + CTRL TAB SHIFT BACKSPACE ENTER INSERT TECLA EN ESPAÑOL FUNCIÓN Interrumpe la ejecución de la tarea que está ESC realizando el computador Imprime una copia de la información que se IMPR PANT encuentra desplegada en la pantalla Interrumpe parcialmente la función actual del PAUSA sistema, la cual se reanuda pulsando cualquier otra tecla Se utilizan en combinación con otras teclas, para CONTROL ejecutar alguna acción predefinida. En la línea, avanza un tabulador (7 u ocho espacios) hacia la derecha. En combinación con la tecla SHIFT, retrocede un tabulador. En combinación con una letra, despliega el caracter FLECHA ARRIBA en mayúscula de esa letra Borra el caracter que se encuentra a la izquierda del cursor. INTRO Da entrada a la información. Permite insertar in caracter u objeto en la posición INSERT actual del cursor 1 Borra el caracter u objeto donde se encuentra actualmente el cursor. Mueve el cursor al inicio de la línea o del HOME INICIO documento Mueve el cursor al final de la línea o del END FIN documento. PAGE UP RE PAG Retrocede una pagina de información. PAGE DOWN AV PAG Avanza una pagina de información • ¿QUÉ SON LAS TECLAS RÁPIDAS? Y DÉ COMO MÍNIMO 15 EJEMPLOS. DEL SUPR Las teclas rápidas o de acceso directo son las que facilitan y aceleran la selección de ciertos comandos. Para muchos accesos directos se utilizan las teclas de función, F1, F2,... etc. Otros accesos directos consisten en combinaciones de teclas en las que a menudo intervienen las teclas ALT, CTRL ó SHIFT junto con una letra, números o teclas de función. Ejemplos: Teclas para elementos del escritorio, de Mi PC y del Explorador de Windows. Cuando se selecciona un elemento, se pueden utilizar las siguientes teclas de acceso directo. • F2 Cambiar el nombre de un elemento • F3 Buscar una carpeta o un archivo • MAYÚS+SUPR Eliminar inmediatamente sin poner el elemento en la Papelera de reciclaje • ALT+ENTRAR o ALT + doble clic Ver propiedades del elemento • CTRL mientras arrastra el archivo Copiar un archivo • CTRL+MAYÚS mientras arrastra el archivo Crear un acceso directo Teclas para cuadros de diálogo de propiedades. • TAB Mover hacia adelante por las opciones • MAYÚS+TAB Mover hacia atrás por las opciones • CTRL+TAB Mover hacia adelante por las tabulaciones • CTRL+MAYÚS+TAB: Mover hacia atrás por las tabulaciones Teclas para los cuadros de diálogo Abrir y Guardar como • F4 Abrir la lista • F5 Guardar en o Buscar en Actualizar • RETROCESO: Abrir una carpeta de un nivel superior, si está seleccionada una carpeta. Teclas para el Explorador de Windows solamente • CTRL+GF6 Ir a Alternar entre los paneles izquierdo y derecho • BLOQ NUM + ASTERISCO (* en el teclado numérico) Expandir todas las subcarpetas bajo la carpeta seleccionada • BLOQ NUM + SIGNO MÁS (+ en el teclado numérico) Expandir la carpeta seleccionada • BLOQ NUM + SIGNO MENOS (− en el teclado numérico) Contraer la carpeta seleccionada • FLECHA DERECHA Expandir la selección actual si está contraída. De lo contrario, seleccionar la primera subcarpeta • FLECHA IZQUIERDA Contraer la selección actual si está expandida. De lo contrario, seleccionar la carpeta principal 2 Teclas generales de Windows Puede utilizar las siguientes teclas de método abreviado con Windows. • F1 Ver la Ayuda acerca del elemento seleccionado en el cuadro de diálogo • ALT+F4 Salir de un programa • MAYÚS+F10 Ver el menú de método abreviado para el elemento seleccionado • CTRL+ESC Presentar el menú Inicio • ALT+TAB Cambiar a la ventana utilizada en último lugar. O cambiar a la siguiente ventana manteniendo presionada la tecla ALT mientras se presiona la tecla TAB repetidamente • CTRL+X Cortar el contenido de la selección actual y lo guarda en el portapapeles • CTRL+C Copiar el contenido de la selección en el portapapeles • CTRL+V Pegar el contenido del portapapeles en la localización local • SUPR Eliminar • CTRL+Z Deshacer • MAYÚS mientras se inserta el CD−ROM: Ignorar la ejecución automática cuando se inserta un CD Teclas para abrir menús de comandos • ALT + A abrir archivos • ALT + E edición • ALT + V ver • ALT + TAB para cambiar de ventana Teclas para utilizar cuando se esté en Word • CTRL + N texto en negrita • CTRL + S texto en subrayado • CTRL + K texto en cursiva • CTRL + P imprimir • CTRL + G guardar • CTRL + Y repetir eliminar Teclas de Método abreviado • CTRL + ESC desde cualquier programa, muestra el menú inicio • CTRL + ALT + SUPR muestra el administrador de tareas • CTRL + B buscar • CTRL + L reemplazar • CTRL + I ir a... • ALT+ CTRL+ K hipervínculo • ALT+ CTRL+ Q @ • F12 archivo guardar como • CTRL + U archivo nuevo • MAYÚS + F3 cambiar mayúsculas • CTRL + T centra párrafo • CTRL + M formato fuente • CTRL + MAYÚS + F fuente • CTRL + D párrafo derecha • CTRL + Q párrafo izquierda • CTRL + J párrafo justificado • ALT + CTRL + C Copyright © 3 • ALT + CTRL + R registrado ® • ALT + CTRL + . puntos suspensivos • ALT + CTRL + T marca registrada ! • SHIFT + FLECHA DERECHA selecciona hacia la derecha, hacia adelante • SHIFT + FLECHA IZQUIERDA selecciona hacia la izquierda, hacia atrás • SHIFT + FLECHA ARRIBA selecciona hacia arriba • SHIFT + FLECHA ABAJO selecciona hacia abajo • F7 ortografía • ¿QUÉ ES EL EXPLORADOR DE WINDOWS? WINDOWS ofrece una herramienta muy útil que le permite administrar de una manera más fácil y eficiente la estructura y contenidos del computador. Esta herramienta se identifica como Explorador de Windows. COMPONENTES DE LA PANTALLA PRINCIPAL DEL EXPLORADOR DE WINDOWS Y SU FUNCIONAMIENTO BARRA DE IDENTIFICACIÓN: En ella se encuentra la identificación del explorador y del componente que se está explorando, puede ser un dispositivo, una carpeta o archivo, así como los botones de control de la ventana. Sí se pulsa el botón derecho del Mouse con la flecha del cursor posicionado en alguna parte de la barra, o bien, el botón izquierdo del Mouse sobre el icono en el extremo izquierdo, aparecerá el menú contextual. BARRA DE MENÚS Muestra la lista de menús descendientes disponibles (Archivo, Edición, Ver, Herramientas, Ayuda). Cada uno de los menús puede habilitarse mediante dos acciones: pulsando el botón izquierdo del ratón o bien, pulsando la tecla ALT y la tecla de la letra subrayada. BARRA DE HERRAMIENTAS En ella se encuentran los iconos con las operaciones más comunes que utilizan los usuarios. Proporciona un camino alterno para seleccionar el contenedor cuyo contenido desea visualizarse, subir un nivel dentro de la estructura jerárquica y proporciona además, herramientas para modificar la estructura jerárquica mediante las siguientes operaciones: cortar, copiar y pegar. BARRA DE POSICIÓN Cuando esta habilitada, indica la unidad de almacenamiento o la carpeta en donde se encuentra posicionado actualmente el usuario dentro de la estructura jerárquica. BARRA DE ESTADO Como ocurre en la estructura general de una ventana, la barra de estado presenta diferentes tipos de información, dependiendo de los elementos que estén seleccionando y/o manipulando con el explorador. ÁREAS DE DESPLIEGUES Esta corresponde al área que se caracteriza por tener dos recuadros o ventanas. El área izquierda representará gráficamente, en forma de una estructura de árbol, los componentes tales como dispositivos (unidades de disquetes, disco duro, CD−ROM, etc.), carpetas y subcarpetas en donde se apreciará claramente su relación jerárquica y niveles de dependencia. En el área derecha se presentarán con diferentes modos de visualización, 4 el contenido de los dispositivos, carpetas o subcarpetas que se hallan seleccionadas en el árbol de estructura. En ambas áreas, aparecerán las barras de desplazamiento cuando sea insuficiente el espacio para presentar el contenido correspondiente a estas áreas. BARRAS DE DESPLAZAMIENTO HORIZONTAL Y VERTICAL Cuando el área de despliegue no es suficiente para presentar la información surge en la parte derecha y/o inferior del área de despliegue de la información, la barra de desplazamiento que se utiliza para desplazar la información en el área de despliegue de forma vertical (arriba − abajo) y horizontal (izquierda − derecha), cuando ésta no se puede presentar en su totalidad. BIBLIOGRAFÍA COLEGIO DE BACHILLERES. Laboratorio de Informática 1: compendio fascicular. México D,F: Limusa: Colegio de Bachilleres, 2004. 454p. NORTON, Peter. Introducción a la computación. México D, F: McGraw− Hill, 1994. 567p. O´LEARY, Timothy y O´LEARY, Linda. Computación Básica. México D,F: McGraw− Hill, 1999. 284p. Barra de estado Barra de desplazamiento horizontal. Barra de desplazamiento vertical. Barra de menú Barra de identificación Barra de cabeceras Barra de posición Barra de herramientas Área de despliegue de la estructura jerárquica Área de despliegue del contenido de almacenamiento 5