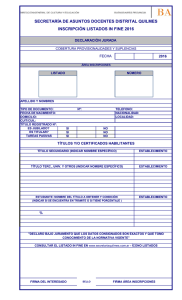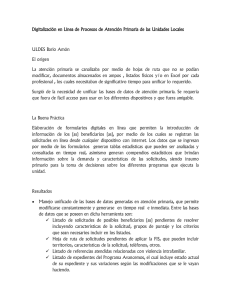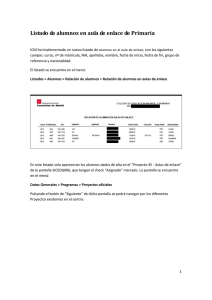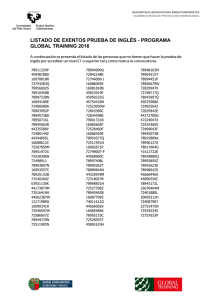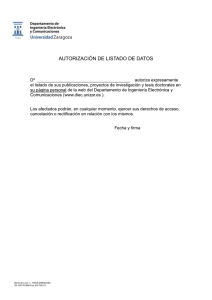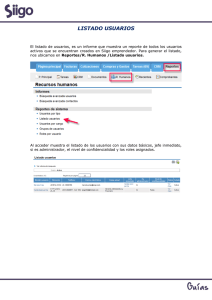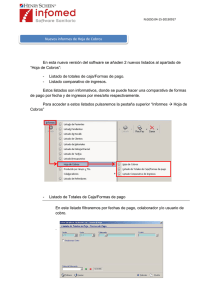Manual de la aplicación - Informaticacentros.com
Anuncio

Dial S.L. 976.25.99.75 www.dialsl.es Eva+. Introducción al uso de la aplicación Índice Eva+. Introducción al uso de la aplicación...........................................................................................1 1. Introducción............................................................................................................................2 2. Listados y estadísticas unificados...........................................................................................3 2.1. Selección de centros y volcado........................................................................................4 2.2. Selección de listado.........................................................................................................4 2.3. Estadísticas de matrículas................................................................................................6 2.3.1. Opción de contar personas en vez de asignaturas matriculadas...............................7 2.3.2. Opción de selección individual de campos..............................................................8 2.3.3. Opción de elección del formato del PDF.................................................................9 2.4. Listados de alumnos......................................................................................................10 2.4.1. Selección individual de campos.............................................................................10 2.4.2. No repetir personas................................................................................................10 2.4.3. Elección del formato del PDF................................................................................10 2.5. Listados de profesores...................................................................................................11 2.5.1. Selección individual de campos.............................................................................11 2.5.2. Elección del formato del PDF................................................................................11 2.6. Cómo guardar un listado................................................................................................12 3. Descarga de copias de seguridad de Codex...........................................................................13 4. Apéndice: notas técnicas sobre los datos recogidos..............................................................14 Dial S.L. 976.25.99.75 www.dialsl.es 1. Introducción Reciba nuestra bienvenida a Eva+. Eva+ es la aplicación de Dial S.L. para la generación de estadísticas y listados unificados de un conjunto de centros. También dispone de un módulo para descarga de copias de seguridad de Codex. Eva+ es una aplicación web, así que no requiere ninguna instalación ni actualización. Para usarla, basta disponer de un navegador y una conexión a Internet. Para acceder a Eva+ vaya a la dirección http://www.informaticacentros.com/evaplus/ Eva+ está traducida a los idiomas oficiales. Para verla en el idioma de su elección, configure dicho idioma en su navegador, o haga click en el enlace del idioma deseado, en la parte superior derecha de la página. Dial S.L. 976.25.99.75 www.dialsl.es 2. Listados y estadísticas unificados Eva+ usa los datos de Centros­NET, así que la información mostrada será coherente con la que hay almacenada en Centros­NET. Para que la información coincida con la de las instalaciones de Codex de sus centros, éstos deberán sincronizar su información con Centros­NET mediante el módulo Valeria. Para poder comparar la evolución de los datos a lo largo del tiempo, Eva+ funciona con datos obtenidos en volcados periódicos. Estos volcados se realizan al principio de cada trimestre. Así, podría consultar, por ejemplo, el número de alumnos aprobados el 1 de septiembre, el 1 de enero, el 1 de abril y el 1 de julio. Con Eva+ puede obtener tres tipos de listados: • Estadísticas de matrículas. Con estos listados se puede obtener el número de alumnos matriculados, aprobados, calificados, y en otras situaciones, agrupados por cada uno de los posibles niveles del plan de estudios. • Listados de alumnos. Con estos listados se puede obtener la lista de alumnos clasificados por cada nivel del plan de estudios y múltiples datos de dichos alumnos. • Listados de profesores. Con este listado se obtienen datos de los profesores de cada centro. Puede configurar las opciones de cada listado en el momento de necesitarlo, o bien guardarlos en la aplicación para poder ser reproducidos en cualquier momento. Todos los listados se pueden exportar en los formatos PDF, Excel y CSV, y también se pueden copiar y pegar directamente en una hoja de cálculo. A continuación detallamos paso a paso las diferentes opciones de la aplicación. Dial S.L. 976.25.99.75 www.dialsl.es 2.1. Selección de centros y volcado Nada más entrar en la aplicación le aparecerá una pantalla donde aparecen todos sus centros, agrupados por tipo de centro, y un listado de los volcados de datos disponibles. Seleccione los centros de los que desee consultar datos, haciendo click en sus nombres mientras mantiene pulsada la tecla CONTROL. En caso de que desee consultar los datos conjuntos de todos los centros, seleccione la opción “Todos los centros”. Asimismo, seleccione el volcado de datos con el que quiera trabajar (por defecto aparecerá el que contenga datos más recientes). Finalmente pulse el botón “Seleccionar”. 2.2. Selección de listado Esta pantalla contiene dos zonas diferenciadas. En la parte de arriba hay botones para acceder a la elaboración de los tres tipos de listados. En la parte de abajo aparecerá la lista de todos los listados que ha guardado previamente, puede obtenerlos pulsando en su nombre, modificarlos con el botón “Editar” y borrarlos definitivamente con el botón “Eliminar”. Dial S.L. 976.25.99.75 www.dialsl.es En la parte de arriba hay botones para acceder a la elaboración de los tres tipos de listados. Dial S.L. 976.25.99.75 www.dialsl.es 2.3. Estadísticas de matrículas La pantalla de elaboración de listados será similar a la siguiente: Le tomará unos minutos familiarizarse con el funcionamiento de esta página. No se preocupe, ninguna de las operaciones de Eva+ modifica los datos de Centros­NET, así puede experimentar sin ningún riesgo las diferentes opciones. En primer lugar, tiene la selección de filtros que determinará como se agrupan los resultados. Por ejemplo, si no selecciona ninguno podremos ver el número de matrículas total de cada centro. Pero si selecciona el filtro “Cursos” podremos ver el número de matrículas en cada uno de los cursos. Para elegir filtros, pulse en su nombre. Seleccione los filtros deseados y pulse el botón “Generar listado”. Obtendrá un listado como el siguiente: Dial S.L. 976.25.99.75 www.dialsl.es Paremos un momento para entender los datos obtenidos: • En la primera fila nos dice que hay 6 matriculados en el curso primero, especialidad “flauta travesera”. En la segunda fila nos dice que hay 5 matriculados en el curso segundo, especialidad “flauta de pico”. Habrá una fila por cada posible combinación de los filtros que hayamos seleccionado. Los filtros seleccionados en este caso son: ◦ Cursos primero, segundo y tercero. ◦ Especialidades flauta travesera y flauta de pico. • En la parte de abajo tenemos los botones para exportar los datos en formatos PDF, Excel o CSV. Veamos a continuación el resto de opciones de las estadísticas de matrículas. 2.3.1. Opción de contar personas en vez de asignaturas matriculadas Por defecto la aplicación contará las asignaturas matriculadas. Es decir, si un alumno está matriculado en “flauta” y “canto” contará como dos. Esto es muy útil para saber, por ejemplo, el número de personas que hay en cada grupo. Este mismo criterio se aplica a la hora de contar el número de aptos, no aptos, renuncias, calificados, no calificados u otras situaciones. Sin embargo, en ocasiones queremos saber el número de personas que tenemos en determinado nivel. En este caso podemos seleccionar la opción de “contar personas”. Dial S.L. 976.25.99.75 www.dialsl.es Hay que tener en cuenta que una personas sí se contará dos veces si cumple los criterios para estar en dos filas. En el ejemplo anterior, una persona que esté matriculada en algunas asignaturas de primero y algunas de segundo se contará dos veces. Sin embargo, una persona que esté sólo en primero se contará una vez, aunque esté en muchas asignaturas. 2.3.2. Opción de selección individual de campos Con esta opción podremos escoger exactamente las columnas que se mostrarán en el listado. Por defecto aparecen el centro, las columnas correspondientes a los criterios por los que se ha filtrado y el número de matriculados, aptos, no aptos, renuncias, calificados y no calificados. Dial S.L. 976.25.99.75 www.dialsl.es 2.3.3. Opción de elección del formato del PDF Cuando exportamos el listado en formato PDF se obtiene un listado con un formato determinado. Con esta opción podemos personalizar el formato resultante a nuestro gusto, cambiando el tamaño de la página, su disposición, el tamaño de la letra, los márgenes, etc. También podemos incluir el logotipo del organismo en el listado. Dial S.L. 976.25.99.75 www.dialsl.es 2.4. Listados de alumnos En el listado de alumnos, al contrario que en el anterior, no se cuentan grupos de matrículas, sino que se muestran todas ellas individualmente. Podemos usar este listado para obtener, por ejemplo, los nombres y números de expediente de todos los alumnos matriculados en determinado nivel. Para elegir qué alumnos se muestran en la parte de arriba tenemos las mismas opciones que en el listado anterior. Allí podemos elegir los niveles (grado, ciclo, especialidad, curso...) que queremos mostrar. Además el listado dispone de las siguientes opciones. 2.4.1. Selección individual de campos Podemos elegir las columnas que se muestran en el listado. En este caso disponemos de mucha información, siempre que tal información haya sido introducida en Codex y subida a Centros­NET. 2.4.2. No repetir personas Por defecto, aparecerá una fila por cada asignatura matriculada. Esto supone que si una persona está matriculada en piano, canto y solfeo aparecerá tres veces. Si queremos que sólo aparezca una vez, podemos marcar esta opción. En este caso, sólo se mostrará la última ocurrencia, que suele corresponder al nivel superior. 2.4.3. Elección del formato del PDF Al igual que en el resto de listados, puede elegir el formato del PDF generado con multitud de Dial S.L. 976.25.99.75 www.dialsl.es opciones. Dial S.L. 976.25.99.75 www.dialsl.es 2.5. Listados de profesores Éste es el listado más sencillo de todos, que nos permite obtener un lista de los profesores de cada centro. En este caso, no podemos filtrar por los diferentes niveles, sino que los profesores mostrados serán todos los del centro. Disponemos de las siguientes opciones: 2.5.1. Selección individual de campos Podemos elegir las columnas que se muestran en el listado. 2.5.2. Elección del formato del PDF Al igual que en el resto de listados, puede elegir el formato del PDF generado con multitud de opciones. Dial S.L. 976.25.99.75 www.dialsl.es 2.6. Cómo guardar un listado Tras obtener un listado disponemos de la opción de almacenarlo en la aplicación. Así en la siguiente ocasión podremos generarlo directamente sin necesidad de elegir las opciones. Para guardar un listado, tras generarlo, vaya a la parte de abajo de la página y verá una casilla donde ponerle un nombre. Elija un nombre descriptivo y pulse el botón “Guardar listado”. Al guardar el listado, no se guarda ni la selección de centros ni el volcado con el que se ha generado, lo que facilita su reutilización con otra selección de centros. Dial S.L. 976.25.99.75 www.dialsl.es 3. Descarga de copias de seguridad de Codex Eva+ dispone además de un módulo de descarga de copias de seguridad de Codex. Para usar este módulo los centros deben tener activado el sistema de copias de seguridad Segur­NET. El uso es muy sencillo. En la parte inferior de la página de inicio aparece una lista desplegable con los centros disponibles. Seleccione el centro deseado. A continuación le aparecerá una lista de las copias disponibles. Basta hacer click en la copia deseada para iniciar la descarga. Dial S.L. 976.25.99.75 www.dialsl.es 4. Apéndice: notas técnicas sobre los datos recogidos A modo de completitud de la información, documentamos a continuación las particularidades de la toma de datos. Hora del grupo. Para los filtros de “franja horaria” se utiliza la hora de comienzo de la clase. En caso de que una asignatura se imparta en diferentes horarios (por ejemplo, los lunes a las 8 y los martes a las 9), se toma la más temprana de todas ellas. Alumno calificado. Nos informa si el usuario está calificado o no. En algunos organismos está calificado si es apto, no apto o no calificado (la clave oficial de la nota debe ser AP, NA o NQ). En el resto, sólo se tiene en cuenta la nota de apto y no apto. Los no presentados y las renuncias se consideran no calificados. Alumno aprobado. Nos informa si el usuario está aprobado. En algunos organismos, es apto, si la clave oficial de la calificación del alumno coincide con la clave oficial AP. En el resto, es apto si el campo A_S_R de la calificación el alumno, es A. Alumno suspendido. Nos informa si el usuario está suspenso. En algunos organismos, está suspenso, si la clave oficial de la calificación del alumno coincide con NA. En el resto, es no apto si el campo A_S_R de la calificación el alumno, es S. Renuncia. Nos informa si el usuario ha renunciado. En algunos organismos, las renuncias son por situaciones. En el resto, ha renunciado si el campo A_S_R de la calificación el alumno, es R. No presentado. Nos informa si el usuario es No presentado. En algunos organismos es no presentado si la clave oficial de la calificación del alumno coincide con NP. En el resto, es no presentado si el campo A_S_R de la calificación el alumno, es N. No Calificado. Nos informa si el usuario está no calificado. En algunos organismos es no calificado si la clave oficial de la calificación del alumno coincide con NQ. En el resto, es no calificado, si es nulo o blanco la calificación del alumno. Diferenciación de personas. Cuando se marca la opción de contar personas o mostrar sólo una fila por personas para diferenciar las personas se usa el número de expediente, así que si una persona tiene dos expedientes en el mismo centro o en distintos, se contará dos veces. Dial S.L. 976.25.99.75 www.dialsl.es Nacionalidad La nacionalidad se obtiene del campo Campo0 de la tabla Matrículas.