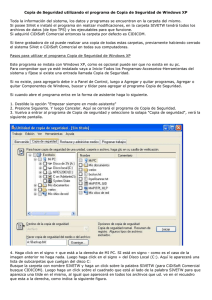www.master-g.com TABLET PC G730DC HELIOS
Anuncio

www.master-g.com TABLET PC G730DC HELIOS Lea cuidadosamente el manual de uso antes de conectar o poner en marcha el equipo. Precauciones de Seguridad ● No someta el dispositivo a grave impacto o caída de alta posición. ● No use el reproductor en condiciones de calor, frío extremo, humedad o polvo. No lo exponga a la luz solar directa. ● Evite utilizar el dispositivo cerca de campos magnéticos. ● El funcionamiento normal del aparato puede ser interrumpido por ESD. Si es así, simplemente reestablezca y reinicie el dispositivo siguiendo el manual de instrucciones. Durante la transmisión de archivos, por favor maneje el equipo con cuidado y opere en un ambiente libre de estática. ● Mantenga el dispositivo lejos del agua u otros líquidos. En caso de que el agua u otros líquidos entren al dispositivo, apague el equipo de inmediato y límpielo. ● No utilice productos a base de componentes químicos para limpiar el dispositivo. Esto es para evitar la corrosión. Limpie el dispositivo con un paño seco. ● No instale el equipo en un espacio reducido, como por ejemplo en un estante o mueble similar. Los orificios de ventilación del equipo no deben ser obstaculizados con objetos como periódicos, manteles, cortinas, etc. ● No debe colocar fuentes directas de calor sobre el aparato, como por ejemplo velas encendidas. ● Debe prestar atención a los aspectos ambientales para el desecho de las baterías. ● Use el aparato en climas moderados. ● No nos hacemos responsables de daños o pérdida de datos causados por mal funcionamiento, uso inadecuado, reparación del dispositivo o cambio de las baterías. ● No intente desarmar, reparar o modificar el del producto. Esto invalida la garantía. ● Si el dispositivo no va a utilizar durante un período prolongado de tiempo, cargue las baterías al menos una vez al mes para mantener la vida útil de las baterías. ● Cargue las baterías cuando: a) El icono del nivel de baterías muestra (una batería vacía) b) El dispositivo se apague automáticamente al reiniciarlo. c) No hay respuesta al presionar las teclas con el teclado desbloqueado y las baterías se encuentran a nivel completo. ● No interrumpa la conexión cuando el dispositivo se está formateando o está transfiriendo archivos. De lo contrario, la información se podría dañar o perder. ● Cuando utilice el equipo como un dispositivo portátil HD, por favor siga las instrucciones. De lo contrario, podría haber pérdida definitiva de la información. ● Por favor use y cargue la información sólo mediante el uso de accesorios que vienen con el equipo y de acuerdo a los que recomienda el fabricante. ● Por favor refiérase a la información en la parte inferior del dispositivo para obtener información acerca de disposiciones eléctricas y de seguridad antes de cargar la información o usar el dispositivo. ● Para reducir el riesgo de incendio o descarga eléctrica, no exponga este aparato a la lluvia o la humedad. El aparato no debe ser expuesto a goteos o salpicaduras. Nunca coloque objetos que contengan líquidos sobre el dispositivo, tales como floreros. 1 ● Existe riesgo de explosión si las baterías se sustituyen de manera incorrecta. Sólo sustitúyalas con el mismo tipo o equivalente. ● Las baterías (pilas o baterías) no deben ser expuestas a calor excesivo como por ejemplo la luz solar, el fuego o similares. ● Por favor siga responsablemente los procedimientos para el desecho de las baterías. ● Si desconecta el adaptador de corriente del dispositivo, el dispositivo permanecerá operable siempre y cuando las baterías tengan suficiente carga. ● El adaptador de alimentación es un aparato Clase II con doble aislamiento, y no se proporciona una conexión a tierra externa. ● Explicación de los símbolos seguridad: - El rayo con punta de flecha dentro de un triángulo equilátero pretende alertar al usuario de la presencia de "voltaje peligroso" sin aislamiento dentro del producto, que puede ser de magnitud suficiente para constituir un riesgo de descarga eléctrica. - Para reducir el riesgo de descarga eléctrica, no retire la cubierta (o la parte posterior) ya que no hay partes que el usuario pueda reparar. Póngase en contacto con personal calificado. - El signo de exclamación dentro de un triángulo equilátero pretende alertar al usuario de la presencia de importantes instrucciones operación y mantenimiento que acompañan al producto. - Correcta eliminación de este producto. Esta marca indica que este producto no debe eliminarse junto a otros de residuos domésticos. Para evitar posibles daños al medio ambiente o la salud humana causados por la eliminación no controlada de desechos, recicle responsablemente para promover la reutilización sostenible de los recursos materiales. Para deshacerse del dispositivo, por favor utilice los sistemas de devolución y recolección disponibles en su área o contáctese con el distribuidor donde adquirió el producto. De esta manera puede reciclar el producto protegiendo al medio ambiente. ● Este equipo debe ser instalado y operado a una distancia mínima de 20cm entre el radiador y su cuerpo. ● Existen países en donde el producto se puede utilizar libremente: Alemania, Reino Unido, Italia, España, Bélgica, Países Bajos, Portugal, Grecia, Irlanda, Dinamarca, Luxemburgo, Austria, Finlandia, Suecia, Noruega e Islandia. En Francia, a excepción del canal de 10 al 13, la ley prohíbe el uso de otros canales. 2 Preste Atención a las Precauciones Este producto respeta la normativa vigente para limitar el volumen de salida de los dispositivos de audio a un nivel seguro. Si escucha el dispositivo con audífonos o auriculares a un alto volumen, se corre el riesgo de daño permanente a sus oídos. Incluso si usted se acostumbra a escuchar a un volumen elevado le parecerá que es el nivel normal, está corriendo el riesgo de dañar su audición. Reduzca el volumen de su dispositivo a un nivel razonable para evitar lesiones auditivas permanentes. Si escucha zumbido en sus oídos, reduzca el volumen o apague el dispositivo. Este dispositivo ha sido probado con los auriculares suministrados. Con el fin de proteger su audición, se le recomienda que utilice solamente los siguientes modelos de auriculares: los auriculares suministrados con el dispositivo, o cualquier otro auricular que respete la normativa vigente. Otro tipo de auriculares pueden producir niveles más altos de volumen. (A todo nivel de volumen, el uso prolongado de los auriculares puede provocar daño a la audición) Voltaje máximo de salida <= 150 mv No utilice el dispositivo mientras conduce un vehículo motorizado. Puede provocar un accidente de tránsito y además es ilegal en muchas áreas. Debe tener extrema precaución o descontinuar temporalmente el uso del equipo si potencialmente se presentan situaciones peligrosas causadas por una audición obstruida. Aún cuando los audífonos o auriculares están diseñados con un estilo al aire libre para que pueda escuchar los sonidos externos, no suba el volumen tan alto que no le permita oír lo que lo rodea. El sonido puede ser engañador. Con el tiempo su nivel de audición “confortable” se adapta a los niveles de volumen más altos. Lo que suena “normal” de hecho puede ser alto y dañino para su audición. Evite esto ajustando el volumen de su equipo a un nivel seguro ANTES de que su oído se adapte. Para establecer un nivel de volumen adecuado: a. Ajuste el control de volumen a un nivel bajo. b. Aumente el sonido lentamente hasta que pueda oír cómoda y claramente y sin distorsión. Una vez que haya establecido un nivel de sonido cómodo, manténgalo ahí. Este manual podría no reflejar la operación actual de su dispositivo. La información está sujeta a cambios sin previo aviso. Por favor siga los procedimientos operativos de su dispositivo real. 3 Tabla de Contenidos Precauciones de Seguridad ……………………………………………………………………………………………… 1 Preste Atención a las Precauciones……………………………………………………………………………………. 3 Características Generales……………………………………………………………………………………………….. 5 Accesorios………………………………………………………………………………………………………………… 5 Botones y Puertos………………………………………………………………………………………………………… 5 Carga de las Baterías…………………………………………………………………………………………………….. 6 Transferencia de Archivos desde el Computador…………………………………………………………………….. 6 Encendido / Apagado …………………………………………………………………………………………………….. 7 Pantalla Principal…………………………………………………………………………………………………………. 7 Desbloqueo de la Pantalla……………………………………………………………………………………………….. 9 Recomendaciones para el Uso de la Pantalla Táctil.………………………………………………………………… 9 Acceso a Internet………………………………………………………………………………………………………… 9 Lectura de E-Books (Libros Electrónicos)……………………………………………………………………………… 11 Reproducción de Música….……………………………………………………………………………………………… 12 Reproducción de Video…………………………………………………………………………………………………… 14 Visualización de Imágenes………………………………………………………………………………………………. 14 Uso de la Cámara de Video / Cámara Fotográfica…………………………………………………………………….. 16 Exploración de Archivos………………………………………………………………………………………………….. 16 Envío / Recepción de Mensajes de Correo Electrónico………………………….……………………………………. 19 Salida HDMI………………………………………………………………………………………………………………… 21 Manejo de Otras Aplicaciones.………………………………………………………………………………………. 21 Cerrar Aplicaciones Utilizadas………………………………………………………………………………………….. 22 Gestión de Tareas……..…………………………………………………………………………………………………. 22 Solución de Problemas…………………………………………………………………………………………………… 22 Especificaciones…………………………………………………………………………………………………………… 23 4 Características Generales Conectividad Wi-Fi Con la última tecnología Wi-Fi, este dispositivo se puede conectar a Internet en cualquier lugar. Pantalla táctil de 7.0” Toque o deslice el dedo por la pantalla, la pantalla responde al instante. Soporta Otras Aplicaciones Con el Sistema Operativo incorporado Android TM, puede instalar un gran número de aplicaciones de terceros en este dispositivo. Lente de Cámara integrado El dispositivo está equipado con lente de cámara lo que permite tener la función de cámara web o grabador de video. Sensor de Giro Integrado (Sensor G) La pantalla cambia a nivel horizontal o vertical automáticamente al girar el dispositivo. Entretenimiento Usted puede disfrutar con el dispositivo Tablet de música, películas, imágenes y libros electrónicos. Accesorios ● Unidad Principal ● Manual de Usuario ● Cable USB ● Tarjeta de Garantía ● Adaptador de Alimentación CA ● Funda Botones y Puertos | 1. Indicador de Carga – Durante la carga, el indicador se iluminará de color rojo, y de color naranjo; cuando el dispositivo esté completamente cargado. 2. Lente de Cámara Frontal 3. Micrófono 4. Conector HDMI – Soporta la conexión de TV HD. 5. Micro Puerto USB – Para conectar a un PC utilizando el cable USB. 5 6. Puerto de Entrada DC – Conexión para el adaptador de alimentación CA para efectuar la carga. 7. Auricular – Para la conexión de auriculares estéreo 8. Botón de Encendido – Presione brevemente para activar o desactivar la pantalla. Mantenga presionado para encender o apagar el equipo; mantenga presionado lo suficiente para reiniciar el equipo. 9. VOL + / - – Subir o bajar el Volumen 10. Pantalla Táctil 11. Lente de Cámara Posterior 12. Ranura para tarjetas MicroSD 13. Altavoces Integrados Carga de las Baterías El dispositivo incorpora una batería recargable. No necesita la instalación de baterías extras. Sólo cargue el dispositivo cuando indique nivel de batería bajo. Para cargar la batería, conecte el dispositivo a cualquier toma de corriente estándar a través del puerto de entrada DC mediante el adaptador de corriente. Se tarda alrededor de 3 horas para cargar completamente la batería. Cuando la batería está completamente cargada, el indicador de carga se ilumina en color naranja. Durante la carga, el indicador se ilumina en rojo. Nota: a. ¡Se le recomienda cargar la batería inmediatamente cuando el dispositivo indica que la batería es inferior al 15%! b. Se puede utilizar el dispositivo incluso cuando se esté cargando. Pero para la vida extendida de la batería, se recomienda no utilizar el dispositivo mientras se está cargando. c. Se recomienda cargar la batería antes de utilizar el dispositivo por primera vez. d. Para obtener el máximo rendimiento, las baterías de litio deben ser utilizados con frecuencia. Si no va a utilizar el dispositivo con frecuencia, asegúrese de recargar la batería al menos una vez al mes. e. Asegúrese de utilizar únicamente el adaptador de alimentación suministrado para la carga del equipo Transferencia de Archivos desde el Computador Antes de leer o reproducir archivos, puede que debe transferir archivos multimedia desde un computador al dispositivo. (1) Conecte el dispositivo al PC con el cable USB suministrado. (2) Haga clic en “Activar el dispositivo de almacenamiento USB” para conectar el dispositivo a la computadora. (3) Una vez que la conexión se realiza, otros dos discos extraíbles se mostrarán en su PC. Uno representa la memoria interna del dispositivo y la otra representa la tarjeta de memoria insertada en el dispositivo. Ahora usted puede copiar archivos desde o hacia la tarjeta de memoria tal como lo hace en su disco duro. (4) A medida que complete la transferencia de archivos, elija la opción "Desactivar el dispositivo de almacenamiento USB" para desconectar el dispositivo. (5) Retire el dispositivo del computador de manera segura. Nota: Debido a que las aplicaciones pre-instaladas y el sistema operativo Android OS ocupan gran parte de la capacidad del dispositivo –alrededor de 1.0 GB- es normal que advierta grandes diferencias entre la capacidad de memoria y la capacidad total. 6 Encendido / Apagado (On / Off) Para encender el dispositivo, presione y mantenga presionado el botón de Encendido del equipo hasta que aparezca la pantalla de arranque y luego suelte. Puede tomar unos minutos para poner en marcha el sistema, por favor, espere antes de proceder. Para apagar el dispositivo, presione y mantenga presionado el botón de Encendido hasta que aparezca la opción "Apagar” presione en "Apagar" y luego Presione en "OK". Consejo: Con el objetivo de ahorrar energía, este dispositivo cuenta con una modalidad “descanso” que opera cuando la pantalla se encuentra bloqueada y no está siendo usada su función táctil (dependiendo de la configuración usada en la opción “Descanso de Pantalla”). Puede activar el equipo presionando brevemente el botón de Encendido. Pantalla Principal Pantalla Principal Extendida Deslice el dedo hacia la izquierda o derecha en la pantalla para ir a las pantallas extendidas. Personalización de los Ítems de la Pantalla de Inicio Para agregar un ítem a la Página de Inicio (accesos directos, atajos, etc.), presione el ícono de aplicación aplicaciones y atajos y luego mantenga presionado un ítem para incluirlo en la pantalla de inicio. Mantenga presionado 7 para visualizar todas las Para mover un ítem de la Pantalla de Inicio, presiónelo con su dedo para destacarlo y luego arrástrelo a la ubicación deseada, y finalmente suéltelo. Para quitar un ítem de la Pantalla de Inicio, presiónelo con el dedo para destacarlo y luego arrástrelo al ícono con la papelera de reciclaje, y finalmente, suéltelo. \ Cambio del Fondo de Escritorio Presione en la Pantalla de Inicio hasta que aparezca un menú. Presione “”Fondo de Escritorio” (“WallPaper”) y luego elija una foto para configurarla como fondo del escritorio. Aplicaciones Preinstaladas El dispositivo cuenta con numerosas aplicaciones que vienen pre-instalados. Puede presionar el ícono de Aplicación visualizarlos. 8 para Desbloqueo de la Pantalla La pantalla se bloqueará cuando no realice alguna acción durante un corto periodo de tiempo. Usted tendrá que desbloquear la pantalla, presionando icono de desbloqueo hacia la dirección de la flecha antes de continuar con el uso del dispositivo. Recomendaciones para el Uso de la Pantalla Táctil ● Haga clic brevemente en un elemento y podrá abrir una aplicación o una página. ● Arrastre: Mientras ve un video o escucha música, puede tocar en la barra de progreso para reproducir cualquier sección designada del archivo. Puede arrastrar el cursor de la barra de progreso a cualquier punto en el tiempo transcurrido del otro archivo. ● Deslice el dedo: En los diferentes navegadores (archivos, música, video, fotos, etc.), puede mantener el dedo sobre la pantalla y arrastrar hacia arriba y hacia abajo para desplazarse por la lista de archivos de arriba abajo. ● Mantenga los dedos: En algunos navegadores (archivos, música, video, fotos, web, etc.), puede mantener el dedo sobre un elemento para ver las opciones. ● Pellizque los dedos: Puede acercar o alejar la página “pellizcando” con los dedos Acceso a Internet Este dispositivo cuenta con Wi-Fi y soporte para tecnología 3G Dongle para que pueda acceder a Internet a través de la red Wi-Fi/3G Realizar conexión Wi-Fi Para utilizar Wi-Fi, en primer lugar, es necesario configurar una red Wi-Fi. Para ello, es necesario permanecer en una zona de conexión Wi-Fi. Siempre que esté dentro de la cobertura de una red WiFi que ha configurado, el dispositivo intentará establecer una conexión. Antes de iniciar una aplicación de Internet como la navegación por la web, primero tiene que activar la opción Wi-Fi y configurar una red Wi-Fi. (1) Toque " " en la Pantalla de Inicio. 9 (2) Deslice el interruptor WIFI a la posición “activar” (“on”) para activar la conexión Wi-Fi. (3) Su Tablet buscará automáticamente las redes WiFi disponibles y las mostrará en el panel derecho. La lista de redes disponibles muestra todas las redes inalámbricas al alcance de su dispositivo. Seleccione una red de la lista y luego presione "Conectar" (“connect”). Algunas redes podrían estar protegidas con contraseña, ingrese la contraseña antes de establecer la conexión. Si la conexión es exitosa, el mensaje Conectado a XXX (nombre de la red Wi-Fi) aparecerá en la configuración Wi-Fi. Nota: a) La lista de redes disponibles se actualiza constantemente en forma automática. b) Cuando el Wi-Fi esté activado, el dispositivo se conectará automáticamente a las redes configuradas cuando se encuentren en el rango de cobertura. c) Si el dispositivo detecta una red que no se ha configurado, se mostrará un icono de notificación. Realizar conexión 3G (1) Conecte el Dongle 3G al dispositivo a través del cable host USB. (2) Vaya a "Configuración inalámbrica y de red" y seleccione "Configuración de redes móviles". (3) Seleccione las opciones “3G" y "Datos habilitados", entonces usted verá la pantalla tras pantalla. Una vez que el icono 3G aparece en la parte inferior de la pantalla, significa que la red 3G está disponible para el acceso a la Internet.. Inicio del navegador Web Para iniciar el navegador Web, presione en el icono Para visualizar los menús, toque del explorador en la pantalla de inicio. . 10 Para introducir una nueva dirección, toque la barra de direcciones y escriba en la dirección. Nota: No todas las redes inalámbricas ofrecen acceso a Internet. Algunas red Wi-Fi sólo ofrecen vincular varios computadores entre sí, sin ningún tipo de conexión a Internet. Uso del navegador Web ● Puede desplazar la pantalla hacia arriba y abajo pinchando en la página y arrastrándola hacia arriba o hacia abajo (¡tenga cuidado de no tocar un enlace hasta que esté listo!). ● Para abrir un enlace, simplemente tóquelo. ● Para volver a la página anterior que ya había navegado, toque en el icono Atrás. ● Para mostrar los elementos de menú disponibles, toque en el icono Menú. ● Para volver directamente a la pantalla principal, toque en el icono Inicio. Lectura de E-Books (Libros Electrónicos) Transferencia de E-Books desde el Computador Antes de leer, tiene que transferir o descargar los E-books al dispositivo. Puede copiar los E-books desde el controlador local del computador al dispositivo mediante la conexión USB (consulte la sección "Transferencia de archivos" mencionada anteriormente). Nota: Asegúrese de que sus E-books estén en formato PDF, EPUB, TXT, FB2, RTF o PDB compatibles con el dispositivo. Comenzar Lectura (1) En la página de Aplicaciones, presione en el acceso directo del lector de libros electrónicos para entrar al modo de lector de E-books. (2) Deslice el dedo hacia la izquierda y la derecha en la galería de E-books para seleccionar un libro electrónico. (3) Presione un E-book para empezar a leer de inmediato. Búsqueda de E-books (1) Toque en el icono Menú y luego en "Buscar". (2) Escriba el nombre del e-libro o un autor con mayúsculas y minúsculas y después presione el botón ENTER para iniciar la búsqueda. (3) El resultado de la búsqueda se muestra. 11 Página Arriba / Abajo Mientras lee el libro electrónico, puede deslizar el dedo por la pantalla hacia la izquierda y derecha para subir o bajar. Puede configurar la página del e-book de tal manera que se desplace de arriba abajo en forma automática de la siguiente manera: a) Tocando en el icono Menú para mostrar la configuración del e-book; b) Tocando "Giro Automático (“Auto flip”)"; c) Seleccionando un intervalo de tiempo de giro. Otros ajustes Cuando esté leyendo, presione el icono Menú para visualizar la configuración de los e-books. Reproducción de Música Toque en el icono Música en la página de Aplicaciones para iniciar el reproductor de música. Biblioteca de Música Puede acceder a la biblioteca de música una vez que haya iniciado el reproductor de música. La Biblioteca de música muestra los archivos clasificados en diferentes categorías(Canciones, Artista, Album, etc.) si sus archivos de música contienen estas etiquetas con información de la canción. Si algunos de sus archivos de música no contienen etiquetas de información, se clasificarán como (desconocido) en la biblioteca de música. Cuando la nueva música se copie al dispositivo, la biblioteca de música se actualizará automáticamente. ● Puede arrastrar el dedo hacia arriba y hacia abajo en la lista de archivos para desplazarse a través de ella. ● Presione una canción para reproducir. Artista Lista todos los archivos de música por artista. Album Lista todos los archivos de música por álbum. Canciones Lista todos los archivos de música Lista de Reproducción Lista sus canciones favoritas. Reproducción Instantánea Va a la pantalla de reproducción instantánea. 12 Canciones en forma Aleatoria En la biblioteca, presione el icono Menú para ver las opciones Reproducir todos, Sesión Aleatoria y Mezclar todo. Reproducir todos - reproducir las pistas en orden normal. Sesión Aleatoria – reproduce 7-8 canciones en forma aleatoria y por grupo cada vez Reproducir Todos en forma Aleatoria – reproduce todas las canciones almacenadas en el dispositivo. Pantalla de Reproducción a b c e g f d h i j k a. Lista de Reproducción instantánea b. Canciones en forma aleatoria / sin reproducción aleatoria c. Repetir / No repetir d. Visualización de la letra e. Nombre del artista f. Nombre del Album g. Título (al presionar en el título puede buscar información de la pista en internet) h. Canción anterior / Rebobinar i. Reproducir / Pausar j. Siguiente canción / Avanzar rápido k. Barra de progreso Menú de Reproducción Durante la reproducción de un archivo de música, presione sobre el icono siguientes opciones del menú: Menú para que se muestren las Biblioteca - volver al menú de la biblioteca de música Sesión aleatoria – seleccionar el modo de sesión aleatoria. Añadir a la lista - añadir una canción a la lista de reproducción. Eliminar - eliminar una canción. Efectos de sonido - Ajusta los efectos de sonido para la reproducción de música Lista de Reproducción La lista de reproducción es una lista de canciones que se han añadido manualmente. Para añadir la pista actual a una lista de reproducción, presione durante la reproducción, seleccione "Agregar a lista de reproducción" y luego elija una lista de reproducción o presione "Nuevo" para crear una nueva lista de reproducción. Para reproducir una lista de reproducción, (1) En el menú Música, presione el icono de lista de reproducción para mostrar toda la lista de reproducción. Todas las canciones que se han añadido son listadas. (2) Seleccione una canción para empezar a reproducir 13 Reproducción de Video Presione el icono Video para entrar al modo de reproducción de video. Navegar a través de Archivos de Video Encuentre los archivos de video / carpetas del directorio correcto después de entrar al reproductor de video. ● Puede arrastrar el dedo hacia arriba y hacia abajo en la lista de videos al desplazarse a través de ella. ● Presione un video para comenzar a reproducir. Pantalla de Reproducción a d c b e f g h i j k l a. Vol – b. Barra de Progreso c. Vol + d. Marcador e. Brillo f. Video anterior / Retroceder rápido g. Reproducir / Pausar h. Video siguiente / Avanzar rápido i. Modo de Visualización j. Reproducir Ventana Flotante k. Salir l. Configurar Video Nota: Puede que algunos archivos de video no se reproduzcan correctamente en el dispositivo. Consulte las especificaciones técnicas y asegúrese de que la resolución de video, formato de codificación o tipo de archivo sean compatibles. Ajustes de Reproducción de Video Presione en el icono para mostrar la configuración de video. Visualización de Imágenes Toque en el icono Galería en la página de Aplicaciones para acceder a la Galería de Imágenes Visualización de Imágenes (1) Las imágenes deben listarse en miniatura. Puede deslizar el dedo por la pantalla hacia la izquierda o derecha para navegar a través de las imágenes. 14 (2) Presione una imagen en miniatura para ver la imagen en pantalla completa. (3) Para visualizar la imagen anterior / siguiente, deslice el dedo por la pantalla horizontalmente. (4) Para acercar o alejar la imagen, deslice el dedo sobre la imagen. Mostrar Menú Cuando usted está viendo la imagen, puede tocar en la pantalla o en el icono de menú 15 para mostrar un menú. Uso de la Cámara de Video / Cámara Fotográfica Presione Cámara en la página de Aplicaciones para acceder a la opción Cámara. Ventana de Previsualización Acercar/ Alejar Visor Comenzar / Detener Configuración Todo referente a visualización Modo Fotografía Modo VCR ● Para comenzar a hacer video clips, presione sobre el botón video. Comenzar / Detener para iniciar la grabación de ● Presione nuevamente el botón Comenzar / Detener para detener la grabación de video o de fotografías. ● Puede tener una vista anticipada del video clip / fotografía en la Ventana de Previsualización. ● Para reproducir el video clip que ha hecho, entre al modo de Reproductor de Video y luego presione en el video. ● Para ver la fotografía que ha tomado, entre al modo de Visualización de Imágenes, y luego presione en la fotografía. Exploración de Archivos Usted puede explorar los archivos y carpetas con el Explorador o la aplicación Astro. En la Pantalla Principal, presione el acceso directo de las Aplicaciones para mostrar todas las aplicaciones y luego presione el Explorador o el icono ASTRO para entrar al modo de explorador de archivos. Uso del Explorador Navegue a través de archivos y carpetas ● Puede arrastrar el dedo hacia arriba y hacia abajo para desplazarse por la lista de archivos hacia arriba y abajo. ● Para abrir un archivo o carpeta, presione en el archivo / carpeta. ● Presione en USO DE APLICACIONES y podrá desinstalar aplicaciones (para mayores detalles consulte la sección “Manejo de Otras Aplicaciones”) ● Usted puede retroceder o avanzar un nivel en la interfaz presionando en el icono Atrás o el icono Siguiente. ● Puede retroceder un nivel en el directorio presionando sobre el botón Nivel Arriba. ● Dondequiera que esté en la interfaz, usted puede volver directamente a la pantalla principal presionando ● Presionando puede ocultar / mostrar la barra de herramientas. ● Presione el icono de Inicio para ir al directorio raíz. Uso de la Barra de Herramientas Puede utilizar la barra de herramientas para navegar a través de la memoria interna / tarjeta de memoria del dispositivo y borrar o copiar archivos 16 Al deslizar su dedo en la barra de herramientas puede desplazarse a través de todas las herramientas Inicio Nivel Arriba Multi Editor Nueva Carpeta Anterior Siguiente Volver a la Pantalla Principal. Retroceder un nivel en el directorio. Seleccionar más de un archivo. Copiar, borrar, mover, pegar o cambiar el nombre del archivo o carpeta. Crear una nueva Carpeta. Retroceder un nivel en la interfaz. Avanzar un nivel en la interfaz. Copiar / Mover Archivos y Carpetas (1) En la lista de archivos, desplácese hacia arriba y hacia abajo deslizando el dedo para seleccionar el archivo / carpeta que desea copiar o mover. (2) Mantenga el archivo / carpeta seleccionada hasta que aparezca un menú emergente. (3) Seleccione "Copiar" o "Mover" desde el menú emergente. (4) Vaya a la ubicación donde desea copiar o mover el archivo / carpeta. (5) Seleccione el icono Editor de la barra de herramientas y luego elija la opción "Pegar". Eliminar Archivos y Carpetas (1) En la lista de archivos, desplácese hacia arriba y hacia abajo deslizando el dedo para seleccionar el archivo / carpeta que desea eliminar. (2) Mantenga el archivo / carpeta seleccionada hasta que aparezca un menú emergente. (3) Seleccione "Borrar" en el menú emergente y a continuación seleccione "Eliminar" para confirmar o "Cancelar" para salir. Cambiar el nombre de los Archivos y Carpetas (1) (2) (3) (4) (5) En la lista de archivos, desplácese hacia arriba y hacia abajo deslizando el dedo para seleccionar el archivo / carpeta al cual desea cambiar el nombre. Mantenga el archivo / carpeta seleccionada hasta que aparezca un menú emergente. Seleccione "Cambiar nombre" en el menú emergente. Presione el campo de entrada para mostrar el teclado virtual, y a continuación elija las letras en el teclado virtual para cambiar el nombre de los archivos / carpetas. Presione "OK" para confirmar el nuevo nombre. Seleccionar Varios Elementos Puede seleccionar más de un archivo o una carpeta a la vez. (1) En la barra de herramientas superior, presione el icono "Multi". (2) Presione los archivos / carpetas que desea elegir. El nombre del archivo / carpeta se vuelve rojo cuando se selecciona. (Para anular la selección del archivo / carpeta, presiónelo nuevamente.) (3) Una vez que termine la selección, se puede borrar, copiar o mover los archivos seleccionados presionando sobre el icono Editor. 17 Uso de ASTRO Navegue por Archivos y Carpetas ● Puede arrastrar el dedo hacia arriba y hacia abajo para desplazarse por la lista de archivos hacia arriba y abajo. ● Para abrir un archivo o carpeta, presione en el archivo / carpeta. ● Presione el icono Menú, puede administrar las aplicaciones (vea mayores detalles en la sección "Manejo de Otras Aplicaciones”). ● Usted puede retroceder o avanzar un nivel en la interfaz presionando en el icono Atrás o en el icono Siguiente. ● Puede retroceder un nivel en el directorio presionando sobre el botón Nivel Arriba. ● Dondequiera que esté en la interfaz, usted puede volver directamente a la pantalla principal presionando sobre el icono de Retorno . ● Presione el icono de Inicio para ir al directorio raíz Uso de la Barra de Herramientas Puede utilizar la barra de herramientas para navegar a través de la memoria interna / tarjeta de memoria del dispositivo y borrar o copiar archivos Al presionar en el área verde puede ocultar/ mostrar la barra de herramientas Al deslizar su dedo en la barra de herramientas puede desplazarse a través de todas las herramientas Inicio Arriba Multi Editar Buscar Anterior Siguiente Ver Clasificar Prefs Red Volver a la pantalla principal. Retroceder un nivel en el directorio. Seleccionar más de un archivo. Copiar, borrar, mover, pegar o cambiar el nombre del archivo o carpeta. Buscar un archivo o carpeta específica Retroceder un nivel en la interfaz. Avanzar un nivel en la interfaz. Mostrar archivos y carpetas listados o en iconos. Clasificar los archivos y carpetas por nombre, fecha, tamaño o tipo de archivo. Preferencias de ASTRO Habilitar la red Wi-Fi o Bluetooth (si está disponible). Copiar / Mover Archivos y Carpetas (1) Navegue por el archivo / carpeta y localice el archivo / carpeta que desee. (2) Presione el icono Multi y después en el archivo (s) / carpeta (s) que desee. Puede seleccionar varios elementos tocando este icono. Para anular la selección del elemento (s), presione el icono Cancelar. (3) Seleccione "Copiar" o "Mover" en el menú emergente. (4) Vaya a la ubicación donde desea copiar o mover el archivo / carpeta. (5) Seleccione el icono Editar de la barra de herramientas y luego elija "Pegar". 18 Eliminar Archivos y Carpetas (1) Navegue por el archivo / carpeta y localice el archivo / carpeta que desee. (2) Presione el icono Multi y después en el archivo (s) / carpeta (s) que desee. Puede seleccionar varios elementos tocando este icono. Para anular la selección del elemento (s), presione el icono Cancelar. (3) Seleccione "Borrar" en el menú emergente y luego seleccione "Eliminar" para confirmar. Comprimir Archivos / Carpetas con Zip (1) Navegue por el archivo / carpeta y localice el archivo / carpeta que desee. (2) Presione el icono Multi y después en el archivo (s) / carpeta (s) que desee. Puede seleccionar varios elementos tocando este icono. Para anular la selección del elemento (s), presione el icono Cancelar. (3) Seleccione "Zip" en el menú emergente. (4) Escriba un nombre para el archivo zip y luego presione "Crear". Opciones de Archivo Puede mantener el dedo en un elemento para mostrar las siguientes opciones: Detalles - Información del archivo Abrir como - abrir el archivo con otra aplicación. Editar - copiar, borrar, mover, comprimir el archivo Enviar - enviar el archivo por correo electrónico (se requiere cuenta de correo electrónico.) Ajustar como – ajustar el archivo como escritorio. Envío / Recepción de Mensajes de Correo Electrónico Este dispositivo tiene una aplicación de correo electrónico pre-instalado. Usted puede enviar o recibir e-mails a través de Internet en cualquier momento con este dispositivo. Asegúrese de que tiene una conexión a Internet antes de usar el servicio de correo electrónico. En la Pantalla Principal, presione el acceso directo de las Aplicaciones para mostrar todas las aplicaciones y luego presione el icono Email para iniciar la aplicación de email. Configuración de Cuenta de Correo Electrónico Primero que hay que configurar una cuenta de correo electrónico para recibir o enviar mensajes de correo electrónico. (1) Inicie la aplicación de correo electrónico presionando el icono de aplicación de Email y se le pedirá configurar una cuenta. (2) Ingrese su dirección de correo electrónico y contraseña de acceso. Se puede establecer la cuenta por defecto, seleccionando la opción "Enviar correo electrónico desde esta cuenta por defecto". (3) Presione "Configuración Manual" para configurar la información del servidor de correo electrónico. (4) Seleccione el tipo de servidor de POP3, IMAP o cambio para los correos electrónicos entrantes. Para saber qué tipo de servidor de correo electrónico se trata, puede consultar al proveedor de servicios, administrador de red o buscar la información en Internet. (5) Introduzca la información requerida (servidor, puerto, etc.) Puede obtener la información del proveedor de servicios, administrador de red o de Internet. (6) Elija el tipo de servidor de correo saliente, y para los de entrada; requiere información del servidor. (7) Haga clic en "Siguiente" para continuar. Su dispositivo Tablet comprobará la configuración del servidor. Cuando se le indique que "Su cuenta está configurada, y el correo electrónico está en camino", su cuenta estará configurada con éxito. (8) Ingrese su nombre y luego presione la opción "Hecho" para finalizar. Nota: Si usted tiene más de una cuenta, cada vez que inicie la aplicación de correo electrónico, entrará a la cuenta de correo electrónico predeterminada. 19 Administrar Cuentas Usted puede configurar más de una cuenta y administrar estas cuentas comprobando la información sobre la cuenta, añadiendo o eliminando otra cuenta. Añadir otra cuenta Siga estos pasos para agregar otra cuenta si lo desea. (1) Inicie la aplicación de correo electrónico y presione sobre el icono Menú para mostrar el elemento del menú. Seleccione la opción "Cuentas" para mostrar cuentas. (2) Presione en el icono Menú para mostrar el elemento de menú, y a continuación seleccione "Añadir cuenta". (3) Siga los pasos de la creación de una cuenta de correo electrónico para añadir una cuenta. Eliminar una cuenta de correo (1) Cuando usted esté en la casilla de correo electrónico, presione en el icono Menú para mostrar los elementos del menú. (2) Presione en "Cuentas" para mostrar todas las cuentas de correo electrónico. (3) Mantenga presionado sobre la cuenta que desea eliminar hasta que aparezca un menú. (4) Presione en "Eliminar cuenta", y luego presione sobre "OK" para confirmar. Revisar la configuración de cuentas (1) Cuando usted esté en la casilla de correo electrónico, presione en el icono Menú para mostrar los elementos del menú. (2) Presione en "Cuentas" para mostrar todas las cuentas de correo electrónico. (3) Mantenga presionado sobre la cuenta que desea revisar hasta que aparezca un menú. (4) Presione "Configurar cuenta", y debería ver toda la información de la configuración de la cuenta. Puede editar estos ajustes según lo desee. Ver Mensajes de Correo Electrónico Usted debería entrar a su buzón de correo electrónico cuando inicie la aplicación del email. ● En el buzón, puede deslizar el dedo hacia arriba y hacia abajo para desplazarse por la lista de correo electrónico. ● Presione en un correo electrónico para abrirlo. ● Al presionar en el correo electrónico puede visualizar un menú. Con el menú, puede abrir, responder, reenviar o eliminar el correo electrónico. 20 Salida HDMI El dispositivo cuenta con una interfaz HDMI con la que se puede conectar el dispositivo a los televisores digitales. La conexión HDMI ofrece calidad de audio y video de alta definición. Para usar la función HDMI en televisores digitales, (1) Asegúrese que la configuración HDMI esté activada. (2) Encienda el TV digital, y cambie su modo de Fuente a la opción HDMI. (3) Conecte el dispositivo al TV digital a través del cable HDMI. (1) (4) Una vez realizada la conexión, el televisor digital muestra el contenido sincronizado con el dispositivo. Ahora podrá disfrutar de la calidad de imagen más nítida a lo ancho de su pantalla de TV. Manejo de Otras Aplicaciones El dispositivo ofrece soporte para otras aplicaciones útiles. Usted puede comprar las aplicaciones para agregar más funciones de su dispositivo. Están disponibles en línea en Internet o directamente en su producto. Aplicaciones pre-instaladas Hay una serie de aplicaciones útiles preinstalados en el dispositivo durante su fabricación. Se las puede ver presionando sobre el icono Aplicaciones. Puede encontrar reproductor de video, reproductor de audio, navegador, reloj alarma, calculadora, etc. Instalación de Aplicaciones Se pueden instalar aplicaciones manualmente siguiendo estos pasos: (1) Descargue el archivo de instalación directamente desde la biblioteca de aplicaciones integrado (por ejemplo SlideMe) o Internet. Asegúrese de que el archivo esté en formato . apk que es compatible con el sistema internet de su Tablet. (2) Copie el archivo de instalación en su Tablet Internet mediante conexión USB. (3) Encienda el Tablet Internet y localice el archivo de instalación con el Explorer. (4) Una vez que la instalación haya finalizado, puede encontrar el icono de la aplicación en la pantalla de aplicaciones Desinstalar Aplicaciones (1) Presione el acceso directo de las Configuraciones en la Pantalla Principal para mostrar todos los ajustes del sistema. (2) Seleccione "Aplicaciones". (3) Presione sobre la aplicación que desea desinstalar (4).Presione "Desinstalar" para desinstalar la aplicación. Nota: ● No puede desinstalar las aplicaciones pre-instaladas. ● Algunas de las aplicaciones desarrolladas para Android móvil podrían no funcionar correctamente en el dispositivo. Por favor consulte el desarrollador de software correspondiente para obtener información adicional. 21 Cerrar Aplicaciones Utilizadas El dispositivo Tablet le puede recordar las aplicaciones recientemente utilizadas. Esto es muy útil si desea volver a la ventana que abrió recientemente. También, puede cerrar dichas aplicaciones para mejorar el funcionamiento del sistema. (1) Presione para mostrar las aplicaciones que ha utilizado recientemente. (2) Mantenga presionado en la aplicación que desea detener y, a continuación, seleccione "Eliminar de la lista". Gestión de Tareas El dispositivo Tablet puede manejar múltiples tareas al mismo tiempo. Por ejemplo, se pueden ver imágenes mientras escucha música. Las multitareas son útiles, pero ineficientes si hay demasiadas en funcionamiento. Con el fin de ahorrar memoria del sistema y mejorar el funcionamiento del sistema, puede terminar algunas tareas que no está usando en ese momento. (1) Presione la aplicación. "Killer Advanced Task" (2) Presione la tarea que desea finalizar. (3) Presione "KILL selected apps" (cerrar aplicaciones) para finalizar la tarea. Solución de Problemas Reiniciar el dispositivo ● En el caso de que el dispositivo se bloquee, puede forzar el dispositivo para que se apague manteniendo presionado el botón de encendido por unos breves segundos. Luego reinícielo. ● Si esta operación no resuelve el problema, por favor, presione y mantenga presionado el botón de encendido durante unos diez segundos para reiniciar el dispositivo. 22 Especificaciones Detalle Especificación CPU Basado en Cortex – A9 (dual-core) Frecuencia de la CPU: 1.6GHz DDR3 1GB Sistema Operativo integrado Android OS 4.1 Hardware Compatible con PC IBM o, Note-book o Macintosh con Puerto USB Memoria interna 4GB, 8GB, 16GB (opcional) Tipo de tarjeta de memoria Tarjeta SD: 2GB, 4GB (SDHC), 8GB, 16GB, 32GB (SDHC) Sistema operativo Windows2000 / XP / Vista / windows 7 / Linux2.4 / MAC OS 10.6.7 o superior Interfaz Puerto USB2.0 de alta velocidad / SD (compatible SDHC) / auriculares 3.5mm Estándar de Conexión WiFi (802.11 b / g / n) Cámara Web Cámara Frontal: 0.3 Mega Pixeles; Cámara Posterior 2.0 Mega Pixeles Bluetooth Soportado (opcional) G-sensor (sensor de giro) Soporta rotación 360 grados E-Book (libro electrónico) PDF / EPUB / TXT / FB2 / PDB / RTF Formato de Imagen JPEG (nivel básico) : 96*32 pixeles hasta 8000*8000 pixeles BMP / GIF / PNG Formato de Archivo MP3 / WAV / WMA (Licencia) / OGG / FLAC / APE / AAC MP3 (MPEG1/2/2.5 Audio Layer 1/2/3): 8~48KHZ/8~320Kbps,CBR y VBR WMA (Versión 4,4. 1,7,8,9) : 8~48KHZ/8~320Kbps Audio WAV (MS-ADPCM, IMA-ADPCM, PCM): 8~48KHZ Formato de Codificación OGG (Q1- Q10): 8~48KHZ FLAC (nivel de compresión 0~8): 8~48KHZ APE (Versión 3.95,3.97,3.98,3.99, normal y rápido) : 8~48KHZ AAC (ADIF, ATDS encabezado AAC-LC y AAC-HE): 8~48KHZ Formato de Archivo AVI, 3GP, MP4, RM, RMVB, FLV, MKV, MOV, VOB, ASF, DAT AVI (MPEG4,XVID, DIVX3/4/5/6, MS, MPEG4 V3) 3GP/MP4(H.264,H.263,MPEG4,XVID,D IVX3/4/5/6, MS MPEG4 V3) 1920*1088 pixeles / 30FPS / 38.4Mbps (Máximo) Codificador de Audio: P2/MP3/AC3/AAC/PCM/DTS MPEG4,XVID, DIVX3/4/5/6: 1920*1088 pixeles /30FPS / 38.4 Mbps (Máximo) H.264: 1920*1088 pixeles /30FPS / 20Mbps (Máximo) Codificador de Audio: MP2/MP3/AC3/AAC/PCM Video Formato de Codificación RM/RMVB (Video real 8/9): 1920*1088 pixeles /30FPS/38.4Mbps (Máximo) Codificador de Audio: Cook/AAC FLV (Sorenson Spark) 1920*1088 pixeles /30FPS/38.4Mbps (Máximo) Codificador de Audio: MP3 MPEG4,XVID, DIVX3/4/5/6: 1920*1088 pixeles /30FPS (Máximo) MKV (H.264, MPEG4, XVID, DIVX3/4/5/6, MS MPEG4 V3) H.264: 1920*1088 pixeles /30FPS/57.2Mbps (Máximo) Codificador de Audio: MP2/MP3/AC3/AAC/AMR MOV(H.264, MPEG4, XVID, DIVX3/4/5/6, MS MPEG4 H.263,MPEG4,XVID,DIVX3/4/5/6, MS MPEG4 V3) V3: 1920*1088 pixeles /30FPS/38.4Mbps (Max.) H.264:1920*1088 pixeles /30FPS/20 Mbps (Máximo) Codificador de Audio: MP2/MP3/AC3/AAC/AMR MPG/DAT/VOB (MPEG1/2) 1920*1088 pixeles /30FPS/80 Mbps (Máximo.) Codificador de Audio: MP2/ MP3 1920*1088 pixeles / 30FPS / 45Mbps (Max) ASF Codificador de Audio: WMA Tiempo de Carga de Baterías Alrededor 4 Horas Duración de las Baterías Alrededor de 7 Horas de reproducción de música; Alrededor de 5.5 Horas de reproducción de video; Alrededor de 4.5 Horas de navegación web. Pantalla TFT LCD 7.0- pulgadas, Touchpad (pantalla táctil capacitiva), 1024X600 pixeles. SNR >=80dB Rango de Respuesta de Frecuencia 20Hz—20KHz Fuente de Alimentación Bateria Recagable de polimero de litio-ion; Adaptador AC: Entrada AC 100-240V~50/60Hz, Salida DC 5V/2A Temperatura de Almacenamiento. -20℃ ~ +65℃ Temperatura de Ambiente. 0℃ ~ +40℃ Humedad Relativa de Funcionamiento 20% ~ 90%(40℃) Humedad Relativa de Almacenamiento 20% ~ 93%(40℃) 24