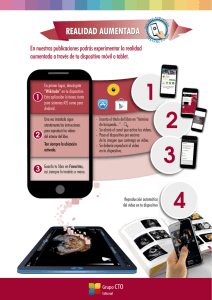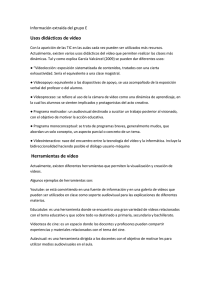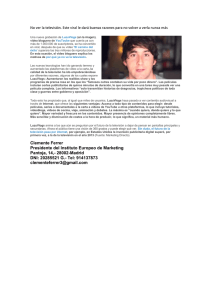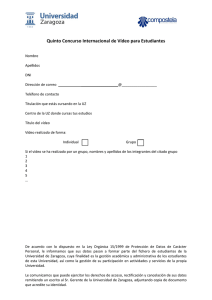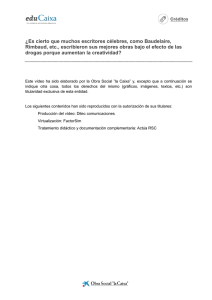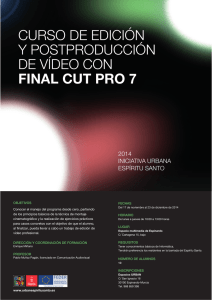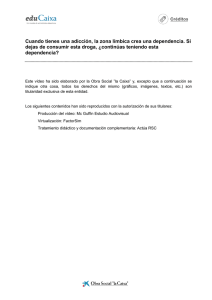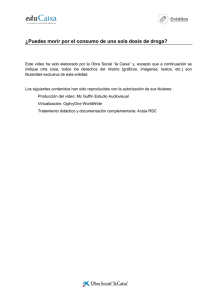Procedimiento en la generación de vídeos cortos para el trabajo
Anuncio
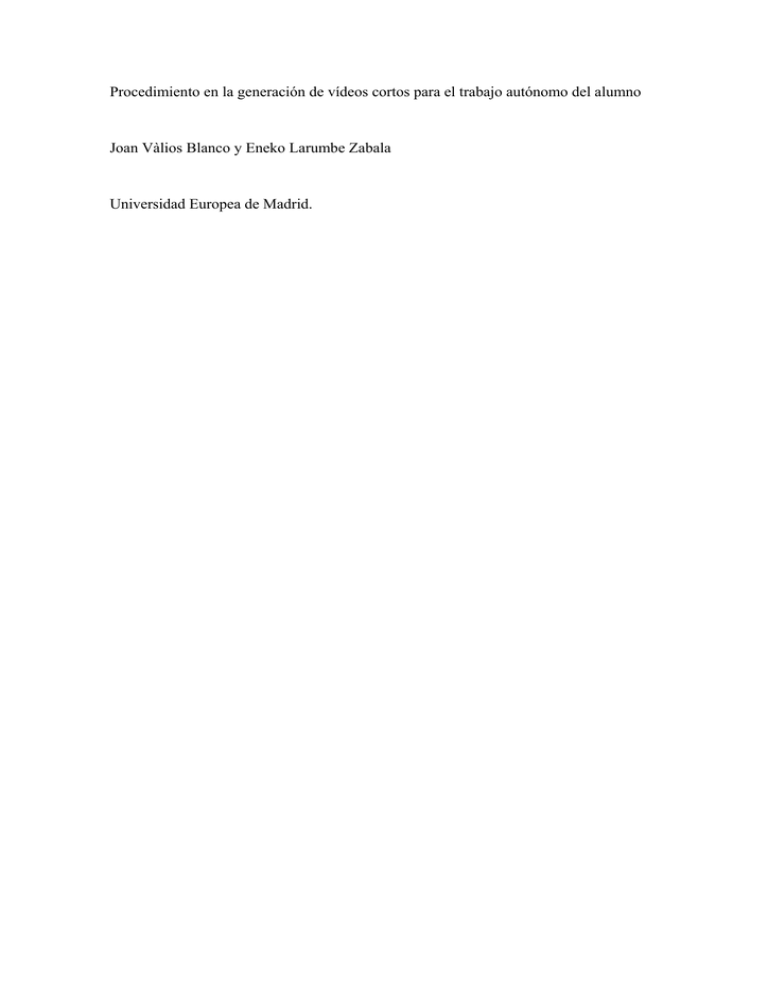
Procedimiento en la generación de vídeos cortos para el trabajo autónomo del alumno Joan Vàlios Blanco y Eneko Larumbe Zabala Universidad Europea de Madrid. Resumen: Explicación del procedimiento tecnológico empleado para la generación de vídeos cortos, de unos 5 minutos de duración, cuyo objetivo es facilitar el trabajo autónomo del alumno, actualmente utilizado en varias asignaturas de la titulación de Ciencias de la Actividad Física y del Deporte. Al vídeo acceden los alumnos utilizando aplicaciones multimedia del Campus Virtual de la Universidad Europea de Madrid (plataforma Moodle). Con este vídeo se introduce la actividad en la que aparece el profesor sobre un fondo blanco; junto a él van apareciendo esquemas que se relacionan con los contenidos del tema, la teoría y con las tareas a realizar. Técnicamente se resolvió mediante un fondo de chroma (como los que usan los hombres del tiempo) y un plano medio para dejar espacio a los esquemas gráficos. También se utilizó un guión que el profesor iba leyendo en un autocue. El documento, para ajustarse al tiempo del vídeo no debe superar las 1000 palabras y debe asociarse a una presentación con esquemas, gráficos, fotos y/o animaciones. El tiempo del vídeo está limitado por el tamaño del archivo generado, que a su vez dependerá de la compresión y la resolución de la imagen. Todo ello encaminado a disminuir los tiempos de acceso de los alumnos, es decir, la descarga para su visualización. INTR RODUCCIIÓN Duraante el prim mer cuatrimeestre del currso 2009/10, en la Univversidad Euuropea de Madrid M se lleevó a cabo un trabajo en e la asignaatura de “Pssicopedagoggía de la Actividad Físsica y del Deporte” D coorrespondieente al prim mer curso del Grado enn Ciencias de la Activ vidad Físicca y del Depporte. Las importantes i s nevadas caídas c en Madrid M a fin nales de 20009, impidieeron la pressencia físicaa de la mayyoría de los alumnos all campus dee Villaviciosa de Odónn. Por ese motivo m se deesarrolló unn vídeo a modo m de esstudio pilotto, que más adelante se facilitó a los alum mnos. En el e vídeo se explicaban los puntoss esencialess del tema tratados duurante dos clases c preseenciales, inccidiendo en los puntos clave que los alumnoss debían busscar en los textos t que tenían dispponibles enn el espaciio que la asignatura tiene en Campus Virtual V (plataforma docente de la UEM U con ell software de código abbierto Mooddle). nte el En laa parte finaal se les cooncretaban los puntos clave paraa entender ccorrectamen desarrrollo de la l práctica sobre ese tema teórrico, así coomo los ccriterios parra su valorración. La duuración totaal del vídeoo fue de unoos 8 minutos, incluyenddo todas lass cortinillas y los gráficos. Este trabajo geeneró un prroyecto sobbre la elabo oración de vídeos quee se presen ntó al clausstro de profe fesores de laa facultad. Sin adentrarnos a en la filosoofía de estee proyecto, sí s remarcam mos que la iimplantació ón del ADS SL facilita laa descarga de este tipoo de archivo os. No obsttante, si queeremos man ntener las proporcione p es adecuadaas de los tiiempos de descarga, del espacioo ocupado en el serviidor de archhivos del Campus C Virrtual, y el tiempo t neceesario para que el pro ofesor introduzca la acctividad o explique e la tarea a reallizar, aconsejamos no sobrepasar los 5 minuutos. Estos vídeos v no loos planteam mos como un na réplica dee una clase ppresencial. Proccedimiento 1. E En primer lugar, el profesor p elaabora su prropio guiónn y diseño de la activ vidad. E Entrega al técnico el texto que se insertaráá en el teleprompter o autocue. Este d dispositivo, , utilizado por p los pressentadores, permite leeer mientras se está mirrando d directament te a la cám mara. Consisste en u un espejoo colocadoo delante del o objetivo de la cámara, donde se refleja l imagen de la d una panttalla en la que q se v mostranndo ese teexto en graandes va l letras, avannzando a unna velocidadd que p permite la lectura norm mal. Figuraa 1. Teleprom mpter o auttocue. Figura 2. Sistema de instalación de la cámara a un teleprompters. Una alternativa del teleprompter es el uso de la pantalla de un ordenador, colocándolo justo debajo del objetivo de la cámara, y ejecutando algún programa que muestre ese texto. Por ejemplo, AquaPrompt o The Manual Works Prompter . El segundo es una pequeña aplicación gratuita que funciona en HTML, donde se selecciona el texto plano (archivos TXT) y donde se puede regular la velocidad de avance o el tiempo que nos damos para leer el texto. Figura 3. Programa de teleprompter. Para un vídeo de unos 5 minutos, el guión no debería pasar de las 1000 palabras ó 5 páginas. Además, para reducir el tiempo de ocupación del estudio de vídeo virtual, el profesor tiene que entrenar los ritmos de la lectura y el lenguaje no verbal, todo ello en relación con las imágenes, vídeos o esquemas que se superponen sobre el fondo de nuestra grabación. 2. Filmación en el estudio. La Universidad Europea de Madrid cuenta con un estudio de grabación virtual, con un fondo verde que con la técnica croma se puede cambiar por cualquier otra imagen que constituirá el fondo virtual. Figura 4. Estudio Set Virtual. Para centrar la atención del alumno, creemos que es mejor el encuadre de medio cuerpo. Por ello, con tener un fondo por detrás es suficiente, incluso valdría una cartulina o tela de colores similares al de la figura 4 pero de dimensiones reducidas, como el de la figura 5, con tal de rellenar todo el encuadre. Figura 5. Plano de grabación. Durante la grabación, es muy importante controlar los focos de iluminación. Aunque este proceso se puede hacer con cualquier fondo, los programas que eliminan el croma necesitan un buen color de fondo, uniforme en cuanto a la intensidad del color, es decir, evitando las sombras. Es importante evitar llevar en alguna parte de nuestro cuerpo un color similar al del fondo, pues no se podría conservar. Son muy utilizados los azules y verdes. Como vemos en la parte superior de las imágenes de la figura 4 y 6, hay que colocar focos para iluminar el fondo y otros para iluminar la parte posterior del profesor. Luego se necesitarán varios focos para la iluminación frontal. Sin una correcta iluminación es fácil que nos queden restos de fondo durante el procesado del vídeo, o que nos cueste “recortar” la silueta. Figura 6. Focos de iluminación blanca. Por su parte, el profesor gesticulará y hablará con la mayor claridad posible. La grabación por escenas facilita la repetición de aquellas en las que se ha producido algún error. Estimamos grabaciones de 30 a 50 minutos para lograr los 5 minutos finales. Al finalizar la grabación, disponemos de un DVD con todos los archivos de vídeo. Pero si la captura se hace directamente en el disco duro de un ordenador, podremos tener el formato de archivo de vídeo que nos interese. Los siguientes programas pueden trabajar en distintos formatos, pero suele ser más frecuente el AVI. 3. Edición del vídeo original para seleccionar las escenas válidas. Figura 7. Selección de las escenas. Existen diversos programas para realizar esta tarea. Bajo sistemas operativos de Windows, el programa más sencillo es el Windows Movie Maker. Dentro del sector doméstico, están más desarrollados los programas Pinnacle Studio o Adobe Premiere. Estos programas más completos permiten además eliminar el croma. El programa de la figura 7 (Final Cut Pro), pertenece al paquete Final Cut Studio, soportado únicamente sobre la plataforma Mac OS X, funciona de una forma muy intuitiva. Una vez recortadas las escenas válidas, incluiremos si fuesen necesarias las transiciones entre ellas para disimular los cortes. 4. Croma o Chroma Key. Esta técnica audiovisual consiste en sustituir un fondo por otro mediante un programa que detecta el color seleccionado. Aunque se puede buscar cualquier fondo, se suele descartar el rojo por ser un componente de la piel. Últimamente se utiliza más frecuentemente el fondo verde por ser un color menos habitual en la ropa que el azul. Figura 8. Selección del color, saturación y luminosidad del croma. Durante este proceso, como vemos en la figura 8, se va eliminando el fondo verde quedando el negro como ausencia de color. En los parámetros del programa se tiene que indicar de la forma más ajustada posible la gama del color, la saturación y la luminosidad. Para ello, es importante contar con unos focos de luz blanca, cuya luminosidad no vaya fluctuando. Si no, es fácil que nos quede un halo verde alrededor de la silueta. Con los parámetros adecuados, el fondo será completamente negro y mantendremos toda la silueta del profesor (figura 9). Algunos programas, como el Final Cut Pro, permiten atenuar el corte de la silueta, aún así, el pelo rizado suele ser bastante problemático. La última parte del proceso del tratamiento del fondo consiste en asignar un color o un objeto de fondo, en sustitución del fondo negro. Es un tratamiento por capas, es decir, realmente el color negro es un fondo transparente, y detrás de él ponemos lo que nos interesa. Nosotros hemos seleccionado el blanco, pues cuanto más simple sea el fondo, más centrará el estudiante su atención hacia el discurso del profesor y sobre los esquemas o imágenes que se añadan luego. Figura 9. Croma. Eliminación total de fondo. 5. Inserción de textos, títulos y objetos gráficos. En este caso, hemos optado por el programa Boinx TV, que facilita en tiempo real el momento y forma de entrar el complemento de la imagen. También se podría hacer con Pinnacle Studio o Adobe Premiere, pero con ellos hay que hacer las inserciones sobre la línea del tiempo, siendo un proceso algo más lento. Figura 10. Rotulación y objetos con Boinx TV. Boinx TV trabaja por capas, ya sean superiores o inferiores. Cada capa u objeto puede ser asignado a una tecla, y decidir cuándo aparece y cómo ha de hacerlo. Por ejemplo, en la figura 10 se añade sobre el vídeo el nombre y universidad de la profesora apareciendo desde el borde inferior de la imagen. En la figura 11 se muestra un esquema (diapositiva en Power Point) que se inicia desde el borde izquierdo. Figura 11. Rotulación y objetos con Boinx TV. Respecto al tamaño de estos textos y objetos, habrá de decidirlo en función de la resolución y compresión del vídeo que se entregará a los alumnos. Si los esquemas son básicos, con pocas palabras y de tamaño grande, podremos tener la opción de disminuir la resolución final del vídeo y comprimirlo más para que éste ocupe menos tamaño. Lo importante es que se puedan leer. 6. Formato del archivo de vídeo que se entregará a los alumnos. Las dos opciones más utilizadas son los archivos AVI y los MPEG4, pero existen otros muchos como el WMV, FLV, MPEG, VLC. En la generación del archivo final, éste no debería ocupar más de 50Mb, si no la descarga desde una página web puede ser lenta dependiendo del ancho de transmisión del proveedor de internet. En el momento de configurar el tipo de archivo habrá que decidir lo siguiente. • • • • Tipo de archivo. De todos los que hay, nos encontramos con menos errores de visualización con los dos siguientes: ¾ MPEG-4 si el alumno lo quiere ver en la plataforma Moodle. ¾ WMV si el profesor lo quiere insertar en un Power Point. Resolución de la imagen: un tamaño de 320X240 puntos puede ser suficiente para ver y leer el contenido del vídeo. Tamaños superiores disparan el tamaño del archivo. Compresión de la imagen: los códec son algoritmos o subprogramas que comprimen o permiten descomprimir imágenes previamente comprimidas. En la selección del códec, podemos escoger la velocidad de transferencia por segundo y la calidad de la imagen. Un archivo de 320x240 puntos (razón de aspecto 4:3) conserva una calidad aceptable a partir de las 200 kbps. En función de las imágenes u objetos superpuestos en el vídeo, nos interesará comprimir más o menos. Frecuencia del vídeo. En Europa, visualizamos los vídeos con una frecuencia de 25 imágenes entrelazadas por segundo (equivale a 50 imágenes desentrelazadas), pero podemos reducirlas a 15 ó 20 si pretendemos disminuir más el tamaño del archivo de vídeo. Hay diversos programas que convierten y transforman los archivos de vídeo. Entre ellos, los ya citados Pinnacle Studio y Adobe Premiere. También existen los que únicamente convierten los archivos a otros formatos, entre los que destaco: • • • VisualHub Movavi Video Converter Canopus procoder 7. Publicación del archivo. Después de subir el archivo a la plataforma docente, enlazaremos el vídeo directamente como nuevo recurso o visible en el marco de una tarea, foro o noticia. Debido a la gran cantidad de formatos de vídeo, si se escogen opciones de compresión poco usuales podrían tener los alumnos problemas de visualización. Recomendamos por ello visualizar el archivo desde distintos navegadores (Internet Explorer, Mozilla Firefox, Safari,…), o consultar con los alumnos posibles incidencias. Los navegadores evolucionan, y las nuevas versiones de éstos, en vez de soportar distintos sistemas, se especializan en los que creen que son más rápidos con buenas compresiones. El formato de compresión que se está estandarizando para los navegadores es el H.264 o MPEG-4 parte 10 AVC (Avanzado Códec de Vídeo). Este formato es el único soportado por el nuevo Internet Explorer, por Google Chrome o por Apple Safari, y es el que se está definiendo como compatible con el nuevo estándar de programación para intenet HTML5 Enlaces de interés: http://www.internetlab.es/post/1155/ultimas-noticias-sobre-el-html-5-cual-sera-elformato-de-video-estandar http://es.wikipedia.org/wiki/H.264/MPEG-4_AVC http://www.softzone.es/2010/05/02/internet-explorer-9-solo-reproducira-videos-enformato-h-264/