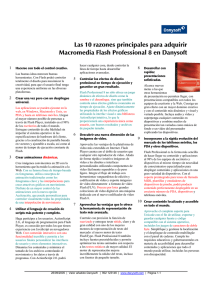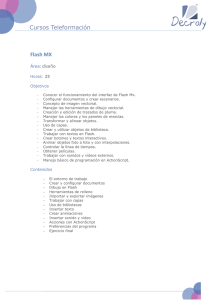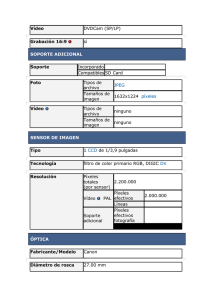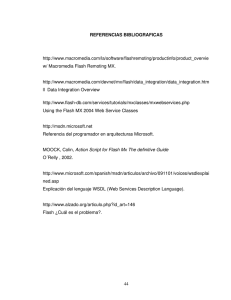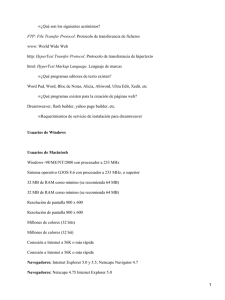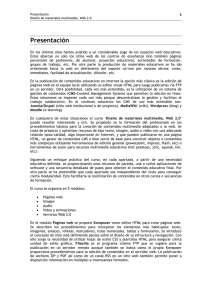Integración de medios con herramientas de autoría Web y propietarias
Anuncio

Integración de medios con herramientas
de autoría Web y propietarias
Profesor Coordinador:
Manuel Alonso Castro Gil, UNED DIEEC
Profesores de la asignatura:
Pablo Losada de Dios, UNED DIEEC
Master en Ingeniería de la Web
índice
Introducción a la asignatura ...........................................................3
Objetivos .................................................................................4
Contenidos................................................................................5
Introducción, Multimedia en la web ..............................................5
MIME ................................................................................5
Aplicaciones de ayuda ...........................................................6
Multimedia incorporada .........................................................6
Multimedia , lenguaje HTML y Navegadores .................................8
Extensiones de HTML para multimedia ..................................... 11
Inclusión de multimedia con herramientas de autoría Web................ 19
¿Qué permite un editor HTML actual?....................................... 19
Inserción de contenidos multimedia con Dreamweaver.................. 25
Procesos y técnicas para la optimización de imágenes para la Web ...... 44
Imágenes en la Web............................................................ 44
Formatos gráficos óptimos para web........................................ 45
Gráficos vectoriales............................................................ 49
HTML y las imágenes........................................................... 56
Procesos y optimización de imágenes con Fireworks..................... 60
Tecnologías y Plataformas para introducir multimedia en la Web ........ 62
Applets de JAVA ................................................................ 62
Tecnología FLASH.............................................................. 64
Tecnología y plataforma QuickTime ........................................ 95
Arquitecturas y estándares de vídeo en la web .......................... 100
Audio y vídeo continuo, Streaming (Reproducción mediante flujo) .. 106
Resumen ............................................................................... 118
Ejercicios .............................................................................. 119
Ejercicio 2 ......................................................................... 119
Referencias............................................................................ 120
Bibliografía......................................................................... 120
Recursos en la Web ............................................................... 120
Integración de medios con herramientas de autoría Web y propietarias
2 de 120
Master en Ingeniería de la Web
INTRODUCCIÓN A LA ASIGNATURA
•
Conocemos las necesidades multimedia del sitio
•
Conocemos las características del medio Internet y sus limitaciones
•
Conocemos las herramientas para navegar por Internet y sus limitaciones a la
hora de reproducir contenidos mulimedia.
•
Necesitamos conocer tecnologías y formatos para optimizar y visualizar
contenidos multimedia.
•
Tenemos la necesidad de aplicaciones que optimicen la integración y los
tiempos de trabajo
Integración de medios con herramientas de autoría Web y propietarias
3 de 120
Master en Ingeniería de la Web
OBJETIVOS
•
Conocer las características de los elementos multimedia que se pueden
integrar en páginas Web
•
Conocer las técnicas de optimización de contenidos multimedia.
•
Conocer tecnologías y formatos que permiten introducir contenidos
multimedia “pesados” en páginas Web.
•
Conocer plataformas que permiten reproducir contenidos multimedia de
manera integrada con los navegadores
•
Conocer como soporta HTML la integración de medios
•
Conocer que aportan las herramientas de autoría Web a la integración de los
medios digitales
Integración de medios con herramientas de autoría Web y propietarias
4 de 120
Master en Ingeniería de la Web
CONTENIDOS
Introducción, Multimedia en la web
La multimedia en ordenadores se refiere, por lo general, a la integración de texto,
gráficos, audio, vídeo y animación en un solo documento, como el vídeo, animación y
el sonido incorporado en una página Web. La multimedia informática a menudo posee
la característica añadida de la interactividad. Por ejemplo, en un vídeo incorporado
en una página Web, el usuario puede elegir entre escuchar el vídeo, pararlo,
rebobinarlo o modificar el volumen del sonido.
Las herramientas de navegación muestran el contenido multimedia de tres formas
básicas:
•
•
•
Incorporada. La multimedia incorporada puede aparecer directamente en una
página Web sin la necesidad de ningún otro programa o visualizador. Todas las
herramientas de navegación gráficas soportan los gráficos GIF Algunas soportan
los gráficos JPEG y otros tipos de multimedia.
Aplicaciones de ayuda. Hasta hace muy poco, éste era el estándar para
visualizar contenido multimedia en el Web. Casi todas las herramientas de
navegación pueden mostrar multimedia que no sea incorporada por medio de
aplicaciones de ayuda. Estas aplicaciones podían ser las herramientas de
creación de los propios formatos o visualizadores diseñados para ese fin, en
ambos casos, herramientas externas al navegador.
Incorporada con módulos de código externo como los Plug-Ins compatibles con
Netscape, controles Active X o los applets Java. Estos "miniprogramas" o
conectores de software permiten reproducir al navegador contenido
multimedia directamente en la página Web. La diferencia con las aplicaciones
de ayuda es que su tamaño es mucho menor, que muestran el contenido
multimedia de manera integrada dentro de la pantalla del navegador y que en
las versiones más actuales de los navegadores ya vienen incluidos los de más
uso.
MIME
MIME (Multipurpose Internet Mail Extensions) se desarrolló en un principio para enviar
contenido multimedia, como gráficos, audio y vídeo, por medio de correo
electrónico. MIME, que incluye un medio estándar para identificar el contenido
multimedia, se ha integrado en el protocolo HTML, el principal protocolo de
comunicación que utilizan los servidores Web, como un medio para identificar el
contenido multimedia en el Web.
Todos los documentos, gráficos y archivos multimedia en el Web se pueden
identificar con un tipo y subtipo MIME. Por ejemplo, el tipo MIME "text' y el subtipo
"plain" indican un archivo de texto ASCII. Los tipos y subtipos MIME, por lo general, se
escriben de la siguiente forma: "text/plain". Un documento HTML posee el tipo y
subtipo MIME "text/html. Un archivo GIF posee el tipo "image/gif ". Las herramientas
de navegación y los servidores Web utilizan el tipo y el subtipo MIME para determinar
cómo se tienen que procesar los datos multimedia.
La forma más común de distinguir archivos con diferentes tipos MIME es utilizar
extensiones estándar de nombres de archivos. Todos los servidores Web poseen una
tabla que asocia una determinada extensión con un tipo MIME. Por ejemplo, todos los
archivos HTML en un determinado servidor poseen la extensión ".html" que se puede
asociar con el tipo MIME "text/html". Todos los archivos JPEG en un servidor poseen
Integración de medios con herramientas de autoría Web y propietarias
5 de 120
Master en Ingeniería de la Web
la extensión de nombre de archivo "Jpg"o "jpeg" y se pueden asociar con el tipo MIME
"Image/ipeg".
Cuando una herramienta de navegación solicita, por ejemplo, un archivo denominado
"image.gif ", el servidor Web busca la extensión del nombre del archivo en su tabla
de tipos MIME, determina que se trata de un archivo GIF y luego envía esa
información a la herramienta de navegación. Ésta, por su parte, determina la acción
a tomar, como por ejemplo mostrar el GIF incorporado, lanzar una aplicación de
ayuda o un Plug1n.
Todos los servidores Web se tienen que configurar para que puedan gestionar
diferentes tipos MIME. Numerosas extensiones de nombres de archivos se pueden
asociar al mismo tipo MIME. Por ejemplo, los archivos con una extensión ".qt" y
".mov" se asocian, por lo general, al tipo MIME "video/quicktime".
Si se quiere ofrecer contenido multimedia en un centro Web, se debería asegurar
que:
•
•
Los archivos multimedia poseen la extensión de nombre de archivo correcta.
El servidor está configurado para asociar estas extensiones con un determinado
tipo MIME.
La mayor parte de las herramientas de creación Web incorporan información sobre
las extensiones de los nombres de archivo y los tipos MIME para determinados tipos
de multimedia.
Aplicaciones de ayuda
Las aplicaciones de ayuda son una forma para que las herramientas de navegación
Web muestren o procesen tipos MIME y contenido multimedia que las herramientas
de navegación no pueden mostrar por sí solas. En otras palabras, las aplicaciones de
ayuda le proporcionan la riqueza del contenido multimedia del Web sin la necesidad
de que su herramienta de navegación tenga incorporadas todas las posibilidades de
visualización para la multitud de tipos de datos multimedia existentes. Por ejemplo,
para mostrar un vídeo QuickTime, las herramientas de navegación no necesitan
incluir posibilidades especiales para visualizar vídeo, sino que, en su lugar, pueden
lanzar una aplicación de visualización por separado en la máquina local. Esta
aplicación gestiona la visualización del vídeo. Las aplicaciones de ayuda se siguen
utilizando en la actualidad para el contenido multimedia, aunque cada día están
cediendo más paso los Plug-ins.
Desventajas de las aplicaciones de ayuda
Una desventaja que presentan las aplicaciones de ayuda es que la multimedia se
visualiza en una ventana aparte. No existe ningún tipo de integración en información
en la página y la aplicación de ayuda. Asimismo, los usuarios de contar en su
ordenador con la aplicación de ayuda apropiada, deben configurar su ordenador para
utilizar adecuadamente dicha aplicación y deben contar recursos suficientes en el
sistema para que se soporte dicha aplicación.
Multimedia incorporada
La multimedia incorporada es contenido multimedia que se muestra directamente en
una página Web junto con el documento de texto. La posibilidad de mostrar gráficos
incorporados como archivos GIF o JPG ha estado presente desde las primeras
herramientas de navegación Web gráficas. Netscape Navigator y otras herramientas
de navegación están empezando a proporcionar soporte incorporado para otros tipos
de gráficos y archivos multimedia.
Integración de medios con herramientas de autoría Web y propietarias
6 de 120
Master en Ingeniería de la Web
Parte de esta funcionalidad adicional procede de los módulos de código externo
denominados Plug-Ins o controles ActiveX. A partir de la aparición de Netscape
Navigator 3.0, esta herramienta de navegación proporciona soporte para vario tipos
de datos multimedia y se ha convertido en una potente herramienta de creación e
integración multimedia.
La primera generación de los Plug-Ins multimedia incorporados se utiliza de forma
muy similar a los GIFs incorporados. La multimedia se muestra incorporada, en la
página Web, y el usuario posee la opción de utilizar controles estándar como los
botones play, pausa o repetición. La segunda generación de multimedia incorporados
proporciona una integración de multimedia más sofisticada. LiveConnect de Netscape
y VBScript de Microsoft permiten compartir información entre varios elementos de
una página Web
La arquitectura Plug-In de Netscape (tratada con detalle más adelante) permite a los
desarrolladores ampliar la funcionalidad de la herramienta de navegación Netscape.
Los usuarios tienen que importar e insular los Plug-Ins. En las actuales versiones de
Netscape Navigator, los importarán automáticamente según sea necesario.
Netscape Navigator 4.7 se distribuye con varios de ellos (de modo que el usuario no
tiene que importarlos ni configurar nada), lo que proporciona soporte para los
siguientes formatos multimedia:
•
•
•
•
•
Vídeo para Windows (AVI) en máquinas Windows
Live Audio (AIFF, WAV, AU, y sonido MIDI)
Animaciones Shockwave Flash
Virtual Reality Modeling Language (VRML)
Applets Java
OLE/ActiveX es la arquitectura de componentes de Internet de Microsoft basada en
su tecnología OLE. ActiveX constituye una plataforma integrada que incluye servicios
dedicados a cliente y servidor, tecnologías de red y herramientas de desarrollo y
autor.
De Active X destacar para la Web:
•
•
Controles Active X, similares a los Plug - Ins
Documentos Active X, permiten la visualización de documentos distintos de
contenido no HTML, tales como los procedentes de Microsoft Excel o Word, a
través del navegador
Lenguajes Scripts
La incorporación de los lenguajes script a la web permitió a los desarrolladores dar
más dinamismo e interactividad a su páginas.
Javascript permite, en entre otras cosas:
• Controlar el aspecto y contenido de la página
• Controlar el navegador
• Interactuar con el contenido del documento y con el usuario
El lenguaje se basa en la dualidad Objeto - Evento
•
•
Objeto: Son elementos predefinidos que se refieren a cosas comunes
(Ventanas, documentos, imágenes, etc).Tienen métodos y propiedades
Eventos: Son acciones que produce el usuario en la pantalla del navegador
(hacer clic con el ratón, etc). Se manejan con los controladores de eventos
(Onmouseout, etc)
Integración de medios con herramientas de autoría Web y propietarias
7 de 120
Master en Ingeniería de la Web
Multimedia Java. Los Applets
Java es un lenguaje de programación de alto nivel con sintaxis similar a C.
Permite diseñar aplicaciones adaptadas a cliente con las ventajas de ser un lenguaje
independiente de la plataforma y dirigido a red.
El aspecto más usado de JAVA en la Web son los Applets, que son pequeños
programas hechos en JAVA con la limitación del navegador donde se ejecutan
Relativamente novedosos son los Servlets, que a diferencia de los applets, se
ejecutan en el lado del servidor y no tienen interfaz gráfica. Dirigidos a crear sencilla
aplicaciones de servidor, muy útiles para comercio electrónico.
Multimedia , lenguaje HTML y Navegadores
Multimedia en Internet se reduce principalmente a la posibilidad de introducir
diversos medios electrónicos en la Web. En sus comienzos, el lenguaje que soporta la
Web, HTML, apenas permitía introducir texto con un formato sencillo e imágenes.
A medida que la Web fue siendo más usada y se la dio un uso más comercial se
fueron incrementando las posibilidades multimedia para soportar más tipos de
medios.
El primer paso fue la introducción de nuevas etiquetas o extensiones del lenguaje
HTML que permiten introducir un formateado más completo de texto, introducción se
sonidos y vídeos, etc. Decir que la forma de introducirlos era muy rudimentaria y
daba poca flexibilidad al autor.
El siguiente paso fue dar la posibilidad de introducir en las páginas Web todo tipo de
contenidos multimedia creados por herramientas de creación (Ficheros gráficos con
diversos formatos, otros formatos de audio y vídeo, etc). Para ello se adopto el
estándar MIME (Multipurpose Internet Mail extensións) existente para correo
electrónico como un modelo de identificación de la gran cantidad de formatos
multimedia existente. A través de un tipo y un subtipo se puede informar al
navegador de que formato multimedia se trata y que acción realizar con el para
visualizarlo. En un principio, para visualizarlos, el navegador hacia uso de
aplicaciones de ayuda externas. Pero fue aquí cuando la empresa Netscape
Comunications desarrollo e impulso los denominados Plug-Ins o pequeños programas
que se integraban con el navegador y que permitían visualizar los ficheros no
soportados por el navegador de una manera más sencilla e integrada.
Como contraataque a esta tecnología por parte de Microsoft se hizo una evolución de
la tecnología OLE ya existente y se la denomino Active-X. A través de controles
externos denominados Controles Active-X se permite incorporar todo tipo de
contenidos multimedia en páginas Web. Por ahora estos son solo soportados por el
Navegador Explorer y el navegador Netscape los soporta a través de un Plug-In y la
etiqueta EMBED.
A diferencia de los plug-ins, los ActiveX se pueden detallar como parte integrante del
código de una página Web con unos controles específicos. Esto se lleva a cabo por
medio de la etiqueta <OBJECT>…</OBJECT> que indica los parámetros y propiedades
del tipo de control a utilizar y el fichero multimedia a visualizar. Los controles
ActiveX se identifican por medio de un código CLASSID. Los controles ActiveX
también se diferencian de los plug-ins en que se pueden utilizar en otras aplicaciones
desarrolladas en lenguajes de programación como Visual Basic, Visual C++ o Borland
C++.
Integración de medios con herramientas de autoría Web y propietarias
8 de 120
Master en Ingeniería de la Web
Lenguajes de programación
El siguiente paso en la evolución de la Web fue la aparición de lenguajes de
programación que permitían introducir animación en las páginas, mayor control y
flexibilidad en el manejo de medios digitales y mayor interactividad con el usuario.
Podemos destacar los siguientes:
•
•
•
•
Javascript: Se trata de un lenguaje script que permite a los autores incorporar
una programación sencilla orientada a objetos que se ejecuta en la máquina
del usuario cuando se carga la página en el navegador o el usuario produce un
evento(actuar con el ratón, con el teclado, etc). La sintaxis de Javascript es
similar a la C, existiendo como elementos principales, manejadores de
eventos, objetos, funciones, operadores, etc
VRML: VRML (Virtual Reality Modeling Languaje) es un lenguaje de
programación con el que se pueden desarrollar mundos interactivos en tres
dimensiones (3-D). Estos mundos constituyen lo que se denomina la "realidad
virtual", porque los usuarios pueden interactuar con los objetos de una forma
similar a como lo hacen en la realidad "normal". Muchos expertos opinan que la
realidad virtual va a revolucionar la manera con la que los usuarios se
relacionan con sus ordenadores, de un modo similar a lo ocurrido con el World
Wide Web. Las posibilidades son innumerables: simulaciones educativas,
nuevos métodos de organizar la información, nuevas formas de
entretenimiento, etc .
La manera de acceder a estos mundos virtuales es por medio de un navegador
de VRML que interprete los comandos del lenguaje, y permita adentrarse e
interactuar con el mundo virtual. Estos navegadores de VRML funcionan
normalmente como plug-ins de los navegadores tradicionales del Web,
(Explorer, Netscape, etc). Se puede decir, por tanto, que nos dirigimos hacia
la formación del Web en tres dimensiones.
JAVA: Se trata de un lenguaje de programación muy similar a C++ adaptado a
las exigencias de uso en la red. Sus principales características son:
Es un lenguaje en parte compilado y en parte interpretado. Al compilarse los
programas con un compilador JAVA se genera un código Byte que hay que
interpretar mediante las denominadas máquinas virtuales instaladas en las
máquinas del los usuarios. Esto hace al lenguaje independiente de la máquina
donde se vaya a ejecutar.
Es orientado a objetos, lo que permite la modularidad de la programación y
distribuido.
Es multihilo, lo que permite ejecutar varios procesos a la vez dentro un
programa.
Mediante JAVA se escriben los Applets de JAVA, programas escritos en dicho
lenguaje que se ejecutan dentro de una herramienta de navegación. Un Applet
se incorpora a una página Web como si se tratase de una imagen o un sonido y
proporciona un medio muy flexible y completo de introducir multimedia y
animaciones con independencia de la máquina y navegador donde se vaya a
cargar la página en cuestión.
La multimedia en Java es algo primitiva, aunque con la versión 2.0 se ha
mejorado esto bastante y se han incluido librerías para este cometido mucho
más completas.
XML: El Lenguaje de Marcaje Extensible (Extensible Markup Language, XML) es
un lenguaje de metamarcaje (meta-markup) que proporciona un formato para
describir datos estructurados. Esto facilita declaraciones más precisas de
contenido y resultados de búsquedas con más significado entre muchas
plataformas. Además, el XML habilitará una nueva generación de aplicaciones
manipulación y visualización de datos basadas en Web.
Integración de medios con herramientas de autoría Web y propietarias
9 de 120
Master en Ingeniería de la Web
Dentro de XML puede definir un conjunto ilimitado de etiquetas. Mientras que
las etiquetas de HTML pueden utilizarse para desplegar una palabra en negrita
o itálicas, el XML proporciona un marco de trabajo para etiquetado de datos
estructurados. Un elementos de XML puede declarar que sus datos asociados
sean el precio de venta al público, un impuesto de venta, el título de un libro,
la cantidad de precipitación o cualquier otro elemento de datos deseado. Al
irse adoptando las etiquetas XML a lo largo de una intranet de alguna
organización y por otros a lo ancho de la Internet, habrá una correspondiente
habilidad para buscar y manipular datos sin importar las aplicaciones dentro de
las cuales se encuentre. Una vez que los datos han sido localizados, pueden ser
transferidos a través de la red y presentados en un navegador tal como el
Internet Explorer 5 en una gran variedad de formas, o puede ser transferido a
otras aplicaciones para su posterior procesamiento y visualización.
XML proporciona una representación estructural de los datos que ha probado
ser ampliamente implementable y fácil de distribuir. Las implementaciones
industriales en la comunidad del Lenguaje de Marcaje Generallizado Estándar
(Standard Generalized Markup Language, SGML) y en otros lugares han
demostrado que la calidad intrínseca y la fortaleza industrial del formato de
datos con estructura de árbol del XML.
XML es valioso para la Internet, así como para los grandes ambientes de
intranets corporativas porque proporciona interoperabilidad utilizando un
formato basado en estándares, abierto y flexible con nuevas formas de
acceder a bases de datos propietarias y proporcionar datos a los clientes de
Web. Las aplicaciones se pueden construir más rápidamente, son más fáciles
de mantener y pueden proporcionar varias vistas de los datos estructurados.
El beneficio de XML es que mantiene la separación entre la interfaz de usuario
y los datos estructurados. El Lenguaje de Marcaje de Hipertexto (Hypertext
Markup Language, HTML) especifica como visualizar datos en un navegador, el
XML define el contenido. Por ejemplo, en HTML se utilizan etiquetas para
decirle al navegador que despliegue en negritas o itálicas; en XML solo utiliza
etiquetas para describir los datos, tales como el nombre de la ciudad,
temperatura y presión barométrica. En XML, utiliza hojas de estilo tales como
el Lenguaje de Estilo Extensible (Extensible Style Language, XSL) y las Hojas de
Estilo en Cascada (Cascading Style Sheets, CSS) para presentar los datos en un
navegador. El XML separa los datos de la presentación y el proceso,
permitiendo desplegar y procesar los datos tal como se desee, al aplicar
diferentes hojas de estilo y aplicaciones.
Esta separación de datos de la presentación permite una integración de datos
perfecta de fuentes diversas. La información de clientes, ordenes de compra,
resultados de imvestigaciones, pagos de facturas, registros médicos, datos de
catálogo y cualquier otra información se puede convertir a XML en el nivel
medio , permitiendo a los datos ser intercambiados en línea tan fácilmente
como las páginas de HTML despliegan datos hoy. Los datos codificados en XML
pueden ser transmitidos sobre la Web hasta el escritorio.
Integración de medios con herramientas de autoría Web y propietarias
10 de 120
Master en Ingeniería de la Web
Extensiones de HTML para multimedia
Extensiones para incluir sonidos
Una página del Web puede tener sonidos incorporados, bien sea como un fondo
sonoro que se ejecuta automáticamente al cargar la página, o como una opción para
que la active el propio usuario. Es una etiqueta propietaria de Microsoft, por lo que
sólo es interpretada por Internet Explorer, admitiendo los formatos de audio MID y
WAV, aunque generalmente también acepta AU y MP3, en versiones actuales del
nevagador o mediante plugins de uso general.
Su sintaxis general, con sus atributos más importantes, es del tipo:
<bgsound src="ruta_fichero" loop="l" balance="b" volume="v"></bgsound>
Donde:
•
•
•
•
src="ruta_fichero" fija la ruta en la que se encuentra el fichero de audio a
reproducir. La ruta puede ser relativa a nuestro sistema de carpetas local,
absoluta respecto el sistema de carpetas del servidor web o una URL completa
que localice el fichero en Internet.
loop="l" determina el número de veces (l) que se debe ejecutar el fichero de
audio. Si le damos el valor infinite, el fichero se reproducirá indefinidamente.
balance="b" determina el balance del sonido entre los dos altavoces del
equipo, es decir, la potencia o intensidad con que se oirá en cada uno de ellos
(derecho e izquierdo). Sus valores pueden estar entre -10,000 y +10,000,
correspondiendo el valor 0 a un balance equilibrado entre los dos altavoces.
volume="v" fija el volumen al que se oirá el sonido, y sus valores pueden variar
entre -10,000 (mínimo) y 0 (máximo). No es soportado por los equipos MAC.
Un ejemplo sería:
<bgsound src="../sonidos/wav.wav" balance=0 volume=0></bgsound>
ETIQUETA <EMBED>
Nestcape Navigator implementó la etiqueta <embed> para incorporar ficheros de
audio. Es ésta una etiqueta de carácter general, que se usa para la inclusión en las
páginas web de todos aquellos archivos ajenos al navegador y que necesitan por lo
tanto la ejecución de algún plugin para su interpretación.
Internet Explorer asumió después el uso de esta etiqueta para la inclusión de ficheros
de audio, para llegar a interpretarla mejor y ampliarla con más atributos y
propiedades, de tal forma que la ejecución de sonidos con embed es actualmente
más cómoda con este navegador, al incorporar la suite de Microsoft sus propios
conectores de software para la interpretación de los diferentes formatos de audio.
En cambio, si usamos Netscape Navigator nos encontraremos en muchos casos con un
fallo en la reproducción o con un engorroso mensaje de necesidad de algún plugin
especial (sobre todo en las versiones 6x), lo que nos obligará a visitar la página de
Netscape para su descarga e instalación, que muchas veces no será efectiva.
Sea como sea, hay que indicar que esta etiqueta nos va a incluir en la página web un
objeto especial, una especie de consola de mando, denominada Crescendo, que
consta de tres botones, similares al de cualquier reproductor de audio: un botón
Play, para comenzar la reproducción (si no está establecida a automática), un botón
Pause, para detenerla momentáneamente y un botón Stop, para detenerla
Integración de medios con herramientas de autoría Web y propietarias
11 de 120
Master en Ingeniería de la Web
definitivamente (puesta a cero). Esta consola es diferente según el navegador usado;
en el caso de Internet Explorer se muestra la típica consola de Windows Media, cuyo
tamaño podemos configurar, mientras que en Netscape se muestra una consola
propia, de tamaño fijo definido.
La sintaxis general de la etiqueta embed es del tipo:
<embed atributo1="valor1" atributo2="valor2"...atributoN="valorN"></embed>
Y los atributos se pueden dividirlos en dos tipos:
1. Atributos referentes al sonido:
• src="ruta_fichero", que fija la ruta en la que se encuentra el fichero de audio a
reproducir. La ruta puede ser relativa a nuestro sistema de carpetas local,
absoluta respecto el sistema de carpetas del servidor web o una URL completa
que localice le fichero en Internet.
• loop="l/true/false", que determina el número de veces que se debe ejecutar el
fichero de audio. Los valores admitidos son l (número entero de veces), true
(infinitas veces) y false (sólo una vez). Sólo es reconocida por Netscape
Navigator.
• playcount="n", que define el número de veces (n) que se debe ejecutar en
fichero de audio en el caso de Internet Explorer.
• type="tipo_fichero", atributo importante, que declara el tipo de fichero de
audio que estamos usando, con lo que el navegador web puede ejecutar el
programa o plugin adecuado para la reproducción del fichero. Puede ser
audio/midi, audio/wav, etc.
• autostart="true/false", que determina si el fichero de audio debe empezar a
reproducirse por sí sólo al cargarse la página o si por el contrario será preciso
la actuación del usuario (o de código de script) para que comience la audición.
• pluginspage="URL", que establece, en caso de ser necesario un plugin especial
para reproducir el fichero, la página web donde se puede descragar el mismo.
Sólo se activa en el caso de que el navegador no sea capaz de reproducir el
fichero por sí mismo, y es soportada tan sólo por Netscape Navigator.
• name="nombre", que asigna un nombre identificador (debe ser único en la
página) a una etiqueta embed determinada, con objeto de ser accedida luego
por lenguajes de script.
• volume="v", que determina el volumen de reproducción del sonido, y que
puede variar entre 0 y 100. Es sólo soportada por Netscape Navigator, que en
la consola muestra el valor establecido en su indicador de volumen, siendo su
valor por defecto 50. En en caso de Internet Explorer, el valor del volumen por
defecto es 50 en plataformas PC, y 75 en MAC, siendo necesario actuar sobre
el control de volumen de la consola para modificarlo.
2. Atributos referentes a la consola:
• hidden="true/false", que establece si la consola va a ser visible (false) o no
(true). Es éste un aspecto polémico, ya que si ocultamos la consola obligamos
al usuario a oir nuestro fichero, sin posibilidad de detenerlo ni de modificar el
volumen, y si la mostramos estaremos incrustando en la pantalla un objeto que
muchas veces nos romperá el esquema de diseño de nuestra página. Queda
determinar su uso en cada caso concreto.
• width="w", que determina el ancho visible de la consola, en pixels. height="h",
que determina el alto visible de la consola, en pixels. Estos atributos son
también muy importantes, caso de que hayamos establecido hidden= "false",
ya que de su valor va a depender la correcta visulazación de la consola. En el
caso de Internet Explorer, que muestra un logo de Windows Media sobre los
Integración de medios con herramientas de autoría Web y propietarias
12 de 120
Master en Ingeniería de la Web
•
•
controles, el tamaño mínimo aceptable debe ser de 140x100 pixels, ya que si
no la consola saldrá deformada en exceso o recortada. Y en el caso de
Netscape Navigator, deberemos asignar unos valores de 145x60 pixels, que es
lo que ocupa la consola; si ponemos un tamaño menor, la consola será
recortada, perdiendo funcionalidades, y si asignamos un tamaño mayor,
aparecerán espacios grises alrededor de la consola, afeando el aspecto de la
página. Si no especificamos estos atributos y tampoco hidden, nos aparecerán
en la página tan sólo los mandos de la consola, sin logotipos añadidos (Internet
Explorer) o la consola recortada (Netscape Navigator).
align="top/bottom/center/baseline/left/right/texttop/middle/absmiddle/abs
botom", análogo al de la etiqueta IMG, define la alineación horizontal o
vertical de la consola respecto de los elementos de la página.
hspace="hs", que establece la separación horizontal, vspace="vs", que
establece la separación vertical, en pixels, entre la consola y los elementos de
la página que la redean. Análoga a sus equivelentes de la etiqueta IMG.
Ejemplo sin consola:
<embed src="../sonidos/mid.mid" hidden="true" type="audio/midi"
autostart="true"></embed>
Ejemplo con consola:
<embed src="../sonidos/mid.mid" hidden="false" type="audio/midi" autostart="false"
width="150" height="100"></embed>
FONDO SONORO COMBINADO PARA EXPLORER Y NETSCAPE
Se pueden combinar los dos tipos distintos de etiquetas para conseguir que un fondo
sonoro sea escuchado por usuarios que utilicen tanto el Explorer como el Netscape
En este caso, el Explorer ignorará la etiqueta del Netscape, y a la inversa.
Las etiquetas necesarias para que se ejecute el fichero sonido.mid como sonido
de fondo, tanto por el Explorer como por el Netscape (lo hará una sola vez):
<BGSOUND SRC="sonido.mid">
<EMBED SRC="sonido.mid" HIDDEN="true">
ACTIVACIÓN DEL SONIDO POR EL PROPIO USUARIO
Hasta aquí se ha visto cómo poner un sonido de fondo en una página. Hay otra
opción, mucho más sencilla, y es la de poner un enlace a un fichero de sonido, de tal
manera, que al pulsarlo se ejecute el fichero.
Por ejemplo, poner un enlace al fichero sonido.mid:
Escucha esta <A HREF="prv89.mid">musica</A>
Al pulsar el enlace se activa, en una ventana aparte, el programa que ejecuta el
sonido.
También se puede conseguir que al hacer clic en una imagen se active un sonido
predeterminado, a través de la siguiente línea:
<A HREF="sonido.wav"><IMG SRC="sound1.gif"></A>
Integración de medios con herramientas de autoría Web y propietarias
13 de 120
Master en Ingeniería de la Web
ETIQUETA <OBJECT>
Con objeto de normalizar la inclusión de ficheros no nativos en los navegadores Web
se decidió sustituir las diferentes etiquetas que realizaban este papel (APPLET,
BGSOUND, EMBED, etc.), y que no pertenecían a los estándares Web, por una
etiqueta general, que fuera capaz de incrustar en el navegador todo tipo de ficheros.
La etiqueta elegida en el estándar HTML 4.0 fue OBJECT, a la que se dotó de
suficientes atributos y flexibilidad para poder realizar correctamente su trabajo.
Debido a esto, la propuesta ha sido usar la etiqueta object también para incluir
ficheros de audio de todo tipo en las páginas Web.
Ahora bien, la aceptación e implementación que la misma ha tenido varía según el
navegador en particular, así como en función del objeto a incrustar. De este forma,
Internet Explorer a realizado su propia implementación de la etiqueta object,
incluyendo en ella referencias a filtros y componentes ActiveX específicos para los
ficheros de audio. Por su lado, los navegadores Netscape no soportan correctamente
esta etiqueta para ficheros de este tipo.
Como regla general, válida no sólo para incrustar ficheros de sonido, sino también
para otros tipos, la etiqueta object va a definir un objeto o componente externo
encargado de la reproducción del fichero, que en el caso de Internet Explorer suele
ser algún tipo de control ActiveX. Mediante object se instancia el objeto, se declara
su URL y sus principales propiedades generales, y mediante un conjunto de etiquetas
especiales, PARAM, se le van pasando los valores que necesita para su correcto
funcionamiento o para su configuración deseada.
La sintaxis general de la etiqueta object, para el caso de ficheros de sonido, es del
tipo:
<object atributo1="valor1" atributo2="valor2" ... atributoN="valorN">
<param name="nombre" value="valor">
<param name="nombre" value="valor">
...
</object>
Los principales atributos de object, en referencia a ficheros de audio, son:
•
•
•
•
•
•
•
•
classid="identificador_objeto", que fija la URL del objeto o
componenteexterno necesario para reproducir el fichero de audio, y la
implementación CLSID de los controles ActiveX necesarios.
type="tipo_fichero", atributo importante, que declara el tipo de fichero de
audio que estamos usando.
width="w", que determina el ancho visible de la consola, en pixels.
height="h", que determina el alto visible de la consola, en pixels.
align="top/bottom/center/baseline/left/right/texttop/middle/absmiddle/abs
botom", análogo al de la etiqueta IMG, define la alineación horizontal o
vertical de la consola respecto de los elementos de la página.
hspace="hs", que establece la separación horizontal, vspace="vs", que
establece la separación vertical, en pixels, entre la consola y los elementos de
la página que la redean. Análoga a sus equivelentes de la etiqueta IMG.
autostart="true/false", que determina si el fichero de audio debe empezar a
reproducirse por sí sólo al cargarse la página o si por el contrario será preciso
la actuación del usuario (o de código de script) para que comience la audición.
standby="mensaje", que presenta en pantalla un mensaje al usuario mientras
el fichero se carga.
Integración de medios con herramientas de autoría Web y propietarias
14 de 120
Master en Ingeniería de la Web
En cuanto a los elementos param, los más importantes son:
•
•
param name="FileName" value="ruta_fichero" determina la ruta o URL del
fichero de audio a reproducir. No es necesario utilizar sólo ficheros WAV o MID,
pudiendo reproducirse también ficheros MP3 o Real Audio. El reproductor del
primero lo incluye Explorer en ActiveMovie (componente de Windows Media).
param name="autostart" value="true/false" indica al navegador si se debe
empezar a reproducir el sonido automáticamente al cargar la página o si por el
contrario será preciso que el usuario pulse el botón Play para ello.
No son estos todos los atributos y parámetros posibles. Es más, en cuanto nos
metemos en componentes Microsoft, podemos encontrarnos multitud de
configuraciones posibles, que nos van a permitir fijar muchos aspectos de los mismos.
Dejo a cada uno la posibilidad de profundizar en el estudio de aquellos componentes
y propiedades que necesite, pero sabiendo que con los elementos vistos arriba
tenemos más que suficiente para presentar un fichero de audio en nuestra página
Web.
Un ejemplo sería:
<object classid="CLSID:05589FA1-C356-11CE-BF01-00AA0055595A" width="150" height="175"
type="audio/midi">
<param name="FileName" value="../sonidos/xfiles.mid">
<param name="autostart" value="true">
</object>>
Extensiones de posición
Existen en la última versión de HTML , HTML 4.0, una serie de etiquetas que van a
permitir a los desarrolladores posicionar los objetos dentro de la página web de
manera más exacta y además darle otras posibilidades dinámicas:
ETIQUETA DIV
Su sintaxis básica es :
<DIV id =" nombre " style ="..........">
</DIV>
Etiqueta que es soportada por los navegadores Netscape y Explorer a partir de su
versión 4 o posterior y que posee los siguientes propiedades, que son colocados
dentro de el atributo style.
•
Position, El control de posicionamiento de los objetos en la página HTML se
realiza a través de la propiedad POSITION del atributo STYLE siguiendo la
siguiente sintaxis.
<DIV STYLE=”position:valor; ....”>......</etiqueta>
Es aplicable a todos los elementos, aunque lo más habitual es utilizarlo con las
etiquetas <SPAN> y <DIV>. La principal diferencia entre utilizar una u otra es
que mientras la segunda implica un salto de linea la primera no.
Acepta tres valores:
• static, que es el valor por defecto, y con el que se indica que siga el
flujo normal del HTML, sin darle ningún tipo de coordenadas.
Integración de medios con herramientas de autoría Web y propietarias
15 de 120
Master en Ingeniería de la Web
•
•
•
absolute, se indica con unas coordenadas una posición absoluta respecto
de un origen.
• relative, es como el posicionamiento estático, es decir siguiendo el flujo
natural del HTML pero con la posibilidad de posicionarlo mediante
coordenadas.
• La utilización de esta propiedad va evidentemente acompañada de otras
como TOP, LEFT, HEIGHT y WIDTH etc... con las que se pueden
controlar otros aspectos del posicionamiento.
Left y Top, Con la propiedad LEFT se indica la distancia que se deja por la
izquierda hasta el origen y con TOP se indica la distancia por arriba.
Los valores admiten medidas con unidades o valores de porcentajes.
Width y Height, Al utilizar la propiedad POSITION lo que se está haciendo es
colocar una capa rectangular (contenedor) en algún lugar de la página. Con las
propiedades TOP y LEFT definimos las coordenadas iniciales de ese rectángulo,
mientras que con las propiedades WIDTH y HEIGHT se define el tamaño del
rectángulo.
Con la propiedad WIDTH se define el ancho del contenedor, mientras la
propiedad HEIGHT se define la altura.
En el siguiente ejemplo se crea una capa de 150 pixels de ancho por 200 de
alto.
<DIV STYLE="position: absolute; top:100px; left:20px;
width:350px; height:250px;">
<img src="child-and-mother.jpg">
</DIV>
•
•
Hay que tener especial precaución con la propiedad WIDTH ya que el E4 y NS4
la tratan de forma distinta. Si no se especifica, NS4 asume por defecto que
WIDTH toma el ancho que realmente ocupa la capa, mientras que IE4 hace que
la capa tome todo el ancho disponible en la ventana del navegador.
Overflow, La propiedad OVERFLOW indica al navegador como tiene que
adaptar el tamaño del contenido al tamaño del contenedor. Permite tres
posibilidades en función del valor que se le proporcione:
• none, este permite mostrar todos los datos, ignorando las restricciones
de altura y anchura.
• clip, esto da lugar a que se trunquen los datos en función de los
parámetros definidos en la propiedad clip.
• scroll, este valor añade barras de desplazamiento al contenedor
permitiendo que se visualicen los datos por desplazamiento.
Esta propiedad es adecuada para cuando el contenido del contenedor es
susceptible de ser adaptado al contenedor, pero imaginar que lo que se tiene
dentro del contenedor es una imagen, en tal caso es cuando se utilizará la
propiedad CLIP.
Clip, La propiedad CLIP permite recortar el contenido del contenedor, siempre
y cuando el valor de la propiedad OVERFLOW sea clip.
Se puede definir de dos maneras:
• auto, en cuyo caso la zona de recorte se corresponde con la del
contenedor.
• rect (top, right, bottom, left)
Donde:
• top, indica la distancia entre el extremo superior de la capa y el extremo
superior de la zona de clipping.
• left, indica la distancia entre el extremo izquierdo de la capa y el
extremo izquierdo dela zona de clipping.
Integración de medios con herramientas de autoría Web y propietarias
16 de 120
Master en Ingeniería de la Web
•
right, indica la distancia entre el extremo izquierdo de la capa y el
extremo derecho de la zona de clipping.
• bottom, indica la distancia entre el extremo superior de la capa y la
parte inferior de la zona de clipping.
Z-Index, En un documento HTML pueden existir tantas capas como se
necesiten. Estas pueden estar distantes o superpuestas. Para este último se
proporciona la propiedad Z-INDEX, para controlar el orden de apilamiento y
por tanto cual se visualizara por encima de otra.
La primera capa sera aquella que tenga el valor Z-INDEX mayor.
Este valor se puede poner de forma manual, o dejarlo a auto, en cuyo caso ese
valor se le ira otorgando a medida que aparecen en el documento. La primera
capa que se coloque tomara el cero, la segunda el 1 y así sucesivamente, de
manera que la última que se coloque será la que tenga preferencia para
visualizarse en el caso de que se superponga otra.
•
•
Visibility , La propiedad VISIBILITY permite especificar si una capa y su
contenido son visibles o no.
Admite dos valores: visible y hidden.
ETIQUETA LAYER
Esta etiqueta, LAYER, contradice los principios de los últimos estándares del
consorcio W3C, que intentan separar el contenido de la forma de representarlo. Sin
embargo, resulta casi imprescindible su estudio si se desean crear soluciones en
DHTML compatibles en ambos, porque, en ocasiones, esta etiqueta puede ser la única
manera de que Netscape Communicator haga lo que se quiera.
Dada la sencillez del uso de esta etiqueta, una vez aprendida la manera de posicionar
utilizando CSS, la mejor manera de comenzar es mediante el uso de un ejemplo,
donde se puede ver las diferencias entre uno y otro sistema. Así, por ejemplo, el
siguiente código:
<LAYER TOP="20" LEFT="20" WIDTH="250" Z-INDEX="3">
<img src="alvarez1.jpg">
</LAYER>
equivaldría a
<DIV STYLE="position: absolute; top:20px; left:20px;
width:250px; z-index=1;">
<img src="alvarez1.jpg">
</DIV>
Presenta los siguientes parámetros:
•
•
Posicionamiento absoluto y relativo: La etiqueta LAYER no tiene ningún
parámetro equivalente a position; asume por defecto un posicionamiento
absoluto. Si se quiere utilizar capas con posicionamiento relativo se deberá
utilizar la etiqueta ILAYER, equivalente en todo a la primera, pero que provoca
que la capa en cuestión utilice un posicionamiento relativo.
Posición y tamaño : Los parámetros para colocar la capa se llaman igual y se
utilizan para lo mismo. Son LEFT, TOP, WIDTH y HEIGHT. Sólo se pueden
utilizar como unidades de tamaño los pixels, indicando directamente el
número sin más.
Integración de medios con herramientas de autoría Web y propietarias
17 de 120
Master en Ingeniería de la Web
Aparte de éstos, Netscape incluye los parámetros PAGEX y PAGEY. Son
equivalentes a LEFT y TOP, excepto en el caso en que se aniden capas. En ese
momento, y en el segundo caso, en las capas "hija" se asume que las
coordenadas indicadas se refieren al interior de la capa "padre", mientras que
con los parámetros PAGE se asegura que se refieran a los márgenes del
documento.
•
Cambio de aspecto: Aunque Netscape no admite OVERFLOW en sus etiquetas
(más que nada porque Communicator no soporta esta propiedad tampoco en
CSS) si admite los recortes por medio del parámetro CLIP, al que se deberá
asignar una lista de números equivalente a la propiedad del mismo nombre,
cuando le se le asignaba un rectángulo. De ese modo,
<ILAYER CLIP="100,0,2,4">
equivale a
<DIV STYLE="position: relative; clip:rect(100,0,2,4);">
Admite también los parámetros BGCOLOR y BACKGROUND , con los mismos
efectos que tienen en la etiqueta BGCOLOR, es decir, cambiar el color o
incluir una imagen en el fondo de la capa.
Capas: Aparte de Z-INDEX, que se utiliza de un modo equivalente al usado en
CSS, las etiquetas LAYER e ILAYER admiten otro método por medio de los
parámetros ABOVE y BELOW. Si se tiene el siguiente código:
<LAYER ID="capa1" Z-INDEX="3">
<LAYER ID="capa2" ABOVE="capa1">
<LAYER ID="capa3" BELOW="capa1">
•
Ver que la etiqueta nombrada como capa3 sería la que estuviera debajo de
todas las demás, capa1 en medio y capa2 encima.
En cuanto a VISIBILITY, se cambia el nombre de los valores, aunque la
funcionalidad sea la misma. Esos valores son SHOW y HIDE. También admite el
valor INHERIT, que indica a una capa "hija" que herede el valor que tenga en
esta propiedad su capa "padre".
Otros: Aparte de los parámetros ya vistos, las capas de Netscape admiten un
par de cosas más que conviene indicar. El parámetro SRC, por ejemplo,
permite introducir en la capa el contenido la página HTML que le pase como
valor. Por otro lado, las etiquetas LAYER e ILAYER admiten los eventos
OnMouseOver, OnMouseOut, OnFocus, OnBlur y OnLoad, siendo ésta la causa
de que en ocasiones se deban usar estas etiquetas en Netscape en lugar del
posicionamiento CSS (DIV).
Integración de medios con herramientas de autoría Web y propietarias
18 de 120
Master en Ingeniería de la Web
Inclusión de multimedia con herramientas de autoría Web
¿Qué permite un editor HTML actual?
Determinar cuáles son las características más valorables no es tan sencillo como
pueda parecer. Sin duda, las páginas han de parecer atractivas, pero sobre gustos no
hay nada escrito. Si deseamos un diseño algo sofisticado, las capacidades de edición
de cuadros, tablas o capas son fundamentales, pero en un entono corporativo son
mucho más interesantes las herramientas de actuaci6n global, es decir, aquellas que
proporcionen un estilo único a todo el sitio Web.
Como primer aspecto se debe valorar la Interfaz de usuario de la herramienta, que
debe ser sencilla, sin aglomeración de ventanas y paletas de herramientas. Para esto
último se está trabajando con las paletas y ventanas contextuales, que sólo aparecen
cuando se selecciona un objeto y muestran información y opciones sólo referentes al
objeto.
Otro aspecto muy valorable en las aplicaciones actuales son los asistentes de
creación de objetos "más complicados", como pueden ser los asistentes de bases de
datos, de DHTML, de mapas de imagen, etc.
Las tablas, visibles o no, juegan un papel importante en la presentación, sobre todo,
cuando las celdas pueden partirse o combinarse. No sólo sirven para ordenar en
columnas palabras y números, sino que sirven de escenario para colocar cada cosa en
su sitio, ya sean textos o imágenes. En efecto, cuando son invisibles son aún más
útiles, ya que suponen el único modo compatible casi universalmente de dar una
estructura a la página.
Los recuadros o frames, algo más modernos en la escala evolutiva del HTML,
supusieron un recurso inestimable para aquellos creadores que les gustan fijar partes
de la página, mientras otras navegan. Aunque no son necesarios, su utilidad es
manifiesta y suponen un avance en el corporativismo, o más bien, en la consecución
de un estilo.
Pero la evolución final viene de mano de las capas o layers. Una nueva etiqueta que
permite colocar todos los objetos de la página a nivel de pixe1. Las capas son
soportadas de forma adecuada por la versión 4, tanto de Intemet Explorer como de
Netscape Navigator, pero no, al menos en cuanto a libertad de posicionamiento, por
sus predecesores. Si se busca compatibilidad, siempre es posible convertir las capas a
tablas de forma automática. aunque, dependiendo de su complejidad, los resultados
no son siempre los esperados.
En cuanto a las bases de datos, es una asignatura pendiente en la mayoría de las
web, y es muy valorable que la herramienta permita construir este tipo de objetos,
sin necesidad de utilizar código, mediante la ayuda de asistentes.
Un aspecto que también se debe tener en cuenta es la integración de la herramienta
de edición con otras herramientas relacionadas con el proceso de creación de un
Web, y en concreto con otras herramientas de la misma empresa, siendo positivo que
todas tengan un interfaz similar, que manejen correctamente formatos de transición
entre ellas y que las opciones comunes funcionen de una manera similar.
Por último, también se debe requerir a un editor HTML avanzado una administración
sencilla del sitio Web , que de la mayor información posible del sitio, las páginas y su
estructura y que lo haga de una manera visual que permita al creador tener un
control rápido de un sitio o varios.
Otros aspectos valorables de un editor pueden ser:
•
Administración de sitios en formato Web con enlaces activos
Integración de medios con herramientas de autoría Web y propietarias
19 de 120
Master en Ingeniería de la Web
•
•
•
•
•
•
•
•
Previsualización en navegador
Gestión de estilos CSS
Acceso y edición de HTML
Soporte de Formularios
Soporte de Javascript y JAVA
Soporte de XML
Posibilidad de definir el formato de la pantalla de destino
Importar HTML y documentos Microsoft Word
Adobe GoLive
Siguiendo su habitual estilo de interfaz, con una zona principal de trabajo y varias
paletas flotantes alrededor, Golive se trata de una potente herramienta para
creación y gestión de sitios Web, orientada hacia el profesional integrado en grupos
de trabajo.
GoLive dispone de múltiples asistentes:
• el de lanzamiento inicial de la aplicación, que ayuda a configurar el archivo
del proyecto de sitio Web;
• y el de contenido dinámico, que ayuda a configurar adecuadamente un sitio
Web de este tipo.
Uno de los principales problemas que conlleva el uso de entornos tipo WYSIWYG en la
creación de contenidos Web es la cantidad de código basura que genera el programa
cuando transforma la edición visual en código HTML, así como las pocas facilidades
que suele dar para la edición directa del código. GoLive aporta como solución no sólo
la mejora en creación de código, sino un editor de texto con resaltado de sintaxis por
colores, que puede ser empleado simultáneamente con la edición visual incluso con
pantalla partida para mejorar el código de forma manual. Además, cuenta con un
verificador de sintaxis dependiente del tipo de fichero que asegurará que el código
escrito es correcto, tomando como base una DTD.
GoLive soporta los archivos origen de Photoshop, de capas de texto y vectoriales. Un
archivo origen PSD con cortes puede redimensionarse libremente dentro de GoLive
sin tener que dejar la aplicación. odas las imágenes se redimensionarán y
Integración de medios con herramientas de autoría Web y propietarias
20 de 120
Master en Ingeniería de la Web
reoptimizarán, incluyendo una actualización del código de tabla HTML para acomodar
las nuevas dimensiones del archivo origen.
GoLive funciona con los cortes establecidos en Illustrator. Una imagen cortada puede
ser aprovechada para la creación de una página web añadiendo objetos como una
barra de navegación o botones. Cada corte puede vincularse a una URL y especificar
el marco de destino en el que se abre la URL. Los cortes también pueden tener
máscaras diferentes y hay disponibles varias opciones avanzadas de exportación de
SVG, incluyendo la de guardar en formato .SWF.
En la edición visual, el empleo de objetos de arrastrar y soltar desde las paletas
hasta la ventana de edición simplifica sobremanera la creación de páginas y sitios
completos. Cada uno de estos objetos tiene unas características completamente
modificables a través del Inspector, gracias al cual se puede llegar a grandes niveles
de personalización.
Para acelerar el proceso de creación de un sitio Web, también se dispone de una
serie de plantillas, donde el usuario tendrá realizado el diseño base, y tan sólo
deberá retocar el aspecto final y proporcionar los contenidos. Pero si se desea
realizar el diseño desde cero, GoLive dispone también de un editor de diagramas y
fases, que permite hacer rápidamente un boceto del lugar, para después convertirlo
automáticamente en páginas.
Y para apoyar los nuevos entornos, incluye la posibilidad de desarrollar código
orientado a dispositivos móviles, aplicando toda la potencia del programa en
desarrollos en WML, WAP 2.0, i-mode y otros, existiendo la posibilidad de emplear un
emulador de teléfonos Nokia para verificar la correcta visualización del trabajo en
estos dispositivos.
La gestión de los grupos de trabajo es un componente que trae por separado esta
versión de GoLive, en un programa denominado Web Workgroup Server. Este
servidor va a ser el encargado de mantener bloqueados los ficheros que están en uso
por parte de alguno de los miembros del grupo de trabajo, mantener históricos de
versiones, facilitar la visualización de modificaciones, y permitir la gestión del grupo
de trabajo, con adición y eliminación de usuarios. GoLive se conecta
automáticamente a este gestor, y su mantenimiento se realiza a través de Web.
La impresión final que produce el programa es de familiaridad para usuarios de otros
programas de Adobe (como Photoshop, Illustrator y LiveMotion) con los que GoLive se
comunica e intercambia datos sin problemas, pero algo recargado de opciones y
ventanas flotantes para quien no esté acostumbrado a este entorno, que hace
sentirse algo abrumado al principio, hasta que se llegan a controlar todas las
posibilidades. Dado que el usuario posiblemente sea un profesional, pues para el
creador de páginas no habitual es un producto complejo y caro, la inversión en
tiempo merece la pena.
La nueva versión de Golive CS, que presenta numerosas mejoras:
•
•
•
•
Objetos smart: mediante los cuales se pueden abrir, editar y colocar los
archivos de Photoshop, de Illustrator y los archivos con formato PDF de Adobe
en el entorno de GoLive.
Paquete InDesign para GoLive: que permite utilizar XML para transferir el
texto de publicaciones impresas y elementos de imagen a GoLive.
Gestión de color compartido: permite conseguir un color uniforme con Adobe
Color Engine.
Integración avanzada de archivos PDF de Adobe: que permite editar los
archivos en formato PDF de Adobe directamente en el entorno de GoLive.
Integración de medios con herramientas de autoría Web y propietarias
21 de 120
Master en Ingeniería de la Web
•
•
•
•
•
•
•
Diseños de página incorporados previamente: Se puede seleccionar entre una
gama de 58 plantillas diseñadas profesionalmente para diseños de galería de
imágenes, composiciones editoriales, formularios basados en Web y sitios de
negocios y comercio electrónico.
Barra de herramientas Objeto: con sólo hacer clic en un botón, se puede
transformar la barra de herramientas Objeto de una orientación de estilo
Photoshop a una orientación de estilo GoLive más habitual.
Creación visual CSS: la creación visual y la vista previa verdaderas del nivel 1
y 2 de CSS proporcionan la presentación de estilo en tiempo real y los
comentarios.
Interfaz de vista dividida para realizar un desarrollo intuitivo dividiendo los
modos de interfaz Composición y Origen.
Relleno de códigos de origen: el relleno de los códigos de origen extensibles
con sintaxis le permite trabajar rápidamente con etiquetas, atributos y
métodos basados en bloques de sintaxis, como PHP, JavaScript, XHTML, CSS,
SVG y SMIL.
Edición y validación de XML: permite crear y analizar XML utilizando los
editores de composición, origen y contorno.
Modo Co-Author de GoLive: permite a los usuarios colaboradores que
actualicen y mantengan el contenido con la interfaz de acceso controlado
denominada Co-Author.
Macromedia DreamWeaver
El primer aspecto destacable de Macromedia Dreamweaver es la de una excelente
interfaz (heredado de Macintosh), con todas las ventanas flotantes que muestran la
estructura de las páginas, la edición de las mismas y una colección de herramientas y
propiedades. Dreamweaver arranca con una interfaz bastante limpia, evitando la
masificación de botones y ventanas tan característico de otras aplicaciones que lo
único que consigue es que los desarrolladores inexpertos no sepan por donde
empezar. Es cierto que en la última versión MX da la posibilidad al usuario de
trabajar en un entorno de trabajo basado en el sistema de persianas, tan común en
las herramientas de programación, donde las ventanas se han convertido en
estructuras fijas en los laterales del área de trabajo con un sistema de pestañas que
despliegan hacia abajo el contenido de la ventana.
Para cada página que está siendo editada se abre una ventana. En la parte inferior de
la misma, correspondiente a la barra de estado donde muestran aquellas etiquetas
(tags) de HTML que corresponden a los alrededores de la zona por se pasa el cursor,
cuyos parámetros pueden ser fácilmente modificados gracias a un simple toque de
ratón.
El espíritu es muy similar a los programas de maquetación de libros y revistas, en el
sentido de que se ofrecen unas posibilidades muy altas a la hora de conseguir un
determinado estilo, controlando en su totalidad la apariencia y actuación de cada
página en el sitio web. De hecho, Dreamweaver fue pionero en lo que respecta al
DHTML y las capas (layers), las cuales constituyen uno de los pilares del programa.
Para evitar incompatibilidades, es posible configurar las herramientas de creación
especificando un determinado tipo de navegador o incluso crear páginas que
comprueben el tipo de navegador remoto que está accediendo a ellas, enviándose
correctamente configuradas. También es posible convertir las capas a tablas, por el
método de crear una tabla invisible que englobe la página, subdividida cuantas veces
sea necesario para posicionar los objetos.
Integración de medios con herramientas de autoría Web y propietarias
22 de 120
Master en Ingeniería de la Web
En Dreamweaver existen dos vistas principales: la del sitio, donde aparece la
estructura de páginas, pudiendo organizar o descargar contenidos y la de página,
donde se crea y se edita la página en si.
De otro lado, se constata que Macromedia mantiene la presencia de los menús
flotantes que rodean a la ventana principal, como en anteriores versiones. En el
menú situado en el lado izquierdo de la pantalla se han dispuesto las opciones más
básicas del programa, como puede ser la inserción de una imagen, plug-Ins o un
applet Java. Éste está estrechamente vinculado con el que se halla situado en el área
inferior, por lo que se podrá modificar desde este último las características de todo
lo que se seleccione e inserte posteriormente al proyecto.
Al lado derecho de la ventana principal, se localiza el menú que más funciones
realiza y, tal vez por ello, el más complejo de manejar. En primer está la opción
Site, cuya interfaz de usuario es muy similar a la del Explorador de Windows.
Fundamentalmente, capacita para construir el sitio web, para lo cual bastará con
señalar en qué directorio de nuestro disco duro están los ficheros que se quieren
subir a la Red, así como la dirección del servidor, para que lo haga
instantáneamente.
Por su lado, Library se usa para crear librerías quise podrán incluir en las páginas que
se quieran, la función que cumple es la misma que haría una macro en otro
programa. En la misma línea, está la posibilidad de emplear plantillas predefinidas
para realizar maquetas genéricas a las que sólo habrá que retocar ligeramente si
desea personalizar. La diferencia básica que hay entre ambas es que las librerías se
utilizan sobre objetos y las plantillas se aplican al documento entero. En el siguiente
control , Behavior se descubren conjunto eventos que abarcan desde la llamada a un
script hasta la comparecencia de un reproductor de sonido.
Se puede comprobar a simple vista la integración con otros productos de la firma,
sobre todo con el editor de gráficos para la Web, Macromedia Fireworks.
Un aspecto muy interesante, de cara a obtener páginas web de aspecto uniforme, es
el equivalente conceptual a lo que en FrontPage se conoce como Temas, y que en
Dreamweaver se denominan Templates. Básicamente es crear una página que será
utilizada como modelo o Template. A partir de éste se irán generando sucesivas
páginas que guardan la apariencia de su ancestro. Igualmente, cuando se produzcan
cambios en la página modelo, de forma automática se propagarán los cambios a
todas aquellas que hayan sido creadas a partir de ésta.
Hay que apreciar que en los modelos es posible añadir todo tipo de elementos,
puesto que son páginas normales y corrientes, lo que es muy importante en aquellos
diseños avanzados donde sea preciso repetir una estructura formada por marcos,
capas o simples tablas. Para completar la perfección de la idea, es posible designar
regiones del modelo que sean editables y otras que no. Así, si se está ante un
desarrollo producido por un equipo de trabajo en las nuevas páginas, nadie podrá
modificar, por error, un apartado considerado como no cambiable.
Herramientas avanzadas como búsqueda y, sustitución de texto con alcance global en
todas las páginas, barras de navegación generadas dinámicamente, edición avanzada
de tablas y librerías de objetos para mejorar la organización son algunas de las
opciones que se ofrecen. Hay que destacar que las tablas pueden soportar ordenación
automática, algo que las hace únicas.
En el aspecto del acceso a bases de datos, se echa de menos algún asistente que
automatice el proceso, aunque se ha incorporado un adecuado soporte para páginas
ASP y Cold Fusion.
Integración de medios con herramientas de autoría Web y propietarias
23 de 120
Master en Ingeniería de la Web
En general, Dreamweaver es un producto que va muy a la par con FrontPage, con una
administraci6n de sitios web y unas herramientas de autornatizaci6n muy elaboradas.
No obstante, Dreamweaver se puede calificar como una herramienta algo más
indicada para usuarios algo más avanzados dentro del mundo del desarrollo de
páginas Web.
La versión Studio 8 que ha sacado Macromedia es un paquete conjunto con la
herramienta de edición gráfica (y otras herramientas como Flash 8, Contribuye 3,
FlashPaper 2 o Freehand)
Las novedades que presenta Dreamweaver 8 son las siguientes:
•
•
•
•
•
•
•
•
•
•
•
•
•
•
Interfaz común de usuario de Macromedia, lo que permite a los diseñadores
trabajar sin problemas en cualquier aplicación de diseño Web de Macromedia.
Creador de menús emergentes y rollovers (imágenes de sustitución)
Panel de capas y de enmascaramiento, que ofrece vistas en miniatura de los
objetos de cada capa y capacidades avanzadas de enmascaramiento.
Importación y exportación de Photoshop y manipulación de máscaras de capas
con un nuevo efecto automático de relleno de color.
Nuevas opciones de pegado desde Microsoft Word
Edición de tablas "Roundtrip" con Dreamweaver Edite y actualización de
gráficos y código HTML y JavaScript desde Dreamweaver, mientras conserva las
modificaciones de la tabla.
Visualización de código con un nuevo e integrado Editor de textos, o utilizando
la nueva característica de visualización dividida para ver la visualización de
código y de diseño simultáneamente. La visualización de código ofrece
coloración de sintaxis, equilibrio de etiquetas y sangrías automáticas, para
permitir codificaciones al instante. Posibilidad se activar la herramienta de
sugerencias de código que genera código automáticamente relacionado con el
código que se está escribiendo.
Función mejorada de sugerencias para el código para XML y XSLT
Panel CSS unificado para edición, reproducción y visualización de estilos CSS
Soporte integrado de los lenguajes de programación de páginas dinámicas más
usados actualmente como pueden ser ASP, ASP NET, PHP5, ColdFusion 7, JSP,
XML etc
Mejora e incrmento de los objetos web prediseñados , bibliotecas de código y
nuevas plantillas de partida que permiten diseños más atractivos y funcionales
en un menor tiempo.
Referencia de código, para obtener fácilmente información sobre JavaScript,
HTML, CSS, ASP, CFM, JSP y DOMs de explorador.
Visualización de composición de página que permite crear tablas limpias que
funcionan en todos los navegadores. En esta versión de puede directamente
dibujar en una página, arrastrar celdas o agruparlas para crear tablas
complejas con facilidad.
Botones y texto Flash. Estas nuevas funciones permiten crear gráficos de
vectores editables directamente en Dreamweaver o trabajar Macromedia Flash
para crear nuevos estilos de botones o descargar estilos gratuitos de
Macromedia Exchange.
Por último, La integración entre Dreamweaver y Fireworks 8 es bastante completa,
permitiendo realizar ediciones de objetos introducidos desde el otro sin necesidad de
cambiar de programa.
Integración de medios con herramientas de autoría Web y propietarias
24 de 120
Master en Ingeniería de la Web
Inserción de contenidos multimedia con Dreamweaver
Inserción de texto
Dreamweaver permite añadir texto a páginas Web escribiendo el texto directamente
en una página, copiando y pegando texto de otro documento o arrastrando texto de
otra aplicación.
Entre los tipos de documentos que los profesionales de la Web reciben con contenido
de texto que debe incorporarse en las páginas Web, se incluyen los archivos de texto
ASCII, los archivos en formato de texto enriquecido y los documentos de Microsoft
Office.
Dreamweaver permite extraer texto de cualquiera de estos tipos de documentos e
incorporarlo a una página Web. La aplicación de formato a texto en Dreamweaver es
similar a la utilización de un programa estándar de tratamiento de texto. Puede
establecer estilos de formato predeterminados (Párrafo, Encabezado 1, Encabezado
2, etc.) para un bloque de texto, cambiar la fuente, el tamaño, el color y la
alineación del texto seleccionado o aplicar estilos de texto, como negrita, cursiva,
monoespacio y subrayado.
De forma predeterminada, Dreamweaver aplica formato a texto mediante hojas de
estilos en cascada (CSS). Los estilos CSS ofrecen a los diseñadores y desarrolladores
Web un mayor control sobre el diseño de la página Web, a la vez que les permite
utilizar funciones mejoradas que optimizan la accesibilidad y reducen el tamaño de
archivo. Puesto que el formato y la alineación se aplican mediante los comandos de
formato de Dreamweaver, las reglas CSS están incrustadas en el documento actual.
Esto le permite reutilizar fácilmente los estilos existentes, así como asignar nombre a
los estilos que cree. CSS se está convirtiendo en el método preferido para aplicar
formato a texto y presentar páginas Web. Si lo prefiere, puede optar por utilizar
etiquetas de formato HTML para aplicar formato y alinear el texto de las páginas
Web. Si necesita utilizar etiquetas HTML en lugar de CSS, debe cambiar las
preferencias de formato de texto predeterminadas de Dreamweaver.
La utilización de CSS es una forma de controlar el estilo de una página Web sin
implicaciones para su estructura. Al separar los elementos visuales de diseño
(fuentes, colores, márgenes, etc.) de la estructura lógica de una página Web, CSS
permite a los diseñadores Web tener un control visual y tipográfico de la página Web
sin que ello repercuta negativamente en la integridad del contenido. Además, al
definir el diseño tipográfico y el diseño de la página a partir de un solo bloque de
código, sin tener que recurrir a mapas de imagen, etiquetas font, tablas y GIF
espaciadores, se pueden llevar a cabo descargas más rápidamente, mejorar el
mantenimiento del sitio Web y establecer un punto central desde el que se pueden
controlar los atributos de diseño de varias páginas Web.
Los estilos CSS definen el formato del texto de una determinada clase o redefinen el
formato de una etiqueta HTML específica (como h1, h2, p o li).
Se pueden almacenar los estilos CSS que cree directamente en el documento (la
configuración predeterminada al aplicar formato al texto empleando el inspector de
propiedades) o, si desea tener mayor control y flexibilidad, en una hoja de estilos
externa. Si adjunta una hoja de estilos externa a varias páginas Web, todas las
páginas reflejarán automáticamente los cambios realizados en la hoja. Para acceder
a todas las reglas de estilos CSS de una página, utilice el panel Estilos CSS (Ventana >
Estilos CSS).
Integración de medios con herramientas de autoría Web y propietarias
25 de 120
Master en Ingeniería de la Web
HOJAS DE ESTILOS EN CASCADA
Las hojas de estilos en cascada (CSS) son un conjunto de reglas de formato que
controlan el aspecto del contenido de una página Web. Cuando se utilizan estilos CSS
para dar formato a una página, el contenido se separa de la presentación. El
contenido de la página (el código HTML) reside en el propio archivo HTML, mientras
que las reglas CSS que definen la presentación del código residen en otro archivo
(una hoja de estilos externa) o en otra parte del documento HTML (normalmente, en
la sección head). Los estilos CSS aportan gran flexibilidad y control sobre el aspecto
exacto que se busca en una página, desde la colocación precisa de elementos hasta
el diseño de fuentes y estilos concretos.
Los estilos CSS permiten controlar muchas propiedades que el código HTML no es
capaz de controlar. Por ejemplo, puede especificar distintos tamaños y unidades de
fuente (píxeles, puntos, etc.) para el texto seleccionado. Si utiliza CSS para definir el
tamaño de fuente en píxeles, también conseguirá un tratamiento más coherente del
diseño y el aspecto de la página en múltiples navegadores.
Además del formato del texto, puede utilizar CSS para controlar el formato y la
posición de elementos de nivel de bloque (block-level) de una página Web. Por
ejemplo, puede ajustar márgenes y bordes para elementos de nivel de bloque, texto
flotante sobre texto fijo, etc.
Una regla de formato CSS consta de dos partes: el selector y la declaración. El
selector es un término (por ejemplo P, H1, un nombre de clase o un identificador)
que identifica el elemento con formato; la declaración define cuáles son los
elementos de estilo. En el siguiente ejemplo, H1 es el selector y todo lo que queda
entre las llaves ({}) es la declaración:
H1 {
font-size: 16 pixels;
font-family: Helvetica;
font-weight:bold;
}
La declaración, a su vez, consta de dos partes: la propiedad (por ejemplo, fontfamily) y el valor (por ejemplo, Helvética). En la regla CSS anterior, se ha creado un
estilo concreto para las etiquetas H1: el texto de todas las etiquetas H1 vinculadas a
este estilo tendrá un tamaño de 16 píxeles, fuente Helvética y negrita.
La expresión en cascada hace referencia a la posibilidad de aplicar varios estilos a un
mismo elemento. Por ejemplo, puede crear una regla CSS que aplique color y otra
que aplique los márgenes y aplicarlas las dos al mismo texto de la página. Los estilos
definidos se distribuyen en “cascada” hacia los elementos de la página Web, lo que
le permite obtener finalmente el diseño deseado.
Una de las grandes ventajas de las CSS reside en que pueden actualizarse fácilmente;
cuando actualiza una regla CSS en un sitio, el formato de todos los documentos que
usan ese estilo se actualiza automáticamente con el nuevo estilo.
Puede definir los siguientes tipos de estilos en Dreamweaver:
•
•
Las reglas CSS personalizadas, también llamadas estilos de clase, permiten
aplicar atributos de estilo a cualquier rango o bloque de texto.
Los estilos de etiquetas HTML redefinen el formato de una determinada
etiqueta, como h1. Cuando se crea o cambia un estilo CSS para la etiqueta h1,
todo el texto formateado con la etiqueta h1 se actualiza inmediatamente.
Integración de medios con herramientas de autoría Web y propietarias
26 de 120
Master en Ingeniería de la Web
•
Los estilos del selector CSS (estilos avanzados) redefinen el formato de una
determinada combinación de elementos o de otros selectores permitidos por el
CSS (por ejemplo, el selector td h2 se aplica siempre que aparece un
encabezado h2 dentro de la celda de una tabla). Los estilos avanzados también
redefinen el formato de las etiquetas que contienen un atributo id específico
(por ejemplo, los estilos definidos por #miEstilo se aplican a todas las
etiquetas que contienen el par atributo-valor id="miEstilo").
Las reglas CSS pueden residir en las ubicaciones siguientes:
Las hojas de estilos CSS externas son conjuntos de reglas CSS almacenados en un
archivo CSS (.css) independiente externo (no un archivo HTML). Este archivo se
vincula con una o varias páginas de un sitio Web mediante un vínculo situado en la
sección head de un documento.
Las hojas de estilos CSS internas (o incrustadas) son grupos de reglas CSS incluidos en
una etiqueta style en la sección head de un documento HTML.
Los estilos en línea se definen con instancias específicas de etiquetas en un
documento HTML.
Dreamweaver reconoce los estilos definidos existentes siempre que se ajusten a las
directrices de los estilos CSS.
El formato HTML aplicado manualmente prevalece sobre el formato aplicado con CSS.
Para que las reglas CSS controlen el formato de un párrafo, deberá quitar todo el
formato HTML aplicado manualmente.
Dreamweaver representa la mayoría de atributos de estilo aplicados directamente en
la ventana de documento. También puede obtener una vista previa del documento en
la ventana del navegador para comprobar los estilos aplicados. Algunos atributos de
estilo CSS se representan de forma distinta en Microsoft Internet Explorer, Netscape,
Opera y Apple Safari, y otros no son compatibles actualmente con ningún navegador.
La especificación CSS permite crear estilos mediante una sintaxis abreviada conocida
como CSS en forma abreviada. CSS en forma abreviada permite especificar los valores
de diversas propiedades con una sola etiqueta de propiedad. Por ejemplo, la
propiedad font permite definir las propiedades font-style, font-variant, font-weight,
font-size, lineheight y font-family en una única línea de sintaxis.
Por ejemplo, la etiqueta H1 que se muestra a continuación utiliza la sintaxis CSS sin
abreviar.
Observar que a las propiedades font-variant, font-stretch, font-size-adjust y fontstyle
se les han asignado sus valores predeterminados.
H1 {
font-weight: bold;
font-size: 16pt;
line-height: 18pt;
font-family: Arial;
font-variant: normal;
font-style: normal;
font-stretch: normal;
font-size-adjust: none
}
Integración de medios con herramientas de autoría Web y propietarias
27 de 120
Master en Ingeniería de la Web
La misma etiqueta tiene el aspecto siguiente si se especifica como única propiedad
en forma abreviada:
H1 { font: bold 16pt/18pt Arial }
Al especificarlos con la notación abreviada, a los valores omitidos se les asignan sus
valores predeterminados. Así, en el ejemplo de notación abreviada anterior se
omiten las etiquetas font-variant, font-style, font-stretch y font-size-adjust.
PANEL ESTILOS CSS
El panel Estilos CSS permite supervisar las reglas y
propiedades CSS que afectan a un elemento de página
actualmente seleccionado (Current mode (modo Actual)) o
las reglas y propiedades que afectan a todo un documento
(All mode (modo Todo)). Un botón situado en la parte
superior del panel Estilos CSS le permite cambiar entre estos
dos modos. El panel Estilos CSS también le permite modificar
propiedades CSS tanto en modo Todo como en modo Actual.
En modo Actual, el panel Estilos CSS muestra tres secciones:
un resumen del panel Selección que muestra las propiedades
de CSS de la selección actual del documento, un panel Reglas
que muestra la ubicación de las
propiedades seleccionadas (o una
cascada de reglas para la etiqueta seleccionada, en función
de la selección) y un panel Propiedades que le permite
editar las propiedades CSS al definir reglas para la
selección.
En modo Todo, el panel Estilos CSS muestra tres secciones:
un panel Todas las reglas arriba y un panel Propiedades
abajo. El panel Todas las reglas muestra una lista de reglas
definidas en el documento actual, así como las reglas
definidas en las hojas de estilo adjuntas al documento
actual. El panel Propiedades le permite editar propiedades
CSS para cualquier regla seleccionada en el panel Todas las
reglas.
INSPECTOR DE PROPIEDADES Y APLICACIÓN DE FORMATO A TEXTO
El inspector de propiedades de texto permite aplicar formato al texto seleccionado
actualmente. Puesto que el inspector de propiedades se utiliza para aplicar formato
al texto,
Dreamweaver realiza un seguimiento de las propiedades de formato que el usuario
asigna a todos los elementos del texto y asigna una etiqueta a cada uno de ellos
mediante una convención de asignación de nombres: Style1, Style2, Style3, Stylen. Si
asigna los mismos atributos de formato a dos o más elementos del texto,
Dreamweaver asigna una etiqueta a los elementos que tengan el mismo título; de
este modo, se eliminan los nombres de estilo redundantes. La etiqueta que
Dreamweaver aplica a un cuerpo de texto determinado se puede aplicar
posteriormente mediante el menú emergente Estilo, lo que permite crear una
Integración de medios con herramientas de autoría Web y propietarias
28 de 120
Master en Ingeniería de la Web
biblioteca de estilos dentro de una página y aplicar esos mismos estilos simplemente
seleccionando el elemento de texto en la página y seleccionando un estilo en el
menú emergente Estilos. Puede cambiar el nombre de los estilos por texto con más
significado, como Encabezado1, Encabezado2, Cuerpo y CuerpoTabla.
El menú emergente Estilo muestra ambos nombres de estilos en la página, además de
una vista previa de las propiedades del estilo. Las propiedades mostradas en la vista
previa son la familia de fuentes, el tamaño y el grosor de la fuente, el color del texto
y el color de fondo.
FORMAS DE INSERCIÓN DE TEXTO
Dreamweaver permite insertar texto fácilmente en un documento escribiéndolo
directamente, copiándolo y pegándolo o importándolo. También puede insertar
espacio adicional entre caracteres y líneas en el texto.
Para añadir texto a un documento de Dreamweaver puede escribir texto
directamente en la ventana de documento de Dreamweaver o puede cortar y pegar
texto. También puede importar texto de otros documentos
Al pegar texto en un documento de Dreamweaver, puede utilizar el comando Pegar o
Pegado especial. El comando Pegado especial le permite especificar el formato del
texto pegado de diversas formas. Por ejemplo, si desea pegar texto de un documento
con formato de Microsoft Word en un documento de Dreamweaver pero desea
eliminar todo el formato de manera que pueda aplicar su propia hoja de estilos CSS
al texto pegado, puede seleccionar el texto en Word, copiarlo al portapapeles y
utilizar el comando Pegado especial para seleccionar la opción que le permite pegar
sólo texto.
Asimismo, al utilizar el comando Pegar para pegar texto de otras aplicaciones, puede
establecer las preferencias de pegado como opciones predeterminadas.
Para añadir texto al documento, siga uno de estos procedimientos:
•
Escriba texto directamente en la ventana de documento.
Integración de medios con herramientas de autoría Web y propietarias
29 de 120
Master en Ingeniería de la Web
•
Copiar texto de otra aplicación, cambie a Dreamweaver, coloque el punto de
inserción en la vista Diseño de la ventana de documento y seleccione Edición >
Pegar o Edición > Pegado especial. Al seleccionar Edición > Pegado especial,
aparece un cuadro de diálogo que ofrece diversas opciones de formato al
pegar. Para más información, haga clic en el botón Ayuda del cuadro de
diálogo.
• Se puede importar texto de documentos Microsoft Office como Word o Excel.
Las opciones de formato son las siguientes:
• Sólo texto permite insertar texto sin formato. Si el texto original tiene
formato, se eliminará todo el formato.
• Texto con estructura permite insertar texto que conserve su estructura pero
no el formato básico. Por ejemplo, puede pegar texto y conservar la
estructura de los párrafos, listas y tablas sin conservar negritas, cursivas u
otras características de formato.
• Texto con estructura y formato básico permite insertar texto con formato
HTML estructurado y simple (por ejemplo, párrafos y tablas, así como
etiquetas b, i, u, strong, em, hr, abbr o acronym).
• Texto con estructura y formato completo permite insertar texto que
conserva toda la estructura, el formato HTML y los estilos CSS.
• Limpiar espaciado de párrafo de Word permite eliminar espacios adicionales
entre párrafos al pegar el texto si seleccionó la opción Texto con estructura
o Formato básico.
Inserción de imágenes
Existen muy diversos formatos de archivo gráfico, aunque para páginas Web
generalmente se utilizan tres formatos de archivo gráfico: GIF, JPEG y PNG.
Actualmente, GIF y JPEG son los formatos de archivo que cuentan con mayor
compatibilidad y pueden verse en la mayoría de los navegadores.
Los archivos PNG son los más adecuados para casi cualquier tipo de gráfico Web
debido a su flexibilidad y su tamaño de archivo reducido; no obstante, la
visualización de imágenes PNG sólo es parcialmente compatible con los navegadores
Microsoft Internet Explorer (4.0 y posteriores) y Netscape Navigator (4.04 y
posteriores). De manera que, a no ser que esté diseñando para un tipo de usuario
concreto que utilice un navegador compatible con el formato PNG, deberá utilizar
archivos GIF o JPEG para poder llegar a más usuarios.
Los archivos GIF (Formato de intercambio de gráficos, Graphic Interchange Format)
utilizan un máximo de 256 colores y son idóneos para visualizar imágenes con tonos
no continuos o imágenes con grandes áreas de color homogéneo, como barras de
navegación, botones, iconos, logotipos u otras imágenes con colores y tonos
uniformes.
El formato de archivo JPEG (Grupo conjunto de expertos fotográficos, Joint
Photographic Experts Group) es el mejor para imágenes fotográficas o de tonos
continuos, ya que puede contener millones de colores. A medida que la calidad de un
archivo JPEG aumenta, también lo hace su tamaño y el tiempo que tarda en
descargarse. A menudo es posible conseguir un equilibrio adecuado entre la calidad
de la imagen y el tamaño de archivo comprimiendo el archivo JPEG.
El formato de archivo PNG (Grupo de redes portátiles, Portable Network Group) es un
sustituto del formato GIF sin patente compatible con imágenes con color indexado,
escala de grises y color verdadero, además de ser compatible con el canal alfa para
transparencias. PNG es el formato de archivo nativo de Macromedia Fireworks. Los
archivos PNG conservan la información original de capa, vector, color y efectos
Integración de medios con herramientas de autoría Web y propietarias
30 de 120
Master en Ingeniería de la Web
(como por ejemplo las sombras), y todos los elementos pueden editarse siempre que
se desee. Los archivos se deben guardar con la extensión .png para que Dreamweaver
pueda reconocerlos como tales.
EDICIÓN DE IMÁGENES EN DREAMWEAVER
Dreamweaver proporciona unas funciones básicas de edición de imágenes que
permiten modificar las imágenes sin tener que iniciar una aplicación externa de
edición de imágenes como Macromedia Fireworks. Las herramientas de edición de
imágenes de Dreamweaverestán diseñadas para trabajar con diseñadores de
contenido que crean archivos de imágenesque se pueden utilizar en el sitio Web.
Dreamweaver incluye las siguientes funciones de edición de imágenes:
Nuevo muestreo de imágenes añade o quita píxeles en archivos de imagen JPEG y GIF
cuyo tamaño se ha cambiado a fin de que se parezcan lo máximo posible a la imagen
original. Al muestrear de nuevo una imagen, se reduce el tamaño del archivo de
imagen, lo cual mejora el rendimiento de la descarga. Cuando cambie el tamaño de
una imagen en Dreamweaver, puede volver a muestrearla para adaptarla a sus
nuevas dimensiones. Al muestrear de nuevo un objeto de mapa de bits, se añaden o
quitan píxeles en la imagen para hacerla mayor o menor. Si se muestrea una imagen
con una resolución más alta, la pérdida de calidad suele ser poco importante. Sin
embargo, si se muestrea con una resolución más baja, siempre se pierden datos y se
reduce la calidad.
Recorte permite editar imágenes mediante la reducción del área de la imagen.
Normalmente, suele recortarse una imagen para poner más énfasis en el tema de la
imagen y eliminar aspectos no deseados alrededor del centro de interés de la
imagen. Brillo/Contraste modifica el contraste o el brillo de los píxeles de la imagen.
Esto afecta a los resaltados, sombras y medios tonos de la imagen. Normalmente, la
función Brillo/Contraste se utiliza para corregir imágenes que son demasiado oscuras
o demasiado claras.
Perfilado ajusta el enfoque de una imagen mediante el aumento del contraste de los
bordes de dentro de la imagen. Cuando se explora una imagen o se realiza una foto
digital, la acción predeterminada de la mayoría del software de captura de imágenes
consiste en suavizar los bordes de los objetos que aparecen en la imagen. Esto evita
que se pierdan detalles minúsculos en los píxeles de los que se componen las
imágenes digitales. Sin embargo, para mostrar estos detalles en los archivos de
imagen digital, a menudo es necesario perfilar la imagen, con lo que aumenta el
contraste de los bordes y la imagen aparece más definida.
INSERCIÓN DE UNA IMAGEN
Al insertar una imagen en un documento de Dreamweaver, el programa genera
automáticamente una referencia al archivo de imagen en el código HTML. Para
asegurarse de que esta referencia es correcta, el archivo de imagen deberá estar en
el sitio actual. Si no lo está, Dreamweaver le preguntará si desea copiar el archivo en
el sitio.
Asimismo, las imágenes se pueden insertar de forma dinámica. Las imágenes
dinámicas son aquellas que cambian con frecuencia. Por ejemplo, en los sistemas de
rotación de rótulos publicitarios es necesario seleccionar de forma aleatoria un único
rótulo de una lista de posibles rótulos y, después, mostrar dinámicamente la imagen
del rótulo seleccionado cuando se solicite una página.
Existen diversas formas de introducir una imagen:
•
En la categoría Común de la barra Insertar, hacer clic en el icono Imagen.
Integración de medios con herramientas de autoría Web y propietarias
31 de 120
Master en Ingeniería de la Web
•
•
•
•
•
En el
En la categoría Común de la barra Insertar, arrastrar el icono Imagen a la
ventana de documento (o a la ventana de vista Código si se está trabajando en
el código).
Seleccionar Insertar > imagen.
Arrastrar una imagen desde el panel Activos (Ventana > Activos) hasta la
posición deseada de la ventana de documento.
Arrastrar una imagen desde el panel Sitio hasta la posición deseada de la
ventana de documento.
Arrastrar una imagen desde el escritorio hasta la posición deseada de la
ventana de documento.
cuadro de diálogo que aparece, seguir uno de estos procedimientos:
• Seleccione Sistema de archivos para elegir un archivo gráfico.
• Seleccione Fuente de datos para elegir un origen de imagen dinámica.
Para finalizar, buscar y seleccionar el origen de imagen o contenido que se desee
insertar.
A través del Inspector de propiedades y del Panel de atributos, cuando se tiene
seleccionada la imagen, se pueden realizar cambios en las propiedades y atributos de
la imagen.
Uno de los aspectos más importantes que se puede controlar desde el Inspector de
propiedades es la alineación de una imagen.
Se puede alinear una imagen con el texto, con otra imagen, con un plug-in o con
otros elementos de la misma línea. Además se puede alinear horizontalmente una
imagen. Para alinear una imagen:
1. Seleccione la imagen en la vista de diseño.
2. Establezca los atributos de alineación de la imagen en el inspector de
propiedades. Se puede establecer la alineación con relación a otros elementos del
mismo párrafo o de la misma línea.
Éstas son las opciones de alineación:
•
•
Predeterminado suele especificar una alineación con la línea de base. (El valor
predeterminado puede variar en función del navegador del visitante del sitio.)
Línea de base e Inferior alinean la línea de base del texto (u otro elemento del
mismo párrafo) con la parte inferior del objeto seleccionado.
Integración de medios con herramientas de autoría Web y propietarias
32 de 120
Master en Ingeniería de la Web
•
•
•
•
•
•
•
Superior alinea la parte superior de una imagen con la parte superior del
elemento más alto (imagen o texto) de la línea actual.
Medio alinea la parte central de la imagen con la línea de base de la línea
actual.
Texto superior alinea la parte superior de la imagen con la parte superior del
carácter más alto de la línea de texto.
Medio absoluta alinea la parte central de la imagen con la parte central del
texto de la línea actual.
Inferior absoluta alinea la parte inferior de la imagen con la parte inferior de
la línea de texto (incluidos los trazos descendentes, como en el caso de la
letra g).
Izquierda sitúa la imagen seleccionada en el margen izquierdo, ajustando a la
derecha el texto que la rodea. Si hay texto alineado a la izquierda delante del
objeto, los objetos alineados a la izquierda suelen pasar a una nueva línea.
Derecha sitúa la imagen en el margen derecho, ajustando a la izquierda el
texto que la rodea. Si hay texto alineado a la derecha delante del objeto, los
objetos alineados a la derecha suelen pasar a una nueva línea.
EDICIÓN DE IMÁGENES EN DREAMWEAVER
Dreamweaver proporciona unas funciones básicas de edición de imágenes que
permiten modificar las imágenes sin tener que iniciar una aplicación externa de
edición de imágenes como Macromedia Fireworks. Las herramientas de edición de
imágenes de Dreamweaver están diseñadas para trabajar con diseñadores de
contenido que crean archivos de imágenes que se pueden utilizar en el sitio Web.
No es necesario tener instalado Macromedia Fireworks en el equipo para poder
utilizar las funciones de edición de imágenes de Dreamweaver.
Dreamweaver incluye las siguientes funciones de edición de imágenes:
•
•
•
•
•
Nuevo muestreo de imágenes añade o quita píxeles en archivos de imagen
JPEG y GIF cuyo tamaño se ha cambiado a fin de que se parezcan lo máximo
posible a la imagen original. Al muestrear de nuevo una imagen, se reduce el
tamaño del archivo de imagen, lo cual mejora el rendimiento de la descarga.
Cuando se cambie el tamaño de una imagen en Dreamweaver, puede volver a
muestrearla para adaptarla a sus nuevas dimensiones. Al muestrear de nuevo
un objeto de mapa de bits, se añaden o quitan píxeles en la imagen para
hacerla mayor o menor. Si se muestrea una imagen con una resolución más
alta, la pérdida de calidad suele ser poco importante. Sin embargo, si se
muestrea con una resolución más baja, siempre se pierden datos y se reduce la
calidad.
Recorte permite editar imágenes mediante la reducción del área de la imagen.
Normalmente, suele recortarse una imagen para poner más énfasis en el tema
de la imagen y eliminar aspectos no deseados alrededor del centro de interés
de la imagen.
Brillo/Contraste modifica el contraste o el brillo de los píxeles de la imagen.
Esto afecta a los resaltados, sombras y medios tonos de la imagen.
Normalmente, la función Brillo/Contraste se utiliza para corregir imágenes que
son demasiado oscuras o demasiado claras.
Perfilado ajusta el enfoque de una imagen mediante el aumento del contraste
de los bordes de dentro de la imagen. Cuando se explora una imagen o se
realiza una foto digital, la acción predeterminada de la mayoría del software
de captura de imágenes consiste en suavizar los bordes de los objetos que
aparecen en la imagen. Esto evita que se pierdan detalles minúsculos en los
Integración de medios con herramientas de autoría Web y propietarias
33 de 120
Master en Ingeniería de la Web
píxeles de los que se componen las imágenes digitales. Sin embargo, para
mostrar estos detalles en los archivos de imagen digital, a menudo es
necesario perfilar la imagen, con lo que aumenta el contraste de los bordes y
la imagen aparece más definida.
Inserción de objetos de imagen y navegación
MARCADOR DE POSICIÓN
Un marcador de posición de imagen es un gráfico que se utiliza hasta que el gráfico
definitivo está listo para su incorporación a la página Web.
Para insertar un marcador de posición de imagen:
1. En la ventana de documento, coloque el punto de inserción en el lugar en el que
se desea insertar el gráfico del marcador de posición.
2. Seguir uno de estos procedimientos:
En la categoría Común de la barra Insertar, haga clic en el icono Marcador de
posición de imagen.
Seleccionar Insertar > Marcador de posición de imagen.
Aparecerá el cuadro de diálogo Marcador de posición de imagen.
3. En dicho cuadro de diálogo, seleccionar las opciones para el marcador de posición
de imagen. Se puede establecer el tamaño y el color del marcado de posición y
asignarle una etiqueta de texto. Para más información, haga clic en el botón Ayuda
del cuadro de diálogo.
4. Hacer clic en Aceptar.
El color, los atributos de tamaño y la etiqueta del marcador de posición se presentan
del modo siguiente:
Cuando se visualiza en un navegador, el texto de etiqueta y tamaño no aparecen.
Un marcador de posición de imagen no es la imagen gráfica que aparece en un
navegador. Antes de publicar el sitio, se deben reemplazar todos los marcadores de
posición de imágenes que se hayan añadido por archivos gráficos aptos para la Web,
como son los archivos GIF o JPEG.
Si se dispone de Fireworks, se puede crear un nuevo gráfico desde el marcador de
posición de imagen de Dreamweaver. La nueva imagen se configura con el mismo
tamaño que la imagen del marcador de posición. Puede editar la imagen y luego
reemplazarla en Dreamweaver.
IMÁGENES DE SUSTITUCIÓN
También se pueden insertar imágenes de sustitución en una página. Una imagen de
sustitución es una imagen que, al visualizarse en un navegador, cambia cuando el
puntero pasa sobre ella.
Antes de empezar, localice un par o varios pares de imágenes para la imagen de
sustitución. Se puede crear una imagen de sustitución con dos archivos de imágenes:
la imagen principal (la que aparece al cargarse inicialmente la página) y la imagen
secundaria (la que aparece al pasar el puntero sobre la imagen principal). Ambas
Integración de medios con herramientas de autoría Web y propietarias
34 de 120
Master en Ingeniería de la Web
imágenes deben tener el mismo tamaño. Si tienen tamaños distintos, Dreamweaver
cambia automáticamente el tamaño de la segunda imagen para que se ajuste a las
propiedades de la primera.
Las imágenes de sustitución están automáticamente configuradas para que respondan
al evento onMouseOver.
Para crear una imagen de sustitución:
1. En la ventana de documento, situar el punto de inserción en el lugar donde se
desea que aparezca la imagen de sustitución.
2. Introducir la imagen de sustitución mediante uno de estos métodos:
•
En la barra Insertar, seleccionar Común y luego hacer clic en el icono Imagen
de sustitución.
• En la barra Insertar, seleccione Común, arrastre el icono Imagen de sustitución
hasta la posición deseada de la ventana de documento.
Elegir Insertar > Imágenes interactivas >Imagen de sustitución.
Se abre el cuadro de diálogo Insertar imagen de sustitución.
3. Completar este cuadro de diálogo.
4. Hacer clic en Aceptar.
5. Elegir Archivo > Vista previa en el navegador o presione F12.
No se puede ver el efecto que causa una imagen de sustitución en la vista de diseño.
6. En el navegador, desplazar el puntero sobre la imagen original.
Debe aparecer la imagen de sustitución.
MENÚS DE SALTO
Un menú de salto es un menú emergente de un documento que pueden ver los
visitantes del sitio y que ofrece opciones vinculadas a documentos o archivos. Puede
crear vínculos con documentos del sitio Web, documentos de otros sitios, correo
electrónico, gráficos o cualquier tipo de archivo que se pueda abrir en un navegador.
Un menú de salto puede contener tres componentes básicos:
•
•
•
Opcional: un mensaje de selección de menú, como la descripción de una
categoría para los elementos del menú o instrucciones, como “Elija uno”.
Obligatorio: una lista de elementos de menú vinculados: el usuario elige una
opción y se abre un documento o un archivo vinculado.
Opcional: un botón Ir.
Integración de medios con herramientas de autoría Web y propietarias
35 de 120
Master en Ingeniería de la Web
BARRAS DE NAVEGACIÓN
Una barra de navegación se compone de una imagen o un conjunto de imágenes cuya
visualización cambia según las acciones que realice el usuario. Las barras de
navegación proporcionan a menudo una forma fácil de desplazarse por las páginas y
los archivos de un sitio.
Un elemento de la barra de navegación puede tener cuatro estados:
•
•
•
•
Arriba: la imagen que aparece cuando el usuario aún no ha hecho clic o
interactuado con el elemento. Por ejemplo, este estado ofrece la impresión de
que aún no se ha hecho clic en el elemento.
Sobre: la imagen que aparece cuando el puntero pasa sobre la imagen Arriba.
El aspecto del elemento cambia (por ejemplo, puede ponerse más clara) para
que los usuarios sepan que pueden interactuar con él.
Abajo: la imagen que aparece después de hacer clic en el elemento. Por
ejemplo, cuando un usuario hace clic en un elemento, se carga una página
nueva y la barra de navegación sigue mostrándose, pero el elemento se
oscurece para indicar que está seleccionado.
Sobre mientras abajo: la imagen que aparece cuando el puntero pasa sobre la
imagen Abajo después de hacer clic en el elemento. Por ejemplo, el elemento
aparece atenuado o gris. Puede utilizar este estado como indicador visual para
que los usuarios sepan que no pueden volver a hacer clic en este elemento
mientras se encuentren en esa parte del sitio.
No es necesario que incluya imágenes de barra de navegación para los cuatro
estados. Quizá sólo necesite, por ejemplo, los estados Arriba y Abajo.
Una barra de navegación se compone de una imagen o un conjunto de imágenes cuya
visualización cambia según las acciones que realice el usuario.
Antes de usar el comando Insertar barra de navegación, debe crear un conjunto de
imágenes para los estados de visualización de cada elemento de navegación.
(Considere el elemento de la barra de navegación como si fuera un botón, ya que
cuando el usuario hace clic en él, le lleva a otra página.)
Una vez creada una barra de navegación para un documento, puede añadir o quitar
imágenes de la barra utilizando el comando Modificar barra de navegación. Utilizar
este comando para cambiar una imagen o un conjunto de imágenes, para determinar
qué archivo se abre cuando se hace clic en un elemento, para seleccionar otra
ventana o marco para abrir un archivo o para reordenar las imágenes.
Cuando se inserte una barra de navegación, asignar nombres a los elementos de la
barra y seleccione imágenes para ellas.
Para
crear
navegación:
una
1.
Seguir
uno
procedimientos:
barra
de
de
estos
Seleccionar Insertar > Objetos de
imagen > Barra de navegación.
En la categoría Común de la barra
Insertar, hacer clic en el menú
Imágenes y seleccione el botón
Insertar barra de navegación.
Aparecerá el cuadro de diálogo
Integración de medios con herramientas de autoría Web y propietarias
36 de 120
Master en Ingeniería de la Web
Insertar barra de navegación.
2. Completar este cuadro de diálogo.
3. Hacer clic en Aceptar.
MAPAS DE IMÁGENES
Un mapa de imagen es una imagen que se ha dividido en regiones o zonas
interactivas. Cuando el usuario hace clic en una zona interactiva, se realiza una
acción (se abre un archivo nuevo, por ejemplo).
Los mapas de imagen del lado del cliente almacenan la información acerca de los
vínculos de hipertexto en el documento HTML en lugar de hacerlo por separado en un
archivo de mapa como hacen los mapas de imagen del lado del servidor. Cuando el
visitante de un sitio hace clic en una zona interactiva, la URL asociada se envía
directamente al servidor. Esto hace que los mapas de imagen del lado del cliente
sean más rápidos que los mapas del lado del servidor, pues el servidor no necesita
interpretar dónde ha hecho clic el usuario. Los mapas de imagen del lado del cliente
son compatibles con Netscape Navigator 2.0 y versiones posteriores, NCSA Mosaic 2.1
y 3.0 y todas las versiones de Internet Explorer.
Dreamweaver no modifica las referencias a mapas de imagen del lado del servidor en
documentos existentes. Puede utilizar mapas de imagen del lado del cliente y del
servidor en el mismo documento. Sin embargo, los navegadores que admiten ambos
tipos de mapas de imagen dan prioridad a los mapas de imagen del lado del cliente.
Para incluir un mapa de imagen del lado del servidor en un documento, deberá
escribir el código HTML correspondiente.
Cuando se inserte un mapa de imagen del lado del cliente, crear una zona interactiva
y, a continuación, definir un vínculo que se abra cuando el usuario haga clic en la
zona interactiva.
Para crear un mapa de imagen del lado del cliente:
1. En la ventana de documento, seleccione la imagen.
2. En el inspector de propiedades, haga clic en la flecha de ampliación, situada en la
esquina inferior derecha, para ver todas las propiedades.
3. En el cuadro de texto Mapa, introduzca un nombre exclusivo para el mapa de
imagen.
4. Para definir las áreas de mapas de imagen, siga uno de estos procedimientos:
•
•
•
Seleccionar la herramienta circular y arrastrar el puntero sobre la imagen para
crear una zona interactiva circular.
Seleccionar la herramienta de rectángulo y arrastrar el puntero sobre la
imagen para crear una zona interactiva rectangular.
Seleccionar la herramienta poligonal y definir una zona interactiva con forma
irregular haciendo clic una vez en cada esquina. Haga clic en la herramienta
de flecha para cerrar la forma.
Integración de medios con herramientas de autoría Web y propietarias
37 de 120
Master en Ingeniería de la Web
Después de crear la zona interactiva, aparecerá el inspector de propiedades de zonas
interactivas.
5. Seleccione las opciones deseadas del inspector de propiedades de zonas
interactivas.
6. Cuando se termine de definir el mapa de imagen, hacer clic en un área en blanco
del documento para cambiar el inspector de propiedades.
Inserción de audio, vídeo y elementos interactivos
Con Dreamweaver se pueden añadir los siguientes archivos multimedia en las páginas
de Dreamweaver:
Películas Flash y Shockwave, QuickTime, AVI, applets Java, controles Active X y
archivos de audio de diversos formatos.
INSERCIÓN Y EDICIÓN DE OBJETOS MULTIMEDIA
Se pueden insertar archivos SWF u objetos de Flash, películas QuickTime o
Shockwave, applets de Java, controles ActiveX y otros objetos de audio o vídeo en un
documento de Dreamweaver.
Para insertar un objeto multimedia en una página:
1. Situar el punto de inserción en la ventana de documento en la que se desea
insertar el objeto.
2. Inserte el objeto siguiendo uno de estos procedimientos:
•
En la categoría Común de la barra Insertar, hacer clic en el botón Media y
seleccionar el botón para el tipo de objeto que desea insertar.
• Seleccionar el objeto adecuado en el submenú Insertar > Media.
• Si el objeto que desea insertar no es Flash, Shockwave, Applet ni ActiveX,
utilizar el botón de plug-in de Netscape Navigator (el icono que parece una
pieza de puzzle de la barra Insertar) para insertarlo.
En la mayoría de los casos, aparecerá un cuadro de diálogo que le permitirá
seleccionar un archivo origen y especificar diversos parámetros para el objeto
multimedia.
Integración de medios con herramientas de autoría Web y propietarias
38 de 120
Master en Ingeniería de la Web
3. Seleccionar las opciones deseadas en el cuadro de diálogo Seleccionar archivo o
Insertar Flash.
4. Hacer clic en Aceptar.
OBJETOS FLASH
Antes de utilizar los comandos Flash que están disponibles en Dreamweaver conviene
conocer los distintos tipos de archivos Flash que existen:
El archivo Flash (.fla) es el archivo de origen de cualquier proyecto y se crea en el
programa Flash. Este tipo de archivo sólo se puede abrir en Flash (no en
Dreamweaver ni en los navegadores). Puede abrir el archivo Flash en Flash y, a
continuación, exportarlo a SWF o SWT para utilizarlo en los navegadores.
El archivo SWF de Flash (.swf) es una versión comprimida del archivo Flash (.fla)
optimizada para la Web. Este archivo se puede reproducir en navegadores y ver en
Dreamweaver, pero no se puede editar en Flash. Éste es el tipo de archivo que se
crea utilizando objetos de texto y de botón de Flash.
Los archivos de plantilla Flash (.swt) permiten modificar y reemplazar información de
un archivo SWF Flash. Estos archivos se utilizan en el objeto de botón Flash, que
permite modificar la plantilla con texto o vínculos propios, para crear un SWF
personalizado e insertarlo en el documento. En Dreamweaver, estos archivos de
plantilla se encuentran en las carpetas Dreamweaver/Configuration/Flash
Objects/Flash Buttons y Flash Text.
Un elemento Flash (.swc) es un archivo Flash SWF que permite crear aplicaciones de
Internet completas mediante su incorporación en una página Web. Los elementos
Flash tienen parámetros personalizables que pueden modificarse para realizar
diferentes funciones de la aplicación.
El formato de archivo Flash Video (.flv) es un archivo de vídeo que contiene datos
codificados de audio y vídeo para enviarlos a través de Flash Player. Por ejemplo, si
tuviera un archivo de vídeo de QuickTime o Windows Media, debería utilizar un
codificador (como Flash 8 Video Encoder o Sorensen Squeeze) para convertir el
archivo de vídeo en un archivo FLV.
Para insertar un elemento Flash:
1. En la ventana de documento, colocar el punto de inserción en el lugar en el que se
desea insertar un elemento Flash y seguir uno de estos procedimientos.
Integración de medios con herramientas de autoría Web y propietarias
39 de 120
Master en Ingeniería de la Web
•
En la categoría Elemento Flash de la barra Insertar, hacer clic en el icono del
elemento Flash que se desea insertar.
• Seleccionar Insertar > Media > nombre de elemento Flash. Dreamweaver
contiene un elemento Flash llamado Visor de imágenes.
Aparecerá el cuadro de diálogo Guardar elemento Flash.
2. Introducir un nombre de archivo para el elemento Flash y guardarlo en una
ubicación adecuada de su sitio.
3. Haga clic en Aceptar.
Aparece el marcador de posición del elemento Flash en el documento. Se puede
modificar las propiedades del elemento Flash mediante el inspector de etiquetas y el
inspector de propiedades.
4. Seleccionar Archivo > Vista previa en el navegador para obtener una vista previa
del elemento Flash.
Dreamweaver permite insertar fácilmente contenido de Flash Video en las páginas
Web sin necesidad de utilizar la herramienta de creación de Flash. Dreamweaver
inserta el componente de Flash Video; al visualizarlo en un navegador, este
componente muestra el contenido de Flash Video seleccionado, además de un
conjunto de mandos de reproducción.
Dreamweaver ofrece las opciones siguientes para mostrar Flash Video a los visitantes
de su sitio:
El vídeo de descarga progresiva descarga el archivo de Flash Video (FLV) al disco duro
del usuario y lo reproduce. Sin embargo, a diferencia de los métodos tradicionales de
entrega de vídeo de tipo “descarga y reproducción”, la descarga progresiva permite
iniciar la reproducción del archivo de vídeo antes de que haya finalizado la descarga.
El flujo de vídeo transfiere el contenido de Flash Video y lo reproduce en una página
Web transcurrido un breve periodo de búfer que garantice una reproducción fluida.
Para activar el flujo de vídeo en las páginas Web, debe tener acceso a Macromedia
Servidor de comunicaciones de Flash.
Integración de medios con herramientas de autoría Web y propietarias
40 de 120
Master en Ingeniería de la Web
Se debe contar con un archivo de Flash Video (FLV) codificado para poder utilizarlo
en Dreamweaver. Se pueden insertar archivos de vídeo creados con dos tipos de
códecs (tecnologías de compresión y descompresión): Sorenson Squeeze y On2.
•
Si se ha creado el vídeo con el códec Sorenson Squeeze, los visitantes del sitio
necesitarán Flash Player 7 o una versión posterior para reproducir vídeo de
descarga progresiva y necesitarán Flash Player 6.0.79 o una versión posterior
para reproducir flujo de vídeo.
• Si ha creado el vídeo con el códec On2, los visitantes del sitio necesitarán
FlashPlayer 8 o una versión posterior.
Tras insertar un archivo de Flash Video en una página, se puede insertar código en
dicha página para detectar si el usuario dispone de la versión adecuada de Flash
Player para poder visualizar Flash Video. Si no disponen de la versión adecuada, se
les pedirá que descarguen la versión más reciente de Flash Player.
VÍDEO, AUDIO Y PLUGINS
Si se desea, se puede añadir sonido a una página Web. Existen distintos tipos de
archivos de sonido, como .wav, .midi y .mp3 entre otros. Los factores que hay que
tener en cuenta antes de optar por un formato y un método para añadir sonido son:
su finalidad, el tipo de usuarios a los que está destinado, el tamaño de archivo, la
calidad de sonido y las diferencias en los navegadores.
El establecimiento de vínculos con archivos de audio es una forma sencilla y eficaz de
añadir sonido a una página Web. Este método de incorporar archivos de sonido
permite a los visitantes decidir si quieren escuchar el archivo o no y poner el archivo
a disposición de un mayor número de usuarios.
Para establecer un vínculo con un archivo de audio:
1. Seleccione el texto o la imagen que desea usar como vínculo con el archivo de
audio.
2. En el inspector de propiedades, haga clic en el icono de carpeta para acceder al
archivo de audio o escriba la ruta y el nombre del archivo en el cuadro de texto
Vínculo.
Otra forma de insertar un archivo de audio es la incrustación de un archivo de sonido
Al incrustar audio se incorpora el sonido directamente en la página, pero el sonido
sólo se reproduce si los visitantes del sitio disponen del plug-in adecuado para el
archivo de sonido elegido. Puede incrustar archivos si desea utilizar música de fondo
o si quiere controlar el volumen, el aspecto del reproductor en la página o los
fragmentos de inicio y final del archivo de sonido.
Para incrustar un archivo de audio:
1. En la vista Diseño, situar el punto de inserción en el lugar en el que desea colocar
el archivo y luego siga uno de estos procedimientos:
En la categoría Común de la barra Insertar, haga clic en el botón Media y seleccione
el icono Plug-in.
Integración de medios con herramientas de autoría Web y propietarias
41 de 120
Master en Ingeniería de la Web
Seleccionar Insertar > Media > Plug-in.
2. En el inspector de propiedades, hacer clic en el icono de carpeta para acceder al
archivo de audio o escriba la ruta y el nombre del archivo en el cuadro de texto
Vínculo.
3. Especificar el ancho y el alto introduciendo los valores en los cuadros de texto
correspondientes o cambiando el tamaño del marcador de posición del plug-in en la
ventana de documento.
Estos valores determinan con qué tamaño se muestran los controles de audio en el
navegador.
Los plug-ins mejoran Netscape Navigator al proporcionar maneras de ver contenido
de medios en un amplia gama de formatos. Después de crear contenido para un plugin de Navigator, se puede utilizar Dreamweaver para insertar dicho contenido en un
documento HTML. Dreamweaver utiliza la etiqueta EMBED para marcar la referencia
al archivo de contenido.
Tras insertar contenido para un plug-in de Netscape Navigator, utilizar el inspector
de propiedades para definir parámetros para dicho contenido.
El inspector de propiedades muestra inicialmente las propiedades utilizadas con
mayor frecuencia. Hacer clic en la flecha de ampliación, situada en el ángulo inferior
derecho, para ver todas las propiedades.
Plug-in Especifica un nombre para identificar el plug-in en las secuencias de
comandos. Introducir un nombre en el campo sin título que aparece en el extremo
izquierdo del inspector de propiedades.
An y Al Especifican, en píxeles, la anchura y la altura que se ha asignado al objeto en
la página. También se pueden emplear las siguientes unidades: pc (picas), pt
(puntos), in (pulgadas), mm (milímetros), cm (centímetros) o % (porcentaje del valor
del objeto padre). Las abreviaturas deben seguir al valor sin espacio de separación:
por ejemplo: 3mm.
Orig Especifica el archivo de datos de origen. Introducir un nombre de archivo o haga
clic en el icono de carpeta para seleccionar un archivo.
Url plg Especifica el URL del atributo PLUGINSPAGE. Introducir el URL completo del
sitio desde el que los usuarios se pueden descargar el plug-in. Si el usuario que está
Integración de medios con herramientas de autoría Web y propietarias
42 de 120
Master en Ingeniería de la Web
viendo la página no tiene el plug-in, el explorador intentará descargarlo desde esta
URL.
Alinear Determina cómo se alineará el objeto en la página.
Espacio V y Espacio H Especifican el número de píxeles de espacio en blanco que
habrá por encima y por debajo y a derecha e izquierda del plug-in.
Bordes Especifica la anchura del borde alrededor del plug-in.
Parámetros Abre un cuadro de diálogo para introducir parámetros adicionales y
pasarlos al plug-in de Netscape Navigator. El plug-in Flash, por ejemplo, incluye
parámetros para BGCOLOR, SALIGN y SCALE.
APPLET DEJAVA
Se puede insertar un applet de Java en un documento HTML utilizando Dreamweaver.
Java es un lenguaje de programación que permite el desarrollo de aplicaciones
pequeñas (applets) que pueden incrustarse en páginas Web.
Para insertar un applet de Java:
1. En la ventana de documento, colocar el punto de inserción en el lugar en el que
desea insertar el applet y siga uno de estos procedimientos.
En la categoría Común de la barra Insertar, hacer clic en la flecha desplegable del
botón Media y seleccione el icono Applet.
Seleccione Insertar > Media > Applet.
2. En el cuadro de diálogo que aparece, seleccionar un archivo que contenga un
applet de Java.
Después de insertar un applet de Java, use el inspector de propiedades para
establecer los parámetros.
Destacar en el Inspector de propiedades en el botón de acceso a la inserción de los
parámetros de modificación del funcionamiento de un Applet.
Integración de medios con herramientas de autoría Web y propietarias
43 de 120
Master en Ingeniería de la Web
Procesos y técnicas para la optimización de imágenes para la Web
Imágenes en la Web
El mercado actual de las aplicaciones cliente-sevidor basadas en Internet, la agresiva
competencia entre empresas dedicadas al comercio on-line y los intereses propios de
empresas de software dedicadas a la creación de aplicaciones para el diseño de
páginas Web, ha llevado a la sociedad a necesitar cada vez más profesionales
especializados en el manejo de multitud de herramientas capaces de construir sitios
Web competitivos y funcionales, primando siempre por encima de todo un diseño
actual y adaptado a cada época y ambiente en concreto.
Y se puede llegar a afirmar que el primer paso que se dio en este cambio tan
sustancial fue la posibilidad de introducir imágenes en las páginas Web, ya que fue el
detonante de esta loca carrera de avances en el mundo de las páginas Web. Con
ellas, los documentos HTML introdujeron en la Red el aspecto gráfico, el mundo del
color, convirtiendo las páginas Web en algo más que una sucesión más o menos
extensa de letras y palabras, dándoles un poder comunicativo del que hasta entonces
carecían. Una imagen vale más que mil palabras, y las páginas Web no escaparon a
esta afirmación.
Las imágenes son mucho más impactantes y pueden transmitir un mensaje mejor y de
una forma más clara y rápida que el texto.
Introducir gráficos en las páginas incrementa de una manera notable la presentación
de las mismas, pero hay que tener en cuenta que mientras 1K de texto puede llenar
toda la pantalla, un pequeño gráfico ocupa 12Ks.
Cuando por cualquier motivo sea necesario visualizar una imagen de gran tamaño una
opción que permite HTML es usar el atributo de la etiqueta <IMAGE> LOWSRC, con
esta opción se tiene la posibilidad de cargar una imagen preliminar sobre la que se
superpondrá la imagen definitiva. Tener en cuenta que ambas imágenes se cargaran
Integración de medios con herramientas de autoría Web y propietarias
44 de 120
Master en Ingeniería de la Web
con lo que el tiempo de total de carga aumenta. Por esto recomendar que la imagen
preliminar no ocupe mas del 10% de la imagen final. Por ejemplo si se tiene que
mostrar una imagen de 100Kbs, el tamaño máximo de la imagen preliminar no
debería exceder de 10Kbs, con lo que el tiempo de espera para ver la imagen final es
el de una imagen de 110Kbs.
Cuando se incluya un enlace a una imagen, es altamente recomendable indicar el
tamaño de la imagen y también es de gran ayuda crear un pequeño icono en el que
se vea el contenido de la imagen.
Evitar en lo posible usar imágenes de fondo en las páginas Web, pero si se desea usar
imágenes de fondo, elegir unas que contengan poca información visual, de manera
que el texto se pueda leer con facilidad.
Cuando se usen imágenes de fondo, usar el formato JPEG con alta compresión ( se ve
más adelante), aunque la pérdida de calidad sea notable, tener en cuenta que al ser
una imagen de fondo, la persona no presta prácticamente ninguna atención a la
imagen.
Acelerar la visualización de imágenes
Recordar que los gráficos tardan en cargarse o que el usuario puede tener la opción
de carga automática de gráficos desactivada. Si se usa de manera indiscriminada
gráficos decorativos, su página puede parecer extraña y confusa si no se visualizan
dichos gráficos.
El tiempo que tarda la página en cargarse completamente es de gran importancia,
recordar que el usuario no va a esperar mas de 15 segundos a que la página termine
de cargarse.
Se deben usar los atributos HEIGT y WIDTH, lo que produce que el navegador sepa el
tamaño de la imagen antes de que empiece a cargarla, y le permite reservar espacio
en la página. De esta manera la página se dibuja con los espacios vacíos que serán
rellenados con las imágenes cuando estas se carguen. Con lo que se consigue que la
página se visualice completa antes, sin tener que esperar a la carga de las imágenes.
Se deben usar las opciones de carga progresiva de que disponen los formatos
gráficos. Esto permite que se pueda visualizar una imagen incompleta del gráfico
mientras este todavía se está cargando. Esta característica en los formatos GIF y PNG
se llama entrelazado y en el formato JPEG se llama progresivo.
Otro consejo para acelerar la carga de imágenes es usar la misma imagen tantas
veces como le sea posible. De esta manera se aprovecha la característica que
disponen la mayoría de navegadores de almacenar en la caché las imágenes ya
cargadas.
Otro aspecto que ayuda a mejor a mejorar la carga de imágenes de gran tamaño es la
división de esta en una cuadrícula mediante una tabla de imágenes independientes
que se cargan progresivamente y que finalmente forman la imagen de gran tamaño
original. Para realizar esto se usan herramientas gráficas orientadas al diseño Web
como Fireworks o Adobe PhotoShop.
Formatos gráficos óptimos para web
Una misma imagen puede almacenarse en diferentes formatos. Los formatos más
extendidos en Internet son GIF y JPEG (Joint Photographic Experts Group). La
organización W3C recomienda el uso del formato PNG (Portable Network Graphic)
para cubrir ciertas lagunas que dejan los otros formatos, dicho formato es de
reciente aparición y todavía no es soportado por todos los navegadores.
Integración de medios con herramientas de autoría Web y propietarias
45 de 120
Master en Ingeniería de la Web
GIF
El Formato de Intercambio de Gráficos (GIF) fue popularizado por el Servicio de
Información Compuserve en los ‘80 como un eficiente medio para transmitir
imágenes a través de redes de datos. A comienzos de los ‘90 los creadores del World
Wide Web adoptaron el formato GIF por su eficiencia y amplia familiaridad.
Actualmente la mayoría de las imágenes en el web están en formato GIF.
Virtualmente todos los navegadores web soportan el formato gráfico GIF para las
imágenes en línea. El formato GIF incorpora un esquema de compresión que
mantiene los archivos en su mínimo tamaño, y los archivos GIF están limitados a
paletas de color de ocho bit (256 colores o menos). Existen actualmente algunas
variantes del formato básico GIF que soportan colores transparentes y añaden el
soporte para imágenes entrelazadas, popularizadas por el navegador Netscape.
Todos los tipos de imágenes GIF funcionarán en los navegadores que soporten el
formato básico GIF, se podrán ver imágenes GIF sin importar la versión de GIF que se
emplee. Aquellos usuarios que posean navegadores con soporte para transparencias y
entrelazado (en la actualidad todos) apreciarán efectos visuales más sofisticados,
pero todos podrán ver sus imágenes GIF básicas.
Las características de este formato son:
• Número de colores: 2, 4 , 8, 16, 32, 128 ó 256 de una paleta de 24 bits.
• Compresión basada en el algoritmo de compresión LZW.
• Formato de compresión sin pérdida.
El formato GIF utiliza un tipo de compresión relativamente básico (Lempel Zev
Welch, o LZW) que suprime las ineficiencias en el almacenamiento de información,
sin causar pérdida de datos o distorsión de la imagen. El esquema de compresión LZW
es el más eficiente al comprimir imágenes con amplias extensiones de color
homogéneo: aunque en realidad no es tan bueno comprimiendo fotos complejas con
abundantes texturas y gamas de color. Todas las variaciones de archivos GIF
incorporan la compresión gráfica LZW.
Archivos GIF entrelazados
La descarga de gráficos GIF convencionales (no entrelazados) se realiza con una línea
de pixeles a la vez, y los navegadores muestran una línea de la imagen a la vez,
mientras la construyen gradualmente en la pantalla. En los archivos GIF
entrelazados, la información de la imagen está almacenada en un formato que le
permite al Netscape (y otros navegadores que soporten GIF’s entrelazados) comenzar
a construir una imagen de baja resolución del tamaño total de la imagen en la
pantalla mientras el archivo aún está descargando. El efecto animado de “borroso a
claro” del entrelazado es visualmente atractivo, pero el beneficio más importante
del entrelazado es que le brinda al usuario una rápida muestra del área total de la
imagen.
Archivos GIF transparentes
Archivos en formato GIF89a permiten escoger uno
o más colores de la tabla de referencia del GIF
para que sea(n) transparente(s). Utilizando
herramientas de edición de imágenes como el
Adobe Photoshop (y otras utilidades compartidas
shareware), se puede seleccionar un color para
que sea invisible.
Normalmente el color que se selecciona es el de
fondo. En el ejemplo siguiente, se escoge el fondo
para que se convierta en transparente:
Integración de medios con herramientas de autoría Web y propietarias
46 de 120
Master en Ingeniería de la Web
Desafortunadamente, la propiedad de transparencia no es selectiva, si se hace un
color transparente, entonces cada pixel en el gráfico que comparta el mismo color se
vuelve invisible. Esto puede en ocasiones tener consecuencias inesperadas, cuando
un color es usado tanto en el fondo como en otros lugares de la imagen.
Añadir transparencia a un gráfico GIF también puede llevar a resultados
decepcionantes, cuando el gráfico contiene bordes degradados con pixeles de
múltiples colores, ésta técnica se denomina “Antialiasing” y lo que hace es suavizar
visualmente los bordes de las formas sólidas, insertando pixeles de colores
intermedios entre el fondo y el color sólido. En el ejemplo mostrado abajo, cuando
cambiamos el color de fondo a transparente se obtiene un desagradable halo
alrededor del gráfico.
Se puede evitar ese problema con las imágenes suavizadas, creando gráficos sobre un
fondo similar al color que se ha escogido para las páginas web.
Características añadidas en la versión 89a:
•
•
•
Carga progresiva.
Máscara de transparencia de 1 bit.
Animación simple.
JPEG
Otro formato gráfico usado comúnmente en el web es el JPEG (Joint Photographic
Experts Group, o Grupo de Expertos Fotográficos Unidos), un esquema de compresión
que minimiza el tamaño de los archivos. Las imágenes JPEG son imágenes a full color
(24 bit o color real), que en contraste con los GIF’s están limitados a un máximo de
256 colores en una imagen. Por ello existe mucho interés en JPEG por parte de los
fotógrafos, artistas, diseñadores gráficos, especialistas de imágenes médicas,
historiadores de arte y otros grupos para los que la calidad de imagen es máxima y
donde la fidelidad de color no puede ser comprometida.
JPEG utiliza una muy sofisticada técnica matemática llamada “transformación
discreta al coseno” que produce una escala de degradación de la compresión de
gráficos. Así se puede escoger el grado de compresión que se desea aplicar a un
imagen en formato JPEG, pero haciendo esto también se determina la calidad de la
imagen. Mientras más se comprima una foto con la compresión JPEG, más se degrada
la calidad de la imagen. Esto es posible porque el algoritmo de JPEG descarta los
datos innecesarios mientras comprime la imagen, lo cual es llamado generalmente
una técnica de pérdida de imagen. Los resultados son más fáciles de ver que de
explicar. Nótese que la degradación de la imagen aumenta en proporción directa con
el aumento de la compresión JPEG:
Las características de este formato son:
•
•
•
Número de colores: 24 bits color o 8 bits B/N Muy alto grado de compresión.
Formato de compresión con pérdida.
No permite transparencia, ni canal alfa.
No permite animación.
PNG
PNG es el acrónimo de Portable Network Graphics. Fue diseñado para reemplazar al
formato GIF por ser este último más simple y menos completo. El objetivo de este
formato es proporcionar un formato compresión de imágenes sin pérdida para
cualquier tipo de imagen.
Integración de medios con herramientas de autoría Web y propietarias
47 de 120
Master en Ingeniería de la Web
Las características de este formato son:
• Color indexado hasta 256 colores y TrueColor hasta 48 bits por pixel.
• Mayor compresión que el formato GIF (+10%)
• Compresión sin pérdida.
• Visualización progresiva en dos dimensiones.
• Canal alfa. (Transparencia variable)
• Detección de errores.
• No permite animación.
La especificación de este formato es de libre distribución, además existe código
gratuito para compresión y descompresión de imágenes en este formato.
El sistema de entrelazado Adam7, utilizado por PNG, es más potente que el utilizado
por GIF, ya que el sistema Adam7 muestra la imagen en 7 etapas y el resultado final
es una imagen que es vislumbrada mucho antes que con el sistema en 4 etapas de
GIF.
En cuanto a la transparencia, PNG utiliza 2 métodos: la transparencia para las
imágenes de color indexado y la transparencia de canal alfa en las imágenes en color
verdadero y escala de grises.
En la transparencia en las imágenes de color indexado, PNG funciona igual que GIF,
asignando el valor de transparencia a uno de los valores de la paleta del gráfico.
La transparencia PNG de canal alfa en las imágenes a color de 48 bits o en escala de
grises se basa en poder establecer el grado de transparencia que se desee a todos los
pixeles del canal alfa de esa imagen, con lo que se pueden obtener imágenes dotadas
de cierta transparencia, no en un único color (como en el caso de la transparencia en
imágenes de color indexado), sino en todos los pixeles de la paleta.
La corrección gamma y la cromaticidad permite mostrar los colores de la imagen de
una forma más precisa.
Aún teniendo todas estas ventajas, el formato PNG no es práctico (aún) para el uso
en páginas web debido a que no es adoptado por todos los navegadores, y aún menos
por las versiones antiguas de los mismos.
Uno de los grandes dilemas a la hora de incluir gráficos en las páginas Web es elegir
el formato adecuado para cada tipo de imagen.
•
•
•
Imágenes fotográficas, en el caso de imágenes obtenidas a través de
fotografías de personas o lugares. Para este tipo de imágenes el formato más
recomendado es el JPEG porque consigue una gran compresión con una mínima
perdida de calidad
Imágenes renderizadas, este tipo de imágenes son las obtenidas por un
programa de generación de imágenes sintéticas mediante algún proceso de
trazado de rayos o similar. Se caracterizan por degradados suaves y líneas muy
bien definidas. Para este tipo de imágenes es recomendable usar el formato
PNG. Hay que tener presente que el formato PNG es el más reciente y puede
no estar soportado en todos los navegadores.
Imágenes sencillas, para las imágenes sencillas con pocos colores y con formas
muy delimitadas, el formato más recomendado es el GIF, ya que se puede
adaptar al número de colores de una imagen. Con el paso del tiempo puede
que el formato PNG desbanque al GIF ya que el primero es más avanzado, pero
como su uso todavía no está muy extendido recomendamos el formato GIF
Integración de medios con herramientas de autoría Web y propietarias
48 de 120
Master en Ingeniería de la Web
Gráficos vectoriales
Los programas de ilustración se distinguen por dibujar una serie de objetos, definidos
de forma matemática. Si un programa de pintura como Photoshop dibuja un círculo
como un conjunto de puntos en forma redonda, tan bien como puede, un programa
como CorelDraw genera una instrucción geométrica: dibuja un círculo con centro en
el punto (x,y) y con un radio r. Con estos parámetros, y variándolos según deseemos,
obtendremos un círculo perfecto, del tamaño y posición indicados. Este método de
generación de formas es la principal ventaja y fuente de algunas limitaciones de los
programas de dibujo vectorial. La forma con que se generan estas instrucciones para
crear un vector, objeto constituido por una serie de puntos y líneas rectas o curvas,
definidas matemáticamente, es a través de las llamadas Curvas de Bézier. Cada
objeto:
•
•
•
Tiene una línea de contorno y está relleno de un color a elegir. Las
características de contorno (o filete) y relleno se pueden cambiar en cualquier
momento.
Se puede agrupar, separar, recortar, intersectar... y relacionar de otras
formas con el resto de objetos del dibujo.
Si es independiente se manipula separadamente del resto de objetos; se
pueden ordenar de cualquier manera en forma de superposición.
Curvas de Bézier.
Este sistema se desarrolló originariamente, hacia los
años setenta, para el trazado de dibujos técnicos,
en el diseño aeronáutico y de automóviles. La idea
de definir geométricamente las formas no es
demasiado compleja: cualquiera que recuerde unas
nociones básicas de geometría plana sabe que un
punto del plano puede definirse por unas
coordenadas -como en el juego de hundir la flota :)
Por ejemplo, un punto A tiene unas coordenadas
(x1, y1) y a un punto B le corresponde (x2,y2). Para
trazar una recta entre ambos basta con conocer su
posición.
Si en lugar de unir dos puntos con una recta lo
hacemos con una curva, nos encontramos con los
elementos esenciales de una curva Bézier: los
puntos se denominan nodos o puntos de anclaje. La forma de la curva se define por
unos puntos invisibles en el dibujo que se llaman puntos de control, manejadores o
manecillas. En general, para trazar segmentos rectos se hace clic con el útil de
dibujo (la pluma), se mueve el ratón y se hace clic en un nuevo punto, y así
sucesivamente. Para crear segmentos suaves, curvados, hacemos clic y mantenemos
apretado el botón mientras ajustamos la forma de la curva. Esta forma puede
modificarse posteriormente, moviendo los puntos de control según se desee. Los
segmentos rectos pueden conectar con segmentos curvos.
Las líneas de un objeto vectorial pueden tener diferentes espesores y colores.
Cualquier forma, abierta o cerrada, sea un polígono, un rectángulo, una elipse o una
forma curva irregular, se basa en estos elementos tan simples: nodos y puntos de
control. Para rellenar con un color, es necesario que los puntos estén unidos
formando una línea cerrada; es decir, el último nodo coincide con el primero
(algunos programas admiten relleno para curvas no cerradas, trazando una línea
recta entre los dos puntos extremos y rellenando el área resultante; y una vez
Integración de medios con herramientas de autoría Web y propietarias
49 de 120
Master en Ingeniería de la Web
cerrada la forma, puede hacerse nulo su contorno.) Los contornos o filetes pueden
ser más o menos gruesos y tener una forma determinada. Esto permite crear dibujos
lineales puros (al estilo del dibujo técnico) o también
Ventajas del formato vectorial (y limitaciones.)
Visto en qué consiste un dibujo vectorial, resulta fácil entender cuáles son sus
ventajas:
a. No importa el tamaño a que queramos dibujar; siempre aparecerá con la
misma nitidez, sin merma de calidad por el escalado.
b. Cada objeto viene definido por sus propias fórmulas y se maneja
independientemente del resto. Puede escalarse, distorsionarse, cambiar de
forma o resituarse sin afectar para nada los otros elementos del dibujo.
c. Se puede controlar con gran precisión la forma, orientación y ordenación de los
elementos.
d. Cualquier efecto que se aplique a los objetos puede rectificarse en cualquier
momento: el dibujo es siempre editable.
e. Es fácil reutilizar un dibujo o parte de éste en otros proyectos.
f. El tamaño de los ficheros puede ser increíblemente compacto, dado que no se
ha de almacenar información para definir cada punto de la pantalla, sino una
serie de fórmulas matemáticas. En general, aumenta la complejidad y el
tamaño el número de trazos, y no tanto las áreas cerradas sin contorno.
g. Los objetos pueden fusionarse fácilmente entre sí, creando una serie de formas
intermedias, por ejemplo, pasando de un cuadrado a un círculo en diez formas
interpoladas.
h. Permiten un manejo de letras sin limitaciones; las fuentes Type 1 y TrueType
son también objetos vectoriales y, por tanto, se pueden manejar de forma
idéntica dentro del programa de ilustración.
i. El clipart -dadas estas ventajas- se encuentra mayoritariamente en formato
vectorial (el formato EPS es el más corriente. WMF es un formato escalable,
vectorial, pero no basado en curvas de Bézier.)
j. Se pueden incluir bitmaps en un dibujo vectorial, bien para rellenos de formas,
bien como elementos separados; si es necesario, un vector puede exportarse a
un formato ráster estándar, como GIF o JPG.
Las versiones recientes de los programas de ilustración vectorial son muy sofisticadas
e incluyen gran variedad de efectos que pueden aplicarse a los objetos. Algunos de
estos efectos tienen una aplicabilidad limitada, pero otros suponen una forma muy
eficiente de completar
determinadas imágenes.
Por ejemplo, pueden
aplicar efectos de lente:
un objeto afecta a los que
tiene por debajo de
diferentes maneras. Por
ejemplo, en la ilustración
adjunta tenemos una serie
de círculos superpuestos a
la imagen que actúan
como:
Integración de medios con herramientas de autoría Web y propietarias
50 de 120
Master en Ingeniería de la Web
•
•
•
•
•
Lente semitransparente, con un color azul celeste.
Hace que el dibujo se vea sólo en forma de contornos.
Crea grises tintados, en este caso de azul.
Lupa de ampliación; además, hemos congelado la zona ampliada y hemos
extraído la lente. (este es un truco muy útil para explicar en detalle partes
de un mapa o de una ilustración.
Efecto de ojo de pez.
Las principales limitaciones de los vectores son sobre todo su aspecto más frío, más
de ordenador, con su contorno demasiado perfecto. Para solucionar esto, en las
últimas versiones el contorno puede hacerse algo más irregular, para que se parezca
algo más al dibujo natural; y también pueden aplicarse estilos de línea que
reproducen con fidelidad diferentes técnicas de dibujo y pintura, o imitan un objeto
(por ejemplo, una cuerda o una cadena.) Algunos programas también crean una
repetición seriada de los objetos que se indiquen a lo largo de un trayecto: por
ejemplo, dibujando un trazo, el programa automáticamente dibuja formas de
huellas. Por otro lado, con los programas de ilustración es más difícil preparar
imágenes muy realistas; o para conseguirlo hacen falta muy complejos arreglos de
degradados, superposiciones, etcétera, que hacen que la imagen crezca mucho en
tamaño y sea difícil de manejar. La solución está en este caso en un manejo
combinado de mapa de bits y trazados vectoriales, cosa que está al alcance de todos
los programas existentes.
Formatos vectoriales principales.
Cada programa de ilustración maneja su propio formato. Por ejemplo, los ficheros de
CorelDraw son .CDR, los de Xara, .XAR, los de Windows Draw, .DRW... estos ficheros
son incompatibles entre sí, y a menudo, de una versión a otra también. Por suerte,
los programas disponen de filtros de importación y también existen unos formatos
puente entre aplicaciones (y no sólo entre aplicaciones de dibujo, sino también entre
cualquier aplicación de diseño.) El más importante dentro del mundo de la impresión
y del diseño gráfico es el PostScript. Se trata de un lenguaje de definición de páginas
y objetos en formato vectorial, que se creó para la impresión en dispositivos de alta
resolución. Este es un estándar mundial; Adobe Illustrator y Freehand crean ficheros
en PostScript nativo, con una extensión .AI o .ART el primero y .EPS el segundo.
Para gráficos vectoriales simples, existen dos formatos vectoriales (no basados en
curvas de Bézier -los contornos se trazan con segmentos rectos cortos) que van
especialmente bien para pasarlos de un programa de Windows a otro: son los
metafiles (WMF y EMF). Finalmente, los dos formatos vectoriales con más futuro en
el mundo del diseño para la Web son los de Shockwave Flash (.SWF) y el SVG
(scalable vector graphic) Los ficheros de Flash pueden crearse con programas como
Flash o Director y son más bien un formato multimedia completo: contienen no sólo
una imagen estática, sino animaciones más o menos complejas, interactividad
(enlaces, acciones controladas por el diseñador...), sonido... Por lo que respecta a
SVG, es un estándar que se impondrá previsiblemente en los próximos años. Tiene
una ventaja extra: el fichero se generará en forma de texto editable, de forma que
podrá editarse incluso con el bloc de notas, alterando directamente las fórmulas
matemáticas de los vectores.
De todos modos, el formato no es demasiado importante, ya que, como hemos
comentado, la mayoría de programas vienen bien provistos de filtros de importación
y exportación, para que sea posible compartir ficheros entre ellos y abrir dibujos de
las versiones anteriores. Un formato como el EPS para Illustrator, versión 5 se puede
abrir y guardar sin problemas por parte de cualquier aplicación de dibujo vectorial
actual.
Integración de medios con herramientas de autoría Web y propietarias
51 de 120
Master en Ingeniería de la Web
En los programas de ilustración vectorial se pueden colocar los objetos con gran
precisión de una forma fácil e intuitiva.
Utilización.
Es evidente que para dibujos lineales y gráficos con formas nítidas, como planos,
mapas, diagramas... no hay nada como los programas de ilustración vectorial.
Cumplen todos los requisitos de este tipo de trabajos: precisión, formas siempre
editables y escalables... Para formas simples (iconos, pequeñas ilustraciones...)
también son una elección segura.
Pero también para usos más artísticos los programas de Ilustración han superado
muchas de las limitaciones que se les suponía. Actualmente pueden crear dibujos de
una gran riqueza, sin el aspecto frío, aséptico, de las primeras
versiones. Además, puesto que crean muchos de ellos una
imagen en pantalla suavizada (con antialiasing) tienen un
aspecto mucho mejor que en las versiones primeras. Muchos
GIFs y JPGs de los que se utilizan en las
páginas web se han preparado con
programas de dibujo y se han exportado
como bitmaps.
En las imágenes dos modificaciones
fáciles del texto en un programa de
dibujo vectorial: distorsionar libremente
el texto y adaptarlo a una forma, bien interiormente, bien por
fuera.
La conexión tipográfica.
Los programas de ilustración trabajan de una forma muy consistente con los
programas de creación tipográfica. Esto no es extraño, porque ambos manejan
vectores y, de hecho, las fuentes Type 1 están definidas en PostScript, igual que los
gráficos de Illustrator y otros programas (el formato AI/EPS.) Por este motivo, es fácil
preparar los símbolos o glifos de una fuente dentro del programa de ilustración y
pasarlos como EPS a un programa como Fontographer.
Otra consecuencia es que debe ser posible convertir las letras en contornos
editables, es decir, descomponer un texto en los objetos vectoriales que lo
constituyen. Efectivamente, esta es una tarea fácil, y cada programa de dibujo
vectorial incluye un comando que la lleva a cabo (a menudo, basta con apretar el
botón derecho con un texto seleccionado y elegir Convertir a curvas.) Una vez
convertidas las letras en objetos, ya no hará falta tener instalada la fuente para
seguir editando los contornos, porque ya han dejado de ser una letra; es un objeto
más dentro del programa de ilustración. De este modo tenemos las puertas abiertas a
retocar letras para crear logotipos o para aplicar cualquier efecto especial del
programa. Y si pasamos el dibujo a una imprenta, no hará falta que tengan la fuente
en cuestión. Los programas de ilustración son la herramienta de trabajo habitual para
la creación de logos, tipografías...
SVG: ¿El Futuro De Los Gráficos Web?
El contenido gráfico de las páginas web parece estar bien cubierto por los dos
formatos usuales de fichero: GIF y JPG. Cada uno de ellos tiene sus usos óptimos y,
aparentemente, puede parecer que que ya no hace falta nada más para añadir
imágenes a las páginas. Sin embargo, al analizar las cosas en más detalle, nos
percatamos de que ambos formatos, siendo de mapa de bits, tienen serias
Integración de medios con herramientas de autoría Web y propietarias
52 de 120
Master en Ingeniería de la Web
limitaciones (tal como comentamos en los artículos dedicados a los formatos
gráficos.)
Desde hace unos años, el formato vectorial Shockwave Flash, o simplemente Flash, se
ha convertido en una alternativa cada vez
más utilizada. Flash tiene muchas
ventajas y, de hecho, hoy podemos
encontrar páginas enteras creadas en él.
Ahora bien, se trata de un formato de
fichero patentado por un fabricante
(Macromedia), y puede modificarlo a
voluntad. Además, y a pesar de las
numerosas mejoras que cada versión de
Flash incorpora, éste es una solución
externa a lo que es el lenguaje de creación de páginas web, el html. Por estas y otras
razones, surgió la iniciativa de crear un formato estándar de fichero vectorial para la
web, y así el consorcio de la www (http://www.w3.org/Graphics/SVG/) ha
desarrollado el nuevo formato SVG (de Scalable Vector Graphic.)
¿Para qué SVG?
¿Qué necesidad hay de un nuevo formato gráfico? Básicamente, para superar las
limitaciones de los ficheros de mapa de bits, los omnipresentes GIF y JPG. Además,
otros formatos vectoriales ya existentes, como SWF, no estaban diseñados inicialmente
para la web; eran más bien un formato para aplicaciones multimedia.
El texto contenido en un gráfico SVG es editable: puede seleccionarse, buscar,
indexar...
SVG se ha creado desde un principio como una forma más del lenguaje XML, el futuro
lenguaje de creación de páginas web y muchos otros documentos. Se trata de un
lenguaje extensible (es decir, se pueden añadir definiciones propias, aún manteniendo
la compatibilidad con las definiciones estándar) y que separa por completo contenido
de presentación; un mismo fichero xml puede representarse de diferentes maneras en
función de dónde lo abrimos: el ejemplo que suele citarse es el de una definición de
número telefónico, que se mostrará
numéricamente y puede marcarse
directamente en un teléfono, o
puede mostrarse como registro de
una base de datos o incluso en
forma de gráfico (por ejemplo, su
situación en un mapa o un logo) en
un terminal gráfico de ordenador.
Cuando el lenguaje XML sea el
estándar para la creación de páginas
web, los ficheros SVG serán una
parte más de las páginas, no un
fichero accesorio.
¿Qué ofrece SVG?
Repasemos las ventajas del formato SVG y sus posibilidades.
Integración de medios con herramientas de autoría Web y propietarias
53 de 120
Master en Ingeniería de la Web
1. Tiene todas las ventajas asociadas a un formato vectorial: es escalable,
compacto, con formas siempre editables a través de curvas Bézier, con
contornos suavizados, transparencias, y capaz de incluir, si es preciso, bitmaps.
2. El tamaño de los SVG es muy compacto.
3. El texto que incluyen es editable: admite las fuentes escalables más comunes,
como TrueType o Type 1. Esto supone una diferencia enorme con los actuales
GIF o JPG: el texto que contienen se puede editar, seleccionar, ser indexado
por los buscadores...
4. La calidad de color es excelente; el color del gráfico se puede calibrar con los
sistemas estándar de gestión de color.
5. El fichero SVG no es binario: se trata de un fichero de texto normal y corriente.
Esto significa que se puede editar incluso en el Bloc de notas, y sus contenidos
se pueden indexar, buscar...
6. Es compatible con los estándares actuales de la Web y --lo que es más
importante-- con los futuros.
7. Soporte de hojas de estilo CSS. Esto significa que con las hojas de estilo
podemos modificar, de la forma más poderosa y fácil, ¡incluso los gráficos de
las páginas Web! El control y poder creativo que esto supone es insuperable.
8. Será posible crear páginas con una riqueza tipográfica y de layout sin
precedentes, sin sacrificar la accesibilidad del contenido escrito.
9. Puede incluir código (scripts) que modifican el gráfico dinámicamente en
función de las necesidades.
10. Al ser XML, es un formato extensible: los fabricantes podrán adoptarlo como
formato nativo de sus aplicaciones, añadiendo las características específicas
que deseen, pero siempre mantendrá la compatibilidad básica y universal con
toda aplicación que reconozca el formato.
11. Admite efectos como sonido, efectos visuales al hacer clic o mover el ratón,
etiquetas informativas...
12. Puede generarse dinámicamente en un servidor Web como respuesta a
instrucciones de Java, JavaScript, Perl o XML. Por ejemplo, pueden crearse al
momento gráficos de excelente calidad con las cotizaciones de bolsa en tiempo
real; un reloj analógico, con minutos y segundos, requiere sólo 2K de código.
13. SVG puede llegar a simplificar extraordinariamente el "workflow" para la Web.
En una aplicación única se podrá generar casi todo el contenido de las páginas,
y convertirse en un formato universal: todos los programas podrán abrir todo
tipo de ficheros. Los gráficos SVG no serán, como hasta ahora, una versión
mutilada de un gráfico que ha pasado por varias aplicaciones. Se ahorraran
conversiones, pasos de un programa a otro, tareas de optimizar, cambiar de
tamaño...
A diferencia de otros formatos gráficos, el contenido de un archivo SVG es texto
normal. Esto significa que puede editarse incluso con un bloc de notas. Aquí tenemos
un ejemplo del código de un svg. Está escrito en xml; los diferentes componentes del
gráfico se identifican en cada carpeta (por ejemplo, rect, polygon...) y los
parámetros figuran al lado.
Integración de medios con herramientas de autoría Web y propietarias
54 de 120
Master en Ingeniería de la Web
Este formato parece el sueño de todos los diseñadores hecho realidad. Ciertamente,
las posibilidades están ahí. Pero aún hay un largo camino a recorrer. Las soluciones -o los apaños-- actuales (html + flash) tienen vigencia asegurada durante unos años.
De momento, Flash ofrece mucha más interactividad, una implantación creciente y
facilidad de uso. Casi el 80% de los navegadores pueden ver películas flash. Así, ¿Se
trata de una batalla perdida antes de comenzar? ¿Sucederá lo mismo que con el
formato PNG? Pese a sus excelentes cualidades, PNG no ha llegado a imponerse a los
GIF o JPG, que son la norma en los gráficos para la web. De hecho, técnicamente es
superior en algunos aspectos, pero sigue con las limitaciones de un formato bitmap,
cosa que ha dificultado que llegara a ser utilizado de forma habitual.
La situación con los SVG es algo diferente, porque no pretende sustituir un formato
que funciona perfectamente como el de Flash, sino abrir todo un nuevo mundo de
posibilidades en el diseño web. Ver algunos ejemplos de lo que aportará SVG a la
web nos abre los ojos a ideas sorprendentes.
Herramientas para crear y ver SVG.
El formato está lejos de ser algo común, pero ya hay aplicaciones pioneras que
permiten crear este tipo de gráficos. Tal como comentamos, es previsible que con el
tiempo aparezcan filtros de exportación para otras aplicaciones, o que los nuevos
programas ya incorporen la opción de serie. Actualmente, sólo un puñado de
programas tienen capacidad de crear SVG. Sin duda, en unos meses aparecerán
muchos más (en las páginas del consorcio de la www se informa puntualmente). De
momento, tenemos:
•
•
Adobe Illustrator . La espléndida nueva versión de Illustrator, llena de
interesantes novedades, está plenamente enfocada a la creación de gráficos
web, incluyendo SVG.
Corel Draw; dispone de un plugin de exportación a SVG.
Mayura Draw, un programa poco conocido. Es una aplicación de dibujo
vectorial básica, pero con el aliciente de ser minúscula, rápida y fiable...y
freeware (versión 2). La versión 3 es comercial - shareware, y es la que permite
guardar como SVG.
•
Jasc Trajectory Pro = Jasc WebDraw.
•
Integración de medios con herramientas de autoría Web y propietarias
55 de 120
Master en Ingeniería de la Web
Jasc Trajectory Pro es un editor
básico de gráficos vectoriales
que tiene como formato nativo
el SVG. cuenta con las
herramientas de dibujo
habituales en estos programas y
una paleta de propiedades en
las que se definen las
propiedades de cada objeto,
tales como color de relleno y
contorno, transparencia...Un
nuevo programa del mismo
fabricante que Paint Shop Pro.
En este programa SVG es el
formato nativo, es decir, se trata de una solución pensada desde un principio para
la creación de gráficos SVG. Existe una versión "preview" disponible en la web
(www.jasc.com).
HTML y las imágenes
Vamos a ver cómo maneja el lenguaje HTML estos elementos gráficos, cómo podemos
insertar imágenes en nuestras páginas y de qué formas podemos optimizarlas para
que cumplan de una forma correcta con su misión dentro del documento.
El lenguaje HTML 4.0 posee una etiqueta específica para la introducción de una
imagen dentro del documento de una página Web, la etiqueta <IMG>. Con ella
deberemos insertar todas las imágenes que deseemos que tenga nuestra página, y es
una etiqueta que carece de pareja de cierre, es decir, no se debe poner nunca
</IMG>.
La sintaxis general de esta etiqueta es: <IMG atributo="valor" atributo= "valor".......>;
En esta sintaxis vemos que la etiqueta IMG posee una serie de atributos que permiten
definir adecuadamente cómo se debe situar y comporta la imagen dentro de la
página.
Los principales atributos de la etiqueta IMG son:
•
SRC="ruta_imagen": que establece la localización de la imagen que queremos
insertar mediante la etiqueta IMG, y en donde la ruta puede ser relativa a la
estructura de carpetas del sitio Web o absoluta, en cuyo caso se debe dar la
URI completa del fichero gráfico. Ejemplos:
<IMG SRC="images/bandera.jpg"> (ruta relativa)
<IMG
SRC="http://www.mi_dominio.com/images/bandera.jpg">
(ruta
absoluta)
y con cualquiera de ellas la imagen quedará incluida dentro de la página.
Caben dos cuestiones relativas al almacenaje de las imágenes:
¿Dónde se deben guardar las imágenes en un sitio Web?. Lo más usual es
hacerlo en una carpeta propia, que cuelga del directorio raiz, y que en las
mayoría de los sitios Web recibe el nombra de "images".
¿Qué ruta es mejor usar, la relativa o la absoluta?. Bueno, depende. Lo normal
es establecer rutas relativas cuando las páginas forman parte de un sitio Web
propio, que va a permanecer siempre en su lugar actual, por lo que la ruta
relativa siempre será correcta. Pero si pensamos cambiar la carpeta de las
Integración de medios con herramientas de autoría Web y propietarias
56 de 120
Master en Ingeniería de la Web
páginas dentro del esquema de nuestro sitio, o si queremos tener un conjunto
de páginas destinado a poder ser seccionado del total (como por ejemplo, este
manual de imágenes, si quiero crear con él un zip para que podáis descargarlo
independientemente), lo mejor entonces en establecer rutas absolutas, ya que
así siempre estaréis seguros de que las imágenes van a estar disponibles.
También existe otra posibilidad de ruta para las imágenes. Si nuestra página va
a tener contenido dinámico, porque por ejemplo vaya a ser una página JSP
(con código Java), y va a estar situada en un servidor dinámico, lo correcto es
establecer las rutas a partir de la raíz de la aplicación, por lo que su sintaxis
en este caso sería, por ejemplo:
<IMG SRC="/carpeta_padre/carpeta_hijo/images/bandera.jpg">
ya que esta es la forma correcta de establecer rutas en este caso, no sólo para
imágenes, también para archivos CSS o js. Lo que ocurre entonces es que
muchas veces no se verán bien las páginas si no lo hacemos a través de un
servidor web, es decir, puede que en este caso no se vean las páginas en local.
•
WIDTH- HEIGHT="valor": que van a establecer la anchura y la altura de la
imagen. Son estos unos atributos muy importantes, que hay que usar siempre.
El parámetro valor es un número que representa la medida del atributo en
píxeles.
Cuando el navegador recibe una página Web del servidor empieza a leer el
código HTML de esta, empezando por arriba, y cuando llega al contenido del
BODY empieza a pintarlo en pantalla. Si se encuentra una etiqueta IMG, lo que
hace el navegador es realizar una nueva petición HTTP al servidor, para que le
envíe la imagen correspondiente, pero no se queda parado esperando la
imagen, si no que sigue leyendo el contenido del BODY y presentándolo en
pantalla. Se produce con ello un desfase entre la presentación de la imagen,
que todavía no le ha llegado (sobre todo si es una imagen pesada, de muchos
Ks) y el resto del contenido de la página.
Si hemos establecido las medidas de la imagen con los atributos WIDTH y
HEIGHT, el navegador reserva este espacio para ella, y cuando la imagen se
acabe de cargar se visualiza en pantalla, sin sufrir el diseño de la página. Pero
si no hemos establecido las medidas, el navegador no sabe el tamaño físico de
la imagen, con lo que no reserva el espacio adecuado en pantalla, por lo que
cuando llega esta y aparece, se produce un salto de todo el contenido de la
página, para dejar el espacio que necesita la imagen. Este efecto es muy feo y
se debe evitar. En la siguiente ventana vemos un ejemplo de este efecto
indeseado, un poco exagerado para que lo veáis bien.
Además, hay que usar para WIDTH y HEIGHT exactamente los tamaños que
tenga en realidad la imagen, ya que si no es así, ésta se deforma. Esta
deformación se notará poco si la imagen es plana y de pocos colores, pero si
contiene texto o si es una imagen de muchos colores o que representa un
objeto conocido, la deformación arruinará totalmente la apariencia de la
misma. En el siguiente ejemplo podéis ver la misma imagen, con las medidas
bien y mal definidas.
Para saber el tamaño exacto de una imagen podéis abrirla con cualquier
programa gráfico y en él ver sus propiedades, o también abrirla con Internet
Explorer, por ejemplo, y pulsando sobre ella con el botón derecho seleccionar
"propiedades", con lo que tendréis sus dimensiones y su tamaño en Ks.
También es posible expresar el tamaño de una imagen mediante porcentajes.
En un método no recomendado por los estándares, y que sólo es útil en el caso
de tener una imagen con la que queramos hacer una línea horizontal o usarla
para construir un menú gráfico, pero en este caso, si usamos celdas de tabla,
es mejor asignar la imagen como fondo de la celda
Integración de medios con herramientas de autoría Web y propietarias
57 de 120
Master en Ingeniería de la Web
•
•
•
•
•
•
Un ejemplo de imagen definida en tantos por ciento es el siguiente:
<IMG SRC="bg.gif" WIDTH="70%" HEIGHT="10">
BORDER="valor": que establece el borde lateral que va a tener la imagen, y
donde valor es un número en píxeles. Si la imagen no está establecida como
enlace, el tamaño del borde es nulo por defecto, pero si esta está dentro de
un enlace aparecerá un borde azul alrededor de ella si no indicamos nada. Si
deseamos que este borde desaparezca deberemos establecer un borde cero
con este atributo.
ALIGN="left / right / top / middle /bottom": que establece la alineación que
va a tener la imagen en la página. Las alineaciónes pueden ser de tipo
horizontal (left a la izquierda - right a la derecha) o verticales (top en lo alto,
middle en medio y bottom abajo). El valor por defecto es left.
HSPACE="valor" / VSPACE="valor": que van a establecer el espacio horizontal y
el espacio vertical que va a haber entre la imagen y el texto que la rodea. El
parámetro valor es un número que representa la medida del atributo en
píxeles.
ALT="texto_alternativo": que establece un texto alternativo a la imagen, que
debe describir el contenido de la misma o el fin de ella en nuestra página.
Este atributo es de uso obligado en HTML 4.0 según los estándares del W3C, y
su misión es facilitar la accesibilidad de la página a aquellas personas que o
bien han deshabilitado en su navegador la opción de presentar imágenes (por
ejemplo, por tener una conexión a Internet de banda estrecha o por querer
agilizar la carga de las páginas), o bien disponen de navegadores de sólo texto.
En estos casos, si la imagen no se muestra en pantalla, sí que lo hace el texto
contenido en el atributo ALT, dando con ello una descripción de la imagen al
usuario.
Esto es de especial importancia en el caso de que la imagen contenga un
enlace para navegar, ya que si el usuario no puede ver la imagen y no se
establece este atributo, no podrá saber dónde lleva ese enlace.
Resulta también útil en el caso de un usuario que tenga activada la carga de
imágenes, ya que mientras vienen estas del servidor podrá conocer mediante
el texto asociado qué tipo de imagen está esperando, y lo mismo ocurre en el
caso de que la imagen no se reciba por cualquier motivo, como por ejemplo, si
la ruta especificada para ella en incorrecta.
TITLE="texto_descriptivo": que establece un texto descriptivo de la imagen,
que aparece en Nestcape 6x cuando situamos el cursor sobre la imagen. Esto
ocurre así, en vez de con ALT, porque se están buscando actualmente unos
estándares en los usos de la etiquetas, y en muchas de ellas la misión de
mostrar el bocadillo explicativo corresponde al atributo TITLE (en los enlaces
mediante <A>, por ejemplo), por lo que Nestcape 6x ha adoptado este
estándar, anulando así el efecto del atributo ALT. Así pues, este muestra el
texto que aparece en el espacio que corresponde a la imagen en caso de que
esta no aparezca o mientras se carga, mientras que TITLE se encarga de
mostrar un texto descriptivo de la imagen al situar el cursor sobre ella.
LOWSRC="ruta_imagen": que permite establecer una imagen sustituta de la
principal, normalmente una versión reducida de ella, y que se carga en primer
lugar. El parámetro ruta_imagen especifica la URI de la misma, bien sea como
ruta local relativa o como ruta absoluta.
Este atributo se usa cuando debemos mostrar en pantalla una imagen de
mucho peso en Ks, y que por lo tanto tardará mucho en cargarse en pantalla.
Mediante SRC establecemos la ruta de la imagen completa, y con LOWSRC
establecemos la ruta de una imagen alternativa, copia de la principal pero con
menos resolución (y por lo tanto, menos peso). Con ello, el navegador cargará
primero la imagen de baja resolución indicada en LOWSRC, y cuando se acabe
Integración de medios con herramientas de autoría Web y propietarias
58 de 120
Master en Ingeniería de la Web
•
•
•
de cargar la imagen principal, la presentará en pantalla, en lugar de la inicial.
Lógicamente, este efecto sólo se notará si la imagen inicial es de mucho peso
en comparación con su equivalente de baja resolución o si la conexión que
tenemos es de banda estrecha.
NAME="nombre_identificador": que permite asignar un nombre identificador
único a la imagen, para luego poder acceder a sus propiedades mediante
lenguajes de script. No es el objetivo de este manual entrar en estos temas,
por lo que para más información podéis consultar el tema correspondiente
dentro de la sección JavaScript. Sólo decir aquí que de esta forma se consigue,
por ejemplo, crear el efecto de rollover, por el cual se cambia la imagen
cuando se pasa el cursor sobre ella.
USEMAP="nombre_mapa": que permite utilizar una definición de mapa de
imágenes en el lado cliente. La estudiaremos más adelante con más detalle.
ISMAP: que permite usar la imagen como un mapa de imágenes en el lado
servidor.
Existen además una serie de atributos que son soportados solamente por algún o
algunos navegadores en particular, por lo que no se recomienda su uso, al no
conseguir con ellos la compatibilidad total. Entre ellos destacan:
•
•
•
•
SUPRESS: que impide la visualización de la imagen mientras esta se descarga,
anulando además el bocadillo de texto que aparece como consecuencia del
atributo ALT. Sólo es soportada por Nestacape Navigator.
DYNSRC="ruta_fichero": que permite introducir una secuencia de video o un
fichero de realidad virtual (formato VRML). Si se usa, se complementa con otro
atributo, LOOP, que indica cuántas veces debe repetirse la visualización del
video o fichero VRML. Sólo es soportada por Internet Explorer.
CLASS="nombre_clase": que permite asignar estilos CSS a una imagen mediante
la asignación de una clase, con lo que podemos, por ejemplo, posicionar esta
en pantalla. Sólo es admitida por Internet Explorer y por Nestcape 6 o más.
Estudiaremos los estilos en imágenes más adelante.
ID="nombre_identificador": que permite asignar a una imagen un identificador
único, con el que podemos asignarle un estilo determinado. La estudiaremos
más adelante
Los mapas de imagen
Los mapas de imágenes pueden ser mapas del lado cliente, en los que el código
necesario para la definición de las diferentes partes de la imagen se encuentra en la
propia página que contiene el mapa, y que por lo tanto se ejecuta en el navegador
cliente, y mapas del lado servidor, en los que éste código se encuentra en una
escritura de script en un fichero del servidor web.
Sin duda alguna los más empleados son los del lado cliente, que son los que vamos a
estudiar aquí, ya que los del lado servidor precisan para su implementación permisos
especiales en el servidor web, permisos que son difíciles de obtener.
Un Mapa es una imagen que permite realizar diferentes Hyperenlaces en función de
la "zona" de la imagen que se pulse. Las directivas para crear mapas son
<MAP></MAP> y <AREA>.
La directiva <MAP> identifica al mapa y tiene el parámetro name para indicar el
nombre del mapa.
La directiva <AREA> define las áreas sensibles de la imagen. Tiene los siguientes
parámetros obligatorios :
Integración de medios con herramientas de autoría Web y propietarias
59 de 120
Master en Ingeniería de la Web
•
•
•
•
•
•
shape = "tipo"
Indica el tipo de area a definir.
coords = "coordenadas"
Indica las coordenadas de la figura indicada con shape.
href = "URL"
Indica la dirección a la que se accede si se pulsa en la zona delimitada por el
área indicada.
Los tipos de área pueden ser los siguientes :
•
Rect: Area rectangular. Se deben especificar las coordenadas de la esquina
superior izquierda y las de la esquina inferior derecha.
• Poly: Polígono. Se deben especificar las coordenadas de todos los vértices del
polígono. El visor se encarga de "cerrar" la figura.
• Circle: Circulo. Se debe especificar en primer lugar las coordenadas del centro
del círculo y a continuación el valor del radio (en puntos).
Si dos áreas se superponen, se ejecutará la que se encuentre en primer lugar en la
definición del mapa. Es importante definir una última área que abarque la totalidad
del gráfico para direccionar a una URL "por defecto", con el objeto de contemplar el
caso de que no se pulse sobre un área definida.
Un ejemplo completo sería.
<MAP name = "casa">
<AREA shape = "poly" coords = "2,62,57,62,28,1" href=
"ejem_impsenstecho.htm">
<AREA shape = "rect" coords = "21,101,35,138" href=
"ejem_impsenspuerta.htm">
<AREA shape = "rect" coords = "2,64,57,138" href= "ejem_impsenscasa.htm">
<AREA shape = "circle" coords = "80,76,21" href= "ejem_impsensarbol.htm">
<AREA shape = "rect" coords = "78,98,85,138" href=
"ejem_impsenstronco.htm">
<AREA shape = "rect" coords = "0,0,96,138" href= "ejem_impsensdibujo.htm">
</MAP>
Para activar el mapa debemos indicar la imagen a mostrar, indicando que dicha
imagen es tratada por un mapa. Para ello escribiríamos la siguiente directiva :
<IMG src = "grafico.gif" usemap = "#casa">
Procesos y optimización de imágenes con Fireworks
Fireworks es una aplicación versátil para crear, editar y optimizar gráficos Web.
Permite crear y editar imágenes de mapa de bits y vectoriales, diseñar efectos Web,
como rollovers y menús emergentes, recortar y optimizar elementos gráficos para
reducir su tamaño de archivo y automatizar tareas repetitivas para ahorrar tiempo.
Cuando un documento está terminado, se puede exportar o guardar en formato de
archivo JPEG, GIF u otros — junto con archivos HTML que contengan tablas HTML y
código JavaScript — para utilizarlo en la Web. También es posible exportar o guardar
tipos de archivos específicos de otras aplicaciones, como Photoshop o Macromedia
Flash, si en un momento dado hace falta seguir trabajando en esa aplicación.
Integración de medios con herramientas de autoría Web y propietarias
60 de 120
Master en Ingeniería de la Web
Objetos vectoriales y de mapa de bits
En el panel Herramientas de Fireworks hay diferentes secciones que contienen
herramientas de dibujo y edición de vectores y mapas de bits. En Fireworks, la
herramienta seleccionada determina si el objeto creado es un vector o un mapa de
bits. Después de dibujar objetos vectoriales, de mapa de bits o texto, dispondrá de
una gran variedad de herramientas, efectos, comandos y técnicas para mejorar y
finalizar las imágenes. Y podrá crear botones de navegación interactivos con las
herramientas del editor de botones de Fireworks.
Las herramientas de Fireworks también sirven para editar imágenes importadas.
Puede importar y editar archivos JPEG, GIF, PNG, PSD y muchos otros formatos de
archivo. Tras importar una imagen gráfica, es posible ajustar su color y tono, y
también recortarla, retocarla y enmascararla.
Imágenes interactivas
Las divisiones y zonas interactivas son objetos Web que definen áreas interactivas en
un gráfico Web. Las divisiones cortan la imagen en varias secciones, a las que es
posible aplicar comportamientos de rollover, animación y vínculos URL (Uniform
Resource Locator). Además, puede exportar cada sección con diferentes parámetros.
En la página Web, cada división se muestra como la celda de una tabla. Las zonas
interactivas permiten asignar vínculos URL y comportamientos a parte de la imagen o
a toda ella.
Las divisiones y zonas interactivas poseen tiradores de rollover de arrastrar y colocar
que permiten asignar rápidamente imágenes intercambiadas y comportamientos de
rollover directamente al espacio de trabajo. El editor de botones y el editor de menú
emergente son prácticas funciones de Fireworks que ayudan a crear elementos
gráficos interactivos especiales para desplazarse por sitios Web.
Acerca de optimizar y exportar imágenes
Fireworks posee potentes funciones de optimización que permiten lograr un
equilibrio entre tamaño de archivo y calidad visual cuando se trata de exportar
imágenes. En Fireworks es posible optimizar los gráficos Web para reducir su tamaño
de archivo y cargarlos rápidamente en sitios Web. Asimismo, puede comparar la
calidad en el área de trabajo mediante Vista previa, 2 copias o 4 copias.
Las imágenes se pueden dividir en porciones y optimizar por separado con el formato
que mejor se adapte al contenido. Para una mayor flexibilidad de optimización, es
posible utilizar la compresión JPEG selectivo para enfocar la parte más importante
de un archivo JPEG y reducir la calidad del fondo.
Una vez optimizadas las imágenes, el paso siguiente consiste en exportarlas para
utilizarlas en la Web. Puede exportar el documento de origen PNG de Fireworks a
varios tipos de archivo, como JPEG, GIF, GIF animado y tablas HTML con imágenes
divididas en archivos de distintos tipos.
Integración de medios con herramientas de autoría Web y propietarias
61 de 120
Master en Ingeniería de la Web
Tecnologías y Plataformas para introducir multimedia en la Web
Applets de JAVA
Un applet es un programa escrito en Java que anima una porción de la página Web.
Al igual que el resto de los medio audio/visuales, el applet está almacenado en el
servidor y se transmite al cliente por medio de internet.
La ventaja de los applets con respecto a otros medios audio/visuales es que el
usuario puede interactuar con un applet, gracias a que se trata de un programa. Un
applet puede desplegar texto, imágenes, sonido y realizar animaciones gráficas, pero
todo esto bajo el control de un programa que se transmite por la red y que
interactúa con el usuario.
Un applet se ejecuta completamente en el cliente. Esto significa que una vez que fue
transmitido, la velocidad de la interacción no depende de la velocidad y latencia de
la red. Si es necesario, el applet también se puede comunicar con el servidor
Los programas Java se dividen en dos grupos : Applets y aplicaciones propiamente
dichas.
Las aplicaciones son programas independientes y más generales escritos en lenguaje
Java. Estas aplicaciones no necesitan de un navegador para ejecutarse, y de hecho,
se puede utilizar Java para escribir un programa como lo haríamos con C o Pascal.
Para ejecutar estos programas, se debe utilizar el intérprete de Java. Por ejemplo,
el navegador de Web creado por Sun, HotJava (naturalmente, como su nombre indica
es un navegador que soporta Java), es una aplicación escrita íntegramente en
lenguaje Java.
Un mismo programa Java puede ser un Applet o una aplicación o ambas cosas a la
vez, dependiendo de cómo se escriba el programa.
Como los Applets se ejecutan dentro de un navegador, por lo tanto tienen las mismas
capacidades que el navegador : Gráficos sofisticados, elementos de interfaz de
usuario, funciones de red y funciones para tratar eventos generados tanto por el
usuario como por el sistema.
Las ventajas de los Applets sobre las aplicaciones respecto a gráficos e interfaz de
usuario, se ven mermadas por fuertes restricciones : Dado que los Applets residentes
en un servidor se ejecutan en el sistema cliente, son necesarias ciertas restricciones
para prevenir que un Applet pueda producir efectos no deseados (a nivel de
seguridad). Si no existieran estas restricciones, se podrían escribir Applets que
actuaran como virus o caballos de Troya. Las restricciones son las siguientes :
•
•
•
•
Los Applets no pueden leer o escribir en el sistema de ficheros del ordenador
cliente, excepto en directorios específicos (los cuales son especificados por el
usuario a través de una lista de control, la cual, por defecto, se encuentra
vacía). Algunos navegadores no permiten a un Applet realizar una operación de
lectura o escritura en ningún caso.
Los Applets no pueden establecer una comunicación con ningún otro servidor
que no sea el que contiene el Applet.
No se permite a un Applet ejecutar un programa de los que se encuentran en
el sistema cliente. En sistemas Unix, esta limitación también abarca la
imposibilidad de crear nuevos procesos (fork).
Tampoco se permite a un Applet cargar programas nativos en la estación
cliente, incluyendo librerías de acceso dinámico (DLLs).
Integración de medios con herramientas de autoría Web y propietarias
62 de 120
Master en Ingeniería de la Web
Toda esta combinación de restricciones y funciones de seguridad hacen más difícil
que un Applet Java pueda dañar el sistema cliente, sin embargo, siempre cabe la
posibilidad de que algún programador malintencionado encuentre una forma de
superar estas restricciones.
Los applets de Java son tratados por un visualizador de Web como cualquier otro tipo
de información como puede ser imagen, vídeo, audio, etc. El mecanismo es análogo
al de carga de una imagen. Cuando un browser detecta la etiqueta <APPLET> en el
código HTML del documento que ha recuperado, carga el fichero de clases con los
bytes-codes correspondientes. Una vez cargado procede a su verificación, con lo que
se comprueba que el código es legal y se ejecuta. El resultado de la ejecución se
muestra en la página Web como si de una imagen se tratara y, del mismo modo, el
texto puede fluir a su alrededor. La diferencia radica en que, ahora, la zona ocupada
por el applet será la zona de E/S del programa Java. De esta forma, el usuario será
capaz desde mostrar un texto a interactuar con el ratón y el teclado, directamente o
a través de botones, iconos, barras de desplazamiento, etc.
Para ver applets de Java es necesario utilizar un cliente Web que sea “Java
Compatible”. Estos clientes definen la máquina virtual Java y proporcionan el
conjunto de librerías de clases estándar necesarias para que el applet funcione. El
resto de clientes Web, al igual que ocurría con las extensiones no estándar de HTML,
simplemente ignorarán las etiquetas correspondientes y mostrarán el resto de la
página.
Si tenemos en cuenta los aspectos sobre eficiencia, hay que indicar que el código
ejecutable debe ser trasmitido a través de la red, por lo que sería conveniente avisar
en la página de que posee applets Java. Por otra parte, durante el arranque, el
applet puede cargar otros recursos, como muestras de audio, vídeo, imágenes, más
código ejecutable, lo que retrasará aún más su aparición en pantalla, por lo que
nunca hay que olvidar que todos los recursos se van a transmitir a través de Internet.
En el mundo de Java existe un punto intermedio entre el usuario y el programador de
Java. Este lugar lo ocupa el desarrollador de páginas HTML que desea incluir la
funcionalidad y vistosidad de un programa Java en sus páginas pero no tiene tiempo o
ganas de aprender el lenguaje. Por este motivo, existen multitud de applets ya
desarrollados que se pueden encontrar en Internet y utilizar libremente (pertenecen
a la modalidad Freeware).
Inclusión de un Applet en una Página Web
Para incluir un applet en una página Web utilizaremos el código <APPLET>. Para
facilitar parámetros a un applet (que al fin y al cabo es un programa ejecutable) se
utiliza el código <PARAM>. Estos códigos no son estándares, por lo que serán
ignoradas por aquellos browsers que no sean “Java compatibles”. La sintaxis es la
siguiente:
<APPLET CODE= WITH= HEIGHT= [CODEBASE=] [ALT=] [NAME=]
[ALIGN=] [VSPACE=] [HSPACE=] >
<PARAM NAME= VALUE= >
Atributos obligatorios:
CODE: nombre de la clase principal
WIDTH: anchura inicial
HEIGHT: altura inicial
Integración de medios con herramientas de autoría Web y propietarias
63 de 120
Master en Ingeniería de la Web
Atributos opcionales:
CODEBASE: URL base del applet (por defecto es el del documento)
ALT: texto alternativo
NAME: nombre de la instancia
ALIGN: justificación del applet
VSPACE: espaciado vertical
HSPACE: espaciado horizontal
En el siguiente ejemplo se hace uso de un applet de Java disponible en Internet, que
sirve para incorporar animaciones a las páginas Web: ImageLoop
<APPLET CODE=ImageLoopItem WIDTH=80 HEIGHT=90>
<PARAM NAME=NIMGS VALUE=10>
<PARAM NAME=IMG VALUE=DUKE>
<PARAM NAME=PAUSE VALUE=1000>
</APPLET>
donde IMG es el parámetro que indica el URL en el que figuran las imágenes que
forman la animación(deben llamarse t1.gif, t2.gif, etc). NIMGS representa el número
deimágenes de las que consta la animación, y PAUSE es la pausa en milisegundos
entre bucles de la animación.
Tecnología FLASH
La limitación de gif, jpg y png es que son ficheros de mapa de bits, con una
resolución fija. No es posible cambiar el grado de ampliación de la imagen dentro del
navegador, y si se hace, inevitablemente se pierde calidad.
La solución en este caso sería utilizar un formato vectorial, pero los navegadores no
lo han permitido hasta hace relativamente poco. Se han intentado diferentes
propuestas, entre ellas una muy interesante de Xara (el formato .web), pero han
fracasado. A falta de un estándar oficial, se ha impuesto un formato cada vez más
difundido: Flash.
Flash se ha convertido en el estándar de facto para gráficos vectoriales, aunque
existe un nuevo formato emergente, recomendado por el consorcio de la www,
llamado SVG (Scalable vector graphics).
Las películas de Flash se generan con un método bastante diferente al de los gif
animados y debido al trabajo con objetos vectoriales Flash no es precisamente un
ejemplo de tecnología fácil de aprender.
Una de las mayores ventajas de Flash es su manejo de símbolos: un símbolo es un
objeto de la animación; una vez definido, queda incorporado al panel de símbolos del
programa, y se pueden utilizar tantas copias como se desee, alterando su color,
tamaño, visibilidad, distorsionándolas, fundiéndolas entre sí... sin que aumente el
tamaño del fichero, puesto que el programa busca la información para generar el
objeto en una única definición, la de la librería de símbolos.
Flash , de Macromedia, es un programa que permite crear animaciones interactivas
en formato SWF. Su manejo de gráficos vectoriales permite cambiar las dimensiones
Integración de medios con herramientas de autoría Web y propietarias
64 de 120
Master en Ingeniería de la Web
sin problemas, interpolar formas y otros efectos manteniendo tamaños de archivo
compactos.
•
•
•
•
•
Para determinados efectos, es rápido y cómodo, mucho más conveniente que
la alternativa de un gif estático o animado:
Animaciones con mucho movimiento de unos pocos símbolos: por ejemplo,
unos engranajes. Flash resuelve la animación con mucha más facilidad, calidad
y con un tamaño pequeño. Además, crear este tipo de movimientos en flash es
muy fácil y con un gif sería extremadamente complicado y laborioso.
Para animaciones a gran escala. El tamaño en Flash no tiene importancia
(salvo que se incluyan también bitmaps en la película), por lo que pueden
resolver animaciones a pantalla completa o para áreas extensas, situación en
la que un gif animado sería poco práctico.
Para logotipos que se van definiendo cada vez más, de forma gradual, a partir
de una imagen inicial muy tenue; este efecto se puede hacer tan complejo
como se quiera y el fichero final puede ser increíblemente pequeño. Con un
GIF resultaría un enorme tamaño.
Si se quiere mostrar una imagen ampliable para ver detalles, por ejemplo, un
catálogo de imágenes vectoriales o fuentes, un mapa...
Para los gráficos de mapa de bits, Flash utiliza gráficos vectoriales en lugar de
píxeles. Las imágenes vectoriales se componen de elementos de dibujo descritos
matemáticamente, esto es, conjunto de instrucciones matemáticas que darán forma
a la imagen a partir de unos valores, además tienen la ventaja de que son escalables,
manteniendo, de esta manera, la proporción.
Asimismo, Flash proporciona la capacidad de streaming, esto es, que los objetos se
muestren inmediatamente después de ser descargados, mientras que el resto de los
objetos continúa su descarga.
Ya se ha dicho que Flash se dedica a la creación de animaciones, bien, pues los
archivos que se crean en Flash, cuyo nombre sería películas, tienen la extensión fla
(para Windows). Para que las películas puedan ser reproducidas, los archivos se
convierten al formato del Reproductor Flash, cuya extensión es swf.
Una vez que la animación ha concluido hay que exportarla en un formato
comprimido, Shockwave Flash (.swf), el cual se podrá incluir en un documento HTML
que será el que permitirá mostrar la película en el navegador. Para generar el
archivo HTML se pueden utilizar plantillas que ya vienen con Flash, la herramienta
Shockwave incluida con Flash, o bien Dreamweaver.
Cuando se haya exportado la animación y creado la página HTML, ya se puede enviar
los dos ficheros al servidor, que deberá estar configurado con los tipos MIME
adecuados para poder reconocer las películas Flash.
Para reproducir películas de Flash por un navegador se necesita:
• Netscape 2, o posterior, y plugin compatible con Netscape.
• Internet Explorer 3, o posterior, y control ActiveX.
En la actualidad se distribuye la versión FLASH MX 8 que ha venido a potenciar las
anteriores en aspectos como:
•
•
•
Carga dinámica de imágenes y sonidos
Soporte de vídeo compatible con QuickTime o Windows Media Player, como
MPEG, DV (Digital Video), MOV (QuickTime), y AVI.
Nuevas herramientas de desarrollo gráfico
Integración de medios con herramientas de autoría Web y propietarias
65 de 120
Master en Ingeniería de la Web
•
Mejora en aspectos de accesibilidad y seguridadLenguaje ActionScript para dar
más posibilidades de interactividad a las películas Flash
Un vistazo a la herramienta Flash
Flash es una herramienta de edición con la que los diseñadores y desarrolladores
pueden crear presentaciones, aplicaciones y otro tipo de contenido que permite la
interacción del usuario. Los proyectos de Flash pueden abarcar desde simples
animaciones hasta contenido de vídeo, presentaciones complejas, aplicaciones y
cualquier otra utilidad relacionada. En general, los fragmentos independientes de
contenido creados con Flash se denominan aplicaciones, aunque se trate solamente
de una animación básica. Se pueden crear aplicaciones de Flash con una amplia
variedad de contenido multimedia que incluye imágenes, sonido, vídeo y efectos
especiales.
Dado el tamaño tan pequeño de sus archivos, Flash resulta especialmente ideal para
crear contenido que se facilite a través de Internet. Para ello, utiliza en gran medida
gráficos vectoriales. Este tipo de gráfico requiere mucha menos memoria y espacio
de almacenamiento que las imágenes de mapa de bits, ya que se representan
mediante fórmulas matemáticas en lugar de grandes conjuntos de datos. Las
imágenes de mapa de bits son de un tamaño superior porque cada píxel requiere un
fragmento de datos independiente que lo represente.
Para crear una aplicación en Flash, se crean gráficos con las herramientas de dibujo y
se importan elementos multimedia adicionales al documento de Flash. A
continuación, se determina cómo y cuándo se utilizarán cada uno de esos elementos
para crear la aplicación que se tiene en mente.
Cuando se edita contenido en Flash, se trabaja en un archivo de documento de Flash.
Estos documentos tienen la extensión de archivo .fla (FLA) y y se componen de
cuatro partes principales:
•
•
•
•
El escenario es donde se muestran los gráficos, vídeos, botones y demás
objetos durante la reproducción.
La línea de tiempo es donde el usuario indica a Flash cuándo desea que se
muestren los gráficos y otros elementos del proyecto. También se utiliza para
especificar el orden de capas de los gráficos en el escenario. Los gráficos de
las capas superiores aparecen por encima de los gráficos de las capas
inferiores.
El panel Biblioteca es donde Flash muestra una lista de los elementos
multimedia del documento de Flash.
ActionScript es el código que permite añadir interactividad a los elementos
multimedia del documento. Por ejemplo, se puede añadir código para que un
botón muestre una nueva imagen cuando el usuario haga clic en el mismo.
También se puede utilizar ActionScript para añadir lógica a las aplicaciones.
Gracias a la lógica, la aplicación se comporta de distintas formas dependiendo
de las acciones del usuario u otras condiciones. Flash incluye dos versiones de
ActionScript, cada una adaptada a las necesidades específicas del editor
Flash incluye muchas funciones que la convierten en una herramienta con numerosas
prestaciones sin perder por ello la facilidad de uso. Entre dichas funciones destacan
la posibilidad de arrastrar y soltar componentes de la interfaz de usuario creados
previamente, comportamientos integrados que permiten añadir fácilmente código
ActionScript al documento y varios efectos especiales que pueden incorporarse a los
objetos multimedia.
Integración de medios con herramientas de autoría Web y propietarias
66 de 120
Master en Ingeniería de la Web
Una vez que se ha terminado de editar el documento de Flash, se puede publicar a
través del comando Archivo > Publicar. De este modo, se crea una versión
comprimida del archivo con la extensión .swf (SWF). A continuación, se puede
utilizar Flash Player para reproducir el archivo SWF en un navegador Web o como una
aplicación independiente. Para obtener una introducción a Flash Player, consulte
Flash Player.
El espacio de trabajo de Flash incluye el escenario en el que se colocan los objetos
multimedia, un inspector de propiedades para organizar y modificar los activos
multimedia, un panel Herramientas con las distintas herramientas que permiten
crear y modificar el contenido de las imágenes, así como muchos otros paneles para
acceder a la amplia variedad de funciones de Flash.
El escenario es el área rectangular donde se coloca el contenido gráfico, que
incluye, entre otros: gráficos vectoriales, cuadros de texto, botones, clips de vídeo o
imágenes de mapa de bits importadas. El escenario del entorno de edición de Flash
representa el espacio rectangular de Macromedia Flash Player o del navegador Web
donde se muestra el documento de Flash durante la reproducción. Puede utilizar la
función de acercar y alejar para ver el escenario cuando trabaja.
La línea de tiempo organiza y controla el contenido de un documento a través del
tiempo en capas y fotogramas. Al igual que en un largometraje, los documentos de
Flash dividen el tiempo en fotogramas. Las capas son como varias bandas de película
apiladas unas sobre otras, cada una de las cuales contiene una imagen diferente que
aparece en el escenario. Los componentes principales de la línea de tiempo son las
capas, los fotogramas y la cabeza lectora.
Las capas de un documento aparecen en una columna situada a la izquierda de la
línea de tiempo. Los fotogramas contenidos en cada capa aparecen en una fila a la
derecha del nombre de la capa. El encabezado de la línea de tiempo situado en la
parte superior de la línea de tiempo indica los números de fotograma. La cabeza
lectora indica el fotograma actual que se muestra en el escenario. Mientras se
reproduce el documento de Flash, la cabeza lectora se desplaza de izquierda a
derecha de la línea de tiempo.
Integración de medios con herramientas de autoría Web y propietarias
67 de 120
Master en Ingeniería de la Web
La información de estado de la línea de tiempo situada en la parte inferior de la
misma indica el número del fotograma seleccionado, la velocidad de fotogramas
actual y el tiempo transcurrido hasta el fotograma actual.
Se puede cambiar el modo en el que aparecen los fotogramas en la línea de tiempo,
así como mostrar miniaturas del contenido del fotograma en la línea de tiempo. La
línea de tiempo muestra dónde hay animación en un documento, incluidas la
animación fotograma por fotograma, la animación interpolada y los trazados de
movimiento.
Los controles de la sección de capas de la línea de tiempo permiten mostrar u ocultar
y bloquear o desbloquear capas, así como mostrar el contenido de las capas como
contornos.
Puede insertar, eliminar, seleccionar y mover fotogramas en la línea de tiempo.
También puede arrastrar fotogramas a una nueva posición en la misma capa o a otra
capa. Para más información, consulte Trabajo con fotogramas en la línea de tiempo.
Utilización de fotogramas y fotogramas clave
Un fotograma clave es un fotograma en el que se define un cambio en las
propiedades de un objeto de una animación o se incluye código ActionScript para
controlar determinado aspecto del documento. Flash puede interpolar, o rellenar
automáticamente, los fotogramas ubicados entre fotogramas clave definidos para
generar animaciones sin cortes. Puesto que los fotogramas clave permiten producir
animaciones sin tener que dibujar cada fotograma individual, facilitan la creación de
animaciones. Puede cambiar fácilmente la longitud de una animación interpolada
arrastrando un fotograma clave en la línea de tiempo.
El orden en el que aparecen los fotogramas y los fotogramas clave en la línea de
tiempo determina el orden en el que se muestran en una aplicación de Flash. Puede
organizar los fotogramas clave de la línea de tiempo para editar la secuencia de
eventos de una animación.
En la línea de tiempo, se trabaja con fotogramas y fotogramas clave, colocándolos en
el orden en el que desea que aparezcan los objetos de los fotogramas. Puede
cambiar la longitud de una animación interpolada arrastrando un fotograma clave en
la línea de tiempo.
Integración de medios con herramientas de autoría Web y propietarias
68 de 120
Master en Ingeniería de la Web
Puede realizar las siguientes modificaciones tanto en los fotogramas como en los
fotogramas clave:
•
•
•
•
•
Insertar, seleccionar, eliminar y mover fotogramas y fotogramas clave.
Arrastrar fotogramas y fotogramas clave a una nueva posición en la misma
capa o en otra capa.
Copiar y pegar fotogramas y fotogramas clave.
Convertir fotogramas clave en fotogramas.
Arrastrar un elemento desde el panel Biblioteca hasta el escenario y añadir el
elemento al fotograma clave actual.
La línea de tiempo permite ver los fotogramas interpolados de una animación. Para
información sobre la edición de fotogramas interpolados, consulte Creación de
movimiento en Utilización de Flash.
Flash ofrece dos métodos para seleccionar fotogramas en la línea de tiempo. Con la
selección basada en los fotogramas (la predeterminada), se seleccionan fotogramas
individuales en la línea de tiempo. En la selección basada en el tamaño, al hacer clic
en cualquier fotograma de una secuencia, se selecciona toda la secuencia de
fotogramas, desde un fotograma clave hasta el siguiente. La selección basada en el
tamaño se puede seleccionar en las preferencias de Flash.
Utilización de capas
Las capas son como hojas de acetato transparente apiladas en el escenario. Las capas
ayudan a organizar las ilustraciones de los documentos. Los objetos de una capa
pueden dibujarse y editarse sin que afecten a objetos de otras capas. Cuando una
capa está vacía, las capas situadas debajo pueden verse a través de ésta.
Para dibujar, pintar o modificar una capa o una carpeta, primero se debe seleccionar
en la línea de tiempo para activarla. Un icono con forma de lápiz junto a una capa o
carpeta de la línea de tiempo indica que la capa o carpeta está activa. Sólo puede
haber una capa activa en cada momento (aunque se pueda seleccionar más de una
capa a la vez).
Inicialmente, un documento de Flash contiene una sola capa. Puede añadir más capas
para organizar las ilustraciones, la animación y los demás elementos del documento.
El número de capas que pueden crearse sólo está limitado por la memoria del
equipo. Las capas no aumentan el tamaño del archivo SWF publicado. Sólo los
objetos que se ubican en las capas aumentan el tamaño del archivo. Asimismo, es
posible ocultar, bloquear o reordenar capas.
También puede organizar y administrar capas creando carpetas de capas y colocando
las capas en ellas. Las carpetas de capas se pueden expandir o contraer en la línea
de tiempo sin que ello afecte a lo que se muestra en el escenario. Es aconsejable
utilizar capas o carpetas distintas para archivos de sonido, ActionScript, etiquetas y
comentarios de fotogramas. De este modo encontrará estos elementos con mayor
facilidad cuando tenga que editarlos.
Además, las capas de guías pueden utilizarse para facilitar el dibujo y la edición, y
las capas de máscara para facilitar la creación de efectos sofisticados.
Barra de herramientas y barra de edición
La barra de menús, situada en la parte superior de la ventana de la aplicación Flash,
muestra menús con comandos que sirven para controlar las funciones de Flash. Los
Integración de medios con herramientas de autoría Web y propietarias
69 de 120
Master en Ingeniería de la Web
menús son: Archivo, Edición, Ver, Insertar, Modificar, Texto, Comandos, Control,
Ventana y Ayuda.
La barra de edición, situada en la parte superior de la línea de tiempo, contiene
controles e información para editar escenas y símbolos, así como para cambiar el
grado de aumento del escenario.
Las herramientas del panel Herramientas permiten dibujar, pintar, seleccionar y
modificar ilustraciones, así como cambiar la visualización del escenario. El panel
Herramientas se divide en cuatro secciones:
•
•
•
•
La sección de herramientas contiene las herramientas de dibujo, pintura y
selección.
La sección de visualización contiene herramientas para ampliar y reducir, así
como para realizar recorridos de la ventana de la aplicación.
La sección de colores contiene modificadores de los colores de trazo y relleno.
La sección de opciones muestra los modificadores de la herramienta
actualmente seleccionada. Los modificadores afectan a las operaciones de
pintura o edición de la herramienta.
Utilización de los paneles y del inspector de propiedades
Flash permite personalizar de muchas maneras el espacio de trabajo. Mediante los
paneles y el inspector de propiedades, puede ver, organizar y cambiar medios, otros
activos y sus atributos. Puede cambiar el tamaño de los paneles, mostrarlos y
ocultarlos. También es posible agrupar paneles y guardar conjuntos de paneles
personalizados para que el espacio de trabajo se adapte a sus preferencias
personales.
El inspector de propiedades cambia para reflejar la herramienta o el elemento con el
que trabaja, lo que permite acceder rápidamente a las funciones más utilizadas.
El inspector de propiedades simplifica la creación de documentos facilitando el
acceso a los atributos más utilizados del elemento seleccionado, ya sea en el
escenario o en la línea de tiempo. Puede modificar los atributos del objeto o
documento en el inspector de propiedades sin acceder a los menús o paneles que
contienen estos atributos.
El inspector de propiedades muestra información y la configuración del elemento que
está seleccionado, que puede ser un documento, un texto, un símbolo, una forma, un
mapa de bits, un vídeo, un grupo, un fotograma o una herramienta. Cuando hay dos o
más tipos de objetos seleccionados, el inspector de propiedades muestra el número
total de objetos seleccionados.
El panel Biblioteca es donde se guardan y organizan los símbolos creados en Flash,
además de archivos importados tales como gráficos de imágenes de mapa de bits,
archivos de sonido y clips de vídeo. En el panel Biblioteca puede organizar en
carpetas los elementos de biblioteca, ver con qué frecuencia se utilizan en un
documento y ordenarlos por tipo.
Integración de medios con herramientas de autoría Web y propietarias
70 de 120
Master en Ingeniería de la Web
El panel Acciones permite crear y editar código ActionScript
para un objeto o fotograma. El panel Acciones se activa
cuando se selecciona una instancia de un fotograma, botón o
clip de película. El título del panel Acciones cambia a Acciones
- Botón, Acciones - Clip de película o Acciones - Fotograma,
según el elemento que esté seleccionado.
Símbolos, instancias y elementos de biblioteca
Un símbolo es un gráfico, un botón o un clip de película que se
crea una vez en Macromedia Flash y que se puede volver a
utilizar a lo largo de la película o en otras películas. Los
símbolos pueden incluir ilustraciones importadas de otras
aplicaciones. Los símbolos creados forman parte automáticamente de la biblioteca
del documento activo.
Una instancia es una copia de un símbolo ubicada en el escenario o anidada en otro
símbolo. Una instancia puede ser muy diferente a su símbolo en color, tamaño y
función. Al editar el símbolo, se actualizan todas sus instancias, pero al aplicar
efectos a una instancia de un símbolo, sólo se aplica la instancia en cuestión. En
Flash, también se pueden crear símbolos de fuentes.
El uso de símbolos en las películas reduce el tamaño del archivo de forma
considerable; el almacenamiento de varias instancias de un símbolo requiere menos
espacio que el almacenamiento de varias copias del contenido del símbolo. Por
ejemplo, el tamaño del archivo de las películas se reduce si se convierten los gráficos
estáticos, como las imágenes de fondo, en símbolos, que se pueden volver a utilizar.
El uso de símbolos acelera la reproducción de la película, ya que éstos tan sólo deben
descargarse una vez en Flash Player.
Los símbolos pueden compartirse entre varias películas Flash como elementos de
bibliotecas compartidas en tiempo de ejecución o de edición. En el caso de
elementos compartidos en tiempo de ejecución, puede vincular elementos de una
película de origen a cuantas películas de destino desee, sin tener que importar los
elementos a las películas de destino. En el caso de elementos compartidos en tiempo
de edición, se puede actualizar o sustituir un símbolo por cualquier otro símbolo
disponible en la red local.
Si se importan elementos de bibliotecas que tengan el mismo nombre que otros
elementos de la biblioteca, se pueden solucionar los conflictos de nombres sin
sobrescribir accidentalmente los elementos ya existentes.
Cada símbolo posee una línea de tiempo y un escenario exclusivos que incluyen
capas. Al crear un símbolo, se elige el tipo de símbolo en función de cómo se desea
utilizar dicho símbolo en el documento.
Utilizar símbolos gráficos para las imágenes estáticas y para crear
animaciones reutilizables ligadas a la línea de tiempo principal. Los símbolos
gráficos funcionan de manera sincronizada con la línea de tiempo principal.
Los controles y sonidos interactivos no funcionan en la secuencia de animación
de un símbolo gráfico.
Utilizar símbolos de botón para crear botones interactivos que respondan
a las pulsaciones y desplazamientos del ratón, o a otras acciones. Defina los
gráficos asociados con varios estados del botón y, a continuación, asigne
acciones a una instancia del botón. Para más información, consulte el Gestión
de eventos en Aprendizaje de ActionScript 2.0 en Flash.
Integración de medios con herramientas de autoría Web y propietarias
71 de 120
Master en Ingeniería de la Web
Utilizar símbolos de clip de película para crear piezas de animación
reutilizables. Los clips de película tienen sus propias líneas de tiempo de
varios fotogramas, independientes de la línea de tiempo principal. Se
encuentran dentro de una línea de tiempo principal que contiene elementos
interactivos como controles, sonidos e incluso otras instancias de clip de
película. También pueden colocarse instancias de clip de película dentro de la
línea de tiempo de un símbolo de botón para crear botones animados.
Utilizar símbolos de fuentes para exportar una fuente y utilizarla en otros
documentos de Flash
Cambio de propiedades de instancias
Cada instancia de símbolo tiene sus propiedades, que son distintas de las del
símbolo. Puede modificar la tinta, la transparencia y el brillo de una instancia,
redefinir el comportamiento de la instancia (por ejemplo, cambiar un gráfico a un
clip de película) y especificar el modo de reproducción de la animación dentro de
una instancia gráfica. También se puede sesgar, rotar o escalar una instancia sin que
afecte al símbolo.
Además, puede asignar un nombre a una instancia de clip de película o de botón de
modo que pueda utilizar ActionScript para cambiar sus propiedades. Para más
información, consulte el Clases en Aprendizaje de ActionScript 2.0 en Flash. Para
editar las propiedades de una instancia, utilizar el inspector de propiedades (Ventana
> Propiedades).
Las propiedades de una instancia se guardan junto con la instancia. Si se edita un
símbolo o se vuelve a vincular una instancia a otro símbolo, las propiedades de la
instancia que se hayan modificado aún se aplican a la instancia.
Cada instancia de un símbolo puede tener su propio efecto de color. Para establecer
opciones de color y transparencia para las instancias, utilice el inspector de
propiedades. La configuración del inspector de propiedades también afecta a los
mapas de bits situados en los símbolos.
Cuando se cambia el color y la transparencia de una instancia en un fotograma
específico, Flash realiza el cambio en cuanto muestra el fotograma. Para realizar
cambios de color graduales, debe aplicar una interpolación de movimiento. Al
interpolar el color se introducen distintas configuraciones de efectos en los
fotogramas de inicio y final de una instancia y después se interpolan las
configuraciones para que los colores de las instancias cambien en el tiempo.
Control de instancias mediante comportamientos
Puede utilizar los comportamientos para controlar instancias de clips de película y de
gráficos de un documento sin tener que escribir códigos en ActionScript. Los
comportamientos son scripts de ActionScript predefinidos que permiten añadir la
potencia, control y flexibilidad de la codificación de ActionScript al documento sin
que sea necesario que el usuario cree él mismo el código de ActionScript.
Integración de medios con herramientas de autoría Web y propietarias
72 de 120
Master en Ingeniería de la Web
Puede utilizar los comportamientos con una instancia para organizar ésta en el orden
de apilamiento en un fotograma, así como para cargar, descargar, reproducir,
detener, duplicar o arrastrar un clip de película o vincular a una URL.
Además, puede utilizar los comportamientos para cargar un gráfico externo o una
máscara animada en un clip de película.
Para controlar un clip de película mediante un comportamiento, utilice el panel
Comportamientos para aplicar el comportamiento a un objeto que activa una acción
como, por ejemplo, un botón. Debe especificar el evento que activa el
comportamiento (como, por ejemplo, presionar y soltar el botón), seleccionar el
objeto de destino en el que influye el comportamiento (por ejemplo, la instancia de
clip de película) y, cuando sea necesario, especificar los valores de los parámetros de
comportamiento como el número o la etiqueta del fotograma.
Creación de botones
Los botones son realmente clips de película interactivos de cuatro fotogramas.
Cuando se selecciona el comportamiento del botón para un símbolo, Flash crea una
línea de tiempo con cuatro fotogramas. Los tres primeros fotogramas muestran los
tres posibles estados del botón; el cuarto fotograma define el área activa del botón.
La línea de tiempo no se reproduce realmente; simplemente reacciona a los
movimientos y las acciones del puntero saltando al fotograma correspondiente.
Para que un botón sea interactivo, coloque una instancia del símbolo del botón en el
escenario y asigne acciones a la instancia. Las acciones deben asignarse a la instancia
del botón del documento y no a los fotogramas de la línea de tiempo del botón.
Cada fotograma de la línea de tiempo de un símbolo de botón tiene una función
específica:
•
•
•
•
El primer fotograma es el estado Arriba, que representa el botón siempre que
el puntero no esté sobre él.
El segundo fotograma es el estado Sobre, que representa el aspecto del botón
cuando el puntero se encuentra sobre el mismo.
El tercer fotograma es el estado Presionado, que representa el aspecto del
botón cuando se hace clic sobre el mismo.
El cuarto fotograma es el estado Zona activa, que define el área que responde
al clic del ratón. Esta área es invisible en el archivo SFW.
También puede crear un botón utilizando un símbolo de clip de película o un
componente de botón. Ambas opciones tienen ventajas, según sus necesidades. Si
crea un botón utilizando un clip de película tendrá la posibilidad de añadir nuevos
Integración de medios con herramientas de autoría Web y propietarias
73 de 120
Master en Ingeniería de la Web
fotogramas al botón o aplicar una animación más compleja. Sin embargo, el tamaño
de archivo de los botones de clip de película es mayor que de los símbolos de botón.
Si utiliza un componente de botón, tendrá la posibilidad de vincularlo con otros
componentes para compartir y mostrar datos en una aplicación. Además, los
componentes de botón incluyen funciones creadas previamente, como soporte de
accesibilidad, y pueden personalizarse. Los componentes de botón son PushButton y
RadioButton.
La Biblioteca
Se llama biblioteca al contenedor de objetos gráficos, sonidos, texto, ete. es decir,
todos aquellos objetos que forman parte de una película. Los objetos gráficos que se
guardan en una biblioteca toman el nombre de símbolos.
La ventana Biblioteca permite organizar los símbolos, sonidos y mapas de bits de
forma jerárquica, en carpetas, además proporciona información sobre la última vez
que fue modificado un elemento, qué tipo de elemento es y el número de veces que
aparece en la película.
Tras el nombre del documento, en la parte superior, aparece una segunda barra que
indica el número de elementos que se encuentran en la biblioteca de esta película y
a la derecha un menú de opciones para trabajar con dichos elementos.
Se pueden copiar elementos de bibliotecas de un documento de origen en un
documento de destino de varias maneras: copiando y pegando el elemento,
arrastrando y soltando el elemento, o abriendo la biblioteca del documento de origen
en el documento de destino y arrastrando los elementos del primero al segundo.
Los símbolos pueden compartirse entre varios documentos como elementos de
bibliotecas compartidas durante la edición o en tiempo de ejecución.
Los elementos de bibliotecas compartidas permiten utilizar elementos de un
documento de origen en varios documentos de destino. Los elementos de bibliotecas
se pueden compartir de dos maneras:
En el caso de elementos compartidos en tiempo de ejecución, los elementos de un
documento de origen se vinculan como archivos externos en un documento de
destino. Los elementos de tiempo de ejecución se cargan en el documento de destino
durante la reproducción del documento, es decir, en tiempo de ejecución. No es
necesario que el documento de origen que contiene el elemento compartido esté
disponible en la red local al editar el documento de destino. Sin embargo, el
documento de origen debe publicarse en una URL para que el elemento compartido
esté disponible para el documento de destino en tiempo de ejecución.
Integración de medios con herramientas de autoría Web y propietarias
74 de 120
Master en Ingeniería de la Web
En el caso de los elementos compartidos durante la edición, puede actualizar o
sustituir cualquier símbolo de un documento que esté editando con cualquier otro
símbolo disponible en su red local. Puede actualizar el símbolo del documento de
destino a medida que edita el documento. El símbolo del documento de destino
conserva su nombre y sus propiedades originales, pero su contenido se actualiza o se
sustituye con el del símbolo seleccionado.
La utilización de elementos de bibliotecas compartidas puede optimizar el flujo de
trabajo y la gestión de los elementos de los documentos de varias maneras. Por
ejemplo, puede utilizar elementos de bibliotecas compartidas para compartir un
símbolo de fuente en varios sitios, proporcionar una única fuente para los elementos
de las animaciones utilizados en varias escenas o documentos, o crear a una
biblioteca central de recursos para llevar un seguimiento y un control de las
revisiones.
Creación de movimiento
Flash ofrece varios modos de incluir animación y efectos especiales en un
documento. Los efectos de línea de tiempo, como desenfocar, expandir y explotar,
facilitan la tarea de animar un objeto: basta con seleccionar el objeto, elegir un
efecto y especificar sus parámetros. Gracias a los efectos de línea de tiempo, con
unos pocos pasos pueden realizarse tareas que antes exigían mucho tiempo y
conocimientos avanzados de animación.
Para crear animaciones interpoladas, sólo hace falta crear los fotogramas inicial y
final, y Flash se encarga de generar los fotogramas intermedios. Flash varía el
tamaño, la rotación, el color y otros atributos del objeto entre los fotogramas inicial
y final para crear la sensación de movimiento. En Flash se pueden crear dos tipos de
animaciones interpoladas: interpolación de movimiento e interpolación de formas.
En la interpolación de movimiento, se definen propiedades tales como la posición,
el tamaño y la rotación de una instancia, un grupo o un bloque de texto en un
instante específico, y después estas propiedades se pueden cambiar en otro
momento. También se puede crear una interpolación de movimiento a lo largo de un
trazado. Véase Interpolación de instancias, grupos y bloques de texto y Interpolación
de movimiento a lo largo de un trazado.
En la interpolación de formas, se dibuja una forma en un instante específico y
después se modifica o se dibuja otra forma en otro instante. Flash interpola los
valores o formas de los fotogramas intermedios para crear la animación. Véase
Interpolación de formas.
La animación interpolada es una forma eficaz de crear movimiento y realizar
cambios, ya que reduce al mínimo el tamaño del archivo. En esta animación, Flash
sólo guarda los valores de los cambios producidos entre fotogramas.
Para preparar rápidamente los elementos de un documento para crear una animación
interpolada, distribuya los objetos en capas.
También puede crear animaciones modificando el contenido de fotogramas sucesivos
en la línea de tiempo. Puede hacer que un objeto se desplace a lo largo del
escenario, aumente o disminuya de tamaño, gire, cambie de color, aparezca o
desaparezca progresivamente, o cambie de forma. Los cambios pueden ocurrir por
separado o combinados entre sí. Por ejemplo, puede hacer que un objeto gire a
medida que aparece y se desplaza por el escenario. En la animación fotograma por
fotograma, la imagen se crea en cada fotograma. La animación fotograma a
fotograma cambia el contenido del escenario en cada fotograma y es ideal para las
animaciones complejas en las que la imagen cambia en cada fotograma en lugar de
moverse por el escenario. Este tipo incrementa el tamaño del archivo con mayor
Integración de medios con herramientas de autoría Web y propietarias
75 de 120
Master en Ingeniería de la Web
rapidez que la animación interpolada. En la animación fotograma a fotograma, Flash
guarda los valores de los fotogramas completos.
En la animación fotograma a fotograma, cada fotograma es clave. Un fotograma
clave es un fotograma en el que se definen cambios en la animación.
Sin embargo, en la animación interpolada, se definen fotogramas clave en puntos
significativos de la animación y Flash crea el contenido de los fotogramas
intermedios. Flash muestra los fotogramas interpolados en verde claro o azul claro
con una flecha entre los fotogramas clave. Puesto que los documentos de Flash
guardan las formas en cada fotograma clave, cree fotogramas clave sólo en los
puntos de las ilustraciones en los que se produzca alguna modificación.
Los fotogramas clave se indican en la línea de tiempo: los fotogramas clave con
contenido se representan mediante un círculo relleno, mientras que los vacíos se
representan mediante un círculo vacío delante del fotograma. Los fotogramas
siguientes que añada a la misma capa tendrán el mismo contenido que el fotograma
clave.
Flash distingue la animación fotograma por fotograma de la interpolada en la línea
de tiempo de la siguiente forma:
Las interpolaciones de movimiento se indican con un punto negro en el fotograma
clave inicial; los fotogramas interpolados intermedios tienen una flecha negra con un
fondo azul claro.
Las interpolaciones de formas se indican con un punto negro en el fotograma clave
inicial; los fotogramas intermedios tienen una flecha negra con un fondo verde claro.
Una línea discontinua indica que la interpolación se ha interrumpido o está
incompleta, por ejemplo, cuando falta el fotograma clave final.
Un fotograma clave sencillo viene indicado por un punto negro. Los fotogramas en
gris claro después de un fotograma clave sencillo tienen el mismo contenido sin
ningún cambio y tienen una línea negra con un rectángulo vacío en el último
fotograma del intervalo.
Una a pequeña indica que al fotograma se le asignó una acción de fotograma con el
panel Acciones.
Una bandera roja indica que el fotograma contiene una etiqueta o un comentario.
Integración de medios con herramientas de autoría Web y propietarias
76 de 120
Master en Ingeniería de la Web
Un ancla dorada indica que el fotograma es un anclaje con nombre.
ActionScript
ActionScript es el lenguaje que se deberá utilizar para añadir interactividad a
aplicaciones Flash, tanto si las aplicaciones son simples archivos SWF de animación
como si son complejas aplicaciones de Internet. Para utilizar Flash, no es necesario
utilizar ActionScript, pero si desea ofrecer a los usuarios interacción básica o
compleja, trabajar con objetos que no sean los incorporados en Flash (como por
ejemplo, botones y clips de película) o convertir un archivo SWF en una experiencia
de usuario más fiable, es posible que desee utilizar este lenguaje.
Para escribir código ActionScript en Flash, se utiliza el panel Acciones o la ventana
Script. El panel Acciones y la ventana Script contienen un editor de código completo
(denominado editor de ActionScript) que incluye sugerencias y consejos para el
código, coloreado y aplicación de formato del código, resaltado de sintaxis, revisión
de sintaxis, depuración, números de línea, ajuste de texto y compatibilidad con
Unicode en dos vistas distintas.
Se puede utilizar uno de dos métodos existentes para escribir código ActionScript en
Flash. Puede escribir scripts que forman parte del documento de Flash (es decir,
scripts incorporados en el archivo FLA), o bien escribir scripts externos (scripts o
clases almacenados en archivos externos). Sin embargo, no puede utilizar el panel
Acciones para escribir scripts externos.
Al escribir scripts en un archivo FLA, se utiliza el editor de ActionScript del panel
Acciones. Este panel contiene el editor de ActionScript en un panel Script y
herramientas para facilitar la escritura de scripts. Entre estas herramientas, se
incluye la caja de herramientas Acciones, que le proporciona acceso rápido a los
principales elementos del lenguaje ActionScript, el navegador de scripts, que le
ayuda a desplazarse por los scripts del documento, y el modo de asistente de script,
que le solicita el elemento necesario para crear scripts. Para más información sobre
el panel Acciones, consulte Panel Acciones. Para más información sobre el asistente
de script, consulte Asistente de script.
Cuando necesite crear un script externo, deberá utilizar la ventana Script del editor
de ActionScript para crear un nuevo archivo ActionScript. (También puede utilizar su
editor de texto favorito para crear un archivo AS externo.) En la ventana Script, el
editor de ActionScript incluye funciones de ayuda para el código, como sugerencias y
colores de código o revisión de la sintaxis, entre otras, del mismo modo que el panel
Acciones.
Flash proporciona ayuda adicional para crear scripts a través de comportamientos.
Los comportamientos son funciones predefinidas de ActionScript que puede asociar a
los objetos del documento de Flash y que evitan que tenga que crear el código
ActionScript manualmente.
Para facilitar la comprensión vamos a dividir las características de action script en
diferentes apartados y a su vez intentaremos relacionarlo con el pseudo-lenguaje.
Acciones:
En las acciones se deben diferenciar varios tipos:
Control Película: Éstas son las acciones que tienen referencia a las acciones
sobre la película, hacen referencia a:
Integración de medios con herramientas de autoría Web y propietarias
77 de 120
Master en Ingeniería de la Web
Un Fotograma: Cuando queremos hacer referencia a un fotograma,
adjuntamos el código al fotograma, y este código se ejecutará cuando
la película se reproduzca sobre ese fotograma,
Por ejemplo:
gotoAndPlay(1);
esta acción hará que cuando la película pase por el fotograma que
contiene ese código, se valla directamente al fotograma numero 1.
Un Clip de película: Cuando queremos que la acción haga referencia a
un clip, adjuntamos el código a ese clip:
Por ejemplo:
_x=_x+20;
esta acción hará que cuando ese clip sea cargado, su posición en el eje
x sea esa posición más 20.
Navegador: Estas son las acciones que nos permiten comunicarnos con el
navegador, podemos cargar una pagina en el navegador, activar la pantalla
completa del navegador, cargar una película nueva dentro de la que se esta
ejecutando, y tal vez la mas importante sea la de cargar y enviar variables
desde la película, esto amplia mucho los horizontes de Action Script, pues las
limitaciones que este pudiera tener se complementan con otros lenguajes. De
este modo, si por ejemplo queremos comunicarnos con una base de datos
(mysql por ejemplo)Action Script no nos lo permite, pero si PHP(un lenguaje
servidor orientado a las paginas Web)al que podemos pasarles y recibir de el
las variables que queramos, entablando de este modo una comunicación
indirecta con la base de datos.
Variables:
Son las acciones que afectan directamente a las variables, así existen funciones
que nos permiten borrar variables, asignar variables como globales, asignarlas
como locales
Condiciones y Bucles:
Estas son las clásicas acciones de lenguajes como C/C++, java y otros, son las
acciones que controlan las condiciones y los bucles. En flash encontramos las
condiciones.
If, Else, Else if, Y los bucles While, Do while, for, switch.
Otros:
Aquí vamos a incluir acciones que no hemos añadido en los otros apartados, como por
ejemplo las acciones que permiten la modularización.
Como hemos explicado en el punto anterior Flash nos permite editar un archivo fuera
con el formato de código de Action script. Pues bien existe una acción que es la de
cargar ese texto, de esta manera podemos cargar el código en un Clip, o en la
película principal y reutilizarlo como queramos.
Integración de medios con herramientas de autoría Web y propietarias
78 de 120
Master en Ingeniería de la Web
Integración de contenidos multimedia en una película Flash
En Flash se pueden crear sonidos que se reproduzcan de manera constante,
independientes de la línea de tiempo, o sincronizar una animación con una pista de
sonido. Se pueden añadir sonidos a botones para hacerlos más interactivos y hacer
que aparezcan y desaparezcan de forma paulatina para refinar más la pista de
sonido.
En Flash hay dos tipos de sonidos: sonidos de evento y flujos de sonido. Un sonido de
evento debe descargarse por completo antes de empezar a reproducirse y continúa
haciéndolo hasta que se detiene completamente. Los flujos de sonido empiezan a
reproducirse en cuanto se ha descargado información suficiente para los primeros
fotogramas y se sincronizan con la línea de tiempo para reproducirse en sitios Web.
Si se crea contenido de Flash para dispositivos móviles, Flash permite incluir
asimismo sonidos del dispositivo en el archivo SWF publicado. Estos sonidos están
codificados en el formato de audio nativo de cada dispositivo, como MIDI, MFi o
SMAF.
El usuario debe seleccionar las opciones de compresión para controlar la calidad y el
tamaño del sonido en los archivos SWF exportados. Puede seleccionar las opciones de
compresión para sonidos concretos mediante el cuadro de diálogo Propiedades de
sonido, o definir valores para todos los sonidos del documento en el cuadro de
diálogo Configuración de publicación.
Se pueden utilizar sonidos en bibliotecas compartidas para vincular el sonido de una
biblioteca a varios documentos. También se puede utilizar el evento
onSoundComplete de ActionScript para activar un evento al concluir un sonido.
Se puede utilizar comportamientos que son scripts de ActionScript predefinidos para
cargar y controlar la reproducción de sonidos. Como los comportamientos, los
componentes multimedia contienen scripts de ActionScript predefinidos para cargar y
controlar sonidos (sólo sonidos MP3), pero además proporcionan un controlador para
detener, pausar, rebobinar, etc.
Importación de sonidos
Se pueden importar a Flash los siguientes formatos de archivo de sonido:
• WAV (sólo en Windows)
• AIFF (sólo en Macintosh)
• MP3 (Windows o Macintosh)
Si se tiene QuickTime 4 o posterior instalado en su sistema podrá importar los
siguientes formatos de archivo de sonido:
•
•
•
•
•
•
AIFF (Windows o Macintosh)
Sound Designer II (sólo en Macintosh)
Películas QuickTime sólo sonido (Windows o Macintosh)
Sun AU (Windows o Macintosh)
Sonidos System 7 (sólo en Macintosh)
WAV (Windows o Macintosh)
Flash almacena los sonidos en la biblioteca junto con los mapas de bits y los
símbolos. Al igual que con los símbolos gráficos, sólo es necesaria una copia del
archivo de sonido para utilizar ese sonido de varias formas en el documento.
Si desea compartir sonidos entre los documentos de Flash, puede incluir los sonidos
en las bibliotecas compartidas. Para utilizar un sonido en una biblioteca compartida,
Integración de medios con herramientas de autoría Web y propietarias
79 de 120
Master en Ingeniería de la Web
asignar al archivo de sonido una cadena identificadora en el cuadro de diálogo
Propiedades de vínculos. El identificador también se puede utilizar para acceder al
sonido como un objeto en ActionScript.
Los sonidos pueden necesitar una cantidad considerable de espacio en disco y de
memoria RAM. No obstante, los datos de sonido MP3 están comprimidos y ocupan
menos espacio que los datos de sonido WAV o AIFF. En general, cuando utilice
archivos WAV o AIFF, es preferible utilizar sonidos mono de 16 bits a 22 kHz (los
estéreo utilizan el doble de información), pero Flash puede importar sonidos de 8 o
de 16 bits a una velocidad de muestra de 11, 22 o 44 kHz. También permite convertir
los sonidos a velocidades más bajas al exportarlos.
Si se desea añadir efectos a los sonidos de Flash, es preferible importar sonidos de 16
bits. Si la memoria RAM del sistema es limitada, trabajar con clips de sonido cortos o
con sonidos de 8 bits en lugar de 16 bits.
Para importar el elemento de sonido se emplea la opción de menú
“Archivo” > “Importar” > “Importar a biblioteca” y el sonido se incluirá dentro de
este panel.
Para incorporar el sonido hace falta indicar un fotograma clave y, seleccionando el
sonido desde la biblioteca, arrastrarlo y soltarlo en el escenario. La onda del sonido
aparecerá en la capa en la cual se haya seleccionado el fotograma clave y ocupará
tantos fotogramas como le sea necesario (si por ejemplo el sonido dura dos segundos
y la velocidad de la película está fijada en 10 fotogramas por segundo, el sonido
ocupará 20 fotogramas).
Es interesante incluir una capa para aislar el sonido y que no nos impida ver otros
elementos situados en la línea de tiempo. Se puede escoger una capa, etiquetarla e
incluir ahí el elemento de audio (en realidad el sonido se maneja mejor si se emplea
ActionScript ya que se tiene el control absoluto del fichero de audio.
Opciones de exportación
Para que la película Flash utilice el fichero de audio es necesario exportarlo y en el
proceso puede perderse calidad. Por este motivo, cuanto mayor sea la calidad del
fichero origen, mejor será la calidad del fichero final incluido.
En este proceso de exportación influye de forma decisiva el método de compresión
de audio empleado. Flash ofrece la opción de escoger entre algoritmos diferentes de
compresión. Cada uno de ellos es adecuado para diferentes casos.
Para definir un método de compresión, en un sonido determinado, se hace doble clic
sobre el icono de ese sonido dentro de la biblioteca. Se abrirá un cuadro de diálogo.
En la parte inferior del cuadro de diálogo de “Propiedades de sonido” existe una lista
desplegable (al lado de la opción “Compresión”). Esta lista muestra las diferentes
opciones de compresión de sonido que ofrece Flash:
•
“ADPCM”: Este algoritmo da muy buenos resultados para sonidos cortos (como
pulsaciones de ratón o efectos de sonido). Permite trabajar con ficheros de
audio de 8 y 16 bits.
Integración de medios con herramientas de autoría Web y propietarias
80 de 120
Master en Ingeniería de la Web
•
•
•
“MP3”: Este formato ofrece muy buena relación entre calidad y peso del
fichero, y resulta ideal para comprimir todo tipo de sonidos, sobre todo
melodías y fondos musicales.
“Sin formato”: No realiza ninguna compresión sobre el sonido y, simplemente,
ofrece la opción de pasar de estéreo a mono, o bien, de bajar la velocidad de
muestreo en kilohercios (Khz.). Esta opción se utiliza cuando se quiere
conservar la calidad original de un sonido y el peso del fichero no supone un
problema.
“Voz”: Este tipo de algoritmo da buenos resultados cuando se trata de
comprimir locuciones de voz, aunque no es muy recomendable para
fragmentos musicales.
Además de la velocidad de muestra y la compresión, existen otras formas de utilizar
el sonido de forma eficaz en un documento y mantener un tamaño de archivo
reducido:
•
•
•
•
•
•
•
Establecer los puntos inicial y final para evitar que las áreas de silencio se
almacenen en el archivo Flash y reducir así el tamaño del sonido.
Sacar el máximo partido de cada sonido mediante la aplicación de efectos
diferentes (como envolventes de volumen, reproducciones indefinidas y puntos
iniciales y finales) en fotogramas clave distintos. Puede obtener varios efectos
con un solo archivo de sonido.
Reproducir indefinidamente sonidos cortos para crear música de fondo.
No establecer flujos de sonido para que se reproduzcan indefinidamente.
Cuando exporte audio en clips de vídeo incorporados, tenga en cuenta que el
audio se exporta con los valores globales de flujo seleccionados en el cuadro
de diálogo Configuración de publicación.
Utilizar la sincronización de flujos para que la animación esté sincronizada con
la pista de sonido al previsualizar la animación en el editor. Si el equipo no es
lo bastante rápido para dibujar los fotogramas de animación de modo que
estén sincronizados con la pista de sonido, Flash se los salta.
Cuando exporte películas QuickTime, utilizar todos los sonidos y canales que
desee sin tener en cuenta el tamaño del archivo. Los sonidos se combinan en
una sola pista al exportarlos como un archivo QuickTime. El número de sonidos
utilizados no afecta al tamaño final del archivo.
Sincronización de audio
Cuando se incorpora un sonido a una escena no hay que controlar únicamente que el
sonido se reproduzca de forma correcta sino que, además, lo haga en el momento
adecuado (justo en el fotograma que le corresponde).
A este proceso se denomina sincronización y Flash permite utilizar algunas opciones
para controlar este aspecto con la mayor precisión posible.
Una vez se ha insertado un sonido en la línea de tiempo, se puede seleccionar el
fotograma clave que lo contiene para escoger una de las opciones de sincronización
que aparecen en la lista desplegable “Sinc.” Del panel de “Propiedades”.
Las opciones disponibles son las siguientes:
•
•
“Evento”: Es la opción por defecto y hace que el archivo de sonido empiece a
ejecutarse en cuanto el cabezal de reproducción pase por este fotograma
clave, independientemente de si se ha ejecutado con anterioridad o no.
“Inicio”: Empieza a reproducir el archivo de sonido, siempre y cuando no
hubiera sido ejecutado por otro fotograma clave (o por el mismo fotograma
Integración de medios con herramientas de autoría Web y propietarias
81 de 120
Master en Ingeniería de la Web
•
•
clave, si se da el caso de que el cabezal de reproducción lo reproduzca por
segunda vez). En su lugar, continúa con la ejecución que ya estuviera en
marcha desde el punto exacto en el que se halle en ese momento. Esta opción
es la ideal cuando se trata de colocar, por ejemplo, una misma melodía en
varias escenas a las que se accede de forma interactiva. El salto de una escena
a otra no supondrá la interrupción de la música.
“Detener”: Cuando un fotograma clave contiene un sonido con este evento, el
sonido se interrumpe inmediatamente.
“Flujo”: Este tipo de evento se utiliza, sobre todo para sonidos de gran
duración (como melodías de fondo), ya que permite que el sonido no deba
descargarse en su totalidad para empezar a reproducirse, sino que, por el
contrario, conforme se van descargando milisegundos, Flash inicia su
reproducción. De esta forma, no hay que padecer largas esperas de descarga
para poder escuchar un sonido extenso y no debe sacrificarse la calidad.
Efectos de sonido
Las posibilidades de trabajo de Flash con el sonido no se limitan a importarlo y
reproducirlo.
También existe la posibilidad de trabajar con los
canales de audio para producir varios tipos de
efectos. Para aplicar estos efectos al sonido se
selecciona el fotograma clave donde está ubicado
el sonido y se selecciona un efecto desde la lista
desplegable “Efecto” del panel de ”Propiedades”.
Los efectos son los siguientes:
•
•
•
•
•
•
•
“Canal izquierdo”: Anula el canal derecho
de sonido, por lo que éste sólo se escucha por el canal izquierdo.
“Canal derecho”: Anula el canal izquierdo de sonido, por lo que éste sólo se
escucha por el canal derecho.
“Desvanecimiento de izq. a derecha”: El sonido del canal izquierdo se
desvanece lentamente y va a parar al canal derecho.
“Desvanecimiento de derecha a izq.”: El sonido del canal derecho se
desvanece lentamente y va a parar al canal izquierdo.
“Aumento progresivo”: El sonido comienza en silencio y acaba a su volumen
original.
“Desvanecimiento”: El sonido comienza a su volumen original y se desvanece
hacia el silencio.
“Personalizado”: Abre un cuadro de diálogo donde es posible editar efectos
propios, dentro del archivo de sonido.
Cuadro Editor de envolventes
Este cuadro es el llamado editor de envolventes y en él aparecen representados los
dos canales de sonido con sus formas de onda, dentro de sendos recuadros. Si se
trata de un sonido mono, el sonido se repite en ambos canales. La línea recta, que
aparece en la parte superior de cada uno de los canales, representa el nivel de
volumen.
Por defecto, la línea aparece en el nivel de volumen original del fichero.
Integración de medios con herramientas de autoría Web y propietarias
82 de 120
Master en Ingeniería de la Web
En la esquina superior izquierda de los recuadros de los canales aparece un pequeño
cuadrado blanco. Haciendo clic y arrastrando hacia arriba y hacia abajo ese cuadrado
es posible regular el volumen. El control se realiza en cada canal por separado, por lo
que es posible regular la altura de los cuadrados de forma independiente (no así la
posición horizontal).
En cualquier momento, es posible hacer clic en cualquier parte de la línea, lo que
añadirá un nuevo cuadro blanco que permitirá dar una nueva articulación a la línea
de volumen. De esta manera, se puede trazar, entre los dos puntos, una línea
diagonal que sirva para bajar o subir el volumen progresivamente. Se pueden añadir
tantos puntos a la línea como sean necesarios para conseguir el efecto deseado.
En la parte inferior del cuadro de diálogo hay una serie de herramientas que sirven
para ayudar a la visualización correcta de las ondas de sonido. Las dos herramientas
con el icono de lupa sirven para acercar o alejar el punto de vista a la onda de
sonido, y poder observar sus características de forma global o en detalle. El icono del
reloj muestra las reglas de los canales en unidades de segundo, mientras que el
botón con el fragmento de celuloide muestra las medidas en fotogramas. Las reglas
de los canales son muy útiles para controlar cuál es el alcance, en todo momento, de
los sonidos dentro de la acción de la película.
Vídeo en Flash
Macromedia Flash le permite incorporar imágenes de vídeo a sus películas Flash de
diferentes maneras, según el contenido del vídeo y la aplicación a la que se destina.
En las secciones siguientes se describen los diferentes métodos para incorporar
contenidos de video en Flash:
Descarga progresiva de vídeo
El método de descarga progresiva le permite utilizar ActionScript para cargar
archivos FLV externos en un archivo SWF y reproducirlos en tiempo de ejecución.
Concretamente, puede utilizar los comandos netConnection y netStream para iniciar
la reproducción del archivo FLV y controlar los comportamientos de reproducción,
pausa y búsqueda y el tiempo y tamaño de búfer para un determinado archivo de
vídeo.
Como el contenido de vídeo se mantiene externo al resto del contenido Flash y a los
controles de reproducción de vídeo, resulta relativamente fácil de editar sin
necesidad de volver a publicar el archivo SWF.
El método de descarga progresiva ofrece las siguientes ventajas en comparación con
el vídeo incorporado:
Integración de medios con herramientas de autoría Web y propietarias
83 de 120
Master en Ingeniería de la Web
•
•
•
•
Durante la edición, sólo tendrá que publicar la interfaz SWF de la película para
obtener una vista previa o comprobar parte de la película o todo el contenido
Flash. Esto da como resultado unos tiempos de vista previa inferiores y mayor
velocidad a la hora de realizar experimentos varias veces.
En lo que a publicación se refiere, el vídeo comienza a reproducirse en cuanto
se descarga el primer segmento y se le asigna un caché en el disco del equipo
local.
En tiempo de ejecución, los archivos de vídeo se cargan desde el disco local al
archivo SWF sin ninguna limitación de tamaño de archivo o duración. No
existen problemas de sincronización de audio ni restricciones de memoria.
La velocidad de fotogramas del archivo de vídeo puede no ser la misma que la
velocidad de fotogramas del archivo SWF, lo que permite una mayor
flexibilidad al editar una película.
Flujo de vídeo con Flash Communication Server
El flujo de vídeo procedente de su propio servidor Flash Communication Server o de
un servicio FVSS proporciona la opción más completa, consistente y sólida para la
entrega de archivos tanto de audio como de vídeo. Con el flujo, cada cliente abre
una conexión permanente con el servidor Flash Communication Server y se establece
una relación controlada entre el vídeo que se entrega y la interacción del cliente.
Flash Communication Server le permite utilizar una función de detección del ancho
de banda para realizar la entrega en función del ancho de banda de que dispone el
cliente. Esto le permite publicar contenido diferente en función de la capacidad de
cada usuario para acceder a él y descargarlo. Por ejemplo, si un usuario utiliza un
módem telefónico para acceder al contenido de vídeo, puede entregarle un archivo
debidamente codificado que no consuma excesivo ancho de banda.
El flujo de vídeo con Flash Communication Server o FVSS ofrece las siguientes
ventajas en comparación con los métodos de vídeo incorporado y de descarga
progresiva:
•
•
•
•
•
•
•
•
La reproducción de inicia más rápidamente que con cualquier otro método.
El flujo utiliza menos memoria y menos espacio en disco del cliente, ya que
éste no tiene que descargar el archivo completo.
Hace un uso más eficiente de los recursos de red, ya que sólo se envían al
cliente las partes del vídeo que se ven.
Proporciona una entrega más segura de los medios, ya que no se guardan en el
caché del cliente cuando se transmiten.
El flujo de vídeo ofrece mayor capacidad de seguimiento, elaboración de
informes y registro de actividad.
Permite entregar presentaciones de vídeo y audio en vivo o capturar vídeo de
la webcam o la cámara de vídeo digital de un cliente.
Flash Communication Server ofrece transmisión multicanal y multiusuario para
las aplicaciones de chat de vídeo vídeomensajes y videoconferencia.
Puede controlar los flujos de audio y de vídeo mediante programación
(utilizando las opciones de creación de scripts del extremo del servidor), lo
que le permite crear listas de reproducción en el servidor, sincronizar flujos y
utilizar otras opciones de entrega inteligente en función de la velocidad de
conexión del cliente.
Incorporación de vídeo a un archivo SWF
Este método le permite incorporar un archivo de vídeo en un archivo SWF. Cuando se
importa vídeo por este procedimiento, se sitúa en la línea de tiempo, en la que
Integración de medios con herramientas de autoría Web y propietarias
84 de 120
Master en Ingeniería de la Web
pueden verse todos los fotogramas de vídeo representados en los fotogramas de la
propia línea de tiempo. Al igual que los archivos de ilustraciones vectoriales o de
mapa de bits importados, los archivos de vídeo incorporado pasan a formar parte del
documento de Flash.
Cuando se crea un archivo SWF con vídeo integrado, la velocidad de fotogramas del
clip de vídeo y del archivo SWF ha de ser la misma. Si utiliza velocidades diferentes,
la reproducción puede resultar incoherente. Si se ve obligado a utiliza velocidades
variables, importe el vídeo utilizando descarga progresiva o Flash Communication
Server como opción de entrega. Cuando se importan películas de vídeo con
cualquiera de estos métodos, los archivos FLV son independientes unos de otros y se
ejecutan a una velocidad propia, independiente de las restantes velocidades
incluidas en la línea de tiempo de la película Flash.
Así, se puede importar clips de vídeo en Flash como archivos incorporados en una
variedad de formatos como vídeo QuickTime (MOV), Audio Video Interleaved (AVI),
Motion Picture Experts Group (MPEG) y aun en otros formatos dependiendo del
equipo que utilice.
El vídeo incorporado encuentra su mayor utilidad cuando se trata de archivos de
vídeo de pequeño tamaño, con tiempos de reproducción inferiores a 110 segundos. Si
utiliza clips de vídeo de mayor duración, piense en la posibilidad de utilizar descarga
progresiva o flujo de vídeo con Flash Communication Server.
Entre las limitaciones del vídeo incorporado se encuentran las siguientes:
•
•
•
La incorporación de archivos de vídeo puede ocasionar problemas si el archivo
SWF resultante es excesivamente largo. Flash Player reserva gran cantidad de
memora cuando descarga e intenta reproducir archivos SWF extensos con vídeo
incorporado, lo que puede causar un bloqueo del propio Flash Player.
Los archivos de vídeo largos (más de 10 segundos) suelen plantear problemas
de sincronización entre los elementos de audio y de vídeo del clip. Al cabo de
un tiempo, las pistas de audio comienzan a reproducirse fuera de secuencia
con la imagen, lo que resulta una experiencia bastante desagradable.
Para ejecutar un vídeo incorporado a un archivo SWF, se debe descargar toda
la película antes de que comience la reproducción del vídeo. Si se incorpora un
clip de vídeo excesivamente largo, la descarga del archivo SWF en su totalidad
y el inicio de la reproducción pueden requerir mucho tiempo.
Vídeo QuickTime vinculado
Con Flash se pueden crear películas QuickTime (archivos MOV) que podrán reproducir
los usuarios que tengan el complemento QuickTime instalado en sus equipos. Esto es
algo habitual cuando se utiliza Flash para crear secuencias de títulos o de animación
como contenido de vídeo. El archivo QuickTime publicado puede distribuirse en
formato DVD o incorporarse a otras aplicaciones como Macromedia Director o Adobe
Premiere.
Si se utiliza Flash para crear un clip de vídeo QuickTime, podrá establecer un vínculo
entre el vídeo y el archivo de Flash en lugar de incorporar el vídeo al archivo. Un
vídeo QuickTime vinculado importado a Flash no pasa a formar parte del archivo
Flash. En su lugar, Flash mantiene un puntero al archivo de origen.
Si utiliza Flash para crear un clip de vídeo QuickTime, deberá configurar la
publicación para Flash 3, 4 o 5. No se puede visualizar un vídeo QuickTime vinculada
en formato SWF. El archivo QuickTime contiene una pista Flash, pero el clip de vídeo
vinculado permanece en formato QuickTime.
Integración de medios con herramientas de autoría Web y propietarias
85 de 120
Master en Ingeniería de la Web
La importación de un clip de vídeo como QuickTime vinculado implica que el
contenido resultante sólo podrá ser publicado como archivo MOV de QuickTime. Los
contenidos con vídeo QuickTime vinculado no pueden publicarse como archivos SWF.
Control de video en Flash
Hay varias opciones para controlar la reproducción de los archivos de vídeo:
•
•
•
Utilización del componente FLVPlayback El componente FLVPlayback, nuevo
en la versión 8 de Flash Professional, le permite incorporar un completo
control de reproducción FLV o MP3 a las películas de vídeo. FLVPlayback
ofrece compatibilidad tanto para descarga progresiva como para flujo de
archivos FLV. FLVPlayback le permite crear fácilmente controles intuitivos de
vídeo que permiten a los usuarios controlar la reproducción, así como aplicar
aspectos predefinidos a la interfaz de vídeo.
Control de la ejecución de vídeos externos mediante ActionScript Puede
reproducir archivos FVL externos en tiempo de ejecución utilizando los objetos
NetConnection y NetStream de ActionScript
Control de la reproducción de vídeo en la línea de tiempo Si se está
familiarizado con ActionScript, puede escribir sus propios scripts
personalizados para controlar la reproducción de vídeo. Es posible reproducir o
detener un vídeo, saltar a un fotograma determinado y controlar el vídeo de
diversas maneras. También puede ver un flujo de vídeo en vivo desde una
cámara.
FLV, Flash Video
Flash Video ofrece ventajas tecnológicas y creativas que permiten a los diseñadores
fusionar vídeo con datos, gráficos, sonido y control interactivo dinámico. Entre las
ventajas que ofrece el uso de Flash para mostrar vídeo en la Web figuran las
siguientes:
•
•
•
•
Ubicuidad, desde la introducción de Flash Video en 2002, Macromedia Flash
Player se ha convertido en el cliente de vídeo de Internet de mayor difusión,
con presencia en más del 96% de todos los equipos conectados a Internet.
Asimismo, Flash Player se ejecuta en una amplia gama de plataformas y
sistemas operativos. La amplia difusión del programa Flash Player garantiza
que la mayoría de los visitantes puedan ver Flash Video sin tener que
descargar ningún complemento adicional, con lo que podrá abarcar una
audiencia mayor con coste de desarrollo, prueba y asistencia menor.
Control creativo completo, Flash Video se integra perfectamente en su sitio
Web, al tiempo que le permite colocar un nuevo "aspecto" para personalizar su
marca y diseñar controles exclusivos. También puede establecer el tamaño y
las proporciones del vídeo, que puede cambiar dinámicamente en función de
la fuente de datos.
Vídeo contextual, interactivo y con abundantes funciones, Flash Video
comienza a reproducirse rápidamente y proporciona experiencias cautivadoras
e interactivas. Dado que Flash manipula Flash Video como un simple tipo de
medio, puede añadirlo en capas y scripts y controlarlo como cualquier otro
objeto de un archivo SWF.
FlashVideo forma parte de la experiencia de visualización, a diferencia de una
ventana emergente independiente, que interrumpe la experiencia.
Integración de medios con herramientas de autoría Web y propietarias
86 de 120
Master en Ingeniería de la Web
En la siguiente imagen se muestra un ejemplo sofisticado de página Web que
contiene Flash Video sincronizado con texto y gráficos. El contorno de puntos azules
superpuesto muestra el límite del área en el que se muestra el archivo SWF; el
contorno de puntos rojos muestra el límite del área en el que se muestra el archivo
de Flash Video (FLV), como parte del contenido SWF. Un archivo SWF contiene
gráficos, texto y lógica de cliente (para la creación de controles de vídeo, por
ejemplo). Puede hacer referencia a un archivo FLV externo y reproducirlo en Flash
Player. Un archivo FLV contiene principalmente audio y vídeo y se reproduce dentro
de un archivo SWF.
Para poder utilizar Flash Video en un sitio, deberá decidir cómo va a proporcionar el
vídeo; las dos opciones principales son como descarga progresiva o como flujo de
vídeo.
Antes de añadir vídeo bajo demanda (pregrabado) a su página Web, deberá adquirir
el vídeo y codificarlo, lo que implica su conversión al formato de Macromedia Flash
Video (FLV).
Flash proporciona varias soluciones para codificar clips de vídeo en formato FLV.
Asistente de importación de Flash Video, el Asistente de importación de vídeo le
permite codificar clips de vídeo en formato Flash Video (FLV) al importarlos. Sin
embargo, el asistente tiene algunas limitaciones, de modo que sólo podrá codificar
un clip de vídeo cada vez y el proceso puede consumir muchos recursos informáticos
y tiempo.
Flash Video Encoder, ofrece la posibilidad de codificar imágenes de vídeo mediante
proceso por lotes, lo que le permite codificar varios clips de vídeo al mismo tiempo
sin tener que interrumpir su flujo de trabajo. Además de seleccionar las opciones de
codificación de los contenidos de audio y vídeo, Flash 8 Video Encoder le permite
insertar puntos de referencia en los clips codificados y editar el vídeo utilizando
controles de recorte y ajuste.
Complemento FLV QuickTime Export, si tiene Macromedia Flash Professional 8 y
QuickTime 6.1.1 instalados en el equipo, puede utilizar el complemento FLV
QuickTime Export para exportar archivos FLV de aplicaciones compatibles de edición
Integración de medios con herramientas de autoría Web y propietarias
87 de 120
Master en Ingeniería de la Web
de vídeo. A continuación puede importar estos archivos FLV directamente a Flash
para utilizarlos en el documento de Flash.
Las siguientes aplicaciones de edición de vídeo son compatibles con el complemento
de exportación de FLV:
• Adobe After Effects (Windows y Macintosh)
• Apple Final Cut Pro (Macintosh)
• Apple QuickTime Pro (Windows y Macintosh)
• Avid Xpress DV (Windows y Macintosh)
El uso del complemento FLV QuickTime Export para exportar archivos FLV de Flash 8
Video Encoder u otras aplicaciones de edición de vídeo simplifica notablemente el
trabajo con archivos FLV en documentos de Flash. Con el complemento de
exportación de FLV, durante la exportación es posible elegir opciones de codificación
para contenido de vídeo y audio; entre otras, la velocidad de fotogramas, la
velocidad de transferencia y la calidad. A continuación puede importar los archivos
FLV directamente a Flash sin necesidad de volver a codificar el vídeo después de
importarlo.
Los códecs On2 VP 6 y Sorenson Spark
De forma predeterminada, Flash Video Encoder exporta vídeo codificado con el códec
On2 VP6 para su uso con Flash Player 8 y con el códec Sorenson Spark para su uso con
Flash Player 7. Un códec es un algoritmo de compresión/descompresión que controla
cómo se comprimen los archivos de vídeo durante el proceso de codificación y cómo
se descomprimen durante su reproducción. On2 es el códec de vídeo preferido para
crear contenidos de vídeo en Flash. On2 ofrece la mejor relación entre la calidad de
vídeo y un reducido tamaño de los archivos.
Si el contenido de Flash carga dinámicamente vídeo (mediante descarga progresiva o
Flash Communication Server), puede utilizar vídeo On2 VP6 sin necesidad de volver a
publicar el archivo SWF en Flash Player 8, siempre que los usuarios utilicen asimismo
Flash Player 8 para ver el contenido. Implementado mediante flujo o descarga el
vídeo On2 VP6 en las versiones 6 y 7 de Flash SWF y reproduciendo el contenido con
Flash Player 8, evitará la necesidad de recrear los archivos SWF.
On2 VP6 es el códec de vídeo predeterminado cuando se codifican contenidos FLV
para su uso con Flash Player 8. Este códec proporciona:
•
•
Mayor calidad de vídeo en comparación con el códec Sorenson Spark para una
misma velocidad de datos
Admite el uso de un canal alfa para componer vídeo
Para ofrecer mayor calidad de vídeo a una determinada velocidad de datos, el códec
On2 VP6 es notablemente más lento y requiere mayor potencia de proceso en el
equipo cliente a la hora de la descodificación y reproducción. Por este motivo, debe
pensar detenidamente en cuál será el equipo de menor potencia que utilizarán
comúnmente los usuarios al acceder al contenido de Flash Video.
Si se prevé que la mayoría de los usuarios pueden utilizar equipos antiguos, quizá sea
conveniente que codifique los archivos FLV con el códec Sorenson Spark.
Consejos para crear vídeo en Flash
El modo en el que se comprime el vídeo depende en gran medida de su contenido. Un
clip de vídeo con un primer plano de una persona hablando con poca acción y sólo
pequeños movimientos se comprime de un modo muy distinto de las imágenes de un
partido de fútbol. Siga estas sugerencias para lograr vídeos Flash de la mayor calidad
posible:
Integración de medios con herramientas de autoría Web y propietarias
88 de 120
Master en Ingeniería de la Web
•
•
•
•
•
•
Siempre que sea posible, codifique los archivos en su estado no comprimido Si
convierte un formato de vídeo digital precomprimido al formato FLV, el
codificador anterior puede introducir ruido de vídeo. El primer compresor ya
ha aplicado su algoritmo de codificación al vídeo y ha reducido su calidad, su
tamaño de fotograma y su velocidad. Puede que además haya introducido sus
propias irregularidades y ruidos digitales. Este ruido adicional afecta al
proceso de codificación de FLV y puede exigir una velocidad de datos superior
para reproducir un archivo de buena calidad.
Utilice transiciones simples Evite las transiciones elaboradas, ya que no se
comprimen bien y pueden provocar que el vídeo comprimido final presente
interrupciones durante el cambio. Los cortes en seco (en comparación con los
encadenados) suelen ser la mejor opción. Las secuencias de vídeo que
muestran un objeto alejándose desde el primer plano, que utilizan el efecto
"girar la página" o que se convierten en una bola y a continuación salen de la
pantalla quedan muy bien, pero normalmente no se comprimen correctamente
y deben utilizarse con moderación.
Conozca la velocidad de datos de los usuarios Si proporciona vídeos a través
de Internet, debe crear archivos a velocidades de datos bajas. Los usuarios que
disponen de conexiones a Internet rápidas pueden ver los archivos sin
necesidad de esperar (o esperar poco tiempo), pero los usuarios que se
conectan a Internet mediante marcación telefónica deben esperar a que los
archivos se descarguen. Es mejor que los clips sean cortos para que los tiempos
de descarga se mantengan dentro de límites aceptables para los usuarios que
se conectan a Internet mediante marcación telefónica.
Seleccione la velocidad de fotogramas adecuada La velocidad de fotogramas
indica el número de fotogramas que se reproducen por segundo. Si tiene un
clip con velocidad de datos alta, con una velocidad de fotogramas baja se
mejora la reproducción en equipos de gama baja. Por ejemplo, si comprime un
clip de un primer plano de una persona hablando con poco movimiento, al
reducir la velocidad de fotogramas a la mitad ahorrará sólo un 20 por ciento en
la velocidad de datos. Sin embargo, si comprime vídeo con mucho movimiento,
la reducción de la velocidad de fotogramas tendrá un mayor efecto en la
velocidad de datos.
Dado que el vídeo ofrece una mejor calidad de visualización con una velocidad
de reproducción de fotogramas nativa, Macromedia recomienda dejarla alta si
así lo permiten los canales de transmisión y las plataformas de reproducción.
Sin embargo, si necesita reducir la velocidad de fotogramas, los mejores
resultados se obtienen al dividir la velocidad de fotogramas por números
enteros.
Seleccione un tamaño de fotograma adecuado para la velocidad de datos Al
igual que la velocidad de fotogramas, el tamaño de fotograma del documento
es importante para crear vídeos de alta calidad. A una determinada velocidad
de datos (velocidad de conexión), al aumentar el tamaño de fotograma se
disminuye la calidad del vídeo. Cuando seleccione el tamaño de fotograma
para el documento, debe tener en cuenta la velocidad de fotogramas, el
material de origen y las preferencias personales. Como orientación, utilice los
siguientes tamaños (en píxeles) de fotograma comunes. Haga pruebas para ver
cuál es la mejor configuración para su proyecto.
Módem: 160 x 120
RDSI doble: 192 x 144
T1/DSL/Cable: 320 x 240
•
Averigüe cómo realizar descargas progresivas Debe saber cuánto tiempo
tardará en descargar el vídeo. Mientras se descarga el clip de vídeo, puede
Integración de medios con herramientas de autoría Web y propietarias
89 de 120
Master en Ingeniería de la Web
•
•
aparecer otro contenido que "oculta" el proceso de descarga. Para clips cortos
puede utilizar la fórmula siguiente: pausa = tiempo de descarga - tiempo de
reproducción + 10% del tiempo de reproducción. Por ejemplo, si el clip dura 30
segundos y tarda un minuto en descargarse, debe asignar al clip una memoria
intermedia de 33 segundos (60 segundos - 30 segundos + 3 segundos = 33
segundos).
Utilice vídeos con imágenes nítidas Cuanto mayor sea la calidad del original,
mejor será el resultado final. Aunque las velocidades y los tamaños de
fotogramas de los vídeos de Internet suelen ser inferiores a los de la
televisión, los monitores de los equipos tienen una mejor fidelidad de color,
saturación, nitidez y resolución que los televisores convencionales. Incluso con
una ventana pequeña, la calidad de imagen puede ser más importante para los
vídeos digitales que para los televisores analógicos estándar. Irregularidades y
ruidos que apenas se notarían en un televisor, pueden advertirse
perfectamente en un equipo informático.
Elimine el ruido y el entrelazado Una vez capturado el contenido de vídeo, es
posible que se necesite eliminar el ruido y el entrelazado.
Publicación de una Película Flash
Para publicar un documento de Flash, debe seleccionar primero los formatos de
archivo de publicación y luego la configuración de los formatos de archivo por medio
del cuadro de diálogo Configuración de publicación. A continuación, publique el
documento de Flash mediante el comando Publicar. La configuración de publicación
que elija en el cuadro de diálogo Configuración de publicación se guardará con el
documento. También puede crear un perfil de publicación y asignarle un nombre, de
forma que la configuración de publicación especificada esté siempre disponible.
En función de las opciones que especifique en el cuadro de diálogo Configuración de
publicación, el comando Publicar crea los archivos siguientes:
•
•
•
•
•
El archivo SWF de Flash
Imágenes alternativas en diversos formatos que aparecen de forma automática
si Flash Player no está disponible (GIF, JPEG, PNG y QuickTime).
El documento HTML de soporte necesario para visualizar contenido SWF (o una
imagen alternativa) en un navegador y controlar la configuración del mismo.
Tres archivos HTML (si mantiene seleccionada la opción predeterminada
Detectar versión de Flash): el archivo de detección, el del contenido y el
alternativo.
Archivos de proyectores autónomos para Windows y Macintosh y vídeos
QuickTime de películas Flash (archivos EXE, HQX o MOV respectivamente).
Antes de publicar la película, es importante que pruebe si la película funciona
mediante los comandos Probar película y Probar escena. La reproducción de una
película de Flash en un navegador Web necesita de un documento HTML que active la
película y especifique la configuración del navegador. Este documento se genera
automáticamente con el comando Publicar desde los parámetros HTML en un
documento de plantilla.
Los parámetros HTML determinan dónde aparecerá la película de Flash en la ventana,
el color de fondo, el tamaño de la película, etc. y definirá los atributos para las
etiquetas OBJECT y EMBED
El cuadro de diálogo Configuración de Publicación contiene tres pestañas:
Integración de medios con herramientas de autoría Web y propietarias
90 de 120
Master en Ingeniería de la Web
Pestaña Formatos
El formato Flash SWF se selecciona de forma predeterminada. El formato HTML
también se selecciona de forma predeterminada, ya que es necesario un archivo
HTML para mostrar un archivo SWF en un navegador. Las fichas correspondientes a
los formatos de archivo seleccionados aparecen encima del panel actual en el cuadro
de diálogo (excepto en el caso de formatos de proyector Windows o Macintosh, que
carecen de configuración). Si se desea obtener información sobre las configuraciones
de publicación de un formato de archivo determinado, consultar las secciones que
aparecen a continuación.
En Nombre del archivo, elegir una de estas opciones:
•
•
Seleccionar Usar nombres predeterminados (la configuración predeterminada).
Anular la selección de Usar nombres predeterminados e introducir un nuevo
nombre de archivo para cada formato de archivo seleccionado. Se puede
introducir una ruta con el nombre de archivo que especifique dónde desea
publicar el archivo y se puede establecer una ruta diferente para cada formato
de archivo (por ejemplo, si desea publicar el archivo SWF de Flash en una
ubicación y el archivo HTML en otra distinta).
En Windows usar barras inversas (\) para especificar la jerarquía de directoriocarpeta-archivo; en el caso de una ruta relativa, use ..\ para indicar la ruta hasta el
disco duro.
Para crear un proyector independiente, seleccionar Proyector Windows o Proyector
Macintosh.
Pestaña Flash
Cuando se publique una película Flash, se podrá configurar las opciones de
compresión de imagen y sonido y la opción para proteger la película ante la
importación. Utilizar los controles de la ficha Flash del cuadro de diálogo
Configuración de publicación para cambiar los parámetros siguientes:
Elegir una versión del reproductor en el menú emergente.
Elegir una opción en Orden de carga para configurar el orden en el que Flash cargará
las capas de una película para visualizar el primer fotograma de la película: De abajo
arriba o De arriba abajo. Esta opción controla qué partes de la película Flash dibujará
en primer lugar con una conexión de módem o de red lenta.
Integración de medios con herramientas de autoría Web y propietarias
91 de 120
Master en Ingeniería de la Web
Elegir la versión de ActionScript usada
Para activar la depuración de la película Flash publicada, seleccionar cualquiera de
las opciones siguientes:
•
Omitir acciones de Trace hace que Flash pase por alto acciones de seguimiento
(trace) en la película actual. Cuando se selecciona esta opción, no se muestra la
información de Acciones de seguimiento en la ventana Salida.
•
Proteger frente a importación evita que otros importen la película Flash y la
conviertan de nuevo en un documento de Flash (FLA).
•
Depuración permitida activa el depurador y permite depurar una película Flash de
forma remota. Si se selecciona esta opción, se puede elegir la protección con
contraseña de la película Flash.
•
Sólo para la versión de Flash Player 6: Comprimir película comprime la película Flash
para reducir el tamaño de archivo y el tiempo de descarga. Esta opción está activada
de forma predeterminada y resulta especialmente útil cuando un archivo tiene mucho
texto o ActionScript. Los archivos comprimidos sólo se reproducen en Flash Player 6. 6
Si en el paso 5 se seleccionó Depuración permitida, introducir una contraseña en el
cuadro de texto Contraseña para evitar que usuarios no autorizados depuren la
película Flash. Si agrega una contraseña, los demás usuarios deberán introducirla para
poder depurar la película. Para eliminar la contraseña, borre el campo Contraseña.
Para controlar la compresión de mapa de bits, ajustar el deslizador de Calidad JPEG
o introduzca un valor. Una imagen de baja calidad produce archivos de menor
tamaño, una de alta calidad produce archivos de tamaño mayor. Probar con
configuraciones distintas hasta lograr un equilibrio óptimo entre tamaño y calidad, el
valor 100 ofrece el máximo de calidad con el mínimo de compresión.
Integración de medios con herramientas de autoría Web y propietarias
92 de 120
Master en Ingeniería de la Web
Para establecer la velocidad de muestra y la compresión de todos los flujos de sonido
o sonidos de evento de la película, hacer clic en el botón Establecer, situado junto a
Flujo de sonido o Evento de audio, y elegir las opciones para Compresión, Velocidad y
Calidad en el cuadro de diálogo Configuración de sonido. Hacer clic en Aceptar
cuando haya terminado.
Seleccionar Suplantar configuración de sonido con el fin de utilizar las
configuraciones seleccionadas en el paso 8 para sobreescribir los parámetros
definidos para sonidos específicos seleccionados en la sección Sonido del inspector de
pr
Elegir una versión de Flash Player. No todas las funciones de Flash MX funcionan en
las películas publicadas en versiones anteriores a Flash Player 6.
Para guardar las configuraciones con el archivo activo, hacer clic en Aceptar.
Pestaña HTML
La reproducción de una película Flash en un navegador Web requiere un documento
HTML que active la película y especifique la configuración del navegador. Este
documento se genera de forma automática con el comando Publicar, desde los
parámetros HTML de un documento de plantilla.
El documento de plantilla puede ser cualquier archivo de texto que contenga las
variables de plantilla correctas, incluido un archivo HTML normal, uno que incluya
código para intérpretes especiales como Cold Fusion o ASP, o una plantilla incluida
en Flash.
Se puede personalizar una plantilla incorporada o introducir de forma manual los
parámetros HTML para Flash mediante cualquier editor HTML.
Los parámetros HTML determinan dónde aparecerá la película Flash en la ventana, el
color de fondo, el tamaño de la película, etc., y establecen los atributos para las
etiquetas OBJECT y EMBED. Se pueden cambiar estos y otros valores en el panel
HTML del cuadro de diálogo Configuración de publicación.
El cambio de estas configuraciones suplantará las opciones que haya establecido en
la película.
Para publicar HTML para ver el archivo Flash:
1 Seleccionar Archivo > Configuración de publicación. El tipo de archivo HTML se
selecciona de forma predeterminada.
2 Introducir un nombre exclusivo en Nombre de archivo HTML o seleccionar Usar
nombre predeterminado para crear un archivo con el nombre de archivo Flash más la
extensión .html.
3 Hacer clic en la ficha HTML para ver la configuración HTML.
4 Elegir una plantilla instalada para utilizarla desde el menú emergente Plantilla;
hacer clic en el botón de información de la derecha para que aparezca una
descripción de la plantilla seleccionada. Si no se elige una plantilla, Flash utiliza la
plantilla Default.html. Si esta plantilla no existe, Flash utiliza la primera plantilla de
la lista.
Integración de medios con herramientas de autoría Web y propietarias
93 de 120
Master en Ingeniería de la Web
5 Elegir una opción de Dimensiones para configurar los valores de los atributos WIDTH
y HEIGHT en las etiquetas OBJECT y EMBED:
•
Coincidir con película (valor predeterminado) para utilizar el tamaño de la
película.
• Píxeles para introducir el número de píxeles para la anchura y la altura en los
campos Anchura y Altura.
• Porcentaje para utilizar un porcentaje de la ventana del navegador relativo a
la ventana del navegador.
6 Seleccionar las opciones de Reproducción para controlar las funciones y
reproducción de la película de la manera siguiente:
•
•
•
•
Pausa al comienzo detiene la película hasta que el usuario haga clic en un
botón de la película o elija Reproducir del menú emergente. De forma
predeterminada, se anula la selección de la opción y la película empieza a
reproducirse en cuanto se carga (el parámetro PLAY está definido en true).
Reproducir indef. repite la película cuando llega al último fotograma. Anule la
selección de esta opción si desea parar la película cuando llegue al último
fotograma. (El parámetro LOOP está activo de forma predeterminada.)
Visualizar menú muestra un menú emergente cuando el usuario hace clic con
el botón derecho del ratón (Windows) o hace clic con Control presionado
(Macintosh) en la película. Anule la selección de esta opción para que sólo
aparezca Acerca de Flash en el menú emergente. De forma predeterminada,
esta opción está seleccionada (el parámetro MENU es true).
Para Windows únicamente, seleccionar Fuente de dispositivo para sustituir las
fuentes suavizadas del sistema por fuentes no instaladas en el sistema del
Integración de medios con herramientas de autoría Web y propietarias
94 de 120
Master en Ingeniería de la Web
usuario. El uso de las fuentes de dispositivo aumenta la legibilidad del tipo en
tamaños pequeños y puede disminuir el tamaño del archivo de película. Esta
opción sólo afecta a las películas que contienen texto estático (texto que creó
al editar una película y que no cambia cuando ésta se visualiza) definido para
mostrarse con las fuentes de dispositivo.
7 Seleccionar Calidad para determinar la relación entre el tiempo de proceso y la
aplicación del suavizado para suavizar cada fotograma antes de que aparezca en la
pantalla del usuario, de la manera siguiente. Esta opción configura el valor del
parámetro QUALITY en las etiquetas OBJECT y EMBED.
•
Baja favorece la velocidad de reproducción ante el aspecto y no utiliza la
visualización suavizada.
• Baja automática da más importancia a la velocidad, pero mejora el aspecto
siempre que es posible. La opción Reproducción empieza con la visualización
suavizada desactivada. Si Flash Player detecta que el procesador puede
gestionarla, la visualización suavizada se activa.
• Alta automática en un principio da la misma importancia a la velocidad y al
aspecto, pero sacrifica el aspecto por la velocidad si es necesario. La opción
Reproducción empieza con la visualización suavizada activada.
• Media aplica un cierto grado de suavizado, pero no suaviza los mapas de bits.
Produce mejor calidad que el valor Baja, pero menor calidad que el valor Alta.
• Alta (valor predeterminado) favorece al aspecto ante la velocidad de
reproducción y siempre utiliza la visualización suavizada. Si la película no
contiene animación, los mapas de bits se suavizan; de lo contrario, no se
suavizan.
• Óptima proporciona la mejor calidad de visualización y no tiene en cuenta la
velocidad de reproducción. Las imágenes resultantes y los mapas de bits
siempre se suavizan.
8 Elegir una opción de Alineación HTML para colocar la ventana de la película Flash
dentro de la ventana del navegador:
9 Elegir una opción en Escala para colocar la película dentro de los límites
especificados, si ha cambiado la anchura y la altura original de la película. La opción
10 Elegir una opción de Alineación Flash para configurar la forma en que se coloca la
película dentro de la ventana de película y cómo se recorta (si fuera necesario). Esta
opción configura el parámetro SALIGN de las etiquetas OBJECT y EMBED.
11 Seleccione Mostrar mensajes de advertencia para que aparezcan mensajes de
error si se produce algún conflicto en la configuración de etiquetas, por ejemplo, si
una plantilla tiene código que hace referencia a una imagen alternativa que no se ha
especificado.
12 Para guardar las configuraciones con el archivo activo, hacer clic en Aceptar.
Tecnología y plataforma QuickTime
¿Qué es QuickTime?
Si bien existen otro tipo de tecnologías que puedan satisfacer las capacidades más
exigentes de un proyecto profesional de gran envergadura en el tratamiento de la
imagen en movimiento o de complicados ficheros de sonido, QuickTime, desarrollado
y puesto a punto por Apple allá por el año 1991, se ha ganado con el paso del tiempo
Integración de medios con herramientas de autoría Web y propietarias
95 de 120
Master en Ingeniería de la Web
un buen puesto en los llamados estándares multimedia de las plataformas Macintosh
y Windows.
Nació bajo el amparo de Apple Computer, IBM, Netscape. Oracle, Silicon Graphics y
Sun Microsystems, y pronto demostró sus características para difundir flujos de datos
multimedia a través de diferentes protocolos de red, soportando todo tipo de medios
digitales. El hecho de ser multiplataforma aún amplía más sus campos profesionales,
por la dualidad de utilización y difusión QuickTime. Los intercambios de archivos
basados tanto en máquinas operativas en Windows como en Mac Os hace que las
funciones de editor de vídeo e impulsor de contenidos multimedia en la red tengan
servicios comunes para la realización de tareas complicadas. Cuadros de diálogo,
compresores de vídeo y parámetros diversos utilizan un mismo estilo de
representación.
QuickTime no está especialmente pensado ni estructurado para grandes ediciones de
vídeo de una gran duración de tiempo, ni tampoco para su gran estrategia en la
utilización y creación de llamativos efectos especiales, en edición bajo Windows.
Ahora bien, su multitud de formatos reconocidos de reproducción y edición, su gran
aceptación de calidad respecto a los códecs de vídeo utilizado, su versatilidad para
el cambio de formato, su integración específica en Internet, su robusta integración
con las herramientas multimedia propias del sistema QuickTime, su progresiva
adaptación al entorno Windows y su propuesta de solución en streaming, entre otras
virtudes, hacen de este programa un elemento de referencia a considerar.
QuickTime Player y QuickTime Pro
La diferencia básica entre el QuickTime Player y Pro es bien clara y definitiva.
Mientras que QuickTime Player se conforma como reproductor gratuito e integrado
en la totalidad de los navegadores web actuales, descargable desde la web de Apple
(http://www.apple.es), QuickTime Pro, es una extensión no gratuita que aplica al
reproductor las funciones propias de edición de determinados formatos (sobretodo
los relacionados con audio y vídeo), con algunos extras para su completa integración
en red. Existe también una aplicación específica llamada QuickTime Streaming Server
3, relacionada con el mismo programa pero sólo disponible para entorno Mac OS.
Con QuickTime Pro, podrá realizar tareas como las siguientes:
•
•
•
•
•
•
•
grabación de audio y vídeo;
reproducir películas a pantalla completa;
guardar archivos de Internet;
editar audio y vídeo;
añadir efectos especiales;
crear pases de diapositivas;
convertir y guardar vídeo, audio e imágenes en más de un centenar de
formatos estándar.
Formatos soportados
Esta tabla muestra los formatos soportados por QuickTime
Formatos de archivo que
importa
AIFF, AU, Avi, BMP, Cubic VR, DV, FLC, GIF,
JPEG, FLASH, MIDI, MPEG-1, MP3-layer 1 y 3,
Photoshop, PICS, PICT, PNG, QT image file, QT
MOV, TARGA, SOUND, TEXT, TIFF, VR (virtual
reality ), WAVE, 3G, mpeg2, mpeg-4
Integración de medios con herramientas de autoría Web y propietarias
96 de 120
Master en Ingeniería de la Web
Formatos de archivo que exporta
AIFF, AU, AVI, BMP, DV STREAM, FLC, JPEG,
MIDI, PHOTOSHOP, PICT, PNG, QT Image, QT
MOVIE, TARGA, TEXT, TIFF, WAV
Códecs de vídeo soportados
Animation, Apple BMP, Apple video, DV, Grahics,
Cinepak, H.261, H.263 Microsoft Ole, Microsoft
Video 1, Motion JPEG A and B, Photo JPEG,
Planar RGB, Sorenson Vídeo 1 y 2, 3G
Efectos de vídeo
Alpha gain, Blur, color balance, color style, color
tint, edge detection, emboss, film noise, general
convolution QuickTime HLS Balance, lens flare,
RGB Balance, Sharpen, SMPTE effects, Traveling
matte, zoom.
Compresores de sonido
24 bit integer, 32 bit floating point, 32 bit integer, 64
bit floating point, Alaw 2:1, AU, MS ADPCM,
Qdesign Music 2QuickTime Qualcomm Purevoice
Reproducir un clip con QuickTime Player
Se puede utilizar QuickTime Player para reproducir los contenidos multimedia
almacenados en el disco duro del ordenador, en un disco CD o DVD, o en Internet.
Para abrir una película del disco duro, de un CD o de un DVD, siga alguno de estos
pasos:
•
En el Explorador, haga doble clic en el archivo o arrástrelo hasta el icono de
la aplicación QuickTime Player.
• Seleccione Archivo > Abrir y elija el archivo.
Para abrir una película de Internet, abra QuickTime Player, seleccionar Archivo >
Abrir URL e introducir la URL (la dirección de Internet) del archivo de película.
Los controles en pantalla de QuickTime Player son muy parecidos a los de los
reproductores de CD y DVD. Utilice estos controles para reproducir la película
QuickTime, detenerla, rebobinarla, avanzar rápidamente, saltar al principio o al final
de la misma y ajustar su volumen.
Para desplazarse a un punto específico de la película, arrastre el cursor de
reproducción (el pequeño triángulo de color negro) del control temporal. Para
avanzar fotograma a fotograma, haga clic en el pequeño triángulo negro y, a
continuación, pulse las teclas de flecha derecha e izquierda del teclado.
Integración de medios con herramientas de autoría Web y propietarias
97 de 120
Master en Ingeniería de la Web
Algunas películas disponen de listas de capítulos que puede utilizar para saltar hasta
puntos específicos de éstas. Si una película dispone de una lista de capítulos,
aparece un menú local entre el control temporal y el ecualizador.
Cómo abrir y reproducir archivos en un navegador web
Con el módulo de QuickTime (que forma parte del software gratuito de QuickTime),
podrá reproducir la mayoría de contenidos de Internet en el navegador web. En
algunas páginas web, las películas se reproducen automáticamente; en otras, es
necesario hacer clic en una imagen de la película o accionar el botón de
reproducción.
Cuando se reproduce una película en una página web, normalmente se ven los
controles de reproducción, pausa, avance, retroceso y ajuste del volumen de la
película.
Para reproducir una película en un navegador, vaya a la página web y siga las
instrucciones del sitio para el visionado de la película.
Seleccione un capítulo en el menú local para saltar hasta ese capítulo.
Con QuickTime Pro también tiene la posibilidad de guardar la película en el disco
duro (si el propietario de la película permite hacerlo). Para guardar una película de
Internet, hacer clic en la flecha que apunta hacia abajo, situada a la derecha, y
seleccione “Guardar como película QuickTime” o “Guardar en formato original” en el
menú QuickTime Pro.
Si se trata de una película RTSP (Real-Time Streaming Protocol), se guarda como una
“película de referencia” pequeña, que le redirige a la película real de Internet.
La página web de QuickTime contiene una gran variedad de películas QuickTime
(incluidos los tráilers de las películas más actuales), que puede ver con su navegador
web. Vaya a www.apple.com/es/quicktime.
Ajuste de las Preferencias de reproducción para películas por Internet
Cuando vea películas en Internet, éstas iniciarán su reproducción de forma
automática.
No obstante, podrá descargar películas completas en su disco duro antes de iniciar la
reproducción, de modo que pueda ver dichas películas cuando más le convenga.
Para evitar tener que descargar películas e imágenes cada vez que las vea en una
página web, QuickTime puede guardar estos archivos en memoria caché. Si se va a
ver una película o una imagen más de una vez, tener este elemento en la memoria
caché aumentará el rendimiento. Para que QuickTime guarde en la memoria caché
las películas e imágenes que ve en Internet, seleccione “Guardar películas en la
memoria caché del disco”. No obstante puede que no se desee seleccionar esta
Integración de medios con herramientas de autoría Web y propietarias
98 de 120
Master en Ingeniería de la Web
opción en el caso de que no disponga de suficiente espacio libre en su disco rígido
para asignar una memoria caché, o si, por seguridad, no desea almacenar datos de
películas en un archivo de caché.
Puede especificar el tamaño de la memoria caché arrastrando el regulador “Tamaño
de la memoria caché para descarga de películas”. El tamaño de la memoria cache
depende del espacio libre con el que cuente su disco duro. Una memoria cache
mayor puede albergar más archivos (o archivos más grandes), pero requiere más
espacio en el disco duro.
Una vez que la memoria caché de QuickTime llena el espacio reservado para ella, los
elementos antiguos se eliminan automáticamente de la memoria caché a medida que
se añaden nuevos elementos. Para borrar la memoria caché, haga clic en “Vaciar
memoria caché de descarga”.
QuickTime detecta automáticamente su conexión a Internet para que pueda obtener
los contenidos QuickTime de mayor calidad que le pueda ofrecer su conexión a
Internet. Si las películas que ve en Internet no se reproducen correctamente, puede
que sea necesario cambiar el ajuste de velocidad de conexión.
Instantáneo
QuickTime incluye Instantáneo, una tecnología que reduce considerablemente el
tiempo de buffer (espera) cuando visualiza vídeo de transmisión en tiempo real.
Dicha opción le proporciona una visión instantánea: puede desplazarse por las
imágenes igual que si estuvieran en el disco duro.
Para poder disfrutar de Instantáneo, debe disponer de una conexión de banda ancha.
La respuesta de este tipo de transmisión depende del ancho de banda disponible y
del tamaño o la velocidad de transmisión de datos del contenido. También puede
verse afectada por el compresor utilizado para codificar las imágenes en tiempo real.
Instantáneo está activado por omisión. Si detecta problemas con el vídeo de
transmisión en tiempo real, puede modificar el
tiempo de espera (arrastre el regulador
Reproducir) o desactivar Instantáneo (abra las
Preferencias de QuickTime y haga clic en
Transmisión en tiempo real).
Cómo hacer que QuickTime trabaje con más
o menos tipos de archivos (Ajustes MIME)
Cuando se descargan archivos desde Internet,
a cada archivo se le asigna un tipo MIME para
indicar de qué tipo de archivo se trata. Su
navegador controla qué módulo debe utilizarse
para mostrar cada tipo de archivo.
QuickTime puede mostrar diversos tipos de
archivos. Para hacer que QuickTime trabaje
con más o menos tipos de archivos, puede
editar los ajustes de los tipos MIME. Si edita la
lista, podrá volver a la lista por omisión haciendo clic en Valores por omisión.
Para editar los ajustes MIME, abra Preferencias de QuickTime y haga clic en Tipos de
archivo.
Integración de medios con herramientas de autoría Web y propietarias
99 de 120
Master en Ingeniería de la Web
Arquitecturas y estándares de vídeo en la web
Al hablar de la salida de vídeo para multimedia entramos en dos temas claves a
resolver para posibilitar el uso de los clips en estos entornos. En primer lugar la
necesidad de sincronización, gestión y reproducción de los clips, así como su
necesaria integración con el resto de contenidos multimedia. En segundo lugar la
necesidad de conversión de los clips a archivos suficientemente pequeños como para
ser reproducidos con fluidez y almacenados con unas necesidades de espacio de disco
razonables. El peso considerable de los archivos de vídeo obliga a un proceso de
compresión y codificación que permitan reducirlo. Para dar respuesta a estas
necesidades disponemos de tres tipos de arquitecturas multimedia, Quicktime,
Windows Media y Real Vídeo, cada una de las cuáles desarrolla diversos codecs. El
término codec contiene en su propia denominación el resumen de su funcionalidad,
es la abreviatura de las palabras inglesas compressor - decompressor,. Los codecs son
instrumentos para comprimir y descomprimir vídeo.
Publicar y distribuir vídeo a través de Internet origina una serie de problemáticas
específicas la primera de ellas derivada del ancho de banda. En este sentido la caída
progresiva de precios de la banda ancha, el incremento de su capacidad de flujo de
datos, facilita el uso de vídeo en la red.
La segunda problemática se relaciona con la importante complejidad que supone la
publicación de vídeo a través de la red. Las distintas tecnologías que hemos apuntado
anteriormente implican una serie de requerimientos propios y precisan que el usuario
configure su equipo para su correcto funcionamiento. Aquí es dónde encontramos la
necesidad de instalar plugins.
El peso de cada plugin varía. Así el de Quicktime pesa por encima de las 11 megas, el
de Windows Media 9,6 megas y el de Real 8,2. Instalar los plugins permite disponer
de un amplio abanico de codecs y por tanto de la capacidad de reproducir vídeos que
han sido comprimidos mediante ellos. No obstante es importante señalar como,
precisamente, este amplio abanico de posibilidades supone también una débil
garantía de visualización. Si el usuario no dispone del codec con el que ha sido
comprimido un vídeo no puede visualizarlo. Precisa buscarlo, habitualmente en la
web, descargarlo e instalarlo. En ocasiones el proceso no es simple y en casos como
el de Real el usuario debe cumplimentar datos para poder acceder a él.
Codecs , métodos de compresión y estándares
Las técnicas de compresión pueden clasificarse en dos grupos, las que son reversibles
(lossless) y las que son irreversibles (lossy).
•
•
Las reversibles son aquellas en las que después del proceso de compresión/
descompresión los datos resultantes no han sufrido ninguna degradación ni
pérdida de calidad.
Las irreversibles son aquellas en las cuales una vez realizado el proceso de
compresión/ descompresión el contenido resultante ha sufrido una
degradación mas o menos perceptible. En la mayoría de aplicaciones
audiovisuales se debe utilizar técnicas irreversibles, ya que éstas son las que
permiten elevados factores de compresión.
Dentro de las técnicas de compresión irreversibles las más utilizadas e inmediatas son
aquellas que consisten en eliminar información reduciendo el tamaño de la imagen,
eliminando fotogramas o asignando menor cantidad de bits al codificar cada píxel.
Integración de medios con herramientas de autoría Web y propietarias
100 de 120
Master en Ingeniería de la Web
La más extendida de ellas es la compresión temporal, que consiste en analizar una
secuencia de vídeo para que en lugar de transmitir todos los fotogramas consecutivos
tan solo se codifique un fotograma y la diferencia entre éste y sus fotogramas
cercanos. Por ejemplo, se codifica el fotograma 1 entero y en lugar de codificar el
fotograma 2 tan solo se codifica aquella información que es distinta entre los
fotogramas 1 y 2. Esto permite que en aquellas secuencias en las que la información
es muy redundante (o sea existen muy pocas variaciones entre fotogramas
consecutivos) se consigan factores de compresión muy elevados, ya que la diferencia
entre ellos es prácticamente nula. La mayoría de las técnicas de compresión
temporal que se utilizan en la actualidad no se basan tan sólo en la codificación de la
diferencia entre fotogramas consecutivos, sino que lo que codifican es la diferencia
entre un fotograma y la predicción del siguiente, lo cual eleva mucho el cómputo del
procesado y permite obtener a cambio un flujo de datos mucho más reducido y una
imagen de calidad óptima.
Para que no existan problemas a la hora de intercambiar archivos comprimidos es
necesario que se encuentren ubicados en una arquitectura definida mediante un
estándar, de manera que se garantice la correcta generación, transmisión,
almacenamiento y visualización de los contenidos entre distintos ordenadores.
La finalidad de una arquitectura como AVI o QuickTime es la de permitir que los
desarrolladores puedan integrar de forma sencilla aplicaciones de compresión y
descompresión de materiales multimedia sobre cada sistema operativo. En principio
AVI y QuickTime aceptan cualquier tipo de compresor o técnica de compresión de
vídeo, siempre que el desarrollador del código siga las normativas definidas para la
correcta integración del codec sobre cada sistema operativo.
Existe una gran cantidad de codecs adaptados a las arquitecturas AVI y QuickTime.
Esto supone que una misma secuencia de vídeo puede tener calidades distintas en
función del codec utilizado para comprimirla aunque en todas ellas se haya utilizado
la misma arquitectura. Algunos de los codecs más conocidos son el Cinepack, Indeo
3.2, Indeo 4.1, 4.2 y 4.3, Indeo 5.1 y 5.2 Microsoft RLE, Sorenson, DivX, H261,
H263...
El estándar oficial definido para la compresión de vídeo es el MPEG (Motion Pictures
Expert Group). Se trata de un grupo que depende de la ISO (Organización
Internacional de Estandarización), formado por más de 70 organismos internacionales
que tienen como objetivo definir los procesos de compresión de vídeo para
aplicaciones que van desde la producción y difusión de televisión digital hasta la
gestión de datos multimedia, pasando por utilidades interactivas como pueden ser la
videoconferencia a través de telefonía móvil o la recepción de televisión en una
PALM.
Este estándar ha ido evolucionando con el paso del tiempo y se ha ido adaptando a
las exigencias del mercado. Empezó mediante la creación del estándar MPEG-1,
planteado con la finalidad de almacenar una película entera sobre un CD-ROM
convencional, generando secuencias de 352x288 pixels de resolución y 15 fps.
Posteriormente se definió el MPEG-2. En este caso su mercado principal era la
televisión digital, o sea imágenes de 720x576 a 25 fps (en Europa). A pesar de ello el
estándar contempla multitud de calidades distintas que van desde formatos de
resolución reducida (similar al MPEG-1) hasta aplicaciones de HDTV (Televisión de
Alta Definición) con resoluciones de 1920x1080 pixels y hasta 60 fps, pasando por la
compresión de contenidos para DVD.
Uno de los últimos estándares definidos por la MPEG es el MPEG-4. Este complejo
algoritmo de compresión tiene por finalidad el tratamiento de la imagen como
objetos multimedia, permitiendo al usuario interactividad con el contenido. Este
Integración de medios con herramientas de autoría Web y propietarias
101 de 120
Master en Ingeniería de la Web
estándar por lo tanto no tiene como objetivo principal la compresión de imágenes
sino que en lugar de tratar una imagen como un elemento único la descompone en
múltiplos objetos independientes entre sí.
Por ejemplo: supongamos que partimos de una imagen de una persona hablando
mediante la codificación en MPEG-4, que puede considerar como objetos
independientes la boca, la nariz, los ojos ...de esta manera un usuario que tenga el
control de estos parámetros puede interactuar con la imagen, haciendo que hable
mediante por ejemplo unos controles de voz o sensores de realidad virtual.
Actualmente este formato se ha hecho muy popular en Internet aunque tan solo se
esté utilizando una mínima parte de su potencial (teniendo en cuenta los elevados
factores de compresión que es capaz de soportar) con unos resultados visuales muy
satisfactorios. Uno de los codecs que basa su compresión en algunos de los
parámetros definidos en el estándar es el conocido DivX: en este caso se considera
toda la imagen como un único objeto rectangular.
Otros formatos como el MPEG-7 y el MPEG-21 están en la actualidad en pleno
desarrollo. Con ellos se pretende generar potentes bases de datos capaces de
gestionar e introducir técnicas de acceso condicional a contenidos multimedia.
Asimismo, actualmente se están ofreciendo diversas alternativas de streaming
orientadas al sector del vídeo profesional (broadcast). Entre ellas se encuentran el
Microsoft Windows Media 9 y el estándar definido por la ITU (Organización
Internacional de Telecomunicaciones) bajo la nomenclatura ITU H-264/AVC.
H.261
Recomendación del grupo de expertos ITU para videotelefonía. Las características
más importantes son:
• Diseñado para trabajar en tiempo real, con un retardo < 150 ms.
•
Debe comprimir imágenes en movimiento a un caudal de 15 cuadros
por segundo, en los dominios temporal y espacial, utilizando
compensación de movimiento y transformada DCT (8x8).
•
El formato de vídeo utilizado en este estándar es:
o
o
Un formato de tamaño CIF (aunque también se da la posibilidad
de utilizar el QCIF para generar caudales muy bajos).
Un formato de muestreo 4:2:0 y un formato de colores YCbCr.
El caudal de bits necesario para transmitir este formato a 15 fps (cuadros por
segundo) es 18.3 Mbps sin comprimir, por lo tanto los factores de compresión
necesarios serán desde 10:1 a 300:1.
Integración de medios con herramientas de autoría Web y propietarias
102 de 120
Master en Ingeniería de la Web
H.320
Uno de los más usados por sus tasas de velocidad, están varían dependiendo del
ancho de banda que tengamos. Capaz de transmitir en formato PAL, NTSC,
convirtiéndola de un formato a otro según haga falta. El H.320 engloba cinco
formatos de Video y tres de audio.
H.323, H.324
Exclusivamente para cuando hay dos personas hablando, no admiten ni broadcast ni
multicast. Estos dos estándares consumen un ancho de banda reducidísimo
(prácticamente con 3 o 4 Kbps), siendo su diferencia la resolución que admiten,
idéntica al CIF y QUIF, respectivamente.
MJPEG (Motion JPEG)
Se trata de comprimir cada fotograma de forma independiente. El resultado
se consigue encadenando una sucesión de cuadros comprimidos cada uno con
JPEG, consiguiendo reducciones de espacio 20:1 sin pérdida de calidad
notable. Además, permite acceder a cada frame del vídeo, ya que son
independientes.
Estándares MPEG (Moving Pictures Experts Group)
MPEG es un grupo dentro de la organización ISO, que desarrolla normativas para
compresión de vídeo y audio digital, así como los problemas de su sincronización. Los
estándares desarrollados son:
MPEG-1
El estándar parte del estándar H.261 para videotelefonía. El primer trabajo
del grupo MPEG, iniciado en 1988, se concentró en la compresión de vídeo con
velocidades binarias bajas adecuadas para dispositivos de almacenamiento
tales como CDROM y transmisión en 1,554 y 2,048 Mbps. Es un estándar de
compresión con pérdidas.
MPEG-1 video se utiliza en el formato Video CD. La calidad de salida con la
tasa de compresión usual es similar a la de un video VHS doméstico. Para el
audio, el grupo MPEG definió el MPEG-1 audio layer 3 más conocido como
MP3.
Para aumentar el factor de compresión, MPEG introdujo el concepto de
predicción bidireccional, que consiste en el almacenamiento de imágenes
pasadas y futuras para la predicción del cuadro presente.
Las características más notables de este formato son:
o Codificación híbrida: bloques de 8x8 a los que se aplica codificación
diferencial. Una vez formado el bloque diferencia, se le aplica una
transformada DCT.
o Compensación de movimiento en los bloques.
o Vídeo progresivo, no entrelazado.
o Formato SIF tanto para NTSC como PAL.
o Formato de mustreo 4:2:0
o Formato de color YCbCr
El factor de compresión alcanzado es de 26:1 aproximadamente.
Los objetivos principales establecidos para MPEG-1: acceso aleatorio,
búsqueda y rebobinado rápidos, visionado inverso, sincronización video y
audio, robustez frente a errores, retardo de codificación/descodificación,
editabilidad.
MPEG-2 (recomendación H.262):
Fue la segunda fase del trabajo realizado por el grupo MPEG. Se trata de una
extensión del MPEG-1, que pasó a considerarse un subconjunto de este nuevo
estándar.
El conjunto de requerimientos que se fijo el grupo de expertos fue:
Compatibilidad con MPEG-1
Buena calidad de imagen
Integración de medios con herramientas de autoría Web y propietarias
103 de 120
Master en Ingeniería de la Web
Flexibilidad del formato de entrada
Capacidad de acceso aleatorio
Rebobinados rápidos y lentos hacia adelante y hacia detrás
Escalabilidad en el flujo de bits
Bajos retardos para comunicaciones en ambos sentidos
Resistencia a errores
Se trata de uno de los formatos de compresión más sofisticados en el que
todo se guarda como imágenes binarias. No es apto para tasas de bits
inferiores a 1 Mbps. Es un estándar de compresión con pérdidas.
Se emplea, codificado para satélite digital, televisión por cable, televisión de
alta definición, en SVCDs y DVDs.
Es similar a MPEG-1, pero también soporta video entrelazado. Lo mejora
porque permite una codificación por capas, mediante la cual, el
descodificador puede descodificar la capa básica únicamente, para obtener
una señal de calidad mínima, o utilizar capas adicionales para incrementar la
calidad de la señal.
MPEG-2 audio, definido en la Parte 3 del estándar, mejora a MPEG-1 audio al
alojar la codificación de programas de audio con más de dos canales. MPEG-2
soporta varios formatos de audio, incluyendo MPEG-2 AAC.
El estándar MPEG-2 introduce los conceptos de perfil y nivel. Existen perfiles y cada
perfil es dividido en niveles. Un perfil es básicamente el grado de complejidad
esperado en el codificador. Un nivel es un conjunto de parámetros tales como el
tamaño de la imagen o el bit rate usado en ese perfil. Se puede decir que un perfil
limita la complejidad, es decir, los algoritmos, y un nivel limita los parámetros tales
como bit rate, dimensiones de cuadro, frames rates, etc. En principio hay 24
combinaciones posibles, pero no todas han sido definidas.
MPEG-3:
Fue diseñado para manejar señales para televisión de alta resolución en el rango de
entre los 20 y 40 Mbit/s. Este estándar se paró en su desarrollo, al demostrarse que
MPEG-2 obtenía resultados similares. No debe confundirse con MPEG-1 Parte 3 Capa 3
(MP3).
MPEG-4:
Supone un cambio de orientación en la filosofía de desarrollo de los
estándares del grupo MPEG. Los anteriores se basaban en la naturaleza de la
aplicación y la red sobre la que transmitir. MPEG-4 pretende proporcionar un
amplio rango de aplicaciones (64 kbps-4Mbps) independientemente del medio.
Los objetivos a cubrir por este estándar eran:
Interactividad con el usuario
Independencia del medio
Flexibilidad
Resistencia a errores
Extensibilidad
Reusabilidad
El estándar introduce el concepto de audio-visual object, que es para el
estándar cualquier representación de un objeto, ya sea éste natural o
sintético, que tenga una manifestación visual y/o sonora.
Sin duda se ha hecho famoso porque una de sus aplicaciones principales es el
formato DivX, que es un formato de codificación de vídeo, que combinado con
MP3, consigue una alta calidad de imagen superior a la del VHS con un caudal
inferior a 1 Mbit/s. El proceso para obtener un DivX a partir de un DVD es el
siguiente:
1. Obtención del Video: Para reducir el tamaño de la película se recodifica
desde su formato original de MPEG-2 al CODEC DivX
Obtenemos un AVI
sin contenidos de audio.
Integración de medios con herramientas de autoría Web y propietarias
104 de 120
Master en Ingeniería de la Web
2. Obtención del audio: Convertir el contenido de audio original en
codificación Dolby AC3 a formato MP3.
3. Mezcla de ambas fuentes: Video AVI con calidad notablemente superior al
video convencional.
MPEG-7:
Interfaz de Descripción de Contenidos Multimedia. Diseñado para facilitar la
búsqueda, acceso y manejo de la información audiovisual. Desde este
objetivo, su campo de aplicación serán las librerías digitales, servicios de
directorio y edición multimedia, selección de medios de difusión, etc.
Algunos ejemplos de aplicación son:
• Música: tocar unas cuantas notas y obtener una lista de piezas musicales
que las contengan
• Gráficos: dibujar unas líneas y obtener imágenes con gráficos, iconos, etc.
similares.
• Imagen: definir objetos, incluyendo color o textura y obtener ejemplos
para componer una imagen.
MPEG-21:
Define un estándar de Lenguaje de Expresiones sobre Derechos como medio
para compartir derechos o permisos digitales para contenidos almacenados
digitalmente transmitidos del creador del contenido a su usuario. Se trata de
un sublenguaje de XML que está diseñado para comunicar información de
licencias en un formato utilizable automáticamente de forma obvia, no
ambigua y segura. Los objetivos de este estándar son:
• Creación, producción, consumo y uso de los contenidos.
• Protección y gestión de la propiedad intelectual.
• Identificación, descripción y representación de los contenidos.
• Gestión financiera.
• Privacidad del usuario.
• Abstracción de los terminales y redes.
• Informe de eventos.
H.263
Desarrollado para aplicaciones de vídeoconferencia hasta 64 Kbits/s, a partir del
estándar H.261 y MPEG-1. Pensado para transmisión de vídeo sobre las redes
telefónicas.
H.26L
Evolución del anterior que consigue una mejor eficiencia en la compresión de vídeo.
Base del estándar JVT.
Estándar JVT y estándar MPEG-4 Parte 10 (AVC)
En el año 2001, se formó un comité conjunto de expertos ISO (MPEG) e ITU (H.26L)
para convertir en un estándar completo unificado el estándar H.26L. El resultado ha
sido la publicación de dos estándares idénticos: Parte 10 de MPEG-4 (MPEG-4
Advanced Video Coding o AVC) y H.264 o JVT.
Los objetivos técnicos de estos estándares son:
Mejoras significativas en la eficiencia de la codificación sin pérdida de
calidad.
Robustez frente a errores y adaptación eficiente a la transmisión.
Las características del estándar son:
Estimación de movimiento por bloques con unidad de estimación de
16x16 puntos.
Uso del espacio de colores YCbCr con esquema de muestreo 42:0.
Integración de medios con herramientas de autoría Web y propietarias
105 de 120
Master en Ingeniería de la Web
Transformadas de bloque sobre residuos de predicción y cuantificación
escalar.
Soporte para codificación de vídeo progresivo y entrelazado.
Codificación híbrida.
Presenta tres perfiles y 14 niveles.
Las diferencias con estándares anteriores son:
Utiliza estimación intracuadro además de intercuadro en el bloque de
estimación de movimiento.
Se permiten vectores de movimiento apuntando fuera de la imagen,
obteniendo la zona correspondiente de referencia por extrapolación.
La precisión en la estimación de movimiento puede llegar a 1/8 de
punto (1/2 en MPEG-2 y H.263 y hasta de 1/4 de punto en MPEG-4).
No usa la transformada DCT, sino una transformada más simple que
opera con bloques 4x4.
Audio y vídeo continuo, Streaming (Reproducción mediante flujo)
Para empezar, se recoge la definición de streaming de Apple, uno de los
desarrolladores más importantes de esta tecnología con sus productos QuickTime y
Darwin:
“El streaming involucra el envío de información entre un servidor y un cliente
a través de una red como Internet. El servidor rompe la información en
paquetes que se envían a través de la red. Los paquetes son reensamblados
por el cliente, que reproduce la información recibida al mismo tiempo (...)
(...) El streaming se diferencia de una simple transferencia de ficheros en
que el cliente reproduce la información mientras la está recibiendo, en vez
de esperar a recibirla completa antes de reproducirla. De hecho, un cliente
de streaming no tiene porqué descargar el vídeo/audio, simplemente
reproducir la información de cada paquete y descartarlo.”
Esta definición de streaming nos sirve de punto de partida. Existen otras definiciones
para streaming, pero todas ellas giran en torno a cuatro ideas fundamentales:
Tecnología de transmisión de medios continuos, principalmente audio
y vídeo, a través de redes.
No existe descarga de información al disco del cliente.
La información emitida se reproduce en tiempo real.
La información se transmite como un flujo de paquetes.
Streaming se plantea como la tecnología alternativa al método tradicional de
reproducción de contenido multimedia, en el cual, se tiene que producir una
descarga completa de la información, previa a la reproducción. Debido a los grandes
tamaños que pueden llegar a ocupar los archivos de audio y vídeo, el tiempo de
descarga puede llegar a ser muy alto. Además, otra diferencia entre streaming y la
descarga tradicional está en la forma en la que la información va por la red. Las
tecnologías de streaming dividen la información en paquetes y, de hecho, la
información se envía como un flujo de paquetes.
Las tecnologías streaming permiten ver y escuchar el contenido multimedia unos
segundos después de emitirse. En esos segundos se compone la cantidad de contenido
necesaria para que se pueda ver todo el archivo sin interrupciones mientras se
recibe.
Integración de medios con herramientas de autoría Web y propietarias
106 de 120
Master en Ingeniería de la Web
Uno de los principales problemas de las arquitecturas AVI es que para poder
visualizar su contenido es necesario tener todo el archivo en el disco duro o DVD/CDROM. O sea, no es posible por ejemplo reproducir la secuencia de vídeo a medida que
se va descargando de Internet. Para solucionar este problema Microsoft diseñó otra
arquitectura que permite visualizar vídeo a tiempo real (streaming) mientras éste se
va reproduciendo desde el servidor, conocida como Windows Media. Microsoft
proporcionó también una herramienta conocida como DirectShow que permite a los
desarrolladores adaptar sus codecs a archivos AVI, Windows Media y MPEG.
Internet está ejerciendo una fuerte presión para la implementación de un conjunto
de arquitecturas diseñadas específicamente para aplicaciones de streaming, entre
ellas las más comunes son Windows Media para PC, QuickTime para Apple y
RealSystems para servidores web. Todas ellas, al igual que en el caso de AVI, son
estructuras que admiten distintos codecs, hasta es posible encontrar el mismo codec
en distintas arquitecturas. Por lo tanto, la extensión del fichero que se ve en el
ordenador como AVI, MOV, WMV, RM, etc., no define el codec que se ha utilizado
para comprimir el vídeo, así que tampoco indica la calidad resultante de la
información codificada.
Una de las últimas arquitecturas para streaming que ha creado Microsoft es el ASF
(Advanced Streaming Format). Este producto se encuentra en dos paquetes básicos:
NetShow Server para Windows NT, que es el encargado de suministrar las imágenes a
los usuarios conectados a la red, y el NetShow Player que permite la visualización de
estos contenidos a usuarios que utilicen Windows NT, Windows 95/98 y versiones
posteriores del sistema operativo. Los archivos codificados en ASF pueden
proporcionar varias ventajas respeto a las arquitecturas AVI, entre ellas la posibilidad
de rebobinar y realizar un fast-forward del contenido que entrega el servidor. Esta
opción tan solo es posible si el servidor es de streaming y tiene el NetShow Server
instalado, un servidor web convencional no contempla esta posibilidad.
El servidor de streaming permite visionar el vídeo de forma continua porque hace uso
de un buffer, donde van cargándose algunos segundos de la secuencia antes de que
sean mostrados. Entonces cuando se detecta un periodo de congestión de red, se
visualizan los datos almacenados en el buffer. De esta forma el cliente obtiene los
datos tan rápido como el servidor y la red le permitan. La parte almacenada actúa
como "colchón" entre el ancho de banda irregular que caracteriza a las redes TCP/IP
y el débito continuo que requieren las transmisiones de audio y video.
El streaming funciona de forma inteligente ya que asegura al usuario que recibirá la
más alta calidad posible dependiendo de la velocidad de conexión o de los problemas
de conexión de la red. Tradicionalmente, la congestión de la red forzaba al usuario a
detener la visualización del vídeo, almacenando en un buffer la información para
posteriormente continuar mostrando la secuencia. Con los nuevos formatos de
streaming como el MPEG-4, el cliente y el servidor pueden degradar la calidad de
forma inteligente para asegurar una reproducción continua del vídeo.
Si se dan problemas de congestión de red, primeramente el servidor de vídeo
disminuye el número de fotogramas que está enviando para mantener la calidad del
audio e ir llenando el buffer mínimamente. Si las condiciones empeoran, el servidor
deja de mandar frames de vídeo, pero mantiene la calidad del audio. Finalmente, si
la calidad del audio empieza a degradarse, el cliente reconstruye de manera
inteligente las secuencias que tiene almacenadas para no perder calidad.
Tipos de servicio
Se posibilitan los siguientes servicios:
Integración de medios con herramientas de autoría Web y propietarias
107 de 120
Master en Ingeniería de la Web
Vídeo bajo demanda (VoD video on demand media streaming): el origen
de la información está almacenado previamente en un servidor. Extensible
para Audio.
o
Los usuarios solicitan el envío de información cuando lo desean,
por lo que la información se envía personalizada y un flujo a cada
cliente (unicast)
o
Se permiten interacciones:
Pausas con retorno de reproducción en el mismo punto en el
que se produce la pausa.
Saltos hacia delante y hacia atrás (rebobinados)
o
Siempre se envía información almacenada.
o
Ejemplo de aplicación: televisión interactiva.
En directo (live media straming): el contenido se crear en el mismo
momento de su difusión.
o
Orientado a la multidifusión.
El servidor comienza a transmitir en un instante temporal definido.
Se puede emitir información que se genera en el momento o que
está almacenada.
Los usuarios se conectan y reciben la información que se emite a
partir del momento de su conexión (no la emitida anteriormente).
Se permiten las pausas sin recuperación de la información emitida
durante las mismas.
Servicio sin interactividad.
o
Dos tipos según el tipo de transmisión:
o
o
o
o
o
Unicast: se envía un flujo de información a cada usuario.
Multicast: se envía un único flujo a todos los usuarios.
o
Ejemplo de aplicación: radio y televisión en directo.
Casi bajo demanda: simula el funcionamiento de un servicio bajo
demanda con flujos de vídeo en directo.
o
Simula el video bajo demanda, pero con flujos de información en
directo, para aprovechar la difusión multicast.
o
Siempre con información almacenada.
o
El cliente, cuando se incorpora, lo hace al flujo que comienza o
que está próximo a comenzar.
o
Cuando hace pausas o retrocesos, también se reincorpora al flujo
más próximo.
o
Emisión continua y cíclica.
En todos los casos el audio y el video se distribuyen con un formato de codificacion
(CODEC) que comprime la información analógica, reduciendo considerablemente el
ancho de banda requerido.
Arquitectura streaming
El esquema convencional para la instalación de un servicio de streaming tiene dos
actividades fundamentales y bien diferenciadas: la elaboración de contenidos en un
Integración de medios con herramientas de autoría Web y propietarias
108 de 120
Master en Ingeniería de la Web
formato digital utilizando procedimientos de compresión, y la distribución de los
contenidos por la red a los clientes o usuarios finales.
Figura 2.3. Arquitectura de servicio streaming
Siguiendo con el esquema anterior, la arquitectura de un sistema de streaming
consta siempre de los siguientes elementos:
Sistemas de producción y almacenamiento
Servidor
Cliente
Red
1. Capas de aplicación, acceso, transporte.
2. Protocolos
3. Formatos de archivos
Sistemas de producción
Se encarga de generar el audio/vídeo que se va a transmitir, tanto si se transmite en
directo o bajo demanda. De hecho, estos sistemas permiten simultáneamente emitir
y almacenar.
Se precisan elementos de adquisición del audio/vídeo: cámaras, micrófonos, tarjetas
capturadoras, etc, así como un software de producción para transmisión streaming y
edición.
Integración de medios con herramientas de autoría Web y propietarias
109 de 120
Master en Ingeniería de la Web
Dado que el video y audio en bruto requieren un ancho de banda considerable se
hace necesario realizar una compresión del mismo previa a la transmisión a los
efectos de lograr eficiencia.
Servidor de streaming
El servidor de streaming selecciona los datos para, mediante el módulo de control de
QoS y la capa de aplicación, adaptar los flujos de bits al estado de la red y los
requerimientos de QoS. Luego los protocolos de transporte convierten los flujos de
bits comprimidos en paquetes y envían estos sobre Internet o redes IP inalámbricas.
Para poder ofrecer servicios de calidad, los servidores de streaming deben procesar
datos multimedia con ciertas restricciones temporales para prevenir fallas (llamadas
“jerkiness” en video y “pops” en audio). También deberán soportar comandos tipo
VCR que permitan parar, poner en pausa, adelantar o retroceder el video y entregar
el audio y video sincronizados.
Se han de considerar dos modos de funcionamiento:
Funcionamiento bajo demanda:
1. Espera peticiones de los clientes
2. Cuando recibe una petición decide si la acepta (control de admisión)
3. Establece una conexión con el cliente
4. Recibe las interacciones del cliente y actúa en la transmisión
convenientemente.
5. Finaliza la conexión cuando el cliente da por finalizada la comunicación
o cuando la información solicitada finaliza.
Funcionamiento en directo:
1. Recibe la transmisión del productor
2. Comienza la emisión
3. Espera peticiones de los clientes
4. Cuando recibe una petición decide si la acepta (control de admisión)
5. Establece una conexión con el cliente
6. Recibe la interacción del cliente (sólo pausa) y actúa en la transmisión
convenientemente.
7. Finaliza la conexión cuando el cliente da por finalizada la comunicación
8. Deja de recibir señal del productor y finaliza la transmisión.
Entre el servidor y el cliente se crean dos tipos de canales, en una transmisión
streaming:
Canal para el control de los flujos multimedia: bidreccional. Recibe las
interacciones del cliente y actúa en consecuencia, controlando si se
transmite un flujo continuo de información, o no se transmite.
Canales para envío de datos multimedia: unidreccionales desde el servidor
al cliente. El envío de información se realiza en función de las
interacciones.
Un servidor típico de streaming consta de:
Comunicador: Involucra la capa de aplicación y los protocolos de
transporte implementados en el servidor.
Sistema Operativo: Además de los servicios típico el SO deberá soportar
aplicaciones en tiempo real. Esto define unas características específicas
que deben tener:
Integración de medios con herramientas de autoría Web y propietarias
110 de 120
Master en Ingeniería de la Web
o
Administración de procesos: asigna procesos unitarios a los recursos de
la CPU de acuerdo a una política de asignación específica de forma
que todos los procesos puedan cumplir sus requerimientos. Para poder
cumplir con los requerimientos de los medios continuos se utilizan
técnicas de asignación de tiempo real.
La mayoría de los métodos de tiempo real se basan en dos algoritmos
para sistemas multimedia:
• EDF: primero lo que caduca antes utilizando una cola de
prioridad.
•
Programación de tasa monotónica: se asigna a cada tarea una
prioridad estática de acuerdo a su tasa de solicitud, de tal
manera que la tarea con el período mas corto (tasa más alta)
tiene la prioridad más alta y la tarea con período más largo
tiene la prioridad más corta. Utiliza múltiples colas de
prioridades para garantizar que las tareas con baja prioridad no
pueden ser ejecutadas hasta que se hayan completado todas las
tareas con alta prioridad.
El algoritmo de tasa monótona asegura que todos los plazos se cumplan
si la utilización del procesador está por debajo del 69% y el algoritmo
EDF puede utilizar hasta el 100% del procesador pero no garantiza el
procesamiento de todas la tareas mientras se encuentre sobrecargado.
o Administración de recursos: el servidor podrá atender un número
limitado de clientes con una determinada calidad e servicio. Para
poder cumplir con los requerimientos, el servidor deberá administrar
recursos y no admitir nuevos clientes mediante un sistema de control
de admisiones si el rendimiento y la QoS no pueden ser garantizadas
para las anteriores conexiones.
o
Administración de archivos: El sistema de archivos suministra
funciones de acceso y control para el almacenamiento y recuperación
de archivos. Existen dos formas básicas de dar soporte a medios
continuos para los sistemas de archivos. En el primero la organización
de los archivos en los discos se conserva tal cual para los datos
discretos (los archivos no se reparten en varios discos) logrando el
soporte para acceso en tiempo real a través de algoritmos especiales y
suficiente memoria intermedia para evitar la inestabilidad (jitter) y los
saltos en la reproducción del audio y/o video.
Los algoritmos de búsqueda tradicionales como First-Come-First-Server
y SCAN no aseguran el acceso en tiempo real, por lo que se han
propuesto nuevo algoritmos como SCAN-EDF, SCAN-DC, etc.
Sistema de almacenamiento: Deberá soportar alta capacidad de entrega,
gran capacidad y tolerancia a fallos. Algunas técnicas empleadas son:
o
o
Diseminación de datos: si un archivo de video se guarda en un disco
único, el número de accesos concurrentes a este archivo se limita a la
capacidad de entrega de datos de ese disco, limitando la cantidad de
clientes que pueden ver el mismo. Una forma de superar esta
limitación es diseminar los datos en varios discos, los que se pueden
leer en paralelo.
Almacenamiento terciario y jerárquico: La introducción de discos
múltiples puede incrementar la capacidad de almacenamiento. Para
bajar estos costes se utilizan almacenamientos terciarios como las
“tape library”65 y CD-ROM jukebox. Para reducir el costo total, se
Integración de medios con herramientas de autoría Web y propietarias
111 de 120
Master en Ingeniería de la Web
o
implementan estructuras jerárquicas. En este sistema, sólo se guarda
una fracción de los datos en disco duro mientras que la mayor parte se
encuentra en el almacenamiento terciario. Los archivos mas
requeridos estarán en disco y los otros en cintas.
Tolerancia a fallos: para poder reconstruir la información perdida se
utiliza información redundante. La redundancia puede lograrse con
paridad generada por códigos de corrección de error como FEC
(técnica de corrección de error) o duplicando los datos en discos
separados (técnica de espejado). Parece estar demostrado que para un
mismo grado de fiabilidad, los esquemas de mirroring son superiores a
los de paridad en costo por flujo así como en latencia después de
ocurrir el fallo
Clientes
Formado por dos subsistemas: recepción y presentación.
El sistema de recepción se encarga de recibir la información de la red. El sistema de
presentación reproduce la información recibida de forma temporizada y proporciona
un interfaz para que el usuario interaccione con el sistema
Entre los dos se sitúa un buffer que se utiliza para controlar la calidad del servicio:
o El búfer se carga antes del inicio de la reproducción.
o
Se considera fallo de reproducción que el búfer se vacíe, porque se
detiene la reproducción.
o
Habitualmente es doble para separar vídeo y audio.
o
Amortigua los posibles retrasos en la llegada de paquetes originados
por problemas en la red.
Formatos propietarios de archivo
En este apartado se comentan brevemente los formatos propietarios de archivo más
conocidos para streaming.
Se trata de formatos de archivos específicos para transmisión en sistemas streaming.
Obviamente, deben cumplir con unas características comunes:
• La información está dividida en flujos para permitir transmisión temporizada.
• Deben mantener índices de posicionamiento.
• No sustituyen la codificación de los datos que contienen (codificaciones de
audio y vídeo vistas en los apartados anteriores).
• Son capaces de modificar la calidad de vídeo en tiempo real.
• El elemento básico es el chunk (también llamado objeto): tres secciones:
o Cabecera: información general del fichero y de cada uno de los flujos
que lo componen.
o Datos: Datos e información de control.
o Índices: índices de posicionamiento.
Todos los productos para transmisión de streaming constan de tres elementos:
servidor, codificador y cliente.
A continuación se presentan las características principales de cuatro de los
productos más “estandarizados en su uso”, significando esto que, sin ser
estándares al uso, los usuarios los utilizan de forma mayoritaria como si lo
fueran.
Integración de medios con herramientas de autoría Web y propietarias
112 de 120
Master en Ingeniería de la Web
Windows Media de Microsoft
Creado por Microsoft para Windows. Utiliza formatos propios, identificados
extensiones como ".asf", ".wma". Aunque el cliente está disponible en otras
plataformas, las actualizaciones para Windows suelen ir muy por delante. Su
principal ventaja es que los tres elementos son gratuitos, ya que el servidor (que
tendría coste) se incorpora en el sistema operativo Windows. Como desventaja
importante está que no permite transmisión remota ni en múltiples calidades
simultáneamente.
• Windows Media Player: Cliente del estándar Windows Media para
Windows y otros sistemas operativos.
• Windows Media Encoder: Compresor para el formato Windows Media.
Permite capturar audio, video y pantallas tanto en vivo como pregrabadas,
y codificar esta información para su distribución en vivo o bajo demanda.
Este producto está limitado al entorno Windows, tanto 98 como 2000 y Me,
así como NT 4. También ofrece una capacidad limitada como servidor.
• Windows Media Services: Están integrados en Windows 2000 aunque se
pueden obtener para entornos Windows NT 4 Server con SP4 o superior.
Proporciona el servidor de streaming para situaciones donde el Encoder no
es suficiente. Se gestiona a través de Web y proporciona difusiones unicast
y multicast, así como autentificación y monitorización de conexiones.
Real Networks
Es el formato más utilizado en el mundo del streaming. Su cliente RealPlayer es una
aplicación ampliamente extendida y es uno de los plug-in más habituales de
cualquier explorador.
Está disponible para múltiples plataformas y se puede encontrar en paquetes que
incluyen todas las herramientas necesarias para poner en funcionamiento un sistema
de streaming. Su principal problema es el precio en las instalaciones avanzadas,
aunque hay una versión básica gratuita limitada en varios aspectos que se puede
utilizar libremente por un periodo de un año. Los productos que suministra la
empresa son:
• RealPlayer: Cliente que el usuario instala en su equipo. Existen dos
versiones: la básica es gratuita y la Plus tiene coste.
• RealProducer: Es el compresor. Para audio/video analógico existe una
versión básica, gratuita por un año, y una versión Plus de pago. La versión
Plus ofrece características exclusivas como son: un editor para manipular
ficheros de streaming, un simulador de ancho de banda,archivar y publicar
en web contenidos RealMedia. Existe también una versión de pago, más
cara, que admite los nuevos formatos de video digital DV.
• RealSytem Server: es el servidor especializado al que se conectan los
clientes. Existen diversas versiones , básicamente en función del número
de usuarios simultáneos.
La principal desventaja de este producto es su precio, pese a lo cual es el más
extendido para transmisión de streaming.
Quicktime
Aunque surgido del mundo Macintosh, el cliente QuickTime Player está disponible
también para otros entornos (Windows). Su principal ventaja es que el servidor de
streaming es gratuito y también se encuentra disponible para entornos Windows y
Unix. Como inconvenientes podemos destacar la ausencia de un productor de
contenidos asociado como el que presenta el paquete de Real. La gestión del servidor
se efectúa desde una página web.
Integración de medios con herramientas de autoría Web y propietarias
113 de 120
Master en Ingeniería de la Web
Los paquetes que podemos encontrar en este entorno son:
• QuickTime Player: Cliente disponible en la versión 7 tanto para
plataformas Macintosh como Windows. Existe una versión gratuita y otra
de pago.
• QuickTime Streaming Server: Software servidor de libre distribución.
Disponible en el mundo Mac para el sistema operativo MacOS X, existe una
versión Open Source que recibe el nombre de Darwin Streaming Server que
funciona con prestaciones idénticas sobre otras plataformas, y que se verá
en el capítulo siguiente. El servidor admite hasta 2.000 usuarios
conectados simultáneamente, y tiene módulos para autentificación.
Apple no ofrece un compresor, siendo necesario el uso de productos de otros
fabricantes para la producción de contenidos y su compresión. La recomendada por
Apple es Sorenson Broadcast, pero también se pueden utilizar para este fin las
aplicaciones de Mbone ("rat" para audio, "vic" para video).
Soluciones basadas en software libre
VideoLAN
VideoLAN es una solución de software completa para transmisión de vídeo,
desarrollada por estudiantes de Ecole Centrale Paris (http://www.ecp.fr) y
desarrolladores de todo el mundo, dentro de GNU General Public License
(http://www.gnu.org/copyleft/gpl.html) (GPL). VideoLAN está diseñado para
transmitir vídeo MPEG en redes con gran capacidad de ancho de banda.
La solución VideoLAN incluye VLC, el cual puede ser usado como servidor para
transmitir archivos MPEG-1, MPEG-2 y MPEG-4, DVDs y vídeo en vivo sobre la red en
unicast o multicast; o usado como cliente para recibir, decodificar y visualizar flujos
MPEG sobre varios sistemas operativos. A continuación se muestra una ilustración de
la solución VideoLAN completa.
VLC trabaja sobre muchas plataformas: Linux, Windows, Mac OS X, BeOS, *BSD,
Solaris, Familiar Linux, Yopy/Linupy y QNX.
Integración de medios con herramientas de autoría Web y propietarias
114 de 120
Master en Ingeniería de la Web
Puede leer:
•
Entradas: UDP/RTP, unicast o multicast, HTTP, FTP, MMS, Vds., VCD, SVCD, CD
Audio, DVB, RSS, y ficheros almacenados en disco duro.
• Formatos contenedores: 3gp, APE, ASF, AVI, FLV, MDV, MOV (QuickTime), MP4,
NUT, Ogg, OGM, Wav, MPEG-2, AIFF, Raw audio, Raq DV, FLAC.
• Codecs de video: 3ivx, Cinepak, DivX, DV, H.263, H.264/MPEG-4 AVC, HuffYUV,
Indeo 3, MJPEG, MPEG-1, MPEG-2, MPEG-4, RealVideo, Sorenson, Theora, VC-1,
VP5, VP6, WMV, Xvid
• Subtitles: DVD, SVCD, DVB, OGM, Matroska, MPEG-4 Timed Text, Text files,
Vobsub.
• Codecs de audio:AAC, AC3, ALAC, AMR, DTS, DV Audio, FLAC, MACE, Monkey's
Audio, MP3, QDM2/QDMC, RealAudio[9], Shorten, Speex, Vorbis, WMA.
VLC también puede ser usado como servidor para transmitir:
• Archivos MPEG-1, MPEG-2 y MPEG-4 / DivX
• DVDs,
Desde una tarjeta codificadora MPEG
Puede trabajar en modo
•
•
Unicast: a una máquina (p.e. a una dirección IP)
Multicast: a un grupo dinámico de máquinas a las que el cliente puede
conectarse o desconectarse (p.e. a una dirección IP multicast) en IPv4 o IPv6.
En las imágenes se puede ver VLC como servidor y como reproductor.
Compatibilidad con otros programas
VLC proporciona un Moxilla/Firefox plugin para Windows y Linux y alguna otra
plataforma, que permite visualizar ficheros QuickTime y Windows Media sin
necesidad de instalar los productos de Apple o Microsoft. es muy popular por su
capacidad para reproducir vídeo bajado típicamente con BitTorrent o eMule que
tiene parte del contenido incompleto o dañado.
A partir de la versión VLC 0.8.2, también está disponible un plug-in Active X para
Internet Explorer.
Está previsto un plugin Opera a partir de la versión 0.9.0.
ICECAST
Icecast es un proyecto para streaming de medios, mantenido por la Fundación
Xiph.org. Puede ser utilizado para crear una estación de la radio en internet o para
uso privado entre otras cosas. Es muy versátil y permite que los nuevos formatos se
puedan agregar de manera relativamente fácil. Soporta estándares abiertos para
comunicación e interacción.
Integración de medios con herramientas de autoría Web y propietarias
115 de 120
Master en Ingeniería de la Web
Actualmente el servidor Icecast soporta en sus últimas versiones streams Ogg Vorbis,
MP3, Ogg Speex, Ogg FLAC, Ogg Theora y AAC.
El término Icecast también se refiere específicamente al programa servidor que es
parte del proyecto, compuesto en su totalidad por:
• Icecast (servidor)
• libshout (biblioteca)
• Ices (cliente)
Los tipos de flujo permitidos por este sistema son:
•
•
Flujo desde ficheros mp3: El cliente Icecast crea un flujo de una lista de
ficheros mp3 a un servidor Icecast. Estos ficheros serán todos enviados a un
ratio de bits que es especificado al comienzo (por defecto 128 kbps). Si los
ficheros no han sido codificados a ese ratio pueden producirse problemas en la
reproducción (paradas, aceleraciones).
Creación “al vuelo”: Permite introducir sonido desde una conexión externa a
partir de la tarjeta de sonido. También existe la posibilidad de crear el flujo a
partir de la mezcla de diferentes orígenes, significa que se puede utilizar el
micrófono para hacer emisiones en vivo y también utilizar multi-canal para
mezclar canciones y codificarlo a un ratio específico para el envío a un
servidor Icecast.
Servidor Icecast
El servidor Icecast, es el encargado del envío continuado del flujo de audio (stream)
a los oyentes virtuales. En una configuración típica, suele ser común el uso de un solo
servidor.
Dentro de sus responsabilidades están:
•
•
•
•
Recibir el “stream” de un “source client”
Retransmitir el “stream” a todos los oyentes
Autentificar usuarios y grupos tanto de clientes como de proveedores de audio.
Informar en tiempo real a los directorios de emisoras Icecast de su estado, en
concreto, con información como las canciones que se están emitiendo o el
número de oyentes.
Existe la posibilidad de servir varios flujos a la vez. Es decir que un mismo servidor es
capaz de emitir el flujo de diferentes clientes Icecast, permitiendo diferenciar el
contenido en noticias, radio en directo, solo música, etc.
Integración de medios con herramientas de autoría Web y propietarias
116 de 120
Master en Ingeniería de la Web
La configuración está basada en XML y acepta los formatos ogg y mp3.
En cuanto a las plataformas que soporta: GNU/Linux, FreeBSD, OpenBSD, Solaris,
Windows (2000, 2003, XP y NT)
Entre los programas que se pueden usar para enviar flujo de audio al servidor están:
Ices, MuSE, Darkice, Oddcast, SAM2, extrema y Nicecast.
Como clientes para recibir emisiones streaming de un servidor Icecast se pueden usar
tanto VLC como Winamp
Integración de medios con herramientas de autoría Web y propietarias
117 de 120
Master en Ingeniería de la Web
RESUMEN
Conocer como ha evolucionado la Web para introducir contenidos multimedia
• Extensiones
• Conectores
• Lenguajes
Conocer como asisten al autor de páginas Web multimedia los programas de autoría
Conocer procesos de optimización y automatización de imágenes para la Web
Conocer las tecnologías que se han desarrollado para extender las capacidades
multimedia de la Web y hacerlo de manera eficiente
•
•
•
•
•
Applets de JAVA
Tecnología FLASH
Tecnología y plataforma QuickTime
Arquitecturas y estándares de vídeo en la Web
Audio y vídeo continuo, Streaming
Integración de medios con herramientas de autoría Web y propietarias
118 de 120
Master en Ingeniería de la Web
EJERCICIOS
Crear una página e insertar diversos contenidos multimedia con la herramienta
Dreamweaver, probando diferencias y obteniendo conclusiones sobre las dos
etiquetas para introducir contenidos EMBED y OBJECT
Ejercicio 2
Crear una sencilla película Flash en la cual se incluya:
•
•
•
•
Una animación interpolada de movimiento y una de formas
Una animación fotograma por fotograma
Botonera para controlar el vídeo siguiente
Un video en formato FLV (de una fuente AVI o MPEG). Utilizar el importador
Realizar una exportación a HTML cambiando los diferentes aspectos de la pestaña
HTML y sus resultados
Integración de medios con herramientas de autoría Web y propietarias
119 de 120
Master en Ingeniería de la Web
REFERENCIAS
Bibliografía
•
Vaughan, Tay, Multimedia, Ed. McGraw Hill/Osborne, 2002
•
Castro M y otros, Diseño y desarrollo multimedia, Ed. RA-MA, 2002
•
C. Coorough y otros , Multimedia para la Web, Anaya Multimedia, 2005
•
Eccher Clint y otros., Creación y Diseño Web profesional, Anaya Multimedia,
2005.
•
Goto K., Rediseño y desarrollo de sitios Web, Ed. Anaya Multimedia, 2005.
•
González J.M. y otros., Diseño de Páginas Web, Ed.Osborne MacGraw Hill,
2004, 2ª edición.
•
Sistemas Multimedia: Análisis, Diseño y Evaluación, Ed. UNED, 2004
•
HTML 4 , Powell, T. , Ed. McGrawHill Osborne, 2002
•
Vídeo Digital. Edición 2006. Rubiales Gómez, Mario; Benítez Corbacho,
Antonio (ANAYA MULTIMEDIA).
•
Audio y Vídeo Digital. DVD, VCD, DIVX, MP3, MP3 PRO (Tecnología
Multimedia). EDICION 2003. Crespo Viñegra, Julio. (ANAYA MULTIMEDIAANAYA
INTERACTIVA).
•
Tecnología Streaming de Video y Audio. David Austerberry.
•
Manual oficial Macromedia Dreamweaver 8, Ed. Macromedia
•
Manual oficial Macromedia Fireworks 8, Ed. Macromedia
•
Manual oficial Macromedia Flash 8, Ed. Macromedia
Recursos en la Web
•
http://www.desarrolloweb.com/
•
http://www.htmlweb.net/
•
http://www.webestilo.com/
•
http://www.maestrosdelweb.com
•
http://www.webexperto.com
•
http://streaming.polito.it
•
http://videolan.org
•
http://icecast.org
•
http://www.gnuware.com/icecast/
•
http://developer.apple.com/opensource/server/streaming/index.html
Integración de medios con herramientas de autoría Web y propietarias
120 de 120