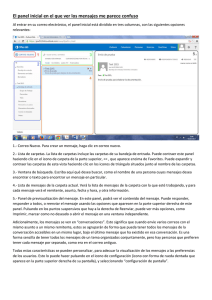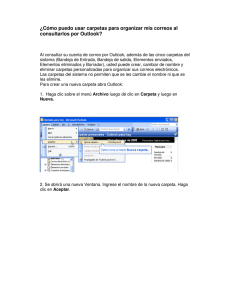Introducción a Correo
Anuncio

Introducció n a Correo Cuando abra Outlook Web App, lo primero que verá será su bandeja de entrada. Aquí es donde llegan los mensajes que le envían y donde es probable que usted pase más tiempo leyendo mensajes y respondiendo a estos. Qué verá en Correo Aquí es donde encontrará sus mensajes. • • • • Para crear un mensaje, haga clic en Nuevo correo. Lista de carpetas. La lista de carpetas incluye las carpetas de su bandeja de entrada. Puede incluir otras carpetas, como Favoritos y carpetas archivadas. Puede contraer este panel haciendo clic en el icono de carpeta de la parte superior. Puede expandir y contraer las carpetas de esta vista haciendo clic en los iconos de triángulo situados junto al nombre de las carpetas. Ventana de búsqueda. Escriba aquí qué desea buscar, como el nombre de una persona cuyos mensajes desea encontrar o texto para encontrar un mensaje en particular. Lista de mensajes de la carpeta actual. Cada entrada de la vista de lista contiene información adicional, como, por ejemplo, cuántos mensajes están sin leer en una conversación, o si hay datos adjuntos, un marcador o una categoría asociados a cualquier mensaje de la conversación. Una conversación puede tener uno o más • mensajes. Cuando hay una conversación seleccionada, puede eliminarla, agregar un marcador o agregar una categoría haciendo clic en los iconos. En la parte superior de la vista de lista, hay filtros en los que puede hacer clic para buscar rápidamente mensajes sin leer que incluyan su nombre en las líneas Para o CC, o que se hayan marcado. Además de los filtros, verá el nombre de la carpeta que está viendo y la vista que ha seleccionado. El panel de lectura es donde se visualiza la conversación que ha seleccionado. Puede responder a cualquier mensaje de la conversación usando Responder a todos o Responder, Reenviar en la parte superior del mensaje. Crear un mensaje Para crear un mensaje: 1. Presione Nuevo mensaje sobre la lista de carpetas. Aparecerá un nuevo formulario de mensaje en el panel de lectura. 2. Para agregar destinatarios, puede escribir el nombre de cualquier persona de la carpeta de contactos o de la lista de direcciones de la organización, o puede escribir la dirección de correo electrónico en el campo Para o CC. La primera vez que especifique el nombre de una persona en particular, Outlook Web App busca la dirección de esa persona. En el futuro, el nombre se almacenará en caché de modo que se resuelva rápido. 3. Agregue un asunto. 4. Escriba el mensaje que desea enviar. 5. Para agregar datos adjuntos, haga clic en Insertar > Datos adjuntos en la parte superior de la pantalla, y busque el archivo que desea adjuntar. Para obtener más información, vea Trabajar con archivos adjuntos. 6. Para incrustar una imagen en el mensaje para que aparezca sin que tenga que abrirla el destinatario, haga clic en Insertar e Imagen y, después, navegue hasta la imagen que desea agregar a su mensaje. 7. Cuando haya acabado y el mensaje pueda enviarse, haga clic en Enviar. Trabajar con borradores Si no puede terminar de escribir un mensaje de una vez o desea esperar un poco antes de enviarlo, puede hacer clic para salir de él y volver más adelante para terminarlo. Outlook Web App guarda automáticamente su mensaje mientras lo crea y lo agrega a su carpeta de borradores. Cuando esté listo para enviar el mensaje: 1. Busque la carpeta Borradores en la lista de carpetas y haga clic en ella. 2. Haga clic en el mensaje en el que estaba trabajando para verlo en el panel de lectura. 3. Haga clic en Continuar la edición o, si ha decidido que no desea enviar el mensaje, haga clic en Descartar. 4. Si sigue queriendo enviar el mensaje, termine de editarlo y haga clic en Enviar. Abrir un mensaje en una ventana independiente De manera predeterminada, usted lee y crea mensajes en el panel de lectura, pero eso no es siempre lo que necesita. A veces, necesita poder ver un mensaje en una ventana independiente. Cuando esté redactando un nuevo mensaje o respondiendo a un mensaje que haya recibido, puede hacer que se abra en una nueva ventana haciendo clic en el icono de elemento emergente , situado en el vértice superior del mensaje. Para abrir en una ventana independiente un mensaje que está leyendo, haga clic en el icono del menú ampliado y seleccione abrir en otra ventana. Correo, una sección a la vez Lista de carpetas La lista de carpetas mostrará las carpetas predeterminadas creadas para todos los buzones de correo, además de las carpetas que usted cree. En función de la configuración de su organización, también puede ver Favoritos y Carpetas archivadas. Para cerrar la lista de carpetas, haga clic en el botón de contenido adicional situado en la parte superior de la lista. Haga clic en cualquier carpeta de la lista para ver el contenido. Puede hacer clic con el botón secundario en cualquier elemento de la lista de carpetas para ver un menú de cosas que puede hacer que afectarán a las carpetas, como, por ejemplo, crear una carpeta, eliminar una carpeta existente o vaciar la carpeta Elementos eliminados. Búsqueda y filtros integrados Encontrará una ventana de búsqueda y filtros integrados en la parte superior de la lista de mensajes. • Para realizar una búsqueda, haga clic en Buscar y escriba lo que desee encontrar. Aparecerá debajo una lista de sugerencias, en las que puede hacer clic para buscar dicho elemento. También puede terminar de escribir su propia búsqueda y presionar Intro para iniciar la búsqueda. Para borrar la búsqueda, haga clic en el icono situado a la derecha de la ventana de búsqueda. • Los filtros integrados, todos, sin leer, para mí y marcados, son una forma rápida de elegir qué visualizar en la lista de mensajes. Todos muestra todos los mensajes; sin leer muestra los que no se han marcado como leídos; para mí muestra aquellos en los que su nombre aparece en las líneas Para o CC; y marcados muestra los que se han marcado. Lista de mensajes La lista de mensajes muestra los mensajes de la carpeta actual. Los mensajes mostrados pueden administrarse seleccionando un filtro o mediante una búsqueda. La lista de mensajes dispone de herramientas que le permiten administrar rápidamente algunas tareas. • Seleccionando los iconos situados en la parte derecha de la lista de mensajes, puede eliminar un mensaje o una conversación, o agregar una marca. Otros iconos le mostrarán qué mensajes tienen datos adjuntos, su importancia (alta o baja) y cuántos elementos sin leer hay en una conversación. • Haga clic con el botón secundario en un mensaje para ver un menú de opciones, como, por ejemplo, marcar un mensaje como leído o sin leer, moverlo a otra carpeta o crear una regla basada en dicho mensaje. • Haciendo clic en el triángulo situado a la izquierda de un mensaje, puede expandir una conversación para ver todos los mensajes de la misma. • Use la etiqueta situada en la parte superior de la lista de mensajes para cambiar entre las vistas Conversaciones por fecha y Elementos por fecha. Panel de lectura El panel de lectura es donde se muestran los mensajes. Usted puede no solo leer mensajes en el panel de lectura, sino responderlos sin necesidad de abrir una nueva ventana. • Seleccione Responder, Responder a todos o Reenviar en la parte superior de un mensaje para responderlo. Aparecerá un mensaje en blanco en el panel de lectura, situado en la parte superior de la conversación. • Use Marcar como leído y Marcar como no leído para cambiar el estado de lectura de un mensaje. • Para ver un menú con más opciones, seleccione el icono • El panel de lectura está fijo y no se puede mover ni desactivar en la versión actual. del menú ampliado. Usar Outlook Web App en un dispositivo móvil Si usa Outlook Web App en un dispositivo móvil, como una tableta o teléfono inteligente, es posible que vea algo diferente en las imágenes anteriores. La mayoría de las características funcionan de la misma manera que cuando está usando Outlook Web App en un equipo de escritorio o portátil, pero algunas cosas se hacen de forma algo diferente. Toque en el icono de navegación Calendario, Personas y Opciones. en la esquina inferior para cambiar entre Correo, Para realizar una búsqueda, toque el ícono de búsqueda pantalla completa, presione el ícono lectura mostrarán más selecciones. . Para leer un mensaje en . Si toca el ícono más , se En lugar de usar el botón secundario para ver un menú en pantalla, mantenga presionado el menú. Para seleccionar varios elementos de la lista de mensajes, deslice cada elemento que desea agregar. Para desmarcar un elemento, deslícelo nuevamente. Puede crear nuevos elementos tocando el icono nuevo elemento comillas angulares aparecen. . Toque los íconos de para expandir o contraer la parte de la pantalla en la que Para ir a las opciones cuando usa un dispositivo móvil, toque el icono de navegación a continuación, toque en el icono de engranaje . y,