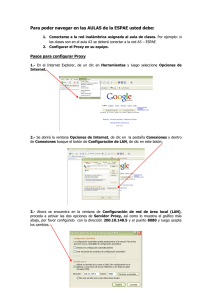INSTALACIÓN DE SERVIDOR PROXY
Anuncio

INSTALACIÓN DE SERVIDOR PROXY Pauta de mantención para laboratorios El objetivo de este manual es proveerlos a ustedes de herramientas básicas para la mantención del laboratorio, para lograr un óptimo funcionamiento de éste, y como consecuencia, que las posibilidades de aprendizaje de los estudiantes, sean más fluidas. Durante el periodo escolar es necesario realizar a los computadores del laboratorio de computación del establecimiento por lo menos 4 mantenciones (anuales) lo que corresponde a dos mantenciones por semestre, las cuales corresponden al mínimo sugerido, pudiendo existir otras y más complejas durante el año. La primera debe realizarse antes del inicio del año escolar o al inicio de este (Antes del diagnóstico de los estudiantes), la segunda durante la primera semana de Mayo, la tercera durante la primera semana de Agosto cuando los alumnos hayan iniciado el segundo semestre escolar, la ultima la primera semana de Octubre eMAT y de esta forma asegurar un mejor rendimiento del laboratorio de computación que permita un buen trabajo de los alumnos. Estas mantenciones. A continuación se presentan recomendaciones en torno a las estaciones de trabajo, de tal forma que puedan contar con orientaciones básicas en resolución de algunos problemas: 1. Estaciones de trabajo. Como prevención se recomienda realizar una mantención física a los computadores en la cual se sugiere verificar que todos los elementos periféricos del computador estén en buenas condiciones para el uso de los alumnos (cables y pines de los conectores en buen estado, puertos en el chasis de la CPU firmes y sin basura en su interior, teclados con todas sus teclas, mouse operativos, audífonos operativos para cada computador, monitor con imagen en tamaño y formato correcto). 2. Sistema operativo. A continuación se entregan algunas sugerencias de procedimientos que se pueden realizar en los equipos del laboratorio para poder mejorar el rendimiento de los computadores o solucionar errores. Comprobación de errores (Windows XP). Paso 1 Para realizar la “Comprobación de errores en Windows XP” hacer clic sobre el icono “Inicio” que se encuentra en la parte inferior de la pantalla al costado izquierdo y se desplegará un menú en el cual debe seleccionar el icono “Mi PC” con botón izquierdo del mouse (Imagen 1). Imagen 1(Comprobación de errores Windows XP). Paso 2 Se abrirá una ventana que muestra la unidades de disco duro, debe hacer clic con el botón derecho sobre el icono que dice “Disco local (C:)”. En ese momento se desplegará un menú en el cual tiene que seleccionar “Propiedades” (Imagen 2). Imagen 2 (Comprobación de errores Windows XP). Paso 3 Al hacer clic en propiedades se despliega la ventana “Propiedades de Disco local (C:)” en la cual debe seleccionar en la parte superior la viñeta “Herramientas” y luego hacer clic en el botón “Comprobar ahora…” (Imagen 3). Image3 (Comprobación de errores Windows XP). Paso 4 En estos momentos se despliega la ventana “Comprobar disco local (C:)” en la cual se debe asegurar que se encuentre seleccionado con un Ticket “Reparar automáticamente errores en el sistema de archivos” y “Examinar e intentar recuperar los sectores defectuosos” y hacer clic en el botón “Iniciar”(Imagen 4). Imagen 4 (Comprobación de errores Windows XP). Paso 5 En la Imagen 5 nos consulta si “¿deseamos programar la comprobación de disco para que se ejecute la próxima vez que se reinicie el equipo?” en la cual debe dar clic al botón “Sí” (Imagen 5). Imagen 5 (Comprobación de errores Windows XP). Paso 6 Como programó que “se realice el proceso de comprobación de disco al reiniciar el equipo” al encender el computador va a mostrar una cuenta regresiva, la cual sin presionar ninguna tecla debe esperar que llegue a 0 para que el proceso de comprobación y reparación de errores se inicie automáticamente (Imagen 6). Esta tarea puede tardar varios minutos y una vez finalizada el equipo se reiniciará. Imagen 6 (Comprobación de errores Windows XP). Desfragmentación de discos (Windows XP). Paso 1 Para realizar la “Desfragmentación de discos” hacer clic sobre el icono “Inicio” que se encuentra en la parte inferior de la pantalla al costado izquierdo y se desplegará un menú en el cual debe seleccionar el icono “Mi PC” con botón izquierdo del mouse (Imagen 1). Imagen 1 (Comprobación de errores Windows XP). Paso 2 Se abrirá una ventana que muestra la unidades de disco duro, debe hacer clic con el botón derecho sobre el icono que dice “Disco local (C:)”. En ese momento se desplegará un menú en el cual tiene que seleccionar “Propiedades” (Imagen 2). Imagen 2 (Comprobación de errores Windows XP). Paso 3 Al hacer clic en propiedades se despliega la ventana “Propiedades de Disco local (C:)” en la cual debemos seleccionar en la parte superior la viñeta “Herramientas” y luego hacer clic en el botón “Desfragmentar ahora…” (Imagen 3). Imagen 3 (Desfragmentación de discos Windows XP). Paso 4 En esta ventana aparecen las unidades de disco del equipo, en la cual debe seleccionar la unidad que va a desfragmentar o analizar. Lo primero que vamos a hacer es dar clic al botón “Analizar” para que la herramienta de desfragmentación verifique que cantidad de archivos se pueden mover (Imagen 4). Imagen 4 (Desfragmentación de discos Windows XP). Paso 5 Luego de realizar el análisis el programa pregunta si ¿desea desfragmentar el volumen? A lo cual respondemos con un clic en el botón “Desfragmentar” (Imagen 5). Imagen 5 (Desfragmentación de discos Windows XP). Paso 6 En esta pantalla muestra el proceso de desfragmentación de disco por lo que solo nos queda esperar a que complete la tarea. En la parte inferior muestra el progreso en porcentaje (Imagen 6). Imagen 6 (Desfragmentación de discos Windows XP). Paso 7 Al finalizar la desfragmentación arroja una ventana en la cual informa que “se ha completado la desfragmentación de: UNIDAD” y da la opción de “Cerrar” o “Presentar informes” (Imagen 7). Permite ver la información del proceso y movimiento de archivos. Imagen 7 (Desfragmentación de discos Windows XP). Comprobación de errores (Windows 7). Paso 1 Para realizar la “Comprobación de errores en Windows 7” debe hacer clic sobre el icono “Inicio” (circulo con logo Windows) que se encuentra en la parte inferior de la pantalla al costado izquierdo y se desplegará un menú en el cual debe seleccionar el icono “Equipo” con el botón izquierdo del mouse (Imagen 1). Imagen 1(Comprobación de errores Windows 7). Paso 2 Se abrirá una ventana que muestra la unidades de disco duro, debemos hacer clic con el botón derecho del mouse sobre el icono que dice “Disco local (C:)”. En ese momento se despliega un menú en el cual debemos seleccionar “Propiedades” (Imagen 2). Imagen 2 (Comprobación de errores Windows 7). Paso 3 Al hacer clic en propiedades se despliega la ventana “Propiedades de Disco local (C:)” en donde debe seleccionar la pestaña “Herramientas” y luego hacer clic en el botón “Comprobar ahora…” (Imagen 3). Imagen 3 (Comprobación de errores Windows 7). Paso 4 En estos momentos se despliega la ventana “Comprobar disco Disco local (C:)” en que debe asegurarse que se encuentre seleccionado “Reparar automáticamente errores en el sistema de archivos” y “Examinar e intentar recuperar los sectores defectuosos” y hacer clic en el botón “Iniciar” (Imagen 4). Imagen 4 (Comprobación de errores Windows 7). Paso 5 En este paso se despliega el siguiente mensaje “¿desea programar la comprobación de disco para que se ejecute la próxima vez que se reinicie el equipo?” en el que debe hacer clic en el botón “Programar comprobación de disco” (Imagen 5). Imagen 5 (Comprobación de errores Windows 7). Paso 6 Como programó que “se realice el proceso de comprobación de disco al reiniciar el equipo” al encender el computador va a mostrar una cuenta regresiva, la cual sin presionar ninguna tecla debe esperar que llegue a 0 para que el proceso de comprobación y reparación de errores se inicie automáticamente (Imagen 6). Esta tarea puede tardar varios minutos y una vez finalizada el equipo se reiniciará. Imagen 6 (Comprobación de errores Windows 7). Desfragmentación de discos (Windows 7). Paso 1 Para realizar la “Desfragmentación de discos en Windows 7” debe hacer clic sobre el icono “Inicio”que se encuentra en la parte inferior de la pantalla al costado izquierdo y se desplegará un menú en el cual debe hacer clic con el botón izquierdo del mouse en “Equipo” (Imagen 1). Imagen 1(Desfragmentación de disco Windows 7). Paso 2 Se abrirá una ventana que muestra las unidades de disco duro, debe hacer clic con el botón derecho del mouse sobre el icono “Disco local (C:)”. En ese momento se desplegará un menú en el cual debe seleccionar “Propiedades” (Imagen 2). Imagen 2 (Comprobación de errores Windows 7). Paso 3 Al hacer clic en propiedades se despliega la ventana “Propiedades de Disco local (C:)” en donde debe seleccionar la pestaña “Herramientas” y luego hacer clic en el botón “Desfragmentar ahora…” (Imagen 3). Imagen 3 (Comprobación de errores Windows 7). Paso 4 En este paso debe seleccionar la unidad que se va desfragmentar o analizar. Luego presionar “Desfragmentar disco” (Imagen 4). Imagen 4 (Desfragmentación de disco Windows 7). Paso 5 Al costado derecho de la unidad que se está desfragmentando muestra el porcentaje de progreso de la desfragmentación (Imagen 5). Imagen 5 (Desfragmentación de disco Windows 7). Paso 6 Al llegar a 100% de la desfragmentación se detiene el proceso y queda operativo el equipo. Solo debe cerrar la ventana “Desfragmentación de disco” (Imagen 6). Imagen 6 (Desfragmentación de disco Windows 7). 3. Antivirus. Se recomienda contar con un software antivirus en cada equipo del laboratorio, el cual debe tener activas las updates (actualizaciones automáticas) y actualizaciones de base de datos de antivirus. Si así lo permite el software, se puede utilizar como firewall y el bloqueo de sitios no deseados. Existen antivirus gratuitos como el AVG (http://www.avg.com/ww-en/free-antivirus-download). Si los computadores no cuentan con tarjetas restauradoras, es de suma importancia que se realice un análisis completo de virus y spyware de forma periódica. Nota: Virus, gusanos, spyware y troyanos, son software maliciosos que pueden infectar nuestro computador causando distintos efectos en el rendimiento del sistema. Los problemas van desde lentitud en el procesamiento de la información, hasta la imposibilidad de utilizar el equipo, debido a una falla en el sistema general. 4. Configuración de navegador. Para trabajar en la plataforma de manera eficiente es necesaria una correcta configuración del navegador, con limpieza automática de archivos de navegación, verificando que la IP de nuestro servidor proxy corresponda a la asignada en el navegador y mantenerlo actualizado. Eliminación automática de archivos de navegación. Paso 1 Abrir el navegador Mozilla Firefox y hacer clic en “Herramientas” > “Opciones” (Imagen 1). Imagen 1 (Eliminación automática de archivos de navegación). Paso 2 En el cuadro opciones seleccionamos la pestaña “Privacidad”, en la parte central de la ventana dice “Historial > Firefox podrá:” y seleccionamos “Usar configuración personalizada para el historial” (Imagen 2). Imagen 2 (Eliminación automática de archivos de navegación). Paso 3 En la ventana ahora se puede ver en la parte inferior una opción que dice “Limpiar el historial cuando Firefox se cierre” la cual se encuentra desactivada, debe presionar la casilla de activación y verificar que quede con el ticket, luego presione aceptar (Imagen 3). Imagen 3 (Eliminación automática de archivos de navegación). Configurar ventanas emergentes Paso 1 Abrir el navegador Mozilla Firefox y hacer clic en “Herramientas” > “Opciones” (Imagen 4). Imagen 4 (Configuración de ventanas emergentes). Paso 2 En el cuadro opciones seleccionamos la pestaña “Contenido”, y hacer clic en “Excepciones” (imagen 5). Imagen 5 (Configuración de ventanas emergentes). Paso 3 Agregar direcciones *.compumat.cl ; *.minlocal.e-mat.cl ; *.materiales.e-mat.cl ; *.reportes.e-mat.cl ; *.psu.e-mat.cl ; *.etest.e-mat.cl , posteriormente cerrar ventana y aceptar cambios en ventana principal de configuraciones (imagen 6). Imagen 6 (Configuración de ventanas emergentes). En caso de poseer Servidor Proxy Cliente (verificar dirección IP). Paso 1 Para esto en la misma ventana “Opciones” vamos a la pestaña “Avanzado” (1), al hacer clic cambiará la parte central de la ventana en la cual debe seleccionar “Red” (2). Luego de esto seleccionamos en la sección “Conexión” el botón “Configuración” (3). (Imagen 7). Imagen7 (Servidor Proxy modo cliente). Paso 2 En la ventana nueva que aparece seleccione “Configuración manual del proxy” lo que habilitará las opciones Proxy HTTP y Puerto, donde debe ingresar el IP del servidor proxy y el puerto a utilizar. Luego seleccione la casilla “Usar el mismo proxy para todo, para finalizar la configuración seleccione el botón “Aceptar” tanto en la ventana “Configuración de conexión” como en la de “Opciones de Firefox” (Imagen 8). Imagen 8 (Servidor Proxy modo cliente) Nota: En el ejemplo el IP del servidor proxy es 192.168.100.1 lo que va a cambiar según la configuración del servidor instalado en su establecimiento y el puerto que va a ser siempre 3128. Actualizar versión del navegador. Paso 1 Para actualizar la versión de Mozilla Firefox debemos abrir el Firefox y hacemos clic en “Ayuda” en la opción “acerca de Firefox” (Imagen 9). Imagen 9 (Actualización versión del navegador). Paso 2 Automáticamente al desplegarse la ventana “Acerca de Firefox” se buscan las actualizaciones de este navegador. En el caso que existan nuevas actualizaciones comenzará la descarga e instalación de éstas (Imagen 10). Imagen 10 (Actualización versión del navegador). 5. Complemento de Adobe Flash Player. Con algunas versiones de browser, es necesario permitir que el complemento de Adobe Flash Player, sea habilitado y también debe contar con las actualizaciones correspondientes de este software. Paso 1 Abra el navegador Mozilla Firefox, debe hacer clic en “Herramientas” luego seleccione “Complementos” (Imagen 11). Imagen 11 (Complemento Adobe Flash Player). Paso 2 Buscar en el listado el complemento que desea activar, en este caso “Shockwave Flash” y seleccione la opción “Activar siempre” (Imagen 12). Imagen 12 (Complemento Adobe Flash Player). Importante: Recuerde que para hacer estos cambios debe deshabilitar “Software congelador de disco” o “tarjetas restauradoras”. Puede contactarse con el técnico de Compumat a cargo de su colegio en caso de cualquier duda o consulta acerca de estos procedimientos.