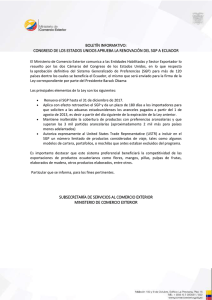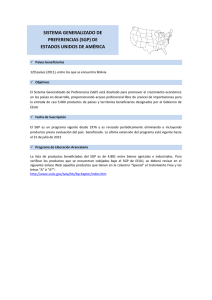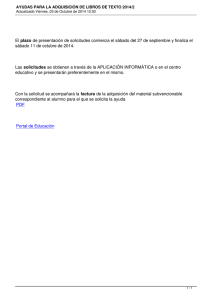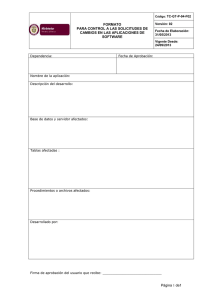Manual del Usuario “Sistema de Gestión de Pagos” Acceso para
Anuncio

Manual del Sistema de Gestión de Pagos (SGP). Sistema de Gestión de Pagos Manual del Usuario “Sistema de Gestión de Pagos” Acceso para Abogados Externos 1 Manual del Sistema de Gestión de Pagos (SGP). Contenido Glosario de Términos: ................................................................................................................... 3 URL DE ACCESO ............................................................................................................................. 3 Pasos para Ingresar: ...................................................................................................................... 3 Requisitos técnicos: ....................................................................................................................... 4 ¿Qué es el SGP? ............................................................................................................................ 4 Beneficios del SGP: ........................................................................................................................ 4 Estatus de una Solicitud ................................................................................................................ 4 Acceso a SGP ................................................................................................................................. 6 ¿Olvidaste tu contraseña?............................................................................................................. 7 Menú principal .............................................................................................................................. 9 Honorarios Preautorizados ......................................................................................................... 11 Envío de solicitudes ................................................................................................................. 13 Listar Solicitudes de Cobro .......................................................................................................... 17 Reporteador Legal ....................................................................................................................... 18 Pasos para ingresar al Reporteador Legal ............................................................................... 18 Solicitud de Anticipos .................................................................................................................. 22 Solicitudes de Anticipo para envío a Aprobación.................................................................... 25 Solicitud de reembolso................................................................................................................ 29 Solicitudes de Reembolso para envío a Aprobación ............................................................... 31 Listar Solicitudes de Cobro .......................................................................................................... 35 Imprimir una Factura............................................................................................................... 37 Área de soporte ........................................................................................................................... 39 ¿Cómo puedo revisar mis tickets? .......................................................................................... 40 Datos Fiscales y Bancarios ....................................................................................................... 42 ANEXOS ....................................................................................................................................... 44 1.- Etapas requeridas para Solicitud de Anticipos ................................................................... 44 2.- Etapas requeridas para Solicitud de Reembolso de Gastos ............................................... 45 3.- Procedimiento de Solicitud de Publicación de Edictos ...................................................... 46 2 Manual del Sistema de Gestión de Pagos (SGP). Glosario de Términos: URL: Dirección de una página Web. Ventana emergente: Ventana en tamaño ajustado y fijo. Logueado: Usuario identificado por una sesión en un Sistema Autentificación: Registrar nombre de usuario y contraseña para ingresar a un acceso restringido. URL DE ACCESO El Sistema de Gestión de Pagos (SGP), se encuentra ubicado en la página Web de Pendulum http://www.pendulum.com.mx/ Pasos para Ingresar: 1. Debes ingresar a la página web de Pendulum. 2. Una vez que ingreses a la página, debes dar clic en el apartado de Sistemas, como se aprecia en la siguiente imagen: 3.- Debes dar clic en el ícono del SGP, como se señala en la siguiente imagen: 3 Requisitos técnicos: Manual del Sistema de Gestión de Pagos (SGP). Conexión a Internet Internet Explorer 6 + http://windows.microsoft.com/es-ES/internet-explorer/downloads/ie-8 Plug in Adobe Flash. http://get.adobe.com/es/flashplayer/ ¿Qué es el SGP? El Sistema de Gestión de Pagos (SGP), es un sistema que te permitirá de manera fácil y segura la gestión en el pago de anticipos, honorarios, reembolsos, etc., sin la intervención de un tercero. Beneficios del SGP: Reducción de errores fiscales y de importes: el sistema se encuentra diseñado para orientar en estos rubros. Reducción de tiempos en el pago de facturas o recibos de honorarios: se evitará que los documentos sean traspapelados o se pierdan. Conocer el estado o estatus que tiene cada una de las solicitudes: se puede ingresar al sistema las veces que el usuario lo requiera y así revisar el avance en el proceso de pago. Estatus de una Solicitud Consiste en el estado o estatus en que se puede encontrar una solicitud, el SGP reconoce los siguientes cuatro: Guardado Aprobado Estatus Solicitado Rechazado 4 Manual del Sistema de Gestión de Pagos (SGP). Guardado: solicitud que ha sido generada y no se ha enviado para pago. En este estatus se puede realizar cualquier modificación. Solicitado: solicitud será generada y enviada; el proceso ahora está del lado del administrador quien decidirá su procedencia. Rechazado: estatus de una solicitud cuando no cumple o cubre los requisitos indispensables, se rechaza y en ese momento se notifica al usuario que la generó por medio del sistema y especificando el motivo. El administrador puede rechazar una solicitud hasta el momento en que tenga físicamente la factura (honorarios y reembolsos). Es importante señalar que sólo se puede rechazar una solicitud de honorarios y reembolsos cuando los datos fiscales sean incorrectos teniendo un tiempo límite de respuesta de 48 horas, en el caso de los anticipos serán de 24 a 48 horas. Aprobado: solicitud que cumplió con todos los requisitos, para ser aprobada y procesada para pago. 5 Acceso a SGP Manual del Sistema de Gestión de Pagos (SGP). Al iniciar la sesión al Sistema de Gestión de Pagos, se solicitarán los datos para autentificarse (usuario y contraseña). El nombre de usuario, es el mismo que utilizas para ingresar a Cyber Legal y la contraseña será proporcionada por el Administrador del Sistema, la cual será temporal y deberás cambiar. Al ingresar por primera vez, se te notificarán los términos y condiciones de uso del SGP de Pendulum. Importante: de estar de acuerdo con los términos y condiciones, deberás dar clic en la casilla y en seguida se activará el botón Ingresar. 6 Manual del Sistema de Gestión de Pagos (SGP). Por tú seguridad, deberás cambiar la Contraseña, conforme a los siguientes Requerimientos: Por último, debes presionar el botón de “Ingresar” para llegar a la pantalla principal del Sistema de Gestión de Pagos. ¿Olvidaste tu contraseña? Si olvidaste tu contraseña, presiona el botón la parte inferior de la pantalla de autentificación. , ubicado en Posteriormente te enviará a una nueva pantalla en donde debes ingresar el correo dado de alta en el Contrato de Prestación de Servicios al cual te llegan los correos de confirmación de pago por parte de la Empresa. 7 Manual del Sistema de Gestión de Pagos (SGP). Al presionar el botón Enviar, el sistema realizará una búsqueda en la base de datos y te enviará a ese correo la contraseña que se encuentre vinculada. Es importante mencionar que la dirección de correo de donde te llegue la información es solo de salida, lo que implica que no podrás responder a éste o enviar correo con alguna duda. Si tienes problemas para ingresar al sistema, favor de ponerte en contacto con el Administrador del mismo a través del siguiente correo electrónico: [email protected] 8 Manual del Sistema de Gestión de Pagos (SGP). Menú principal A continuación se presenta la pantalla principal del sistema: 2 1 3 4 6 5 8 9 7 1 0 Componentes del Menú Principal: 1. Nombre del abogado o despacho. 2. Fecha 3. Opción Salir 4. Preguntas frecuentes 5. Honorarios e incentivos preautorizados para cobro 6. Solicitud de Anticipos 7. Solicitud de Reembolso 8. Listar Solicitudes de Cobro 9. Consultar Reporteador Legal 10. Área de Soporte 9 Manual del Sistema de Gestión de Pagos (SGP). Permite realizar una búsqueda por tema o palabra especifica. Esto hará que se solucionen más rápido las dudas de cualquier usuario con solo escribir la palabra y seleccionar el botón buscar. Es muy importante que tomes en cuenta que una vez que ingreses a cualquiera de los 6 módulos principales, te mostrará un Menú Lateral que contiene los componentes del menú principal, así como otras opciones que te pueden ser de utilidad para el manejo del sistema, como se muestra en la siguiente imagen: 10 Manual del Sistema de Gestión de Pagos (SGP). Honorarios Preautorizados En este módulo encontrarás las Etapas Principales de un Juicio susceptibles de pago, estipuladas en el Contrato de Prestación de Servicios, validadas y pre autorizadas para cobro. Etapas: “105” Auto Admisorio “ 135” Emplazamiento “ 280” Sentencia Firme “295” Convenio Judicial “ 345” Remate Firme 1ª Almoneda “ 385” Remate Firme 2ª Almoneda “ 415” Toma de posesión “313” Toma de Posesión Rescisión de Contrato (vía única civil) “314” Cancelación de Inscripción por rescisión (vía única civil) “ 85” Notificación por juzgado(JV) “ 440” Notificación Judicial de la Cesión “ 435” Archivo Judicial Asimismo, aparecerán todas aquellas etapas que hayas trabajado, capturado y subido las imágenes a Cyber Legal, las cuales serán calificadas como correctas, siempre que cumplan con los requisitos del Manual de Captura de Etapas Procesales. Una vez que ingresas a este Módulo el proceso de carga de la información puede tardar unos minutos. 11 Manual del Sistema de Gestión de Pagos (SGP). De no existir etapas susceptibles de pago, la pantalla te aparecerá sin información al respecto, como se aprecia en la siguiente imagen: SIN INFORMACIÓN En caso de tener Etapas susceptibles de pago, te aparecerá la siguiente información: Puedes marcar o desmarcar todas las solicitudes con los botones respectivamente e incluso solo seleccionar algunas en específico. Una vez seleccionadas presiona el botón . La aplicación te mostrará la cantidad de conceptos seleccionados y te da la posibilidad de avanzar o cancelar. 12 Manual del Sistema de Gestión de Pagos (SGP). Una vez que aceptas solicitar el pago tu solicitud quedará con el estatus de guardado, lo cual implica que aún no se le ha enviado al administrador del sistema y por tanto aún puedes hacer alguna modificación a tu solicitud. Envío de solicitudes Para enviar las solicitudes al administrador del sistema, ingresa a la opción desde el menú lateral. Nota: Al no tener ningún número dentro del paréntesis (), significa que NO tienes solicitudes por enviar. En esta opción podrás ver las solicitudes (honorarios, anticipos y reembolsos) que has generado y están pendientes por enviar. Para ello cuentas con filtros de búsqueda que son: 1. Tipo: anticipos, honorarios y reembolsos 2. Concepto: depende de la selección anterior 3. Intervalo de fechas en que se realizó la solicitud Una vez que aplicaste el filtro aparecerá la siguiente pantalla: , presiona el botón y te 13 Manual del Sistema de Gestión de Pagos (SGP). El botón en cada una de las solicitudes, te muestra el detalle completo de la solicitud, como se puede apreciar en la siguiente pantalla: En ésta pantalla se detallan los siguientes datos: No. Cuenta Deudor: número asignado como cuenta del deudor. Deudor: nombre completo del deudor. CC : centro de costos Juicio: número asignado por sistema en Cyber Legal. Abogado Pendulum: muestra el usuario del abogado contencioso. Cartera: INFONAVIT o SLAG Concepto: nombre de la etapa principal. Cantidad: cantidad del concepto solicitado (Número de veces). Precio unitario: Importe unitario del concepto (total a pagar, más IVA, si es el caso). Total: El sistema automáticamente calcula el total multiplicando la cantidad por el precio unitario. Tipo comprobante: recibo o factura Recibo: será considerado como el comprobante que entrega el Registro Público de la Propiedad o cualquier Dependencia de Gobierno. Factura: sea esta una factura o recibo de honorarios propio o por un tercero. Observaciones: Comentario o justificación de tú solicitud, este campo de texto nos permitirá capturar hasta 200 caracteres como máximo. Puedes marcar o desmarcar todos o ninguno de los honorarios preautorizados con los botones respectivamente. Una vez seleccionados los conceptos a cobrar, presiona el botón . 14 Manual del Sistema de Gestión de Pagos (SGP). Por seguridad informática, se te pide confirmar que estás de acuerdo y deseas que se genere la prefactura. Nota: puedes seleccionar indistintamente los créditos sin importar las carteras, lo cual es un beneficio, ya que se te presentarán dos prefacturas distintas para cada cartera. Al dar clic en el botón manda a la siguiente pantalla: , se genera la prefactura y el sistema te En esta pantalla obtendrás los datos de la cartera a la que pertenece el crédito y que deberás facturar. Debes ingresar el número de factura, que deberá coincidir con tu folio impreso o electrónico, el cual servirá para identificar tu pago, cuando el administrador del sistema reciba tu factura. La pantalla te permite enviar la solicitud o regresar cancelando el proceso. Para esto contamos con los botones correspondientes y . 15 Manual del Sistema de Gestión de Pagos (SGP). Una vez que realizaste lo pasos anteriores, el sistema te direcciona a la siguiente pantalla, en donde podrás ver el estatus que tienen tus solicitudes, y muestra el detalle como se aprecia en la siguiente imagen: Desde aquí tenemos la opción de la factura de cada uno de los ítems de los cuales se generarán los honorarios respectivos, y te permite hacer una impresión de la solicitud, por si deseas anexarla a tu factura física o bien tener un soporte de dicha solicitud, presionando el botón . En la parte inferior de esta pantalla tendrás la posibilidad de exportar la Información a un archivo de Excel, presionando la liga . 16 Manual del Sistema de Gestión de Pagos (SGP). Listar Solicitudes de Cobro Desde este Módulo Principal “Listar solicitudes de cobro” podrás ver la lista de las solicitudes elaboradas y el estado o estatus que guardan. Esta pantalla tiene un filtro para que puedas ejecutar una consulta. Estado o Estatus Esta opción permite ver el estatus que tiene cada una de las solicitudes realizadas. En caso de que sólo se hubieran guardado y no enviado, su estatus sería “guardado”, si ya fueron enviadas el estatus es “solicitado”. Solo hasta que el Administrador del Sistema apruebe o rechace las solicitudes, el estado o estatus cambiará a rechazado o aprobado. Para poder identificar el tipo de solicitud, el sistema tiene la columna TIPO, en ella encontrarás las iniciales de cada solicitud, estas son: A H R Anticipo Honorarios Reembolso En la parte inferior de esta pantalla tendrás la posibilidad de exportar la Información a un archivo de Excel, presionando la liga . 17 Reporteador Legal Manual del Sistema de Gestión de Pagos (SGP). En este Módulo Principal podrás consultar el Reporteador legal. Cabe aclarar, que es sólo una vía más de consulta, por lo que no sustituye la forma como lo vienes haciendo desde Cyber Legal por medio de la función LW. Pasos para ingresar al Reporteador Legal 1.- Presiona la opción “Consultar Reporteador Legal” que se encuentra en el Menú principal del SGP. 1 Presiona la opción Reporteador Legal. Presiona la opción Descargar Archivos. 2 18 Manual del Sistema de Gestión de Pagos (SGP). 19 Manual del Sistema de Gestión de Pagos (SGP). 20 Manual del Sistema de Gestión de Pagos (SGP). 21 Manual del Sistema de Gestión de Pagos (SGP). Solicitud de Anticipos En este Módulo Principal podrás gestionar Anticipos de Gastos aprobación con pre- Antes de iniciar, es importante tomar en cuenta los siguientes puntos. Los créditos deben pertenecer a tu Asignación. La captura de etapas e imágenes deben estar correctas (según el Manual de Captura de Etapas Procesales). Deben existir etapas legales previas validadas como correctas. Las etapas a solicitar deberán encontrarse en proceso o abiertas. La Pantalla principal del Módulo de Anticipos, es la siguiente: Pasos para solicitar un anticipo de gastos por comprobar Paso 1. Se debe capturar el No. de Cuenta deudor o crédito, dar clic en cualquier parte de la pantalla o bien presionar el botón de tabulador. En ese momento se mostrarán los datos generales de esta cuenta como son: Nombre del deudor Número de juicio Abogado Pendulum (interno) Cartera 22 Manual del Sistema de Gestión de Pagos (SGP). Paso 2. Seleccionar el Concepto. Importante: al hacer la selección del concepto, este será verificado mediante 2 validaciones: A. Para que el concepto seleccionado sea válido, se debe encontrar la etapa específica del juicio en proceso, de lo contrario no podremos seleccionar ese concepto. B. Alguna de las etapas anteriores debe estar calificada como CORRECTA, solo en ese caso el concepto seleccionado será válido conforme al Manual de Captura de Etapas Procesales. Nota: el procedimiento para la solicitud del anticipo de gastos para Publicar Edictos lo puedes revisar en los anexos. Paso 3. Una vez que seleccionas el concepto, se habilitan los siguientes campos. Los cuales debes capturar. 23 Manual del Sistema de Gestión de Pagos (SGP). Localidad: se refiere al lugar en el cual se gestionó el concepto de anticipo seleccionado (regional o centro de costos). Cantidad: cantidad del concepto solicitado (número de veces) Precio unitario: Importe unitario del concepto (Total a Pagar, más IVA, si es el caso) Total: El sistema automáticamente calcula el total multiplicando la cantidad por el precio unitario. Fecha de comprobación: fecha en la cual se compromete a entregar el comprobante, ya sea el recibo o la factura correspondiente (*). Tipo de comprobante: Recibo o factura según sea el caso. Recibo: será considerado como el comprobante que entrega el Registro Público de la Propiedad o cualquier Dependencia de Gobierno. Factura: sea esta una factura o recibo de honorarios propio o por un tercero. Observaciones: Comentario o justificación de la solicitud del anticipo, este campo de texto nos permitirá capturar hasta 200 caracteres como máximo. (*)Se tendrá un plazo máximo de 45 hábiles días a partir de la generación de la solicitud de anticipo. Así que debes seleccionar una fecha dentro del periodo válido, de lo contrario el sistema te mandara el siguiente mensaje. Paso 4. Una vez que llenaste los datos requeridos, presiona el botón . Este botón simplemente almacenará las solicitudes para su posterior envío. Siempre será necesario usar el botón guardar antes de la opción: , al presionar este botón el sistema te llevará un conteo de las solicitudes capturadas y guardadas, que podrás visualizar dentro del paréntesis ( ). Importante: Si un anticipo no se ha comprobado correctamente, en la fecha estipulada, no te permitirá hacer más solicitudes. 24 Manual del Sistema de Gestión de Pagos (SGP). En caso de que se tengan anticipos pendientes de comprobación regresaremos directamente al menú principal. Solicitudes de Anticipo para envío a Aprobación Cuando ya realizaste tu solicitud de anticipo, presiona o bien desde el menú lateral para enviar dicha solicitud al administrador. el botón presiona El sistema te direcciona a una nueva pantalla, en ella cuentas con unos filtros que se encuentran en la parte superior, que te serán útiles para identificar tu solicitud. 1. 2. 3. 4. Tipo Concepto Fecha (desde) Fecha (hasta) Selecciona anticipo y presiona el botón anticipos guardados. La pantalla es la siguiente: para que veas los En ella encontrarás 2 botones en cada una de las solicitudes. Con el botón podrás realizar modificaciones a las solicitudes en los campos de: Localidad Cantidad 25 Manual del Sistema de Gestión de Pagos (SGP). Precio unitario Fecha de comprobación Tipo de comprobante Observaciones Una vez que realizaste la modificación, guarda los datos con el Botón y confirma presionando el botón Con el botón verificarás a detalle los siguientes datos: No. Cuenta deudor Deudor CC (centro de costos) Juicio Abogado Pendulum Cartera Concepto Localidad Cantidad Precio unitario Total (generado por el sistema) Tipo comprobante Observaciones Selecciona la solicitud que deseas enviar y presiona continuación te aparece un cuadro con la siguiente pregunta: , y a 26 Manual del Sistema de Gestión de Pagos (SGP). Te envía a una nueva pantalla en donde verás los datos que deberá contener tú comprobante de gastos (factura o recibo) y así evitar retrasos en tus comprobaciones y pagos. Si decides que no quieres enviar la solicitud, presiona el botón de lo contario envía la solicitud presionando o . Al enviarla, el sistema te direcciona a la siguiente pantalla, en donde podrás ver el estatus que tienen tus solicitudes, y muestra el detalle como se aprecia en la siguiente imagen: Desde aquí tenemos la opción de ver el detalle de la prefactura de cada una de las solicitudes generadas, con solo presionar el botón . Y te permite hacer una impresión de la solicitud, por si deseas anexarla a tu factura física o bien tener un soporte de dicha solicitud, presionando el botón . Desde la opción “Listar solicitudes de cobro”, podrás ver la lista de las solicitudes elaboradas y el estado o estatus que guardan. Esta pantalla tiene un filtro para que puedas ejecutar una consulta por estatus. 27 Manual del Sistema de Gestión de Pagos (SGP). Esta opción permite ver el estatus que tiene cada una de las solicitudes realizadas. En caso de que sólo se hubieran guardado y no enviado, su estatus sería “guardado”. Si ya fueron enviadas el estatus es “solicitado”. Solo hasta que el Administrador del Sistema apruebe o rechace las solicitudes, el estado o estatus cambiará a rechazado o aprobado. Para poder identificar el tipo de solicitud, el sistema tiene la columna TIPO, en ella encontrarás las iniciales de cada solicitud, estas son: A H R Anticipo Honorarios Reembolso En la parte inferior de esta pantalla tendrás la posibilidad de exportar la Información a un archivo de Excel, presionando la liga . 28 Manual del Sistema de Gestión de Pagos (SGP). Solicitud de reembolso En este Módulo Principal, el sistema te permite procesar Solicitudes de Reembolso por gastos hechos a favor de alguna de las carteras. Los pasos que debes seguir son: Paso 1. Captura el Número de crédito, y da clic en cualquier parte de la pantalla o bien presiona el botón de tabulador. En ese momento se mostrarán los datos generales de esta cuenta como son: Nombre del deudor Número de juicio Abogado Pendulum (interno) Cartera Paso 2. Selecciona el Concepto. Es importante señalar que al hacer la selección del concepto, la etapa procesal del juicio que le corresponde, deberá encontrarse calificada como correcta. Paso 3. Una vez que seleccionas el concepto se habilitan los siguientes campos que deberás capturar. 29 Manual del Sistema de Gestión de Pagos (SGP). Localidad: localidad en la que se gestionó el concepto de anticipo seleccionado (regional o centro de costos). Cantidad: cantidad del concepto solicitado Precio unitario: Importe unitario del concepto Total: el sistema automáticamente calcula el total multiplicando la cantidad por el precio unitario Fecha de Factura: fecha en la cual fue emitida la factura o recibo. Tipo de comprobante: recibo o factura según sea el caso. Recibo: será considerado como el comprobante que entrega el Registro Público de la Propiedad (RPP) o cualquier dependencia de gobierno. Factura: sea esta una factura o recibo de honorarios propio o por un tercero. Modo de facturación o Propia: cuando emite una factura propia del despacho. o Por un tercero: sea una papelería, Registro Público de la Propiedad (RPP), una dependencia de gobierno o bien un proveedor diferente al despacho. En este caso debes llenar los siguientes campos: Razón social RFC Dirección fiscal No factura CURP Observaciones Una vez que se han capturado los datos correspondientes, podremos guardar la solicitud de reembolso y posteriormente confirmar el reembolso capturado dando clic en . 30 Manual del Sistema de Gestión de Pagos (SGP). Solicitudes de Reembolso para envío a Aprobación Cuando ya realizaste tu solicitud de reembolso, presiona el botón o bien desde el menú lateral para enviar dicha solicitud al administrador. presiona El sistema te direcciona a una nueva pantalla, en ella cuentas con unos filtros que se encuentran en la parte superior, que te serán útiles para identificar tu solicitud. 1. Tipo 2. Concepto 3. Intervalo de fechas Selecciona reembolso y presiona el botón reembolsos guardados. para que veas los La pantalla de resultado de la búsqueda es la siguiente: En ella encontrarás 2 botones en cada una de las solicitudes. Con el botón podrás realizar modificaciones a las solicitudes en los campos de: Localidad Cantidad Precio unitario Fecha de comprobación Tipo de comprobante Observaciones 31 Manual del Sistema de Gestión de Pagos (SGP). Una vez que realizaste la modificación, guarda los datos con el Botón y confirma presionando el botón Con el botón verificarás a detalle los siguientes datos: No. Cuenta deudor Deudor CC (centro de costos) Juicio Abogado Pendulum Cartera Concepto Localidad Cantidad Precio unitario Total Fecha Comprobación Tipo comprobante Modo facturación Razón social RFC No. Factura CURP Observaciones Selecciona la solicitud que deseas enviar y presiona , y te enviará a un cuadro de diálogo preguntando si deseas ver las pre facturas seleccionadas. 32 Manual del Sistema de Gestión de Pagos (SGP). Te envía a una nueva pantalla en donde verás los datos que deberá contener tú comprobante de gastos. Si decides que no quieres enviar la solicitud, presiona el botón de lo contario envía la solicitud presionando o . Al enviarla, el sistema te direcciona a la siguiente pantalla, en donde podrás ver el estatus que tienen tus solicitudes, y muestra el detalle como se aprecia en la siguiente imagen: Podrás ver el detalle de la prefactura de cada una de las solicitudes generadas, con solo presionar el botón . Y te permite hacer una impresión de la solicitud, por si deseas anexarla a tu factura física o bien tener un soporte de dicha solicitud, presionando el botón . 33 Manual del Sistema de Gestión de Pagos (SGP). Desde la opción “Listar solicitudes de cobro”, podrás ver la lista de las solicitudes elaboradas y el estado o estatus que guardan. Esta pantalla tiene un filtro para que puedas ejecutar una consulta por estatus. Esta opción te permite ver el estatus que tiene cada una de las solicitudes realizadas. En caso de que sólo se hubieran guardado y no enviado, su estatus sería “guardado”, si ya fueron enviadas el estatus es “solicitado”. Solo hasta que el Administrador del Sistema apruebe o rechace las solicitudes, el estado o estatus cambiará a rechazado o aprobado. Para poder identificar el tipo de solicitud, el sistema tiene la columna TIPO, en ella encontraras las iniciales de cada solicitud, estas son: A H R Anticipo Honorarios Reembolso En la parte inferior de esta pantalla tendrás la posibilidad de exportar la Información a un archivo de Excel, presionando la liga . 34 Manual del Sistema de Gestión de Pagos (SGP). Listar Solicitudes de Cobro En los Módulos anteriores ya vimos la funcionalidad de esta opción, mediante el cual podrás ver un listado de todos los honorarios, anticipos y reembolsos que has generado. Contarás con diferentes filtros que te permitirán visualizar las solicitudes dependiendo de las siguientes características: Tipo Concepto Fecha de Fecha a Estado: Para que visualices los resultados del filtro que aplicaste, presiona el botón 35 Manual del Sistema de Gestión de Pagos (SGP). Los resultados se mostrarán como en la siguiente pantalla: Esta opción te permite ver el estatus que tiene cada una de las solicitudes realizadas. En caso de que sólo se hubieran guardado y no enviado, su estatus sería “guardado”, si ya fueron enviadas el estatus es “solicitado”. Solo hasta que el Administrador del Sistema apruebe o rechace las solicitudes, el estado o estatus cambiará a rechazado o aprobado. En la parte superior de los títulos encontraras el número total de las solicitudes que has generado y el número de páginas, ya que la pantalla muestra un total de 7 solicitudes o ítems, para poder visualizar más, presiona los números de las paginas o bien los links que ahí mismo se muestran. Para poder identificar el tipo de solicitud, el sistema tiene la columna TIPO, en ella encontraras las iniciales de cada solicitud, estas son: A H R Anticipo Honorarios Reembolso En la parte inferior de esta pantalla tendrás la posibilidad de exportar la Información a un archivo de Excel, presionando la liga . 36 Manual del Sistema de Gestión de Pagos (SGP). Imprimir una Factura La siguiente opción es de mucha utilidad para el control de tus prefacturas, ya que podrás imprimirlas, verlas o exportarlas Excel. En caso de que desees imprimir una pre factura, presiona la opción que se encuentra en el Menú Lateral de cualquiera de los 6 módulos principales. La pantalla se muestra de la siguiente manera: En ella podrás realizar filtros, ubicados en la parte media superior por intervalo de fechas o bien por estado o estatus. Aquí tienes dos opciones, por un lado el botón , con el cual podrás visualizar a detalle la solicitud que ya enviaste, la pantalla es la siguiente: 37 Manual del Sistema de Gestión de Pagos (SGP). Ahora bien si lo que deseas es imprimir tu pre factura, tienes el botón , al presionar este botón te aparecerá tu pre factura y a continuación el cuadro de dialogo de impresión, el cual modificarás de acuerdo a las especificaciones de tu computadora. Esta opción te puede servir como control para tu archivo de facturación. 38 Área de soporte Manual del Sistema de Gestión de Pagos (SGP). Este Módulo será útil para resolver cualquier duda que se tenga respecto de algunas de las solicitudes hechas o bien de dudas o aclaraciones sobre algún punto correspondiente a pagos. La primera vez que ingreses, debes presionar el botón , ubicado en la parte superior derecha. Esto hará que nos muestre una pantalla en la cual se podrá capturar el comentario o duda que se tenga sobre un asunto en particular. A continuación se explican los pasos que debes seguir para levantar un ticket de soporte. La pantalla que encontrarás es la siguiente: Primero: selecciona del menú desplegable “Asunto”, alguno de los rubros disponibles que se encuentran bien definidos y corresponden a los módulos del sistema, estos son: 39 Manual del Sistema de Gestión de Pagos (SGP). Este modulo tiene una barra que te permitirá darle formato a tus tickets. Segundo: escribe tu duda o aclaración siendo muy claro. Recuerda que tú eres el experto, ayúdanos a aprender, para darte un mejor servicio. Tercero: Una vez que terminaste de escribir tu ticket, presiona el botón . En ese momento se envía tu ticket al administrador del sistema y a la brevedad posible, dependiendo de la complejidad del mismo tendrás la respuesta. ¿Cómo puedo revisar mis tickets? Si deseas revisar los tickets que has levantado y el estatus que tienen, los puedes hacer desde el Módulo Principal “Área de Soporte” o desde el Menú Lateral “Tickets de Soporte”. Encontrarás un conjunto de filtros que permitirán que ubiques tus tickets, y son: Por asunto Por intervalo de fechas 40 Manual del Sistema de Gestión de Pagos (SGP). Al hacer la selección del asunto, presiona el botón y la información aparecerá en la parte inferior de la pantalla. O bien, si deseas ver todos tus tickets, solo presiona el botón . La tabla muestra los siguientes campos: Fecha (De captura) Asunto (Rubro) Descripción (Duda o Aclaración) Estado (Estatus) Para ver las respuestas o el detalle de tu ticket, por favor presiona la Palomita que se encuentra a lado derecho de cada uno de ellos. Te direccionará a la siguiente pantalla: Si la respuesta no es satisfactoria, vuelve a escribir en el campo de comentario y presiona el botón . 41 Manual del Sistema de Gestión de Pagos (SGP). Datos Fiscales y Bancarios En el Menú Lateral, podrás acceder a la opción de Datos Fiscales y Bancarios, en el cual podrás visualizar los datos que diste de alta cuando firmaste el Contrato de Prestación de Servicios con Pendulum. Los datos que visualizaras son: Datos fiscales Nombre/razón social RFC CURP Calle y No. Colonia Deleg/Mpio Estado CP Teléfono Fax Email Impuestos del régimen bajo el cual te diste de alta ante la Secretaria de Hacienda IVA Retención ISR Retención IVA Impuesto Cedular (aplicable solo en algunos Estados) Datos bancarios Cuenta Empresarial Banco No. De cuenta CLABE Sucursal A nombre de Contacto 42 Manual del Sistema de Gestión de Pagos (SGP). Cuenta personal (No Fiscal) Banco No. De cuenta CLABE Sucursal A nombre de Contacto En caso de querer modificar alguno de los datos, debes seguir el siguiente procedimiento: 1.- Toda alta o modificación de cuenta, deberá ser solicitada a través de la Coordinación de Despachos Externos. 2.- La solicitud deberá venir acompañada de una carta en donde firme el apoderado y copia de un estado de cuenta con los datos bancarios. 3.- En el caso de pago de honorarios, la cuenta deberá ser a nombre de la persona moral o física que aparece en el Contrato de Prestación de Servicios. 4.- En el caso de pago de anticipos (cuenta No fiscal) podrá ser a cualquier persona física siempre y cuando se cumpla con el requisito de una carta firmada por el apoderado y copia de un estado de cuenta con los datos bancarios. 43 Manual del Sistema de Gestión de Pagos (SGP). ANEXOS 1.- Etapas requeridas para Solicitud de Anticipos Concepto Etapa Previa Etapa en Proceso Certificado de libertad de gravamen Copias de traslado amparo autos >=95 190 Copias de traslado amparo sentencia 210 230 >=95 190 Copias de traslado apelación sentencia 175 190 Copias de traslado jurisdicción voluntaria Copias de traslado presentación de demanda Imptos y der copias certificadas JV 40 55 28,30 ,45, 50 ó 85 85 95 <=95 Imptos y der copia certificada embargo 318 320 Inscripción de embargo 315 318 Obtención de contrato apertura de crédito Pub. De edictos para emplazamiento 25 28 125 130 327 328 ó 330 367 368 ó370 70 ó 75 80 305 310 155 o 156 159 175 ó 210 ó 250 279 25 27 Copias de traslado apelación autos Pub. De edictos para llamamiento a remate Pub. De edictos para llamamiento a remate 2da almoneda Pub. De edictos para notificar Jurisdicción voluntaria Pub. De edictos para notificar la ejecución Pub. De edictos para notificar pruebas Pub. De edictos para notificar sentencia Verificación de propiedad Código Código GY 44 Manual del Sistema de Gestión de Pagos (SGP). 2.- Etapas requeridas para Solicitud de Reembolso de Gastos Concepto Etapa Previa Etapa en Proceso GY Certificado libertad de gravamen Copias de traslado amparo autos Copias de traslado amparo sentencia Copias de traslado apelación autos Copias de traslado apelación sentencia Copias de traslado jurisdicción voluntaria Copias de traslado presentación de demanda Imptos y der cancelación por rescisión Imptos y der copia certificada JV Imptos y der copia certificadas embargo Inscripción de embargo Obtención de contrato apertura de crédito Pub De edictos notificar jurisdicción voluntaria Pub. De edictos para emplazamiento Pub. De edictos para llamamiento a remate Pub. De edictos para llamamiento a remate 2da almoneda Pub. De edictos para notificar la ejecución Pub. De edictos para notificar pruebas Pub. De edictos para notificar sentencia Verificación de propiedad Código 230 230 190 190 55 95 >=245 >=250 >=205 >=210 >=60 >=100 314 85 <=95 318 318 28 >=30 80 <=95 130 >142 330 370 310 >=315 159 >=165 279 >=280 27 320 320 340 380 28 45 Manual del Sistema de Gestión de Pagos (SGP). 3.- Procedimiento de Solicitud de Publicación de Edictos Procedimiento de solicitud de publicación de edictos ABOGADO EXTERNO Estas etapas se deben estar trabajando: Las etapas que deben estar validadas son: Emplazamiento 110 Notificar pruebas 156 Notificar sentencia 279 Notificar ejecución 310 Llamamiento a remate 330 Llamamiento a remate 2da almoneda 370 Emplazamiento 125, Notificar pruebas 155 o 156, Notificar sentencia 175 o 210 o 250 llamamiento a remate 330 llamamiento a remate segunda almoneda 367. INICIO Trabaja a la etapa correspondiente a la publicación de edictos Asegurarse que la etapas estén validadas A Solicita por correo el anticipo de la publicación del edicto, enviando la cotización de la publicación de los edictos en los periódicos y de la publicación en el boletín judicial, a mas tardar 2 días hábiles, a partir de la liberación del Juez RESPONSABLE DE EDICTOS Ingresa al sistemas Cyber Legal Revisa la notificación del juez donde indica los nombres de los periódicos donde publicarán los edictos Cotiza la publicación de los edictos en los periódicos dictaminados por el juez y en el boletín judicial B Hay dos maneras de enviar esta cotización 1.- Adjuntar la imagen de la cotización de los periódicos, así como las veces que se tiene que publicar, Ingresa al Sistema de Gestión de Pagos (SGP) y solicita su anticipo en el apartado de “solicitud de anticipos” 2.- Enviar el correo especificando lo siguiente: Nombre del periódico Acreditado El numero de veces que se publicara Revisa que las etapas del abogado externo estén validadas ¿Las etapas están validadas? Las etapas que deben estar validadas son: NO Informa por correo al Abogado externo que no están validadas sus etapas, por lo tanto no se puede tramitar el anticipo del edicto Asigna el folio a la cotización recibida por el abogado externo y le informa al abogado por correo que solicite eL anticipo en el Sistema de Gestión de Pagos (SGP) A SI Emplazamiento 125, Notificar pruebas 155 o 156, Notificar sentencia 175 o 210 o 250 llamamiento a remate 330 llamamiento a remate segunda almoneda 367. NO Solicita por correo electrónico al Proveedor M2Medios la cotización de la publicación de los edictos en los periódicos dictaminados por el Juez Recibe la cotización por parte del proveedor M2Medios Escoge la cotización mas baja, comparando el importe de la cotización enviada por el abogado externo, contra la cotización recibida por el proveedor M2Medios ¿Conviene la cotización del proveedor M2Medios? SI Elabora la solicitud de e-requ en la intranet y la imprime Entrega a cuentas a por pagar la e requ del anticipo aprobada, para tramitar el anticipo, en un plazo no mayor a 24 horas, a partir de su recepción Solicita la firma del responsable de su área para su aprobación B TESORERIA ANALISTA DE CUENTAS POR PAGAR Procedimiento de solicitud de publicación de edictos B Revisa que la e-requi es correcta y este autorizada por el responsable del área ¿Esta autorizada la e requ? NO Informa por correo al responsable de edictos que no esta autorizada o no es correcta SI Entra a Dynamics, para cargar el anticipo. Llena el formato de propuestas de transferencias de fondos Imprime el formato y lo firma y posteriormente solicita la firma del Contador Sr Firma el formato de propuestas de transferencias de fondos a tesorería y solicita la firma del Gerente de Planeación Financiera y Sistemas Contables Entrega el formato de propuestas de transferencias de fondos a tesorería Aplica el cargo a la M2Media o al Abogado externo, por medio de transferencia bancaria FIN 46