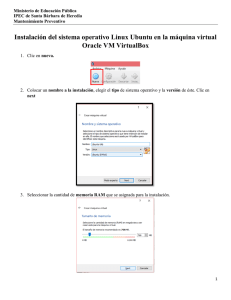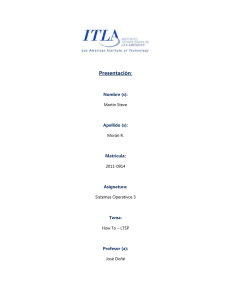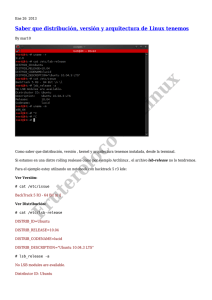capitulo 4. configuración e implementación - Repositorio Digital-UPS
Anuncio
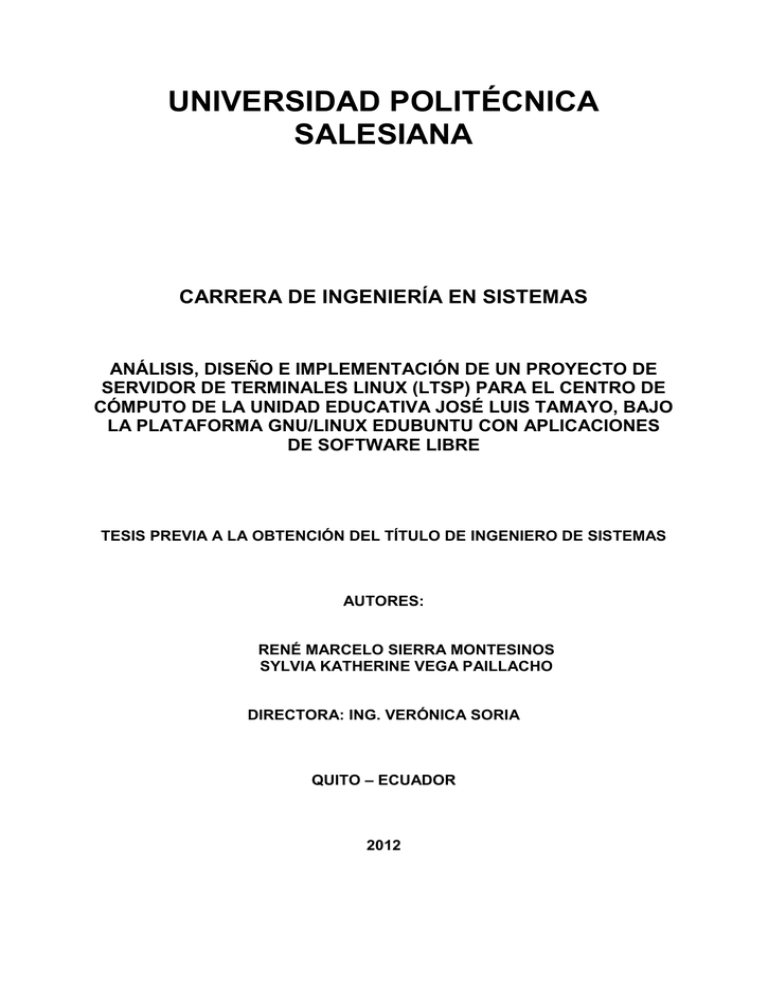
UNIVERSIDAD POLITÉCNICA
SALESIANA
CARRERA DE INGENIERÍA EN SISTEMAS
ANÁLISIS, DISEÑO E IMPLEMENTACIÓN DE UN PROYECTO DE
SERVIDOR DE TERMINALES LINUX (LTSP) PARA EL CENTRO DE
CÓMPUTO DE LA UNIDAD EDUCATIVA JOSÉ LUIS TAMAYO, BAJO
LA PLATAFORMA GNU/LINUX EDUBUNTU CON APLICACIONES
DE SOFTWARE LIBRE
TESIS PREVIA A LA OBTENCIÓN DEL TÍTULO DE INGENIERO DE SISTEMAS
AUTORES:
RENÉ MARCELO SIERRA MONTESINOS
SYLVIA KATHERINE VEGA PAILLACHO
DIRECTORA: ING. VERÓNICA SORIA
QUITO – ECUADOR
2012
CERTIFICACIÓN
Certifico que el presente proyecto de tesis: “Análisis, diseño e implementación de un
proyecto de servidor de terminales Linux (LTSP) para el Centro de Cómputo de la
Unidad Educativa José Luis Tamayo, bajo la plataforma GNU/LINUX EDUBUNTU
con aplicaciones de software libre”, fue realizado por los señores René Marcelo
Sierra Montesinos y Sylvia Katherine Vega Paillacho, bajo mi supervisión.
_____________________
ING. VERÓNICA SORIA
ii
DECLARACIÓN DE RESPONSABILIDAD
Los conceptos desarrollados en este trabajo, así como todo el análisis, diseño e
implementación de este Proyecto, son de exclusiva responsabilidad de los autores.
RENÉ MARCELO SIERRA MONTESINOS
Autor
SYLVIA KATHERINE VEGA PAILLACHO
Autor
iii
AGRADECIMIENTO
Agradezco a mi Madre, por todo el apoyo brindado, por sus consejos, sus valores,
por la motivación constante que me ha permitido ser una persona de bien, por su
comprensión y amor.
A mi Abuelito, Padre, tíos, primos y amigos que han estado a mi lado y han
compartido conmigo esta etapa muy importante de mi vida.
A la Ing. Verónica Soria por su asesoría en el desarrollo de esta tesis.
A los docentes de la Universidad Politécnica Salesiana por brindarme sus
conocimientos y experiencia profesional.
Sylvia Katherine Vega Paillacho
iv
AGRADECIMIENTO
A mis padres, hermanos y amigos, por su inmenso apoyo y aliento.
A la Universidad Politécnica Salesiana, a mis maestros, que me guiaron con su
conocimiento y ejemplo.
A todas las personas que de una u otra manera colaboraron para la realización de
este proyecto, en especial la Ing. Verónica Soria que nos orientó durante todo el
desarrollo del mismo.
René Marcelo Sierra Montesinos
v
DEDICATORIA
Dedico este trabajo a mi Madre, en agradecimiento a su sacrificio para la realización
de mi carrera profesional.
A mi Esposo y mi Hijo, por ser gran parte de la motivación para la culminación de
esta tesis.
Sylvia Katherine Vega Paillacho
vi
DEDICATORIA
El presente trabajo se lo dedico a mis padres y hermanos por su inmensa confianza
y apoyo.
Agradezco mucho por ayudarme en la consecución de mis objetivos tanto
personales como académicos.
René Marcelo Sierra Montesinos
vii
ÍNDICE
PRELIMINARES
ÍNDICE
CAPÍTULO I
Certificación
Declaración de Responsabilidad
Agradecimiento
Dedicatoria
Índice General
Índice de Figuras
Índice de Tablas
Implementación de Servidor de Terminales bajo plataforma Linux
Edubuntu
1.1 Introducción
CAPÍTULO II
2.1
2.2
2.3
2.4
2.5
2.6
2.7
Marco Teórico
Redes
2.1.1 Definición
2.1.2 Clasificación de Redes
2.1.2.1 Alcance
2.1.3 Topología
2.1.4 Modelo OSI
2.1.4.1 Definición
2.1.4.2 Capas Modelo OSI
GNU Linux
2.2.1 Definición
2.2.2 Características
2.2.3 Arquitectura
2.2.3.1 Procesos
2.2.3.2 Usuarios
2.2.3.3 Sistema de Archivos y Ficheros
2.2.3.4 Kernel
2.2.3.5 Servicios
Ubuntu
2.3.1 Definición
Edubuntu
2.4.1 Definición
2.4.2 Características
2.4.3 Historial de lanzamientos de Edubuntu
Módulo LTSP
2.5.1 Sistema de Funcionamiento LTSP
2.5.1.1 Protocolo XDMCP
2.5.1.2 X Display Manager
Aplicaciones Educativas
Servidor LTSP y Terminales
2.7.1 Definición
2.7.2 Características
2.7.3 Funcionamiento
viii
ii
iii
iv
vi
vii
x
xii
1
4
4
4
4
5
7
7
7
8
8
9
10
10
10
11
13
13
14
15
16
16
17
18
18
19
20
22
24
2.7.4 Proceso de Arranque de Thin Client
CAPÍTULO III
CAPÍTULO IV
CAPÍTULO V
Requisitos de Hardware y Diseño
3.1 Introducción
3.2 Metodología del Dimensionamiento
3.2.1 Requisitos
3.2.2 Métricas
3.3 Pruebas Preliminares
3.3.1 Configuración de Clientes Virtuales
3.3.2 Instalación Virtual Box
3.3.3 Creación Clientes Ligeros Virtuales
3.4 Pruebas y Mediciones
3.4.1 Carga Inicial de Usuarios
3.4.2 Memoria RAM
3.4.3 Memoria SWAP
3.4.4 Procesador
3.4.5 Tarjeta de Red
3.4.6 Disco Duro
3.5 Características Mínimas Servidor LTSP
3.6 Diagrama de Red
Configuración e Implementación
4.1 Instalación y Configuración
4.1.1 Versión del Sistema Operativo
4.1.2 Versión de Edubuntu
4.1.3 Procesos para la instalación
4.1.4 Instalación de Ubuntu
4.1.5 Actualización de Ubuntu
4.1.6 Instalar servidor LTSP
4.1.7 Instalación por encima de un sistema de escritorio que se está
ejecutando
4.1.8 Activar el dominio del servidor TFTP
4.1.9 Crear la imagen la imagen para la conexión de los thin clients
al servidor
4.1.10 Configuración del DHCP server
4.1.10.1. Cambiar la IP del servidor LTSP
4.1.11 Configurar una IP estática para el servidor LTSP
4.1.12 Archivo de configuración de las terminales ligeros
4.1.13 Configurar la Bios de los terminales ligeros
4.1.14 Conflictos con versiones antiguas
4.2 Implementación
4.2.1 Disquete de Inicio
4.2.1.1 Alternativas por interfaces de red diferentes
4.2.2 Solución de inconvenientes
4.2.3 Administración con Edubuntu Management Server
Pruebas y Resultados
5.1 Pruebas en el Sistema Operativo en marcha
5.2 Pruebas en inicio de sesión
ix
26
30
30
31
31
32
33
38
43
43
45
49
51
52
53
54
55
56
56
57
57
58
68
69
74
75
75
77
80
80
81
81
82
82
83
83
85
86
89
89
CAPÍTULO VI
5.3 Herramientas utilizadas para monitorizar y controlar los usuarios
LTSP desde el servidor
5.3.1 Gnome Nanny
5.3.2 Edubuntu Thin Client Manager
5.3.2.1 Operaciones
5.3.2.1.1 Administración de Procesos
5.3.2.1.2 Registro y salida de usuarios
5.3.2.1.3 Envío de un mensaje
5.3.2.1.4 Iniciar una aplicación Thin Client Manager
5.3.2.1.5 Lockdown Editor
5.3.2.1.6 La gestión de usuarios y grupos
5.3.2.1.7 Plugins
5.3.2.1.8 Pantalla de Visualización
5.4 Instalación de Thin Client Manager
5.5 Instalación de Escritorio Remoto Linux (x11vnc)
5.6 Configuración para ejecutar x11vnc en los clientes ligeros
5.6.1 Primera forma
5.6.2 Segunda forma
5.6.3 Salir del entorno chroot
5.6.4 Pruebas realizadas utilizando el escritorio remoto
5.6.5 Comando para instalar el Thin Client Manager
5.7 Copia de Seguridad
5.7.1 Enfoques de las copias de seguridad
5.7.1.1 Copia de seguridad de todo
5.7.1.2 Copia de seguridad de configuración y datos
5.8 Resultados
5.8.1 Muestra de la población a encuestar
5.8.2 Muestreo Estratificado
5.8.3 Resultados obtenidos de la encuesta satisfacción del usuario
90
91
93
93
93
93
94
95
95
96
96
97
98
99
99
99
101
101
102
102
103
103
103
104
104
105
108
Conclusiones y Recomendaciones
6.1 Conclusiones
6.2 Recomendaciones
120
122
Bibliografía
Glosario
Anexos
x
89
ÍNDICE DE FIGURAS
CAPÍTULO I
Implementación de Servidor de Terminales bajo plataforma Linux
Edubuntu
CAPÍTULO II
Marco Teórico
Figura 2.1
Figura 2.2
Figura 2.3
Figura 2.4
Figura 2.5
Figura 2.6
Jerarquía del sistema de ficheros de Linux
Edubuntu
LTSP
Esquema de red Edubuntu
LTSP Proceso de Arranque
Proceso de arranque remoto de un Thin Client
CAPÍTULO III
Requisitos de Hardware y Diseño
Figura 3.1
Figura 3.2
Figura 3.3
Figura 3.4
Figura 3.5
Figura 3.6
Figura 3.7
Figura 3.8
Figura 3.9
Figura 3.10
Figura 3.11
Figura 3.12
Figura 3.13
Figura 3.14
Figura 3.15
Figura 3.16
Figura 3.17
Figura 3.18
Figura 3.19
Figura 3.20
Figura 3.21
Figura 3.22
Figura 3.23
Figura 3.24
Figura 3.25
Figura 3.26
Figura 3.27
Instalador Virtual Box
Wizard Virtual Box
Agreement Virtual Box
Características disponibles Virtual Box
Custom Setup Virtual Box
Advertencia de reinicio de red Virtual Box
Alerta listo a instalar Virtual Box
Proceso de Instalación Virtual Box
Mensaje de instalación completa Virtual Box
Ejecución de Virtual Box
Botón Nueva
Mensaje de bienvenida de asistente para creación de imagen
Escoger nombre maquina virtual y S.O
Creando disco duro virtual
Alerta de maquina virtual sin disco duro
Resumen para crear maquina virtual
Botón Configuración
Establecer Orden de Arranque
Carga inicial del servidor
Figura referencial carga inicial de la memoria RAM en el servidor
Ejecución procesador de texto
Figura de mediciones del explorador
Medición inicial en tarjeta de red
Booteo cliente 1
Autenticación cliente 1
Acceso a juegos didácticos
Creación de una partición
xi
12
15
21
22
24
26
34
34
35
35
36
36
37
37
38
39
39
40
40
41
41
42
42
43
45
46
48
49
52
52
52
53
54
CAPÍTULO IV
Configuración e Implementación
Figura 4.1
Figura 4.2
Figura 4.3
Figura 4.4
Figura 4.5
Figura 4.6
Figura 4.7
Figura 4.8
Figura 4.9
Figura 4.10
Figura 4.11
Figura 4.12
Figura 4.13
Figura 4.14
Figura 4.15
Figura 4.16
Figura 4.17
Figura 4.18
Figura 4.19
Figura 4.20
Figura 4.21
Figura 4.22
Figura 4.23
Selección de Idioma del instalador Ubuntu
Menú de arranque de Ubuntu
Selección de Idioma del sistema Ubuntu
Selección de ubicación en Instalación Ubuntu
Selección de la distribución de teclado de Ubuntu
Preparación del disco duro en Instalación Ubuntu
Instalación junto con Windows en Instalación Ubuntu
Creación de una partición en Instalación Ubuntu
Resultado de particiones en Instalación Ubuntu
Creación de Usuario de Ubuntu
Proceso de instalación de Ubuntu
Instalación LTSP
Instalador le advierte acerca de un servidor NIC único
Seleccionar Instalar un servidor LTSP
Instalador crea el entono de cliente ligero
Instalador comprime la imagen NBD del cliente
Instalación de LTSP cliente se completó con éxito
Modificación del archivo dhcpd.conf
Ventana de acceso
Parches de seguridad de Ubuntu
Administrador de actualizaciones de Ubuntu
Descarga de packages files de Ubuntu
Instalación de paquetes de Ubuntu
CAPÍTULO V
Pruebas y Resultados
Figura 5.1
Figura 5.2
Figura 5.3
Figura 5.4
Figura 5.5
Figura 5.6
Figura 5.7
Figura 5.8
Figura 5.9
Figura 5.10
Figura 5.11
Figura 5.12
Figura 5.13
Figura 5.14
Figura 5.15
Figura 5.16
Figura 5.17
Figura 5.18
Gnome Nanny
Thin Client Manager Process Viewer
Confirmación de Terminación de proceso
Enviar mensajes a los usuarios
Iniciar una aplicación desde el Thin Client Manager
Thin Client Manager - Screen Viewer
Configuración del escritorio remoto Linux
Gráfico Respuesta Pregunta 1
Gráfico Respuesta Pregunta 2
Gráfico Respuesta Pregunta 3
Gráfico Respuesta Pregunta 4
Gráfico Respuesta Pregunta 5
Gráfico Respuesta Pregunta 6
Gráfico Respuesta Pregunta 7
Gráfico Respuesta Pregunta 8
Gráfico Respuesta Pregunta 9
Gráfico Respuesta Pregunta 10
Gráfico Respuesta Pregunta 11
CAPÍTULO V
Conclusiones y Recomendaciones
xii
59
60
61
62
63
64
65
66
66
67
68
69
71
72
73
73
76
79
82
86
87
88
88
91
92
93
94
94
97
100
108
109
110
111
112
113
114
115
116
117
118
ÍNDICE DE TABLAS
CAPÍTULO I
Implementación de Servidor de Terminales bajo plataforma Linux
Edubuntu
CAPÍTULO II
Marco Teórico
Tabla 2.1
Tabla 2.2
Tabla 2.3
Tabla 2.4
Clasificación Redes por su alcance
Topologías de red
Capas Modelo OSI
Versiones de Edubuntu
CAPÍTULO III
Requisitos de Hardware y Diseño
Tabla 3.1
Tabla 3.2
Tabla 3.3
Tabla 3.4
Tabla 3.5
Tabla 3.6
Tabla 3.7
Tabla 3.8
Tabla 3.9
Servidor LTSP de pruebas preliminares
Virtualización terminales ligeras
Máquina Terminal Virtual Ligero
Dos mediciones de la memoria RAM al cargar clientes
Mediciones de la memoria RAM al ejecutar un procesador de texto
Mediciones de la memoria RAM al ejecutar un procesador de texto
Dos mediciones del uso de la memoria SWAP
Carga promedio del procesador
Características sugeridas servidor LTSP
CAPÍTULO IV
Configuración e Implementación
Tabla 4.1
Cambios en el archivo tftpd-hpa
CAPÍTULO V
Pruebas y Resultados
Tabla 5.1
Tabla 5.2
Tabla 5.3
Tabla 5.4
Tabla 5.5
Tabla 5.6
Tabla 5.7
Tabla 5.8
Tabla 5.9
Tabla 5.10
Tabla 5.11
Tabla 5.12
Muestra Probabilística Estratificada
Respuesta Pregunta 1
Respuesta Pregunta 2
Respuesta Pregunta 3
Respuesta Pregunta 4
Respuesta Pregunta 5
Respuesta Pregunta 6
Respuesta Pregunta 7
Respuesta Pregunta 8
Respuesta Pregunta 9
Respuesta Pregunta 10
Respuesta Pregunta 11
CAPÍTULO V
Conclusiones y Recomendaciones
xiii
5
6
8
16
32
32
33
44
47
49
50
51
54
75
107
108
109
110
111
112
113
114
115
116
117
118
CAPÍTULO 1. INTRODUCCIÓN
Actualmente los sistemas informáticos, son una parte básica de la educación.
Lamentablemente, el factor económico impide a muchas escuelas impartir este
conocimiento, pues se requiere realizar una gran inversión en equipos para
conformar los laboratorios de computación.
Es importante que los niños desde tempranas edades aprendan el uso de la
computadora, vayan adquiriendo habilidad para el manejo del teclado y
conocimientos básicos sobre el funcionamiento de las diferentes partes de las
computadoras, así como el uso de procesadores de texto.
La gran ventaja que poseen las computadoras, es que permiten hacer de la
enseñanza algo entretenido y dinámico, asistiendo a los docentes con nuevos
métodos educativos, logrando una alianza con la tecnología.
La Escuela José Luis Tamayo en la parroquia rural del cantón Mejía, Alóag,
actualmente no dispone de un centro de cómputo, al ser una escuela fiscal cuenta
con recursos económicos limitados, depende de donaciones y del presupuesto
que es asignado a la institución, sin embargo estos aportes no son suficientes
para afrontar la implementación de un laboratorio de computación.
Aún así cuando se logran adquirir estos equipos ya sea mediante una inversión
económica o por donaciones, estos se vuelven obsoletos en muy poco tiempo,
teniendo que ser relegadas o reemplazadas, lo que generaría realizar una nueva
inversión o gestionar otra donación, dificultando el mantenimiento y actualización
del centro de cómputo.
Los niños que asisten a esta unidad educativa son de escasos recursos
económicos, por lo cual muy difícilmente tendrán la oportunidad de aprender las
nociones básicas de computación fuera del centro educativo. Por este motivo se
1
ha elegido a la escuela mencionada para el diseño e implementación de un centro
de cómputo con un servidor LTSP y terminales ligeras.
El proyecto consiste en Implementar un centro de cómputo teniendo como núcleo
un servidor LTSP que corra bajo el sistema GNU/Linux Edubuntu, permitiendo
reutilizar computadoras consideradas obsoletas, para ser empleadas como
terminales ligeras, convirtiéndose en herramientas interactivas para el aprendizaje
de su alumnado a nivel primario, gracias a las herramientas educacionales de
matemáticas, ciencias, idiomas, diccionarios, mecanografía y entrenamiento de
escritura. Reduciendo los costos de implementación, consumo de energía eléctrica
y simplificando la administración del mismo.
El implementar un servidor con software libre es una muy buena alternativa para
un centro educativo, ya que permite reducir costos, eliminando el pago de
licencias, y hacer menores los requerimientos de hardware para funcionar, que
este tenga mayores prestaciones y que ocupe menos espacio.
De forma general un servidor es un computador que, formando parte de una red,
puede ofrecer servicios a otros computadores llamados clientes. En LTSP el
servidor cumple el papel más importante dentro de la red, es el computador
principal, en el que se instala el sistema operativo GNU/Linux y las aplicaciones
para configurarlo. Dentro del servidor LTSP deben estar configuradas las diversas
cuentas de usuarios para que cada uno de ellos pueda ingresar y tener acceso a
sus archivos personales y a sus aplicaciones. El servidor es el único computador
donde el disco duro es utilizado, porque en los clientes ligeros no se utiliza.
El servidor LTSP agrupa varios servicios necesarios para poder iniciar y correr un
cliente ligero.
El cliente ligero consiste en un computador o un software que depende del
servidor para el procesamiento y se orienta en manejar la entrada y salida con
cada usuario. En LTSP los clientes ligeros son los computadores que utilizan los
usuarios de la red para acceder al servidor, estos clientes no necesitan tener disco
2
duro porque todas las aplicaciones se encuentran en el servidor y van a correr
sobre éste, y por la misma razón no necesitan tener gran capacidad de cómputo,
de ahí el término Cliente Ligero.
Adicionalmente, se cuenta con un plan de capacitación para el responsable del
centro de cómputo y personal docente, sobre el manejo del Sistema Operativo
GNU/Linux Edubuntu junto con el uso de sus herramientas libres educacionales,
logrando incentivar el uso del software libre en la educación, terminando con
paradigmas y venciendo la resistencia al cambio, tanto en alumnos como en
profesores al conocer los beneficios del software libre y sus diversos propósitos de
uso en el ámbito educacional.
Aplicando los conocimientos adquiridos a lo largo de la carrera, ayudando a zonas
rurales con escasos recursos para un aprendizaje adecuado.
3
CAPITULO 2. MARCO TEÓRICO
2.1. REDES
2.1.1. DEFINICIÓN
Una red consiste en sistema de comunicación que conecta ordenadores y otros
equipos informáticos entre sí por medios físicos o lógicos y que permiten
comunicarse con el fin de compartir recursos e información.
A través de una red, los usuarios del sistema de una organización podrán hacer un
mejor uso de los recursos, mejorando el rendimiento, reduciendo presupuesto para
hardware, aumentando la seguridad y facilitando la administración de equipos y
programas.
2.1.2. CLASIFICACIÓN DE LAS REDES
Se puede clasificar a las redes según los siguientes parámetros:
-
Alcance
-
Topología
2.1.2.1.
ALCANCE
Al clasificar a las redes por su alcance, se hace referencia a la distribución y
localización geográfica de sus nodos o puntos de interconexión, como se puede
observar en la siguiente tabla:
4
Alcance
Descripción
PAN (Red de Área Está formada por una red de comunicación entre varios
Panamericana)
dispositivos los que pueden ser computadoras, teléfonos
celulares, PDA, impresoras, etc. Estas redes por lo general se
extienden pocos metros.
LAN (Red de Área Consiste en la interconexión de un conjunto dispositivos
Local)
informáticos, en un área limitada físicamente a un edificio,
aula, o fábrica con una extensión promedio de 200 metros.
MAN
(Red
de Una red MAN permite conectar y comunicar a redes LAN
Área
alejadas geográficamente, se implementan en entornos
Metropolitana)
metropolitanos o regionales con un alcance promedio de 50
km.
WAN
(Red
de Es la red con la cobertura geográfica más extensa, ya que no
Área Amplia)
tiene límite en su alcance, pueden ser implementadas
mediante satélites, radios, y fibra óptica mediante ruteadores
que se encargan de conectar a los distintos nodos que
conforman la red. El mejor ejemplo de una red WAN es el
internet.
Tabla 2.1 Clasificación redes por su alcance
2.1.3. TOPOLOGÍA
La topología de red consiste en la distribución lógica en la que se conectan los
nodos de una red para comunicarse.
Existen distintos tipos de topologías de red como por ejemplo bus, estrella, anillo,
malla, además existen redes híbridas que combinan una o más de las topologías
dentro de una misma red.
En la siguiente tabla se puede encontrar una descripción de las topologías de red
existentes.
5
Topología
Descripción
Esquema
Bus
Compuesta por un único canal de comunicaciones al que
se lo denomina troncal o bus, al cual se conectan los
diferentes dispositivos de la red.
Estrella
Las estaciones están conectadas a un punto central y
todas las comunicaciones se realizan a través de éste, por
donde pasan todos los paquetes. Los dispositivos no se
encuentran conectados directamente entre sí.
Anillo
Cada estación está conectada a la siguiente y la última
Simple
está conectada a la primera. En este tipo de red la
comunicación se da por el paso de un token que es el que
autoriza en envío de información con el fin de evitar
colisiones.
Anillo
En un anillo doble, permite que los datos puedan ser
Doble
enviados en ambas direcciones. Esta configuración crea
redundancia siendo más tolerante a fallos que un anillo
simple
Árbol
La topología en árbol se puede definir como una
combinación de varias topologías en estrella, pero no tiene
un nodo central. En esta topología las ramificaciones se
extienden a partir de un punto raíz, a tantas ramificaciones
como sean posibles.
Malla
Cada uno de los nodos se encuentra conectado a todos
los nodos de la red. De esta manera se transmiten los
mensajes de un nodo a otro por diferentes caminos. Si la
red de malla está completamente conectada, no puede
existir
absolutamente
ninguna
interrupción
comunicaciones.
Tabla 2.2 Topologías de red
6
en
las
2.1.4. MODELO OSI
2.1.4.1.
DEFINICIÓN
El modelo OSI (Interconexión de Sistemas Abiertos) puede definirse como una
norma o estándar universal para protocolos de comunicación, en la cual se divide
por capas el proceso de comunicación para un mejor diseño y análisis.
Fue creado por la ISO con el objetivo de establecer orden entre los sistemas y
componentes requeridos para la transmisión de datos en una comunicación de
redes, esta permite ver cómo se desarrolla el proceso de transmisión de datos,
además de brindar compatibilidad al establecer estándares entre fabricantes e
industrias.
2.1.4.2.
CAPAS MODELO OSI
En la siguiente tabla es posible identificar las capas que componen al modelo OSI y
la función q cumplen cada una de ellas:
CAPAS
MODELO OSI
TECNOLOGÍAS Y
SERVICIOS
PROTOCOLOS
Presenta la información al usuario,
7. Aplicación
permite acceso a los servicios de la
red.
HTTP, DNS, SMTP, SSH,
Telnet, FTP, IMAP, IRC,
NFS,
NNTP,
POP3,
SMNB/CIFS, SNMP, SIP.
Recibe los datos de la capa aplicación
6. Presentación
y
los
transforma
en
un
formato ASN.1, MIME, SSL/TLS,
estándar, para que las capas inferiores XML
puedan comprender la información.
Se encarga de las comunicaciones
5. Sesión
entre dispositivos. Debe asegurarse de
entregar correctamente la información.
7
NetBIOS,
Session
Description Protocol.
Realiza el control de flujo de datos y
4. Transporte
verificación de errores. Se asegura de TCP, UDP, SPX, SCTP.
entregar información confiable.
Determina
3. Red
el
receptor,
envío
trazando
de
la
datos
ruta
al
más
adecuada.
Se manejan protocolos de
enrutamiento y direcciones
IP, como son IP, IPX, X.25,
etc.
Se asigna el protocolo físico adecuado
2.
Enlace
Datos
de
a los datos, tipo de red y secuencia de Ethernet,
ATM,
Frame
paquetes utilizada. Se encarga del Relay, HDLC, PPP, Token
control de acceso al medio (MAC) y el Ring, Wi-Fi, STP.
control de enlace lógico (LLC).
Define las características físicas de la
1. Física
red, de tipo mecánico, eléctrico y
óptico.
Aquí
se
conexiones,
voltaje,
incluyen
las
niveles
de
cableado,
microondas, radio, etc.
Tabla 2.3 Capas Modelo OSI
2.2. GNU/LINUX
2.2.1. DEFINICIÓN
GNU/Linux es uno de los términos empleados para referirse a la combinación del
núcleo o kernel libre denominado Linux (encargado de proporcionar los servicios
básicos, los controladores de dispositivos utilizados por los programas y
aplicaciones que se ejecutan en un sistema operativo), que es usado con
herramientas de sistema GNU.
Linux se distribuye bajo la Licencia Pública General GNU, por consiguiente el código
fuente se encuentra siempre accesible y de manera totalmente gratuita para que
cualquier persona pueda estudiarlo, usarlo, modificarlo y redistribuirlo.
8
2.2.2. CARACTERÍSTICAS
A continuación se detallan las características más relevantes del sistema operativo
Linux:
MULTITAREA: Ejecuta varios programas al mismo tiempo, para esto utiliza una
multitarea preventiva, asegurándose que todos los programas que se están
utilizando en un momento dado serán ejecutados, siendo el kernel el encargado de
ceder tiempo de microprocesador a cada programa.
MULTIUSUARIO: Permite trabajar de manera simultánea con varios usuarios dentro
de una misma sesión, este cambio de usuario es posible realizarlo desde una o
varias consolas.
PROTECCIÓN DE LA MEMORIA ENTRE PROCESOS: Linux evita que los
procesos puedan acceder a la memoria del núcleo o kernel del sistema, De manera
que un proceso defectuoso o erróneo no pueda colgar el sistema.
CARGA DE EJECUTABLES POR DEMANDA: Linux únicamente lee del disco los
bloques o sectores del programa que están siendo utilizados en ese momento y los
carga en la memoria, realizando una gestión mucho más eficiente de los recursos.
POLÍTICA DE COPIA EN ESCRITURA PARA LA COMPARTICIÓN DE PÁGINAS
ENTRE EJECUTABLES: Permite que varios procesos pueden usar la misma zona
de memoria para ejecutarse, aumentando la velocidad y reduciendo el uso de
memoria.
CÓDIGO FUENTE LIBRE: Su núcleo, herramientas de desarrollo y los programas
de usuario se puede estudiar, usar, modificar y redistribuir libremente.
9
2.2.3. ARQUITECTURA
2.2.3.1.
PROCESOS
Un Proceso es un programa o una aplicación que es cargada en memoria y se
encuentra ejecutándose, cuando un proceso crea más procesos se lo conoce como
proceso padre y a los nuevos procesos creados se los llaman procesos hijos.
A todos los procesos se asigna un número llamado PID (Process Identification). El
PID es utilizado como una identificación, de esta manera es posible ejecutar un
mismo proceso varias veces e identificar cada una de esas ejecuciones.
Al arrancar o inicializar el sistema operativo el primer proceso en ejecutarse es el
init, el cual es el encargado de leer los ficheros de configuración para el arranque
del sistema en el directorio /etc donde se encuentran los archivos de configuración
del sistema operativo, a continuación se van creando los procesos hijos que se irán
creando en una estructura tipo árbol de descendencia, de esta manera se continua
con la carga de todos los procesos y servicios programados para el arranque del
sistema.
Para conocer los procesos que se encuentran ejecutándose en el sistema es posible
utilizar el comando ps, este devolverá como respuesta un listado de todos los
procesos lanzados con el usuario actual y que se encuentran en ejecución.
Si se utiliza el comando pstree permite visualizar, en una estructura de árbol, todos
los procesos del sistema. De tal manera que se muestran las relaciones existentes
entre los procesos.
2.2.3.2.
USUARIOS
Los usuarios Linux son los individuos que van a utilizar el sistema operativo, a cada
usuario se lo asocia con un nombre de usuario y generalmente una clave, según su
perfil el usuario accederá a los servicios disponibles dentro del sistema.
Linux es un sistema multiusuario, a cada usuario se encuentran asociados procesos
o archivos los cuales dependiendo del usuario que los ejecute cuentan con ciertos
10
permisos o privilegios, por esta razón al trabajar con un sistema multiusuario es
posible cambiar el usuario con el que se ejecuta un proceso, siempre y cuando se
cuente con los permisos, para esto se cuenta con el usuario root que es el que
posee permiso y control total sobre todo el sistema de archivos.
2.2.3.3.
SISTEMA DE ARCHIVOS Y FICHEROS
Los sistemas de archivos permiten gestionar la manera en cómo se almacenarán los
datos dentro de las particiones y ficheros del sistema operativo. Entre las
estructuras de sistemas de archivos más comunes con los que trabaja Linux
encontramos a las siguientes:
-
NTFS (New Technology File System): Es un sistema de archivos diseñado
para Windows, actualmente las principales distribuciones de Linux cuentan
con un driver para acceder a este tipo de sistema de archivos permitiendo la
lectura y escritura bajo este tipo de estructura.
-
EXT2 (Second extended filesystem): Su estructura se encuentra dividida
en bloques, y estos a su vez se encuentra organizados en grupos, Esto se
hace para reducir la fragmentación y mejorar el rendimiento al trabajar con
ficheros de gran tamaño.
-
EXT3 (Third extended filesystem): Consiste una versión mejorada de ext2,
donde se han implementado algunas mejoras como previsión de pérdida de
datos por fallos del disco o apagones, menor consumo de CPU,
compatibilidad y fácil migración con el sistema de archivos ext2.
-
EXT4 (Fourth extended filesystem): Es la evolución del sistema de archivos
ext3, entre sus mejoras más importantes se destacan, mayor velocidad de
lectura y escritura, menor uso de CPU, y compatibilidad tanto de ext3 con
ext4 así como también de ext4 con ext3.
-
SWAP: Es el sistema de archivos para la partición de intercambio de Linux,
esta partición es utilizada para cargar programas o ejecutar aplicaciones sin
saturar a la memoria RAM en caso de exceder su capacidad.
11
Es importante mencionar que dentro de Linux las particiones no se miran como una
unidad o bloque independiente del sistema operativo, las particiones se montan
dentro del sistema de archivos y se miran como un todo dentro de la estructura del
sistema de archivos.
Linux cumple con un estándar de jerarquía en su sistema de ficheros, con el fin de
garantizar aspectos como la compatibilidad y portabilidad, para esto se maneja la
siguiente estructura detallada en el siguiente gráfico:
Figura 2.1 Jerarquía del sistema de ficheros de Linux
12
2.2.3.4.
KERNEL
Se puede definir al Kernel como el núcleo del sistema operativo, es el responsable
de que el software y el hardware puedan trabajar juntos, al proporcionar los
servicios básicos y los controladores de dispositivos utilizados por los programas y
aplicaciones que se ejecutan en el sistema operativo.
Para que los procesos puedan acceder al hardware se lo realiza mediante una
petición al kernel. El cual permite la interacción entre procesos y hardware. Cuando
varios procesos solicitan acceder a un mismo recurso, el kernel asignará un tiempo
determinado a cada proceso, así como también distribuirá el tiempo de CPU
asignado a cada proceso.
Por ser Linux un sistema operativo multiproceso, aunque disponga de un único
procesador, es capaz de ejecutar simultáneamente varias tareas rotando al
propietario del CPU cada fracción de segundo.
2.2.3.5.
SERVICIOS
GNU/LINUX cuenta con una gran cantidad de servicios que pueden ser
implementados y configurados según la necesidad del sistema o perfil de usuario, a
continuación se describen los servicios que son necesarios para la implementación
de un servidor LTSP.
Los servicios requeridos son:
DHCP (Dynamic Host Configuration Protocol) es un conjunto de reglas para dar
direcciones IP y opciones de configuración a ordenadores y estaciones de trabajo
en una red.
TFTP (Trivial Fiel Transfer Protocol) Es un protocolo de transferencia muy simple
semejante a una versión básica de FTP. TFTP a menudo se utiliza para transferir
pequeños archivos entre ordenadores en una red, como cuando un cliente ligero
arranca desde un servidor de red.
NFS (Network File System) permite a los hosts remotos montar sistemas de
archivos sobre la red e interactuar con estos sistemas como si estuvieran montados
13
localmente. Esto permite a los administradores de sistemas consolidar los recursos
en servidores centralizados en la red.
XDMCP (X Display Manager Control Protocol) es un protocolo para ejecutar
entornos gráficos a través de la red de forma remota. Es muy utilizado en el mundo
Linux, donde los entornos gráficos funcionan con el par cliente-servidor, de tal forma
que se puede tener un servidor X en un ordenador y ejecutar un cliente X en otro.
SSH (Secure Shell) Protocolo que sirve para acceder a máquinas remotas a través
de una red, también permite manejar por completo la computadora mediante un
intérprete de comandos, y puede redirigir el tráfico de X para poder ejecutar
programas gráficos si tenemos un Servidor X.
2.3. UBUNTU
2.3.1. DEFINICIÓN
Ubuntu es una distribución GNU/Linux basada en Debian GNU/Linux que
proporciona un sistema operativo actualizado y estable para el usuario medio, con
un fuerte enfoque en la facilidad de uso e instalación del sistema. Al igual que otras
distribuciones se compone de múltiples paquetes de software normalmente
distribuidos bajo una licencia libre o de código abierto. Estadísticas web sugieren
que el porcentaje de mercado de Ubuntu dentro de las distribuciones Linux es de
aproximadamente 50%, y con una tendencia a subir como servidor web.
Está patrocinado por Canonical Ltd., una compañía británica propiedad del
empresario sudafricano Mark Shuttleworth que en vez de vender la distribución con
fines lucrativos, se financia por medio de servicios vinculados al sistema operativo y
vendiendo soporte técnico. Además, al mantenerlo libre y gratuito, la empresa es
capaz de aprovechar los desarrolladores de la comunidad en mejorar los
componentes de su sistema operativo. Canonical también apoya y proporciona
soporte para cuatro derivaciones de Ubuntu: Kubuntu, Xubuntu, Edubuntu y la
versión de Ubuntu orientada a servidores (Ubuntu Server Edition).
Su eslogan es Linux for Human Beings (Linux para seres humanos) y su nombre
proviene de la ideología sudafricana Ubuntu («humanidad hacia otros»).
14
Cada seis meses se publica una nueva versión de Ubuntu la cual recibe soporte por
parte de Canonical, durante dieciocho meses, por medio de actualizaciones de
seguridad, parches para bugs críticos y actualizaciones menores de programas. Las
versiones LTS (Long Term Support), que se liberan cada dos años, reciben soporte
durante tres años en los sistemas de escritorio y cinco para la edición orientada a
servidores.
2.4. EDUBUNTU
2.4.1. DEFINICIÓN
Edubuntu consiste esencialmente en un conjunto de aplicaciones, herramientas,
contenidos y temas orientado a entornos educativos. Hace algún tiempo Edubuntu
era una variante de Ubuntu que se instalaba autónomamente como un sistema
operativo completo. Actualmente no es así, Edubuntu se instala sobre Ubuntu. Es
desarrollado conjuntamente con docentes y tecnólogos de varios países. Está
orientado al ámbito educativo, sirve de herramienta a los profesores para realizar
clases más dinámicas y facilitar el aprendizaje a los alumnos.
Figura 2.2 Edubuntu
15
2.4.2. CARACTERÍSTICAS
Edubuntu, fue diseñado con la idea de centralizar la configuración, la administración
de perfiles de usuario y el manejo de aplicaciones. Es un sistema operativo
amigable e intuitivo, desde su instalación. Una de sus grandes ventajas es su
distribución gratuita, pues no es necesario adquirir ningún tipo de licencia para su
uso, además es de código abierto; lo cual lo hace flexible y permite que este sea
adaptado a las necesidades específicas y particulares tanto de docentes como de
estudiantes.
Es
importante
mencionar,
que
la
inversión
en
computadoras
disminuye
significativamente. Pues las necesidades de software para clientes ligeros son muy
reducidas, trabajando bajo la estructura de cliente LTSP (Linux Terminal Server
Project).
En 2008, se decidió que los desarrolladores de Edubuntu deberían centrarse más
en llegar las mejores aplicaciones educativas. Como resultado, Edubuntu ya no es
una distribución como Ubuntu, Kubuntu, Xubuntu, sino más bien un "add-on" para
los usuarios. Ahora se puede instalar fácilmente Edubuntu desde Ubuntu Software
Center, menú Applications, luego seleccionar Education, Educational Desktop para
Ubuntu o Educational Desktop para Kubuntu.
2.4.3. HISTORIAL DE LANZAMIENTOS DE EDUBUNTU
Versión
Nombre
Fecha de lanzamiento
5.10
Breezy Badger
13 de octubre de 2005
6.06
Dapper Drake
1 de junio de 2006
6.06.1
Dapper Drake
(revisión)
9 de agosto de 2008
6.10
Edgy Eft
26 de octubre de 2006
7.04
Feisty Fawn
19 de abril de 2007
7.10
Gutsy Gibbon
18 de octubre de 2007
8.04
Hardy Heron
24 de abril de 2008
8.10
Intrepid Ibex
30 de octubre de 2008
9.04
Jaunty Jackalope 23 de abril de 2009
16
9.10
Karmic Koala
22 de octubre de 2009
10.04
Lucid Lynx
29 de abril de 2010
10.10
Maverick Meerkat 10 de Octubre de2010
11.04
Natty Narwhal
29 de abril de 2011
11.10
(Oneiric Ocelot)
13 de Octubre del 2011
Tabla 2.4 Versiones de Edubuntu
2.5. MÓDULO LTSP
Este módulo, es un conjunto de aplicaciones conformado por diversos servicios; el
mismo que ha sido incluido en varios de los sistemas operativos GNU/Linux más
actuales, tales como ALT Linux, Debian, Fedora K12LTSP (basada en Fedora
Core), Deworks Gentoo, OpenSuse, Ubuntu, Edubuntu, Skolelinux, y Trisquel
GNU/Linux en su versión para educación entre otros.
Su función es permitir a clientes ligeros o thin clients ejecutar el sistema operativo
desde un único servidor, dichos clientes pueden ser computadores de bajas
prestaciones.
Los clientes ligeros no realizan grandes tareas, por lo cual el hardware que
necesitan es pequeño y de bajo costo. El mantenimiento se lo debe realizar al
servidor, más no a los clientes ligeros en sí, y en caso de presentar un mal
funcionamiento o daño, no existe pérdida de datos porque el almacenamiento se
realiza en el servidor, esto hace que la administración de la red se simplifique. LTSP
es planteado como una solución para contribuir con la reutilización de hardware y
así contribuir a la conservación del ambiente. Además es una forma de apoyar y
promover el uso de software libre.
2.5.1. SISTEMA DE FUNCIONAMIENTO LTSP
El sistema de funcionamiento del LTSP consiste en repartir por medio de la red el
núcleo Linux que es ejecutado por los clientes y que posteriormente ejecutaran
17
secuencias de scripts típicos de una mini distribución. Los clientes podrán acceder a
las aplicaciones por medio de una consola textual o por un servidor gráfico que se
comparte utilizando el protocolo XDMCP.
Otro uso, aunque con mayor complejidad de implantación, es para el manejo y
gestión de estaciones de trabajo de ofimática para empresas u otras aplicaciones
que no se basen en artes gráficas o cualquier aplicación que requiera alto
rendimiento gráfico.
Actualmente, la compatibilidad de este servidor de terminales se ha extendido a
todas las plataformas Linux de uso común, y su rendimiento y capacidad ha
mejorado con la última versión.
2.5.1.1.
Protocolo XDMCP
XDMCP (siglas de "X Display Manager Control Protocol", "Protocolo de Control de
Administrador de la Pantalla X" en castellano) es un protocolo utilizado en redes
para comunicar un ordenador servidor que ejecuta un sistema operativo con un
gestor de ventanas basado en X-Window, con el resto de clientes que se conectarán
a éste con propósitos interactivos.
2.5.1.2.
X Display Manager
Un X Display Manager (administrador de pantalla X) mantiene los procesos del
servidor X activos en él, conectándolo a una pantalla física y proporcionando un
cuadro de diálogo que permita iniciar sesión en el mismo a todos los ordenadores
que lo requieran. Escucha el User Datagram Protocol (UDP) en el puerto 177 y
responde a peticiones de tipo QUERY y BROADCAST_QUERY enviando un
paquete tipo WILLING al equipo que le contactó.
Cuando un servidor X corre en un X terminal independiente, muestra una lista de
clientes conectables (un XDMCP Chooser). Esta lista puede estar compuesta por:
Una lista predefinida de máquinas y sus direcciones de red respectivas;.
18
Una lista que el XDMCP de turno obtiene mediante una petición broadcast, la cual
normalmente coincide con la lista de las máquinas locales TCP/IP.
Es común que el servidor XDMCP se muestre a sí mismo en la lista. Cuando el
usuario selecciona una máquina de la lista, el servidor X que corre en la máquina
local se conecta al administrador de pantalla X de la máquina remota.
X proporciona XDM (X Window Display Manager) como administrador de pantalla
primario. Otros ejemplos de administradores de pantalla son:
GDM (GNOME)
KDM (KDE)
WINGs Display Manager
Entrance (usando la arquitectura utilizada en Enlightenment v.17).
2.6. APLICACIONES EDUCATIVAS
Entre las principales aplicaciones está Tux4Kids, el mismo que posee:
TuxPaint: Es un editor de imágenes.
TuxMaths: Entretenidos ejercicios matemáticos.
TuxTyping: Realiza entrenamiento con el teclado.
GCompris: Es un conjunto de actividades para los más pequeños, posee ejercicios
para iniciar en el uso de la computadora, introducirse en el mundo de las
matemáticas, lectura, lógica, entre otras.
También posee aplicaciones para niños de mayor edad. Como son:
KStarts: Es una aplicación que simula el cielo en la noche, incluyendo detalles de
los planetas, estrellas y otros objetos del cielo.
Kalzium: Provee información sobre los elementos de la tabla periódica, incluye
información detallada, análisis de espectro, modelos atómicos y energías.
Atomix: Juego de rompecabezas, que permite probar las habilidades de la química.
19
TuxMath: Juego de problemas aritméticos.
Dentro de la categoría de dibujo se pueden mencionar:
Programas de Lengua:
KVerbos: Se encarga de ejercitar en la conjugación de los verbos. Algunos de los
ejercicios que posee cuentan con cronómetro, para alentar a los jugadores a reducir
el tiempo de resolución de los mismos, mejorando cada vez más su nivel.
kHangman: Es el juego del ahorcado, el cual intenta conformar una palabra letra
por letra.
Habilidades básicas
KEduca: Este paquete es orientado a los maestros, permite realizar pruebas y
exámenes, con distintos métodos de evaluación; opción múltiple, límite de tiempo,
etc.
De las aplicaciones descritas anteriormente podemos mencionar que su gran
mayoría se encuentran en español facilitando el aprendizaje de los niños, casos
muy aislados como TuxTyping y Atomix los encontramos en íngles.
2.7.
2.7.1.
SERVIDOR LTSP Y TERMINALES
DEFINICIÓN
Un servidor, es un computador que ofrece servicios a otros computadores; todos
conectados en red.
LTSP es una colección de software que convierte una instalación Linux normal en
un servidor de terminal. Esto permite usar clientes ligeros de baja potencia y bajo
costo. Permite utilizar hardware viejo que se tenga en desuso como terminales para
armar una red servidor clientes ligeros.
20
Figura 2.3 LTSP
LTSP Linux Terminal Server Project permite a muchas personas utilizar el mismo
equipo al mismo tiempo. LTSP es un sistema flexible, una solución rentable que
permite a las escuelas, empresas y organizaciones de todo tipo en todo el mundo
instalar y desplegar estaciones de trabajo de escritorio de código abierto con
facilidad. Un creciente número de distribuciones de Linux incluyen LTSP.
LTSP no requiere software alojado en el cliente. Se requiere sólo una interfaz de red
PXE (Preboot Execution Environment), que muchos clientes ligeros y PCs ya tienen
incorporado.
Dentro de la estructura LTSP el servidor es el computador más importante, ya que
este tiene cargado el sistema operativo Edubuntu y las aplicaciones. En este
servidor, debe ser configurada una cuenta de usuario por cada uno de ellos para
que tenga acceso a sus archivos personales.
En este tipo de estructura, sólo el servidor utiliza su disco duro, ya que los clientes
ligeros arrancan desde el servidor y guardan su información en el mismo. Además
de almacenar los servicios necesarios para que trabajen los clientes ligeros. Esto
reduce significativamente la cantidad de administración necesaria para mantener la
red en funcionamiento. Para que el cliente ligero arranque un LTSP, se utiliza
monitor, teclado, ratón y puertos de comunicaciones como por ejemplo el USB.
Un terminal o cliente ligero, es un computador que depende del servidor para iniciar
y realizar procesamiento. Estos ordenadores están conectados en red y permiten a
los usuarios acceder a los archivos y aplicaciones del servidor. Debido a la mínima
21
cantidad de cómputo que necesitan se les conoce como clientes ligeros, ya que las
aplicaciones están alojadas en el servidor y corren sobre el mismo.
Figura 2.4 Esquema de Red Edubuntu
2.7.2.
CARACTERÍSTICAS
Los clientes ligeros en su mayoría son reciclados de equipos que han sido
desechados por ser considerados obsoletos. Estas estaciones de trabajo son de
bajo consumo eléctrico y resultan económicos por las mínimas características que
requieren.
Los beneficios que ofrece el uso de este tipo de redes son:
-
Arrancar las computadoras de esta manera tiene algunas ventajas sobre el
actual modelo preferido de muchos equipos de escritorio de gran alcance, en
especial en el que existe un bajo presupuesto disponible.
-
Los clientes sin disco: Una computadora usada regularmente sufre de
archivos dañados en el disco duro. Si un cliente no tiene el disco, no hay
ninguna posibilidad de que se maneje incorrectamente los datos en su disco
duro.
22
-
Fácil reemplazo: Si una de las máquinas cliente ligero se daña, todavía se
tiene todos los datos almacenados en el servidor. Basta con sustituir el
hardware del cliente y seguir trabajando.
-
Escalabilidad: Para instalar nuevos terminales, sólo se requiere crear una
cuenta en el servidor, conectar la computadora a la red y encenderlo, esto es
suficiente para tener acceso a las aplicaciones del servidor.
-
Quizá una de las más importantes ventajas es la reducción de emisión de
CO2, con la reutilización de hardware.
-
Bajos costos de mantenimiento: Los terminales son utilizados únicamente de
interfaz, por lo tanto cualquier tipo de actualización de software se realizará
sólo en el servidor. En los terminales se realiza mantenimiento en caso de
que presente fallas físicas.
-
Mayor seguridad para los usuarios: La información se mantiene segura en el
servidor, de manera que si uno de los terminales es sustraído o deja de
funcionar, los archivos de los usuarios estarán disponibles sin la necesidad
de migrar, recuperar los mismos o reconfigurar la máquina del cliente.
-
Fácil Administración: Al tener una infraestructura centralizada, la única
configuración necesaria es la del servidor, tanto de cuentas de usuario como
de las aplicaciones existentes.
La infraestructura LTSP ofrece grandes ventajas, como se ha mencionado
anteriormente; pero también se deben mencionar las desventajas que presenta este
tipo de implementación:
-
Aumento de la vulnerabilidad del sistema: Al ser almacenada toda la
información en el servidor, se debe tener especial cuidado con este, pues se
pueden ver comprometidos los archivos de los usuarios en caso de daño o
robo. Por esto es indispensable tomar medidas de seguridad para prevenir la
pérdida de información.
-
En caso de algún fallo del servidor, esto afectará a los clientes y
posiblemente no puedan trabajar con normalidad.
23
-
Usuarios limitados: Cada usuario utiliza recursos del servidor para su
funcionamiento, es por esto que dependiendo de la capacidad del servidor se
permitirá un número limitado de clientes.
2.7.3.
FUNCIONAMIENTO
El módulo LTSP que posee Edubuntu, permite convertir al servidor, en un servidor
de terminales. Lo cual permite conectar terminales de bajas características de
hardware, que no requieren tener instalado ningún tipo de software, pero si deben
contar con una tarjeta de red capaz de realizar PXE (Pre Execution Environment).
PXE es un programa que puede estar instalado en la tarjeta de red, en un disquete,
o unidad de CD. Sirve para conectar un ordenador cliente a un servidor de red, en el
arranque del sistema.
Si el ordenador es moderno, traerá una tarjeta de red que puede estar integrada en
la placa con un programa interno llamado PXE. Si la tarjeta no tiene PXE, hay que
hacer un disquete o un CDROM, mediante un programa llamado Etherboot ROM
images1 desde su sitio de internet
Figura 2.5 LTSP Proceso de Arranque
1
http://rom-o-matic.net/
24
Una vez que a la tarjeta de red se le asigno una dirección IP, hace una conexión
con el servidor LTSP y pide el archivo de configuración PXE. El servidor LTSP envía
este archivo a la máquina cliente, que luego hace una solicitud de la imagen del
núcleo. Esta es la base del sistema operativo, lo que proporciona al cliente todos los
controladores de hardware necesarios para comunicarse con el servidor.
Después de esto, una conexión NFS, se ha creado con el servidor. Esto es casi
como un recurso compartido de red estándar. La cuota de NFS tiene una instalación
muy reducida de Ubuntu, que se compone casi totalmente de un servidor X y un
gestor de acceso basado en SSH para conectarse al servidor. Una vez que la
máquina cliente ha terminado de arrancar esta versión reducida de Ubuntu, la
pantalla de inicio de sesión se muestra al usuario.
Cuando un usuario se conecta, un túnel SSH se abre con el servidor, y una sesión
de X se inicia a través de este túnel. Todos los programas se ejecutan en el
servidor, y es realmente sólo la interfaz gráfica que se canaliza de nuevo a la
máquina cliente. Esto permite al usuario interactuar con la sesión y utilizar un
ordenador de forma normal.
Todo el proceso es totalmente transparente para el usuario, pero es importante
tener un conocimiento básico de las tecnologías subyacentes presentes en LTSP
para ayudar en el proceso de solución de problemas y ser capaces de evaluar LTSP
para una tarea determinada.
Un cliente ligero tiene el siguiente proceso de arranque:
a) Los clientes inician mediante un protocolo llamado PXE.
b) PXE hace la petición de una dirección IP al servidor DHCP local.
c) El servidor DHCP pasa parámetros adicionales al thin client y descarga una
imagen del sistema de ficheros GNU/Linux mediante TFTP en un disco RAM
en el cliente.
d) El cliente inicia la imagen descargada, detecta el hardware y conecta con la
sesión X del servidor LTSP.
25
El servidor LTSP transfiere toda la información gráfica al cliente ligero a través de la
red. Esto permite que clientes ligeros con bajo poder de cómputo utilicen al servidor
para todas las operaciones.
El servidor comparte la memoria entre sesiones de usuario, de modo que las
bibliotecas de las aplicaciones sólo se cargan una vez y son referenciadas por cada
sesión de usuario.
2.7.4.
PROCESO DE ARRANQUE DE UN THIN CLIENT2
SERVIDOR
Servicios
WORKSTATION
Arranque
PC
PXE Request
PXE
Arranque de
Etherboot
Envío de imagen Etherboot
DHCP
DHCP Request
Configuración IP y localización
del KERNEL
Etherboot
TFTP Get Kernel
Envio de kernel
TFTP
Mount NFS Root sistema de ficheros
virtual
KERNEL
Linux
Registro del cliente NFS
NFS
Arranque
De LTSP
Login gráfico (XCMCP)
Arranque de
Servidor
Valida login, inicia sesión
LTSP
Sesión
XDMCP
Operaciones aplicaciones son realizadas solo por el servidor
Servidor envía en ambiente de trabajo
Figura 2.6 Proceso de arranque remoto de un Thin Client
2
http://download-linkat.xtec.net/d83/LTSP5-Upstream-Spanish.pdf
26
a) Cargar el kernel Linux en la memoria del cliente. Esto se puede hacer de
varias formas, usando PXE, gPXE, Etherboot o yaboot.
b) Cuando el kernel ha sido cargado en la memoria, empezará a ejecutarse.
c) El kernel iniciará cualquier dispositivo de bajo nivel que necesite, tales como
RAM disks. Cuando el kernel se descargue, también descarga un "initramfs"
o "initial RAM filesystem", el cual contiene varias utilidades y scripts de Shell
que el cliente necesita para arrancar.
d) El kernel empieza su trabajo ejecutando un pequeño script de Shell el cual
iniciará el sistema. Este script de Shell se llama /init y reside en la raíz del
initramfs.
e) El script /init empieza montando /proc y /sys, inicia udev para descubrir e
inicializar el hardware, especialmente la tarjeta de red, la cual se necesita
para cada aspecto del inicio a partir de ese momento. También, crea un
pequeño RAM disk, donde cualquier almacenamiento local requerido (para el
sistema de ficheros /var)
f) Se configura la interfaz de red loopback. Esta es la interfaz de red con la IP
127.0.0.1.
g) Un pequeño cliente DHCP llamado ipconfig se ejecuta, para hacer otra
petición al servidor DHCP. Esta petición de espacio de usuario separado
recibe información proporcionada en el fichero dhcpd.conf, como la puerta de
enlace por defecto y otros parámetros importantes.
h) Cuando ipconfig recibe respuesta desde el servidor, la información que recibe
se usa para configurar la tarjeta de red Ethernet, y determinar el servidor
desde el que montar root.
i) En este punto, el sistema de ficheros root ha sido un RAM disk. Ahora, el
script /init montará un nuevo sistema de ficheros root a través de NBD o NFS.
En el caso de NDB, la imagen que normalmente se carga en
/opt/ltsp/images/i386.img. Si root se monta a través de NFS, entonces el
directorio que se exporta del servidor es normalmente /opt/ltsp/i386. No
puede simplemente montar el nuevo sistema de ficheros como /. Primero
debe montarlo en un directorio por separado.
27
Entonces, realizará un run-init el cual cambiará el actual sistema de ficheros
por uno nuevo. Cuando se complete, el sistema de ficheros se montará en /.
En este punto, todos los directorios que necesitan permisos de escritura para
que se produzca el inicio normalmente, como /tmp o /var, son montados
desde el disco ram en este momento.
j) Cuando el montaje del nuevo sistema de ficheros se completa, se da por
terminado con el script de Shell /init y se necesita invocar el programa
/sbin/init real.
k) El programa init empezará estableciendo el entorno thin client, y leyendo los
comandos de arranque en /etc/rcS.d.
l) Éste ejecutará el comando ltsp-client-setup el cual configurará varios
aspectos del entorno del thin client, tales como habilitar el swap de NBD,
configurar el syslog remoto, cargar cualquier módulo de kernel especificado,
etc.
m) A continuación, el programa init empezará a ejecutar comandos en el
directorio /etc/rc2.d.
n) Uno de los elementos en el directorio /etc/rc2.d es el comando ltsp-client-core
que se ejecutará mientras el cliente se está iniciando.
o) El fichero lts.conf será interpretado, y todos los parámetros en el fichero que
pertenecen a este thin client serán establecidos como variables de entorno
para ser usados por el script S20ltsp-clientcore.
p) Si el Sonido está configurado en este punto, el demonio pulseaudio se inicia,
para permitir conexiones remotas de audio para conectar y reproducirse en el
thin client.
q) Si el thin client dispone de soporte para dispositivos locales habilitado, el
programa ltspfsd se inicia para permitir que el servidor lea desde tales
dispositivos tales como memorias USB, o cdroms conectados al thin client.
r) En este punto, cualquier sesión de pantalla que se haya definido en su
lts.conf se ejecutará.
Las sesiones de pantalla son lo que se quiere lanzar en cualquier pantalla
virtual del terminal. Estas son las pantallas estándar virtuales que todas las
distros GNU/Linux disponen. ALT-F1 a ALT-F10.
Por defecto, un getty estándar basado en caracteres se ejecutará en la
pantalla 1 (SCREEN_01 en el fichero lts.conf).
28
A parte, si nada más se especifica en el fichero lts.conf, un script de pantalla
ldm se ejecuta en SCREEN_07. El LTSP Display Manager (ldm) es el
manejador de inicio de sesión de LTSP.
s) Si SCREEN_07 se establece a un valor de ldm, o startx, entonces el X
Window System será iniciado, proporcionándole una interfaz de usuario
gráfica.
Por defecto, el servidor Xorg auto comprobará la tarjeta, creará un fichero
/etc/X11/xorg.conf por defecto en el ram-disk en el terminal, e iniciará xorg
con esa configuración personalizada.
t) El servidor X iniciará un tunel ssh encriptado hacia el servidor, en el caso de
ldm o una petición XDMCP al servidor LTSP, en el caso de startx. De
cualquier forma, una pantalla de registro aparecerá en el terminal.
u) En este punto, el usuario puede identificarse. Se establecerá una sesión con
el servidor.
A partir de aquí todas las operaciones, como por ejemplo, autenticación de su
nombre de usuario y contraseña, lanzamiento de aplicaciones y la visualización de
sitios web se realizan en el servidor LTSP en lugar del cliente ligero.
En clientes ligeros de baja potencia como Pentiums a 133MHz con 64MB de RAM.
El rendimiento se puede convertir en un problema con en el hardware si el ajuste es
lento, para lo cual se debe evitar el cifrado a través de SSH. Por lo general, se
puede crear un cliente ligero excelente con una máquina desde un procesador de
400 MHz con 128 MB de RAM
29
CAPITULO 3. REQUISITOS DE HARDWARE Y DISEÑO
3.1.
INTRODUCCIÓN
Es muy complicado definir una norma o metodología exacta para el
dimensionamiento del servidor LTSP, debido a que los recursos necesarios
dependerán de distintos parámetros como son: aplicaciones utilizadas por los
usuarios, procesos del sistema y requerimiento de almacenamiento en disco duro
de cada usuario.
A medida que el número de usuarios, y sus requerimientos van incrementándose,
se torna mucho más difícil definir una metodología de dimensionamiento.
3.2.
METODOLOGÍA DE DIMENSIONAMIENTO
El dimensionamiento del servidor LTSP comenzará con el establecimiento de los
requerimientos de los usuarios y del sistema, la definición de métricas para
evaluar los parámetros a ser dimensionados en el servidor, y la configuración
preliminar de los equipos de pruebas.
3.2.1. Requisitos
Los requisitos con los que debe cumplir el servidor, propuestos para el presente
proyecto son:
-
Servir a 10 usuarios concurrentes
-
Cada usuario contará con una conexión a internet
-
Cada usuario cuenta con herramientas de ofimática y aplicaciones
educativas para el desarrollo interactivo del conocimiento en el salón de
clases
30
-
Cada usuario debe manejar procesos, programas, archivos y disposición de
almacenamiento desde el servidor LTSP
3.2.2. Métricas
Para evaluar el rendimiento del servidor LTSP se deben establecer los siguientes
parámetros a tener en consideración:
-
Memoria RAM
-
Memoria Swap
-
Procesador
-
Tarjeta de Red
-
Disco Duro
Mediante el análisis y la interpretación de los resultados conseguidos no permitan
determinar el consumo de recursos e identificar posibles problemas que pudieran
presentarse.
3.3.
PRUEBAS PRELIMINARES
Con el fin de simular la carga generada por los 10 clientes ligeros sobre el servidor
LTSP, se utilizará una computadora adicional para virtualizar, por este motivo es
necesario 2 computadores, el primero como que será el servidor LTSP y un
segundo únicamente utilizado para virtualización, a continuación se detallan las
características de los equipos:
31
Características
Valor
Procesador
AMD Atlhon X2 1.9 Ghz
Memoria
4 GB
Disco Duro
160 GB
Tarjeta de Red
NVIDIA 10/100 Mbps
Tarjeta Gráfica
NVIDIA GFORCE 8200 256 MB
Sistema Operativo
Edubuntu 10.10 64 bits
Tabla 3.1 Servidor LTSP de Pruebas Preliminares
Características
Valor
Procesador
Intel Core i3 M330 2.13 GHz
Memoria
4 GB
Disco Duro
500 GB
Tarjeta de Red
10/100/1000 Mbps
Tarjeta Gráfica
NVIDIA GeForce 310M 512 MB
Sistema Operativo
Windows 7 64 bits
Tabla 3.2 Virtualización Terminales Ligeras
3.3.1. Configuración de Clientes Virtuales
Para la creación de las máquinas virtuales que serán utilizadas como clientes
ligeros, se definió los siguientes parámetros técnicos:
32
Características
Valor
Disco Duro
No virtualizado
Memoria RAM
128 MB
Tarjeta de Red
100 Mbps (Bridge)
Arranque
Red PXE
Tabla 3.3 Máquina Virtual Terminal Ligero
Una vez definidos estos parámetros, se utilizó la herramienta Virtual Box 3.2.6, un
software para virtualización que permite instalar máquinas con diferentes sistemas
operativos denominados invitados, sobre un sistema base o anfitrión, cada uno
con su propio ambiente virtual independiente.
3.3.2. Instalación Virtual Box
Oracle VM VirtualBox es un software de virtualización para arquitecturas x86,
creado originalmente por la empresa alemana innotek GmbH. Actualmente es
desarrollado por Oracle Corporation como parte de su familia de productos de
virtualización. Por medio de esta aplicación es posible instalar sistemas operativos
adicionales, conocidos como “sistemas invitados”, dentro de otro sistema operativo
“anfitrión”, cada uno con su propio ambiente virtual.
Entre los sistemas operativos soportados (en modo anfitrión) se encuentran
GNU/Linux, Mac OS X, OS/2 Warp , Microsoft Windows, y Solaris/OpenSolaris, y
dentro de ellos es posible virtualizar los sistemas operativos FreeBSD, GNU/Linux,
OpenBSD, OS/2 Warp, Windows, Solaris, MS-DOS y muchos otros.
En cuanto a la emulación de hardware, los discos duros de los sistemas invitados
son almacenados en los sistemas anfitriones como archivos individuales en un
contenedor llamado Virtual Disk Image, incompatible con los demás software de
virtualización. Otra de las funciones que presenta es la de montar imágenes ISO
como unidades virtuales ópticas de CD o DVD, o como un disquete.
33
Para simular la carga generada por los 10 clientes ligeros sobre el servidor LTSP
se utilizará la versión Open Source, VirtualBox OSE, que es software libre, sujeto
a la licencia GPL. Para mayor información y descargar esta versión de VirtualBox
se lo puede hacer desde de su página oficial3
Luego de haber descargado:
-
Se ejecuta el Instalador
Figura 3.1 Instalador Virtual Box
-
Aparecerá el Asistente para la instalación, Clic en Next
Figura 3.2 Wizard Virtual Box
3
Se Acepta el acuerdo de licencia para el usuario final y clic en Next
http://www.virtualbox.org/
34
Figura 3.3 Agreement Virtual Box
-
A continuación se selecciona la ruta para la instalación y características
disponibles, para este caso se utilizará la configuración por defecto y clic en
Next
Figura 3.4 Características disponibles Virtual Box
-
Se marca los accesos directos para el programa y clic en Next
35
Figura 3.5 Custom Setup Virtual Box
-
Aparecerá una advertencia indicando que la interfaces de red se reiniciarán,
clic en Yes para continuar
Figura 3.6 Advertencia de reinicio de red Virtual Box
36
-
Clic en Install y empezará el proceso de instalación
Figura 3.7 Alerta listo a instalar Virtual Box
-
Se debe Esperar a que se copien e instalen los archivos, tomará algunos
minutos
37
Figura 3.8 Proceso instalación Virtual Box
-
Clic en Finalizar para concluir con el proceso de instalación.
Figura 3.9 Mensaje de instalación completa Virtual Box
3.3.3. Creación Clientes Ligeros Virtuales
A continuación se definen los pasos necesarios para crear las máquinas virtuales
que servirán como terminales ligeros para la fase de pruebas
-
Se ejecuta el programa Virtual Box 3.6.2
38
Figura 3.10 Ejecución de Virtual Box
-
Clic en la opción NUEVA, como se puede ver en la siguiente imagen
Figura 3.11 Botón Nueva
-
Se ejecutará el Asistente para la creación de máquinas virtuales, clic en
Siguiente
39
Figura 3.12
Mensaje de bienvenida de asistente para creación de imagen
-
Se asigna un nombre a la máquina virtual y un sistema operativo, en este
caso es indiferente el sistema operativo ya que las máquinas van a hacer
su arranque vía red. Clic en Siguiente para continuar.
Figura 3.13 Escoger nombre máquina virtual y S.O.
40
-
Ahora se asigna la memoria RAM, en este caso como es necesario simular
un terminal ligero para que trabaje con los recursos del servidor LTSP, no
se agregará más allá de 128 MB.
Figura 3.14 Creando disco duro virtual
-
Aparecerá un mensaje indicando que se creará una máquina virtual sin
ningún disco duro, se da clic en Continuar para seguir con el proceso de
creación de la máquina virtual.
Figura 3.15 Alerta de máquina virtual sin disco duro
-
Se muestra un resumen de las características con las que fue creada la
máquina virtual y se procede a dar clic en Finalizar para terminar el
proceso.
41
Figura 3.16 Resumen para crear máquina virtual
-
Una vez creada la máquina virtual es necesario configurar el arranque ya
que no cuentan con un disco duro virtual asociado, para esto se selecciona
la máquina virtual y a continuación clic en Configuración
Figura 3.17 Botón Configuración
-
Clic en la opción Sistema y se configura el orden de arranque, se
desactivan discos duros, lectoras de CD/DVD-ROM y unidades de disquete,
una vez desactivadas estas opciones se marca Red y se establece como la
primera opción para el arranque.
42
Figura 3.18 Establecer orden de arranque
3.4.
PRUEBAS Y MEDICIONES
A fin de dimensionar de manera correcta el servidor, se debe partir del uso de
recursos del mismo, con sus propios procesos. A esto se le adicionará la carga
que representa cada cliente ligero al arrancar y acceder al servidor, midiendo el
consumo de recursos que esto representa. Principalmente se tomará en cuenta el
comportamiento de: memoria RAM, CPU, memoria SWAP y red.
Se realizaron varias pruebas para observar la carga que se da en el servidor al
ejecutar los clientes ligeros. A continuación se resumirán los distintos ensayos
hechos.
3.4.1.
Carga Inicial de Usuarios
En principio se debe medir la carga que se produce en el servidor con el simple
hecho de arrancar los clientes ligeros, para esto se realizaron dos medidas, para
evaluar el uso de la memoria RAM en el arranque y carga de los clientes LTSP.
43
# Usuarios
Toma 1
Toma 2
0
0 MB
0 MB
1
114 MB
113 MB
2
127 MB
127 MB
3
126 MB
125 MB
4
128 MB
126 MB
5
97 MB
126 MB
6
114 MB
125 MB
7
138 MB
126 MB
8
114 MB
127 MB
9
138 MB
126 MB
10
125 MB
114 MB
PROMEDIO
122.1 MB
123.5 MB
Tabla 3.4.
Dos mediciones de la memoria RAM al
cargar clientes.
Tanto la toma 1 como la toma 2 corresponden a los las mediciones del uso de
memoria RAM utilizada al momento del arranque y carga de los clientes ligeros.
A continuación se muestra una captura de imagen del monitor del sistema, con los
valores iníciales de carga en el servidor, se pueden apreciar los recursos
consumidos de CPU, memoria e intercambio y red.
44
Figura 3.19
Carga inicial del servidor
3.4.2.
Memoria RAM
Para el dimensionamiento de la memoria RAM se debe tener en cuenta cada uno
de los procesos que va a ejecutar el servidor, desde sus propios procesos hasta
los que ejecuta por cada cliente ligero, por ello se debe partir de la toma inicial de
este capítulo, donde se consideran la carga inicial; la cual se reflejará en la
siguiente figura.
45
160
140
120
100
Toma 1
80
Toma 2
60
40
20
0
1
2
3
4
5
6
7
8
9
10
11
Figura 3.20
Figura referencial carga inicial de la memoria RAM en el servidor
Se revisó el comportamiento de la memoria RAM al usar un procesador de texto y
al navegar en una página web.
46
PROCESADOR DE TEXTO
# Usuarios
Toma 1
Toma 2
0
0 MB
0 MB
1
21 MB
21 MB
2
21 MB
20 MB
3
21 MB
23 MB
4
22 MB
22 MB
5
22 MB
22 MB
6
23 MB
21 MB
7
22 MB
21 MB
8
22 MB
22 MB
9
21 MB
21 MB
10
21 MB
21 MB
PROMEDIO 21.6 MB
21.4 MB
Tabla 3.5
Mediciones de la memoria RAM al
ejecutar un procesador de texto.
47
25
20
15
Toma 1
10
Toma 2
5
0
1
2
3
4
5
6
7
8
9
10
11
Figura 3.21
Ejecución procesador de texto
Para calcular la cantidad de RAM al utilizar un explorador se realizó las pruebas
con Mozilla Firefox y se navegó en la página www.adidas.com, obteniendo los
siguientes resultados:
EXPLORADOR
# Usuarios
Toma 1
Toma 2
0
0 MB
0 MB
1
77 MB
84 MB
2
84 MB
78 MB
3
75 MB
76 MB
4
75 MB
114 MB
5
82 MB
78 MB
6
82 MB
75 MB
48
7
80 MB
79 MB
8
81 MB
77 MB
9
81 MB
76 MB
10
83 MB
79 MB
PROMEDIO
80 MB
81.6 MB
Tabla 3.6.
Mediciones de la memoria RAM al
ejecutar un procesador de texto
120
100
80
Toma 1
60
Toma 2
40
20
0
1
2
3
4
5
6
7
8
9
10
11
Figura 3.22 Figura de mediciones del explorador
3.4.3.
Memoria SWAP
También conocida como memoria de intercambio o memoria virtual, se encarga de
reservar un espacio en disco, el cual guarda imágenes de los procesos que no han
podido ser ejecutados por la memoria RAM. Sin embargo se debe tomar en cuenta
que el acceso a la SWAP es mucho mayor que a la RAM, por lo tanto la velocidad
49
del sistema disminuye. El uso de la memoria virtual debe ser ocasional, caso
contrario se debería ampliar la capacidad de memoria RAM.
La regla con la que se suele trabajar el momento de asignar el espacio para
memoria SWAP es elegir el doble de la memoria RAM, no obstante, se puede
seguir otra pauta, ya que actualmente la memoria RAM alcanza tamaños bastante
amplios. Trabajando bajo esta premisa, se tiene que:
Hasta 1GB, la SWAP debe ser igual a la RAM.
De 2GB a 4GB, la SWAP debe ser de la mitad de la RAM.
Más de 4GB, la SWAP debe tener un tamaño máximo de 2GB.
En las pruebas realizadas, no se ocupó la memoria SWAP.
# Usuarios
Toma 1
Toma 2
0 0 MB
0 MB
1 0 MB
0 MB
2 0 MB
0 MB
3 0 MB
0 MB
4 0 MB
0 MB
5 0 MB
0 MB
6 0 MB
0 MB
7 0 MB
0 MB
8 0 MB
0 MB
9 0 MB
0 MB
10 0 MB
0 MB
PROMEDIO 0 MB
0 MB
Tabla 3.7
Dos mediciones del uso de la
memoria SWAP
50
3.4.4.
Procesador
La carga del procesador se la calcula a través del comando uptime, el mismo que
devuelve tres números; los cuales representan: el primero la carga media durante
el último minuto, el segundo es de los últimos cinco minutos y el tercero
representa la carga durante los últimos quince minutos.
En esta apartado se realizaron 3 mediciones referenciales; con 0, 5 y 10 usuarios
virtuales conectados simultáneamente al servidor. Lo cual se resume en la
siguiente tabla.
PROCESADOR
# Usuarios
Toma 2
0
0.02
5
0.21
10
8.02
Tabla 3.8
Carga promedio del
procesador
Con un valor referencial de 8.02 de las 10 máquinas virtuales, conectadas a un
servidor de dos núcleos y 1.9 GHz de velocidad; se concluye que este procesador
es suficiente, sin embargo se recomienda mejorar las características para tener
una red con capacidad escalable. Se consideraría duplicar el valor del procesador.
51
3.4.5.
Tarjeta de red
El monitoreo de la tarjeta de red, permite observar los distintos valores críticos en
determinados momentos. Estos valores fueron medidos a través de una
herramienta propia del sistema, a continuación se podrán observar los distintos
gráficos obtenidos.
Figura 3.23
Medición inicial en tarjeta de red
Figura 3.24
Booteo cliente 1
Figura 3.25
Autenticación cliente 1
52
Figura 3.26
Acceso a juegos didácticos
Para la última prueba (imagen 3.26) fue escogido un juego didáctico que
proporciona una carga media en la red, este puede variar dependiendo de la
aplicación.
En base a las imágenes anteriores se puede determinar que sería suficiente un
enlace de 12 Mbps, ya que como se puede observar el pico máximo al que se
llega con un cliente es de 7 Mbps.
Para el correcto envío y recepción de datos dentro de la arquitectura LTSP es
recomendable implementar una red que trabaje a 100 Mbps.
Para la salida a Internet debe existir una segunda tarjeta de red de 100 Mbps.
3.4.6.
Disco Duro
Para dimensionar el tamaño del disco se conoce que el sistema operativo
Edubuntu 10.10 de 64 bits necesita un mínimo de espacio de 3 GB libres para su
correcto funcionamiento, adicionalmente a esto hay que agregar el espacio
requerido para las aplicaciones educativas, el cual no sobrepasa los 5 GB
adicionales, y finalmente el espacio que van a necesitar los usuarios para
almacenar su información, debido a que únicamente van a trabajar con archivos
de procesadores de texto, hojas de cálculo y presentaciones un disco duro de 320
GB sería suficiente para satisfacer las necesidades de 10 usuarios, por lo que se
53
crea una única partición para todo el sistema de archivos y se asigna 2GB del
espacio en disco para la Memoria SWAP.
Figura 3.27 Creación de una partición
3.5.
CARACTERÍSTICAS MÍNIMAS SERVIDOR LTSP
Después de las pruebas realizadas, se puede concluir que el servidor debería
constar de las siguientes características mínimas:
SERVIDOR LTSP
Características
Valor
Procesador
2,1 GHz x 4 núcleos ó
4,2 GHz x 2 núcleos
Memoria
4 GB
Disco Duro
320 GB
Tarjeta de Red
10/100 Mbps
Tarjeta de Red Internet
10/100 Mbps
Sistema Operativo
Edubuntu 10.10 64 bits
Tabla 3.9
Características sugeridas servidor LTSP
54
3.6.
DIAGRAMA DE RED
El servidor posee dos tarjetas de red. Una que permite la conexión del servidor
hacia Internet (eth1) y la otra que sirve para interconectar el servidor con los
clientes ligeros (eth0), esta última es configurada en el momento de la instalación
de paquetes y servicios LTSP. En el presente caso se le asigna la dirección IP
192.168.0.1 con la máscara de red 255.255.255.0. El rango de direcciones IP
configurado es de 192.168.0.20 hasta 192.168.0.250.
Para armar toda la red, se ha utilizado cable categoría 5e, con el estándar ANSI
EIA/TIA 568A; se trata de un cable directo que admite la transmisión de datos
entre los clientes ligeros y el servidor. Logrando la funcionalidad esperada, para el
boteo y transmisión de paquetes.
No es necesario usar un switch administrable, con uno de los más sencillos es
suficiente para la transferencia de información.
Figura 3.28
Diagrama de la Red
55
CAPITULO 4. CONFIGURACIÓN E IMPLEMENTACIÓN
4.1.
INSTALACIÓN Y CONFIGURACIÓN
En este capítulo se presentan los pasos para la correcta instalación de Ubuntu, con
la captura de pantallas que guía de mejor manera en este proceso. También se
proporciona información sobre la implementación de LTSP, los comandos utilizados
y los archivos de configuración modificados.
4.1.1. VERSIÓN DEL SISTEMA OPERATIVO
Antes de conseguir el instalador de Ubuntu se debe conocer si el procesador (CPU)
es de 32 ó 64 bits, ya que Ubuntu tiene versiones específicas para cada uno. En la
actualidad la mayoría de los ordenadores son de 64 bits.
Para el proyecto se utilizó la versión 10.10 Maverick Meerkat, lanzada el 10 de
octubre de 2010. En esta versión hay mejoras para el uso en ordenadores de
escritorio y especialmente para el uso con netbooks:
Diseño y nivel técnico.
Incluye el nuevo entorno Unity, el cual brinda una interfaz simple, ligera, y que
proporciona un lanzador de aplicaciones al lado izquierdo de la pantalla. Unity
fue creado especialmente para esta versión, siguiendo la misma línea de
diseño de GNOME 3.0.
Se implementó un menú de aplicaciones global en la barra superior, y los
controles de ventana (cerrar, minimizar, maximizar) integrados en la barra
superior. Se eliminó todos los notificadores de terceros de la barra superior, y
fueron reemplazados por nuevos indicadores con menús desplegables.
El editor de imágenes F-Spot fue reemplazado por Shotwell, el cual es más
rápido y simple de usar. En la versión para netbooks se cambió el navegador
web Firefox por Chromium, por su seguridad y simple diseño.
56
En el aspecto más técnico, se utiliza el kernel Linux 2.6.35, el cual trae
mejoras en drivers de video (ATI, nVidia), reconocimiento de hardware, y
mejoras en el rendimiento del núcleo Linux.
Hay soporte para el sistema de archivos Btrfs. Así como también la
optimización de compilación para la arquitectura i686, siendo esta la que se
utiliza por defecto. Esta versión no utiliza IA64, i386, y i486.
En el área gráfica se actualiza X.Org Server a la versión 1.9. Y se mejora la
velocidad de arranque del sistema, Upstart recibe optimizaciones a la hora de
iniciar el sistema, y otorga una interfaz gráfica más amigable a GRUB2.
Además tiene soporte multitáctil para pantallas y dispositivos con estas
prestaciones, y además en esta versión los productos de Apple con
capacidades multitouch tienen soporte por defecto
4.1.2. VERSIÓN DE EDUBUNTU
En la versión 10.10 incluye instalación LTSP, así como la interfaz Netbook.
4.1.3. PROCESOS PARA LA INSTALACIÓN
Para tener Edubuntu en el sistema operativo se debe seguir los pasos que se
describen a continuación:
a) Descargar el fichero de imagen ISO que contiene Ubuntu y Edubuntu (AddOn). La descarga de la imagen ISO de Ubuntu 10.10 Maverick Meerkat se lo
realiza desde el sitio oficial en internet4.
Ubuntu 10.10 32 bits: ubuntu-10.10-desktop-i386.iso
http://releases.ubuntu.com/releases/10.10/ubuntu-10.10-desktop-i386.iso
Ubuntu 10.10 64 bits: ubuntu-10.10-desktop-amd64.iso
http://releases.ubuntu.com/releases/10.10/ubuntu-10.10-desktop-amd64.iso
4
5
Edubuntu 5: edubuntu-10.10-dvd-i386.iso
http://www.ubuntu.com/getubuntu/download
http://cdimage.ubuntu.com/edubuntu/releases/10.10/release/
57
http://cdimage.ubuntu.com/edubuntu/releases/10.10/release/edubuntu-10.10dvd-i386.iso
Edubuntu : edubuntu-10.10-dvd-amd64.iso
http://cdimage.ubuntu.com/edubuntu/releases/10.10/release/edubuntu-10.10dvd-amd64.iso
b) Instalar la versión de Ubuntu en el ordenador.
Ubuntu desktop solo instala la apariencia de Edubuntu, se debe instalar
aparte los paquetes educativos. Los paquetes disponibles para la instalación
son:
ubuntu-edu-preschool
Preescolar (<5 años) de paquete de aplicaciones educativas
ubuntu-edu-primary
Primaria (6-12 años) paquete de aplicaciones educativas
ubuntu-edu-secondary
Secundaria (13-18 años) paquete de aplicaciones educativas
ubuntu-edu-tertiary
Terciario (nivel universitario) paquete de aplicaciones educativas
c) Luego se procede a instalar el LTSP de Edubuntu en el sistema operativo. En
la ventana emergente del instalador da la opción de instalar paquetes
educativos. Si no se requiere instalar Edubuntu completo por algún motivo.
En el menú Aplicaciones se escoge la opción “Añadir o Quitar”. Luego se
selecciona los paquetes uno por uno a instalar bajo la categoría Educación.
4.1.4. INSTALACIÓN DE UBUNTU
Una vez descargada la imagen ISO se puede grabar tanto en una memoria USB
como en un CD o DVD. Para instalar Ubuntu 10.10 desde una memoria USB. Se
58
necesita una memoria de al menos 1 GB y un programa que se llama Unetbootin.
Para descargar el programa se accede a la página oficial de Unetbootin6 y se hace
clic sobre download for Windows. Una vez realizado estos pasos se procede a
ejecutar el instalador.
Lo primero que se verá al arrancar con el CD o memoria USB de Ubuntu es una
pantalla de bienvenida en la que se debe seleccionar el idioma que se quiere utilizar
en el asistente de instalación y el predeterminado del sistema final. En este caso, se
selecciona español.
Figura 4.1 Selección de Idioma del instalador Ubuntu
A continuación se presenta el menú de arranque del CD de Ubuntu. En donde
aparecen dos opciones:
6
http://unetbootin.sourceforge.net/
59
Probar Ubuntu sin alterar el equipo: Desde esta opción se puede probar Ubuntu,
instalarlo, verificar el CD, esto iniciara Ubuntu en modo Live CD, con lo que podrán
ver como es Ubuntu sin preocupación de hacer algún cambio en la computadora. Se
recomienda que se deba realizar esta prueba antes de la instalación definitiva para
analizar la memoria del servidor.
Instalar Ubuntu: Seleccionando esta opción se iniciará el asistente de instalación.
Figura 4.2 Menú de arranque de Ubuntu
En la siguiente ventana se selecciona el idioma predeterminado del sistema final.
60
Figura 4.3 Selección de Idioma del sistema Ubuntu
Luego se procede a seleccionar la ubicación en el mapa, esto sirve para configurar
las opciones de hora y fecha, etc.
61
Figura 4.4 Selección de ubicación en Instalación Ubuntu
Luego se selecciona la distribución del teclado. Por defecto el instalador sugiere
Spain (España) ya que es la recomendable porque es la única configuración que
toma correctamente la letra ñ.
62
Figura 4.5 Selección de la distribución de teclado de Ubuntu
La parte más importante de la instalación es el particionado. Para particionar el
disco existe dos o más posibilidades: usar todo el disco, hacer un particionado
manual o instalarlo junto con Windows.
Seleccionando “Usar todo el disco” aparece la siguiente ventana de preparación del
disco duro.
63
Figura 4.6 Preparación del disco duro en Instalación Ubuntu
Si la PC fuera nueva o si no hay información importante en el disco duro se puede
elegir la opción que dice "Borrar y usar el disco entero", esto borrará todos los datos
que se tengan en el disco.
Instalar junto con Windows: Antes de instalar Ubuntu en un equipo con Windows
ya sea Vista, XP u otro se recomienda desfragmentar el disco duro para evitar
complicaciones cuando se redimensione la partición. La desfragmentación consiste
en colocar todos los archivos de forma contigua sin que queden espacios entre ellos
o entre sus partes. Por eso se puede cambiar el tamaño de la partición de Windows
y dejar espacio para instalar Ubuntu sin problemas en un sistema desfragmentado.
64
Figura 4.7 Instalación junto con Windows en Instalación Ubuntu
En la ventana anterior hay 4 opciones. La primera opción "Instalarlo junto a otros,
eligiendo entre ellos al arrancar el equipo". Esto hará que se instale Ubuntu junto
con Windows y al arrancar la PC se permitirá elegir cual sistema operativo iniciar. La
opción "Utilizar el mayor espacio continuo libre", esta opción es útil cuando al
seleccionarla se tiene espacio "sin usar" en la PC, Ubuntu se instalará en ese
espacio.
Hacer un particionado manual: Se crea tres particiones: una raíz, una home y una
partición de intercambio. La partición raíz y la home se recomienda que sea del tipo
Ext4 y la de intercambio solo puede ser Swap.
65
Figura 4.8 Creación de una partición en Instalación Ubuntu
La configuración seleccionada es la que se presenta a continuación:
Figura 4.9 Resultado de particiones en Instalación Ubuntu
66
La siguiente pantalla es para crear un usuario para el sistema. Se comienza
llenando los campos con: nombres completos, nombre de usuario, contraseña y
entre las tres opciones para este caso se recomienda elegir la segunda opción.
Figura 4.10 Creación de Usuario de Ubuntu
Al oprimir el botón “Adelante” comienza la instalación del sistema.
67
Figura 4.11 Proceso de instalación de Ubuntu
4.1.5. ACTUALIZACIÓN DE UBUNTU
Una vez instalado Ubuntu, en una ventana de terminal se escriben los comandos:
sudo aptitude update
(descarga las actualizaciones)
sudo aptitude dist-upgrade (instala las actualizaciones)
Para realizar este procedimiento se debe activar el repositorio Canonical-supported
Open Source software (main)
68
4.1.6. INSTALAR SERVIDOR LTSP
Figura 4.12 Instalación LTSP
Los servicios utilizados por LTSP son:
-
DHCP,
-
TFTP,
-
NFS y
-
XDMCP.
Los paquetes utilizados por LTSP, son los siguientes:
-
dhcp3-server,
-
dhcp3-common (este ya está instalado por defecto en Linux),
-
dhcp3-dev,
-
tftpd-hpa,
-
nfs.kernel-servidor,
-
xinetd
-
y libwww-perl
69
Los servicios y paquetes que utiliza el servidor LTSP depende de la versión del
sistema operativo Linux que se está usando. La mayoría de los paquetes de RedHat
y Fedora están disponibles en formato RPM, mientras tanto Debian y Ubuntu utilizan
archivos de instalación en formato DEB. El nombre del archivo por lo general
comienza con el nombre del paquete de software y es seguido por el número de
versión, como por ejemplo dhcp-3.23.58-4.i386.rpm. Con Fedora / Redhat el
paquete que se instala es dhcp. Con Debian / Ubuntu el nombre del paquete es
dhcp3-server.
La instalación de LTSP, así como la interfaz Netbook de esta versión de Edubuntu
se lo hace directamente desde el instalador, lo que permite un proceso de
instalación mucho más fácil e intuitivo.
Si se requiere hacer una instalación manual del LTSP se lo puede hacer de
diferentes formas. A través de instalación del CD, descargando los paquetes de
LTSP en línea, o a través de sistema de terminales de la instalación. Los paquetes
pueden ser instalados manualmente mediante el uso de del comando "sudo aptget". El paquete para cualquier distribución Linux preferida puede ser descargado
desde internet. (Ver Anexo B)
Al ejecutar el instalador se presenta las siguientes ventanas:
70
Figura 4.13 Instalador le advierte acerca de un servidor NIC único
El instalador detectará si el servidor tiene dos tarjetas de red incorporadas o si tiene
solo una. El instalador sugiere si desea realizar alguna modificación manualmente.
Una vez que arranque el CD, se presiona F4. Seleccionando "Modes" del menú
pop-up. Luego seleccionar " Install an LTSP Server” (Instalar un servidor LTSP).
71
Figura 4.14 Seleccionar Instalar un servidor LTSP
Hacia el final de la instalación, el instalador de empezar a construir el entorno del
cliente de los paquetes en el CD.
72
Figura 4.15 Instalador crea el entono de cliente ligero
Que luego se comprime en una imagen (Thin Client Image).
Figura 4.16 Instalador comprime la imagen NBD del cliente
73
Si el instalador está ejecutado y se ha reiniciado el nuevo sistema este será capaz
de arrancar el primer cliente ligero de inmediato.
4.1.7. INSTALACIÓN POR ENCIMA DE UN SISTEMA DE ESCRITORIO QUE SE
ESTÁ EJECUTANDO
Si no hay la disponibilidad de un administrador GNOME de red para trabajar existe
la posibilidad de instalar una versión más antigua o más simple para la gestión de
red, con la opción “Add/Remove” (Agregar / Eliminar)”, submenú “network” (red).
Buscando la opción todos los paquetes disponibles “all available packages”, luego
para aplicar los cambios se debe seleccionar "apply”. Para instalar el nuevo
administrador con la nueva configuración de la red se lo hace con la opción “new
network manager under settings” del submenú “Network”.
Las siguientes instrucciones sirven para instalar los paquetes que se necesitan en la
máquina que va a funcionar como servidor LTSP.
Se comienza ingresando a la terminal y ejecutando el siguiente comando:
sudo apt-get install ltsp-server-standalone openssh-server
ltsp-server-standalone: Este paquete contiene las herramientas para construir el
entorno de los clientes livianos. Es el entorno completo que incluye un servidor
DHCP para arrancar los clientes
openssh-server: (Open Secure Shell) es una alternativa de código abierto, utilizada
para conexiones seguras. Es un programa que proporciona una conexión cifrada a
una máquina remota y permite ejecutar comandos en la máquina remota.
74
4.1.8. ACTIVAR EL DOMINIO DEL SERVIDOR TFTP
Para activar el dominio se necesita editar el archivo tftpd-hpa con el siguiente
comando:
nano /etc/default/tftpd-hpa
Antes
Después
#Defaults for tftpd-hpa
#Defaults for tftpd-hpa
RUN_DAEMON="no"
RUN_DAEMON="yes"
OPTIONS="-l -s /var/lib/tftpboot"
OPTIONS="-l -s /var/lib/tftpboot"
Tabla 4.1 Cambios en el archivo tftpd-hpa
Luego del guardar los cambios del archivo tftpd-hpa. Se reinicia el servidor tftp con
el comando:
sudo /etc/init.d/tftpd-hpa restart
4.1.9. CREAR LA IMAGEN PARA LA CONEXIÓN DE LOS THIN CLIENTS AL
SERVIDOR
Hay que tomar en cuenta que en un sistema de 32 bits se generará una imagen de
32 bits y en un sistema de 64 bits generará una imagen de 64 bits.
En un sistema de 32 bits, para crear una imagen en una terminal se escribe el
siguiente comando:
ltsp-build-client
75
Si se utiliza un sistema de 64 bits, para obtener una imagen de 32 bits se debe
escribir el siguiente comando:
sudo ltsp-build-client –arch i386
Para actualizar esta imagen se utiliza el comando:
sudo ltsp-update-image –arch i386
Figura 4.17 Instalación de LTSP cliente se completó con éxito
Al final del proceso se debe leer “LTSP client installation completed successfully”
como en la figura anterior. Este proceso pude durar varias horas.
Después de eso, si por algún motivo no se logró arrancar el primer cliente ligero. Se
procede a reiniciar el servidor.
Si por cualquier motivo se utiliza otro IP se tiene que editar el archivo / etc / ltsp /
dhcpd.conf para que coincida con los valores de IP y para que tenga efecto la
modificación se debe reiniciar el servidor dhcp.
76
4.1.10.
CONFIGURACIÓN DEL DHCP SERVER
Un servidor DHCP asigna dinámicamente direcciones IP a las PC dentro de una red,
esto evita que se tenga que configurar la dirección IP de cada máquina por
separado por lo que es muy utilizado en todo tipo de redes. Además de asignar la
dirección IP. DHCP proporciona un conjunto de configuraciones automáticas como
por ejemplo la dirección de broadcast, las direcciones de los servidores DNS y otros
parámetros.
DHCP es el primer objeto que el thin client utiliza para obtener una dirección IP de la
red, para poder permitir que éste se inicie. En LTSP, el fichero dhcpd se encuentra
en el directorio /etc/ltsp. Cualquier cambio que se haga al comportamiento de
arranque debería realizarse en este fichero dhcpd.conf. Por defecto, LTSP instala un
fichero dhcpd.conf que sirve a los thin clients de forma dinámica (esto es,
proporcionará direcciones IP a todos aquellos que las necesiten) por ejemplo en
este caso desde 192.168.0.20 a 192.168.0.250.
En este caso la red está planificada con los siguientes parámetros:
Red: 192.168.0.0
Máscara de red: 255.255.255.0
Dirección de Broadcast: 192.168.0.255
Rango de direcciones por DHCP: 192.168.0.20 al 192.168.0.250
Gateway: 192.168.0.1
Dirección Servidor DHCP: 192.168.0.254
Esta configuración proporcionará el direccionamiento IP dentro de la red y con los
parámetros necesarios permitirá que las thin client puedan navegar y comunicarse
dentro y fuera de la red. Si se utilizará otro servidor como por ejemplo FTP, SMTP,
etc. Se debe descomentar la opción que dice “next-server” y escribir ahí la dirección
del servidor.
77
Para realizar la configuración se procede abrir la terminal y ejecutar el siguiente
comando:
nano /etc/ltsp/dhcpd.conf
Al abrir el archivo se procede a realizar los cambios.
#
# LTSP dhcpd.conf config file.
#
subnet 192.168.0.0 netmask 255.255.255.0 {
# El rango de direcciones IP del servidor
# publicará al DHCP la activación de los PC clientes
# donde arranca la red
range 192.168.0.20 192.168.0.250;
# se establece la cantidad de tiempo en segundos que
# el cliente puede mantener la dirección IP
default-lease-time 600;
max-lease-time 7200;
# se establece la puerta de enlace predeterminada para ser utilizado por
# los PC clientes
option routers 192.168.0.1;
# next-server 192.168.0.1;
# get-lease-hostnames true;
# Si se desea no reenviar solicitudes DHCP de esta
# Interface NIC a cualquier otra NIC (tarjeta de red)
# Interfaces
option ip-forwarding off;
# Se establece la dirección de broadcast y la máscara de subred
# Para ser utilizado por los clientes DHCP
option broadcast-address 192.168.0.255;
option subnet-mask 255.255.255.0;
option root-path "/opt/ltsp/i386";
if substring( option vendor-class-identifier, 0, 9 ) = "PXEClient" {
filename "/ltsp/i386/pxelinux.0";
} else {
78
filename "/ltsp/i386/nbi.img";
}
# se establece el servidor NTP para ser utilizado por los
# Clientes DHCP
option ntp-servers 192.168.1.100;
# se establece el servidor DNS para ser utilizado por los
# Clientes DHCP
option domain-name "example.com";
option domain-name-servers 192.168.1.100;
# Si se especifica un servidor WINS para los clientes de Windows,
# Tiene que incluir la siguiente opción en el archivo dhcpd.conf:
option netbios-name-servers 192.168.1.100;
# También se puede asignar direcciones IP específicas sobre la base de los
# clientes
# dirección Ethernet MAC como (Host's name is "laser-printer":
host laser-printer {
hardware ethernet 08:00:2b:4c:59:23;
fixed-address 192.168.1.222;
}
}
#
# aquí se lista una interfaz sin utilizar
#
subnet 192.168.2.0 netmask 255.255.255.0 {
}
}
Figura 4.18 Modificación del archivo dhcpd.conf
El rango de IPs dentro del archivo dhcpd.conf no debe incluir el IP de
difusión: option broadcast-address. La dirección del servidor debe ser la misma
que se indica en: option domain-name-servers
79
4.1.10.1. Cambiar la IP del servidor LTSP
Si se cambia la dirección IP luego de realizar la instalación o después de haber
realizado la configuración inicial, se tendrá que actualizar los valores del servidor
ssh. Los servidores LTSP y los clientes se comunican por el canal y cifrado, y
requieren
que
todos
los
certificados
SSL
sean
actualizados. Sin
esta
actualización, los clientes LTSP no serán capaces de acceder. Para actualizar se lo
hace abriendo la terminal y ejecutando el siguiente comando.
sudo ltsp-update-sshkeys
A continuación el comando:
sudo ltsp-update-image
De igual forma si sale un mensaje de error que “Esta estación de trabajo no está
autorizado para conectarse al servidor de mensaje de error en el cliente”, hay que
ejecutar los comandos anteriores en ese orden.
Luego se procede a reiniciar el servidor dhcp después del cambio en el archivo.
Ejecutando el siguiente comando:
sudo invoke-rc.d dhcp3-server restart
4.1.11.
CONFIGURAR UNA IP ESTÁTICA PARA EL SERVIDOR LTSP
Esta configuración es opcional. En una terminal ejecutar el siguiente comando:
nano /etc/network/interfaces
Se debe asegurar que esté en funcionamiento la configuración de la interfaz de
recambio para los clientes ligeros de la IP 192.168.0.1
80
Se escribe la dirección de la IP estática para que el servidor tenga siempre está
dirección y sea más fácil de localizar, por ejemplo. Se deben escribir direcciones
tales como subnetmask, Gateway, broadcast, ip adress, etc. Como se muestra en la
figura anterior.
Después agregar las direcciones, se guardan cambios con Ctrl+O
4.1.12.
ARCHIVO DE CONFIGURACIÓN DE LAS TERMINALES LIGERAS
Para que los clientes puedan acceder al sistema operativo, se deben crear usuarios
desde el servidor, o hacerlo manualmente copiando el archivo “lts.conf” que
contiene la configuración de los mismos. El archivo se encuentra en el directorio
/opt/ltsp/i386/usr/share/doc/ltsp-client-core/examples. El cual se debe copiar al
directorio /var/lib/tftboot/ltsp/i386 con el comando:
sudo cp /opt/ltsp/i386/usr/share/doc/ltsp-client-core/examples/lts.conf
/var/lib/tftboot/ltsp/i386
Por último se debe actualizar la imagen, con el comando ltsp-update-image para
que se guarden la imagen y el usuario pueda acceder a ellos. Este comando se
debe ejecutar, siempre que se haga una modificación en el servidor.
4.1.13.
CONFIGURAR LA BIOS DE LOS TERMINALES LIGEROS
Cuando la instalación haya terminado se debe reiniciar el servidor y el siguiente
paso consiste en configurar la BIOS de los terminales ligeros para que puedan
arrancar o bootear por red. Por lo cual es necesario que cada terminal ligero esté
conectada al switch donde está conectado el servidor.
81
4.1.14.
CONFLICTOS CON VERSIONES ANTIGUAS
No se debe usar el paquete ltsp-utils disponible en dapper draque (Edubuntu versión
6.06) con esta implementación LTSP, la versión actual que se utiliza es una versión
diferente de LTSP, si se realiza la instalación juntas se desconfigura la
implementación realizada.
4.2.
IMPLEMENTACIÓN
Una vez encendido el ordenador cliente y realizada la configuración de inicio por
red, se presenta la siguiente ventana de acceso:
Figura 4.19 Ventana de acceso
Al iniciar la sesión se tiene acceso al escritorio y a las aplicaciones instaladas.
82
4.2.1. DISQUETE DE INICIO
Muchas de las máquinas, más o menos recientes disponen de arranque PXE,
función incorporada que permite arrancar a través de la red para conectarse a un
servidor de terminales. El problema viene cuando las máquinas no disponen de
PXE. En este caso, se procede a usar Etherboot montado en un disco duro o floppy.
Etherboot es un paquete de software para la creación de imágenes ROM que
descarga código a través de una red Ethernet y luego se ejecuta en un computador
x86. Muchos dispositivos de red poseen un sócalo donde un chip ROM puede ser
instalado. Etherboot es el código que puede ser colocado en dicha ROM.
Etherboot es Open Source, protegido bajo la Licencia Pública General GNU, Versión
2 (GPL2). Por lo cual es posible descargar el paquete Etherboot y configurarlo para
el tipo de bootrom que se necesite. Se compila la fuente para producir la imagen
que será escrita en el chip EPROM, o bien en un diskette para pruebas.
Este paquete puede ser descargado desde el sitio web de Marty Connor: www.RomO-Matic.net. El sitio web permite utilizar un generador de imágenes de arranque que
luego se puede descargar. Facilitando así el proceso de configuración y compilación
de las imágenes de bootrom con Etherboot. Primero se escoge el tipo de tarjeta de
red y la clase de imagen. Por último, presionando el botón 'Get ROM' se crea una
imagen bootrom personalizada que será generada para el proyecto. La imagen
bootrom será generada mientras se espera unos pocos segundos, y cuando está
listo, el navegador desplegará una ventana de 'Guardar Como' donde se puede
designar dónde quiere salvar la imagen. La imagen necesita grabarse dentro de un
disco flexible para ser ejecutada
4.2.1.1.
ALTERNATIVA POR INTERFACES DE RED DIFERENTES
Las imágenes de arranque se crean de forma particular para cada tarjeta de red. Y
en un entorno de terminales ligeros suele haber máquinas con muchas interfaces de
red diferentes. Una solución es descargar una imagen de floppy creada por
83
Alexander
Heinz
(http://etherboot.anadex.de/)
que
soporta
una
cantidad
impresionante de tarjetas de red y permite arrancar las PCs a través de la red sin la
necesidad de PXE o de una imagen específica de Etherboot.
Las características de este floppy son:
Está basado en Freedos y Syslinux.
Usa la versión 5.4.0 de Etherboot, con lo que permite trabajar con todas las
interfaces de red soportadas por Etherboot.
Dispone de una opción que, usando PCIScan v1.10, autodetecta la tarjeta de
red que se esté utilizando, con lo que no se tiene que hacer nada para que
funcione.
Dispone de entradas específicas para arrancar cada tarjeta de red. No
obstante, con la auto-detección es suficiente.
Dispone de una opción que permite instalar Etherboot en un disco duro.
Se puede descargar la imagen del floppy desde el siguiente enlace:
http://etherboot.anadex.de/eb_on_hd.ima
Una vez descargada la imagen, se procede a grabar la imagen en un diskette,
ejecutando el siguiente comando:
# dd if=eb_on_hd.ima of=/dev/fd0
En el caso de que la terminal ligera cuente con sistema operativo linux una vez
grabada la imagen en un floppy, podemos instalarlo en el disco duro ejecutando el
siguiente comando en una terminal:
INSTALL etherboot to hard disk / MODIFY this floppy
Esto borrará la tabla de particiones del disco duro con lo que se perderá la
información que se contenga en el mismo, creará una partición FAT de 5MB e
instalará un MBR.
84
Para evitar perder la información hay otra forma de ejecutarlo, si en el ordenador se
dispone de GRUB, se hace uso de memdisk, una utilidad de grub que permite
ejecutar imágenes de floppys. Se utiliza el fichero llamado etherboot.tar.gz que
contiene el fichero eb_on_hd.ima y memdisk.
Para arranque el floppy desde GRUB, se realiza los siguientes pasos:
Primero se descomprime el fichero etherboot.tar.gz
# tar xfvz etherboot.tar.gz
Se crea un directorio llamado etherboot con los dos ficheros dentro.
Después se copia los ficheros eb_on_hd.ima y memdisk al directorio /boot del Linux
que se está usando.
Una vez copiados, se crea una entrada como la siguiente en el fichero
/boot/grub/menu.lst que permite iniciar el floppy vía grub:
title Iniciar la máquina como terminal ligero
root (hdX,Y)
kernel /boot/memdisk
initrd /boot/eb_on_hd.ima
En la línea root (hdX,Y) se sustituye X por el número del disco duro, Y por el número
de partición. Tanto el número de disco como el número de partición se empiezan a
contar desde cero.
4.2.2. SOLUCIÓN DE INCONVENIENTES
En este momento si se encuentra mensajes de error sobre DHCP se deberá
establecer una IP estática para el servidor y cambiar la IP interna en dhcpd.conf
85
sudo gedit /etc/ltsp/dhcpd.conf
4.2.3. ADMINISTRAR CON EDUBUNTU MANAGEMENT SERVER
Al iniciar la sesión en la red LTSP como administrador se puede encontrar un
mensaje que aparece en la parte superior derecha en la que informa que hay
actualizaciones disponibles para el equipo. Ubuntu hace que sea fácil mantenerse al
día con los últimos parches de seguridad.
Figura 4.20 Parches de seguridad de Ubuntu
Las actualizaciones se aplicaran automáticamente a todos los clientes, para tener
efecto los cambios se requiere reiniciar el o los ordenadores. Debido a que los
clientes LTSP utilizan el mismo conjunto de aplicaciones del servidor. Al dar clic en
el pequeño icono rojo, se introduce la contraseña y se muestra la siguiente ventana:
86
Figura 4.21 Administrador de actualizaciones de Ubuntu
Esta aplicación permite aplicar todas las actualizaciones disponibles para el
ordenador. Al hacer clic en el botón Check o Comprobar, se verifica si existen más
actualizaciones disponibles. Una vez que la verificación se haya completado, está
listo para actualizarse el sistema.
Al hacer clic en el botón OK el equipo baja todos los paquetes disponibles y
mostrará la siguiente pantalla.
87
Figura 4.22 Descarga de package files de Ubuntu
Después de que todos los paquetes hayan terminado la descarga, se presenta el
cuadro de progreso, lo que demuestra hasta qué punto el equipo ha llegado en la
actualización. Se puede hacer clic en Detalles para mostrar información más
detallada acerca de las actualizaciones, como se muestra a continuación.
Figura 4.23 Instalación de paquetes de Ubuntu
Después de que las actualizaciones se han completado, el ordenador informa si es
necesario reiniciar para que los cambios entren en vigencia.
La instalación y configuración tanto del sistema operativo como de LTSP no resulta
complicado siguiendo la serie de pasos descritos anteriormente.
88
CAPITULO 5. PRUEBAS Y RESULTADOS
5.1
PRUEBAS EN SISTEMA OPERATIVO EN MARCHA
Después de la instalación del sistema operativo en el servidor y de los primeros
manejos del servidor del proyecto se obtuvieron los siguientes resultados.
5.2
PRUEBAS EN INICIO DE SESIÓN
Al ingresar al sistema operativo ocurrió que se digitó una contraseña incorrecta y
también que el nombre de usuario no coincidió con el que se había creado en el
momento de la instalación. Para solucionar se creó otro usuario por el terminal en
una sesión root. Realizando los siguientes pasos:
En el terminal se ingresa el siguiente comando:
# adduser
Luego se ingresa el nombre de usuario y contraseña. Si se desea eliminar o cambiar
la contraseña de un usuario ya creado. Se utiliza el comando:
# deluser <nombre del usuario>
5.3
HERRAMIENTAS UTILIZADAS PARA MONITORIZAR Y CONTROLAR LOS
USUARIOS LTSP DESDE EL SERVIDOR
Para el proyecto en la etapa de pruebas se presentó la necesidad de contar con una
herramienta que vigile las actividades de los alumnos al usar los terminales del
laboratorio de la escuela. Edubuntu dispone de una útil consola que sirve para
realizar algunos propósitos. Esta consola funciona en el servidor. Desde esta es
posible visualizar los escritorios de las terminales, enviar mensajes, abrir, bloquear o
terminar las sesiones remotas, controlar su lista de procesos. Incluso permite que un
cliente vea el escritorio del servidor.
89
5.3.1 GNOME NANNY7
Gnome Nanny proporciona a los maestros un método para controlar cómo los niños
utilizan el ordenador. También incluye el filtrado de contenido básico al utilizar el
internet.
Gnome Nanny es un sistema de control que permite fijar la cantidad de tiempo como
son el número de horas que puede estar encendido el PC, los intervalos horarios de
tiempo en los que se permite su uso e incluso en qué momentos específicos del día
los niños o cualquier otro usuario pueden usar la computadora, navegar online y
chatear o enviar mensajes. También permite filtrar los sitios web a los que ese
usuario puede o no acceder.
Para instalar esta herramienta en Ubuntu se procede a realizar los siguientes
pasos:
a.- Agrega el PPA de Gnome Nanny e instalar el programa:
sudo add-apt-repository ppa:nanny
sudo apt-get update && sudo apt-get install nanny
b.- Una vez instalado, se debe reiniciar el equipo para activar un controlador en el
panel.
c.- Se puede ejecutar el programa desde el menú Sistema, submenú
Administración, submenú Control Parental.
7
http://live.gnome.org/Nanny
90
Figura 5.1 Gnome Nanny
El uso es sencillo simplemente se selecciona el usuario al que se le va a aplicar las
restricciones y se establece las configuraciones que parezcan apropiadas. En el
caso del uso de la restricción horaria, en la pestaña correspondiente “Nanny” se
puede indicar el número de horas de uso del equipo, y arrastrando el cursor sobre
las celdas horarias, indicar el intervalo de uso del mismo de lunes a viernes. Las
celdas en rojo indican prohibición de uso en esas horas, las celdas de color verde
indican que se permite su utilización. En la pestaña de navegación web se permite
también configurar la lista de sitios permitidos, sitios prohibidos y las listas negras.
Para añadir un sitio basta con indicar la URL correspondiente activando la opción
Usar Filtrado de contenidos web.
5.3.2 EDUBUNTU THIN CLIENT MANAGER
Thin Client Manager (TCM) es una utilidad de administración del sistema que
permite a un maestro controlar fácilmente las máquinas de su clase, mediante la
utilización de las siguientes características:
91
Ejecución del programa a distancia
Simple envío de mensajes
Cierre de aplicaciones remotas
Acceso rápido a la editor de restricciones
Ejecución Remota de cierre de sesión
Listados de proceso para cada usuario
Plugin para ampliar la funcionalidad
Cuando se carga por primera vez el TCM muestra los clientes que actualmente
están registrados en el servidor, se los visualiza en el lado derecho de la pantalla,
junto con su dirección IP y nombre de usuario, como en la Figura. 5.2.
Figura 5.2 Thin Client Manager Process Viewer
Esta lista se actualiza dinámicamente y cambiará a medida que los usuarios inician
sesión y salen del sistema. Al hacer clic en una entrada de la lista, permite visualizar
las funciones en la interfaz de usuario. Al hacer clic en el botón todos los usuarios
se lista todos los procesos que se esta ejecutando en las sesión de usuarios.
92
5.3.2.1 OPERACIONES
5.3.2.1.1 Administración de Procesos
Para finalizar las aplicaciones de los usuarios, en primer lugar se elige un usuario,
luego se selecciona un proceso, y luego se hace clic en el botón "Terminar
proceso". A continuación se le pedirá que confirme sus acciones y, previa
confirmación, se envía un mensaje a la sesión de clientes que piden que el
programa termine. Se puede seleccionar varios usuarios para realizar el mismo
procedimiento.
Figura 5.3 Confirmación de Terminación de proceso
5.3.2.1.2 El registro y salida de usuarios
Se puede acceder a un usuario de la sesión, seleccionando primero un usuario y
luego haciendo clic en el botón "Desconectar". A continuación se despliega un
mensaje para que confirme las acciones y, previa confirmación, se envía un
mensaje al finalizar la sesión de los usuarios. Esto registrará el usuario fuera del
actual período de sesiones. Se puede seleccionar varios usuarios para realizar el
mismo procedimiento.
5.3.2.1.3 Envío de un mensaje
Se puede enviar mensajes cortos a los usuarios, por ejemplo, "Tienes 5 minutos
para el final de esta lección". Para ello, primero se selecciona un usuario y luego se
hace clic en el botón de envío de mensajes. A continuación, se presenta un cuadro
para escribir en el mensaje. Al hacer clic en "Aceptar", el mensaje será enviado al
93
usuario seleccionado. Se puede seleccionar varios usuarios para realizar el mismo
procedimiento.
Figura 5.4 Enviar mensajes a los usuarios
5.3.2.1.4 Iniciar una aplicación desde el Administrador de los Thin Client
También es posible iniciar una aplicación o un proceso en una sesión de clientes de
TCM. Para ello sólo se tiene que seleccionar el usuario, y hacer clic en el botón
"Ejecutar". A continuación, se presenta un cuadro de diálogo para introducir un
comando que se ejecute en la sesión de los usuarios. Al hacer clic en "Aceptar", el
mensaje será enviado a la sesión de los usuarios pidiendo que el comando elegido
vaya ser ejecutado. Se puede seleccionar varios usuarios para realizar el mismo
procedimiento.
Figura 5.5 Iniciar una aplicación desde el Thin Client Manager
94
5.3.2.1.5 Lockdown Editor
Al seleccionar un único usuario haciendo clic derecho sobre el nombre del usuario,
se abrirá el menú contextual. Desde aquí se puede elegir "Lockdown", el cual
permitirá configurar las opciones para restringir actividades a un usuario en
particular. Al hacer clic en esta opción de menú se invocará la "Pessulus", que es el
editor de restricciones Gnome. Las opciones de marcar y deshabilitar en Pessulus
activa y desactiva ciertas funciones de ese usuario en particular. Existe un seguro al
lado de cada opción en Pessulus. Marcando esta opción hará que el usuario se
bloquee. Esto se llama un ajuste obligatorio. Pessulus ha sido alterado para que se
integre con el Thin Client Manager.
5.3.2.1.6 La gestión de usuarios y grupos
La última versión de Thin Client Manager viene con un grupo de usuarios y sistema
de filtrado. Al hacer clic derecho en la lista de usuarios, se presentará una opción
del menú llamada Grupos. Desde este menú se puede crear nuevos grupos,
eliminar los grupos de edad y asignar usuarios a grupos.
Para asignar usuarios a un grupo sólo se tiene que seleccionar los usuarios que se
requiere en la lista de usuarios y luego se hace clic para acceder al menú de
contexto. En el menú Grupos se selecciona “Añadir usuario a un grupo”, luego se
selecciona el nombre del grupo El proceso para la eliminación de miembros de un
grupo es muy similar.
Una vez que se haya asignado a los usuarios en grupos, se puede utilizar la lista
desplegable de filtro sobre la lista de usuarios para mostrar sólo los miembros de
ese grupo en particular. Los grupos y los miembros son persistentes entre sesiones
Thin Client Manager y se guardan automáticamente una vez que se hayan alterado.
Si alguna vez se tiene que acceder manualmente al archivo que se almacena esta
información, este se encuentra en el directorio / etc / tcm / users.conf.
95
5.3.2.1.7 Plugins
El marco de plug-in permite ampliar la forma de las acciones del TCM. Al
seleccionar uno o más usuarios en el panel de la izquierda se puede hacer clic
derecho en el área izquierda, presentándose el menú contextual. Este menú tiene
una opción llamada "Plugins" y seleccionanda se muestra una lista de todos los
plugins instalados en la TCM. En una instalación nueva, este consistirá en un único
plug-in, que se utiliza simplemente como un ejemplo. El archivo plugin de ejemplo
esta ubicado en el directorio:
/usr/lib/python2.4/site-packages/studentcontrolpanel/plugins/cheap_plugin
Un plugin consiste simplemente en una clase y una función de registro. El plug-in
cuenta con una lista de usuarios, que se puede utilizar para escribir un código para
realizar funciones sobre la base de esa lista.
5.3.2.1.8 Pantalla de visualización
Al hacer clic en la ficha Visor de la pantalla, se pueden ver cuatro pantallas de
cliente a la vez. Mediante el uso de los botones en la parte inferior de la pantalla se
puede mover entre los usuarios actualmente conectados. Si un usuario se
desconecta, puede utilizar la opción de actualización para volver a conectar todas
las pantallas. Las conexiones están cerradas al cambiar al Visor de procesos para
ahorrar ancho de banda, pero se vuelven a conectar de nuevo al cambiar a la ficha
Visor de la pantalla.
96
Figura 5.6 Thin Client Manager - Screen Viewer
5.4
INSTALACIÓN DEL THIN CLIENT MANAGER
Para instalar se ejecuta el siguiente comando en el terminal:
$ sudo apt-get install thin-client-manager-gnome
Para arranca el Thin Client Manager se ejecuta el comando:
$ sudo student-control-panel
Para ver el escritorio de los clientes es necesario instalar x11vnc, se procede a
seguir las siguientes instrucciones:
97
5.5
INSTALACIÓN DEL ESCRITORIO REMOTO LINUX (X11VNC)
Antes de instalar en el ambiente ltsp, hay que asegurarse de que las fuentes de aptget en ltsp son coherentes con la instalación base con el comando:
sudo cp / etc / apt / sources.list / opt/ltsp/i386/etc/apt/sources.list
El chroot dentro del entorno del cliente ltsp en el servidor.
chroot sudo / opt/ltsp/i386
Luego se actualiza los repositorios del ambiente LTSP utilizando el comando apt
get:
apt-get update
Para instalar el paquete x11vnc (repositorio universo), se utiliza el siguiente
comando:
apt-get install x11vnc
Puede darse el caso de que se necesite agregar la siguiente ruta / etc / apt /
sources.list del directorio en la línea de comandos. Luego de instalar el paquete
para actualizar los cambios se debe ejecutar el comando apt-get update.
98
5.6
CONFIGURACIÓN PARA EJECUTAR X11VNC EN LOS CLIENTES
LIGEROS
Existen dos formas de configurar:
5.6.1 Primera Forma
Primero se procede a editar el archivo rc.local para añadir x11vnc al arranque del
sistema, con el siguiente comando:
vi / etc / rc.local
Hay que asegurarse de que se lo realiza en el entorno chroot y no la raíz del
servidor. También se puede utilizar el comando nano (nano / etc / rc.local), pero
primero hay que instalarlo dentro del entorno chroot con el siguiente comando:
apt-get install nano
En el archivo hay que añadir la siguiente línea antes de la declaración exit 0, para
terminar el script:
x11vnc-display: 6-forever-loop-shared &
Se guardan los cambios. Luego con los siguientes comandos se verifica que rc.local
se vaya ha ejecutar realmente.
cd / etc/rc2.d
mv K99rc.local S99rc.local
5.6.2 Segunda Forma
Este es uno de los procedimientos más seguros para ejecutar x11vnc en los clientes
ligeros. Se debe omitir los pasos a continuación si se ha hecho la anterior forma de
configuración.
Una alternativa es la edición del archivo rc.d, ejecutando el siguiente fragmento de
código en el entorno chroot ltsp para crear un / etc/init.d/x11vnc script de inicio:
99
# cat <<__END__ > /etc/init.d/x11vnc
case "$1" in
start)
start-stop-daemon --start --oknodo \
--pidfile /var/run/x11vnc.pid --background \
--nicelevel 15 --make-pidfile --exec \
/usr/bin/x11vnc -- -display :6 -loop -passwdfile /etc/x11vncpassword nossl
;;
stop)
start-stop-daemon --stop --oknodo --pidfile /var/run/x11vnc.pid
;;
restart)
$0 stop
$0 start
;;
*)
echo "Usage: $0 start|stop|restart"
;;
esac
__END__
Figura 5.7 Configuración del escritorio remoto Linux
A continuación, se lo hace ejecutable y se lo vincula al directorio / etc/rc2.d :
# Chmod 755 / etc/init.d/x11vnc
# Cd / etc/rc2.d
# Ln-s ../init.d/x11vnc S99x11vnc
100
Finalmente, se crea el archivo /etc/x11vncpassword con la contraseña que se desea
utilizar para conectar los terminales:
# Echo "thepassword"> / etc/x11vncpassword
# Chmod 400 / etc/x11vncpassword
# Chown root: root / etc/x11vncpassword
Para mayor seguridad se debe considerar el establecimiento de x11vnc para utilizar
la autenticación del sistema (por ejemplo, en el directorio LDAP).
5.6.3 Salir del entorno chroot
Después de haber instalado el paquete x11vnc y establecer x11vnc para que se
ejecute cuando el cliente ligero arranque se está listo para salir del entorno chroot:
exit
Para establecer los cambios se necesita actualizar la imagen de LTSP, ejecutando
el siguiente comando:
sudo ltsp-update-image
Si se está utilizando una imagen i386 en un AMD64 el comando que se utiliza es:
sudo ltsp-update-image – arch i386
5.6.4 Pruebas realizadas utilizando el escritorio remoto
Después de la anterior configuración se debería ser capaz de conectarse con los
thin client a través de VNC. El primer paso es reiniciar los thin clients. Para
101
conectarse con un cliente ligero en particular con la dirección IP 192.168.1.44 se
ejecuta el siguiente comando:
xvnc4viewer-FullColour 192.168.1.44
Si se omite -FullColour se tendrá un acceso más rápido, pero con menores
características gráficas en la pantalla remota.
5.6.5 Comando para Instalar el Thin Client Manager
Se ejecuta el siguiente comando en el servidor LTSP (NO incluidos en el chroot
LTSP).
aptitude install thin-client-manager
Con el anterior comando se instala el paquete thin-client-manager. El cual permite la
gestión de clientes ligeros con VNC. Después se lo ejecuta con el siguiente
comando para acceder al panel de control:
sudo student-control-panel
El anterior comando permite visualizar los usuarios conectados, ver sus pantallas,
etc.
5.7
COPIA DE SEGURIDAD
Para guardar el respaldo del servidor de Edubuntu, y a la vez mantenerla
actualizada, se necesita realizar una copia de seguridad de los datos de los
usuarios.
102
Existe gran variedad de opciones disponibles con medios externos de copia de
seguridad. Como unidades de cinta SCSI, DVD-RAM o la ROM, o incluso de CD / R
todos se pueden utilizar para obtener una copia de seguridad del servidor.
5.7.1 ENFOQUES DE LAS COPIAS DE SEGURIDAD
Cuando se realiza una copia de seguridad de un servidor, normalmente hay dos
enfoques:
Copia de seguridad de todo.
Copia de seguridad de los archivos de configuración y datos del usuario.
5.7.1.1 Copia de seguridad de todo
Por lo general, un respaldo de todo, le permitirá al administrador hacer una
restauración de todo el sistema operativo, así como los datos del usuario.
Por lo general, se necesitará usar una unidad de cinta SCSI, y de un programa
como Amanda (disponible en el repositorio universe) para hacer este tipo de
estrategia de copia de seguridad.
5.7.1.2 Copia de seguridad de configuraciones y datos
Copia de seguridad de sólo los archivos de configuración y los datos es una
estrategia aceptable para los sitios en un presupuesto específico. En un sistema
típico de Edubuntu, se realiza una copia de seguridad de los siguientes archivos y
directorios.
Se debe capturar la mayor parte de lo que está en el sistema. Después de un
desastre, se tendrá que volver a instalar desde el CD de Edubuntu, volver a instalar
los
programas
que
se
haya
agregado,
y
volver
a
aplicar
todas
las
actualizaciones. En ese momento, se puede obtener los ficheros de configuración y
datos de usuario de la copia de seguridad.
103
/ etc
/ home
/ var/lib/tftpboot/ltsp/i386/lts.conf
5.8
RESULTADOS
Después de realizar la implementación del proyecto y el uso del laboratorio de
computación por parte de profesores y estudiantes de la Escuela José Luis Tamayo.
Se ha procedido ha realizar una encuesta. Se a propuesto conocer los datos sobre
el número alumnos que experimentaron en el uso de las aplicaciones educativas. El
enfoque fue dado a aprendizaje obtenido usando las herramientas de Edubuntu.
Esta información puede ser utilizada tanto para sondear la posibilidad de ofrecerle al
profesor y al alumno nuevas capacitaciones para reforzar las capacitaciones ya
realizadas profundizando así los temas que ofrece este tipo de aplicaciones.
5.8.1 MUESTRA DE LA POBLACIÓN A ENCUESTAR
Se decidió hacer un muestreo para poder obtener conclusiones sobre todos los
alumnos de la Escuela José Luis Tamayo sin tener que preguntar a todos y cada
uno de ellos. Por lo cual se procede a aplicar la fórmula matemática para obtener
una muestra probabilística simple la cual permite conocer la cantidad de niños que
se debe entrevistar. Con una población de 500 niños para tener una información
adecuada con error estándar menor de 0.015 al 95 % de confiabilidad, se
recomienda la utilización de la siguiente fórmula:
Siendo
sabiendo que:
Es la varianza de la población respecto a determinadas variables.
104
Es la varianza de la muestra, la cual podrá determinarse en términos de
probabilidad como
Es el error estándar que está dado por la diferencia entre (
) la media
poblacional y la media muestral.
Es el error estándar al cuadrado, que nos servirá para determinar
que
=
, por lo
es la varianza poblacional.
=
41
=
0,015
0,95
=
0,015
2
= 0,000225
0,95(1 − 0,95) = 0,0475
0,0475
= 211
0,000225
por lo que
211
= 34
211
1 + 41
Es decir para realizar la investigación se necesita una muestra de al menos 34
niños.
105
5.8.2 Muestreo Estratificado:
Es necesario estratificar la muestra en relación al año que cada niño esta cursando
en la escuela para evidenciar el desenvolvimiento de cada profesor sobre el uso de
las herramientas educativas. Esta clasificación es relevante para los objetivos del
estudio, por lo cual se diseña una muestra probabilística estratificada. Lo que se
hace es dividir a la población en subpoblaciones y se selecciona la muestra para
cada estrato. La estratificación aumenta la precisión de la muestra e implica el uso
deliberado de diferentes tamaños de muestra para cada estrato.
En donde
la población,
es la fracción del estrato,
el tamaño de la muestra,
el tamaño de
es la desviación estándar de cada elemento del estrato
una proporción constante que nos dará como resultado una
,y
es
óptima para cada
estrato.
Siguiendo el cálculo anterior se tiene que la población es de 41 niños y que el
tamaño de la muestra es
= 41. La fracción para cada estrato fh será:
41
41
= 1
De manera que el total de la subpoblación se multiplicará por esta fracción
constante a fin de obtener el tamaño de muestra para el estrato. Sustituyendo se
tiene que:
106
MUESTRA PROBABILÍSTICA ESTRATIFICADA EN RELACIÓN AL AÑO QUE
CADA NIÑO ESTA CURSANDO EN LA ESCUELA PARA EVIDENCIAR EL
DESENVOLVIMIENTO DE CADA PROFESOR SOBRE EL USO DE LAS
HERRAMIENTAS EDUCATIVAS.
Estratos
Repartos de la ciudad X
Total población*
Muestra
(fh) = 0.296
Nh (fh) = nh
1
2
3
4
= Cuarto Básica
= Quinto Básica
=Sexto Básica
= Séptimo Básica
9
9
11
11
12
12
9
9
= 41
Tabla 5.1 Muestra Probabilística Estratificada
107
41
5.8.3 RESULTADOS OBTENIDOS DE LA ENCUESTA SATISFACCIÓN DEL
USUARIO
FORMATO ENCUESTA SATISFACCIÓN DEL USUARIO (Anexo D)
Objetivo: El propósito de la evaluación es para que el estudiante comparta su
experiencia sobre el uso de la infraestructura tecnológica (plataforma GNU/LINUX
Edubuntu con Aplicaciones de Software Libre). La respuesta se usará para mejorar
la calidad de la experiencia en enseñanza. La encuesta toma aproximadamente diez
minutos. Toda la información recolectada será utilizada para evaluar y mejorar los
programas de manera continua.
PREGUNTA 1
¿Es fácil aprender con las aplicaciones?
1.1
¿Es fácil aprender con las
aplicaciones?
SI
Respuestas
Totales
NO
Cuarto Básica
9
Quinto Básica
10
Sexto Básica
10
Séptimo Básica
9
Total Respondientes
38
Tabla 5.2 Respuestas Pregunta 1
0
1
2
0
3
9
11
12
9
41
Séptimo Básica
Sexto Básica
NO
Quinto Básica
SI
Cuarto Básica
0
2
4
6
8
10
12
Figura 5.8 Gráfico Respuesta Pregunta 1
108
Con las respuestas obtenidas se puede verificar que para la mayoría de niños si
resulta más fácil aprender con la aplicación de este método.
PREGUNTA 2
¿Aprendes más con el uso de las aplicaciones educativas?
1.2
¿Aprendes más con el uso
de las aplicaciones
educativas?
SI
Respuestas
Totales
NO
Cuarto Básica
9
Quinto Básica
10
Sexto Básica
10
Séptimo Básica
9
Total Respondientes
38
Tabla 5.3 Respuestas Pregunta 2
0
1
2
0
3
9
11
12
9
41
Séptimo Básica
Sexto Básica
NO
Quinto Básica
SI
Cuarto Básica
0
2
4
6
8
10
12
Figura 5.9 Gráfico Respuesta Pregunta 2
El uso de las aplicaciones resulta entretenido y divertido para los niños, por este
motivo es un incentivo en su aprendizaje.
109
PREGUNTA 3
¿Has aprendido algo nuevo?
1.3
¿Has aprendido algo
nuevo?
SI
Respuestas
Totales
NO
Cuarto Básica
7
Quinto Básica
10
Sexto Básica
12
Séptimo Básica
8
Total Respondientes
37
Tabla 5.4 Respuestas Pregunta 3
2
1
0
1
4
9
11
12
9
41
Séptimo Básica
Sexto Básica
NO
Quinto Básica
SI
Cuarto Básica
0
5
10
15
Figura 5.10 Gráfico Respuesta Pregunta 3
Una gran mayoría de alumnos ha dicho que si ha adquirido nuevos conocimientos a
través de las aplicaciones de Edubuntu, cabe mencionar que una vez que se adopte
definitivamente esta técnica de aprendizaje se puede parametrizar la dificultad de
esta.
110
PREGUNTA 4
¿Ha utilizado todas las aplicaciones educativas?
1.4
¿Ha utilizado todas las
aplicaciones educativas?
SI
Respuestas
Totales
NO
Cuarto Básica
4
Quinto Básica
8
Sexto Básica
6
Séptimo Básica
6
Total Respondientes
24
Tabla 5.5 Respuestas Pregunta 4
5
3
6
3
17
9
11
12
9
41
Séptimo Básica
Sexto Básica
NO
Quinto Básica
SI
Cuarto Básica
0
2
4
6
8
10
Figura 5.11 Gráfico Respuesta Pregunta 4
Para arrancar con el proyecto se han utilizado únicamente 4 aplicaciones, ya que
esto es una introducción para el cambio de metodología, el mismo que debe ser
progresivo tanto para los docentes como para los alumnos.
111
PREGUNTA 5
¿El profesor ha incentivado el uso de las aplicaciones educativas?
1.5
¿El profesor ha incentivado
el uso de las aplicaciones
educativas?
SI
Respuestas
Totales
NO
Cuarto Básica
9
Quinto Básica
10
Sexto Básica
9
Séptimo Básica
7
Total Respondientes}
35
Tabla 5.6 Respuestas Pregunta 5
0
1
3
2
6
9
11
12
9
41
Séptimo Básica
Sexto Básica
NO
Quinto Básica
SI
Cuarto Básica
0
2
4
6
8
10
12
Figura 5.12 Gráfico Respuesta Pregunta 5
Como se puede apreciar en el resultado de esta pregunta, se ha contado con una
gran colaboración por parte de las docentes de la unidad educativa.
112
PREGUNTA 6
Siente que es suficiente la capacitación brindada sobre el uso de las aplicaciones
1.6
Siente que es suficiente la
capacitación brindada
SI
NO
sobre el uso de las
aplicaciones
Cuarto Básica
7
2
Quinto Básica
9
2
Sexto Básica
7
5
Séptimo Básica
7
2
Total Respondientes
30
11
Tabla 5.7 Respuestas Pregunta 6
Respuestas
Totales
9
11
12
9
41
Séptimo Básica
Sexto Básica
NO
Quinto Básica
SI
Cuarto Básica
0
2
4
6
8
10
Figura 5.13 Gráfico Respuesta Pregunta 6
Hace falta seguir trabajando con los niños en los aplicativos, pues para algunos de
ellos la adaptación tomará más tiempo que a otros alumnos, sin embargo se ha
tenido una buena aceptación.
113
PREGUNTA 7
Siente que es suficiente la capacitación brindada sobre el uso de las aplicaciones
1.7
Siente que es suficiente la
capacitación brindada
sobre el uso de las
aplicaciones
Cuarto Básica
Quinto Básica
Sexto Básica
Séptimo Básica
Total Respondientes
Excelente
Aceptable
Deficiente
4
4
3
8
2
8
4
5
13
25
Tabla 5.8 Respuestas Pregunta 7
No Sabe
0
0
2
0
2
Respuestas
Totales
1
0
0
0
1
Séptimo Básica
Sexto Básica
No Sabe
Deficiente
Quinto Básica
Aceptable
Excelente
Cuarto Básica
0
1
2
3
4
5
6
7
Figura 5.14 Gráfico Respuesta Pregunta 7
114
8
9
9
11
12
9
41
Es necesario seguir trabajando en las aplicaciones, para lograr que los docentes y
alumnos se familiaricen con esta nueva manera de trabajar.
PREGUNTA 8
El ambiente de la sala de informática es acogedor
1.8
El ambiente de la sala de
informática es acogedor
Cuarto Básica
Quinto Básica
Sexto Básica
Séptimo Básica
Total Respondientes
Excelente
Aceptable
Deficiente
2
4
2
7
0
11
5
3
9
25
Tabla 5.9 Respuestas Pregunta 8
No Sabe
3
2
0
1
6
Respuestas
Totales
0
0
1
0
1
Séptimo Básica
Sexto Básica
No Sabe
Deficiente
Quinto Básica
Aceptable
Excelente
Cuarto Básica
0
2
4
6
8
10
Figura 5.15 Gráfico Respuesta Pregunta 8
115
12
9
11
12
9
41
Debido a las limitaciones del espacio físico y la infraestructura el ambiente del
centro de cómputo no resulta del todo agradable, sin embargo es un espacio en el
cual se puede trabajar.
PREGUNTA 9
Seleccione las Aplicaciones Educativas que usa
Cuarto
Básica
TuxPaint
TuxMaths
TuxTyping
Gcompris
Quinto
Básica
Sexto
Básica
Séptimo
Básica
5
7
11
9
10
6
4
7
12
8
11
7
Tabla 5.10 Respuestas Pregunta 9
Respuestas
Totales
8
9
9
9
31
34
32
35
Uso de Aplicaciones
Gcompris
TuxTyping
Uso de Aplicaciones
TuxMaths
TuxPaint
29
30
31
32
33
34
35
36
Figura 5.16 Gráfico Respuesta Pregunta 9
Las 4 aplicaciones escogidas para arrancar con el proyecto son conocidas por la
mayoría de alumnos.
116
PREGUNTA 10
De estas Aplicaciones Educativas cual le gusta utilizar
Cuarto
Básica
Quinto
Básica
Sexto
Básica
Séptimo
Básica
Respuestas
Totales
TuxPaint
5
5
5
2
17
TuxMaths
4
7
3
3
17
TuxTyping
2
2
5
3
12
4
19
Gcompris
6
7
2
Tabla 5.11 Respuestas Pregunta 10
Aplicaciones que gusta
Gcompris
TuxTyping
Aplicaciones que gusta
TuxMaths
TuxPaint
0
5
10
15
20
Figura 5.17 Gráfico Respuesta Pregunta 10
Como se puede observar en el gráfico anterior, existe una gran aceptación hacia las
cuatro aplicaciones principales.
117
PREGUNTA 11
En promedio, el número de horas que usa el centro de cómputo con aplicaciones
educativas en actividades
Una
hora x
dia
0
0
0
0
Cuarto Básica
Quinto Básica
Sexto Básica
Séptimo Básica
Total
Respondientes
Dos
horas x
dia
0
0
0
0
Dos
horas x
semana
0
0
0
0
Cuatro
horas x
semana
0
0
0
Tabla 5.12 Respuestas Pregunta 11
Respuestas
Totales
9
11
12
9
9
11
12
9
41
41
Séptimo Básica
Sexto Básica
Cuatro horas x semana
Dos horas x semana
Dos horas x día
Quinto Básica
Una hora x día
Cuarto Básica
0
2
4
6
8
10
12
14
Figura 5.18 Gráfico Respuesta Pregunta 11
118
En general se está utilizando el laboratorio 4 horas a la semana, este tiempo se
puede variar conforme se vayan sacando resultados del aprovechamiento que se
obtenga.
De esta manera se realizan las pruebas, obteniendo los resultados anteriormente
mencionados y permitiendo conocer el impacto que tuvo la implementación del
proyecto.
119
CAPITULO 6.
CONCLUSIONES Y RECOMENDACIONES
6.1 CONCLUSIONES
Se ha implementado el centro de cómputo para la Escuela José Luis Tamayo
en la parroquia rural del cantón Mejía, Alóag, teniendo como núcleo un
servidor LTSP bajo el sistema GNU/Linux Edubuntu y 10 terminales ligeras
concurrentes. Logrando así una gerencia centralizada en configuración,
usuarios y procesos. Fue una solución al problema persistente por la
deficiente infraestructura tecnológica encontrada.
Mediante la implementación se logró reutilizar computadoras consideradas
obsoletas, las cuales fueron empleadas como terminales ligeras.
Se consiguió reducir los costos de implementación, consumo de energía
eléctrica, licencias de software por usuario y personal técnico especializado.
La implementación del centro de cómputo mejoró el acceso a útiles recursos
académicos
como
herramientas
educacionales
interactivas
para
el
aprendizaje de matemáticas, ciencias, idiomas, diccionarios, mecanografía,
entrenamiento de escritura las cuales se ajustaron a las necesidades de la
Escuela José Luis Tamayo.
Se implementó OpenOffice una suite ofimática libre de código abierto y
distribución gratuita que permite usar herramientas como procesador de
textos, hoja de cálculo, presentaciones, herramientas para el dibujo vectorial
y base de datos.
Se capacitó a los profesores sobre el manejo del Sistema Operativo
GNU/Linux Edubuntu y el uso de herramientas libres educacionales.
haciendo uso del centro de cómputo implementado
120
Se evaluó la experiencia respecto al uso del software libre en la educación la
cual fue realizada a través de encuestas para el personal docente y el
alumnado. La encuesta permitió conocer el número de horas que fueron
utilizadas las aplicaciones educativas por grado. Los resultados obtenidos
nos permitieron establecer el alto grado de satisfacción que experimentaron
los profesores y los alumnos al usar centro de cómputo con estas nuevas
herramientas que ofrece Edubuntu de Linux.
Una vez evaluado el rendimiento de los clientes ligeros se puede concluir que
debido
a
los
mínimos
requerimientos
necesarios
para
poner
en
funcionamiento una terminal ligera, es una excelente solución para ser
implementada en donde existen bajos presupuestos o escasos recursos
designados para tecnología informática.
Al analizar el funcionamiento del servidor LTSP, se puede comprender que el
servidor transfiere la interfaz gráfica al cliente a través de la red, además
comparte la memoria entre sesiones de usuario, de modo que las bibliotecas
de las aplicaciones sólo se cargan una vez, esto permite que varios clientes
ligeros utilicen al servidor de manera concurrente con una baja utilización de
recursos.
121
6.2 RECOMENDACIONES
El principal mecanismo para el desarrollo del conocimiento humano es el
sistema educativo. Es imprescindible que las escuelas y colegios del país
hagan las disposiciones necesarias para implementar este tipo de proyectos
que mejoran el equilibrio entre los escasos recursos disponibles y la
prestación de servicios esenciales como la educación.
Edubuntu ofrece utilitarios no sólo para estudiantes de educación básica. Con
Edubuntu aprenden estudiantes desde la etapa preescolar hasta universidad,
por lo cual se recomienda aprovechar al máximo el uso de las aplicaciones y
se recomienda extender el uso de las aplicaciones a todos los alumnos de la
Escuela José Luis Tamayo.
Se recomienda que la encuesta realizada pueda ser utilizada como una base
para estudios posteriores, ya que en esta se han identificado varios factores
del uso y conocimiento que han sido adquiridos por los estudiantes y los
profesores. Dichos factores pueden ser medidos en períodos de tiempo esto
permitirá evaluar el desarrollo de habilidades obtenidas del alumnado. Así
como también del correcto aprovechamiento de los nuevos recursos
implementados en los laboratorios de computación de la escuela.
En el caso de que el número de usuarios crezca en un número superior al
50%, es recomendable cambiar el disco duro del servidor LTSP por uno de
10.000 rpm ya que esto ayudara a mejorar la velocidad de acceso a la
imagen del sistema operativo y las aplicaciones cargadas por las terminales
ligeras, en cuestiones de memoria y procesador no existe problema con dicho
incremento de usuarios.
122
BIBLIOGRAFÍA
BIBLIOGRAFÍA
[1]
Benjamin Mako Hill, Matthew Helmke, Amber Graner, Corey Burger
(2011) The Official Ubuntu Book, Sixth Edition
[2]
Kyle Rankin, Benjamin Mako Hill (2010) The Official Ubuntu Server
Book, Second Edition
[3]
Javier García de Jalón, Iker Aguinaga, Alberto Mora,(2000) Aprenda
LINUX como si estuviera en primero
[4]
Binh Nguyen, Linux Dictionary [disponible en línea]
http://www.tldp.org/LDP/Linux-Dictionary/html/index.html
[5]
James A. McQuillan, Manual LTSP 4 [disponible en línea]
http://ltsp.mirrors.tds.net/pub/ltsp/docs/ltsp-4.1-en.html#AEN67
[6]
Jonathan Carter (y otros), Ubuntu LTSP Tour [disponible en línea]
https://help.ubuntu.com/community/UbuntuLTSP/Tour
[7]
Thomas Chao, Manual de XDMCP en Linux [disponible en línea]
http://www.tldp.org/HOWTO/XDMCP-HOWTO/index.html
GLOSARIO
GLOSARIO
A
Add-on
Pequeños programas opcionales que sólo funcionan anexados
a otro y que sirven para incrementar o complementar sus
funcionalidades.
B
Boot
El proceso de cargar el sistema operativo de la computadora.
Si el sistema está funcionando correctamente, se inicia el
sistema operativo cuando el ordenador esta encendido
D
DHCP
DHCP es un protocolo como BOOTP (dhcpd incluye gran
parte de la funcionalidad de bootpd). Que asigna direcciones
IP a los clientes sobre la base de tiempos de concesión.
DHCP
es
utilizado
ampliamente
por
Microsoft,
más
recientemente, también por parte de Apple. Es imprescindible
en cualquier entorno multi-plataforma. Múltiples interfaces
Ethernet son compatibles con este paquete de DHCP.
DIRECCIÓN IP
Es una etiqueta numérica que identifica, de manera lógica y
jerárquica, a un interfaz (elemento de comunicación/conexión)
de un dispositivo (habitualmente una computadora) dentro de
una red que utilice el protocolo IP (Internet Protocol), que
corresponde al nivel de red del protocolo TCP/IP.
DNS
Domain Name System o DNS (sistema de nombres de
dominio) es un sistema de nomenclatura jerárquica para
computadoras, servicios o cualquier recurso conectado a
Internet o a una red privada. Este sistema asocia información
variada con nombres de dominios asignado a cada uno de los
participantes. Su función más importante, es resolver nombres
inteligibles para los humanos en identificadores binarios
asociados con los equipos conectados a la red, esto con el
propósito de poder localizar y direccionar estos equipos
mundialmente.
Servidor DNS
El servidor DNS utiliza una base de datos distribuida y
jerárquica que almacena información asociada a nombres de
dominio en redes como Internet. Aunque como base de datos
el DNS es capaz de asociar diferentes tipos de información a
cada nombre, los usos más comunes son la asignación de
nombres de dominio a direcciones IP y la localización de los
servidores de correo electrónico de cada dominio.
E
Ethernet
Una
arquitectura
de
red
que
utiliza
las
señales
de
radiofrecuencia para transmitir datos a través de un cable
coaxial. Ethernet es más comúnmente utilizado en redes de
área local para conectar las juntos máquinas locales.
G
GNOME
Es un entorno de escritorio e infraestructura de desarrollo para
sistemas operativos Unix y derivados Unix como GNU/Linux,
BSD o Solaris; compuesto enteramente de software libre. El
proyecto fue iniciado por Miguel de Icaza y Federico Mena y
forma parte oficial del proyecto GNU. Nació como una
alternativa a KDE bajo el nombre de GNU Network Object
Model Environment. Actualmente además del español se
encuentra disponible en 166 idiomas.
GNU/Linux
Es uno de los términos empleados para referirse a la
combinación del núcleo o kernel libre similar a Unix
denominado Linux, que es usado con herramientas de sistema
GNU. Su desarrollo es uno de los ejemplos más prominentes
de software libre; todo su código fuente puede ser utilizado,
modificado y redistribuido libremente por cualquiera bajo los
términos de la GPL y otra serie de licencias libres.
GPL
(Licencia Pública General de GNU) o (General Public License)
gPXE8
Es un código abierto (GPL) del gestor de arranque de red. Que
proporciona un reemplazo directo para propietarios ROM PXE,
con muchas características adicionales, tales como DNS,
HTTP, iSCSI, etc Este software permite arrancar desde un
floppy, usb key, cd-rom, y detectar la placa de red para luego
bootear
con
la
misma.
Para
generar
la
imagen
correspondiente se debe ingresar a la web del proyecto
Etherboot9 y a la placa de red y al dispositivo (floppy, cd-rom,
8
9
http://etherboot.org/wiki/index.php
http://rom-o-matic.net/gpxe/gpxe-1.0.1/contrib/rom-o-matic/
usb key, .rom, .pxe, etc) con el cual se arrancará la maquina.
También soporta arranque wireless.
GRUB
Derivado del Grand Unified Bootloader (Gran Gestor de
Arranque Unificado). Es un administrador o gestor de arranque
múltiple,
desarrollado
por
el
proyecto
GNU,
se
usa
comúnmente para iniciar uno de dos o más sistemas
operativos instalados en un mismo computador.
K
KERNEL
Núcleo. Parte fundamental de un programa, por lo general de
un sistema operativo, que reside en memoria todo el tiempo y
que provee los servicios básicos. Es la parte del sistema
operativo que está más cerca de la máquina y puede activar el
hardware directamente o unirse a otra capa de software que
maneja el hardware.
L
Linux
Linux es un sistema operativo gratuito y de libre distribución
inspirado en el sistema Unix, escrito por Linus Torvalds con la
ayuda de miles de programadores en Internet.
LTSP
Linux Terminal Server Project o LTSP son un conjunto de
aplicaciones servidores que proporcionan la capacidad de
ejecutar Linux en computadores de pocas prestaciones de
velocidad o de bajo costo, permitiendo reutilizar equipos que
actualmente
resultan
obsoletos
debido
a
requerimientos que piden los sistemas operativos.
los
altos
M
MAC
(Message Authentication Code)
Un tipo específico de resumen del mensaje, donde se incluye
la llave secreta como parte de la huella digital. Mientras que un
compendio de lo normal consiste en un hash(datos), el MAC
se compone de un hash (clave + datos).
MAC address
Cada pieza de hardware de Ethernet tiene un número único
asignado a él llamado dirección MAC. Ethernet lo utiliza
localmente para conectarse a Internet, y para compartir la red
local con otros usuarios. La dirección MAC es utilizada por el
router con el fin de dirigir el tráfico dentro de la red local. La
dirección MAC es de 6 bytes de longitud, y debe ser único.
Con el fin de garantizar la exclusividad, los proveedores de
equipos se les asignan un único prefijo de 3 bytes, y luego se
les asignan su propio sufijo de 3 bytes. Así, los primeros 3
bytes de una dirección MAC identifica qué tipo de hardware
que tiene (3Com, Cisco, Intel, etc.)
O
OpenClassroom
El proyecto OpenClassroom es una iniciativa para desarrollar
un sistema completo de administración de la escuela. Incluye
herramientas para profesores, estudiantes y administradores.
OpenOffice.org
(Abreviado OOo) es una suite ofimática multiplataforma y
multiidioma. Es software libre y gratuito. Utiliza el formato
estándar OpenDocument, aunque también es compatible con
otros formatos propietarios, como los de Microsoft Office y
StarOffice. Incluye las aplicaciones de escritorio clave, tales
como un procesador de textos, hoja de cálculo, gestor de
presentaciones, la edición Fórmula y programa de dibujo, con
una interfaz de usuario y conjunto de características similares
a otras suites de oficina.
Open
Software
Source Software de código abierto es software cuyo código de
programación subyacente está a disposición de los usuarios
para que puedan leerlo, modificarlo y crear nuevas versiones
del software que incorpora los cambios. Hay muchos tipos de
software de código abierto, difieren en el plazo de concesión
de licencias en virtud del cual sea (modificado) y las copias
del código fuente puedan (o deban ser) redistribuido.
OpenGL
OpenGL es un poderoso conjunto de herramientas genéricas
y de hardware de gráficos asistidos por ordenador.
R
Router
Router o enrutador es un tipo de concentrador que se
conecta a una puerta de enlace y reenvía paquetes entre un
host en una red privada e Internet.
S
Samba
Es un conjunto de programas que trabajan juntos para
permitir a los clientes acceso a un servidor de espacio de
archivos e impresoras a través de SMB (Bloque de mensajes
de sesión) de protocolo. Esto significa que se puede redirigir
los discos y las impresoras de discos Unix e impresoras de
los clientes de LAN Manager, Windows para Trabajo en
Grupo, clientes, los clientes de Windows NT, los clientes de
Linux y los clientes de OS / 2.
Secure
(SSH)
Shell Es un protocolo para el acceso seguro a los sistemas de
terminales equipo remoto. SSH usa criptografía basada en
claves para la autenticación segura y transmitir datos de la
sesión desde el cliente al host.
Shell
Es el término usado en informática para referirse a un
intérprete de comandos, el cual consiste en la interfaz de
usuario tradicional de los sistemas operativos basados en
Unix y similares como GNU/Linux. Mediante las instrucciones
que aporta el intérprete, el usuario puede comunicarse con el
núcleo y por extensión, ejecutar dichas órdenes, así como
herramientas que le permiten controlar el funcionamiento de
la computadora.
Sudo
Sudo
es una herramienta del sistema que permite a los
usuarios especificados en el archivo de configuración
/etc/sudoers, la ejecución de comandos con los privilegios
de otro usuario ( incluido root), denominado "usuario
privilegiado", de acuerdo a como se haya especificado en el
mencionado archivo de configuración
SuperUser
El usuario root que tiene derechos administrativos de todos
los recursos en un sistema informático.
Swap
Es una técnica que permite que una computadora simule
más memoria principal de la que posee. La técnica es usada
por la mayoría de los sistemas operativos actuales.
T
TCP/IP
Describe a los protocolos utilizados en Internet. El término
evolucionó a partir del hecho de que estos son los dos
protocolos más importantes. Para obtener datos a través de
la red de la máquina a máquina, entonces se trata de los
paquetes IP. Si la comunicación entre las aplicaciones es
abstracta, entonces se trata de conexiones TCP. Con
respecto al transporte de datos genéricos que abarca ambos
conceptos (máquina y la aplicación), entonces, se trata de los
protocolos TCP e IP, o simplemente TCP / IP.
U
Ubuntu
Ubuntu
es
un
sistema
operativo
de
código
abierto
desarrollado en torno al kernel Linux. La filosofía Ubuntu se
basa en los siguientes principios: que el software debe ser
gratuito, que la gente debe poder usar el software en su
lengua materna y debe poder hacerlo independientemente de
cualquiera sean sus limitaciones; además, la gente debe ser
libre de personalizar o modificar el software del modo que
crea más conveniente.
Unix
Unix es un sistema operativo desarrollado en 1970, una de
cuyas mayores ventajas es que es fácilmente portable a
diferentes tipos de ordenadores, por lo que existen versiones
de Unix para casi todos los tipos de ordenadores, desde PC
y Mac hasta estaciones de trabajo y superordenadores
ANEXOS
ANEXO A
COMANDOS UBUNTU
Comando Para Privilegios
sudo command
ejecuta command como raíz
sudo su
abrir shell raíz
sudo su user
abrir shell como usuario
sudo -k
olvidar la contraseña sudo
gksudo command
visual sudo dialog (GNOME)
kdesudo command
visual sudo dialog (KDE)
sudo visudo
editar /etc/sudoers
gksudo nautilus
gestor ficheros raíz (GNOME)
kdesudo konqueror
gestor ficheros raíz (KDE)
passwd
cambiar tu contraseña
Comandos Network
ifconfig
muestra información de red
iwconfig
muestra información de wireless
sudo iwlist scan
escanea redes inalámbricas
sudo /etc/init.d/networking restart
resetear la red
(archivo) /etc/network/interfaces
configuración manual
ifup interface
traer interface online
ifdown interface
deshabilitar interface
Comandos de Display
sudo /etc/init.d/gdm restart
resetear X (Gnome)
sudo /etc/init.d/kdm restart
resetear X (kDE)
(archivo) /etc/X11/xorg.conf
muestra la Configuración
sudo dpkg-reconfigure -phigh
xserver-xorg
resetear configuración X
Ctrl+Alt+Bksp
resetear X display si quedo tildado
Ctrl+Alt+FN
cambiar a tty N
Ctrl+Alt+F7
cambiar de nuevo a X display
Comandos de Servicio del Sistema
start service
iniciar trabajo service (Upstart)
stop service
parar trabajo service (Upstart)
status service
comprobar si service está ejecutando (Upstart)
/etc/init.d/service start
iniciar service (SysV)
/etc/init.d/service stop
parar service(SysV)
/etc/init.d/service status
comprobar service(SysV)
/etc/init.d/service restart
resetear service(SysV)
runlevel
obtener runlevel actual
Comandos para Cortafuegos
ufw enable
activar el cortafuegos
ufw disable
apagar el cortafuegos
ufw default allow
permitir todas las conexiones por defecto
ufw default deny
bloquear todas las conexiones por defecto
ufw status
reglas y estado actual
ufw allow port
permitir tráfico en puerto
ufw deny port
bloquear puerto
ufw deny from ip
bloquear dirección ip
Comandos de Sistema
recovery
Escribir “REISUB” mientras se mantiene Alt y SysRq (PrintScrn)
con aprox. 1 segundo entre cada letra. El sistema reiniciará
lsb_release -a
Obtiene la versión de Ubuntu
uname -r
obtener versión del kernel
uname -a
obtener toda la información del kernel
Comandos para Gestor de Paquetes
apt-get update
refrescar actualizaciones disponibles
apt-get upgrade
actualizar todos los paquetes
apt-get dist-upgrade
actualizar versión
apt-get install pkg
instalar pkg
apt-get remove pkg
desinstalar pkg
apt-get autoremove
eliminar paquetes obsoletos
apt-get -f instal
intentar arreglar paquetes
dpkg –configure -a
intentar arreglar paquetes rotos
dpkg -i pkg.deb
instalar archivo pkg.deb
(archivo) /etc/apt/sources.list
lista de repositorios APT
Comandos Para Paquetes Especiales
ubuntu-desktop
Entorno Ubuntu estándar
kubuntu-desktop
escritorio KDE
xubuntu-desktop
escritorio XFCE
ubuntu-minimal
núcleo utilidades Ubuntu
ubuntu-standard
utilidades estándar Ubuntu
ubuntu-restricted-extras
no libres, pero utiles
kubuntu-restricted-extras
ídem KDE
xubuntu-restricted-extras
ídem XFCE
build-essential
paquetes usados para compilar
linux-image-generic
última imagen genérica del kernel
linux-headers-generic
últimas cabeceras
Comandos de Aplicaciones
nautilus
gestor de ficheros (GNOME)
dolphin
gestor de ficheros (KDE)
konqueror
Navegador web (KDE)
kate
editor de texto (KDE)
gedit
editor de texto (GNOME)
ANEXO B
SITIOS DE DESCARGA DE PAQUETES LINUX
Distribución
Sitios
http://www.redhat.com/
Redhat
http://www.rpmfind.net/
ftp://download.fedora.redhat.com/pub/fedora/linux/core/
Fedora
http://download.fedora.redhat.com/pub/fedora/linux/core/
http://www.rpmfind.net/
Debian
http://packages.debian.org
Ubuntu
http://packages.ubuntu.com
LTSP
Descargando desde el sitio de internet www.ltsp.org. Luego se
selecciona el paquete que permitirá ejecutar el LTSP en el servidor.
ANEXO C
CONFIGURACIÓN DEL DHCP SERVER
default-lease-time 600: es el tiempo de préstamo o alquiler por defecto de la dirección IP y
está medido en segundos.
max-lease-time 7200: es el tiempo máximo que debe durar una dirección IP antes que
caduque y el cliente deba pedir otra vez una dirección.
option subnet-mask 255.255.255.0: Es la máscara de red que definimos.
option broadcast-address 192.168.1.255: Es la dirección de broadcast de nuestra red.
option routers 192.168.1.1: Es la dirección IP de nuestro gateway (tambien llamado puerta de
enlace).
option domain-name-servers 208.67.222.222,208.67.220.220: Es la dirección IP de nuestros
servidores DNS.
option domain-name "ejemplo.local": Es el nombre de dominio de nuestra red, este
parámetro es opcional.
subnet 192.168.1.0 netmask 255.255.255.0 : Aquí definimos nuestra red que queremos
asignarle el rango de direcciones IP.
range 192.168.1.100 192.168.1.200: Es el rango de direcciones de la .100 a la .200.
host laser-printer: Así es como llamamos nuestra impresora de red para asignarle una IP fija.
hardware ethernet 00:00:55:ef:db:55: Se especifica la dirección MAC o dirección de
hardware de la tarjeta de red de la impresora
fixed-address 192.168.1.10: Es la dirección IP fija que le queremos asignar a nuestra
impresora.
ANEXO D
FORMATO ENCUESTA SATISFACCIÓN DEL USUARIO
FORMATO ENCUESTA SATISFACCIÓN DEL USUARIO
Código: F-2011-002
Versión: 01
Fecha: 2011-09-05
Objetivo: El propósito de la presente evaluación es para que usted comparta con nosotros su
experiencia como Estudiante sobre el uso de la infraestructura tecnológica (plataforma
GNU/LINUX Edubuntu con Aplicaciones de Software Libre). Su respuesta se usará para mejorar
la calidad de su experiencia en enseñanza. La encuesta toma aproximadamente diez minutos.
Toda la información recolectada será utilizada para evaluar y mejorar los programas de manera
continua.
UNIDAD EDUCATIVA JOSÉ LUIS TAMAYO
Clasifique su nivel de satisfacción de acuerdo con las siguientes afirmaciones:
1 EXCELENTE
2 SOBRESALIENTE
3 ACEPTABLE
4 MALO
5 DEFICIENTE
6 NO SABE/ NO RESPONDE
1.1
1.2
1.3
1.4
1.5
1.6
1.7
1. PLATAFORMA TECNOLÓGICA
La disponibilidad actual y dotación del centro de cómputo
La infraestructura de los laboratorios
El ambiente de la sala de informática ( Número estudiantes por computador)
El aprovechamiento para las prácticas de los estudiantes
La disponibilidad de las ayudas audiovisuales
Califique su conocimiento sobre el manejo de la nueva plataforma tecnológica
Clasifique su satisfacción general del uso de la plataforma tecnológica
2.
2.1
2.2
2.3
2.4
2.5
2.6
2.7
2.8
2.9
2.10
2.11
2.12
2.13
1
2
APLICACIONES EDUCATIVAS
El uso de las aplicaciones facilita el aprendizaje
Los aplicaciones son apropiadas para el contenido de las asignaturas recibidas
Las aplicaciones educativas refuerza los contenidos académicos de las asignaturas
Las aplicaciones educativas son de alta calidad
El contenido de las aplicaciones cumplió con mis expectativas.
Las aplicaciones aumentaron mi conocimiento básico y comprensión de la materia
Las aplicaciones ayudaron a avanzar en mi entendimiento
Con las aplicaciones he mejorado mi capacidad de solicitar información sobre el tema
Estas aplicaciones me han proporcionado valiosos conocimientos
El profesor ha promovido el uso de las aplicaciones educativas
Es suficiente la capacitación brindada sobre el uso de las aplicaciones
Califique su conocimiento sobre el manejo de las aplicaciones educativas
Clasifique su satisfacción general de las aplicaciones educativas hasta el momento
3
4
5
6
1 2 3 4 5 6
3. Seleccione las Aplicaciones Educativas que usa
1
2
3
4
5
6
7
8
9
10
11
12
13
14
TuxPaint: Editor de imágenes.
TuxMaths: Ejercicios matemáticos.
TuxTyping: Entrenamiento con el teclado.
GCompris: Introducirse en el mundo de las matemáticas, lectura, lógica, otras
KStarts: Simula el cielo en la noche, planetas, estrellas y otros objetos del cielo.
Kalzium: Tabla periódica, análisis de espectro, modelos atómicos y energías.
Atomix: Juego de rompecabezas, permite probar las habilidades de la química.
TuxMath: Juego de problemas aritméticos.
Tux: Programa de dibujo libre, sencillo de utilizar, con sonidos.
Xaos: Generador fractal.
KVerbos: Conjugación de los verbos.
kHangman: Juego del ahorcado
KEduca: Orientado a los maestros, permite realizar pruebas y exámenes
Otra:……………………………….………………….
4. En promedio, el número de horas que usa el centro de cómputo con aplicaciones
educativas en actividades escolares
1
2
3
4
5
Una hora al día
Dos horas al día
Dos horas a la semana
Cuatro horas a la semana
Otra:……………………………….………………….
5. Recomendaría usted la Implementación de este tipo de proyectos en otras escuelas
A
B
¿Porque?
SÍ
NO
6. Por favor provea cualquier comentario que considere valioso para el avance de la
calidad de su experiencia de aprendizaje.
7. Por favor provea cualquier comentario que tenga con respecto al proyecto implementado
y sus resultados
GRACIAS
ANEXO E
Manual de Edubuntu – Aplicaciones Educativas
TUXMATH
Juego de entretenimiento matemático
Actividades:
Suma, resta, multiplicación, división, fracciones.
Descripción: TuxMath es un juego arcade educativo que protagoniza la mascota de
Linux, el pingüino Tux. Está basado en el juego de arcade “Missile Comand” y el
objetivo principal es que Tux defienda sus ciudades, en este caso resolviendo
operaciones matemáticas.
Iniciar TuxMath
Para iniciar TuxMath debemos ir al menú, damos clic en TuxMath.
Como usar TuxMath
Para empezar debemos escoger una de las siguientes opciones:
Play Alone o jugar solo: En este podremos encontrar varios juegos
matemáticos para un jugador.
Play with Friends: Aquí podremos jugar los juegos que están disponibles en
modo de un jugador para varios jugadores. Los jugadores se turnan para ver
quién es el que obtiene más puntos.
Factoroids: Este juego trata de dividir y destruir asteroides con rayos laser,
mediante los factores de un número y los números primos.
Ayuda: Aquí podremos encontrar una guía de como jugar en los diferentes
juegos.
Más opciones: Aquí se encontrara una demostración de TuxMath y además
los créditos e información del proyecto TuxMath.
Terminar: Esta opción cierra la aplicación.
Opciones de TuxMath
Las opciones disponibles son:
Suma, Resta, Multiplicación y División.
Podemos activar/desactivar independientemente cada una de las operaciones. Si
sólo activamos la suma, en el juego sólo aparecerán sumas. Las opciones se deben
configura según el tipo de alumnado y según los conocimientos que se quieran
reforzar
Factoroids
Para el entrenamiento de matemáticas tenemos varias misiones que podemos
completar. Las misiones que nos aparecen con una estrella gris es porque no están
completadas y las misiones con la estrella amarilla es porque están completadas.
Escogemos la misión que queramos no importando si esta completada y damos un
clic en ella para iniciarla. El objetivo es destruir los asteroides que vayan cayendo
para evitar que le caigan a los iglús que defienden a los pingüinos y evitar quedarse
sin pingüinos en la parte inferior de la pantalla. Terminaremos la misión cuando la
barra verde en la esquina superior izquierda esta completada. Veremos que en la
pantalla van cayendo asteroides con operaciones sin resolver. Para destruir un
asteroide deberemos realizar la operación, escribir el resultado de la operación y
luego presionar la barra espaciador o la tecla Enter para disparar un rayo láser hacia
el asteroide. En caso que escribamos un resultado incorrecto el rayo láser disparado
no podrá alcanzar al asteroide y deberemos intentar de nuevo. Para borrar un
número que ingresamos presionamos la tecla de retroceso.
El objetivo del juego es destruir todos los asteroides que aparezcan en la pantalla.
En la pantalla podremos controlar una nave que tendremos que mover para evitar
que choque con asteroides y de modo que podamos dirigir el láser al asteroide.
Para dividir un asteroide debemos ingresar un factor del número del asteroide y
luego presionar la barra espaciadora o la tecla Enter para lanzar el rayo láser. Para
destruir un asteroide que contiene un número primo debemos ingresar el número
primo, estar en la dirección correcta para lanzar el rayo láser y luego presionar la
tecla Enter o la barra espaciadora para lazar el rayo láser.
TUXPAINT
Programa de dibujo para niños
Actividades: Creación de dibujos y formas a través del ordenador.
Descripción: Tux Paint es un programa de dibujo simple para niños. No pretende
ser una herramienta de dibujo de uso general, sólo ser divertido y fácil de usar. Un
personaje animado con efectos de sonido ayuda a que el usuario sepa lo que está
pasando, y lo mantiene entretenido. Tux Paint es extensible. Por ejemplo, un
profesor puede poner una colección de figuras de animales y pedir a sus
estudiantes que dibujen ecosistemas. Cada figura tiene un sonido que se reproduce
y texto que se muestran cuando el usuario selecciona la figura. La imagen actual se
mantiene cuando el programa se cierra y vuelve a aparecer cuando se reinicia.
Guardar las imágenes no requiere de la creación de nombres de archivo o utilizar el
teclado. Para abrir una imagen se hace seleccionándola desde una colección de
miniaturas.
La barra de herramientas contiene los controles de diseño, edición y archivo.
• En diseño encontramos:
Pintar
Sellos
Figura
Textos
Mágicas
• En Edición están:
Deshacer
Rehacer
Goma
• Archivo contiene:
Nuevo
Abrir
Guardar
Imprimir
Salir
Centro: Tela de Dibujo
Tela de dibujo de Tux Paint
La parte más grande de la pantalla, en
el centro, es la tela de dibujo. Es
donde se dibuja.
Una paleta con los colores disponibles se muestra cerca de la parte inferior de la
pantalla. Muestra los colores disponibles para cada herramienta. No todas las
herramientas pueden usarse con color.
Zona de ayuda de Tux Paint
En la parte más baja de la pantalla, Tux, el Pingüino de Linux, da consejos y otras
informaciones al dibujar.
¿Por qué los botones cambian de color?
Los botones van cambiando de color según lo que se haga con ellos. Cada color
tiene un significado:
Azul: activado
Celeste: disponible
Gris: Desactivado
Barra de Herramientas de la izquierda: Sus botones nunca cambian.
Barra de herramienta de la derecha: Los botones cambian de acuerdo con la
herramienta que se selecciona a la derecha.
Paleta de colores: Muestra los colores disponibles para cada herramienta.
Por ejemplo: Si seleccionas la herramienta “Pintar” el botón “Pintar” se podrá de
color azul y la barra de la izquierda me mostrará todas las herramientas disponibles
para pintar. El resto de los botones estarán grises o celestes.
Barra de herramientas de la izquierda
Los primeros seis botones de arriba permiten dibujar, pintar, aplicar formas y sellos
y también dar efectos mágicos a tus trabajos. Es solo cuestión de probar y ver que
pasa. Cada botón tiene una amplia variedad de posibilidades que aparecen en la
barra de la derecha. Cuando las posibilidades son tantas que no están a la vista hay
que seguir buscando con ayuda de los botones adicionales. Veamos de qué se trata
esto con algunos ejemplos:
¿Cómo comenzar una tarea?
Botón Nuevo
Hacer clic en el botón “Nuevo” comenzará un nuevo dibujo. Antes de hacerlo se
pedirá una confirmación de la decisión. Nota: También es posible presionar [Control
+ N] en el teclado para comenzar un nuevo dibujo. Al hacer clic en este botón
permite seleccionar una hoja nueva del color que más nos guste para el trabajo.
Al pie tiene un botón fucsia. Haciendo clic en el se encuentran más fondos. Algunos
servirán para colorear. Incluso tiene mapas de los distintos continentes.
Abrir
Esto muestra una lista de todas las imágenes que han sido guardadas. Si hubiera
más de las que entran en la pantalla, usar las flechas “Arriba” y “Abajo” en las partes
superior e inferior de la lista para desplazarse por la lista de imágenes. Esta pantalla
tiene dos botones muy interesantes.
1) Borrar: te permite eliminar de la carpeta los trabajos que no te interesa
guardar.
2) Diapositivas: te muestra los trabajos como si fueran una película. Esto
permite hacer historias o cuentos. El botón diapositivas se encuentra en la
parte inferior de la pantalla. Se ve únicamente cuando está activado el botón
Abrir. Hacer clic en una imagen para seleccionarla.
Hacer clic en el botón verde “Abrir” en la parte inferior izquierda de la lista para abrir
la imagen seleccionada. (Alternativamente, es posible hacer doble clic en el ícono
de una imagen para abrirla.)
Herramientas de Dibujo
Pintar (Pinceles)
La herramienta Pintar permite dibujar a mano alzada, usando
distintos pinceles (elegidos en el Selector de la derecha) y colores
(elegidos en la paleta de Colores en la parte de abajo). Si se
mantiene presionado el botón del mouse y se mueve, este dibujará a
medida que se mueve. A medida que se dibuja, se escucha un
sonido. Cuanto más grande sea el pincel, más grave será el tono. Si
seleccionamos un pincel “fantasía”, y hacemos un único clic se
representa la forma del pincel, de lo contrario generamos un trazo
continuo o discontinuo según sea la fuerza del pincel
Líneas
Esta herramienta permite dibujar líneas rectas usando los varios
pinceles y colores que normalmente se utilizan con Pintar. Hacer
clic y mantener presionado para escoger el punto inicial de la línea.
A medida que se mueve el mouse, una “banda elástica” fina indicará
donde será dibujada la línea. Soltar el botón para completar la línea
se escuchará un sonido.
Figuras
Esta herramienta permite dibujar figuras simples, tanto rellenas
como huecas. Seleccionar una figura del selector de la derecha
(círculo, cuadrado, óvalo, etc.). En la tela, hacer clic y arrastrar
para estirar la figura desde su centro. Algunas figuras pueden
cambiar su proporción p. ej.: el rectángulo y el óvalo), otras no
(p. ej.: el cuadrado y el círculo). Soltar el botón para terminar de
alargar.
Modo Normal
Ahora es posible mover el mouse sobre la tela para rotar la
figura. Hacer clic otra vez para que la figura se dibuje usando el
color actual.
Modo de Figuras Simples
Si el modo de figuras simples está activado (opción simpleshapes), la figura se
dibujará sobre la tela al soltar el botón del mouse. Sin el paso para la rotación.
Herramientas Mágicas (Efectos Especiales)
Las herramientas mágicas son un conjunto de herramientas especiales. Seleccionar
los efectos “mágicos” desde el selector de la derecha y luego hacer clic arrastrando
el mouse por la imagen para aplicar el efecto. Con las flechas que se encuentran en
la parte superior o inferior se pueden ver más herramientas mágicas. Para algunas
de estas herramientas se puede elegir el color en la parte inferior de la pantalla. A
continuación tenemos la descripción de algunas de las herramientas
“Mágicas”:
Arcoíris
Esta herramienta es similar a Pintar, pero a medida que se mueve el mouse pasa
por todos los colores del arcoíris.
Chispas
Esta herramienta dibuja chispas amarillas en la imagen.
Espejar
Al hacer clic con el mouse sobre la imagen usando el efecto mágico
“Espejar”, la imagen entera será invertida horizontalmente, transformándola en una
imagen a espejo.
Invertir
Similar a “Espejar”. Hacer clic y la imagen entera será invertida verticalmente.
Desenfocar
Esta herramienta deja la imagen borrosa por donde se pase el mouse.
Bloques
Esta herramienta deja la imagen cuadriculada (“pixelizada”) donde se haya pasado
el mouse.
Negativo
Esta herramienta invierte los colores en donde se pase el mouse. (p. ej.: el blanco
se vuelve negro y viceversa.)
Desvanecer
Esta herramienta desvanece los colores en donde se arrastre el mouse. (Hacerlo
sobre el mismo punto varias veces lo tornará finalmente blanco)
Tiza
Esta herramienta hace que partes de la imagen (donde se mueva el mouse) luzcan
como dibujadas con tiza.
Gotear
Esta herramienta hace que la pintura “gotee” en donde se haya pasado el mouse.
Grueso
Esta herramienta hace que los colores más oscuros de la imagen se vuelvan más
gruesos por donde se pase el mouse.
Fino
Similar a “Grueso”, excepto que los colores más oscuros se vuelven más finos (los
colores más claros se vuelven más gruesos).
Rellenar
Esta herramienta inunda la imagen con un color. Permite rellenar rápidamente
partes de la imagen, como si se tratara de un libro de colorear.
Goma de Borrar
Esta herramienta es similar a Pintar. Donde se haga un clic (o clic y arrastrar), la
imagen será borrada a blanco. A medida que el mouse se mueve, un gran cuadrado
blanco sigue al puntero, indicando qué parte de la imagen será borrada. A medida
que se borra, se escucha un sonido “chillonamente limpio” de limpieza.
Al activar la goma la barra de herramientas de la derecha la muestra en distintas
formas y tamaños. Hay que tener cuidado porque el contorno de la goma no
siempre es visible.
Otros Controles:
Deshacer
Hacer clic en esta herramienta deshará la última acción de dibujo. Es posible
deshacer más de una vez. Hasta 18 veces. Nota: También es posible presionar
[Control + Z] en el teclado para deshacer.
Rehacer
Hacer clic en esta herramienta rehará la acción de dibujo que acabó de ser
“deshecha” con el botón “Deshacer”. Mientras no se vuelva a dibujar nada, es
posible rehacer tantos pasos como se hayan “deshecho”. Nota: Es posible presionar
[Control + R] en el teclado para rehacer.
Borrar
Hacer clic en el botón marrón “Borrar” (la lata de basura) en la parte inferior derecha
de la lista para borrar la imagen seleccionada. Se requiere una confirmación para
realizarlo.
Atrás
O hacer clic en el botón rojo “Atrás” (flecha) en la parte inferior derecha de la lista
para cancelar y regresar a la imagen que se estaba dibujando previamente.
Si se elige abrir una imagen y la imagen actual no había sido guardada, se
consultará si se desea guardarla o no. (Ver “Guardar”). Nota: También es posible
presionar [Control + O] en el teclado para obtener el diálogo “Abrir”
Sellos (de Goma)
La herramienta Sellos recuerda a sellos de goma o calcomanías. Permite pegar
Imágenes pre dibujadas o fotografías (como una foto de un caballo, un árbol o la
Luna) sobre la tela. A medida que se mueve el mouse, un contorno rectangular
acompaña al mouse, indicando donde será ubicado el sello. Distintos sellos pueden
tener diferentes efectos de sonido.
Simetría
Estos dos botones que se encuentran debajo de la columna de sellos permiten crear
simetría con algunos sellos. Ejemplos de aplicación de la simetría:
Herramienta de Texto
Escoger un tipo de letra y un color. Hacer clic en la
pantalla y un cursor aparecerá. Ingresar el texto que
se mostrará en la pantalla. Presionar [Enter] o [Intro]
y el texto será dibujado sobre la imagen y el cursor
se moverá una línea hacia abajo. Hacer clic en otro
lugar de la imagen y la línea de texto actual se
moverá hacia allí, donde se podrá continuar la
edición.
Guardar
Esto guarda tu imagen actual. Si no había sido guardada previamente, creará una
nueva entrada en la lista de imágenes guardadas (y creará un nuevo archivo). Nota:
No se hará ninguna pregunta (p. ej.: sobre un nombre de archivo). Simplemente
guardará la imagen y se escuchará un efecto de sonido tipo “obturador de cámara”
Si YA se había guardado la imagen con anterioridad, o si era una imagen abierta
usando el comando “Abrir”, se preguntará antes si se desea sobre escribir la versión
vieja o crear una nueva entrada (un nuevo archivo). Nota: También es posible
presionar [Control]-[S] en el teclado para guardar una imagen.
También se puede guardarlos y seguir trabajando. Cuando se concluya
definitivamente, y quiera guardar, Tux te preguntará qué desea hacer. Hay que tener
paciencia y leer lo que dice Tux para no cometer algún error.
Imprimir
Hacer clic sobre este botón para que la imagen se imprima.
Salir
Haciendo clic en el botón “Salir”, cerrando la ventana del Tux Paint o presionando la
tecla “Escape” se saldrá de Tux Paint. Primero se pedirá confirmar la decisión de
salir. Si se elige salir y no se ha guardado la imagen actual, se consultará si se
desea guardarla. Si no fuera una nueva imagen, entonces se consultará si se desea
guardarla sobre la versión vieja o crear una nueva entrada. Si la imagen se guarda,
será reabrirá automáticamente la próxima vez que se use el Tux Paint.
SUITE EDUCATIVA GCOMPRIS
Juegos educativos para niños de 2-10 años
Actividades: Vocabulario, uso del ratón, lectura del reloj, memoria, matemáticas,
identificación de sonidos y otros.
Descripción: Gcompris posee seis categorías de programas:
Descubriendo la computadora: juegos de manipulación del teclado y el
ratón.
Algebra: tabla de memoria, enumeración, tabla de doble entrada
(balance), imagen espejo.
Actividades de descubrimiento: colores, sonidos, memoria.
Actividades recreativas: fútbol, dibujo, animaciones.
Ciencia: El canal, El ciclo del agua, El submarino.
Geografía: Coloca los países en el mapa.
Juegos: ajedrez, memoria.
Matemáticas: juegos de números y operaciones algebraicas.
Lectura: práctica de lectura, completar letras, pronunciar letras y palabras.
Juegos de estrategia.
Otros: Aprende a decir la hora, Rompecabezas de pinturas famosas,
dibujos por vectores.
Interfaz del usuario
La interfaz del usuario esta diseñada para ser utilizada fácilmente por niños
pequeños. GCompris se controla a través del ratón.
Iniciar GCompris
Para iniciar GCompris debemos ir al menú, damos clic en GCompris.
Ventana principal
Menú principal: A la izquierda están las secciones principales. En la parte de arriba
los submenús. Al iniciar el programa. GCompris muestra una interfaz gráfica que
presenta una lista de las actividades con una barra de control en la parte inferior.
Iconos
Cada icono representa una actividad. Cuando el ratón se posiciona sobre el, la
actividad el icono y el nombre de la actividad se iluminan, y se muestra la
descripción y el autor de la actividad en el área de descripción
Alrededor de cada uno, se encontrará unos iconos pequeños que dan información
adicional acerca de la actividad. Al hacer clic sobre el icono lo llevará a una
actividad o a un menú de actividades.
Nivel
La estrella indica el grupo de edad para la cual se ha diseñado la actividad:
1, 2 o 3 estrellas - para niños entre 2 y 6 años.
1, 2 o 3 estrellas complejas - para niños mayores a los 6 años.
En la parte inferior de la pantalla esta la barra de control de GCompris. Los
siguientes iconos son descritos a continuación de derecha a izquierda (estos iconos
solo aparecen si se encuentran disponibles para la actividad):
Inicio: Abandona la actividad y regresa al menú previo.
Pulgar: Valida o confirma la respuesta. Algunas actividades no detectan
automáticamente si el niño ha completado o no la actividad. En estos casos,
debe hacer clic sobre este icono. También puede utilizar la tecla "Enter" del
teclado.
Dado: Muestra el nivel actual. Haga clic sobre el para seleccionar otro nivel.
Generalmente, las actividades ofrecen varios niveles cuyos números dependen
de las actividades. En GCompris, es posible ir al próximo nivel sin haber
completado el actual.
Labios: Haz que GCompris repita la pregunta.
Signo de Interrogación: Muestra un dialogo de ayuda. Algunas veces, una
actividad puede ser descrita fácilmente en el área de descripción. En este caso,
esta función le da acceso a información adicional.
Caja de Herramientas: Configuración del menú.
Tux y el avión: Cuadro con información sobre GCompris, muestra a los
principales contribuyentes y la versión del software.
Noche - Salir de Gcompris: También se ejecuta utilizando el atajo con las
teclas (ctrl + q).
Selección de actividades
GCompris ofrece cerca de cien actividades. No es recomendable ofrecerles todas
las actividades a los niños de una vez. Una forma para hacerlo, puede ser
introduciendo las actividades poco a poco a medida que los niños vayan
desarrollando sus habilidades. Esto mantendrá su curiosidad viva y evitara que
pierdan tiempo haciendo actividades que puedan ser muy complejas para ellos. Hay
dos formas distintas para seleccionar las actividades:
Por niveles o intervalos de niveles. Se puede utilizar los niveles de GCompris
(1 a 6 estrellas), puede escoger un nivel especifico como 1 estrella o un
intervalo - 2 a 4 estrellas.
Por actividad. De esta forma, puede seleccionar o no cada actividad de una
misma sección.
Actividades de Puzzle
1. Monta el puzzle
Arrastra las partes de la imagen desde la caja de la izquierda para crear una pintura
en la pizarra principal.
En la pizarra hay puntos rojos que te indican donde debe ser ubicada cada imagen,
si lo haces en forma correcta, el punto cambia de color a verde, y es en ese lugar
donde debes soltar la pieza seleccionada.
En la parte inferior aparece el nombre del artista, de la pintura y la fecha de
creación.
2. Tangram
Selecciona qué Tangram formar. Mueve una pieza arrastrándola. Pulsando con el
botón derecho en ella y rota en dos posiciones diferentes. Además puedes rotarlo
utilizando los botones distinguidos con flechitas verdes. Selecciona un elemento y
arrástralo para mostrar la rotación que quieres. Una vez que lo tengas en la posición
deseada lo sueltas. Si necesitas ayuda, pulsa en el botón de forma, y se dibujará el
borde de la misma.
3. Construye el mismo modelo
Mueve los elementos en el cuadro inferior izquierdo para copiarlos a su posición en
el modelo de la parte superior derecha. Bajo la grúa se encuentran cuatro flechas
que te permiten mover elementos. Para seleccionar el elemento para mover, pulsa
en él.
4. Super cerebro
Pulsa sobre los elementos hasta que encuentres lo que piensas que es la respuesta
correcta. Luego pulsa sobre el botón Aceptar en la barra de control. En el nivel más
bajo Tux te indica si tienes una buena posición marcando el elemento con una caja
negra, o con una caja blanca si acertaste el color pero no la posición. Puedes usar
el botón derecho del ratón para cambiar los colores en el orden opuesto.
5. Torre de Hanoi simplificada
Arrastra y suelta una pieza de arriba cada vez, de una varilla a otra, para reproducir
la torre de la derecha en el espacio vacío de la izquierda.
6. Un juego de rompecabezas deslizante
Cada coche sólo se puede mover o bien horizontal o verticalmente.
Debes hacer espacio para que el coche rojo se pueda desplazar a través de la
puerta de la derecha donde se encuentra la señal con una flecha azul.
7. La torre de Hanoi
Arrastre y suelte las piezas superiores sólo de una clavija a otra, para reproducir la
torre de la derecha en el espacio vacío de la izquierda que está señalado con un
fondo azul.
8. Sudoku
Para el primer nivel con símbolos de colores, arrastra símbolos de la izquierda a su
posición correspondiente. Para los niveles más altos, pulsa en una casilla vacía para
darle el foco de teclado. Después introduce un número o letra posible. GCompris no
te dejará introducir datos inválidos. Completa el cuadro ubicando los dibujos,
números o letras según corresponda, sin que se repitan en la misma fila o columna.
9. El juego de los quince
Pulse en cualquier elemento que tenga un bloque libre a su lado, y se intercambiará
con el bloque vacío. Debes ordenar los números de menor a mayor, del 1 al 15.
Actividades de Matemáticas
1. Actividades de geometría
a) Una herramienta simple de dibujo
Selecciona una herramienta de dibujo de la izquierda y un color de abajo, después
pulsa y arrastra sobre el área blanca para crear una nueva forma.
b) Redibujando el elemento dado
Primero, selecciona la herramienta apropiada de la barra de herramientas.
Después arrastra el ratón para crear objetos. Cuando hayas terminado, pulsa el
botón Aceptar.
Los errores se marcarán con una pequeña cruz roja. El orden de los objetos
(arriba/abajo) no es importante pero ten cuidado de no terminar con objetos no
deseados debajo de otros.
c) Reflejar el elemento dado
Primero, selecciona la herramienta apropiada de la barra de herramientas.
Después arrastra el ratón para crear objetos. Cuando hayas terminado, pulsa el
botón Aceptar. Los errores se marcarán con una pequeña cruz roja. El orden de los
objetos (arriba/abajo) no es importante pero ten cuidado de no terminar con objetos
no deseados debajo de otros.
2. Actividades de cálculo
2.1 Actividades de memoria contra Tux
a) Juego de memoria de multiplicación
b) Juego de memoria de la suma
c) Juego de memoria de la resta
d) Juego de memoria de la multiplicación y la división
e) Juego de memoria de todas las operaciones
6. Juego de memoria de la suma y la resta
7. Juego
Cada carta esconde una operación, o su respuesta. En estos juegos, las cartas
están escondidas dos partes de una operación. Necesitas encontrar las dos partes
de la operación, y juntarlas de nuevo. Pulsa en una carta para ver el número que
esconde, luego intenta encontrar la otra carta que va con ella, para completar la
operación. Sólo puedes dar la vuelta a dos cartas a la vez, por lo que tienes que
recordar dónde se esconden los números, después puedes emparejarlos cuando
encuentres su otra mitad. Estás haciendo el trabajo del signo igual, y los números
necesitan que los juntes para hacer una igualdad correcta. Cuando lo hagas, las
cartas desaparecerán. Cuando las hagas desaparecer a todas, hayas encontrado
todas las operaciones, habrás ganado el juego. En todos los juegos Tux será tu
oponente.
COLECCIÓN DE JUEGOS EDUCATIVOS
Gcompris es una colección de juegos educativos para niños de dos a diez años.
Contiene más de cien programas que ofrecen una amplia gama de actividades para
el entretenimiento y aprendizaje.
ADMINISTRACIÓN
Creación de un perfil
Un perfil permite la creación de un modelo de comportamiento de GCompris bajo un
nombre único. Es posible crear perfiles sin un vínculo a usuarios, grupos o clases.
Cuando se desea utilizar GCompris con niños de distintos grupos de edades, se
puede crear un perfil para cada uno de ellos. Por cada perfil, podrá asociar un
conjunto de actividades. Por lo tanto, es posible crear un perfil '1ero. básica' o un
perfil '2do. Básica’.
Creación de usuarios y clases
Se puede crear un perfil de usuario para cada alumno. Esta opción les permitirá
introducir su nombre de usuario cuando GCompris inicie. GCompris grabará la lista
de actividades que el alumno ha utilizado y muestra si las ha completado o no.
GCompris es muy flexible, puede agrupar a los alumnos en la clase. También se
puede definir perfiles para sus clases.
Creación de grupos
La creación de grupos le ayudara a crear un modelo de funcionamiento que esta
basado sobre grupos de usuarios los cuales se componen de grupos más pequeños
de clases pero además grupos de niños de la misma clase e incluso niños que no
están asociados con la clase.
Informes
Cada actividad permite mostrar una imagen de premiación si el niño la ha
completado. GCompris mantiene internamente el resultado de cada uno de los niños
o del usuario por defecto. Puede mostrar los resultados para todos los alumnos o de
uno en particular. Un botón le permite borrar todos los registros.