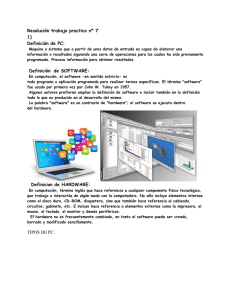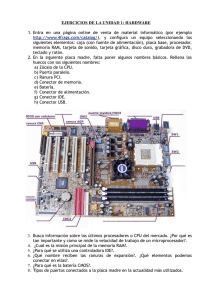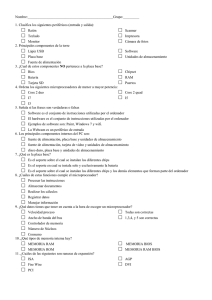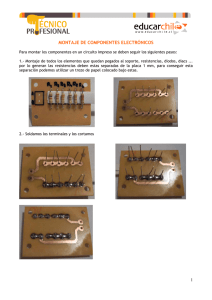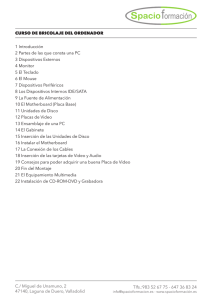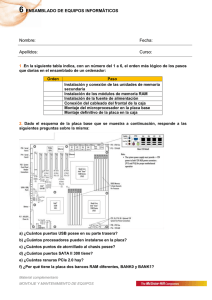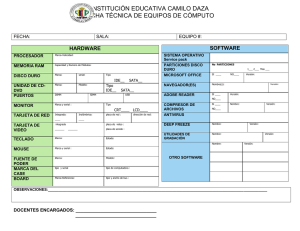Montaje interno del PC
Anuncio

Montaje interno del PC En esta Unidad aprenderás a: z Conocer los diferentes elementos que integran un equipo informático. z Comprender el funcionamiento y las características de cada dispositivo hardware, así como su relación con el equipo informático. z Saber elegir de forma correcta las diferentes opciones para determinar los componentes que integran un PC. z Efectuar las conexiones de los distintos elementos internos de la unidad central de un ordenador (memoria RAM, tarjeta gráfica, unidades de almacenamiento, etc.). z Realizar prácticas de ensamblaje de ampliaciones hardware. 07 7. Montaje interno del PC Introducción Introducción Montar nuestro propio ordenador tiene numerosas ventajas y algún que otro inconveniente. Un pequeño inconveniente puede ser el tiempo de montaje, pero una vez que se conocen los pasos a seguir es una tarea sencilla y rápida. Por otro lado, el precio de un equipo es un desembolso importante. Las grandes compañías fabrican sus propios modelos, pero éstos tienen el inconveniente de que son caros. Para solucionar este problema, lo más aconsejable es comprar los componentes por separado y montar nosotros el ordenador. Esto es lo que se conoce con el nombre de ordenador clónico. El mundo de los ordenadores y sus componentes está en continua evolución, tanto que a veces los precios de los componentes varían de un día para otro. Esto nos da una idea de la gran velocidad con la que nuestro PC se queda obsoleto. Aprender a montar un ordenador nos será útil para poder actualizarlo. A la hora de comprar un equipo tenemos que tener en cuenta que éste se debe ceñir a nuestras necesidades (una tarjeta de sonido profesional puede ser muy útil, pero si no la utilizamos es un gasto inútil). Por otro lado, el ordenador es una máquina que necesita que sus componentes estén equilibrados en prestaciones. De nada nos servirá tener un microprocesador muy rápido si los demás componentes son de peor calidad. Conocer bien los componentes del ordenador y cómo se relacionan nos será de gran utilidad, ya que podremos diseñar un ordenador equilibrado y que se adapte a las características que necesitamos. Por esta razón se explican en la primera parte de la unidad (Apartado 7.1) los distintos componentes que podemos encontrar dentro de un ordenador. En el Apartado 7.2 explicaremos paso a paso cómo debemos montar los componentes explicados anteriormente. 7.1 Componentes básicos de un equipo informático Un ordenador realiza ciertas tareas o funciones relativas a los datos obtenidos: z z z z Acepta una entrada. Recibe datos desde diversas fuentes (periféricos, red, etc.). Procesa los datos. Transforma la información recibida para obtener unos datos finales. Genera la salida. Muestra los datos finales por medio de los dispositivos de salida. Almacena datos. Guarda información para poder usarla más adelante. Los componentes de un equipo informático están enfocados a resolver alguna de estas funciones. Así, podemos agruparlos según el tipo de tarea que realizan y su importancia. A La placa base La placa base o placa madre es un componente del ordenador de gran importancia, ya que sobre ella se sustentan todos los demás elementos. A ella se conec- tan todos los componentes que forman el ordenador (procesador, RAM, tarjetas gráficas, de sonido, etc.). Las dimensiones y disposición de las placas base están hasta cierto punto normalizadas, lo que facilita encontrar cajas que puedan contenerlas. Atendiendo a su tamaño, podemos agruparlas en: z z AT o Baby-AT. Las primeras tenían un tamaño de 40 cm x 31 cm y conectores ISA (éstos se explicarán más adelante). Este modelo fue sucedido por las Baby-AT, que eran más pequeñas: 22 cm x 33,3 cm. Estas últimas fueron muy populares. La popularidad de estos modelos comenzó a decaer a partir de 1995, cuando aparecieron las ATX. ATX. Estos modelos mejoran ciertos aspectos negativos de sus predecesores. Entre sus principales ventajas cabe destacar una mejor disposición de sus componentes, un solo conector de alimentación y que la memoria está colocada en un lugar más accesible. Además, se mejoran aspectos importantes, como la ventilación y la integración de tarjetas gráficas y de sonido (véase Fig. 7.1.). 129 07 7. Montaje interno del PC 7.1 Componentes básicos de un equipo informático Ranuras PCI Ranura AGP ATX (paralelo, serie, USB, sonido y red) PS/2 Teclado/ Ratón Alimentación Zócalo Chipset Ranuras de memoria RAM Pila Fig. 7.1. Conectores EIDE Fig. 7.2. Zócalo (socket). Fig. 7.3. Ranura (slot). Conector disquetera Placa ATX. A continuación, veremos los elementos más importantes que hay dentro de una placa base. Zócalos o ranuras del microprocesador Sirven para instalar el microprocesador. Su evolución ha ido ligada estrechamente a la de los microprocesadores. Los hay de dos tipos, dependiendo de su forma: z z 130 07 Zócalo (socket). Conector con forma rectangular que tiene un brazo lateral con el que se fija el microprocesador a la placa base (véase Fig. 7.2). Este diseño se utilizaba en los 486, Pentium, Pentium III (los más recientes), Pentium 4, AMD K6, AMD K7, AMD Athlon XP, etc. La lista de modelos de zócalos es interminable; algunos son Socket A, Socket 423, Socket 478, etcétera. Ranura (slot). Conector parecido al PCI o ISA, específico para insertar el cartucho que contiene el microprocesador (véase Fig. 7.3). El slot 1 fue un invento de Intel para sus microprocesadores. Este modelo se usó en los modelos Pentium II y III. La respuesta de AMD fue el Slot A, que se usó para los primeros K7 Athlon de AMD. De los dos modelos vistos, hay que resaltar que el conector más usado es el tipo zócalo o socket. Chipset El chipset, como su propio nombre inglés indica, es un conjunto de chips que se encargan de controlar ciertos aspectos importantes para el buen funcionamiento del ordenador. Algunas de sus funciones son el control de los puertos y las ranuras de expansión de la placa base (ISA, PCI, AGP, USB, etc). El chipset determina algunas características de la placa base que serán inalterables, como el tamaño máximo de RAM que es capaz de soportar o el tipo y velocidad del bus. Por tanto, la elección del chipset será determinante a la hora de actualizar el ordenador y de utilizar ciertas tecnologías más avanzadas de memorias y periféricos. 7. Montaje interno del PC 7.1 Componentes básicos de un equipo informático Ranuras de memoria de acceso aleatorio (RAM) Las ranuras de memoria que tenga la placa base dependerán del tipo de memoria que utilice, que viene marcado por la arquitectura. Podemos tener conectores de tres tipos: z z z SIMM. Cuentan con 32 o 72 pines (un pin es una conexión a la placa base). Éste es el conector más obsoleto y trabaja a 5 V. DIMM. Tienen un mayor número de pines: 168 (para las memorias SDRAM) o 184 (para las memorias DDRAM). RIMM. Tienen 184 pines y se usan para conectar memorias de tipo RAMBUS. Aunque el número de pines puede ser el mismo en los conectores DIMM y RIMM, las memorias que utilizan no serán intercambiables (no podemos pinchar una memoria de tipo DDRAM en un conector RIMM). Estos últimos son las ranuras que se observan en la placa base. En ellas pinchamos las tarjetas (gráfica, de sonido, de red, etc.). Los buses de expansión han ido evolucionando a medida que se incrementaban las necesidades de las tarjetas, es decir, tenían que mandar mayor número de datos y más rápidamente (véase Fig. 7.4.). Vamos a estudiarlos en orden cronológico: z z Buses El termino bus se utiliza para denominar al camino por el cual los datos fluyen a través de la computadora entre un dispositivo y otro. Dos conceptos característicos del bus son el número de líneas que tenga (16, 32, 64, etc.) y la frecuencia, que marca la velocidad máxima a la que se podrán mandar datos a través de él. Estos dos conceptos dan lugar al ancho de banda, que se mide en megabytes por segundo (MB/s). Atendiendo a qué componentes conectan los buses podrán ser de dos tipos: z z Bus interno o local. Comunica distintos componentes integrados de la placa base, como, por ejemplo, el microprocesador y la RAM. Se puede ver en la placa base, ya que está formado por un conjunto de hilos conductores. Los buses locales están compuestos por dos áreas, la de datos y la de direcciones. Por la primera se mandan los datos que se desean pasar de un dispositivo al otro. La segunda indica la dirección de memoria en la que deben guardarse los datos mandados. Bus de expansión. Son las ranuras o slots donde se conectan dispositivos, como, por ejemplo, una tarjeta de sonido o de vídeo, un módem, etcétera. z ISA. Conseguía transferencias de 16 MB/s. Este bus fue muy popular y aparecieron gran variedad de tarjetas de este tipo. A medida que pasaba el tiempo se necesitaba poder mandar más datos de un componente a otro, y el ISA empezó a ser insuficiente. Al aparecer el microprocesador 386, se hizo necesario poder utilizar funciones superiores a las que ofrecía éste y surgieron las ranuras de tipo MCA (desarrolladas por IBM) y EISA (ISA Extendido) que eran más potentes. VESA. Fue un nuevo conector que apareció junto con el microprocesador 486. Este tipo de conector fue ampliamente utilizado en el campo de las tarjetas gráficas. Duró cierto tiempo, hasta que fue desbancado por el bus PCI que permanece hasta nuestros días. PCI. Tiene 32 bits (4 bytes) de ancho y trabaja a unos 33 MHz. La velocidad de transferencia se calcula de la siguiente forma: 4 bytes x 33 MHz = 132 MB/s, donde 1 Hz = 1/s. Este tipo es uno de los principales buses y se utiliza para multitud de tarjetas con distintas funcionalidades: gráficas, de red, de sonido, etc. AGP PCI ISA Fig. 7.4. Buses PCI, AGP e ISA. 131 07 7. Montaje interno del PC 7.1 Componentes básicos de un equipo informático z Con la aparición de las tarjetas aceleradoras gráficas 3D, los buses PCI comenzaron a flaquear y se hizo necesario mayor ancho de banda. AGP. Es una evolución del PCI que se utiliza específicamente para tarjetas gráficas. Como cabía esperar, mejora la velocidad de transferencia. Los primeros modelos comenzaron transfiriendo a 256 MB/s, y los superiores llegan a velocidades de 2 GB/s. Actualmente, es un puerto de uso exclusivo para tarjetas gráficas de alta velocidad. B Microprocesador Como analizamos anteriormente, una de las tareas de un ordenador es la de procesar los datos. Procesar significa realizar una serie de operaciones aritméticas o lógicas con unos datos que nos han dado, para obtener un resultado. Un ejemplo muy sencillo sería el siguiente: nos dan los números 2 y 3 (datos de entrada) y nos piden que los sumemos. Los sumamos y obtenemos el número 5 (datos de salida). Ahora nos preguntamos: ¿quién o qué nos ha dado el resultado? En este caso es muy sencillo: nuestro cerebro. En un ordenador ocurre lo mismo, se realizan infinidad de operaciones distintas (sumas, restas, multiplicaciones y muchas más). El encargado de realizar esta tarea es el microprocesador. El microprocesador o CPU es un tipo de circuito altamente integrado formado por microchips. Los microchips son circuitos electrónicos complejos que incorporan millones de componentes extremadamente pequeños (transistores), todo ello en una única pieza de material semiconductor cuya superficie es comparable a la de un sello postal. Los microprocesadores tienen dos características, ambas muy importantes, que son: z z 132 07 La velocidad a la que pueden ejecutar las instrucciones. Ésta se mide en hercios (Hz). 1 Hz = 1/s. En el paralelismo con nuestro cerebro que antes estableciamos, esto sería equivalente a la velocidad a la que puedes hacer sumas. La cantidad y complejidad de las instrucciones del microprocesador. Hay dos tipos de diseño según esta característica, los RISC y los CISC. Los RISC tienen un conjunto de instrucciones reducido y simple. En cambio, los CISC tienen un conjunto de instrucciones más amplio y, por tan- Es importante resaltar que la velocidad del microprocesador no es lo más importante de un ordenador y que su rendimiento depende de muchos factores, como el diseño del microprocesador (RISC o CISC), la velocidad del disco duro, la cantidad de memoria caché, el ancho de banda de los buses, etcétera. to, más complejo que los RISC. Volviendo sobre el paralelismo, podríamos imaginar a dos chicos, uno de los cuales sabe sumar y restar y el otro sumar, restar, multiplicar y dividir. Los dos fabricantes de microprocesadores más conocidos son Advanced Micro Devices (AMD) e Intel. Algunos modelos famosos de AMD son K6, Duron, Athlon (K7) y Athlon XP. Y de Intel, el 286, 386, 486, Pentium, Pentium II, Pentium III y Pentium 4. C Memoria de acceso aleatorio (RAM) La memoria es uno de los recursos más importantes del ordenador. Se encuentra a caballo entre dos funciones que realiza el ordenador: la de procesamiento y la de almacenamiento. En ella se guardan los datos temporalmente para que el microprocesador pueda utilizarlos. Se podría pensar que, para guardar los datos, ya tenemos el disco duro u otros soportes, pero la diferencia está en que la memoria de acceso aleatorio (RAM, random access memory) es mucho más rápida y proporciona los datos a la velocidad adecuada al microprocesador. La velocidad de la RAM se mide mediante el tiempo de acceso (el que se tarda en realizar una lectura o una escritura). Veámoslo a través de un ejemplo: imaginemos que nuestro disco duro es una estantería y la RAM es una mesa. De esta forma, los libros (datos) están guardados en la estantería, cuando deseo consultar un gran número de ellos los llevo a la mesa y de esta forma me ahorro muchos paseos. Este tiempo perdido sería tiempo en el cual el microprocesador no estaría utilizándose. La RAM tiene la característica de que se tarda el mismo tiempo en acceder a cualquier parte de ella. Esta memoria es volátil, lo que significa que almacena la información mientras el ordenador se encuentra encendido, y se vacía cuando se apaga. Está constituida por conjuntos de transistor-condensador (dispositivos que guardan energía). 7. Montaje interno del PC 7.1 Componentes básicos de un equipo informático Las RAM se dividen en dos tipos según su diseño: z z Módulos SIMM RAM estática. Mantiene su contenido inalterado mientras esté alimentada eléctricamente. RAM dinámica (DRAM). Se va deteriorando con el tiempo aunque esté alimentada y hay que rescribir la información cada cierto tiempo, operación denominada refresco. Módulos DIMM Las memorias se agrupan en módulos, que se conectan a la placa base del ordenador. Los módulos se clasificarán según el tipo de conector que lleven en: z z z SIMM (Single In-line Memory Module). Se colocan en las ranuras SIMM de la placa base que cuentan con 30 o 72 pines. Estos módulos de memoria tienen el inconveniente que se deben colocar en parejas para que funcionen. Ya se han dejado de usar. DIMM (Dual In-Line Memory Module) con 168 contactos. Miden unos 13 cm. Estos módulos de memoria, a diferencia de los SIMM, no tienen la restricción de la paridad (se puede colocar cualquier número de módulos sin que haga falta que sean pares). RIMM (Rambus In-line Memory Module) con 184 contactos. Son específicos para zócalos de este tipo. Módulos RIMM Fig. 7.5. D Disco duro El disco duro es un dispositivo clave para el almacenamiento y posterior manipulación de datos. Su estructura física es la siguiente: z Los tipos de memoria dinámica son: z z z z SDRAM (Synchronous DRAM). Este tipo de memoria dinámica está sincronizada con la CPU y, por tanto, evita estados de espera, con lo que funciona más rápido. Trabaja a velocidades de 100 o 133 MHz y tiempos de acceso de 10 ns. Es la memoria más antigua y lenta. Dependiendo del voltaje al que trabajen, pueden ser de tipo Buffered (3,3 V) y Unbuffered (5 V). DDR SDRAM (Double data rate SDRAM). La DDR se basa en el diseño de la SDRAM. Introduce mejoras, ya que duplica la velocidad de transferencia al utilizar el flanco de subida y bajada del reloj de la CPU. Trabaja a frecuencias de 266, 333, 400, 466, 533 y 600 MHz, pero algunas aún no se comercializan. RDRAM (Rambus DRAM) o Rambus (a secas). Memoria de gran velocidad que permite un paso de datos hasta 10 veces más rápido que la DDR estándar y tiempos de acceso de 2 ns. Este tipo de memoria ha sido desarrollado por Intel y Rambus y es utilizado en los Pentium 4. Módulos SIMM, DIMM y RIMM. z Está formado por una carcasa herméticamente sellada para proteger su interior, donde encontramos una serie de platos de metal sujetos por un eje central. Estos platos metálicos tienen en su superficie un material magnético por las dos caras. Todo este bloque gira a una velocidad de unas 5 600 o 7 200 vueltas o revoluciones por minuto. Todos los platos están divididos en circunferencias que se llaman pistas. Si tomamos la misma pista de todos los platos, tenemos un cilindro. A su vez, cada pista se divide en sectores. Un sector es la unidad mínima que se puede leer o escribir de una sola vez. Por otro lado, hay una serie de brazos entre los platos que se encargan de leer y escribir en ellos. Como todos los brazos forman una pieza única, se mueven a la vez y se sitúan en la misma pista de cada plato a la vez. Los parámetros que caracterizan a un disco duro son: z z Capacidad. Hace referencia a la cantidad de información que puede almacenarse en un disco duro. Dependerá del número de platos que contenga, de su tamaño y de la densidad de su superficie. Velocidad de rotación. La velocidad a la que giran los platos del disco. Se mide en revoluciones por minuto (rpm). Los hay de 5 400 y de 7 200 rpm, principalmente. 133 07 7. Montaje interno del PC 7.1 Componentes básicos de un equipo informático z z z El tiempo de acceso. Es el tiempo medio que transcurre entre el momento en que se le piden los datos al disco duro y el instante en que éste los devuelve. Es uno de los factores más importantes de un disco duro. Caché. Es una memoria específica del disco duro que sirve para mejorar su funcionamiento. Si, por ejemplo, pedimos un dato al disco duro por primera vez, éste queda guardado en la caché. Si posteriormente volvemos a pedir ese dato, en vez de volverlo a leer del disco duro se traerá desde la caché, lo que supone mucho menos tiempo. Interfaz de conexión. Es la encargada de transmitir los datos entre el disco duro y el resto del sistema. Hay diferentes tipos de interfaz de conexión: – IDE (Integrated Drive Electronics). Los primeros discos duros disponían de interfaz de electrónica de unidades integradas o IDE. Más tarde se introdujo la tecnología UltraDMA. Gracias a esta tecnología, el disco duro se comunica directamente con la memoria principal del PC liberando de trabajo al procesador y mejorando el rendimiento del disco duro. Esto se llevaba a cabo a través de cables con 80 conectores. – SCSI (Small Computer System Interface). Es una interfaz específica para sistemas de pequeños ordenadores que necesitan manipular grandes cantidades de información. Este sistema tiene múltiples ventajas, ya que no necesita ayuda del procesador y los dispositivos conectados pueden funcionar a la vez. Tiene un claro inconveniente, esta tecnología es más cara. – Serial-ATA (Advanced Technology Attachment). Esta interfaz tiene mayor velocidad, aproximadamente 150 MB/s. Se estima que para el año 2007 esta velocidad se incrementará hasta los 600 MB/s. Otra ventaja es que los cables, al ser más finos, favorecen la ventilación dentro de la caja. Por ejemplo, si tenemos el siguiente disco duro: HDD Seagate 60 GB (UDMA 7 200 RPM ATA 100) z z 7 200 RPM. Es la velocidad constante (en revoluciones por minuto) a la que gira el disco. ATA 100. Es la velocidad mínima que ha de tener la controladora IDE (se especifica en el manual de la placa base) para que el disco duro sea detectado correctamente. E Discos y unidades ópticos El disco óptico es un soporte de gran popularidad que ha tenido un gigantesco desarrollo en los últimos años. Es un disco sobre el que se lee y escribe con luz. Entre sus enormes ventajas destacan la gran capacidad que se ha conseguido a precios increíblemente baratos. Además, aumenta la seguridad de los datos almacenados, y su tiempo de vida medio está estimado en unos 100 años. Otro punto básico es que resultan cómodos y fáciles de transportar debido a su reducido tamaño. Tienen una serie de características comunes, ya que todos ellos tienen una capa interna protegida donde se encuentra la información, y la tecnología relacionada en todos los formatos es la misma: el láser. Los tipos de discos ópticos más importantes se detallan a continuación. Disco compacto (CD) El disco compacto o CD (compact disc) es el medio óptico de almacenamiento no volátil por antonomasia. Es básicamente un disco plano y de plástico que contiene información codificada. Su funcionamiento es muy simple. Si observamos un CD a escala microscópica, observamos una serie de muescas: son los pits (hundimientos o “agujeros”). La superficie entre dos pits se llama land (“plano”). De esta forma, tenemos una manera de diferenciar entre el 0 y el 1 que necesita todo sistema. Estas marcas irán sobre el soporte de plástico del CD. Posteriormente se metaliza para que refleje el láser utilizado en el proceso de lectura. Este láser distinguirá entre “agujero” o “no agujero” dependiendo de la cantidad de radiación que se refleje. el significado de esto será: z z 134 07 HDD Seagate. Disco duro (hard disc drive) marca Seagate con 60 GB de capacidad. UDMA. UltraDMA: es capaz de transferir datos a 100 MB/s. Por tanto, un CD está formado por una infinidad de pits y lands que forman una única pista espiral que va desde el centro hasta los bordes. Si pusiéramos esta espiral en línea recta recorrería una longitud de 6 km y tendría una anchura de 0,6 micras. 7. Montaje interno del PC 7.1 Componentes básicos de un equipo informático Las capacidades habituales de los CD son 650, 700 u 850 MB. Podemos encontrar distintos tipos con diferentes características: z z CD-R (recordable, grabable). Este tipo de disco se caracteriza porque sólo se puede escribir una vez, aunque se podrá acceder a los datos tantas veces como se quiera. Estos discos tienen un pigmento que se perfora con el haz de láser, para ser grabados una sola vez. CD-RW (rewritable, regrabables). Estos discos están formados por varias capas con unas propiedades tales que los datos pueden ser borrados para posteriormente escribir nueva información en el disco. Sabías que se están desarrollando tipos de DVD que pueden lograr la astronómica capacidad de 1 000 GB. z Las unidades de CD se caracterizan por tres parámetros (por ejemplo, 48x/24x/48x) que indican las velocidades a las que pueden realizar ciertas funciones. El primero indica la velocidad de lectura de un CD, el segundo marca la velocidad de escritura en un CD virgen, y el último marca la velocidad de rescritura en un CD no virgen. DVD z Las similitudes entre los DVD y los CD son muchas: aspecto, tamaño, precio relativamente barato, tecnología que utilizan, etc. En cambio, hay otras características en las cuales el DVD mejora a su competidor como, por ejemplo, la capacidad. La capacidad de los DVD puede variar dependiendo del número de capas que posean. Pueden ser de una sola capa, en la que pueden almacenar hasta 4,7 GB de datos (7 veces más que un CD), o de doble capa, que almacena hasta 8,5 GB. Estos últimos presentan una capa semitransparente con oro y otra debajo metalizada con plata. Para conseguir mejorar la capacidad de almacenamiento se ha disminuido a la mitad la longitud de los pits respecto a los de un CD y utilizando un mayor número de vueltas de la espiral. Para ello se usa un haz láser de color azul, que consigue escribir pits más pequeños. De esta forma, conseguimos tener en el mismo espacio mayor número de pits y lands y, en consecuencia, de datos. Este tipo de discos se utiliza mucho para guardar vídeo y audio. Se pueden distinguir: z DVD-R/DVD+R. Estos tipos de DVD sólo permiten grabar datos en ellos una única vez al igual que los CD-R. Entre ellos hay ciertas características que los diferencian. La más importante en un principio es la compatibilidad, ya que cada uno de ellos debe ser grabado en una grabadora de DVD específica: no se puede grabar un DVD-R en una grabadora de DVD+R. Por otro lado, los DVD+R tienen algunas ventajas técnicas a la hora de la grabación. DVD-RAM. Es análogo al CD rescribible antes mencionado, pero tiene mayor capacidad, gracias al empleo de un láser de menor longitud de onda que los usados para los CD-RW. Su capacidad de almacenamiento es de 4,7 GB si el disco es de una sola cara (no confundir con capa) y de 9,4 GB (los de doble cara). Además, se pueden reutilizar unas 100 000 veces. Están especialmente indicados para almacenar vídeo y audio, dadas sus características técnicas. Estos discos pueden venir en cartuchos, como los disquetes, o sueltos. DVD-RW/DVD+RW. Estos dos tipos son también regrabables y cada uno de ellos presenta particularidades. El DVD+RW en un principio tiene mejores características técnicas ya que, por ejemplo, tarda menos en grabarse o puede parar una grabación y reanudarla posteriormente, cosa que los DVD-RW no pueden hacer. Lógicamente, esto se ve reflejado en el precio, ya que los DVD+RW son más caros que sus competidores. Las unidades de DVD cuentan con la ventaja de que también pueden trabajar con CD. Estas unidades tienen seis parámetros; los tres primeros marcan la velocidad, en caso de que estemos utilizando CD, y los tres siguiente son de lectura, escritura y rescritura en el DVD. Por ejemplo, una grabadora 48x/16x/48x en CD y 6x2x1 en DVD, significa que puede leer a 48 en CD y 6 en DVD, grabar a 16 en CD y 2 en DVD y rescribir a 48 en CD y 1 en DVD. F Tarjetas gráficas Su trabajo consiste en transmitir al monitor la información gráfica que debe presentar en la pantalla. Con algo más de detalle, se encarga de recibir los datos que le llegan del microprocesador y organizarlos en 135 07 7. Montaje interno del PC 7.1 Componentes básicos de un equipo informático forma de píxeles. Posteriormente, transforma la señal digital a analógica, para que se pueda mostrar en el monitor. Todas estas tareas son realizadas por una serie de chips que se encuentran en la tarjeta. Ésta también cuenta con memorias para poder guardar los datos temporales cuando realizan cálculos. He aquí algunos términos importantes relacionados con las tarjetas gráficas: z z z z Chip o controlador gráfico. Se encarga de realizar las operaciones, con lo que se gana velocidad, ya que el microprocesador queda menos cargado de tareas. Este avance facilitó la aparición de las aceleradoras gráficas 3D. Cantidad de memoria. Cuanta más tiene, más datos puede almacenar temporalmente para realizar cálculos y, por tanto, mayor será la resolución de las imágenes (y mejor su calidad). Velocidad de refresco. Número de veces que se dibuja la pantalla por segundo. Resolución. Es el número de puntos que es capaz de dibujar en la pantalla una tarjeta de vídeo, tanto en horizontal como en vertical. trabajar a 8 bits de color. Para 16 bits de color, multiplicaríamos por 2, para 24 bits por 3, etcétera. Las tarjetas gráficas utilizan varios tipos de buses o slots explicados anteriormente: ISA, VESA, PCI, aunque las más potentes usan actualmente AGP (véase Apartado A). G Tarjeta de sonido La función de una tarjeta de sonido es la de transformar los datos almacenados digitalmente en el ordenador en forma de bits (ceros y unos) a una señal analógica (en forma de sonido), y viceversa. Estas tarjetas suelen disponer de tres conectores que tienen las siguientes funciones: salida para los altavoces, entrada para el micrófono y entrada para otro dispositivo. Algunas tarjetas más recientes tienen también salidas digitales. H Módem Por ejemplo 1 280 x 1 024 significa que la imagen tiene 1 280 líneas horizontales y que cada una está formada por 1 024 puntos (resolución vertical). Se utiliza para conectar ordenadores a través de la línea telefónica. En cierto modo podemos decir que un módem realiza una tarea parecida a la de una tarjeta gráfica, ya que también transforma señales digitales a analógicas, y viceversa. Dependiendo de estas características, existen diversos modos gráficos, como, por ejemplo, VGA con resolución 640 x 480 a 256 colores o SVGA con resolución 800 x 600 a 256 colores. Este dispositivo debe su nombre a la abreviatura de las funciones que realiza: modular o demodular. Para saber la cantidad de memoria que necesitamos, debemos multiplicar la resolución horizontal por la vertical. Esto nos da la cantidad de RAM necesaria para Modular es pasar los datos que se quieren transmitir a señal analógica para mandarla por la línea telefónica. Demodular es la acción contraria, es decir, recibir la señal y transformarla a ceros y unos (digitalizarla). El módem convierte la señal analógica en digital (demodula) La señal digital va al módem El módem convierte la señal digital en analógica (modula) Los conectores cambian según sea la señal que transportan 136 07 Fig. 7.6. Funcionamiento del módem. 7. Montaje interno del PC 7.2 Montaje I ¿Sabías que puedes controlar un ordenador a través de otro? Esto es lo que hacen justamente los troyanos (que es un tipo de virus). Además de esto, se pueden apagar y también encender varios ordenadores a través de una red, sin tenerlo que hacer físicamente. A esta tecnología se la conoce como WOL o Wake On LAN (arranque remoto a través de una red interna o de área local). Tarjeta de red Las tarjetas de red se utilizan para crear redes y conectar dos o más ordenadores. Existen multitud de redes diferentes, las cuales se rigen por una serie de normas llamadas protocolos. Las tarjetas de red tienen varios posibles conectores dependiendo del cable que utilicen, por ejemplo, coaxial (conector BNC, en desuso) o trenzado (conector RJ-45). Dentro de las tarjetas de red, las más usadas son las Ethernet. Estas tarjetas trabajan a varias velocidades, como, por ejemplo: 10 Mbps, 100 Mbps, 1 Gbps y, en un futuro próximo, a 10 Gbps. J Tarjetas inalámbricas Las tarjetas inalámbricas son un tipo específico de tarjeta Ethernet, aunque tienen ciertas diferencias con las explicadas anteriormente. Se basan en la tecnología radio como base de su funcionamiento y, por tanto, no conectan mediante cable. Su capacidad viene dada por la distancia a la que puede llegar y por la velocidad a la que puede mandar y recibir datos. Funcionan a distintas velocidades: 11, 22 y 54 Mbps. Tienen grandes posibilidades de convertirse en las sucesoras de las tarjetas Ethernet que conectan por cable, ya que permiten al usuario mucha más movilidad al no depender de una conexión física. 7.2 Montaje Una vez conocidos sus principales componentes, vamos a explicar cómo se monta un ordenador, paso a paso. A Consejos previos El primer paso es identificar las necesidades que tenemos para poder adecuar el equipo a ellas. Antes de ponernos manos a la obra conviene tener en cuenta lo siguiente: z z z La electricidad estática es peligrosa, así que debe intentarse evitar el contacto directo con ella. No toquéis los chips ni los circuitos, ya que son particularmente sensibles a este tipo de electricidad. Antes de comenzar a instalar nada, leed las instrucciones y manuales que vienen con cada componente y aseguraos de entenderlas. No forcéis nada al trabajar dentro del PC. A veces se precisa hacer un poco de presión, pero en ningún caso hace falta forzar ningún componente. Si esto sucede, seguramente es que se está haciendo algo mal. Es preferible resolver el problema a forzar la placa. z z z z z No atornillad en exceso, porque luego será más difícil desatornillar. Si un tornillo no entra bien, posiblemente no sea el correcto. Tened cuidado de no usar tornillos muy largos, ya que podrían dañar el dispositivo. Lo primero antes de ponerse a trabajar es reunir las herramientas adecuadas y seguir una serie de consejos que nos ahorrarán mucho tiempo. La herramienta principal que vamos a utilizar es el destornillador. Sería muy deseable conseguir uno que tenga la cabeza imantada. También pueden ser útiles unas pinzas metálicas de baño a la hora de cambiar los jumpers de algunos dispositivos. Otro punto importante es tener una mesa de trabajo amplia y limpia donde poder trabajar cómodamente. base (caja, placa base, B Montaje microprocesador, memoria, FA) En la primera parte del montaje vamos a construir lo que serán los cimientos de nuestro equipo. Sobre este esqueleto se sustentarán los demás componentes. 137 07 7. Montaje interno del PC 7.2 Montaje Paso 1 Quitaremos los tornillos traseros de la caja y buscaremos los cables. Estos cables se utilizan para el botón de Reset, los puertos USB de la caja, las luces del disco duro y de la corriente y el altavoz interno. Colocaremos la placa base en una superficie lisa, de forma que no se mueva y, siguiendo las instrucciones de la placa, conectaremos a ella los cables de la caja, como se ve en la Figura 7.7. Fig. 7.8. Introducimos el microprocesador en el zócalo. A continuación, debemos colocar el disipador con el ventilador. Para ello, fijaremos el sistema de sujeción del ventilador (clips metálicos laterales) con cuidado, ya que estamos tratando con elementos bastante delicados (véase Fig. 7.9). Fig. 7.7. Fijamos los cables de la caja a la placa base. Paso 2 Por último nos queda conectar el cable eléctrico del ventilador a un conector de la placa, que deberemos buscar en el manual de la misma. En principio, se encuentra junto a una serigrafía del tipo “CPU Fan”. El siguiente paso será buscar el zócalo del microprocesador y levantar la palanca que tiene en el lateral. Luego insertaremos el microprocesador en el zócalo con cuidado de no doblar ninguna de sus patillas. El microprocesador sólo tiene una posición correcta. Cuenta con una marca en una de sus esquinas que indica la orientación que debe tener al ser introducido en el zócalo (véase Fig. 7.8). Una vez insertado en el zócalo, bajamos la palanca de fijación y el microprocesador estará instalado. Paso 3 Ahora hace falta colocarle al microprocesador el disipador y el ventilador para controlar la temperatura. Es importante recordar que ambos deben de estar fabricados específicamente para el microprocesador que estamos instalando. Es aconsejable poner una gota de silicona térmica en el centro del microprocesador para mejorar la refrigeración. 138 07 Fig. 7.9. Fijamos el disipador y el ventilador al microprocesador. Paso 4 Ahora llega el turno de la RAM. Es importante destacar que no deberemos tocar los pines de conexión, ya que podríamos dañarlos. Primero abriremos los enganches 7. Montaje interno del PC 7.2 Montaje laterales de las ranuras de conexión de la placa, e introduciremos el módulo de memoria presionando suavemente en la ranura. En caso de que no entre, le daremos la vuelta. Por último, cerraremos los enganches laterales y realizaremos el mismo proceso con todos los módulos que tengamos (véase Fig. 7.10). Es importante saber que, dependiendo de si la memoria tiene paridad, hará falta instalar un número par de módulos. Fig. 7.11. Fijamos la placa base a la caja. C Montaje intermedio Esta etapa del montaje explica cómo instalar la disquetera, el disco duro, las unidades ópticas y el cableado de las tarjetas (gráfica y módem). Paso 6 Fig. 7.10. Introducimos los módulos de memoria. Paso 5 La disquetera es uno de los elementos más rápidos de instalar. Se colocará en la bahía más pequeña y se fijará con los tornillos. Es fácil y sencillo, como puede verse en la Figura 7.12. Llega el momento de fijar la placa base y los componentes que hemos montado en ella a la caja. Para ello, debemos preparar previamente ésta. En la parte inferior de la caja, tendremos que quitar las tapaderas o chapas metálicas posteriores. Sólo quitaremos aquellas que coincidan con la salida de las tarjetas que conectaremos al final del montaje. En caso de que la placa base venga provista de algún tipo de tapadera para los conectores traseros, la sustituiremos quitando la que viene por defecto en la caja. A continuación, hay que introducir la placa base en la caja de forma que los agujeros de ambas coincidan. Ahí irán colocados los tornillos y unos soportes de plástico que evitan que la placa base toque la caja, lo que podría dañarla. Colocamos los soportes y atornillamos la placa a la caja, como se puede ver en la Figura 7.11. Para terminar, sólo nos queda enchufar la fuente de alimentación. Uniremos el conector ATX con 20 conexiones a la placa base. Fig. 7.12. Atornillamos la disquetera. Paso 7 Llega la hora de instalar el disco duro (véase Fig. 7.13) y los demás dispositivos, como las unidades ópticas. Antes de instalarlos, debemos tener claro el orden en el que vamos a poner los discos y las unidades ópticas. Hay muchas configuraciones posibles dependiendo del número y tipo de dispositivos que tengamos. Normalmente, las placas base tienen dos canales o buses para transferir datos entre ellas y los dispositivos (disco duro y unidades ópticas): 139 07 7. Montaje interno del PC 7.2 Montaje Pin 1 Fig. 7.14. Definimos el orden de los dispositivos. Fig. 7.13. Unidades ópticas y disco duro. z z z Primario. Se utiliza para poner la unidad que servirá para arrancar el sistema operativo, normalmente el disco duro. Secundario. En este otro canal se suelen poner las unidades ópticas. En cada uno de los canales IDE hay una conexión para un dispositivo maestro (master) y otro esclavo (slave). En los cables actuales, el maestro se suele situar al final del cable y es de color negro. El esclavo suele ser gris y está situado entre el maestro y el conector que va a la placa. El conector de la placa suele ser de color azul. Los conectores IDE1 e IDE2 de la placa representan dos vías de conexión a la placa gemelas e independientes. En cambio, el rol de maestro o esclavo para los dispositivos que comparten la comunicación al otro extremo del bus sirve para diferenciar el dispositivo que tiene prioridad en la comunicación. Así pues, en una placa base actual tendremos dos conexiones IDE, en cada una de las cuales podemos conectar un cable con dos dispositivos (maestro y esclavo), con lo que en total podemos tener conectados hasta cuatro dispositos IDE (véase Fig. 7.14). En nuestro caso disponemos de un disco duro y dos unidades ópticas. Por tanto, pondremos en el canal o bus primario el disco como dispositivo maestro, y el esclavo quedará vacío. Y en el canal o bus secundario, en el maestro pondremos una unidad óptica y en el esclavo la otra. Una vez hecho esto, debemos fijar consecuentemente los jumpers de cada dispositivo (véase Fig. 7.15). 140 07 Las líneas de información forman un bus de color grisáceo y aspecto extraplano. z Bus IDE estrecho. Etiquetado como FLOPPY, se utiliza para conectar la(s) disquetera(s). Dispone de un conector por el extremo que va a la placa y de dos por el extremo que se dirige a los dispositivos. Buses IDE anchos. Miden unos 5 cm, y se utilizan para conectar el disco duro y el CD-ROM. Uno de sus extremos admite la conexión de dos dispositivos, uno de ellos actuando como maestro y el otro como esclavo. El otro extremo se conecta a uno de los dos puertos IDE en la placa, etiquetados como PRIMARY IDE o IDE1 y SECONDARY IDE o IDE2. En caso de tener sólo dos dispositivos, y para evitar ralentizar un dispositivo a costa de otro, lo mejor es hacernos con dos buses IDE y conectar uno por el Fig. 7.15. Establecemos el carácter maestro o esclavo mediante los jumpers. Los microinterruptores (jumpers) de los dispositivos IDE, como discos duros o unidades ópticas, sirven para seleccionar su carácter de dispositivo maestro o esclavo. Las posiciones de los jumpers vienen indicadas en una pegatina en la superficie del disco o en el manual. 7. Montaje interno del PC 7.2 Montaje puerto IDE1 y el otro por el puerto IDE2. En el otro extremo de cada uno de ellos, ocuparemos un solo conector, que configuraremos como maestro para ese canal, dejando vacío el otro (que sería el esclavo en caso de ser utilizado). De esta manera, tendremos, por ejemplo, un disco duro y un CD-ROM comunicándose con la placa por vías completamente independientes. Una vez que el orden de los dispositivos ha sido decidido, ponemos los jumpers de éstos en sus posiciones adecuadas. La instalación en sí será muy similar a la de la disquetera. Introduciremos los dispositivos en las bahías correspondientes teniendo en cuenta el orden, para que los cables sean fáciles de conectar y no queden muy retorcidos. Los atornillaremos y conectaremos el cable IDE primario según el orden de preferencia maestro/esclavo explicado antes. Esto es, el conector del final con el dispositivo maestro y el conector del medio con el esclavo. Repetimos lo mismo para el bus secundario (véase Fig. 7.16). Fig. 7.17. Conectamos un cable de la fuente a cada dispositivo. Paso 9 En este paso vamos a instalar el cable de audio que viene con las unidades ópticas. Esto sirve para que podamos oír los discos de audio a través de la tarjeta de sonido. Para ello, tomamos el cable fino gris que viene con la unidad óptica. Lo engancharemos al conector de audio de la parte izquierda de la unidad óptica. El otro extremo lo conectaremos a la placa de sonido (que, como indicaremos más tarde, puede ir en una tarjeta aparte o integrada en la placa base). El cable y los conectores se muestran en la Figura 7.18. Fig. 7.16. Conectamos el cable IDE a la placa y a los dispositivos. Paso 8 Ahora llega el momento de enchufar los cables que proporcionan la electricidad. Para ello, enchufamos una salida del cable o ficha a cada dispositivo. Sólo encajará en un único sentido (sólo existe una manera de enchufarlos), por lo que no hemos de temer enchufarlos al revés (véase Fig. 7.17). En nuestro caso tendremos que conectar cuatro salidas de la fuente de alimentación, una al disco duro, otra a la disquetera y las otras dos a las unidades ópticas. Fig. 7.18. Conexión del cable de audio con el dispositivo. 141 07 7. Montaje interno del PC 7.2 Montaje Por experiencia, es un engorro tener que luchar con toda una maraña de cables dentro del PC. Para facilitar la ventilación y el movimiento dentro de la caja, es muy buena idea sujetar los cables IDE y los de alimentación mediante una goma o correa. D Montaje final Ésta será la parte final del montaje, en la cual conectaremos todas las tarjetas que vayamos a requerir a la placa base. Estas tarjetas pueden añadir múltiples funciones a nuestro ordenador y son muy sencillas de instalar. Existen tarjetas para muy diversos usos, desde las más simples, como las tarjetas gráficas o las de sonido, hasta mucho más complejas, como las tarjetas para edición de vídeo, sintonizadoras de televisión, tarjetas de red inalámbricas, etcétera. Fig. 7.19. Conexión de la tarjeta gráfica AGP. el puerto PCI y ajustamos el tornillo lateral (véase Fig. 7.20). Para una tarjeta de sonido o una tarjeta capturadora de vídeo, se seguiría el mismo proceso. Paso 10 Paso 12 La tarjeta más importante de todas es, sin duda, la tarjeta gráfica, que como hemos visto anteriormente puede tener distintos tipos de conectores. Las potentes tarjetas actuales usan un puerto específico de la placa base. Este puerto es el AGP, que puede tener distintas velocidades (4x, 8x, etc.). Si la tarjeta gráfica que instalemos se ajusta a la velocidad del puerto AGP de la placa base, aprovecharemos al máximo las posibilidades de ésta. La tarjeta gráfica AGP se conectará en la primera de las bahías de la placa base, que será de color marrón (véase Fig. 7.19). Para insertarla haremos presión suavemente, ya que este puerto es el más delicado de la placa base. Posteriormente, fijaremos el tornillo lateral de la tarjeta a la caja. En caso de que no quedara bien fijada a la placa, la tarjeta no se encenderá y sonarán tres pitidos cortos al iniciar el ordenador para indicarnos el fallo. Para finalizar sólo queda cerrar la caja, ponerle los tornillos posteriores y enchufar los cables de los periféricos y de alimentación según hemos explicado anteriormente. Si todo ha salido bien, nuestro nuevo PC se encenderá y se verá la primera pantalla de diagnóstico de la BIOS, por lo que debemos, a partir de este momento, utilizar un CD-ROM o un disquete de arranque para iniciar el equipo, particionar el disco, formatearlo e instalar el sistema operativo que hayamos elegido para gobernar nuestra nueva máquina. Paso 11 Para conectar las demás tarjetas, el proceso es similar; la única diferencia es que esta vez se conectarán en los buses PCI, ya que estas tarjetas no requieren un puerto específico. Por ejemplo, la instalación de un módem interno se realiza de la siguiente forma: insertamos la tarjeta en 142 07 Fig. 7.20. Realizando una conexión PCI. 7. Montaje interno del PC 7.2 Montaje y consejos E Consideraciones sobre algunos componentes A continuación vamos a explicar ciertos aspectos interesantes sobre algunos componentes antes explicados: z z z En la elección de placa base, pieza angular de nuestro PC, habrá que tomar ciertas decisiones. En este caso vamos a tratar la integración. La integración consiste en incluir en la placa base otros dispositivos, como, por ejemplo, una tarjeta gráfica, de sonido o de red. La ventaja principal de esto es conseguir un precio más económico. Esta solución puede ser la más adecuada para equipos domésticos y ofimáticos. Entre los inconvenientes podemos decir que, si necesitamos mucha potencia gráfica, la integración no será buena solución. En cuanto al sonido, salvo que se sea muy exigente y se deseen salidas digitales o sonido de alta calidad, la opción de obtener el sonido integrado en la placa es una buena solución. A veces la tarjeta de sonido tiene salida óptica, lo que es útil porque nos permite conectar distintos elementos, como, por ejemplo, un amplificador para poder disfrutar de sonido dolby. En cuanto a las tarjetas gráficas, cada vez son más las características que ofrecen y pocas son las tarjetas actuales que no tienen, por ejemplo, salida S-VIDEO. Este conector sirve para conectar una televisión o un reproductor de vídeo, aunque la calidad de imagen no es buena. Si deseamos poder ver vídeo de calidad, deberemos comprar una tarjeta descompresora de vídeo MPEG-2. F Configuración de la BIOS Al encender el ordenador, nos aparecerá una pantalla donde figura la versión de la BIOS, la velocidad del procesador y la cantidad de RAM instalada. Pulsamos la tecla Supr para acceder a la BIOS y pasamos a configurar lo más general. La información de la configuración de la BIOS se guarda en una memoria no volátil, con lo cual al apagar el ordenador esta información no se borra. Para suministrar electricidad a esta memoria, el ordenador cuenta con una pila que se encuentra en la placa base. z z z z Comprobamos que los dispositivos IDE se hayan reconocido. Comprobamos la temperatura y fijamos que el sistema se apague al pasar de 68 ºC para Intel y 70 ºC para AMD (si disponemos de ventiladores de peor calidad, conviene fijarla más alta, no pasando nunca los 70 ºC o, literalmente, se quemará el procesador, literalmente). Repasamos el manual de la placa para configurarla a nuestro gusto. Al terminar, salimos guardando los cambios. Si no aparece nada o la BIOS da mensajes de error, revisaremos las conexiones. Caso práctico 1 Resolver un problema con la contraseña de la BIOS. do en el que se podrá definir una contraseña para la BIOS. Ponemos una cualquiera, guardamos y salimos de la BIOS. Reiniciamos el ordenador para comprobar que no se puede utilizar el ordenador si desconocemos la contraseña. Abrimos el ordenador y miramos en las instrucciones de la placa base cómo se borra la configuración de la BIOS. Normalmente, hay dos formas: quitando la pila o uniendo unas patillas específicas mediante un jumper. Una vez hecho esto, restituimos la pila o quitamos el jumper, cerramos el ordenador y reiniciamos para comprobar que el problema se ha solucionado. Una vez que se comienza a utilizar el ordenador, uno se da cuenta de que la cantidad de cosas que debe recordar es enorme. Una de las más importantes es, sin duda, la contraseña de la BIOS, sin la cual no podremos usar el ordenador ni entrar en la BIOS para modificarla. 3. En esta práctica vamos a suponer que se nos ha olvidado la contraseña de la BIOS y que queremos borrarla. Los pasos que vamos a seguir en la práctica son los siguientes: 6. 1. Encendemos el ordenador, y mientras éste se inicia, pulsamos la tecla Supr. 2. De esta forma, entraremos en la BIOS y buscamos un aparta- Nota: No todas las placas son iguales. La fórmula para resetear la BIOS viene especificada en el manual de la placa base. Así pues, habrá que leer atentamente el manual. 4. 5. 143 07 7. Montaje interno del PC Conceptos básicos Conceptos básicos z – ISA. Conseguía transferencias de 16 MB/s. – VESA. Fue un nuevo conector que apareció junto con el microprocesador 486. Este tipo fue ampliamente utilizado en el campo de las tarjetas gráficas. – PCI. Actualmente muy frecuente. Con una velocidad de transferencia de 132 MB/s. – AGP. Los primeros modelos comenzaron transfiriendo a 256 MB/s y los superiores llegan a velocidades de 2 GB/s. Actualmente es un puerto de uso exclusivo para tarjetas gráficas. z Bus interno. Comunica distintos componentes integrados de la placa base, por ejemplo el microprocesador y la memoria RAM z Chipset. Conjunto de chips encargados de controlar ciertos aspectos del ordenador, como los puertos y los slots. z Disco duro. Es un dispositivo clave para el almacenamiento y posterior manipulación de datos. – IDE. Los primeros discos duros disponían de interfaz IDE, más tarde se introdujo la tecnología UltraDMA. Gracias a esta tecnología, el disco duro se comunica directamente con la memoria principal del PC liberando de trabajo al procesador y mejorando el rendimiento del disco duro. – SCSI. Es una interfaz específica para sistemas profesionales que necesitan manipular grandes cantidades de información. – SERIAL-ATA. Esta interfaz tiene mayor velocidad, aproximadamente de 150 MB/s. Se estima que se incrementará más adelante. 144 07 disipadores y ventiladores de chip) y, sobre todo, un cableado deficiente e incomodo de manipular. Para identificar una placa Baby-AT, lo mejor es observar el conector del teclado, que casi seguro es una clavija DIN ancha, como las antiguas de HI-FI. Bus de expansión. Las ranuras o slots donde se conectan los distintos dispositivos. z Módem. Se encarga de modular y demodular la señal de datos que se envía por la línea telefónica. z Placa base AT o Baby-AT. Estas placas son las típicas de los ordenadores “clónicos” desde el 286 hasta los primeros Pentium. Sus principales carencias: mala circulación del aire en las cajas (uno de los motivos de la aparición de z Placa base ATX. Evolución de las placas AT con una mejor disposición de sus componentes. Al disponer de una fácil ventilación, sus conectores suelen están agrupados y tienen el teclado y ratón en clavijas mini-DIN. z RAM (Random Access Memory). Memoria volátil del ordenador. Puede ser: – SDRAM. Este tipo de memoria dinámica está sincronizada con la CPU y, por tanto, evita estados de espera, por lo que funciona más rápido. Trabaja a velocidades de 100 o 133 MHz y tiempos de acceso de 10 ns. – DDR. Los módulos DDR se basan en el diseño de la memoria SDRAM. Trabaja a frecuencias de 266, 333, 400, 466, 533 y 600 MHz. – RDRAM Rambus. Memoria de gran velocidad que permite un paso de datos hasta diez veces más rápido que la DRAM. z Tarjeta de sonido. Dispositivo que se encarga de tranformar los datos digitales en una señal analógica que puede ser reproducida por unos altavoces. z Tarjeta Ethernet. Tipo de tarjeta de red que se utiliza para conectar varios ordenadores mediante cable. z Tarjeta gráfica. Dispositivo cuyo trabajo consiste en transmitir al monitor la información gráfica que debe presentar en la pantalla. z Tarjetas inalámbricas. Tarjetas pensadas para conectar ordenadores en red por medio de radiofrecuencia (sin que haga falta el uso de cable). z Unidades ópticas y discos ópticos (CD/DVD). Dispositivos de almacenamiento. Existen varios tipos de CD y DVD. Pueden ser grabables o regrabables. El DVD tiene mayor capacidad. 7. Montaje interno del PC Actividades Actividades A Comprueba tus conocimientos 7 1 ¿Cuál es la diferencia entre un conector y un zócalo? a) b) c) d) ¿En qué se diferencian los cables de alimentación procedentes de la fuente de alimentación que van a parar al disco duro y al CD-ROM? a) b) c) d) El zócalo puede no tener líneas de corriente. El conector puede no tener líneas de corriente. El zócalo puede no tener líneas de información. La diferencia no es eléctrica, sino de formato. 8 En nada, son exactamente iguales. Los del CD-ROM son más gruesos. Los del disco duro terminan en un conector más pequeño. Los del disco duro tienen menos líneas. funcionamiento al ser extraído? Si tuvieses que elegir una sola herramienta para que te ayude a montar tu PC, te quedarías con: a) b) c) d) a) b) c) d) 2 ¿Cuál de los siguientes componentes de un PC impide su El puerto paralelo. El cable IDE primario. Un módulo SIMM. El ventilador de la caja. 3 ¿Cómo se denomina el extremo en que finaliza un bus de 9 datos externo a la placa base? a) b) c) d) e) Conector. Terminal. Zócalo. Horquilla o pestaña. Otro. 4 ¿Para qué sirve la pila de la placa base? a) b) c) d) Para que la información de la RAM no se borre. Para mantener el orden de los dispositivos. Para mantener la configuración de la BIOS. Para poder dejar el sistema en la posición stand-by cuando se apaga. 5 ¿Por qué la tarjeta gráfica se inserta en el conector AGP y no en el PCI? 6 ¿Cuál de los siguientes buses utilizarías si tuvieras que transferir a 512 MB/s? a) b) c) d) PCI VESA AGP ISA Un martillo. Unas tenazas pela-cables. Un destornillador de estrella. Unos alicates. ¿Pueden existir tres discos duros maestros en un ordenador? ¿Y tres esclavos? 10 Tenemos 5 012 716 700 bytes. ¿Crees que pueden caber en una RAM de 1 GB? ¿Y en un disco duro de 20 GB? Si quisiéramos transferir toda esa información en una hora, ¿qué velocidad de transferencia mínima sería necesaria para lograrlo? B Investiga 1 Tenemos una tarjeta gráfica integrada en la placa base. ¿Se puede poner otra y no usar la integrada? 2 Hay diversas formas de conseguir que un ordenador tenga un mayor rendimiento. Una es elevar la velocidad del microprocesador, con lo que conseguiremos que vaya más rápido, pero a la vez también se calentará más. Hay técnicas que consiguen refrigerar el microprocesador de tal modo que se puede subir la velocidad de éste sin peligro de que se queme. A estas técnicas se las conoce como overclocking. Investiga y averigua más detalles sobre su funcionamiento. 3 Indica las diferencias que hay entre un conector socket y uno slot. 145 07