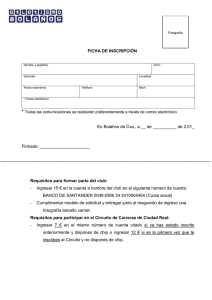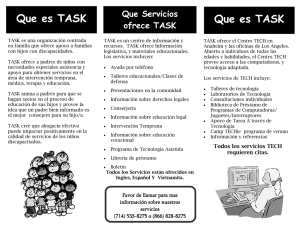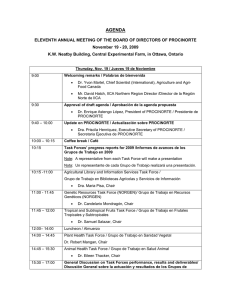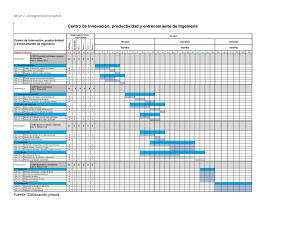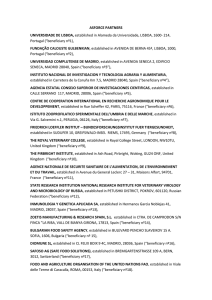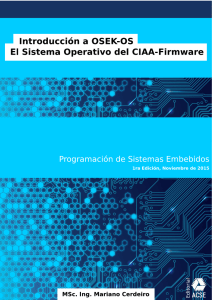User guide_Administr.. - Universidad Andrés Bello
Anuncio

User Guide Versión 0.5 Aplicación Móvil What to do Manual Administración de evento y envió mensaje Preparado para: Proyecto de Titulo II Preparado por: Jorge Ríos Felipe Villarroel Ingeniería en Computación e Informática Universidad Andrés Bello Viña del Mar 1.- Registrarse e ingresar a la aplicación Paso 1: Ingresar a la aplicación, seleccionar la opción Registrarse. Paso 2: Ingrese nombre de usuario, correo electrónico y contraseña. Paso 3: Ya Registrado ingrese nombre correo electrónico, contraseña y seleccione la opción Ingresar. Paso 4: El usuario se registro e ingreso satisfactoriamente al sistema. 1.1.- Iniciar sesión con Facebook Pasó 5: El usuario inicia sesión con la pagina de Facebook Requisitos: Tener la aplicación Facebook descargarda en el smartphone. Estar registrado en Facebook. Estar logeado en la aplicación Facabook. 2.- Perfil usuario, selección task. Paso 1: Ingresar al perfil de usuario Paso 2: Seleccionar task según tus gustos. Paso 3: Guardar los task seleccionados. 3.- Publicar evento en la aplicación Paso 1: Seleccionar publicar evento. Paso 2: Si es necesario que la publicación tenga una fotografía, seleccionar sacar foto. Paso 3: Si no es necesario que la publicación tenga una fotografía, seleccionar sacar foto. Paso 4: Si no le gusto la fotografía tomada seleccione descartar y tome la fotografía nuevamente. Paso 5: Si le gusto la fotografía tomada seleccione guarda. Paso 6: Ya guardada la fotografía selecciona la opción siguiente. Paso 7: Saltar ubicación, toma la ubicación actual donde se encuentra ubicado el usuario. Paso 8: Selecciona ubicación Paso 9: Darle ubicación al evento con el Marker Paso 10: Ingresar fecha, hora, descripción, nombre del evento a realizar y seleccionar los task correspondientes. Paso 11: Publicar evento. 4.- Mis publicaciones Paso 1: Seleccionar mis publicaciones Paso 2: se despliegan mis publicaciones y su estado. Paso 3: Para borrar un publicación, hacer clic en el recuadro donde sale una x. Paso 4: Salda un mensaje en pantalla diciendo “está seguro que desea eliminar el siguiente evento”. Paso 5: Cancelar borrar evento. Paso 6: Eliminar evento 5.- Ver lista de los eventos, detalles de los eventos, suscribirse a un evento y darle like a un evento. Paso 1: Seleccionar eventos Paso 2: Se desplegara los eventos Paso 3: Seleccionar evento especifico Paso 4: Se desplegara la información del eventos, fecha. Hora, descripción. Paso 5: Puede suscribirse al evento Paso 6: Cambiara el estado de la suscripción. Paso 7: Le damos like al evento. 6.- Listado de los eventos que me he suscrito Paso 1: Seleccionar mis suscripciones. Paso 2: Se despliega los eventos suscritos Paso 3: Seleccionar evento suscrito con su respectiva información 7.- Ver eventos recomendados Paso 1: Tener seleccionado los task del perfil Paso 2: Seleccionar en el menú la opción Recomendados Paso 3: Se desplegaran una lista con los eventos recomendados según los task seleccionado anteriormente. 8.- Modificar eventos ya creados Paso 1: Ingresar a mis publicaciones. Paso 2: Seleccionar evento a modificar. Paso 3: Modificamos los datos del evento, también los task. Paso 4: Ya modificados los datos seleccionamos la opción actualizar. Paso 5: Los datos han sido modificados exitosamente. 9.- Cerrar Sesión Paso 1: Seleccionar cerrar sesión. Paso 2: La aplicación se desloguea. 10.- Administración de evento 10.1.- Dirección web donde se visualizara el ID, los eventos de la aplicación, y su respectivo estado. www.whattodounab.com 10.2.- Iniciar sesión como administrador. Paso 1: Ingresar usuario y contraseña. Datos: Usuario: [email protected] Contraseña: j.rios 10.3.- Seleccionar evento En esta caso seleccionaremos el eventos Charla de Emprendimiento que se encuentra el estado pendiente. 10.4.- Realizaremos el cambio de estado del evento Charla de Emprendimiento de pendiente a “aprobado”. Paso 1: Hacer click en el estado del evento Paso 2: Hacer click en el ComboBox, donde se desplegaran tres opciones: Rechazar, pendiente, aprobado. Paso 3: Seleccione estado del evento y le da click en guardar. Paso 4: El estado del evento pasara de pendiente a “aprobado”. 11.- Enviar mensaje 11.1.- Dirección web donde se visualizara los eventos de la aplicación y también donde se podrá enviar mensaje en tanto al tiempo de realización del evento suscrito por usuario. www.whattodounab.com 11.2.- Seleccionamos la opción Enviar mensajes. Paso 1: Seleccionaremos el evento dándole click al combobox. Paso 2: Se desplegara las opciones de los eventos a seleccionar. Paso 3: Se selecciona el evento en este caso, “Taller cultura”. 11.3.- Enviar Mensaje Paso 1: Seleccionamos donde vamos a escribir el mensaje. Paso 2: Procedemos a escribir el mensaje correspondiente. Paso 3: Cuando tenemos el mensaje listo, le damos click en Enviar. Paso 4: El mensaje ha sido enviado exitosamente.