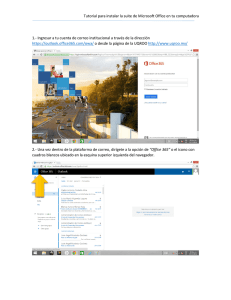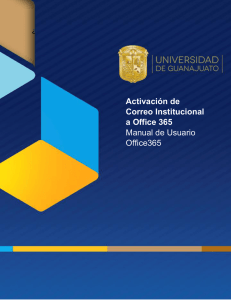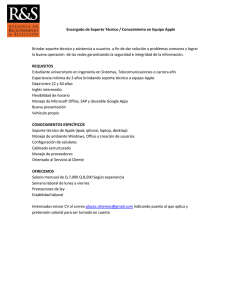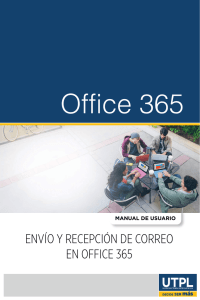Manual del usuario de SAP BusinessObjects Live
Anuncio
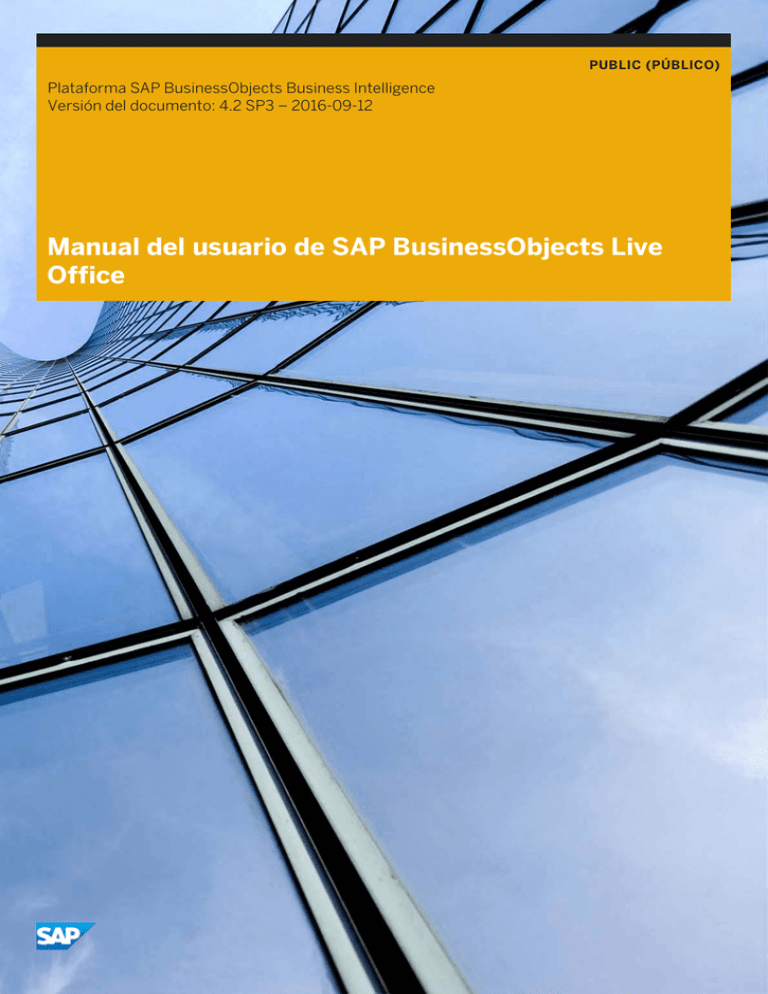
PUBLIC (PÚBLICO)
Plataforma SAP BusinessObjects Business Intelligence
Versión del documento: 4.2 SP3 – 2016-09-12
Manual del usuario de SAP BusinessObjects Live
Office
Contenido
1
Historial de documentos. . . . . . . . . . . . . . . . . . . . . . . . . . . . . . . . . . . . . . . . . . . . . . . . . . . . . . . . . 5
2
Acerca de este documento . . . . . . . . . . . . . . . . . . . . . . . . . . . . . . . . . . . . . . . . . . . . . . . . . . . . . . . 6
2.1
Destinatarios de este documento. . . . . . . . . . . . . . . . . . . . . . . . . . . . . . . . . . . . . . . . . . . . . . . . . . . . 6
3
Introducción a Live Office. . . . . . . . . . . . . . . . . . . . . . . . . . . . . . . . . . . . . . . . . . . . . . . . . . . . . . . . 7
3.1
Acerca del contenido de Live Office . . . . . . . . . . . . . . . . . . . . . . . . . . . . . . . . . . . . . . . . . . . . . . . . . . 7
Conceptos de Live Office. . . . . . . . . . . . . . . . . . . . . . . . . . . . . . . . . . . . . . . . . . . . . . . . . . . . . . . .8
Tipos de objetos de Live Office . . . . . . . . . . . . . . . . . . . . . . . . . . . . . . . . . . . . . . . . . . . . . . . . . . 10
3.2
Conectarse a la plataforma de Business Intelligence. . . . . . . . . . . . . . . . . . . . . . . . . . . . . . . . . . . . . . 10
3.3
Actualización de contenido de versiones anteriores. . . . . . . . . . . . . . . . . . . . . . . . . . . . . . . . . . . . . . . 11
Actualizar el contenido de versiones anteriores de Live Office . . . . . . . . . . . . . . . . . . . . . . . . . . . . .12
3.4
Menú de cinta de Live Office. . . . . . . . . . . . . . . . . . . . . . . . . . . . . . . . . . . . . . . . . . . . . . . . . . . . . . . 12
3.5
Panel de Live Office. . . . . . . . . . . . . . . . . . . . . . . . . . . . . . . . . . . . . . . . . . . . . . . . . . . . . . . . . . . . . 14
3.6
Menú contextual de Live Office. . . . . . . . . . . . . . . . . . . . . . . . . . . . . . . . . . . . . . . . . . . . . . . . . . . . . 15
3.7
Definición de las opciones de Live Office . . . . . . . . . . . . . . . . . . . . . . . . . . . . . . . . . . . . . . . . . . . . . . 15
Para establecer las opciones generales. . . . . . . . . . . . . . . . . . . . . . . . . . . . . . . . . . . . . . . . . . . . . 16
Para establecer las opciones de visualización. . . . . . . . . . . . . . . . . . . . . . . . . . . . . . . . . . . . . . . . 17
Configurar las opciones de la plataforma de BI. . . . . . . . . . . . . . . . . . . . . . . . . . . . . . . . . . . . . . . .17
Configurar las opciones del panel de Live Office. . . . . . . . . . . . . . . . . . . . . . . . . . . . . . . . . . . . . . . 19
4
Trabajar con el contenido de SAP Crystal Reports. . . . . . . . . . . . . . . . . . . . . . . . . . . . . . . . . . . . 20
4.1
Insertar contenido de Crystal Reports. . . . . . . . . . . . . . . . . . . . . . . . . . . . . . . . . . . . . . . . . . . . . . . . 20
Para iniciar el Asistente de inserción de Live Office. . . . . . . . . . . . . . . . . . . . . . . . . . . . . . . . . . . . 20
Asistente de inserción: Elegir documento. . . . . . . . . . . . . . . . . . . . . . . . . . . . . . . . . . . . . . . . . . . 21
Asistente de inserción: Especificar valores de parámetros . . . . . . . . . . . . . . . . . . . . . . . . . . . . . . . 22
Asistente de inserción: Elegir datos. . . . . . . . . . . . . . . . . . . . . . . . . . . . . . . . . . . . . . . . . . . . . . . 23
Asistente de inserción: Establecer filtros. . . . . . . . . . . . . . . . . . . . . . . . . . . . . . . . . . . . . . . . . . . .24
Asistente de inserción: Resumen. . . . . . . . . . . . . . . . . . . . . . . . . . . . . . . . . . . . . . . . . . . . . . . . . 25
4.3
Modificar el contenido de Crystal Reports. . . . . . . . . . . . . . . . . . . . . . . . . . . . . . . . . . . . . . . . . . . . . 26
Agregar contenido personalizado a objetos de Live Office. . . . . . . . . . . . . . . . . . . . . . . . . . . . . . . 26
Modificación de campos . . . . . . . . . . . . . . . . . . . . . . . . . . . . . . . . . . . . . . . . . . . . . . . . . . . . . . . 27
Modificar filtros. . . . . . . . . . . . . . . . . . . . . . . . . . . . . . . . . . . . . . . . . . . . . . . . . . . . . . . . . . . . . 27
4.4
Acceder a las bases de datos seguras. . . . . . . . . . . . . . . . . . . . . . . . . . . . . . . . . . . . . . . . . . . . . . . . 29
5
Trabajar con contenido de Web Intelligence. . . . . . . . . . . . . . . . . . . . . . . . . . . . . . . . . . . . . . . . . 30
5.1
Insertar contenido de Web Intelligence. . . . . . . . . . . . . . . . . . . . . . . . . . . . . . . . . . . . . . . . . . . . . . . 30
Para iniciar el Asistente de inserción de Live Office. . . . . . . . . . . . . . . . . . . . . . . . . . . . . . . . . . . . 30
2
PUBLIC (PÚBLICO)
Manual del usuario de SAP BusinessObjects Live Office
Contenido
Asistente de inserción: Elegir documento. . . . . . . . . . . . . . . . . . . . . . . . . . . . . . . . . . . . . . . . . . . 30
Asistente de inserción: especificar fecha clave. . . . . . . . . . . . . . . . . . . . . . . . . . . . . . . . . . . . . . . .31
Asistente de inserción: Contextos de consulta específicos. . . . . . . . . . . . . . . . . . . . . . . . . . . . . . . 32
Asistente de inserción: Especificar valores de parámetros. . . . . . . . . . . . . . . . . . . . . . . . . . . . . . . 33
Asistente de inserción: Elegir datos. . . . . . . . . . . . . . . . . . . . . . . . . . . . . . . . . . . . . . . . . . . . . . . 33
Asistente de inserción: Resumen. . . . . . . . . . . . . . . . . . . . . . . . . . . . . . . . . . . . . . . . . . . . . . . . . 34
5.2
Modificación de valores de fecha clave. . . . . . . . . . . . . . . . . . . . . . . . . . . . . . . . . . . . . . . . . . . . . . . 34
5.3
Agregar más secciones de informe de Web Intelligence. . . . . . . . . . . . . . . . . . . . . . . . . . . . . . . . . . . .35
6
Uso de consultas. . . . . . . . . . . . . . . . . . . . . . . . . . . . . . . . . . . . . . . . . . . . . . . . . . . . . . . . . . . . . . 36
6.1
Insertar consultas. . . . . . . . . . . . . . . . . . . . . . . . . . . . . . . . . . . . . . . . . . . . . . . . . . . . . . . . . . . . . . 36
Para iniciar el Asistente de inserción de Live Office. . . . . . . . . . . . . . . . . . . . . . . . . . . . . . . . . . . . 36
Asistente de inserción: Elegir universo. . . . . . . . . . . . . . . . . . . . . . . . . . . . . . . . . . . . . . . . . . . . . 37
Asistente de inserción: Especificar consulta. . . . . . . . . . . . . . . . . . . . . . . . . . . . . . . . . . . . . . . . . 37
Asistente de inserción: Contextos de consulta específicos. . . . . . . . . . . . . . . . . . . . . . . . . . . . . . . 46
Asistente de inserción: Especificar valores de parámetros. . . . . . . . . . . . . . . . . . . . . . . . . . . . . . . 47
Asistente de inserción: Resumen. . . . . . . . . . . . . . . . . . . . . . . . . . . . . . . . . . . . . . . . . . . . . . . . . 47
6.2
Modificar consultas. . . . . . . . . . . . . . . . . . . . . . . . . . . . . . . . . . . . . . . . . . . . . . . . . . . . . . . . . . . . . 48
Para modificar la definición de una consulta. . . . . . . . . . . . . . . . . . . . . . . . . . . . . . . . . . . . . . . . . 48
Para modificar el contexto de una consulta . . . . . . . . . . . . . . . . . . . . . . . . . . . . . . . . . . . . . . . . . 48
Para modificar los valores de fecha clave de las consultas. . . . . . . . . . . . . . . . . . . . . . . . . . . . . . . 49
7
Uso del panel de Live Office. . . . . . . . . . . . . . . . . . . . . . . . . . . . . . . . . . . . . . . . . . . . . . . . . . . . . 50
7.1
Descripción de la red de relaciones del panel de Live Office. . . . . . . . . . . . . . . . . . . . . . . . . . . . . . . . . 50
7.2
Búsqueda en el repositorio de la plataforma SAP BusinessObjects Business Intelligence. . . . . . . . . . . . 50
7.3
Uso de los favoritos del panel de Live Office. . . . . . . . . . . . . . . . . . . . . . . . . . . . . . . . . . . . . . . . . . . . 51
Para ver favoritos de Live Office. . . . . . . . . . . . . . . . . . . . . . . . . . . . . . . . . . . . . . . . . . . . . . . . . . 51
Buscar en favoritos de Live Office. . . . . . . . . . . . . . . . . . . . . . . . . . . . . . . . . . . . . . . . . . . . . . . . 52
Para eliminar favoritos de Live Office. . . . . . . . . . . . . . . . . . . . . . . . . . . . . . . . . . . . . . . . . . . . . . 52
Para cambiar el nombre de favoritos de Live Office. . . . . . . . . . . . . . . . . . . . . . . . . . . . . . . . . . . . 52
7.4
Visualización de objetos relacionados. . . . . . . . . . . . . . . . . . . . . . . . . . . . . . . . . . . . . . . . . . . . . . . . 52
Para ver objetos relacionados . . . . . . . . . . . . . . . . . . . . . . . . . . . . . . . . . . . . . . . . . . . . . . . . . . . 53
7.5
Insertar documentos en mensaje de correo electrónico . . . . . . . . . . . . . . . . . . . . . . . . . . . . . . . . . . . 53
Para insertar vínculos a documentos. . . . . . . . . . . . . . . . . . . . . . . . . . . . . . . . . . . . . . . . . . . . . . 53
Insertar documentos como objetos de Live Office . . . . . . . . . . . . . . . . . . . . . . . . . . . . . . . . . . . . . 53
7.6
Asociar objetos a actividades de Outlook. . . . . . . . . . . . . . . . . . . . . . . . . . . . . . . . . . . . . . . . . . . . . . 54
7.7
Documentos sugeridos. . . . . . . . . . . . . . . . . . . . . . . . . . . . . . . . . . . . . . . . . . . . . . . . . . . . . . . . . . 54
Acceder a documentos sugeridos. . . . . . . . . . . . . . . . . . . . . . . . . . . . . . . . . . . . . . . . . . . . . . . . 54
8
Envío de datos de Excel a SAP BusinessObjects Explorer. . . . . . . . . . . . . . . . . . . . . . . . . . . . . . . 55
9
Cómo trabajar con objetos de Live Office. . . . . . . . . . . . . . . . . . . . . . . . . . . . . . . . . . . . . . . . . . . 56
9.1
Actualizar de datos usados en objetos. . . . . . . . . . . . . . . . . . . . . . . . . . . . . . . . . . . . . . . . . . . . . . . . 56
Manual del usuario de SAP BusinessObjects Live Office
Contenido
PUBLIC (PÚBLICO)
3
Para actualizar manualmente objetos de Live Office:. . . . . . . . . . . . . . . . . . . . . . . . . . . . . . . . . . . 56
Configuración de opciones de actualización de datos. . . . . . . . . . . . . . . . . . . . . . . . . . . . . . . . . . . 57
9.2
Modificación de las propiedades de los objetos de Live Office. . . . . . . . . . . . . . . . . . . . . . . . . . . . . . . 58
Para configurar las propiedades de un objeto. . . . . . . . . . . . . . . . . . . . . . . . . . . . . . . . . . . . . . . . 59
Conexión a un sistema diferente. . . . . . . . . . . . . . . . . . . . . . . . . . . . . . . . . . . . . . . . . . . . . . . . . 60
Modificar la configuración de parámetros y peticiones. . . . . . . . . . . . . . . . . . . . . . . . . . . . . . . . . . 61
9.3
Publicación de archivos en la plataforma SAP BusinessObjects Business Intelligence. . . . . . . . . . . . . . 64
Para publicar documentos de Office . . . . . . . . . . . . . . . . . . . . . . . . . . . . . . . . . . . . . . . . . . . . . . 64
Ver documentos publicados. . . . . . . . . . . . . . . . . . . . . . . . . . . . . . . . . . . . . . . . . . . . . . . . . . . . 64
9.4
Copiar objetos de Live Office. . . . . . . . . . . . . . . . . . . . . . . . . . . . . . . . . . . . . . . . . . . . . . . . . . . . . . 65
Copiar objetos de Live Office sin conectividad de datos. . . . . . . . . . . . . . . . . . . . . . . . . . . . . . . . . 66
9.5
Almacenamiento local de los datos de Live Office . . . . . . . . . . . . . . . . . . . . . . . . . . . . . . . . . . . . . . . 66
9.6
Abrir documentos locales sin conectividad de datos. . . . . . . . . . . . . . . . . . . . . . . . . . . . . . . . . . . . . . 66
9.8
Agregar seguridad a los documentos. . . . . . . . . . . . . . . . . . . . . . . . . . . . . . . . . . . . . . . . . . . . . . . . .67
Para ocultar datos en los documentos. . . . . . . . . . . . . . . . . . . . . . . . . . . . . . . . . . . . . . . . . . . . . 67
10
Solución de problemas de Live Office. . . . . . . . . . . . . . . . . . . . . . . . . . . . . . . . . . . . . . . . . . . . . . 68
10.1
Activar el registro de Live Office. . . . . . . . . . . . . . . . . . . . . . . . . . . . . . . . . . . . . . . . . . . . . . . . . . . . 68
Para configurar el inicio de sesión para Live Office. . . . . . . . . . . . . . . . . . . . . . . . . . . . . . . . . . . . . 68
Archivos de registro de ejemplo de Live Office . . . . . . . . . . . . . . . . . . . . . . . . . . . . . . . . . . . . . . . 68
10.2
Solución de problemas de los componentes de Live Office. . . . . . . . . . . . . . . . . . . . . . . . . . . . . . . . . 70
No se encuentra el menú de Live Office. . . . . . . . . . . . . . . . . . . . . . . . . . . . . . . . . . . . . . . . . . . . 70
Error en la actualización del objeto. . . . . . . . . . . . . . . . . . . . . . . . . . . . . . . . . . . . . . . . . . . . . . . . 71
Faltan valores de ordenación y filtrado tras la actualización. . . . . . . . . . . . . . . . . . . . . . . . . . . . . . .71
Acceso denegado a universo . . . . . . . . . . . . . . . . . . . . . . . . . . . . . . . . . . . . . . . . . . . . . . . . . . . . 72
Límites de tamaño de objetos de Live Office. . . . . . . . . . . . . . . . . . . . . . . . . . . . . . . . . . . . . . . . . 72
11
Referencia. . . . . . . . . . . . . . . . . . . . . . . . . . . . . . . . . . . . . . . . . . . . . . . . . . . . . . . . . . . . . . . . . . . 73
11.1
Compatibilidad con versiones anteriores. . . . . . . . . . . . . . . . . . . . . . . . . . . . . . . . . . . . . . . . . . . . . . 73
Funciones no admitidas. . . . . . . . . . . . . . . . . . . . . . . . . . . . . . . . . . . . . . . . . . . . . . . . . . . . . . . .73
4
PUBLIC (PÚBLICO)
Manual del usuario de SAP BusinessObjects Live Office
Contenido
1
Historial de documentos
En la siguiente tabla se ofrece información general sobre los cambios más importantes del documento.
Versión
Fecha
Descripción
SAP BusinessObjects 4.1
Enero de 2013
Primera versión del documento
SAP BusinessObjects 4.1 SP1
Agosto de 2013
Actualizado para la versión SAP
BusinessObjects 4.1 SP1.
SAP BusinessObjects 4.1 SP2
Noviembre de 2013
Se ha actualizado la sección
Introducción a Live Office [página 7].
SAP BusinessObjects 4.1 SP2
Noviembre de 2014
Se ha eliminado la información de la
versión de Microsoft Office. Consulte la
Matriz de disponibilidad de productos
en Service Marketplace para las
versiones soportadas.
SAP BusinessObjects 4.2
Noviembre de 2015
Se ha actualizado la guía con
modificaciones de marca.
Manual del usuario de SAP BusinessObjects Live Office
Historial de documentos
PUBLIC (PÚBLICO)
5
2
Acerca de este documento
Bienvenido al Manual del usuario de SAP BusinessObjects Live Office. Con Live Office, puede recuperar
información empresarial, crear consultas, realizar cálculos y compartir respuestas a preguntas empresariales sin
necesidad de comprender los complejos idiomas y estructuras de las bases de datos. También puede incrustar
información actualizada de SAP Crystal Reports o Web Intelligence en documentos, hojas de cálculos, correos
electrónicos y presentaciones de Microsoft® Office.
En este manual se proporciona información y procedimientos completos que le ayudan a realizar las siguientes
tareas empresariales en el entorno de aplicaciones de Microsoft Office:
● Crear consultas e informes de resumen según la información en tiempo real almacenada en la plataforma
SAP BusinessObjects Business Intelligence.
● Ver, modificar y actualizar consultas y objetos de informes existentes.
● Compartir los resultados con sus compañeros de forma segura a través de la red o Intranet.
2.1
Destinatarios de este documento
Este documento está destinado a los usuarios empresariales de aplicaciones de Microsoft Office que deseen
trabajar con datos de la plataforma SAP BusinessObjects Business Intelligence en el entorno de aplicaciones de
Microsoft Office. Para este documento se presupone que conoce Microsoft Office Excel, Word, Outlook y
PowerPoint, y que tiene algún conocimiento de la plataforma de BI.
6
PUBLIC (PÚBLICO)
Manual del usuario de SAP BusinessObjects Live Office
Acerca de este documento
3
Introducción a Live Office
SAP® BusinessObjects™ Live Office (Live Office) es un complemento para las aplicaciones de Microsoft Office que
ofrece acceso a información detallada almacenada en la plataforma SAP BusinessObjects Business Intelligence.
Con Live Office, puede insertar contenido de Web Intelligence, Crystal Reports o consultas de universo en los
documentos de Microsoft Office (PowerPoint, Word, Excel u Outlook). Al insertar un objeto, también se inserta
una referencia en la ubicación de la plataforma SAP BusinessObjects Business Intelligence. Cuando abre
posteriormente el documento con la aplicación de Microsoft Office, puede actualizar los objetos y ver los datos
actuales en su documento.
Nota
1. Esta versión del software solo admite partes de Crystal Report basadas en universos (universos .unv)
creadas con la herramienta de diseño de universos. Esta versión de Live Office no soporta SAP Crystal
Reports para Enterprise.
2. La versión del software soporta universos (universos .unv) creados con la herramienta de diseño del
universo, al igual que universos .unx basados en conexiones relacionales creadas con la herramienta de
diseño de información. Los documentos de Web Intelligence basados en estos universos también se
soportan.
○ El panel de consulta no soporta los universos .unx basados en conexiones OLAP ni el acceso directo a
consultas BEx.
○ NO se soportan los documentos de Web Intelligence basados en acceso directo a consultas BEx.
○ Los documentos Web Intelligence en universos .unx basados en conexiones OLAP solo se soportan
para Microsoft Analysis Services.
Esta versión del software admite las siguientes funciones nuevas en documentos de Web Intelligence.
○ Elementos compartidos
○ Celda de comentario de BI
○ Gráficos de mapa geográfico
○ Acceso directo a vistas HANA
○ Actualización paralela del proveedor de datos
○ Grandes números
○ Universos vinculados
3. Para usar Live Office, debe poder conectarse a la plataforma de BI y acceder a los datos del sistema. Si no
tiene los derechos adecuados para acceder a los datos, póngase en contacto con el administrador del
sistema.
3.1
Acerca del contenido de Live Office
Antes de comenzar a trabajar con el contenido de Crystal Reports o Web Intelligence en Live Office, necesitará
entender cómo funciona el contenido de Live Office.
Manual del usuario de SAP BusinessObjects Live Office
Introducción a Live Office
PUBLIC (PÚBLICO)
7
Información relacionada
Conceptos de Live Office [página 8]
Tipos de objetos de Live Office [página 10]
3.1.1 Conceptos de Live Office
Para comprender cómo pueden responder los datos de Live Office a sus preguntas empresariales, deberá
familiarizarse con los siguientes conceptos clave:
Objetos de informe
Un informe es un documento que usted crea y que contiene información presentada en tablas, diagramas y
gráficos. Un objeto de informe suministra los datos del informe. En Live Office, se trabaja con objetos de informe
porque están conectados al contenido más reciente almacenado en las bases de datos.
Cuando se crea un informe con el diseñador de Crystal Reports o Web Intelligence, su información puede
proceder de varias bases de datos. El objeto de informe devuelve datos del origen de datos subyacente, a petición
de la base de datos o bien según la opción de actualización elegida.
Instancias de informe
Una instancia de informe es una versión de un objeto de informe que crea la plataforma SAP BusinessObjects
Business Intelligence cuando los usuarios modifican el documento de origen o programan los informes. Cada
instancia contiene datos actuales en el momento de procesar el informe de origen.
En concreto, una instancia de informe es un objeto de informe que contiene datos recuperados de una o varias
bases de datos. Normalmente, los objetos de informe están diseñados de manera que los usuarios pueden
programar varias instancias con características diferentes. Por ejemplo, si los usuarios ejecutan un objeto de
informe que contiene parámetros, pueden programar una instancia que contenga datos de un departamento
determinado y programar otra que contenga información sobre otro departamento, aunque ambas instancias
procedan del mismo objeto de informe.
Secciones de informe
Las secciones de informe son partes de un informe que se muestran de manera independiente, sin el resto de la
página de informe. De forma más precisa, las secciones de informe son objetos que usan hipervínculos para
señalar desde un objeto de informe de origen a un objeto de destino de Live Office. Las secciones de informe
incluyen objetos como texto o gráficos.
8
PUBLIC (PÚBLICO)
Manual del usuario de SAP BusinessObjects Live Office
Introducción a Live Office
Parámetros
En Crystal Reports, un parámetro es una pregunta que debe responder antes de generar el informe. La
información que escribe o el modo como responde, determina la información que se muestra en el informe. Por
ejemplo, en un informe del departamento de ventas podría haber un parámetro para solicitar que se elija una
región de ventas. Entonces, el informe devuelve los resultados de la región indicada en vez de devolver los
resultados de todas las regiones. Los parámetros son similares a las peticiones de Web Intelligence. Los
parámetros pueden ser obligatorios u opcionales.
Peticiones de orden
En Web Intelligence, una petición es un filtro dinámico que muestra una pregunta cada vez que se actualizan los
datos de un informe. A las peticiones de orden se responde escribiendo o seleccionando los valores de petición
que desea ver antes de actualizar los datos. Las peticiones son similares a los parámetros de Crystal Reports. Las
peticiones pueden ser obligatorias u opcionales.
Universo
Un universo es una abstracción de una base de datos y presenta datos en términos no técnicos para los usuarios
empresariales. Un universo es una colección de objetos de datos que representan la información que está
disponible en una base de datos. Los usuarios empresariales de Web Intelligence y Crystal Reports se pueden
conectar a un universo y ejecutar consultas en la base de datos. Por ejemplo, una base de datos puede contener
un universo para datos de ventas y otro para los datos del servicio de atención al cliente. Éstos pueden realizar
análisis de datos y crear informes con los objetos del universo, sin ver, ni tener que saber nada sobre las
estructuras de datos subyacentes de la base de datos. Los universos los crean los especialistas de diseño de
universos.
Contexto
Un contexto de universo indica qué tipo de preguntas empresariales responden los mismos objetos de universo.
Por ejemplo, un universo para datos de ventas podría tener un contexto para ventas de almacén, otro para ventas
de socios, etc.
Puesto que los contextos pueden compartir objetos que se encuentran en el mismo universo, resulta muy útil
especificar un contexto para el universo para así garantizar que su consulta recupera los datos correctos. Por
ejemplo, los datos de gastos de un empleado se podrían almacenar en la misma base de datos que los datos
gastos de un producto de marketing. Seleccionar el contexto de universo correcto garantiza que se obtienen los
datos de gastos apropiados. Por consiguiente, al seleccionar un universo, puede que tenga más de un contexto de
universo para elegir.
Nota
Los contextos los define el administrador del sistema.
Manual del usuario de SAP BusinessObjects Live Office
Introducción a Live Office
PUBLIC (PÚBLICO)
9
3.1.2 Tipos de objetos de Live Office
Live Office admite tres tipos de objetos de datos: Crystal Reports, Web Intelligence y consultas de universo. En la
tabla siguiente se muestra de qué modo Live Office admite campos y partes de informes, como gráficos y texto,
para cada tipo de datos.
Nota
No se admiten los subinformes de Crystal Reports incrustados.
Tabla 1:
Tipo de contenido de Live Office
Campos
Secciones de informe
Crystal Reports
Sí
Sí
Web Intelligence
No aplicable
Sí
Consulta de universo
Sí
No aplicable
3.2
Conectarse a la plataforma de Business Intelligence
Para usar Live Office para acceder a los datos corporativos, debe conectarse al repositorio de la plataforma SAP
BusinessObjects Business Intelligence donde están almacenados los documentos. Al intentar buscar, agregar,
ver, modificar o publicar objetos de Live Office desde una aplicación de Microsoft Office, si no ha iniciado sesión
en la plataforma de BI, se le solicitará que lo haga.
Puede configurar Live Office para que se conecte a la plataforma SAP BusinessObjects Business Intelligence
automáticamente cada vez que se cargue Microsoft Office Excel, PowerPoint, Outlook o Word. Live Office admite
el inicio de sesión único (SSO) en la plataforma de BI. Si está habilitado el SSO, cuando los usuarios soliciten
datos de informe, Live Office usará las credenciales de inicio de sesión de la plataforma SAP BusinessObjects
Business Intelligence para acceder al origen de datos, en lugar de solicitar otro inicio de sesión.
3.2.1 Iniciar sesión en la plataforma SAP BusinessObjects
Business Intelligence
Puede introducir la información de inicio de sesión para conectarse al Sistema de administración central (CMS)
de la plataforma SAP BusinessObjects Business Intelligence una vez o seleccionar opciones adicionales para
iniciar sesión automáticamente con dichas credenciales cada vez que se abra la aplicación de Microsoft Office.
1. Abra una aplicación de Microsoft Office.
2. En el menú de cinta de Live Office, haga clic en
Live Office
Opciones de la aplicación .
3. En el cuadro de diálogo Opciones, seleccione la ficha BI platform e introduzca la siguiente información:
10
PUBLIC (PÚBLICO)
Manual del usuario de SAP BusinessObjects Live Office
Introducción a Live Office
Opción
Descripción
Usar el criterio de
inicio de sesión
especificado
Si desea que Live Office se conecte automáticamente a la plataforma de BI con esta información
cuando se inicie la aplicación de Microsoft Office, seleccione esta opción.
Nombre de usuario
Introduzca el nombre de inicio de sesión de la plataforma de BI.
Contraseña
Introduzca la contraseña de la plataforma de BI.
URL de servicios
Web
Introduzca o verifique la ubicación del servidor para el servicio Web de la plataforma SAP
BusinessObjects Business Intelligence al que desea conectarse, por ejemplo, http://
businessobjects02:8080/dswsbobje/services/Session
Sistema
Introduzca o compruebe el Sistema de administración central (CMS) al que desea conectarse, por
ejemplo, businessobjects01.
Método de
autenticación
Seleccione el método usado para comprobar las credenciales de inicio de sesión.
Habilitar inicio de
sesión único de
Active Directory
Cuando está habilitado, Live Office usa estas credenciales de inicio de sesión para conectarse al
origen de datos cuando el usuario solicite los datos del informe, en lugar de necesitar otro inicio de
sesión. Para obtener más información acerca del SSO, consulte el Manual del administrador de la
plataforma SAP BusinessObjects Business Intelligence disponible en SAP Help Portal.
4. Haga clic en Iniciar sesión.
Live Office se conecta a la plataforma SAP BusinessObjects Business Intelligence con la configuración
especificada.
3.2.2 Para conectar a un CMS diferente
Si los objetos de Live Office a los que necesita acceder están almacenados en un repositorio distinto de la
plataforma SAP BusinessObjects Business Intelligence al que está conectado actualmente, puede cambiar la URL
de servicio Web y la configuración del Sistema para iniciar sesión en el Sistema de administración central (CMS)
necesario.
1. En el menú Live Office, haga clic en Opciones.
2. En el cuadro de diálogo Opciones, haga clic en la ficha Plataforma de BI.
3. Escriba la información del nuevo CMS en los campos Sistema y URL de servicios Web. El URL de RESTful debe
funcionar correctamente antes de utilizar Live Office.
Por ejemplo, si el documento de Web Intelligence que desea insertar se encuentra en un CMS denominado
businessobjects01, debe escribir el siguiente texto en el campo URL de servicios Web:
http://businessobjects01:8080/dswsbobje/services/Session
3.3
Actualización de contenido de versiones anteriores
Esta versión de Live Office es compatible con versiones anteriores y permite actualizar el contenido a la versión
actual de Live Office.
Manual del usuario de SAP BusinessObjects Live Office
Introducción a Live Office
PUBLIC (PÚBLICO)
11
3.3.1 Actualizar el contenido de versiones anteriores de Live
Office
1. Abra el documento de Microsoft Office que contiene el contenido creado con versiones anteriores de Live
Office.
2. Haga clic en Actualizar todo y, en caso necesario, inicie sesión en la plataforma SAP BusinessObjects
Business Intelligence.
Se le solicitará que actualice.
3. Haga clic en Aceptar para convertir el documento a la versión actual de Live Office.
3.4
Menú de cinta de Live Office
En las aplicaciones de Microsoft Office, el menú de cinta de SAP BusinessObjects Live Office está disponible para
ayudarle a crear y modificar informes o ejecutar consultas para responder a sus preguntas empresariales.
La barra de herramientas contiene los siguientes botones:
Tabla 2:
Descripción
Botón
Insertar contenido de Crystal Reports
Para obtener más información sobre los objetos que puede insertar, consulte Insertar
contenido de Crystal Reports [página 20].
Insertar contenido de Web Intelligence
Para obtener información sobre las opciones que puede usar, consulte Insertar conte­
nido de Web Intelligence [página 30].
Insertar una consulta de universo
Para obtener información sobre las opciones que puede usar, consulte Insertar consul­
tas [página 36].
Ir al objeto
Le permite acceder a cualquier objeto de Live Office del documento.
Modificar objeto
Modifique el objeto insertando o eliminando filas y columnas, eliminado objetos o agre­
gando más datos del mismo origen de informe.
Actualizar objeto
Actualiza los datos para los objetos seleccionados en relación con los informes de ori­
gen.
12
PUBLIC (PÚBLICO)
Manual del usuario de SAP BusinessObjects Live Office
Introducción a Live Office
Botón
Descripción
Actualizar todos los objetos
Actualiza los datos de todos los objetos del documento con respecto a sus informes de
origen.
Envíe la selección actual a SAP BusinessObjects Explorer
Carga la selección actual en Microsoft Excel en SAP BusinessObjects Explorer de forma
que pueda explorar más los datos.
Envíe la hoja actual a SAP BusinessObjects Explorer
Carga la hoja de cálculo de Excel actual en SAP BusinessObjects Explorer de forma que
pueda explorar más los datos.
Crear instantáneas
Guarda una versión estática del documento para conservar los datos de Live Office ac­
tuales.
Guardar en repositorio
Para obtener información sobre las opciones que puede usar, consulte Publicación de
archivos en la plataforma SAP BusinessObjects Business Intelligence [página 64].
Guardar como nuevo en el repositorio
Para obtener información sobre las opciones que puede usar, consulte Publicación de
archivos en la plataforma SAP BusinessObjects Business Intelligence [página 64].
Abrir desde repositorio
Abre el Explorador de repositorio y permite seleccionar documentos publicados, infor­
mes de Crystal o documentos de Web Intelligence para insertarlos. Consulte Ver docu­
mentos publicados [página 64].
Propiedades de objeto
Abre el cuadro de diálogo Propiedades de objeto de Live Office para que pueda definir
las propiedades.
Actualizar todos los objetos
Actualiza los datos de todos los objetos del documento con respecto a sus informes de
origen. Para obtener más información, consulte Actualizar de datos usados en objetos
[página 56].
Opciones de la aplicación
Abre el cuadro de diálogo Opciones, de forma que pueda configurar los valores de Live
Office.
Ver objeto en explorador
Manual del usuario de SAP BusinessObjects Live Office
Introducción a Live Office
PUBLIC (PÚBLICO)
13
Botón
Descripción
Ayuda
Muestra la ayuda en pantalla de Live Office.
Acerca de Live Office
3.5
Panel de Live Office
En Microsoft Outlook, Live Office ayuda a mejorar la productividad recopilando, organizando y procesando el
comportamiento anterior del usuario, y formando una red de relaciones entre el contenido del correo electrónico,
la actividad empresarial, las personas y los documentos. Basándose en esta red, Live Office puede sugerir
contenido relevante cuando el usuario abre o redacta un mensaje de correo electrónico. El usuario puede
administrar la red de relaciones y ver el contenido sugerido a través del panel de Live Office.
Nota
El panel de Live Office no está disponible en Microsoft Word, Microsoft Excel o Microsoft PowerPoint.
El panel de Live Office permite a los usuarios realizar búsquedas en el repositorio de la plataforma SAP
BusinessObjects Business Intelligence e insertar documentos en los mensajes de correo electrónico. Además, en
el panel de Live Office, el usuario puede agregar documentos a una lista de favoritos para acceder a ellos con
mayor facilidad en el futuro, asociar documentos con mensajes de correo electrónico para formar la red de
relaciones en Live Office y ver una lista de los documentos sugeridos en base a la red a relaciones existentes.
Cuando se abre un mensaje de correo electrónico en Microsoft Outlook, el panel de Live Office aparece a la
derecha de la ventana del mensaje de correo electrónico.
Nota
Puede configurar las opciones de Live Office para que el panel de Live Office no aparezca automáticamente al
abrir un mensaje. Si el panel de Live Office no está visible al abrir una ventana de un mensaje de correo
electrónico, puede abrir el panel desde el menú Live Office haciendo clic en Mostrar/Ocultar panel de Live
Office.
Información relacionada
Uso del panel de Live Office [página 50]
14
PUBLIC (PÚBLICO)
Manual del usuario de SAP BusinessObjects Live Office
Introducción a Live Office
3.5.1 Mostrar u ocultar el panel de Live Office
De forma predeterminada, al abrir o redactar un mensaje de correo electrónico, aparecerá el panel de Live Office
a la derecha de la ventana de mensajes. Si se oculta el panel, Live Office conserva dicha configuración para todos
los mensajes hasta que se seleccione volver a mostrar el panel.
Nota
Si se oculta el panel de Live Office, se pueden configurar las opciones del panel de Live Office para que sigan
mostrando el panel o para que muestren un mensaje al abrir un mensaje de correo electrónico que contenga
objetos asociados o sugeridos. Para obtener más información, consulte Configurar las opciones del panel de
Live Office [página 19].
1. Si el panel de Live Office está visible, realice una de las siguientes acciones para ocultarlo:
○ En la barra de encabezado del panel de Live Office, haga clic en el botón Cerrar ventana.
○ En el menú Live Office, haga clic en Mostrar/ocultar el panel de Live Office.
2. Si el panel de Live Office está oculto, en el menú Live Office, haga clic en Mostrar/ocultar panel de Live Office.
3.6
Menú contextual de Live Office
Para mayor comodidad, Live Office proporciona un menú contextual para trabajar con los objetos de Live Office.
Al hacer clic con el botón derecho en un objeto de Live Office en un documento de Microsoft Office, se abre el
menú contextual. Para realizar una tarea de la lista, haga clic en cualquier elemento disponible.
Al configurar Live Office, puede configurar el menú contextual para mostrar solo las opciones de Live Office, para
mostrar las de Live Office y Microsoft, o para mostrar solo las opciones de Microsoft y excluir las de Live Office.
Para obtener más información acerca de la configuración del menú contextual, consulte Para establecer las
opciones generales [página 16].
3.7
Definición de las opciones de Live Office
Puede configurar varias opciones que controlen el modo en que Live Office se conecta a la plataforma SAP
BusinessObjects Business Intelligence y el aspecto de Live Office y su funcionamiento en cada aplicación de
Microsoft Office. Para Microsoft Outlook, también puede configurar las opciones del panel de Live Office.
Cuando se definen las opciones de Live Office, estos valores se aplican solo a la aplicación de Microsoft que esté
usando en ese momento. Este comportamiento le permite definir diferentes opciones de Live Office para Word,
Excel, PowerPoint y Outlook.
El cuadro de diálogo Opciones tiene cuatro fichas:
● General: para definir las opciones generales de los menús de acceso directo, actualizar opciones, peticiones y
mensajes.
● Ver: para definir opciones relacionadas con el formato que van a adoptar los objetos de Live Office en la
aplicación Microsoft.
Manual del usuario de SAP BusinessObjects Live Office
Introducción a Live Office
PUBLIC (PÚBLICO)
15
● Panel: para definir opciones del panel de Live Office en Microsoft Outlook.
● Plataforma de BI: para configurar opciones de conexión con la plataforma SAP BusinessObjects Business
Intelligence.
3.7.1 Para establecer las opciones generales
1. Abra el producto de Microsoft Office para el que desea configurar las opciones de Live Office.
2. Haga clic en
Live Office
Opciones de la aplicación .
3. En el cuadro de diálogo Opciones, haga clic en la ficha General y establezca las siguientes opciones:
Opción
Descripción
Menú contextual
El menú contextual aparece al hacer clic con el botón derecho en un objeto de Live Office en un
documento de Microsoft Office. Seleccione una opción para definir cómo debe aparecer el menú
contextual en el producto Office:
○ Reemplazar menú de <aplicación>: las opciones de la aplicación (Word, Excel, PowerPoint) no
están disponibles en el menú contextual.
○ Agregar a menú de <aplicación>: en el menú contextual están disponibles las opciones de apli­
caciones y las opciones de Live Office.
○ Usar solo el menú de <aplicación>: las opciones de Live Office no están disponibles en el menú
contextual.
Preguntar antes de
sobrescribir celdas
de Live Office
Si una celda de Microsoft Excel contiene datos de Live Office, al intentar introducir otros datos en la
Actualizar objeto de
Live Office cuando
cambie la celda de
enlace
Cuando un objeto de Live Office de un documento de Microsoft Excel está enlazado a una celda y
Actualizar objeto de
Live Office al abrir
documento
Al abrir un documento de Microsoft Office, los objetos de Live Office insertados en el documento se
actualizan con los datos actuales en la plataforma de BI.
Copiar y pegar con
conectividad de Live
Office
Si selecciona esta opción, al copiar un objeto de Live Office en una aplicación de Microsoft Office se
mantiene la conectividad del servidor.
celda, aparece una advertencia.
cambia el enlace de celda, el objeto se actualiza automáticamente.
Si planea distribuir documentos con objetos de Live Office incrustados y le preocupa el acceso a
los datos y la seguridad, puede desconectar la conectividad de la plataforma de BI con los objetos
incrustados en aplicaciones Office.
Desmarque esta opción para desconectar los objetos copiados de los datos de la plataforma de BI.
Precaución
Cuando los objetos están desconectados no pueden establecer una conexión mediante Live
Office y la información del objeto no se actualiza.
Actualizar fórmulas
para incluir/excluir
celdas al actualizar
Si selecciona esta opción, el objeto Live Office actualizará automáticamente las fórmulas al agregar
o eliminar celdas.
Deseleccione esta opción para preservar los valores y la fórmula originales.
16
PUBLIC (PÚBLICO)
Manual del usuario de SAP BusinessObjects Live Office
Introducción a Live Office
Opción
Descripción
Cuadro de mensaje
Haga clic en Restaurar valores predeterminados para habilitar todos los mensajes de advertencia
que se han deshabilitado al seleccionar No volver a mostrar este mensaje en el cuadro de diálogo de
mensajes de error.
3.7.2 Para establecer las opciones de visualización
1. Abra la aplicación de Microsoft Office.
2. Haga clic en
Live Office
Opciones de la aplicación .
3. En el cuadro de diálogo Opciones, haga clic en la ficha Ver y defina las siguientes opciones:
Opción
Descripción
Insertar sección del
informe con formato
de informe
Seleccione esta opción para incluir la configuración de formato del informe (fuente, color, etc.) al
insertar los datos del informe en el documento Office. Si no se selecciona esta opción, solo se
insertan los datos del informe.
Mostrar filtros como
comentarios
Cuando los objetos del campo de Crystal Reports de Microsoft Excel contienen filtros, seleccione
esta opción para mostrar los filtros como comentarios en el encabezado de columna para el
campo.
Avisar al usuario
cuando se produzca
una operación que
pueda requerir mucho
tiempo
Al seleccionar esta opción, se abre un cuadro de diálogo de advertencia en Microsoft Word y Ou­
tlook para informar a los usuarios de que se ha seleccionado una operación grande o que con­
sume mucho tiempo. Los usuarios también reciben la opción de reducir el impacto del rendi­
miento limitando la cantidad de datos recuperados para la operación.
Si selecciona esta opción, puede configurar el número de celdas a las que afecta una operación
para desencadenar este cuadro de diálogo.
Valores de celda
predeterminados
Defina los mensajes de error predeterminados y las cadenas que aparecerán en las celdas de su
documento cuando no haya datos disponibles. Introduzca un valor predeterminado en los si­
guientes campos:
○ Ningún dato: introduzca el valor para usar cuando la celda no contenga datos. El valor prede­
terminado está en blanco.
○ Error de datos: introduzca el valor para usar cuando la celda contenga un error. El valor pre­
determinado es #DataError.
○
Encabezado de
columna
Ocultar datos: introduzca el valor para usar cuando los datos de la celda estén ocultos. El
valor predeterminado es #Concealed.
Seleccione una de las siguientes opciones para especificar la información que aparece en los en­
cabezados de columna de los objetos insertados:
○ Nombre de campo
○ Descripción del campo
○ Ambos
3.7.3 Configurar las opciones de la plataforma de BI
1. Abra el producto de Microsoft Office para el que desea configurar las opciones de Live Office.
Manual del usuario de SAP BusinessObjects Live Office
Introducción a Live Office
PUBLIC (PÚBLICO)
17
2. Haga clic en
Live Office
Opciones de la aplicación .
3. En el cuadro de diálogo Opciones, haga clic en la ficha Plataforma de BI y configure las siguientes opciones:
Opción
Descripción
Usar el criterio de
inicio de sesión
especificado
Seleccione esta opción para permitir el inicio de sesión automático en la ubicación especificada.
Nombre de usuario Escriba el nombre de usuario que se usará para iniciar sesión en el repositorio.
Contraseña
Escriba la contraseña que se usará para iniciar sesión en el repositorio.
URL de servicios
Web
Escriba la dirección web del servidor de servicios web al que accederá el repositorio. Use el siguiente
formato: http://<hostlocal>:<puerto>/<nombreaplcweb>/servicios
Donde <hostlocal> es el nombre del sistema, <puerto> es el número de puerto y
<nombreaplcweb> es el nombre de la aplicación web que se ha configurado para el servicio web.
Sistema
Introduzca el nombre del sistema o host local.
Autenticación
El método de autenticación usado por el servicio web. Al escribir la dirección URL de los servicios
Web, se agregan las opciones disponibles en el servidor especificado a la lista.
Habilitar Inicio de
sesión único del
Directorio de
Windows Active
Si el inicio de sesión único (SSO) está configurado en la plataforma de BI, seleccione esta opción
para permitir el SSO para Live Office. Si está habilitado el SSO, cuando los usuarios soliciten datos
de informe, Live Office usará las credenciales de inicio de sesión de la plataforma de BI para acceder
al origen de datos, en lugar de solicitar otro inicio de sesión.
Especificar la
dirección URL para
enviar los datos a
SAP
BusinessObjects
Explorer
Si SAP BusinessObjects Explorer está desplegado en un sistema distinto a la plataforma de BI, selec­
cione esta opción para especificar la dirección Web para enviar los datos de Live Office a SAP
BusinessObjects Explorer.
Use el siguiente formato: http://<hostlocal>:<puerto>/explorer
Donde <hostlocal> es el nombre del sistema y <puerto> es el número de puerto.
Especificar la
dirección URL para
abrir el documento
para ver el objeto
en el explorador
Web
La dirección URL de OpenDocument proporciona una forma estándar de abrir documentos e infor­
mes que se han publicado en la plataforma de BI. Para ver objetos en un explorador Web, especifique
la dirección URL de OpenDocument definida en la plataforma de BI.
Si el sistema usa un proxy inverso, especifique su dirección URL. Por ejemplo, http://
<ServidorProxyInverso>:<PuertoServidorProxyInverso>/
<PlataformaLanzamientoProxy>/opendoc/openDocument.jsp
Donde <ServidorProxyInverso> es el servidor proxy inverso,
<PuertoServidorProxyInverso> es el puerto de escucha del proxy inverso y
<PlataformaLanzamientoProxy> es la ruta virtual para la Plataforma de lanzamiento de BI.
Seleccionar la
configuración
regional de
visualización
preferida
18
El valor de configuración regional de visualización afecta al formato de presentación de datos de tipo
fecha, hora y número para objetos de Live Office.
PUBLIC (PÚBLICO)
Nota
El valor de configuración regional de visualización no está disponible en los objetos de campo de
Crystal Reports.
Manual del usuario de SAP BusinessObjects Live Office
Introducción a Live Office
3.7.4 Configurar las opciones del panel de Live Office
1. Abra Microsoft Outlook.
2. Haga clic en
Live Office
Opciones .
3. En el cuadro de diálogo Opciones, haga clic en la ficha Panel y defina las opciones siguientes:
Opción
Descripción
Asociación
Especifique el número de días que deben conservarse las asociaciones entre objetos y mensajes. Haga
clic en Eliminar para eliminar asociaciones más antiguas que el número de días especificado.
Buscar
Configura el número de elementos que aparecen en una sola página del panel de resultados de la bús­
queda.
Notificación
Si el panel de Live Office está cerrado al seleccionar un mensaje de correo electrónico insertado u ob­
jetos de Live Office sugeridos, el software puede proporcionar una notificación. Para habilitar notifica­
ciones, seleccione una o las dos opciones siguientes:
○ En la ventana del mensaje de correo electrónico, abra el panel de Live Office: si selecciona esta op­
ción, se muestra en panel de Live Office al abrir un correo electrónico con contenido de Live Office
en una ventana independiente.
○ En la lista de mensajes y el panel de lectura, mostrar una alerta de escritorio: si selecciona esta
opción, aparece una alerta de escritorio al seleccionar un correo electrónico con contenido de
Live Office en la lista de mensajes.
Importar datos
de usuario al
panel de Live
Office
Si ha exportado anteriormente los datos de Live Office, incluidos los favoritos y las asociaciones,
puede importarlos en el panel de Live Office.
Nota
Importar datos de usuario sustituye los datos de usuario de Live Office actuales. Se pierden las aso­
ciaciones existentes que no se encuentran en el archivo importado y las asociaciones importadas
para los mensajes de correo electrónico que no se encuentran en la bandeja de entrada actual. Los
favoritos de Live Office se fusionan, pero los elementos con conflictos se sobrescriben con los da­
tos importados.
Exportar datos
de usuario desde
el panel de Live
Office
Puede exportar los datos de usuario de Live Office incluidos los favoritos y las asociaciones como una
copia de seguridad. Si debe volver a instalar o invertir los datos a una versión anterior, puede importar
los datos de usuario exportados con el botón Importar.
Manual del usuario de SAP BusinessObjects Live Office
Introducción a Live Office
PUBLIC (PÚBLICO)
19
4
Trabajar con el contenido de SAP Crystal
Reports
Con Live Office, puede beneficiarse de la potencia, comodidad y fiabilidad de la funcionalidad de SAP Crystal
Reports desde las aplicaciones de Microsoft Office que usa diariamente para tomar mejores decisiones
empresariales. Simplemente seleccionando o haciendo clic, puede supervisar fácilmente las tendencias de ventas
regionales o analizar las cifras de ventas trimestrales desde Microsoft Office Excel, Word, Outlook o PowerPoint, y
compartir dicho análisis con sus colegas para tomar decisiones con más fundamento.
Con Live Office, tiene la tranquilidad de saber que los datos a los que accede para tomar decisiones empresariales
son fiables, recientes y se pueden actualizar fácilmente a petición desde la base de datos. La exactitud de los
datos ya no es ninguna preocupación.
Con el Asistente de inserción de Live Office, puede insertar partes o campos de un informe de Crystal Reports en
los documentos de Microsoft Office.
Nota
En esta versión, Live Office no admite SAP Crystal Reports para Enterprise 4.1.
4.1
Insertar contenido de Crystal Reports
Se puede agregar el contenido de Crystal Reports desde el menú de Live Office o desde la barra de herramientas
de Live Office. Ambos métodos inician el Asistente de inserción de Live Office que le guiará a través de la elección
de un informe, la selección de objetos de datos de Crystal Reports y la inserción de dichos objetos en las
aplicaciones de Microsoft Excel, PowerPoint, Outlook o Word como objetos de Live Office.
4.1.1 Para iniciar el Asistente de inserción de Live Office
1. Abra un documento de Microsoft Office y coloque el cursor en el lugar en el que desea insertar el objeto de
Live Office.
2. Haga clic en Live Office Informes de Crystal en el menú de cinta.
El Asistente de inserción de Live Office se abre para mostrar el proceso de inserción de un objeto de Crystal
Reports. Si todavía no ha iniciado sesión en la plataforma SAP BusinessObjects Business Intelligence, se le
solicitará que lo haga.
20
PUBLIC (PÚBLICO)
Manual del usuario de SAP BusinessObjects Live Office
Trabajar con el contenido de SAP Crystal Reports
Información relacionada
Iniciar sesión en la plataforma SAP BusinessObjects Business Intelligence [página 10]
4.1.2 Asistente de inserción: Elegir documento
En la página Elegir documento se muestra el repositorio de la plataforma SAP BusinessObjects Business
Intelligence para que pueda ir hasta el informe que desee usar. Muestra todos los informes de Crystal a los que
puede acceder, incluyendo los informes que se encuentran en las publicaciones.
Para insertar una instancia de informe en Live Office, debe estar almacenada en el repositorio de la plataforma de
BI. Las instancias que se envían directamente a una bandeja de entrada de BI no se almacenan en el repositorio y
no se pueden insertar en Live Office.
Sugerencias
También puede usar la funcionalidad de búsqueda para buscar por título, palabras claves, contenido o todos
los campos a fin de localizar un informe específico rápidamente. Si importa el contenido a un correo
electrónico de Microsoft Outlook, el cuadro de diálogo de búsqueda realiza de forma predeterminada una
búsqueda de contenido según la línea de asunto del correo electrónico.
Nota
Si selecciona un informe seguro que necesita un inicio de sesión en la base de datos, se le solicitará que
introduzca las credenciales de inicio de sesión en la base de datos. Consulte Acceder a las bases de datos
seguras [página 29].
4.1.2.1
Para buscar documentos en el repositorio
1. En la página Elegir documento del Asistente de inserción de Live Office, realice lo siguiente para desplazarse
hasta el archivo que desee usar:
○ Para cambiar la vista de árbol a una lista de carpetas, haga clic en el botón Mostrar carpetas (
).
○ Para cambiar la vista de árbol a una lista de categorías, haga clic en el botón Mostrar categorías (
).
○ Para ver los informes que contiene una publicación, en la lista de carpetas, haga doble clic en la instancia
de la publicación.
○ Para actualizar la lista de objetos disponibles desde el repositorio, haga clic en el botón Actualizar (
).
○ Para buscar un informe concreto, seleccione en la barra de herramientas el campo que desee buscar en
la lista campo, introduzca el término que desee buscar en el cuadro Buscar y haga clic en el botón Buscar.
○ Para ordenar la lista de los informes disponibles en los resultados de búsqueda, haga clic en el
encabezado de la columna en la que desee basar la ordenación.
○ Para ver una lista de informes sugeridos en Microsoft Outlook, expanda la carpeta Sugerencias.
Manual del usuario de SAP BusinessObjects Live Office
Trabajar con el contenido de SAP Crystal Reports
PUBLIC (PÚBLICO)
21
Sugerencias
Los elementos incluidos en la carpeta Sugerencias se basan en el asunto introducido para el mensaje.
○ Para buscar un informe creado o modificado recientemente en Live Office, expanda la carpeta Recientes.
2. Seleccione un informe y haga clic en Siguiente.
Si el informe seleccionado contiene parámetros, se abrirá la página Especificar valores de parámetros. De lo
contrario, se abrirá la página Elegir datos.
4.1.3 Asistente de inserción: Especificar valores de parámetros
La página Especificar valores de parámetros se abre cuando el informe seleccionado contiene parámetros.
La página Especificar valores de parámetro le permite especificar los parámetros a usar en el informe. Los
parámetros definidos para un informe pueden ser obligatorios u opcionales. Para los parámetros obligatorios,
debe definir los valores antes de continuar. Los valores de los parámetros opcionales se pueden definir más
adelante.
Los parámetros se pueden usar para llenar las listas de selección dinámicas. Por ejemplo, un objeto de informe
llamado «Actividades por ubicación» que un jefe de ventas use para supervisar la actividad de ventas regionales,
podría tener un parámetro llamado «Seleccionar región» con una lista de valores que contuviera «Este» y
«Oeste».
Después de insertar el informe como un objeto de Live Office, puede enlazar la lista de valores de parámetro a
celdas concretas de la hoja de cálculo de Microsoft Office Excel para poder actualizar de manera más sencilla.
Para obtener información acerca del enlace de parámetros y la modificación de los valores de parámetros,
consulte Modificar la configuración de parámetros y peticiones [página 61].
4.1.3.1
Para especificar valores de parámetro
1. En la página Especificar valores de parámetros, especifique el valor de parámetro para cada parámetro
definido.
Nota
Puede seleccionar no especificar valores para parámetros opcionales.
2. Haga clic en Siguiente.
Se abre la página Elegir datos.
22
PUBLIC (PÚBLICO)
Manual del usuario de SAP BusinessObjects Live Office
Trabajar con el contenido de SAP Crystal Reports
4.1.4 Asistente de inserción: Elegir datos
La página Elegir datos del Asistente de inserción de Live Office permite seleccionar las secciones o campos del
informe para incluir en el objeto de Live Office. Para cambiar entre la vista de las partes y la vista de los campos,
haga clic en los botones Cambiar a campos y Cambiar a partes.
Información relacionada
Seleccionar secciones como el conjunto de datos [página 23]
Seleccionar campos como conjunto de datos [página 24]
4.1.4.1
Seleccionar secciones como el conjunto de datos
1. En la página Elegir datos, si se seleccionan la vista de campos, haga clic en el botón Cambiar a secciones.
2. Para modificar los valores del parámetro de un informe con parámetros interactivos, haga clic en el botón
Alternar panel de parámetros (
).
Los parámetros del informe aparecen en una lista en este panel, junto con los valores que se han especificado
para cada parámetro.
○ Para agregar un valor de parámetro, haga clic en el área en blanco Valor de parámetro debajo del nombre
del parámetro y escriba un valor.
Nota
Si se especifica valores de parámetro no válidos, como valores en blanco, aparecerá un icono de
advertencia para el parámetro y no se podrá actualizar el informe. Debe especificar un valor correcto o
eliminar el valor.
○ Para cambiar un valor de parámetro, haga clic en el valor bajo el nombre del parámetro y escriba un
nuevo valor.
Nota
Algunos valores solo se pueden cambiar desde el cuadro de diálogo Introducir valores de parámetro.
○ Para seleccionar los valores de parámetro desde el cuadro de diálogo Introducir valores de parámetro,
seleccione el parámetro y haga clic en el icono Mostrar el cuadro de diálogo Avanzado. Este cuadro de
diálogo muestra más opciones de algunos parámetros. Especifique los valores y haga clic en Aceptar.
○ Para eliminar un valor de parámetro, seleccione el valor y haga clic en Eliminar.
○ Para actualizar el informe según los nuevos valores de parámetro, haga clic en Aplicar.
3. Localice los datos que desee incluir en el informe.
○ Si el informe contiene varias páginas, puede usar las flechas de navegación para ver las distintas páginas.
○ Para buscar contenido específico en el informe, puede buscar el texto al hacer clic en el botón Buscar
texto (
). La función de búsqueda busca texto en la página del informe que visualiza actualmente.
Manual del usuario de SAP BusinessObjects Live Office
Trabajar con el contenido de SAP Crystal Reports
PUBLIC (PÚBLICO)
23
○ Para ver un panel con los grupos de datos del informe, haga clic en el botón Mostrar/ocultar el árbol de
grupos (
). Puede hacer clic en los grupos para resaltar los datos del informe.
4. En el visor de documentos, haga clic en las secciones de informe u objetos que desee insertar. Para
seleccionar varios objetos, arrastre un cuadro por los objetos o mantenga pulsado Ctrl mientras selecciona
los objetos. También puede usar Alt + Clic para seleccionar una columna de datos completa.
Nota
Para copiar la selección actual como contenido estático, haga clic en el botón Copiar (
). Puede pegar el
contenido en el documento de Office cuando termine de trabajar con el Asistente de inserción de Live
Office.
5. Haga clic en Siguiente.
Se abre la página Resumen.
4.1.4.2
Seleccionar campos como conjunto de datos
1. En la página Seleccionar datos, si está seleccionada la vista Partes, haga clic en el botón Cambiar a campos.
2. En la lista Campos disponibles, haga clic en el campo que desee incluir en el objeto de informe y, a
continuación, haga clic en la flecha derecha (>) para moverlo a la lista Campos seleccionados.
3. Use las flechas arriba y abajo a la derecha de la lista Campos disponibles para cambiar el orden de los campos
incluidos, según sea necesario.
4. Haga clic en Siguiente.
Se abre la página Configurar filtros.
4.1.5 Asistente de inserción: Establecer filtros
Si ha insertado los datos como campos, se abrirá la página Configurar filtros en el Asistente de inserción de Live
Office, de modo que pueda aplicar filtros en los campos que se incluyen en el objeto de Live Office para restringir
la cantidad de datos del informe. Los filtros restringen los datos del informe, incluso si los campos no aparecen en
el documento.
Nota
En Microsoft PowerPoint, el objeto de Live Office solo puede mostrar 50 filas y 50 columnas de datos. Si
inserta una vista de informe con más datos, éstos se truncan. Puede reducir el número de campos que muestra
el objeto de informe o agregar filtros para reducir los datos hasta el límite de 50 filas y 50 columnas.
24
PUBLIC (PÚBLICO)
Manual del usuario de SAP BusinessObjects Live Office
Trabajar con el contenido de SAP Crystal Reports
4.1.5.1
Para filtrar los datos
1. En la página Configurar filtros, seleccione el campo que desea filtrar.
2. Seleccione un operador de la lista Operador.
Nota
Si desea incluir o excluir valores nulos, puede usar los operadores <es nulo> o <no es nulo> junto con
otros operadores. El operador <no es igual que> también filtra valores nulos.
Nota
Live Office no puede recuperar los valores calculados desde la base de datos subyacente.
3. Si aparecen varios campos Valor después de seleccionar el operador, especifique los valores adecuados para
el filtro.
Se configura el filtro.
4. Para configurar más filtros, repita los pasos anteriores.
Puede configurar varios filtros para cada campo. Para eliminar un filtro, selecciónelo y haga clic en Eliminar
filtro.
5. Haga clic en Siguiente.
Se abre la página Resumen.
4.1.6 Asistente de inserción: Resumen
La página Resumen del Asistente de inserción de Live Office muestra el nombre del objeto, el número de objetos
seleccionados y la ruta a los objetos. Si lo desea, puede introducir un nombre distinto para el objeto de Live Office.
Para finalizar el proceso e insertar el objeto, haga clic en Finalizar.
4.2
Agregar más secciones de informe desde el mismo origen
de datos
Puede agregar rápida y fácilmente secciones de informe adicionales desde el mismo origen de datos en su
documento de Microsoft Office.
Nota
La información de esta sección no se aplica a los objetos de Live Office incrustados en un correo electrónico
recibido.
1. Seleccione el objetos de Live Office de origen.
Manual del usuario de SAP BusinessObjects Live Office
Trabajar con el contenido de SAP Crystal Reports
PUBLIC (PÚBLICO)
25
2. Haga clic en
Live Office
Modificar objeto
Nuevo objeto del mismo informe .
Se abre el cuadro de diálogo Insertar desde el mismo origen. Al igual que la página Elegir datos del asistente de
inserción de Live Office, este cuadro de diálogo permite seleccionar secciones de informe para insertar.
3. En la aplicación de Microsoft Office, coloque el cursor en el lugar en el que desee insertar el contenido.
4. Seleccione las secciones de informe adicionales y haga clic en Insertar.
5. Repita los pasos 3 y 4 según sea necesario para agregar más secciones de informe al documento.
6. Haga clic en Cerrar.
Información relacionada
Seleccionar secciones como el conjunto de datos [página 23]
4.3
Modificar el contenido de Crystal Reports
Existen varias funciones en SAP BusinessObjects Live Office que permiten modificar fácilmente los objetos de
Crystal Reports existentes.
Información relacionada
Modificación de las propiedades de los objetos de Live Office [página 58]
4.3.1 Agregar contenido personalizado a objetos de Live Office
Los objetos de Live Office insertados como tablas se componen de filas y columnas. Puede insertar filas o
columnas para agregar contenido personalizado al objeto. El contenido personalizado se conserva cuando se
actualizan los datos del objeto.
1. Vaya al objeto de Live Office.
2. Seleccione la celda adyacente en la que desea insertar una columna o fila.
Al agregar filas, se insertan encima de la celda seleccionada. Las columnas se insertan a la izquierda de la
celda seleccionada.
3. Haga clic con el botón derecho, seleccione Live Office y haga clic en Insertar fila o Insertar columna.
4. Repita este paso hasta que haya insertado el número de filas o columnas deseado.
Para eliminar una fila o columna del contenido personalizado, seleccione una celda de la fila o columna. Haga clic
con el botón derecho, seleccione Live Office y haga clic en Eliminar fila o Eliminar columna.
26
PUBLIC (PÚBLICO)
Manual del usuario de SAP BusinessObjects Live Office
Trabajar con el contenido de SAP Crystal Reports
4.3.2 Modificación de campos
Puede agregar o eliminar campos de un objeto de informe basado en un documento o instancia de documento de
Crystal Reports.
Nota
Esta función no se aplica a las secciones de informe.
4.3.2.1
Para agregar o eliminar campos
1. Haga clic en una celda del objeto de Live Office.
2. Haga clic en
Live Office
Modificar objeto
Agregar o eliminar campos .
3. En el cuadro de diálogo Elegir datos, lleve a cabo una de las siguientes acciones:
○ Para agregar un campo, en la lista Campos disponibles, haga clic en el campo y muévalo hacia la lista
Campos seleccionados.
○ Para eliminar un campo, en la lista Campos seleccionados, haga clic en el campo y muévalo hacia la lista
Campos disponibles.
○ Para cambiar el orden de los campos, en la lista Campos seleccionados, seleccione el campo y use las
flechas arriba y abajo para moverlo dentro de la lista.
4. Haga clic en Aceptar.
Información relacionada
Seleccionar campos como conjunto de datos [página 24]
4.3.3 Modificar filtros
Puede agregar, modificar y eliminar filtros del documento. Puede aplicar filtros a cualquier campo, excepto en los
campos calculados en el documento de Crystal Report de origen, aunque no se muestre el campo.
4.3.3.1
Para agregar o modificar un filtro
1. Haga clic en cualquier celda del informe que desea modificar.
2. Haga clic en
Live Office
Modificar objeto
Configuración de filtros
Agregar o modificar .
3. En la página Configurar filtros, agregue, elimine o modifique los filtros para el informe, según sea necesario.
Manual del usuario de SAP BusinessObjects Live Office
Trabajar con el contenido de SAP Crystal Reports
PUBLIC (PÚBLICO)
27
Nota
Si asigna formato a celdas individuales de un objeto de informe y a continuación cambia los filtros, las
celdas formateadas podrían desaparecer.
4. Haga clic en Aceptar para aplicar los cambios.
Información relacionada
Para filtrar los datos [página 25]
4.3.3.2
Para eliminar un filtro
1. Seleccione una celda del documento que contiene el filtro que desea eliminar.
2. Haga clic en
Live Office
Modificar
Configuración de filtros
Agregar o modificar .
3. En la página Configuración de filtros, seleccione el filtro que desee eliminar.
4. Haga clic en Eliminar filtro y haga clic en Aceptar.
4.3.3.3
Elegir valores de campo específicos como
parámetros de filtro
Para estrechar los datos incluidos en un informe, puede centrarse en un conjunto concreto de valores de campo o
filtrarlo.
Por ejemplo, si los datos del informe contienen información sobre una gama de bicicletas, podría tener tres
campos con la siguiente información: tamaño, color y precio. Las bicicletas podría fabricarse en cuatro colores:
rojo, negro, azul y verde. Para mostrar solo el tamaño y el precio de las bicicletas negras, puede usar la
configuración del filtro Centrarse en valor para que el campo de color devuelva solo dicha información. Además,
puede usar Excluir valor para excluir valores específicos.
4.3.3.3.1
Para centrarse en un valor de campo
1. Haga clic en la celda que contiene el valor de campo que desea incluir como filtro.
2. Haga clic en
Live Office
Modificar objeto
Configuración de filtros
Centrarse en valor .
El informe solo incluye los datos que pertenecen al valor del filtro seleccionado.
28
PUBLIC (PÚBLICO)
Manual del usuario de SAP BusinessObjects Live Office
Trabajar con el contenido de SAP Crystal Reports
4.3.3.3.2
Para excluir un valor de campo
1. Haga clic en la celda que contiene el valor que desea excluir.
2. Haga clic en
Live Office
Modificar objeto
Configuración de filtros
Excluir valor .
Las filas para ese campo que contienen el valor seleccionado se eliminarán del informe.
Nota
Para restablecer la vista predeterminada, elimine el filtro.
Información relacionada
Para eliminar un filtro [página 28]
4.4
Acceder a las bases de datos seguras
Por razones de seguridad, el administrador del sistema puede que haya protegido mediante contraseña ciertos
documentos y repositorios de Crystal Reports. Al acceder o actualizar dichos documentos o repositorios se le
solicitará que escriba las credenciales de inicio de sesión de la base de datos.
4.4.1 Para acceder a bases de datos seguras
1. Iniciar sesión en la plataforma SAP BusinessObjects Business Intelligence.
2. Haga clic en Live Office Insertar contenido de Crystal Reports .
Se inicia el Asistente de inserción de Live Office.
3. En la página Elegir documento, desplácese a un documento protegido que necesite credenciales de inicio de
sesión de base de datos.
4. Cuando se le solicite, introduzca las credenciales de inicio de sesión.
Información relacionada
Iniciar sesión en la plataforma SAP BusinessObjects Business Intelligence [página 10]
Asistente de inserción: Elegir documento [página 21]
Manual del usuario de SAP BusinessObjects Live Office
Trabajar con el contenido de SAP Crystal Reports
PUBLIC (PÚBLICO)
29
5
Trabajar con contenido de Web
Intelligence
SAP BusinessObjects Web Intelligence proporciona acceso a la información empresarial por las intranets y
extranets para crear consultas ad hoc y usarWeb Intelligence.
Con Live Office, puede compilar, analizar y manipular datos de Web Intelligence desde documentos de Microsoft
Office Excel, PowerPoint, Outlook y Word, y usar estos datos para tomar decisiones colaborativas.
5.1
Insertar contenido de Web Intelligence
Se puede agregar contenido de Web Intelligence desde el menú de Live Office o a través de la barra de
herramientas de Live Office. Ambos métodos inician el Asistente de inserción de Live Office, que le indicará cómo
elegir un informe, seleccionar objetos de datos de Web Intelligence, e insertar dichos objetos en aplicaciones de
Microsoft Office Excel, PowerPoint, Outlook o Word, como objetos de Live Office.
5.1.1 Para iniciar el Asistente de inserción de Live Office
1. Abra un documento de Microsoft Office y coloque el cursor en el lugar en el que desea insertar el objeto de
Live Office.
2. Haga clic en
Live Office
Web Intelligence .
3. Live Office también puede iniciar el asistente de inserción desde
Insertar
Web Intelligence .
El Asistente de inserción de Live Office se abre para mostrar el proceso de inserción de un objeto de Web
Intelligence. Si todavía no ha iniciado sesión en la plataforma SAP BusinessObjects Business Intelligence, se le
solicitará que lo haga.
Información relacionada
Iniciar sesión en la plataforma SAP BusinessObjects Business Intelligence [página 10]
5.1.2 Asistente de inserción: Elegir documento
En la página Elegir documento se muestra el repositorio de la plataforma SAP BusinessObjects Business
Intelligence para que pueda ir hasta el informe que desee usar. Muestra todos los documentos de Web
Intelligence a los que puede acceder.
30
PUBLIC (PÚBLICO)
Manual del usuario de SAP BusinessObjects Live Office
Trabajar con contenido de Web Intelligence
Para insertar una instancia de informe en Live Office, esta debe estar almacenada en el repositorio de la
plataforma de BI. Las instancias que se envían directamente a una bandeja de entrada de BI no se almacenan en
el repositorio y no se pueden insertar en Live Office.
Sugerencias
También puede usar la funcionalidad de búsqueda para buscar por título, palabras clave, contenido o en todos
los campos a fin de localizar un informe específico rápidamente. Si importa el contenido a un correo
electrónico de Microsoft Outlook, el cuadro de diálogo de búsqueda realiza de forma predeterminada una
búsqueda de contenido según la línea de asunto del correo electrónico.
5.1.2.1
Para buscar documentos en el repositorio
1. En la página Elegir documento del Asistente de inserción de Live Office, realice lo siguiente para desplazarse
hasta el archivo que desee usar:
○ Para cambiar la vista de árbol a una lista de carpetas, haga clic en el botón Mostrar carpetas (
).
○ Para cambiar la vista de árbol a una lista de categorías, haga clic en el botón Mostrar categorías (
).
○ Para ver los informes que contiene una publicación, en la lista de carpetas, haga doble clic en la instancia
de la publicación.
○ Para actualizar la lista de objetos disponibles desde el repositorio, haga clic en el botón Actualizar (
).
○ Para buscar un informe concreto, seleccione en la barra de herramientas el campo que desee buscar en
la lista campo, introduzca el término que desee buscar en el cuadro Buscar y haga clic en el botón Buscar.
○ Para ordenar la lista de los informes disponibles en los resultados de búsqueda, haga clic en el
encabezado de la columna en la que desee basar la ordenación.
○ Para ver una lista de informes sugeridos en Microsoft Outlook, expanda la carpeta Sugerencias.
Sugerencias
Los elementos incluidos en la carpeta Sugerencias se basan en el asunto introducido para el mensaje.
○ Para buscar un informe creado o modificado recientemente en Live Office, expanda la carpeta Recientes.
2. Seleccione un informe y haga clic en Siguiente.
Se abre la siguiente página del Asistente de inserción de Live Office.
5.1.3 Asistente de inserción: especificar fecha clave
Si los datos del documento de Web Intelligence seleccionado se basan en una variable de fecha clave, se abre la
página Especificar fechas clave.
En algunas bases de datos, los atributos y jerarquías que dependen de fechas se evalúan mediante una variable
de fecha clave (KEY DATE). Por ejemplo, los resultados financieros se pueden publicar en una fecha específica o
al inicio de los nuevos años fiscales. Puede usar Live Office para insertar y actualizar datos que contengan
configuración de fecha clave.
Manual del usuario de SAP BusinessObjects Live Office
Trabajar con contenido de Web Intelligence
PUBLIC (PÚBLICO)
31
5.1.3.1
Para especificar fechas clave
1. En la página Especificar fechas clave, especifique cómo desea configurar las fechas clave.
○ Para un informe de Web Intelligence con una única fecha clave, están disponibles las siguientes opciones:
Opción
Descripción
Usar la fecha predeterminada
Seleccione esta opción para establecer el valor de fecha
clave en el valor predeterminado asignado para el
objeto.
Establecer una fecha
Seleccione esta opción para especificar el valor de fecha
clave.
○ Para un informe de Web Intelligence con varias fechas clave, están disponibles las siguientes opciones:
Opción
Descripción
Usar la fecha predeterminada para todas las consultas
Seleccione esta opción para configurar los valores de
fecha clave según los valores predeterminados
asignados para el objeto.
Establecer una fecha para todas las consultas
Seleccione esta opción para especificar un único valor
de fecha clave que usarán todas las consultas.
Establecer una fecha para cada consulta
Seleccione esta opción para configurar la fecha clave
para cada consulta individualmente.
2. Haga clic en Siguiente.
Se abre la siguiente página del Asistente de inserción de Live Office.
5.1.4 Asistente de inserción: Contextos de consulta
específicos
Un contexto es un grupo de objetos de datos definidos que comparten un propósito comercial común en un
universo. Si los datos seleccionados se incluyen en más de un contexto, la página Contextos de consulta
específicos se abre para que pueda especificar el contexto que desea usar.
5.1.4.1
Para especificar un contexto
1. Desde la página Especificar contextos de consulta, seleccione un contexto adecuado de la lista de múltiples
contextos. Puede seleccionar más de un contexto si esta opción está habilitada en el universo subyacente.
2. Haga clic en Siguiente.
Si el informe de Web Intelligence que ha seleccionado contiene peticiones, se abre la página Especificar valores de
petición: si el informe no contiene peticiones, se abre la página Elegir datos.
32
PUBLIC (PÚBLICO)
Manual del usuario de SAP BusinessObjects Live Office
Trabajar con contenido de Web Intelligence
5.1.5 Asistente de inserción: Especificar valores de parámetros
Si el documento que ha seleccionado contiene peticiones pero no tiene datos o instancias guardadas, se abre la
página Especificar valores de petición.
La página Especificar valores de petición le permite especificar los parámetros a usar en el informe. Las peticiones
definidas para un informe pueden ser obligatorias u opcionales. Para las peticiones obligatorias, debe definir los
valores antes de continuar. Los valores de las peticiones opcionales se pueden dejar sin definir y se pueden
especificar al actualizar el objeto.
5.1.5.1
Para especificar valores de petición
1. En la página Especificar valores de peticiones, realice uno de los siguientes procedimientos para cada valor de
petición que desee especificar:
○ Para buscar un valor de petición de una lista de opciones preseleccionada, escriba un valor en el campo
de búsqueda. Haga clic en el icono Buscar ( ) para especificar Ignorar mayúsculas o minúsculas o
Distinguir mayúsculas y minúsculas para la cadena de caracteres de búsqueda. Haga clic en > para
agregarlo a los valores seleccionados. En el botón de base de datos también está presente un icono de
Buscar.
Nota
Si la lista de valores disponibles está vacía o se debe actualizar, haga clic en el icono Actualizar lista
(
).
○ Para agregar un valor mostrado a la lista de valores seleccionados, haga doble clic en el valor.
○ Para agregar un valor de petición determinado a la lista de valores, escríbalo y haga clic en >.
2. Haga clic en Siguiente.
Se abre la página Elegir datos.
5.1.6 Asistente de inserción: Elegir datos
La página Elegir datos del Asistente de inserción de Live Office permite seleccionar las partes del informe para
insertar en el documento de Microsoft Office.
Esta página incluye una barra de herramientas con las siguientes opciones:
Opción
Descripción
Los botones Acercar y Alejar permiten cambiar el nivel del
zoom.
El botón Buscar abre un cuadro de diálogo que permite
buscar en la página actual una cadena de texto.
Manual del usuario de SAP BusinessObjects Live Office
Trabajar con contenido de Web Intelligence
PUBLIC (PÚBLICO)
33
Opción
Descripción
Haga clic en el botón Buscar siguiente para resaltar la
siguiente instancia de la cadena de texto que buscó en el
cuadro de diálogo Buscar.
Haga clic en las flechas de navegación para moverse entre las
páginas de un informe.
Haga clic en este botón para ocultar o mostrar el mapa de
navegación del informe.
Haga clic en Modo rápido para ver el informe en una única
página o haga clic en Modo de página para permitir que el
contenido del informe se muestre en varias páginas.
5.1.7 Asistente de inserción: Resumen
La página Resumen del Asistente de inserción de Live Office muestra el nombre del objeto, el número de objetos
seleccionados y la ruta al documento de Web Intelligence. Si lo desea, puede introducir un nombre distinto para el
objeto de Live Office.
Para finalizar el proceso e insertar el objeto, haga clic en Finalizar.
Nota
Si una parte del documento incluye un árbol, se insertará en el Office la opción contraida o expandida de la
jerarquía actual. De todos modos, en el Office no está disponibe la opción de contraer o expandir. Para las
columnas que contienen una jerarquía, las sangrías reflejan el nivel de cada miembro. Sin embargo, las
sangrías no están disponibles para filas que contienen la jerarquía.
5.2
Modificación de valores de fecha clave
Después de insertar un objeto de Live Office basado en el contenido de Web Intelligence, puede modificar el valor
y la configuración de Fecha clave igual que cualquier otra petición.
1. Haga clic con el botón derecho en el objeto de Live Office y haga clic en
Se muestra el cuadro de diálogo Propiedades del objeto de Live Office.
Live Office
Propiedades .
2. Haga clic en la ficha Peticiones.
3. En la lista situada debajo del encabezado Peticiones, seleccione la fecha clave que desee modificar y, a
continuación, haga clic en Fecha clave.
Se mostrará el cuadro de diálogo Especificar fechas clave.
4. Especifique los valores para las fechas clave.
5. Haga clic en Aceptar para continuar con la edición del contenido de Web Intelligence.
34
PUBLIC (PÚBLICO)
Manual del usuario de SAP BusinessObjects Live Office
Trabajar con contenido de Web Intelligence
Información relacionada
Para especificar fechas clave [página 32]
5.3
Agregar más secciones de informe de Web Intelligence
Después de crear un objeto de Live Office desde un documento de Web Intelligence, puede agregar fácilmente
más secciones de informe.
5.3.1 Para agregar secciones de informe del mismo origen
1. Seleccione el objeto de Live Office de origen.
2. Haga clic en
Live Office
Modificar objeto
Nuevo objeto del mismo informe
Se abre el cuadro de diálogo Insertar desde el mismo origen. Al igual que la página Elegir datos del asistente de
inserción de Live Office, este cuadro de diálogo permite seleccionar secciones de informe para insertar.
3. En la aplicación de Microsoft Office, coloque el cursor en el lugar en el que desee insertar el contenido.
4. Seleccione las secciones de informe adicionales y haga clic en Insertar.
5. Repita los pasos 3 y 4 según sea necesario para agregar más secciones de informe al documento.
6. Haga clic en Cerrar.
Información relacionada
Asistente de inserción: Elegir datos [página 33]
Manual del usuario de SAP BusinessObjects Live Office
Trabajar con contenido de Web Intelligence
PUBLIC (PÚBLICO)
35
6
Uso de consultas
Una consulta se usa para responder a una pregunta empresarial de datos almacenados en una o varias bases de
datos. Una consulta puede ser sencilla como, por ejemplo, ventas totales del año pasado, o bien, según la
necesidad de su negocio, puede ser más compleja, como total ventas, para Producto A, en la
Comunidad de Madrid, en el primer trimestre del año pasado.
Las consultas se suelen enviar a las bases de datos en un lenguaje denominado SQL (Structured Query Language)
y solo las puede diseñar un experto de TI o en lenguajes de bases de datos. Sin embargo, el Asistente de inserción
de Live Office presenta la información disponible en la base de datos como objetos con nombres y significados
familiares, y las consultas se elaboran al seleccionar objetos y filtros, de modo que no tenga que conocer SQL o
cualquier otro lenguaje de programación complejo.
Los datos se organizan en formato de tabla que puede agregar a los documentos de Microsoft Office.
6.1
Insertar consultas
Se pueden agregar consultas desde el menú de Live Office o desde la barra de herramientas de Live Office.
Ambos métodos iniciar el Asistente de inserción de Live Office que indica cómo seleccionar un universo,
seleccionar objetos de datos e insertar el contenido en aplicaciones de Microsoft Excel, PowerPoint, Outlook o
Word como objetos de Live Office.
6.1.1 Para iniciar el Asistente de inserción de Live Office
1. Abra un documento de Microsoft Office y coloque el cursor en el lugar en el que desea insertar el objeto de
Live Office.
2. Seleccione
Live Office
Insertar
Consulta de universo .
Si todavía no ha iniciado sesión en la plataforma SAP BusinessObjects Business Intelligence, se le solicitará
que lo haga.
El Asistente de inserción de Live Office se abre para mostrar el proceso de inserción de un objeto de consulta de
universo.
Información relacionada
Iniciar sesión en la plataforma SAP BusinessObjects Business Intelligence [página 10]
36
PUBLIC (PÚBLICO)
Manual del usuario de SAP BusinessObjects Live Office
Uso de consultas
6.1.2 Asistente de inserción: Elegir universo
La página Elegir universo muestra el repositorio de la plataforma SAP BusinessObjects Business Intelligence para
que pueda desplazarse hasta el origen de datos que desee usar. Muestra todos los universos a los que se puede
acceder.
6.1.2.1
Para seleccionar el origen de datos
1. En la página Elegir universo del Asistente de inserción, lleve a cabo una de las siguientes acciones para ir al
archivo que desee usar.
○ Para actualizar la lista de objetos disponibles desde el repositorio, haga clic en el botón Actualizar (
).
○ Para buscar un universo concreto, introduzca el campo que desee buscar en el cuadro Buscar de la barra
de herramientas, especifique el término que desea buscar en el cuadro Buscar y haga clic en el botón
Buscar.
○ Para clasificar la lista de universos disponibles en los resultados de búsqueda, haga clic en el encabezado
de columna por el que desea ordenar.
○ En Microsoft Outlook, para ver una lista de los universos sugeridos, expanda la carpeta Sugerencias.
Sugerencias
Los elementos incluidos en la carpeta Sugerencias se basan en el asunto introducido para el mensaje.
○ Para buscar un universo al que accedió recientemente desde Live Office, expanda la carpeta Reciente.
2. Seleccione el universo que desee usar y haga clic en Siguiente.
Se abre la página del asistente Especificar consulta.
6.1.3 Asistente de inserción: Especificar consulta
Después de seleccionar un universo, en la página Especificar consulta puede crear una consulta para definir los
datos que responderán a las preguntas empresariales. A continuación, puede insertar los resultados en una
aplicación de Microsoft Office.
Esta página incluye una barra de herramientas con las siguientes opciones:
Opción
Descripción
El botón Mostrar/ocultar el panel del administrador muestra
u oculta el panel Administrador de la parte izquierda de la
ventana. El panel Administrador muestra una vista de árbol
de las carpetas y objetos disponibles en el universo
seleccionado.
Manual del usuario de SAP BusinessObjects Live Office
Uso de consultas
PUBLIC (PÚBLICO)
37
Opción
Descripción
El botón Mostrar u ocultar el panel de filtro muestra u oculta
el panel Objetos del filtro de la parte inferior de la ventana. El
panel Filtrar objetos muestra los filtros actualmente
aplicados a la consulta.
El botón Mostrar diálogo de opciones abre el cuadro de
diálogo Opciones para que pueda configurar opciones de
consulta. Para obtener más información, consulte Configurar
las opciones de consulta [página 45].
El botón Agregar una clasificación permite filtrar los
resultados de consulta al crear una clasificación según el
objeto seleccionado del panel Administrador. Para obtener
más información, consulte Clasificar objetos de consulta
[página 40].
El botón Agregar una subconsulta agrega un filtro de
subconsulta basado en el objeto seleccionado en el panel
Administrador. Para obtener más información, consulte
Filtrar con una subconsulta [página 45].
El botón Administrar ordenaciones abre el Cuadro de diálogo
de ordenación para que pueda definir el modo en que se
deben ordenar los objetos en la consulta. Para obtener más
información, consulte Ordenar objetos de consulta [página
41].
Los botones Mover resultado a la izquierda y Mover resultado
a la derecha mueven el objeto seleccionado a la izquierda o a
la derecha del panel Objetos del resultado.
Los botones Mover filtro arriba, Mover filtro abajo, Mover filtro
afuera y Mover filtro dentro permiten ordenar los filtros en el
panel Objetos del filtro.
6.1.3.1
Comprensión de los tipos de objetos de consulta
En la página Especificar consulta del Asistente de inserción de Live Office, las carpetas y objetos disponibles en el
universo seleccionado se muestran en una lista del panel Administrador a la izquierda de la ventana. Al expandir
las carpetas, los objetos se enumeran con un icono para indicar el tipo de objeto. Puede arrastrar los objetos a los
paneles Objetos del resultado u Objetos del filtro para crear la consulta.
Los objetos pueden ser de uno de los tipos siguientes:
38
PUBLIC (PÚBLICO)
Manual del usuario de SAP BusinessObjects Live Office
Uso de consultas
Tabla 3:
Icono
Tipo de ob­
jeto
Descripción
Objeto de di­ Un objeto de dimensión representa los datos que proporcionan la base para el análisis en un
mensión
informe. Los objetos de tipo dimensión por lo general recuperan datos con caracteres, por
ejemplo, nombres de cliente, nombres de centros de vacaciones o fechas.
Objeto de in­ Un objeto de información proporciona datos descriptivos acerca de una dimensión. Un objeto
formación
de tipo información siempre está adjunto a la dimensión para la que proporciona información
adicional. Por ejemplo, [Edad] es un objeto de información asociado con la dimensión de
[Cliente].
6.1.3.2
Indicador
Un objeto de tipo indicador recupera datos numéricos que son el resultado de cálculos en los
datos de la base de datos. Por ejemplo, [Volumen de negocios] es el cálculo del número de
artículos vendidos multiplicado por el precio del artículo.
Objetos de
condición
previa
Un objeto de condición previa es un filtro predefinido y solo se puede colocar en el panel
Objetos del filtro. Por ejemplo, [Este año] es un filtro predefinido para restringir el conjunto de
datos al año actual.
Para agregar objetos a consultas
Puede agregar objetos para elaborar consultas al arrastrar objetos desde el panel Administrador hasta los paneles
Objetos de resultado u Objetos de filtro. Los objetos del panel Objetos de resultado forman las columnas del objeto
de Live Office. Por ejemplo, una consulta podría incluir el año, el representante de ventas, el nombre del cliente y
el importe en dólares. Los objetos del panel Objetos del filtro restringen los resultados del conjunto de datos. Por
ejemplo, puede aplicar un filtro por año para mostrar solamente los valores del año especificado.
En algunas bases de datos, los atributos y jerarquías que dependen de fechas se evalúan mediante una variable
de fecha clave (KEY DATE). Por ejemplo, los resultados financieros se pueden publicar en una fecha específica o
al inicio de los nuevos años fiscales. En Live Office, la Fecha clave se trata como una configuración de petición. Si
selecciona un universo que contiene una variable Fecha clave, en la página Especificar consulta, la petición
[KEYDATE] y su valor actual se muestran a la derecha del panel Objetos de resultado. Puede cambiar el valor de
fecha clave en el cuadro de diálogo Propiedades de fecha clave. Este cuadro de diálogo se abre al hacer clic en el
botón de fecha clave de la esquina superior derecha de la página Especificar consulta.
Nota
Todos los objetos excepto los objetos de condición previa se pueden agregar a las listas Objetos del resultado y
Filtrar objetos. Lo objetos de condición previa solo se pueden agregar como objetos del filtro.
Después de agregar objetos a la consulta puede refinar la consulta definiendo tipos de filtro, clasificando objetos y
ordenando el conjunto de datos.
Cuando termine de definir la consulta, haga clic en Siguiente.
Manual del usuario de SAP BusinessObjects Live Office
Uso de consultas
PUBLIC (PÚBLICO)
39
Información relacionada
Clasificar objetos de consulta [página 40]
Ordenar objetos de consulta [página 41]
Filtrar objetos de consulta [página 41]
Configurar las opciones de consulta [página 45]
6.1.3.3
Clasificar objetos de consulta
La clasificación es un método de restringir los datos devueltos por una consulta. Al insertar las consultas, puede
agregar clasificaciones a las dimensiones u objetos que están basados en indicadores definidos. Por ejemplo,
puede definir una clasificación para limitar la dimensión Nombre de cliente a los siete resultados principales
según la Suma de ventas del año pasado.
Nota
No todos los objetos de universo admiten la clasificación. Por ejemplo, no puede clasificar un objeto cuyos
valores dependen del orden de los datos ya que la función de clasificación de Live Office cambia el orden de los
datos.
6.1.3.3.1
Clasificar consultas
1. En la página Especificar consulta, en el panel Administrador, seleccione la dimensión que desea usar para
clasificar los resultados de consulta.
2. Haga clic en el botón Agregar una clasificación (
).
Se agrega una clasificación en el panel Objetos de resultado.
3. En la clasificación, seleccione el calificador de clasificación desde la lista junto al icono Agregar una
clasificación (
). Elija uno de los siguientes calificadores:
○ Arriba
○ Abajo
○ % superior
○ % inferior
4. En el cuadro junto al calificador seleccionado, configure el número o el porcentaje de resultados que incluirá
la clasificación.
5. Arrastre un indicador al área Respecto a.
Los resultados se clasificarán por el valor de dicho indicador.
6. En caso necesario, arrastre un objeto al área Para cada.
La clasificación se aplicará para cada resultado de dicho objeto. Por ejemplo, si arrastra una dimensión País a
esta área, la clasificación se aplicará independientemente a los resultados para cada país.
7. Repita los pasos 1 a 6 para configurar otra clasificación o seguir elaborando la consulta.
40
PUBLIC (PÚBLICO)
Manual del usuario de SAP BusinessObjects Live Office
Uso de consultas
6.1.3.4
Ordenar objetos de consulta
Puede aplicar un orden de clasificación específico a los objetos incluidos en una consulta. El orden de clasificación
se refleja en los resultados recuperados de la consulta.
1. En la página Especificar consulta del asistente de inserción de Live Office, haga clic en el botón Administrar
ordenación (
).
2. En el cuadro de diálogo Ordenación, en la lista Objetos disponibles, seleccione un objeto y muévalo a la lista
Ordenaciones de la consulta.
Nota
No puede seleccionar una carpeta completa para la ordenación.
3. Seleccione un objeto en la lista Ordenaciones de la consulta y realice una de las siguientes acciones:
○ Para especificar el orden de clasificación seleccione el botón Ascendente o Descendente.
De modo predeterminado, los objetos se ordenan en orden ascendente.
○ Para priorizar los objetos que ordenarán la consulta, use los botones Arriba y Abajo para mover los
objetos dentro de la lista Ordenaciones de la consulta.
4. Cuando termine de definir la ordenación, haga clic en Aceptar.
6.1.3.5
Filtrar objetos de consulta
Al agregar los objetos al panel Filtrar objetos de la página Especificar consulta, puede seleccionar un tipo de filtro y
uno de los cuatro tipos de selección. El tipo de filtro (por ejemplo, En lista, Entre, Es nulo, etc.) afecta a los campos
y a los tipos de selección disponibles para el objeto.
Nota
No puede agregar un filtro a los tipos de objeto de condición previa.
1. En la página Especificar consulta, desde el panel Administrador, seleccione un objeto y arrástrelo al panel
Filtrar objetos.
2. En el panel Filtrar objetos, desde la lista Tipo de filtro junto al nombre del objeto de filtro, seleccione una de las
siguientes opciones:
Opción
Descripción
Igual a/No igual a
El filtro incluye elementos que incluyen/excluyen el valor especificado.
Mayor que/Mayor
que o igual a
El filtro incluye elementos cuyo valor es mayor que/mayor que o igual al valor especificado.
Menor que/Menor
que o igual a
El filtro incluye elementos cuyo valor es menor que/menor que o igual al valor especificado.
Entre/No entre
El filtro incluye elementos cuyo valor se encuentra entre/no entre dos valores especificados.
Manual del usuario de SAP BusinessObjects Live Office
Uso de consultas
PUBLIC (PÚBLICO)
41
Opción
Descripción
Nota
Se debe especificar cada valor de forma separada y puede seleccionar diferentes tipos de se­
lección para cada valor.
En la lista/No en la
lista
El filtro incluye elementos cuyo valor se incluye/no se incluye en una lista especificada de elemen­
tos.
Es nulo/No es nulo
El filtro incluye elementos cuyo valor es Nulo/No es nulo.
Ambos
El filtro incluye elementos que contienen los dos valores especificados.
Nota
Se debe especificar cada valor de forma separada y puede seleccionar diferentes tipos de se­
lección para cada valor.
El filtro incluye todos los elementos excepto aquellos que contienen el valor especificado.
Excepto
3. En el objeto de filtro, desde la lista Tipo de selección, seleccione el método que desee usar para especificar los
valores del filtro de una de las siguientes opciones:
Nota
La lista Tipo de selección no está disponible para los objetos de universos OLAP o cuando se seleccionan
los siguientes tipos de filtro: En la lista, No en la lista, Es nulo y No es nulo.
Opción
Descripción
Constante
Esta opción le permite escribir el valor del filtro en un cuadro a la izquierda de la lista Tipo de selección.
Lista de va­ Esta opción le permite seleccionar los valores de filtrado de una lista de valores definidos por el objeto de
lores
filtrado. Al seleccionar esta opción, se abre el cuadro de diálogo Lista de valores para que pueda seleccionar
los valores. También puede hacer clic en el botón Lista de valores para abrir el cuadro de diálogo.
Petición
Esta opción le permite definir una petición para especificar el valor del filtro cada vez que la consulta se eje­
cute o se actualice. Para configurar los ajustes de la petición, puede hacer clic en el botón Petición (
Objeto
).
Esta opción permite especificar un objeto para usarlo como un filtro.
Nota
El tipo de selección Objeto no está disponible para los objetos de universos OLAP o cuando se seleccio­
nan los siguientes tipos de filtro: En la lista, No en la lista, Es nulo y No es nulo.
4. Repita estos pasos para agregar filtros adicionales, en caso necesario.
Para organizar varios filtros, puede seleccionar filtros y usar los botones deMover filtro a la derecha del panel
Filtrar objetos. Puede agrupar los filtros y hacer doble clic en Y u O para cambiar el operador que vincula un
grupo de filtros.
5. Cuando termine de definir los filtros, haga clic en Siguiente.
42
PUBLIC (PÚBLICO)
Manual del usuario de SAP BusinessObjects Live Office
Uso de consultas
Información relacionada
Para seleccionar valores de filtro de una lista [página 43]
Para configurar peticiones de selección de filtros [página 43]
Configurar objetos como filtros [página 44]
6.1.3.5.1
Para seleccionar valores de filtro de una lista
Para definir los valores de filtro debe agregar antes un objeto de filtro. Al seleccionar Lista de valores de la lista
Tipo de selección, se abre el cuadro de diálogo Lista de valores.
1. En el cuadro de diálogo Lista de valores, realice una de las siguientes acciones:
Opción
Descripción
Escribir los valores que se usarán
En el cuadro Escriba un valor, introduzca el valor que se usará y muévalo a la lista
Valor seleccionado.
Seleccionar los valores de una lista En la lista de valores situada a la izquierda, seleccione los valores que desea usar y
de valores disponibles para el ob­
muévalos a la lista Valor seleccionado.
jeto
Cambiar el sentido de la ordena­
ción de la lista de valores entre as­
cendente y descendente
En la parte superior de la lista de valores, haga clic en el nombre del objeto de filtro.
Recuperar valores actualizados del Haga clic en el botón Actualizar (
origen de datos
Buscar valores del filtro
).
En el cuadro Buscar, escriba el texto para buscar y pulse Intro .
Nota
Para cambiar las opciones de mayúsculas y minúsculas para la búsqueda, haga
clic en el botón Ignorar búsqueda mayús/minús (
) para cambiar a la bús­
queda con distinción entre mayúsculas y minúsculas o en el botón Sensible a
búsqueda mayús/minús (
tre mayúsculas y minúsculas.
) para cambiar a la búsqueda sin distinción en­
2. Haga clic en Aceptar.
6.1.3.5.2
Para configurar peticiones de selección de filtros
Antes de configurar una petición, debe agregar un objeto al panel Objetos del filtro y configurar los operadores
para el filtro.
Las peticiones de filtro permiten a los usuarios especificar los valores para un filtro al actualizar el objeto de Live
Office. Puede configurar opciones para una petición en el cuadro de diálogo Definir una petición.
Manual del usuario de SAP BusinessObjects Live Office
Uso de consultas
PUBLIC (PÚBLICO)
43
1. Desde la lista Tipo de selección del filtro, seleccione Petición.
2. Haga clic en el icono Petición (
) del filtro para abrir el cuadro de diálogo Definir una petición.
3. Establezca las siguientes opciones:
Opción
Descripción
Texto de petición
Escriba el texto que desea que se muestre como petición de valores que se usará en el filtro.
Petición con Lista de
valores
Elija esta opción para seleccionar valores de filtro de una lista de opciones posibles.
Seleccionar solo de la
lista
Si ha seleccionado Petición con Lista de valores, seleccione esta opción si desea restringir las se­
lecciones a los elementos de la lista. Si no se selecciona esta opción, los usuarios podrán escribir
el valor que desean usar en el filtro.
Conservar últimos
valores seleccionados
Seleccione esta opción para preestablecer la selección de filtro en los valores que se usaron la
última vez que se actualizó el objeto. Si no se selecciona esta opción, cuando se actualiza el ob­
jeto los valores de filtro anteriores se borran y no se introduce ningún valor de forma predetermi­
nada.
Petición opcional
Seleccione esta opción si el valor de filtro es opcional y el objeto se puede actualizar sin introdu­
cir un valor de filtro.
Definir valores
predeterminados
Seleccione esta opción para establecer un valor de filtro predeterminado para usarlo cuando se
actualice el objeto. Si selecciona esta opción dispone de opciones adicionales para introducir va­
lores de petición predeterminados realizando una de las siguientes acciones:
○ En el cuadro Escriba un valor, introduzca un valor predeterminado y muévalo a la lista
Valores seleccionados.
○ Seleccione un valor en la lista y muévalo a la lista Valores seleccionados.
○ Haga clic en el botón Actualizar para actualizar los valores de la lista.
○ En el cuadro Buscar, introduzca un valor para buscarlo en la lista disponible y pulse Intro .
○
Para hacer que la opción de búsqueda ignore o diferencie entre mayúsculas y minúsculas,
haga clic en el botón Buscar y seleccione Ignorar mayúscula o minúscula o Distinguir
mayúsculas y minúsculas.
4. Haga clic en Aceptar.
6.1.3.5.3
Configurar objetos como filtros
Para configurar objetos a fin de definir valores de filtro, primero debe agregar un objeto de filtro. Al seleccionar
Objeto en la lista Tipo de selección, se abre el cuadro de diálogo Objetos y variables.
1. en el cuadro de diálogo Objetos y variables, en Objetos y variables disponibles, seleccione un objeto de
universo.
Nota
No se puede seleccionar una carpeta o filtro de universo predefinido.
2. Haga clic en Aceptar.
44
PUBLIC (PÚBLICO)
Manual del usuario de SAP BusinessObjects Live Office
Uso de consultas
6.1.3.5.4
Filtrar con una subconsulta
Las subconsultas permiten crear filtros más complejos. Puede agregar varios objetos a una subconsulta y refinar
los resultados al agregar filtros a la subconsulta.
1. En la página Especificar consulta, desde el panel Administrador, seleccione un objeto y haga clic en el botón
Agregar a subconsulta (
).
Un filtro de subconsulta basado en el objeto seleccionado se agrega al panel Objetos del filtro.
2. Para basar el filtro en varios objetos, arrastre los objetos adicionales desde el panel Administrador a la
izquierda de la lista Tipo de filtro.
3. En el panel Filtrar objetos, desde la lista Tipo de filtro junto al nombre del objeto del filtro, seleccione el tipo de
filtro.
Las opciones disponibles son las mismas que para un objeto de filtro normal.
4. Desde el panel Administrador, seleccione el objeto que definirá los valores del filtro y arrástrelo a la derecha
de la lista Tipo de filtro.
Puede usar varios objetos para configurar los valores del filtro al arrastrar objetos adicionales desde el panel
Administrador a la derecha de la lista Tipo de filtro.
5. En caso necesario, seleccione Cualquiera o Todo para determinar si los objetos adicionales amplían o
restringen la subconsulta.
6. Para agregar filtros a la subconsulta, arrastre los objetos de la definición de subconsulta y configure los filtros.
Los filtros de las subconsultas se pueden agrupar con los botones Mover filtro. Puede hacer doble clic en And
u Or para cambiar el operador que vincula los filtros de un grupo.
7. Cuando termine de configurar los filtros, haga clic en Siguiente.
6.1.3.6
Configurar las opciones de consulta
Después de agregar un objeto de consulta, puede configurar opciones para mejorar el rendimiento y la calidad de
los datos, incluida la eliminación de filas duplicadas del conjunto de resultados, la configuración de un límite de
tiempo para la ejecución de la consulta y la limitación de la cantidad de datos que se devolverá la consulta.
6.1.3.6.1
Para configurar las opciones de consulta
1. En la página Especificar consulta, en la barra de herramientas, haga clic en el botón Opciones de consulta
(
).
2. En el cuadro de diálogo Opciones , establezca las siguientes opciones:
Opción
Descripción
Filas duplicadas
Seleccione esta opción para permitir filas duplicadas en el resultado de la consulta. Por ejemplo, si
realiza una consulta para los valores Año y está permitida la duplicación de filas, la consulta devuelve
filas separadas para todos los registros aunque tengan el mismo valor de año. Si no selecciona esta
opción, el resultado de la consulta solo devuelve años distintos.
Manual del usuario de SAP BusinessObjects Live Office
Uso de consultas
PUBLIC (PÚBLICO)
45
Opción
Descripción
Tiempo máximo
de recuperación
Para limitar el tiempo en que se puede ejecutar la consulta, seleccione esta opción y especifique el
número de segundos de la lista correspondiente. Para especificar el límite de tiempo, establezca el
valor en -1.
Máximo de filas
recuperadas
Para limitar el número de filas de datos que puede devolver la consulta, seleccione esta opción y es­
pecifique el número de filas de la lista correspondiente. Para no especificar un límite, establezca el
valor en -1.
Conjunto de re­
sultados de
ejemplo
Para recuperar un conjunto de datos aleatorio dentro de los criterios de selección actuales como
ejemplo, seleccione esta opción y especifique el número de filas para devolver en la lista correspon­
diente.
Fijo
Si se selecciona Conjunto de datos de ejemplo, puede seleccionarla para que incluya las mismas filas
en el conjunto de ejemplo con cada actualización de datos. Si no selecciona esta opción, en cada ac­
tualización de datos, la consulta devuelve un conjunto distinto de filas de ejemplo.
3. Haga clic en Aceptar.
6.1.4 Asistente de inserción: Contextos de consulta
específicos
Un contexto es un grupo de objetos definidos que comparten un propósito comercial común. En los universos, los
contextos se usan para evitar consultas ambiguas, como aquellas que contienen objetos que devuelven más de
un tipo de información.
Si la consulta seleccionada tiene más de un contexto, se abre la página Especificar contexto de consulta de modo
que puede especificar el contexto que desea usar al agregar y definir la consulta.
Nota
Asimismo, puede modificar el contexto de consulta en el cuadro de diálogo Propiedades del objeto de Live
Office.
6.1.4.1
Especificar un contexto de consulta
1. Desde la página Especificar contextos de consulta, seleccione un contexto adecuado de la lista de múltiples
contextos. Puede seleccionar más de un contexto si esta opción está habilitada en el universo subyacente.
Sugerencias
El contexto actual se muestra debajo del encabezado Valores seleccionados.
2. Haga clic en Siguiente.
Si la consulta contiene peticiones, se abre la página Especificar valores de peticiones; si no contiene, se abre la
página Resumen.
46
PUBLIC (PÚBLICO)
Manual del usuario de SAP BusinessObjects Live Office
Uso de consultas
6.1.5 Asistente de inserción: Especificar valores de parámetros
Si la consulta contiene peticiones, se abre la página Especificar valores de petición.
Las peticiones son obligatorias u opcionales. Si todas las peticiones enumeradas en esta página son opcionales,
no tiene que especificar un valor de petición en esta etapa; para especificar los valores de peticiones al actualizar
el objeto, haga clic en Siguiente.
6.1.5.1
Para especificar valores de petición
1. En la página Especificar valores de peticiones, realice uno de los siguientes procedimientos para cada valor de
petición que desee especificar:
○ En el campo Escriba un valor, introduzca un valor y muévalo a la lista Valores seleccionados.
○ En la lista de valores disponibles, seleccione un valor y muévalo a la lista Valores seleccionados.
Sugerencias
Si la lista de valores disponibles está vacía o se debe actualizar, haga clic en el botón Actualizar valores
(
).
○ Para buscar la lista de valores disponibles, escriba un valor en el cuadro de búsqueda y pulse Intro .
Sugerencias
Para cambiar las opciones de mayúsculas y minúsculas para la búsqueda, haga clic en el botón Ignorar
búsqueda mayús/minús (
) para cambiar a la búsqueda con distinción entre mayúsculas y
minúsculas o en el botón Sensible a búsqueda mayús/minús (
distinción entre mayúsculas y minúsculas.
) para cambiar a la búsqueda sin
2. Haga clic en Siguiente.
Se abre la página Resumen.
6.1.6 Asistente de inserción: Resumen
La página Resumen del Asistente de inserción de Live Office muestra el nombre del objeto, el número de objetos
seleccionados y la ruta al objeto. Si lo desea, puede introducir un nombre distinto para el objeto de Live Office.
Para finalizar el proceso e insertar el objeto, haga clic en Finalizar.
Manual del usuario de SAP BusinessObjects Live Office
Uso de consultas
PUBLIC (PÚBLICO)
47
6.2
Modificar consultas
En esta sección se explica cómo ver y modificar los objetos de Live Office existentes.
6.2.1 Para modificar la definición de una consulta
1. Desde el documento de Microsoft Office, haga clic con el botón derecho en la consulta existente.
2. Seleccione
Live Office
Editar consulta de universo .
3. En la página Especificar consulta, realice los cambios que desee en la definición de la consulta y haga clic en
Aceptar.
Información relacionada
Asistente de inserción: Especificar consulta [página 37]
6.2.2 Para modificar el contexto de una consulta
1. Desde el documento de Microsoft Office, haga clic con el botón derecho en la consulta existente y seleccione
Live Office
Propiedades .
2. En el cuadro de diálogo Propiedades del objeto de Live Office, haga clic en la ficha Peticiones para mostrar el
contexto de consulta actual.
3. Haga clic en Contexto de consulta.
4. En la ventana Especificar contextos de consulta, seleccione el nuevo contexto de la lista Contextos
disponibles.
5. Haga clic en Aceptar para enviar el cambio.
6. En la ventana Propiedades del objeto de Live Office, haga clic en Aceptar para volver al documento de
Microsoft Office.
El objeto de Live Office se actualiza y los datos reflejan el nuevo contexto de consulta.
Información relacionada
Asistente de inserción: Contextos de consulta específicos [página 46]
48
PUBLIC (PÚBLICO)
Manual del usuario de SAP BusinessObjects Live Office
Uso de consultas
6.2.3 Para modificar los valores de fecha clave de las
consultas
Para reinicializar un valor de fecha clave en una consulta, debe editar la consulta.
1. Desde el documento de Microsoft Office, haga clic con el botón derecho en la consulta existente.
2. Seleccione
Live Office
Editar consulta de universo
para ejecutar el Asistente de inserción de Live Office.
3. En la página Especificar consulta, haga clic en el icono Propiedades de fecha clave (
cuadro de diálogo Propiedades de fecha clave.
) para mostrar el
4. En el cuadro de diálogo Propiedades de fecha clave, use las opciones que se proporcionan para modificar la
configuración de la fecha clave.
○ Usar la fecha predeterminada: seleccione esta opción para usar la fecha clave predeterminada.
○ Establecer una fecha: seleccione esta opción para especificar la fecha clave.
5. Haga clic en Aceptar para guardar el nuevo valor de fecha clave.
6. Haga clic en Aceptar para cerrar la página Especificar consulta y actualizar la consulta.
Nota
También puede modificar la fecha clave en el cuadro de diálogo Propiedades del objeto de Live Office.
Información relacionada
Para agregar objetos a consultas [página 39]
Manual del usuario de SAP BusinessObjects Live Office
Uso de consultas
PUBLIC (PÚBLICO)
49
7
Uso del panel de Live Office
El panel de Live Office proporciona una forma fácil de acceder a Live Office en Microsoft Outlook. Además de
buscar e insertar objetos de Live Office en mensajes, el panel de Live Office ofrece varias herramientas para
buscar y ver documentos importantes del repositorio de la plataforma SAP BusinessObjects Business
Intelligence.
Información relacionada
Panel de Live Office [página 14]
Configurar las opciones del panel de Live Office [página 19]
7.1
Descripción de la red de relaciones del panel de Live
Office
A medida que usa Microsoft Outlook en las actividades empresariales diarias, el panel de Live Office elabora una
red de relaciones entre los contactos, los temas del correo electrónico y los documentos a los que se hace
referencia. A continuación, al abrir o redactar un mensaje de correo electrónico, el panel de Live Office puede
sugerir los documentos pertinentes a la tarea actual según esta red de relaciones.
De forma parecida a una red social, la red de relaciones se desarrolla a medida que crece su negocio. La red se
basa en los documentos que asocia a la actividad comercial que usa la tarea de objetos asociada.
Cada vez que se inicia una actividad comercial en Microsoft Outlook, el panel de Live Office analiza el contexto
actual de las actividades (por ejemplo, los documentos asociados) para identificar los documentos relacionados
con la actividad y el contexto actual.
7.2
Búsqueda en el repositorio de la plataforma SAP
BusinessObjects Business Intelligence
Al trabajar con Microsoft Office, puede usar el campo de búsqueda del panel de Live Office para buscar los
documentos importantes en el repositorio de la plataforma SAP BusinessObjects Business Intelligence. Puede
encontrar documentos creados en las siguientes aplicaciones:
● Crystal Reports
● Web Intelligence
● Microsoft Office
50
PUBLIC (PÚBLICO)
Manual del usuario de SAP BusinessObjects Live Office
Uso del panel de Live Office
● Adobe Acrobat
● Cuadros de mandos
● Espacios de información
● Área de trabajo de BI
● Paquete de objetos
● Flash
● TXT
● RTF
Los resultados de búsqueda se clasifican por la relevancia con respecto al término de búsqueda, por lo que los
elementos más parecidos aparecen cerca de la parte superior de la lista.
7.3
Uso de los favoritos del panel de Live Office
Si usa con frecuencia determinados objetos de la plataforma SAP BusinessObjects Business Intelligence al
trabajar con Outlook, puede agregarlos a las listas de favoritos del panel de Live Office para encontrarlos
fácilmente. Si tiene muchos elementos en la carpeta de favoritos, puede buscar en la carpeta un elemento
determinado y organizar la carpeta de forma que sea más sencillo localizar los elementos.
7.3.1 Agregar objetos de Live Office a los favoritos
1. En el panel de Live Office, haga clic con el botón derecho en el objeto que desee agregar a los favoritos y haga
clic en Agregar a favoritos.
Se abrirá el cuadro de diálogo Agregar a favoritos.
2. En el cuadro Nombre, modifique el nombre de objeto, si lo desea.
3. Seleccione la carpeta donde quiere guardar el favorito y haga clic en Aceptar.
Sugerencias
Para crear una nueva carpeta, haga clic en Nueva carpeta.
El objeto seleccionado se añadirá a la lista de favoritos.
7.3.2 Para ver favoritos de Live Office
1. En el panel de Live Office, haga clic en el botón de la izquierda del cuadro Buscar y, desde la lista, haga clic en
el botón Favoritos.
El panel muestra los objetos en la lista de favoritos.
2. Para ver una lista de objetos en una carpeta, haga doble clic en la carpeta.
En la lista, haga clic con el botón derecho en un objeto para ver una lista de acciones disponibles para el objeto.
Manual del usuario de SAP BusinessObjects Live Office
Uso del panel de Live Office
PUBLIC (PÚBLICO)
51
7.3.3 Buscar en favoritos de Live Office
1. En el panel de Live Office, haga clic en el botón a la izquierda del cuadro Buscar y, desde la lista, haga clic en
Favoritos.
El panel muestra los objetos en la lista de favoritos.
2. En la parte inferior del panel, haga clic en Buscar en favoritos.
3. Introduzca los criterios de búsqueda y haga clic en Aceptar.
7.3.4 Para eliminar favoritos de Live Office
1. En el panel de Live Office, haga clic en el botón situado a la izquierda del cuadro Buscar y, desde la lista, haga
clic en el botón Favoritos.
El panel muestra los objetos en la lista de favoritos.
2. Haga clic con el botón derecho y seleccione Eliminar.
3. Haga clic en Aceptar.
El objeto se elimina de la lista de favoritos.
7.3.5 Para cambiar el nombre de favoritos de Live Office
1. En el panel de Live Office, haga clic en el botón a la izquierda del cuadro Buscar y, desde la lista, haga clic en
Favoritos.
El panel muestra los objetos en la lista de favoritos.
2. Haga clic con el botón derecho y seleccione Cambiar nombre.
3. Escriba un nombre nuevo para el objeto y haga clic en Aceptar.
7.4
Visualización de objetos relacionados
En el panel de Live Office, los objetos relacionados incluyen:
● Objetos de Live Office: elementos insertados en el mensaje de correo electrónico del repositorio de la
plataforma SAP BusinessObjects Business Intelligence.
● Asociaciones: documentos que se han asociado al subproceso de correo electrónico actual.
● Sugerencias: otros documentos que podrían ser relevantes para el mensaje de correo electrónico. Las
sugerencias se basan en contactos, es decir, contienen documentos que se ha insertado o asociado a un
subproceso de correo electrónico que incluya el mismo remitente o destinatarios.
Desde la lista de objetos relacionados, puede hacer clic con el botón derecho de ratón en un objeto para obtener
una lista de acciones disponibles para dicho objeto.
52
PUBLIC (PÚBLICO)
Manual del usuario de SAP BusinessObjects Live Office
Uso del panel de Live Office
7.4.1 Para ver objetos relacionados
1. En Outlook, abra o redacte un mensaje de correo electrónico.
2. Si está redactando un mensaje, introduzca los destinatarios y el asunto.
3. En el panel de Live Office, haga clic en el botón de la izquierda del cuadro Buscar y haga clic en Objetos
relacionados.
El panel muestra los objetos. asociaciones y sugerencias de Live Office para el mensaje.
7.5
Insertar documentos en mensaje de correo electrónico
Existen dos modos de agregar contenido desde el panel de Live Office a un mensaje de correo electrónico.
Puede insertar un vínculo en cualquier documento que se encuentre en el panel de Live Office. Los destinatarios
pueden hacer clic en el vínculo del correo electrónico para ver el documento en un explorador Web, si tienen
permiso para acceder al repositorio.
También puede agregar contenido desde un informe de Crystal, un documento de Web Intelligence o una
consulta de universo en el correo electrónico como un objeto de Live Office. Los destinatarios pueden ver el
contenido sin iniciar sesión en el repositorio, pero deben iniciar sesión para actualizar los datos.
7.5.1 Para insertar vínculos a documentos
Al escribir un correo electrónico en Outlook, puede insertar vínculos en informes de Crystal, contenido de Web
Intelligence y modelos de Dashboards, así como documentos PDF y de Microsoft Office.
1. En Outlook, cree un mensaje de correo electrónico.
2. Si el panel de Live Office no se muestra, haga clic en
Live Office
Mostrar/Ocultar panel de Live Office .
3. En el panel de Live Office, busque el documento al que desea vincularse.
Puede seleccionar un documento desde las listas Asociaciones o Sugerencias, o buscar el documento.
4. En el panel de Live Office, haga clic con el botón derecho en el documento y haga clic en Insertar como
vínculo.
En el mensaje de correo electrónico, se insertará un vínculo al documento. Puede hacer clic en el vínculo para
ver el documento en un explorador Web.
7.5.2 Insertar documentos como objetos de Live Office
Después de buscar un informe de Crystal, un documento de Web Intelligence o un documento de universo, puede
insertarlo en un correo electrónico como un objeto de Live Office.
1. En la lista de resultados de búsqueda, haga clic con el botón derecho y haga clic en Insertar como objeto Live
Office.
Se abre el Asistente de inserción de Live Office.
Manual del usuario de SAP BusinessObjects Live Office
Uso del panel de Live Office
PUBLIC (PÚBLICO)
53
2. En la página Elegir datos, seleccione los datos que desee importar, haga clic en Siguiente y, a continuación, en
Finalizar.
Los datos se insertan en el mensaje de correo electrónico como un objeto de Live Office, que contiene una
conexión activa al origen de datos. Desde el mensaje de correo electrónico, usted y los destinatarios del
correo electrónico pueden actualizar el objeto para recuperar los datos más recientes del repositorio de la
plataforma SAP BusinessObjects Business Intelligence.
7.6
Asociar objetos a actividades de Outlook
El panel de Live Office sugiere elementos que pueden ser importantes para un mensaje de correo electrónico
basándose en la red de relaciones de Live Office. También puede asociar explícitamente el elemento con un
subproceso de correo electrónico. Al asociar un elemento a un subproceso de correo electrónico, el panel de Live
Office actualiza su red para incluir la relación entre el elemento y los participantes del mensaje. La próxima vez
que reciba o redacte un mensaje a uno de los participantes de dicho subproceso de correo electrónico, el panel de
Live Office incluye el elemento asociado de la lista Asociaciones.
7.6.1 Asociar objetos con subprocesos de correo electrónico
1. En Outlook, abra un mensaje desde un subproceso de correo electrónico que desee asociar con un elemento.
2. En el panel de Live Office, desde la lista Resultados de búsqueda o Favoritos, haga clic con el botón derecho en
un elemento y seleccione Asociar con el subproceso de correo electrónico actual.
El elemento se asocia al subproceso de correo electrónico y aparecerá en la lista Asociaciones para otros
mensajes de correo electrónico relacionados con los participantes del subproceso.
7.7
Documentos sugeridos
El panel de Live Office sugiere automáticamente los documentos relevantes para el correo electrónico que está
leyendo o escribiendo. En esta versión, las sugerencias se basan en los contactos de correo electrónico. Por
ejemplo, si asocia algunos documentos a un mensaje de correo electrónico y envía el mensaje a uno de sus
contactos, dichos documentos se incluyen en la lista Sugerencias al abrir otros correos electrónicos que incluyan
a dicho contacto.
7.7.1 Acceder a documentos sugeridos
En el panel de Live Office, haga clic en el botón Objetos relacionados, junto al cuadro Buscar, y haga clic en Objetos
relacionados de la lista.
La lista Sugerencias muestra todos los documentos sugeridos.
54
PUBLIC (PÚBLICO)
Manual del usuario de SAP BusinessObjects Live Office
Uso del panel de Live Office
8
Envío de datos de Excel a SAP
BusinessObjects Explorer
En Live Office, los usuarios pueden cargar directamente datos de Excel en SAP BusinessObjects Explorer para
analizarlos. Los resultados del análisis pueden descargarse en otras aplicaciones, como Outlook y PowerPoint
para estudiarlos con profundidad.
8.1
Enviar de datos de Excel a SAP BusinessObjects Explorer
Si SAP BusinessObjects Explorer se despliega en el mismo sistema que la plataforma SAP BusinessObjects
Business Intelligence, conectarse a la plataforma de BI garantiza que Live Office está conectado a SAP
BusinessObjects Explorer.
De lo contrario, puede especificar la dirección URL de SAP BusinessObjects Explorer en el cuadro de diálogo
Opciones de Live Office.
1. Abra una hoja de cálculo de Microsoft Excel.
2. Haga clic con el botón derecho en la hoja de cálculo y haga clic en una de las opciones siguientes:
○ Para enviar solo una selección de celdas a SAP BusinessObjects Explorer, haga clic en
Live Office
Explorar selección .
○ Para enviar toda la hoja de cálculo a SAP BusinessObjects Explorer, haga clic en
Live Office
Explorar
hoja .
Tras el proceso de los datos, aparece una dirección URL a los datos seleccionados y SAP BusinessObjects
Explorer se abre en el explorador predeterminado. Los datos que se van a enviar a SAP BusinessObjects Explorer
deberán tener al menos dos columnas y deberán tener una o más columnas como tipo de datos de número.
Información relacionada
Configurar las opciones de la plataforma de BI [página 17]
Manual del usuario de SAP BusinessObjects Live Office
Envío de datos de Excel a SAP BusinessObjects Explorer
PUBLIC (PÚBLICO)
55
9
Cómo trabajar con objetos de Live Office
Después de insertar objetos de Live Office en un documento de Microsoft Office, puede copiar el objeto en otro
archivo o aplicación, actualizar datos, modificar y publicar el objeto en la plataforma SAP BusinessObjects
Business Intelligence, gestionar la seguridad, etc.
9.1
Actualizar de datos usados en objetos
Al crear un objeto de Live Office desde un informe de Crystal, un documento de Web Intelligence o una consulta
de universo, el objeto se inserta con los datos actualmente disponibles en el repositorio de la plataforma SAP
BusinessObjects Business Intelligence. Si los datos del repositorio cambian, puede actualizar el objeto para
actualizar los datos en el objeto de Live Office de forma que refleje los cambios más recientes realizados en el
origen de los datos.
Puede actualizar manualmente los objetos de Live Office haciendo clic en el botón de actualizar.
Nota
Para actualizar los objetos, los usuarios deben tener instalado Live Office y disponer de acceso al objeto de
origen en la plataforma SAP BusinessObjects Business Intelligence. Para obtener más información sobre cómo
ocultar datos, consulte Agregar seguridad a los documentos [página 67].
9.1.1 Para actualizar manualmente objetos de Live Office:
1. Abra el documento de Microsoft Office e inicie sesión en la plataforma SAP BusinessObjects Business
Intelligence.
2. Haga clic en
Live Office
Modificar objeto
Propiedades .
3. En el cuadro de diálogo Propiedades de objetos de Live Office, asegúrese de que Actualizar datos al salir está
seleccionado y haga clic en Aceptar.
4. Realice los cambios necesarios en el documento y uno de los siguientes procedimientos para actualizarlo:
○ Para actualizar los datos de todos los objetos a la vez, haga clic en
Live Office
Actualizar todos los
objetos .
○ Para actualizar el objeto seleccionado, haga clic en
Live Office
Actualizar objeto .
Nota
Si se ha establecido un orden de actualización personalizado, éste se mantendrá cada vez que se
actualicen los objetos.
Los datos del objeto se actualizan desde el origen de datos.
56
PUBLIC (PÚBLICO)
Manual del usuario de SAP BusinessObjects Live Office
Cómo trabajar con objetos de Live Office
Nota
Si ocurre un error durante la operación de actualización, haga clic en Detalle en el cuadro de diálogo Actualizar
para obtener información adicional sobre cómo corregir el error.
Información relacionada
Modificar la configuración de parámetros y peticiones [página 61]
Definición de las opciones de Live Office [página 15]
9.1.2 Configuración de opciones de actualización de datos
Al actualizar un objeto, los datos devueltos dependen de:
● El tipo de objeto que se usó como objeto de origen.
● La opción de actualización de datos especificada para el objeto.
Puede cambiar el comportamiento de actualización para los objetos del informe de Live Office, es decir, informes
de Crystal y objetos de Web Intelligence, y actualizar el orden para el momento en que se actualicen varios
objetos.
9.1.2.1
Para configurar las opciones de actualización
1. En el documento de Microsoft Office, seleccione un informe de Crystal o un objeto de Web Intelligence de Live
Office.
2. Desde el menú Live Office, haga clic en Opciones de actualización.
3. En el cuadro de diálogo Opciones de actualización, seleccione una de las siguientes opciones de actualización
y haga clic en Aceptar:
Opción
Descripción
Instancia más reciente:
de la última instancia
programada por
<usuario>
Actualiza la instancia más reciente del objeto de Live Office seleccionado para un usuario espe­
cífico. Seleccione en la lista el usuario cuya instancia desea usar.
Nota
Al actualizar desde la instancia más reciente de un informe incluido en una publicación, Live
Office recupera el contenido del informe desde la instancia de publicación más reciente para
el usuario actual. La instancia de publicación se debe publicar en una ubicación de la plata­
forma de BI en formato de informe. Live Office no puede acceder a las instancias configura­
das para distribuirse directamente a la bandeja de entrada de un usuario.
Manual del usuario de SAP BusinessObjects Live Office
Cómo trabajar con objetos de Live Office
PUBLIC (PÚBLICO)
57
Opción
Descripción
Nota
Esta opción solo está disponible para los informes con instancias.
A petición: desde la
base de datos
Actualiza los datos desde la base de datos cuando el usuario envía una solicitud manualmente.
Utilizar datos
guardados en el
informe: del informe de
datos guardado
Actualiza la instancia seleccionada según los datos guardados con un informe publicado.
Nota
Esta opción solo está disponible después de haber publicado el informe con los datos guar­
dados.
Instancia específica: de Actualiza los datos solo desde la instancia seleccionada.
una instancia específica
del informe
Nota
Esta opción solo está disponible para los informes con instancias.
9.1.2.2
1. Haga clic en
Configurar el orden de actualización
Live Office
Propiedades de objeto .
2. En el cuadro de diálogo Propiedades del objeto de Live Office, en Objetos/Informes, seleccione el documento
Office.
3. Anule la selección de Consolidar peticiones para cada tipo de documento.
No se puede establecer un orden de actualización si se han consolidado las peticiones.
4. Seleccione Habilitar orden de actualización y haga clic en Editar.
5. En el cuadro de diálogo Configuración del orden de actualización, en la lista Orden de actualización, ordene los
objetos en el orden adecuado.
6. Haga clic en Aceptar.
Cada vez que se actualicen los datos, los objetos se actualizarán en el orden especificado.
9.2
Modificación de las propiedades de los objetos de Live
Office
La ventana Propiedades del objeto de Live Office es una ubicación central en la que se pueden definir las
propiedades generales, de actualización y de petición de los objetos de Live Office. Desde esta página, se pueden
ver todos los informes y objetos de informe del documento. También se pueden modificar los valores de
determinados objetos u objetos basados en un informe, y ajustar valores globales.
58
PUBLIC (PÚBLICO)
Manual del usuario de SAP BusinessObjects Live Office
Cómo trabajar con objetos de Live Office
9.2.1 Para configurar las propiedades de un objeto
1. Abra la aplicación de Microsoft Office e inicie sesión en la plataforma SAP BusinessObjects Business
Intelligence.
2. Haga clic en
Live Office
Propiedades de objeto .
3. En el panel Objeto/Informes, seleccione el documento.
4. Para consolidar peticiones, seleccione Consolidar peticiones para cada tipo de documento. Para obtener más
información, consulte Consolidar peticiones y parámetros [página 63].
Nota
Si consolida peticiones no puede especificar el orden de actualización.
5. En el panel Objeto/Informe, seleccione un objeto o informe.
6. Si desea modificar un objeto de un informe de Crystal o uno de Web Intelligence, seleccione en el área de
ventana Objetos del informe uno o varios objetos para modificarlos.
7. Haga clic en la ficha General para ver y modificar las siguientes propiedades:
Opción
Descripción
Nombre del objeto de Live
Office
Muestra el nombre del objeto. Si lo desea, puede introducir un nombre nuevo para el objeto.
Nota
Si se han seleccionado varios objetos u objetos de informe, es posible establecer este va­
lor en «(valores múltiples)».
Última actualización
Muestra la fecha y hora en la que se solicitó una actualización y el estado de la actualización.
Ubicación del documento
de Crystal Reports,
Ubicación del documento
de Web Intelligence,
Ubicación del universo
Muestra el nombre y la ruta de la carpeta del informe de Crystal, el documento de Web
Intelligence o el universo en el que se basa el objeto. Para cambiar la ubicación, haga clic en
Elegir. Para obtener más información, consulte Conexión a un sistema diferente [página
60].
Objeto de Live Office
Muestra el campo y las partes que forman el objeto.
8. Si selecciona un informe de Crystal o un objeto de Web Intelligence con peticiones, haga clic en la ficha
Peticiones para ver y modificar la configuración de la petición. Para obtener más información, consulte
Modificar la configuración de parámetros y peticiones [página 61].
9. Haga clic en la ficha Actualizar para ver y modificar las siguientes opciones de actualización para el objeto u
objetos seleccionados:
Opción
Descripción
Aplicar formato del
informe al actualizar
Seleccione esta opción para aplicar el formato del informe en el documento de Live Office al
actualizar la visualización. El formato personalizado se sobrescribirá al seleccionar esta op­
ción.
Ocultar datos al guardar;
actualizar datos para
volver a mostrarlos
Seleccione esta opción para ocultar los datos en el documento guardado. Si se selecciona, los
usuarios deben actualizar el documento e introducir las credenciales de inicio de sesión antes
de poder ver los datos. Para obtener más información, consulte Agregar seguridad a los docu­
mentos [página 67].
Actualizar configuración
Haga clic en Editar para configurar las opciones de actualización.
Manual del usuario de SAP BusinessObjects Live Office
Cómo trabajar con objetos de Live Office
PUBLIC (PÚBLICO)
59
10. Haga clic en Aceptar.
Información relacionada
Iniciar sesión en la plataforma SAP BusinessObjects Business Intelligence [página 10]
Para configurar las opciones de actualización [página 57]
9.2.2 Conexión a un sistema diferente
Si el sitio tiene más de un sistema de la plataforma SAP BusinessObjects Business Intelligence, el administrador
puede mover los datos de Crystal Reports o Web Intelligence a un otro CMS. Si abre un documento que contiene
objetos que están conectados a objetos de origen que se han movido, un mensaje le indicará que no se pueden
encontrar los objetos de origen en el sistema actual.
Para conectar los objetos al informe de Crystal o al objeto de Web Intelligence adecuado del sistema actual, los
objetos del sistema actual deben tener los mismos nombres de campo o dimensión o los mismos nombres de
tabla que el objeto original.
Por ejemplo, suponga que el equipo de ventas de Nueva York dispone de un documento con un objeto que usa un
informe de Crystal denominado <Ventas globales> que está publicado en el sistema de la plataforma de BI de
EE.UU. El equipo de ventas de Londres también dispone de una versión del informe de Crystal "Ventas globales",
que denominan "Ventas mundiales" y que han publicado en el sistema de la plataforma de BI del Reino Unido. Si
los miembros del equipo de ventas de Londres desean usar el documento del equipo de ventas de Nueva York,
deberán conectar manualmente el objeto al informe "Ventas mundiales" de su sistema.
9.2.2.1
Para volver a conectar objetos después de haber
movido los documentos de origen
1. Abra el documento de Microsoft Office que contenga el objeto que desee conectar e inicie sesión en la
plataforma SAP BusinessObjects Business Intelligence.
2. Haga clic en
Live Office
Propiedades de objeto .
3. Haga clic en el botón Elegir situado junto a Ubicación del documento de .
4. En el cuadro de diálogo Ubicación del documento, desplácese al objeto de informe al que se desea conectar y
haga clic en Aceptar.
5. Repita estos pasos para cada objeto al que se desee conectar.
Cuando se guarda el documento, se guardan en él los vínculos a la nueva instancia de objeto.
60
PUBLIC (PÚBLICO)
Manual del usuario de SAP BusinessObjects Live Office
Cómo trabajar con objetos de Live Office
9.2.3 Modificar la configuración de parámetros y peticiones
Al insertar un objeto de Live Office en un documento de Microsoft Office, especifique el modo en que los valores
para las peticiones y parámetros se configuran al actualizar el objeto. Después de crear el objeto, puede cambiar
el método que se usa para configurar dichos valores al cambiar la configuración de la petición o el parámetro.
9.2.3.1
Para modificar los valores y la configuración de
peticiones o parámetros
1. En el documento de Microsoft Office, haga clic con el botón derecho en el objeto de Live Office y seleccione
Live Office
Configuración de petición .
2. Haga clic en Valores de petición. En el cuadro de diálogo Especificar valores de parámetros o Especificar
valores de peticiones, seleccione el parámetro o petición que desea modificar y defina las siguientes opciones:
Opción
Descripción
Siempre pe­
dir valor
Cada vez que se actualice el objeto, el usuario deberá introducir los valores de las peticiones o paráme­
tros.
Nota
Si el documento tiene varios objetos que parten del mismo informe, puede consolidar las peticiones
para reducir el número de veces que el usuario debe introducir los valores. Para obtener más informa­
ción, consulte Consolidar peticiones y parámetros [página 63].
Elegir lista
de valores
Esta configuración permite enlazar la petición o el parámetro a valores específicos.
Haga clic en el botón Examinar para abrir el cuadro de diálogo Especificar valores de parámetros y selec­
cionar los valores apropiados.
Elegir rango
de datos de
Excel
Esta configuración solo está disponible en Microsoft Excel. Permite enlazar la petición o el parámetro a un
rango de la hoja de cálculo.
Nota
Los parámetros y peticiones que aceptan valores discretos se pueden enlazar a un rango, o variable de
nombre, que contenga varias celdas.
Para seleccionar la celda o el rango, realice una de las siguientes acciones:
○
Desde la lista, seleccione una variable de nombre existente.
○
En el cuadro, escriba la dirección del rango.
○
Haga clic en el botón Especificar rango y, en el cuadro de diálogo Enlazar parámetro o Enlazar
petición, seleccione un rango de la hoja de cálculo. Defina las opciones adicionales y haga clic en
Aceptar.
Para obtener más información sobre el enlace de peticiones y parámetros a hojas de cálculo, consulte
Para enlazar peticiones o parámetros con celdas de hojas de cálculo [página 62].
3. Haga clic en Aceptar.
Manual del usuario de SAP BusinessObjects Live Office
Cómo trabajar con objetos de Live Office
PUBLIC (PÚBLICO)
61
9.2.3.2
Para enlazar peticiones o parámetros con celdas de
hojas de cálculo
Al configurar un objeto de Live Office puede especificar valores y opciones para peticiones y parámetros. Si el
objeto está insertado en un documento de Microsoft Excel, tiene la opción de enlazar las peticiones y parámetros
con celdas en la hoja de cálculo. Al actualizar el documento, Live Office comprueba las celdas asociadas para
establecer el valor de la petición o parámetro.
De forma predeterminada, los datos se actualizan al cambiar la configuración del enlace de celdas. Para cambiar
este comportamiento, consulte Configuración de opciones de actualización de datos [página 57].
1. En el documento de Microsoft Excel, haga clic con el botón derecho en el objeto de Live Office y seleccione
Live Office
Configuración de petición .
2. En el cuadro de diálogo Especificar valores de parámetros o Especificar valores de peticiones, seleccione el
parámetro o petición que desea modificar y seleccione Elegir rango de datos de Excel.
3. Haga clic en el botón Especificar rango.
4. En el cuadro de diálogo Enlazar parámetro o Enlazar petición, seleccione las celdas en cualquier hoja de
cálculo del libro y defina las siguientes opciones:
Opción
Descripción
Anexar lista de pa­
En cada una de las celdas seleccionadas, Live Office crea una lista desplegable que contiene los
rámetros a la infor­ valores posibles para el parámetro seleccionado.
mación desplegable
de la celda de en­
Precaución
lace
Si el parámetro o la petición tienen varios valores posibles, al seleccionar esta opción se au­
menta el tamaño total del libro y es posible que disminuya el rendimiento y el tiempo de res­
puesta al actualizar los datos.
Actualizar lista de
parámetros al ac­
tualizar
Seleccione esta opción para actualizar la lista de valores posibles cada vez que se actualice el ob­
jeto.
Precaución
Si el parámetro o la petición tienen varios valores posibles, al seleccionar esta opción se au­
menta el tamaño total del libro y es posible que disminuya el rendimiento y el tiempo de res­
puesta al actualizar los datos.
Incluir este valor
Para los parámetros y peticiones del tipo rango, seleccione esta opción para incluir el valor selec­
cionado en el conjunto de datos.
Ningún valor infe­
rior/superior
Para los parámetros y peticiones del tipo rango, seleccione esta opción si no desea configurar un
valor superior o inferior para el rango de parámetros.
5. Haga clic en Aceptar.
62
PUBLIC (PÚBLICO)
Manual del usuario de SAP BusinessObjects Live Office
Cómo trabajar con objetos de Live Office
9.2.3.2.1
Configurar peticiones y parámetros opcionales y
nulos
Peticiones y parámetros opcionales
Al actualizar peticiones de informe de Web Intelligence, peticiones de consulta de universo o parámetros de
Crystal Reports que sean opcionales (no es necesario que el usuario especifique un valor), Live Office necesita
introducir el valor de <No especificado> en el rango si no se especifica el valor. Cuando se encuentra el valor
<No especificado>, se omite la configuración del valor.
Parámetros nulos
Al actualizar los parámetros de Crystal Reports que permiten un valor NULL, Live Office necesita introducir el
valor de <nulo> en el rango si el valor es NULL. Cuando se encuentra el valor <null>, el valor de parámetro se
establece en NULL.
9.2.3.3
Consolidar peticiones y parámetros
Si dispone de varios objetos de Live Office del mismo informe en un único documento y los objetos tienen
peticiones que están configuradas para solicitar siempre los valores, cada vez que actualice el documento se le
solicitará que introduzca los valores de la petición y de los parámetros de cada objeto de forma separada. En lugar
de introducir la misma información varias veces (una vez para cada objeto), puede consolidar las peticiones para
el documento.
Cuando se consolidan las peticiones, aparece el cuadro de diálogo Especificar valores de parámetro solo una vez
cuando se actualiza el documento y se aplican los valores introducidos a todos los objetos.
Nota
Si configura una orden de actualización personalizada para los objetos, no podrá consolidar las peticiones.
9.2.3.3.1
Para consolidar peticiones o parámetros para una
fácil actualización
1. Haga clic con el botón derecho en un objeto de Live Office del documento de Microsoft Office y haga clic en
Live Office
Propiedades
o, desde el menú de Live Office, haga clic en Propiedades.
2. En el cuadro de diálogo Propiedades del objeto de Live Office, en Objetos/Informes, seleccione el nombre
actual del documento.
3. Seleccione Consolidar peticiones para cada tipo de documento.
Manual del usuario de SAP BusinessObjects Live Office
Cómo trabajar con objetos de Live Office
PUBLIC (PÚBLICO)
63
4. Haga clic en Aceptar.
9.3
Publicación de archivos en la plataforma SAP
BusinessObjects Business Intelligence
Si dispone de los derechos de publicación necesarios, puede usar Live Office para publicar documentos en la
plataforma SAP BusinessObjects Business Intelligence. Puede usar la plataforma de BI para gestionar cualquier
documento de Microsoft Word, Microsoft Excel, Outlook y Microsoft PowerPoint; los documentos no tienen que
contener objetos de Live Office.
Después de publicar un documento, los usuarios con los derechos de visualización necesarios, pueden ver el
documento desde la plataforma de BI.
9.3.1 Para publicar documentos de Office
Desde una aplicación de Microsoft Office, puede guardar el documento en la plataforma de Business Intelligence
de SAP BusinessObjects con el nombre de archivo actual o puede guardarlo con uno nuevo.
1. Con el documento abierto, efectúe uno de los siguientes pasos:
○ Para publicar el documento con su nombre actual, haga clic en
Live Office
Guardar en repositorio .
Nota
Si el archivo ya existe en el repositorio de la plataforma de BI, este se guardará y sustituirá al archivo
existente. Omita los pasos restantes.
○ Para publicar el documento con un nuevo nombre, haga clic en
Live Office
Guardar como nuevo en
repositorio .
Nota
Si no ha iniciado sesión en la plataforma de BI, se le solicitará que lo haga.
2. Especifique el nombre del documento o de la carpeta en la que desea guardarlo.
3. Haga clic en Guardar.
9.3.2 Ver documentos publicados
Para ver un documento desde la plataforma SAP BusinessObjects Business Intelligence, debe tener instalado el
software adecuado en el equipo, por ejemplo, Microsoft Office Word, Excel, Outlook o PowerPoint.
64
PUBLIC (PÚBLICO)
Manual del usuario de SAP BusinessObjects Live Office
Cómo trabajar con objetos de Live Office
Nota
La configuración de seguridad de Microsoft Office y sus derechos para el documento de la plataforma de BI
determinan si puede modificar el archivo.
1. En el menú Live Office, haga clic en Abrir desde el repositorio.
Nota
Si todavía no ha iniciado sesión en la plataforma de BI, se le solicitará que lo haga. Para obtener más
información, consulte Iniciar sesión en la plataforma SAP BusinessObjects Business Intelligence [página
10].
2. En el cuadro de diálogo Abrir, seleccione el documento y haga clic en Abrir.
El documento se abre en la aplicación adecuada.
Nota
Si el documento contiene un objeto de Live Office basado en un documento publicado en otro sistema de la
plataforma SAP BusinessObjects Business Intelligence, verá un mensaje que le indicará que no se puede
encontrar el origen en el sistema actual.
9.4
Copiar objetos de Live Office
Una vez que ha incrustado el objeto de Live Office en la aplicación de Microsoft Office, puede copiar el objeto y
pegarlo en otras ubicaciones dentro del mismo documento, o moverlo a otras aplicaciones de Microsoft Office.
Por ejemplo, después de insertar y configurar parte de un informe de ventas en la presentación de PowerPoint,
puede incrustar el mismo objeto en un mensaje de correo electrónico o en una hoja de cálculo.
Antes de copiar los objetos de Live Office en otras aplicaciones, tenga en cuenta las siguientes restricciones:
● Si la aplicación de destino no admite las mismas opciones de parámetros que la aplicación de origen, se
modifican las opciones de enlace de parámetros. Por ejemplo, la configuración de enlace para los parámetros
del objeto enlazados a una celda específica de Microsoft Excel se definirá como Preguntar siempre por valor si
el objeto se copia en una aplicación distinta.
● De forma predeterminada, al pegar un objeto de Live Office, se mantiene la conectividad con la base de datos,
lo que puede provocar problemas de acceso y seguridad de datos, especialmente con los documentos que se
distribuyen con objetos de Live Office incrustados.
Información relacionada
Modificar la configuración de parámetros y peticiones [página 61]
Manual del usuario de SAP BusinessObjects Live Office
Cómo trabajar con objetos de Live Office
PUBLIC (PÚBLICO)
65
9.4.1 Copiar objetos de Live Office sin conectividad de datos
De forma predeterminada, al pegar un objeto de Live Office, se conserva la conectividad con la plataforma de BI.
Esto incrementa la preocupación por el acceso a los datos y la seguridad si piensa distribuir documentos con
objetos de Live Office incrustados. Para copiar los objetos de Live Office incrustados en las aplicaciones de
Microsoft Office sin conectividad con la plataforma de BI, siga estos pasos:
1. Haga clic en Live Office Opciones de la aplicación .
Aparece el cuadro de diálogo Opciones.
2. En la ficha General, anule la selección de la opción Copiar y pegar con conectividad de Live Office.
3. Haga clic en Aceptar.
Los objetos que puede copiar y pegar no podrán establecer la conectividad mediante Live Office, de modo que los
datos de dichos objetos no se actualizarán.
9.5
Almacenamiento local de los datos de Live Office
Después de insertar y configurar los objetos de Live Office, puede guardar el documento de Microsoft Office en
una ubicación del sistema local.
Para obtener información sobre cómo guardar los objetos de datos en el repositorio de la plataforma SAP
BusinessObjects Business Intelligence, consulte Publicación de archivos en la plataforma SAP BusinessObjects
Business Intelligence [página 64].
9.6
Abrir documentos locales sin conectividad de datos
Puede abrir un documento que contiene objetos de Live Office y seleccionar no conectarse a la plataforma SAP
BusinessObjects Business Intelligence cuando se le solicite. Sin embargo, si no se conecta a la plataforma de BI,
no podrá usar la funcionalidad de Live Office para modificar el objeto o actualizar los datos.
Nota
Si se ocultan los datos en el documento, debe conectarse a la plataforma de BI y actualizar los objetos para ver
los datos ocultos.
Información relacionada
Publicación de archivos en la plataforma SAP BusinessObjects Business Intelligence [página 64]
Ver documentos publicados [página 64]
66
PUBLIC (PÚBLICO)
Manual del usuario de SAP BusinessObjects Live Office
Cómo trabajar con objetos de Live Office
9.7
Para eliminar un objeto de Live Office del documento
Puede eliminar un objeto de informe del documento de Microsoft Office. Recuerde que no puede deshacer esta
acción.
1. Haga clic con el botón derecho en cualquier celda del objeto de Live Office que desee eliminar y, a
continuación, haga clic en Live Office.
2. En el menú contextual de Live Office haga clic en Eliminar objeto.
3. Haga clic en Si para confirmar que desea eliminar el objeto.
9.8
Agregar seguridad a los documentos
Si importa y guarda datos en un documento de Microsoft Office, otros usuarios pueden ver potencialmente los
datos para los que no disponen de autorización. Para garantizar que los datos del documento estén protegidos,
puede ocultar la información confidencial del documento y publicarlo en la plataforma SAP BusinessObjects
Business Intelligence.
Al guardar el documento, los datos del objeto se sustituyen por una cadena de texto. La cadena predeterminada
es <#Oculto>.
Cuando los usuarios ven este documento, deben actualizar los datos ocultos para poder verlos. Para actualizar
los datos, deben tener instalado SAP BusinessObjects Live Office en el sistema y deben iniciar sesión en la
plataforma de BI con una cuenta de usuario que tenga permiso para ver los datos.
9.8.1 Para ocultar datos en los documentos
1. En el documento de Microsoft Office, haga clic en
Live Office
Propiedades del objeto .
2. En el cuadro de diálogo Propiedades del objeto de Live Office, haga clic en la ficha Actualizar.
3. Seleccione Ocultar datos al guardar; actualizar datos para volver a mostrarlos y haga clic en Aceptar.
4. Guarde el documento.
Cuando se guarde el documento, los datos ocultos cambian a una cadena de texto. Para restaurar los datos, el
usuario debe iniciar sesión en la plataforma SAP BusinessObjects Business Intelligence con los permisos
adecuados y actualizar el documento.
Manual del usuario de SAP BusinessObjects Live Office
Cómo trabajar con objetos de Live Office
PUBLIC (PÚBLICO)
67
10 Solución de problemas de Live Office
10.1 Activar el registro de Live Office
El registro de Live Office se activa de forma predeterminada en la instalación. Esta sección contiene información
acerca de cómo configurar y activar el registro.
10.1.1 Para configurar el inicio de sesión para Live Office
1. Cree un archivo config.xml y guárdelo como LOLogger.config.
2. Almacene el archivo en el directorio de ensamblado de IU de Live Office. La ubicación predeterminada
es C:\Archivos de programa\SAP BusinessObjects\SAP BusinessObjects Enterprise XI
4.0\win32_x86.
3. Desplácese hasta el archivo XML y ábralo en el editor XML. Cambie el parámetro level value por uno de
los siguientes parámetros: Debug, Info, Warn, Error o Fatal.
Nota
El registrador registrará cualquier mensaje del sistema que cumpla o supere el valor del parámetro
definido.
4. Cambie o agregue los parámetros de configuración adicionales que desee al registro de Live Office. Por
ejemplo, el parámetro <param name="File" value="log-file.txt"/> para definir el nombre y la
ubicación del archivo .txt, en el que puede supervisar la actividad de registro.
Sugerencias
Puede cambiar el valor de tiempo de espera predeterminado de 600 segundos modificando el valor de
cadena de la siguiente clave de registro de Live Office: [HKEY_CURRENT_USER\Software\Business
Objects\Suite 12.0\Live Office\ENTERPRISE] "DefaultTimeOut"="600"
5. Cierre todas las aplicaciones de Microsoft Office. La próxima vez que se inicie una aplicación de Microsoft
Office, el inicio de sesión estará habilitado.
Nota
Para desactivar el registro de Live Office, elimine o cambie el nombre del archivo LOLogger.config.
10.1.2 Archivos de registro de ejemplo de Live Office
Esta sección contiene un archivo XML LOLogger.config de ejemplo y un archivo de salida log.txt de ejemplo.
68
PUBLIC (PÚBLICO)
Manual del usuario de SAP BusinessObjects Live Office
Solución de problemas de Live Office
Formato del archivo XML LOLogger.config de ejemplo
<?xml version="1.0" encoding="utf-8" ?>
<configuration>
<configSections>
<section name="log4net"
type="log4net.Config.Log4NetConfigurationSectionHandler,
log4net-net-1.0"
/>
</configSections>
<log4net>
<root>
<!-- the level value could be: OFF; FATAL; ERROR; WARN;
INFO; DEBUG; ALL; -->
<level value="ALL" />
<appender-ref ref="RollingLogFileAppender" />
</root>
<appender name="RollingLogFileAppender"
type="log4net.Appender.RollingFileAppender" >
<file value="${APPDATA}\\Business Objects\\Live
Office\\log-file.txt" />
<appendToFile value="true" />
processes to write log. -->
+MinimalLock" />
<!--use the minimal locking model that allows multiple
<lockingModel type="log4net.Appender.FileAppender
<!--The file written to will always be called logfile.txt because the StaticLogFileName param is specified. The file will be rolled
based on a size constraint (RollingStyle). Up to 3 (MaxSizeRollBackups) old files
of 2 MB each (MaximumFileSize) will be kept. These rolled files will be named: logfile.txt.1, log-file.txt.2, log-file.txt.3, etc... -->
<rollingStyle value="Size" />
<maxSizeRollBackups value="3" />
<maximumFileSize value="2MB" />
<staticLogFileName value="true" />
%-5p %m%n" />
<layout type="log4net.Layout.PatternLayout">
<param name="ConversionPattern" value="%d [%t]
</layout>
</appender>
</log4net>
</configuration>
Formato del archivo de registro de ejemplo
Cuando se ejecuta Live Office, se genera log-file.txt. A continuación se muestra un archivo .txt de ejemplo.
|Date----|-------Time-----|PID |Loglevel|Log message---2006-11-03 09:19:34,877 [3084] DEBUG Enter populateAuthComboThreadHelper
2006-11-03 09:19:34,908 [3084] DEBUG --- WebServiceURL = http://machine name: 8080/
dsws/services/Session
2006-11-03 09:19:35,424 [3084] DEBUG ---- get Session =
BusinessObjects.DSWS.Session.Session
Manual del usuario de SAP BusinessObjects Live Office
Solución de problemas de Live Office
PUBLIC (PÚBLICO)
69
Nota
Puede cambiar el nombre del archivo de salida de registro en XML LOLogger.config del parámetro <file
value="${APPDATA}\\Business Objects\\LiveOffice\\log-file.txt" />.
10.2 Solución de problemas de los componentes de Live
Office
En esta sección se describen los problemas que podría encontrar al instalar o usar SAP BusinessObjects Live
Office. Para ver información de solución de problemas, haga clic en cualquiera de los siguientes vínculos.
Nota
Si este documento no incluye ninguna solución para el problema que tiene, póngase en contacto con el servicio
de asistencia al cliente.
Información relacionada
No se encuentra el menú de Live Office [página 70]
Error en la actualización del objeto [página 71]
Faltan valores de ordenación y filtrado tras la actualización [página 71]
Acceso denegado a universo [página 72]
Límites de tamaño de objetos de Live Office [página 72]
10.2.1 No se encuentra el menú de Live Office
Causa:
El complemento de Live Office no está activado adecuadamente.
Solución:
Debe ejecutar el archivo enable_addin.exe que se encuentra en C:\Archivos de programa\Business
Objects\BusinessObjects Enterprise XI 4.0\LiveOffice
Para obtener más información, consulte el Manual de instalación de SAP BusinessObjects Live Office disponible en
el CD del producto o en SAP Help Portal.
70
PUBLIC (PÚBLICO)
Manual del usuario de SAP BusinessObjects Live Office
Solución de problemas de Live Office
10.2.2 Error en la actualización del objeto
Causa:
Por diseño, existen casos conocidos en los que falla la actualización del objeto de Live Office. La causa más
común de estos errores de actualización es que la estructura subyacente del informe de origen ha cambiado
desde que se actualizó el objeto de Live Office por última vez. Por diseño, podrían fallos de actualización ocurrir
por una de las siguientes causas.
● El tipo de sección de informe ha cambiado. Por ejemplo, de una tabla a un gráfico.
● El archivo de Web Intelligence o de Crystal Reports de origen se ha eliminado de la plataforma SAP
BusinessObjects Business Intelligence.
● El universo de origen ha cambiado o se ha eliminado.
● Los campos de tabla o restricciones de base de datos SQL han cambiado o se han eliminado. Por ejemplo, el
tipo de campo o restricción de base de datos especificado no es válido o no está disponible.
● No hay una instancia de informe disponible.
● Se ha cambiado la estructura de la tabla.
Solución:
Debe aparecer un mensaje de error e indicar el origen del problema. Si no aparece o no resulta útil, compruebe si
ha habido algún cambio reciente en la estructura del informe.
Nota
También puede buscar más explicaciones de los mensajes de error en el documento Explicaciones de los
mensajes de error que se encuentra en SAP Help Portal.
10.2.3 Faltan valores de ordenación y filtrado tras la
actualización
Causa:
Las operaciones de ordenación y filtrado basadas en Microsoft Excel no se admiten por completo en Live Office.
Solución:
Vuelva a aplicar estas operaciones después de actualizar el objeto de Live Office. El resto del formato del informe
se conserva.
Manual del usuario de SAP BusinessObjects Live Office
Solución de problemas de Live Office
PUBLIC (PÚBLICO)
71
10.2.4 Acceso denegado a universo
Causa:
No tiene suficientes derechos de acceso para el universo. Se muestra un mensaje de error cuando intenta
actualizar una consulta o no puede ver los objetos en un universo mostrado.
Solución:
Póngase en contacto con el administrador del sistema para que le proporcione suficientes derechos para acceder
al universo.
10.2.5 Límites de tamaño de objetos de Live Office
Para cada aplicación Microsoft Office que es compatible con Live Office, hay un número máximo de filas y
columnas que puede existir en una tabla u hoja de cálculo. Esto afecta a la cantidad de datos que puede insertar
en un objeto porque Live Office inserta los datos en forma de tabla o como filas y columnas en una hoja de cálculo.
Las aplicaciones de Microsoft Office configuran estos límites de modo que es útil conocerlos al planificar a partir
de qué datos va a crear un objeto.
Microsoft Word
● Número máximo de filas = 32767
● Número máximo de columnas = 15
PowerPoint
● Número máximo de filas = 75
● Número máximo de columnas = 25
72
PUBLIC (PÚBLICO)
Manual del usuario de SAP BusinessObjects Live Office
Solución de problemas de Live Office
11
Referencia
11.1
Compatibilidad con versiones anteriores
Las siguientes secciones contienen información relativa a la compatibilidad con versiones anteriores de los
componentes de Live Office 4.1 . Este contenido incluye información acerca de las funciones obsoletas, las
funciones no admitidas, la compatibilidad con versiones anteriores de Live Office y otros productos de SAP
BusinessObjects y los cambios de comportamiento de Live Office entre versiones.
Información relacionada
Funciones no admitidas [página 73]
11.1.1 Funciones no admitidas
Una función no admitida es una función que puede que se incluya o no con el producto, pero que ya no se ofrece
asistencia técnica para ella. Esto significa que ya no se aceptan llamadas al servicio de asistencia técnica y las
solicitudes de mejora relativas a esta función. La siguiente funcionalidad de Live Office no se admite para esta
versión de Live Office.
La funcionalidad de exploración in situ de Web Intelligence y Crystal Reports
Live Office no admite la funcionalidad de exploración in situ para conjuntos de filas y secciones de informes de
Web Intelligence o Crystal Reports. En Live Office, la actualización de objetos refleja el estado de la última
exploración guardada.
Autenticación de Windows NT
Microsoft Corporation ha reemplazado la autenticación de Windows NT con Windows Active Directory.
Manual del usuario de SAP BusinessObjects Live Office
Referencia
PUBLIC (PÚBLICO)
73
Funcionalidad de OLAP Intelligence.
Live Office no admite la funcionalidad de OLAP Intelligence y no se reconocen los objetos OLAP de Live Office de
versiones anteriores.
Los objetos de Live Office se basan en vistas empresariales
Live Office no admite la inserción y modificación de objetos de Live Office basados en vistas empresariales. Como
solución, los usuarios avanzados todavía pueden insertar desde un informe de Crystal basado en una vista
empresarial.
Creación de informes de Crystal desde rangos de Excel
Para crear un informe de Crystal basado en un rango de Excel, use Crystal Reports Designer, que proporciona
funcionalidad de creación de informes más amplia.
Inserción de conjuntos de filas desde proveedores de datos de Web
Intelligence
Para insertar conjuntos de filas desde informes de Web Intelligence, use la sección del informe de Web
Intelligence para insertar una tabla desde un informe de Web Intelligence existente.
74
PUBLIC (PÚBLICO)
Manual del usuario de SAP BusinessObjects Live Office
Referencia
Limitaciones de responsabilidad y aspectos
legales
Ejemplos de codificación
Cualquier codificación de software y/o líneas de códigos / cadenas ("Código") incluidas en esta documentación son solo ejemplos y no se prevé que se utilicen en un
entorno de sistema productivo. El Código tiene el único propósito de explicar y permitir la visualización de las reglas de sintaxis y de asignación de frases de cierta
codificación. SAP no ofrece garantías respecto a la exactitud y la integridad del Código disponibilizado en este documento y no será responsable de errores o daños
causados por el uso del Código, a menos que los daños sean causados por SAP de forma intencional o por una imprudencia grave por parte de SAP.
Accesibilidad
La información contenida en la documentación de SAP representa la visión actual de SAP de los criterios de accesibilidad a partir de la fecha de publicación. No se prevé
que sea una directriz vinculante sobre cómo garantizar la accesibilidad de los productos de software. SAP renuncia a cualquier responsabilidad en relación con este
documento. Sin embargo, este documento no se aplica en casos de un error deliberado o una negligencia grave por parte de SAP. Además, este documento no supone
ningún compromiso u obligación contractual directos o indirectos.
Lenguaje neutro respecto al género
Siempre que sea posible, la documentación de SAP es neutra respecto al género. Dependiendo del contexto, se trata al lector directamente de "usted" o se utiliza un
nombre neutro respecto al género (como "vendedor/a" o "días laborables"). Sin embargo, si al referirse a los miembros de ambos sexos, no se puede evitar el uso de la
tercera persona del singular o no existe un nombre neutro respecto al género, SAP se reserva los derechos para utilizar la forma masculina del nombre o pronombre. Esto
es para garantizar que la documentación sea comprensible.
Hipervínculos de Internet
La documentación de SAP puede contener hipervínculos a Internet. Se prevé que estos hipervínculos sirvan como un consejo acerca de dónde encontrar la información
relacionada. SAP no garantiza la disponibilidad y la exactitud de esta información relacionada o la capacidad que esta información sirva un objetivo en particular. SAP no es
responsable de ningún daño causado por el uso de la información relacionada a menos que los daños se hayan causado por una imprudencia grave o por una conducta
fraudulenta dolosa por parte de SAP. Todos los enlaces están categorizados para su transparencia (consulte: http://help.sap.com/disclaimer).
Manual del usuario de SAP BusinessObjects Live Office
Limitaciones de responsabilidad y aspectos legales
PUBLIC (PÚBLICO)
75
go.sap.com/registration/
contact.html
© 2016 © 2014 SAP SE o una empresa filial de SAP. Reservados
todos los derechos.
Queda prohibida la reproducción o transmisión de cualquier parte
de esta publicación, en cualquier forma o para cualquier fin, sin el
permiso expreso de SAP SE o de una empresa filial de SAP. La
información que aquí se incluye puede modificarse sin previo aviso.
Algunos productos de software comercializados por SAP SE y sus
distribuidores contienen componentes de software con derechos de
autor de otros proveedores de software. Las especificaciones de
productos en cada país pueden ser diferentes.
SAP SE o una empresa filial de SAP SE proporcionan estos
materiales con fines meramente informativos, sin manifestación ni
garantía de ningún tipo. Ni SAP SE ni sus empresas filiales se hacen
responsables de los errores u omisiones en relación con los
materiales. Las únicas garantías para los productos y servicios de
SAP SE o de sus empresas filiales son aquellas especificadas en las
cláusulas expresas de garantía que acompañan a dichos productos
y servicios, si las hubiera. Nada de lo que se incluye en este
documento debe interpretarse como garantía adicional.
SAP y los productos y servicios de SAP mencionados, así como sus
respectivos logotipos, son marcas comerciales o marcas
registradas de SAP SE (o de una empresa filial de SAP) en Alemania
y en otros países. Todos los nombres y servicios de productos son
las marcas comerciales de sus respectivas empresas.
Consulte http://www.sap.com/corporate-en/legal/copyright/
index.epx para obtener información y avisos adicionales sobre
marcas comerciales.