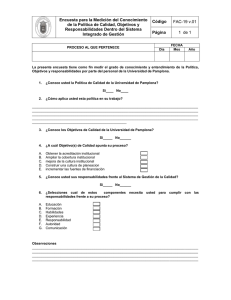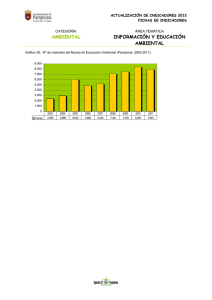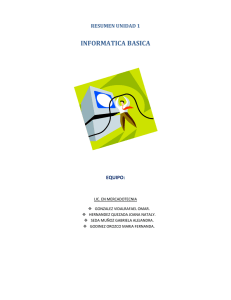informatica basica
Anuncio

No se puede mostrar la imagen en este momento. UNIVERSIDAD DE PAMPLONA INFORMATICA BASICA DOCENTE: ESP. ALEXIS OLVANY TORRES CH. A la hora de comprar la computadora nueva, hay un montón de preguntas por responder. Mucha gente da consejos, a veces basados en el imaginario popular. Aquí, los secretos para hacer “la compra perfecta”. ¿Portátil o de escritorio? Si lo que hace falta es movilidad, se impondrá la compra de una notebook. Pero hay que pensarlo bien, porque muchos compradores, luego de hacer un gasto importante, se arrepienten y desisten de la idea de cargar con unos 3,5 kilogramos todo el día. Una máquina de escritorio es sensiblemente más barata que la portátil, y además se puede actualizar y reparar en forma más simple y menos costosa. Claro que a veces también está la cuestión del espacio en casa. Muchos usuarios no disponen de un ambiente adecuado donde ubicar un escritorio para una PC de sobremesa, y tienen que caer en la portátil para usar en la mesa del comedor, de la cocina y hasta en la cama. La movilida necesaria y el espacio disponible en la casa serán los factores a tener en cuenta a la hora de elegir entre una notebook y una máquina de escritorio. ¿Una PC o un portatil? Esto es una especie de Boca-River de la computación. Muchos podrán disentir con los argumentos que se puedan esgrimir a favor de uno u otro sistema. Si el diseño exterior es muy relevante, si se busca una interfase de trabajo súper simple, y las tipografías los tipos de letras para los trabajos de diseño gráfico- son realmente importantes, la balanza deberá inclinarse para el lado de las Apple Mac, Dell, que no son máquinas baratas, aunque en los últimos años la diferencia con la PC ha ido bajando y ya no son las máquinas carísimas que eran hace muchos años. Otro tema es que, según el saber popular, los Portatiles “se cuelgan menos que una PC”. Hoy eso ya no es tan cierto, debido a que las PC tienen un sistema operativo mas confiable y seguro –Windows 7, Vista, XP- que las anteriores versiones. No se puede mostrar la imagen en este momento. UNIVERSIDAD DE PAMPLONA INFORMATICA BASICA DOCENTE: ESP. ALEXIS OLVANY TORRES CH. La compra de una PC o una Mac dependerá del tipod e interfase que se necesite, entre otras cosas. Si las características anteriores no son necesarias, se puede ir por una PC, que servirá a la perfección. Monitor Este es un punto importantísimo, y no se le presta la debida atención en el momento de encarar la compra: hay que pensar que se va a estar frente a esa pantalla todo el tiempo que se use la computadora. Con respecto a la cuestión del tamaño -y contrariamente a lo que muchos piensan-, en este caso el tamaño sí importa, y mucho. Hoy los más comunes son los de 17 pulgadas, pero si el presupuesto te permite comprar uno de 21, la diferencia va a ser notable. Porque cuanto más grande sea la pantalla del monitor, mayor será la resolución que se le pueda aplicar, y más íconos se podrán ver en la pantalla. Esto permitirá trabajar con varias ventanas abiertas al mismo tiempo, mejorando la productividad. Y en cuanto a tipos de monitor, en estos últimos tiempos se ha popularizado el LCD y LED. Pantallas de cristal líquido, donde cada punto se polariza y forma las imágenes. El precio bajó considerablemente, lo que hizo que sean la mejor elección por una cuestión de espacio y de definición. Los viejos monitores de tubo de rayos catódicos ya están cayendo en desuso, incluso muchas fábricas están dejando de hacerlos. El monitor de LED de 21 pulgadas ofrece importantes ventajas. Y a la hora de elegir el monitor de LED, conviene prestarle atención a varios puntos: la garantía que ofrecen, si el service es prestado por el fabricante o por el importador, y el tiempo de refresco también conocido por su nombre en inglés, “refresh time”-. Para mostrar adecuadamente imágenes en movimiento, como una película o un video-juego, habría que pensar en menos de 10 milisegundos de tiempo de refresco. Si es menor las imágenes en movimiento podrían no verse correctamente. No se puede mostrar la imagen en este momento. UNIVERSIDAD DE PAMPLONA INFORMATICA BASICA DOCENTE: ESP. ALEXIS OLVANY TORRES CH. Otro punto a tener en cuenta en relación al monitor es que el ciclo de vida de estos aparatos es mayor que el de una computadora. A veces se renueva solamente la computadora, y se conserva el mismo monitor. Por eso es recomendable hacer una inversión y comprar lo mejor que el bolsillo pueda afrontar. Memoria RAM. Se la conoce también como memoria de trabajo y es la memoria que usan los programas para ejecutarse. Es volátil, por lo que se borra al apagar la máquina. Cuando se carga un programa, toma una parte de la memoria RAM para cargar sus contenidos. Para entenderlo mejor, se puede hacer una analogía: cuanto más grande sea un patio, más chinos van a poder jugar sin molestarse. Si el patio es chico y hace falta hacer entrar más chicos, va a ser necesario sacar algunos de los que ya están jugando. La memoria RAM no es otra cosa que ese patio, y los programas son los chicos. O sea que cuanta más memoria RAM tenga la PC, más programas se van a poder abrir al mismo tiempo, sin que decaiga el rendimiento del equipo. Para usar internet y trabajar con documentos o planillas de cálculo, una memoria RAM de 512 megas es suficiente. Este tipo de memoria se mide en megabytes, una unidad que equivale a un millón de caracteres. Sin entrar en tecnicismos, la recomendación para una PC arranca en 512 megabytes, o 512 megas. Si la computadora se va a usar para Internet y para hacer algunos trabajos con planillas de cálculo o documentos, esta cantidad de memoria RAM es suficiente. Ahora, si se va a trabajar con gráficos, planillas con muchos datos, o procesamiento de imágenes, van a ser necesarios pensa 1 GB o, mejor, 1 Gigabytes. Esta última medida también se conoce como 1 gigabyte, o 1 giga. En este aspecto, es mejor no escatimar gastos: cuanta más memoria RAM tenga el equipo, mejor funcionará la PC. No se puede mostrar la imagen en este momento. UNIVERSIDAD DE PAMPLONA INFORMATICA BASICA DOCENTE: ESP. ALEXIS OLVANY TORRES CH. Guia para comprar una computadora Paso No. 1 Verifique el procesador El procesador (CPU, por Central Processing Unit o Unidad Central de Procesamiento), es por decirlo de alguna manera, el cerebro del ordenador. Permite el procesamiento de información numérica, es decir, información ingresada en formato binario, así como la ejecución de instrucciones almacenadas en la memoria. Actualmente se denomina microprocesador: Un microprocesador es un circuito electrónico integrado que actúa como unidad central de proceso de un ordenador, proporcionando el control de las operaciones de cálculo. Es el elemento clave de la computadora, su cerebro. La potencia se mide en Megahertz (Mhz) o Gigahertz (Ghz). Nota: En la actualidad existen procesadores fabricados por otras compañías (IBM, AMD, Cyrix, Etc.) que son compatibles a nivel ensamblador con el juego de instrucciones Intel, lo que permite que no todos los PCs sean necesariamente "Intel inside". Definición de Dual-core (Doble núcleo, double core, twin core, doble corazón). Un procesador dual-core es un único chip que contiene dos procesadores distintos (o núcleos de ejecución) en el mismo circuito integrado. Intel los llama comercialmente "Core Duo". Intel Core Duo es un microprocesador de sexta generación lanzado en enero del 2006 por Intel, posterior al Pentium D y antecesor al Core 2 Duo. Dispone de dos núcleos de ejecución lo cual hace de este procesador especial para las aplicaciones de subprocesos múltiples y para multitarea. Puede ejecutar varias aplicaciones exigentes simultáneamente, como juegos con gráficos potentes o programas que requieran muchos cálculos, al mismo tiempo que permite descargar música o analizar el PC con un antivirus en segundo plano, por ejemplo. Este microprocesador implementa 2 MB de caché compartida para ambos núcleos más un bus frontal de 667 ó 553 MHz; además implementa el juego de instrucciones SSE3 y No se puede mostrar la imagen en este momento. UNIVERSIDAD DE PAMPLONA INFORMATICA BASICA DOCENTE: ESP. ALEXIS OLVANY TORRES CH. mejoras en las unidades de ejecución de SSE y SSE2. Sin embargo, el desempeño con enteros es ligeramente inferior debido a su caché con mayor latencia, además no es compatible con EM64T por lo que solo trabaja a 32 bits. Intel desvela sus planes: Core i3, i5, i7 e i9 y su posible entrada en Apple Recientemente Intel ha dejado entrever sus planes para el lanzamiento de los próximos procesadores que tienen que estar presente en los futuros ordenadores, y con ello han aparecido varios rumores acerca de qué procesadores va a tener en cuenta Apple y en qué ordenadores podrían incluirse. Empezando por los procesadores Intel Core i5 e i7 de cuatro núcleos, éstos ya han sido incluídos en la gama alta de los iMac ofreciendo un rendimiento que sobrepasa de largo el de los procesadores Intel Core 2 Duo, siendo incluso más eficientes que el Mac Pro de 8 núcleos disponible actualmente. Así, Apple ha llegado a la frontera de lo “profesional” con su iMac de 27 pulgadas. Así que ahora, lo que tienen que hacer en Cupertino es devolver al Mac Pro en esa posición de ordenador “escandalosamente potente” en el que debe de estar. Y eso, según los rumores, podrían conseguirlo con la introducción del procesador Core i9 (nombre en clave gulftown) en el corazón de la máquina. No se puede mostrar la imagen en este momento. UNIVERSIDAD DE PAMPLONA INFORMATICA BASICA DOCENTE: ESP. ALEXIS OLVANY TORRES CH. Core i9 llegará durante los primeros meses del 2010, con una potencia dos veces mayor que la de los procesadores actuales y con un mayor ahorro de energía gracias a su tecnología de 32 nm. La clave del procesador Core i9 radica en que un núcleo es capaz de comportarse como dos núcleos, de modo que el procesador, con 6 núcleos, es capaz de comportarse como uno de doce. Y si seguimos la costumbre del Mac Pro de incluir dos procesadores en paralelo, podríamos llegar a tener un verdadero monstruo con 12 núcleos físicos, 24 núcleos lógicos y hasta 128 GB de memoria RAM. Esto ya es otra cosa, ¿verdad? Apple devolvería el Mac Pro al lugar que le corresponde y el iMac con Intel Core i7 ya no parecería tan potente como realmente es. Queda otro procesador, el llamado Intel Core i3. Menos potente y más económico, con dos núcleos pero que aprovecha las nuevas tecnologías de Intel, cosa que los Core 2 Duo ya no hacen. Es un procesador menos potente que los Core i5, pero que consume demasiada energía como para ser incluído en un ordenador portátil, de modo que quizás podríamos llegar a verlos sustituyendo a los Core 2 Duo en algunos iMac, o en los Mac mini. O quizás Apple opte por utilizar los Intel Core i5 de gama baja, cuyas velocidades van entre los 2,4 y los 2,53 GHz pero que cuentan con 4 núcleos. Sea como sea, con toda esta gama de procesadores podríamos ver el final de los Core 2 Duo en la gama de Apple con las futuras actualizaciones. Conociendo el patrón y teniendo en cuenta de que este año no tendremos Macworld de enero, deberíamos ver No se puede mostrar la imagen en este momento. UNIVERSIDAD DE PAMPLONA INFORMATICA BASICA DOCENTE: ESP. ALEXIS OLVANY TORRES CH. alguna novedad durante la primavera del año que viene. iMacs con Core i5 en el resto de la gama, Mac Minis con Core i3, Mac Pro con Core i9O nos esperan unos buenos aumentos de rendimiento y potencia en nuestros ordenadores favoritos. Parámetros del microprocesador: PPVelocidad (MHz) tactos por segundo: En cada tacto se procesan n números de operaciones. Entre mas tactos por segundo más rápidamente se procesa la información. PPNumero de bit: Por cada tacto se procesan n bits de información. Entre mas bits se procesen mas rápidamente se procesa la información. PPMemoria caché: Es una memoria de acceso muy rápido incluida en el microprocesador, donde se copian trozos de programas y aquellos dados mas frecuentemente usados (de la segunda vez en adelante). Si hay mas memoria caché, mas rápido trabaja el PC con la información. PPFabricantes y modelos: Normalmente los PC compatibles incorporan microprocesadores de Intel o AMD, los Macintosh llevan microprocesadores de Motorola, los modelos mas usados de Intel hoy en dia son Pentium, Pentium Pro, Pentium II, Pentium III, Celeron, Intel Core 2 Duo, i3Oi7. PPLos microprocesadores se insertan en la placa base en unas ranuras que se llaman sockets (zócalos) que actualmente son distintos para distintos tipos de microprocesadores. La CPU o procesador consta de dos partes fundamentales: 1. Unidad de Control (UC): Coordina todas las operaciones necesarias para el tratamiento de la información, interpreta y ejecuta las instrucciones, y controla todos los componentes del computador. 2. Unidad Aritmetico-Logica (UAL): Se encarga de realizar las operaciones lógicas y No se puede mostrar la imagen en este momento. UNIVERSIDAD DE PAMPLONA INFORMATICA BASICA DOCENTE: ESP. ALEXIS OLVANY TORRES CH. aritméticas que le encarga la unidad de control. Evolución de los procesadores Intel: PP8088 y 8086: Estos procesadores son antiguos, los PC que los llevaban tenían el nombre de XT. PP80286 (286): da inicio a la generación de los computadores llamados AT, mas potentes que los anteriores. PP80386 (386) y 80486 (486): son los predecesores de la generación actual. PPPentium: son los procesadores mas utilizados, es increíble las velocidades de procesamiento de la información que manejan estos procesadores. RANURAS DE EXPANSIÓN O SLOTS Es donde se conectan diversas tarjetas en el sistema. Las tarjetas que se pueden instalar son las tarjetas de video, audio o red. Los slots son las vías de comunicación con los buses, que permiten conectar los dispositivos externos con el procesador. Existen tres tipos diferentes de ranuras de expansión, las que mas se encuentran en los computadores son las siguientes: PPISA: Esta arquitectura es propia de IBM y son las mas antiguas, hoy en día casi no se utilizan, algunas placas la incorporan para insertar dispositivos antiguos. PPPCI: Es la mas utilizada actualmente y proporciona una mayor velocidad que las de tipo EISA. PPAGP: Normalmente solo hay una, estas ranuras solo se utilizan para tarjetas de video, son aceleradoras de gráficos 3D. Es recomendable que a la hora de manipular estas tarjetas se debe tener mucho cuidado porque se pueden romper con facilidad los condensadores y componentes electrónicos que contiene la misma. Las famosas Mac funcionan con procesadores G3 o G4. Son muy usadas para diseño gráfico y tratamiento de imágenes. No todos los programas tienen versión para Mac. No se puede mostrar la imagen en este momento. UNIVERSIDAD DE PAMPLONA INFORMATICA BASICA DOCENTE: ESP. ALEXIS OLVANY TORRES CH. Paso No. 2 El disco duro El disco duro es el lugar de almacenamiento principal de la computadora, es donde se guardan programas y archivos. Su capacidad de almacenamiento se mide en Gigabytes (GB). Siempre que se enciende el computador, los discos sobre los que se almacenan los datos giran a una gran velocidad (a menos que disminuyan su potencia para ahorrar electricidad). Los discos duros de hoy, con capacidad de almacenar multigigabytes mantienen el mínimo principio de una cabeza de Lectura/Escritura suspendida sobre una superficie magnética que gira velozmente con precisión microscópica. Pero hay un aspecto de los discos duros que probablemente permanecerá igual. A diferencia de otros componentes de la PC que obedecen a los comandos del software, el disco duro hace ruidos cuando emprende su trabajo. Estos ruidos son recordatorio de que es uno de los pocos componentes de una PC que tiene carácter mecánico y electrónico al mismo tiempo Actualmente en el mercado hay discos de entre 20 y 400 GB. Lo mejor es elegir un disco lo más grande posible en función de sus posibilidades: Con 20 GB hay suficiente, pero si vas a jugar mucho o trabajar con imagenes, video y/o sonido mejor más de 320 GB. Por otro lado es importante que sea rápido, para eso busca que sea de 7200 RPM (revoluciones por minuto). o PARA UN USUARIO NORMAL * 4,5GB mínimo * 5400RPM * 10ms de tiempo de acceso * Buffer de 128KB * Modo Ultra DMA-33 o PARA UN USUARIO DE ALTAS PRESTACIONES * 6,5GB mínimo * 7200RPM * 8ms de tiempo de acceso No se puede mostrar la imagen en este momento. UNIVERSIDAD DE PAMPLONA INFORMATICA BASICA DOCENTE: ESP. ALEXIS OLVANY TORRES CH. * Buffer de 512KB * Modo Ultra DMA-33 o SCSI o PARA UN SERVIDOR O UNA ESTACÍON GRAFICA * 6,5GB mínimo * 7200RPM a 10.000rpm * 8ms de tiempo de acceso * Buffer de 1MB * Modo ULTRA-SCSI o ULTRA-WIDE SCSI “Hitachi Global Storage product planning chief”, comentó que la capacidad de los discos duros en el 2013 podría ser 7.5 veces superior a la capacidad máxima que poseen los discos duros actuales que llega a los 2TB. Paso No. 3 Memoria Ram Es la memoria que usa la computadora para trabajar. Es recomendable comprar tarjetas de memoria para ampliar la capacidad. Cuanto más memoria tengas, podrás utilizar más aplicaciones y programas más potentes. Es recomendable un mínimo de 256 MB. Debes tener en cuenta la Ram máxima que puede admitir-manejar tu equipo, esta determinada por la placa base o la tarjeta madre que tengas instalada.Hoy existen una dv5 modelo 200 y admite un máximo de 8 Gb en Ram DDR4. Tipos de memoria PPDRAM: Memoria dinámica, como es la original es la mas lenta. PPSRAM: Memoria estática, este tipo de memoria es mas rápida que la anterior, se utiliza dentro de la placa base del computador como memora caché. Es usada en los Pentium II. Se distinguen varios tipos de memoria DRAM: PPFast Page (FPM): a veces llamada DRAM, esta memoria actualmente no se utiliza, estaba presente en la mayoría de los computadores con procesador 386 y 486. PPEDO: esta memoria ofrece una mayor velocidad que la anterior, esta presente en la mayoría de los computadores actuales. No se puede mostrar la imagen en este momento. UNIVERSIDAD DE PAMPLONA INFORMATICA BASICA DOCENTE: ESP. ALEXIS OLVANY TORRES CH. PPSDRAM: esta memoria aumenta el rendimiento global del sistema. Memoria asíncrona que se sincroniza con la velocidad del procesador, pudiendo obtener información en cada ciclo de reloj, evitando así los estados de espera que se producían antes. Módulos de memoria Físicamente la memoria RAM esta compuesta por una serie de módulos que se insertan en unos zócalos de la placa base. Estos zócalos están fijos y no se pueden cambiar. Hay dos tipos de módulos: PPMódulos SIMM: son módulos de 30 o 72 contactos, los de 30 ya no se utilizan. Es necesario que este tipo de módulos vayan por pares y del mismo tamaño. PPMódulos DIMM: estos módulos tienen 168 contactos y la ventaja de estos es que pueden ser instalados de uno en uno y utilizando la cantidad que se quiera. Paso No. 4 tarjeta de video y monitor La tarjeta de Video es el componente que hace más nítidas, rápidas y claras las imágenes en la pantalla. Dependiendo del fin que le des a la computadora, necesitarás mayor o menor potencia: - Para tus trabajos e internet: No más de 32 MB. - Para Juegos: No menos de 64 MB. Algunos juegos tienen requerimientos especiales. El monitor se mide en pulgadas, desde 14" a 21" o más (se miden igual que las TV); se recomenienda 17" por precio y beneficios. También puede ser plano(LED) que es mucho más cómodo y bonito aunque caro y no muy bueno para los juegos. Paso No. 5 DC roms o quemadores de CDS Si bien no es imprescindible, vale la pena por una pequeña diferencia de costo, comprar un quemador de 48x de velocidad o más. No se puede mostrar la imagen en este momento. UNIVERSIDAD DE PAMPLONA INFORMATICA BASICA DOCENTE: ESP. ALEXIS OLVANY TORRES CH. Paso No. 6 Otros componentes Tarjeta de sonido Actualmente todas ofrecen muy buena calidad; de cualquier manera si quieres algo bueno, fijate que soporte sonido de 6 vias o 5.1. DVD o BLUERAY Aún no es imprescindible, salvo que te guste ver películas. Modem / Tarjeta de Red Informate de lo que requiere tu conexión a Internet. Paso No. 7 Impresora Si es para uso doméstico, es mejor una de inyección de tinta, son baratas e imprimen a color (aunque se gasta mucho en cartuchos). Para uso profesional lo más recomendable son las Laser, ya sea Blanco y Negro o Color. Ejemplos: 1. Sony VAIO VPCZ12NGX/X Notebook PC - Intel Core i7 i7-620M Dual-core 2.26 GHz - 4 MB - 13.1" Active Matrix TFT Color LCD - Premium Carbon 6 GB DDR3 SDRAM DDR3-1066/PC3-8500 - 256 GB SSD - DVD-Writer (DVD- RAM/±R/±RW) - LED - 1600 x 900 GeForce GT 330M, Grap2. Descripción 2. ESPECIFICACIONES: Pentium Dual Core 3.2 Ghz. Ram 1GB Tarjeta de Video 256 MB NVidia Geforce 7300SE Dos discos duros: 40GB y 80GB Quemador de CD Monitor 19'' CRT LG y Bocinas 2.1 Teclado con teclas tipo laptop xD No se puede mostrar la imagen en este momento. UNIVERSIDAD DE PAMPLONA INFORMATICA BASICA DOCENTE: ESP. ALEXIS OLVANY TORRES CH. 3. TOSHIBA SATELLITE A135 Memoria RAM: 2.5GB (original venia con solo 1GB) Sistema Operativo / Tipo: Windows 7 Ultimate original Tamaño de la pantalla: 15.4 pulgadas Resolución máxima: 1280 x 800 Memoria óptica: DVD RW Super Multi Tipo de procesador: Intel core 2 duo T2250 Procesador / Velocidad reloj: 1.6 MHz Peso: 2.7 gr Marca: Toshiba Satellite Recien formateado, sistema operativo y antivirus con licencia Capacidad del Disco Duro: 120 DIFERENCIAS ENTRE TABLET, NETBOOK Y LAPTOPS (NOTEBOOK) Antes de empezar a comentar las diferencias de estos tres productos, voy a comenzar a mencionar sus coincidencias. Estos tres dispositivos tienen en común que son sistemas electrónicos e informáticos portátiles, los cuales pueden ser transportados con facilidad por sus usuarios. Además, pueden utilizarse sin conexión alguna para alimentarse de corriente por un tiempo considerable, una vez cargada la batería. Estas son algunas de sus ventajas y diferencias principales con las PC de escritorio. No se puede mostrar la imagen en este momento. UNIVERSIDAD DE PAMPLONA INFORMATICA BASICA DOCENTE: ESP. ALEXIS OLVANY TORRES CH. Que son las Tablet? Es una computadora portátil con la que se puede interactuar a través de una pantalla táctil o Multitáctil. El usuario puede utilizar una pluma stylus o los dedos para trabajar con el ordenador sin necesidad de teclado físico, o mouse. Las tablet pueden utilizarse para: Ver videos Actualizar sus redes sociales Leer revistas y libros electrónicos Navegar por internet Revisar correos y mensajerías instantáneas Que es una Netbook? No se puede mostrar la imagen en este momento. UNIVERSIDAD DE PAMPLONA INFORMATICA BASICA DOCENTE: ESP. ALEXIS OLVANY TORRES CH. Un netbook es un subportátil, es decir, una categoría de ordenador portátil de bajo coste y generalmente reducidas dimensiones, lo cual aporta una mayor movilidad y autonomía. Son utilizados principalmente para navegar por Internet y realizar funciones básicas como procesador de texto y de hojas de cálculo. "Una netbook es un fantástico dispositivo compañero perfecto, no va a sustituir su laptop o equipo de escritorio con todas las características, pero le permitirá hacer un montón de cosas, como navegar por Internet, ver películas, enviar correos electrónicos o chatear". Su cracterictica principal: "Una netbook es ultraportátil. Es pequeña y ligera para que pueda Que llevársela son con usted las a laptops todas partes". (notebook)? Las laptops actuales son dispositivos informáticos primordiales para usuarios exigentes. Son potentes PCs móviles dirigidos a crear multimedia, participar en videojuegos y ver video en alta definición. Se puede: • Editar y subir fotos • Codificar música y video (¡incluso en alta definición!) No se puede mostrar la imagen en este momento. UNIVERSIDAD DE PAMPLONA INFORMATICA BASICA DOCENTE: ESP. ALEXIS OLVANY TORRES CH. • Hacer multitarea, multitarea y más multitarea • Actualizar redes sociales rápida y fácilmente • Hacer videoconferencia • Ver videos en alta definición • Jugar a videojuegos potentes en 3D Diferencia entre netbook y laptop? "Una netbook es fantástico para el consumo multimedia y es el mejor para tareas informáticas sencillas. Con una netbook , no podrá editar videos en en alta definición, ni codificar música o video, ni jugar a videojuegos potentes en 3D". Diferencia entre netbook y tablet? "una netbook suele ofrecer las mismas características y funcionalidades, o incluso unas pocas más, que una tablet , dependiendo del modelo de tablet. Algunos modelos le permiten realizar multitarea, mientras que otros no. Algunos traen webcam, otros no. La mayoría de las netbooks le permiten escribir más rápido utilizando su teclado independiente. ¡Y su pantalla se protege fácilmente tan sólo cerrando su tapa!" En definitiva, a la hora de comprar estos tipos de productos debemos preguntarnos: ¿Qué actividades necesito realizar con una PC? De esta manera sabré que producto satisface esta necesidad. Por ello, las Tablet se utilizan para tareas sencillas y muy básicas; las netbook para escribir y tareas más complejas y las laptop para todo tipo de tarea que se pueda realizar en una "Los atajos del teclado" PC normal. No se puede mostrar la imagen en este momento. UNIVERSIDAD DE PAMPLONA INFORMATICA BASICA DOCENTE: ESP. ALEXIS OLVANY TORRES CH. "¿Para qué servirán estas teclas tan raras?" En mi ingenuidad, y habiendo pasado mas diez años desde la aparición de Windows 97, creía que lo de los atajos de teclado lo tenía todo el mundo más que asumido. “Craso error”: mucha gente aún desconoce que se puede controlar Windows casi en su totalidad sin usar el ratón, y que aprenderse cuatro o cinco atajos básicos de teclado ahorra un montón de tiempo y energía. A una compañera de la oficina que se acaba de comprar un portátil se los mostré, y alucinó con la ganancia en comodidad que se experimenta. En precisamente en los equipos que no poseen ratones estándar donde más útil es hacer uso de estos atajos; pero también se nota una gran mejora de rendimiento en tareas con uso intensivo del teclado: programación, proceso de texto o incluso algo tan común como chatear. Así que no tienes nada que perder y mucho que ganar echándoles un vistazo. Algunos apartados los he dividido en dos secciones: la de atajos básicos (que todos deben conocer) y la de avanzados, que recomiendo a quien quiera profundizar en el tema, pero que puedes saltarlos. LAS TECLAS DE MICROSOFT Introducidas en los teclados paralelamente al lanzamiento de Windows 95, son las más "incomprendidas": Mackeros, Unixeros y en general la "vieja guardia" informática no las tienen en mucha estima, mientras que los usuarios normales de Windows simplemente suelen ignorar su función. Hay dos: una con el logotipo de Windows --por duplicado en los teclados de mesa-- y otra, que se llama oficialmente "de aplicación", y se encuentra al lado del CONTROL derecho. Los siguientes son los atajos más comunes de la principal tecla de Windows. Merece la pena aprenderse, al menos, los dos primeros. - Windows + E (de Explorer). Es posiblemente el más útil de este grupo. Se acabó eso No se puede mostrar la imagen en este momento. UNIVERSIDAD DE PAMPLONA INFORMATICA BASICA DOCENTE: ESP. ALEXIS OLVANY TORRES CH. de buscar el icono de "Mi PC": con este atajo aparecera el Explorador de Windows con un par de pulsaciones. - Windows + D (de Desktop). Minimiza todas las ventanas haciendo aparecer el Escritorio. Pulsando de nuevo Windows + D regresaremos a la situación anterior. Es equivalente a pinchar en ese iconito que suele estar al lado del botón de "Inicio". NOTA: En las primeras versiones de Windows 95, estas operaciones de mostrar y esconder el Escritorio se realizaban con Windows + M y Mayus + Windows + M, respectivamente. Esta combinación aún funciona en los Windows actuales. [Métodos más avanzados] - Windows a secas. Hace aparecer el menú de Inicio, como si pulsáramos el botón correspondiente. - Windows + F (de Find). Arranca el buscador general de Windows. - Windows + R (de Run). Hace aparecer el menú "Ejecutar". - Windows + L (de Login). Para cambiar de usuario (a partir de Windows XP). - Windows + U (de Utilities). Hace aparecer las utilidades de accesibilidad (a partir de Windows 97-2000-XP). - Windows + F1. Arranca la ayuda de Windows. - Windows + Pausa. Hace aparecer el menú de Propiedades del Sistema. - Windows + otra tecla. Siempre que tengamos el Escritorio a la vista, nos permitirá seleccionar los iconos cuyo nombre comience por la letra de esa tecla. Lógicamente, esto no funciona con todos aquellos que empiecen por las letras D, E, R, F, M, U y L. En cuanto a la tecla de aplicación, su función es equivalente al botón derecho del ratón (izquierdo en el caso de los zurdos). LA TECLA ESC No se puede mostrar la imagen en este momento. UNIVERSIDAD DE PAMPLONA INFORMATICA BASICA DOCENTE: ESP. ALEXIS OLVANY TORRES CH. En general, la tecla ESC nos permite salir de los sitios, cerrar menúes y cuadros de diálogo, y volver atrás. Lo único que no cierra es ventanas (para lo que tendremos que pulsar ALT + F4). Por cierto, la tecla se encuentra arriba a la izquierda. LA TECLA ALT Ésta tecla es aún más misteriosa que la de Windows para el usuario novel. Lo bueno que tienen los métodos de ALT es que son comunes (o deberían serlo) a todos los sistemas operativos para PC con entorno gráfico: los he probado en la totalidad de los Windows y varios derivados de UNIX y, con sus particularidades, funcionan siempre y de manera parecida. - ALT + tabulador. Imprescindible: con ella iremos cambiando de programas sin necesidad de estar pulsando con el ratón en la barra de tareas. En Windows, algo similar --aunque a mi juicio más incómodo-- se consigue con Windows + tabulador y la tecla ENTER. NOTA: El tabulador es la tecla que está a la izquierda de la 'Q'. - ALT + F4. Cierra la ventana (finaliza el programa) actualmente activa. Si no hay ninguna en esta situación o todos los programas han sido cerrados, muestra el menú de apagado/reinicio del sistema. El método ALT+F4 ha sido en muchas ocasiones mi tabla de salvación ante los ataques de esas webs mamonas que te abren 84 millones de ventanitas de Internet Explorer (cuando lo aún lo usaba). [Métodos más avanzados] - ALT + barra espaciadora. Esta combinación accede al menú de manejo de la ventana activa: maximizar, restaurar, minimizar, mover y cambiar su tamaño. Esta última acción es quizá la menos sencilla de realizar con el teclado, pero es muy útil en esos casos en No se puede mostrar la imagen en este momento. UNIVERSIDAD DE PAMPLONA INFORMATICA BASICA DOCENTE: ESP. ALEXIS OLVANY TORRES CH. los que una ventana es tan enorme (eso lo suelen hacer las webs mamonas anteriormente mencionadas) que no podemos moverla ni modificar sus dimensiones: tras pulsar Alt + Barra y seleccionar "tamaño", tendremos que seleccionar una de las 8 direcciones posibles con los cursores (valen también combinaciones como "arribaderecha"). El cursor se trasladará al borde escogido de la ventana y podremos modificar su tamaño. Una vez establecido a nuestro gusto, una pulsación de ENTER nos devolverá el control normal del programa. - ALT a secas. Pulsar la tecla de modo individual nos dará control sobre la barra de menúes del programa (la que suele contener los "Archivo", "Edición", "Ayuda", etc). Con ayuda de las teclas de cursor podremos movernos por dichos menúes con facilidad, seleccionando con ENTER. Uno o dos toques de ESC nos permitirán salir de esta situación. - ALT + letra subrayada. Si echamos un vistazo a muchos de los títulos de menúes, botones y demás, observaremos que tienen subrayada una de sus letras. ¿Esto para que sirve? Ni más ni menos que para acceder de forma directa a dichas funciones: pulsad ALT más cualquier letra subrayada que veáis y podréis comprobarlo. NOTA: Según como tengamos configurado Windows, puede que las letras subrayadas de la barra de menúes no aparezcan hasta que pulsemos ALT a secas. - ALT + ENTER. Si tenemos seleccionado un archivo en el Explorador, este atajo hace aparecer sus propiedades. Y como curiosidad, en el Windows Media Player esta misma combinación nos permite intercambiar entre el modo normal y el modo de pantalla completa. LA TECLA CONTROL No se puede mostrar la imagen en este momento. UNIVERSIDAD DE PAMPLONA INFORMATICA BASICA DOCENTE: ESP. ALEXIS OLVANY TORRES CH. Aparte de las combinaciones que ya conoce o debería conocer todo el mundo... - CONTROL + X: Cortar - CONTROL + C: Copiar - CONTROL + V: Pegar ... tenemos unas cuantas más: - CONTROL + Z: Deshacer (undo) - CONTROL + Y: Rehacer, aunque en algunos programas es MAYUS + CONTROL + Z. - CONTROL + P: Imprimir. - CONTROL + S: Guardar archivo. - CONTROL + O: Abrir archivo. - CONTROL + F: Buscar texto, aunque algún soplagaitas ha "traducido" ese atajo en algunos programas como el Bloc de Notas, conviertiéndose en CONTROL + B en las versiones en castellano. - CONTROL + A / CONTROL + E: Seleccionar todo. Otra de las absurdas consecuencias del fenómeno anterior: como en los programas traducidos abrir un archivo es CONTROL+A y, normalmente, es la combinación asignada a "seleccionar todo", en estos casos esta última se cambia a CONTROL + E. Un lío, vamos. Aparte, cada programa tiene sus propias combinaciones, mereciendo la pena aprenderse las que usemos más frecuentemente. En los más potentes, se pueden personalizar y/o asociar a "macros" que automaticen tareas complejas y repetitivas. EL TABULADOR Y LA BARRA ESPACIADORA En cuadros de diálogo, alertas, menúes y similares, la tecla ENTER equivale al botón Aceptar/OK, mientras que ESC se corresponde con Cancelar/Cancel. ¿Cómo pulsar otros botones con el teclado? Se puede hacer de dos maneras: bien con ALT más su letra subrayada, bien seleccionándolo y pulsando la barra espaciadora. La barra también sirve para activar casillitas cuadradas (las que contienen una pequeña 'V'). No se puede mostrar la imagen en este momento. UNIVERSIDAD DE PAMPLONA INFORMATICA BASICA DOCENTE: ESP. ALEXIS OLVANY TORRES CH. Y se me olvidaba: para moverse por los distintos apartados de un menú o cuadro de diálogo, hay que usar el tabulador, que nos permitirá trasladarnos generalmente de arriba a abajo y de izquierda a derecha. Para moverse en el sentido contrario, bastará con usar MAYUS más el mismo tabulador. ¿Y si queremos cambiar de pestañas, en el caso de existir? Podemos hacerlo con CONTROL + Tabulador (sentido normal) o MAYUS + CONTROL + Tabulador (sentido inverso). Un buen lugar para ensayar todo esto es el menú de propiedades de pantalla (Inicio | Configuración | Panel de Control | Pantalla). La combinación CONTROL + Tabulador (o su inversa con MAYUS) también nos permitirá cambiar entre ventanas, en esos programas que las contienen en su interior, como Microsoft Word, Abobe Photoshop o el navegador Opera (llamados técnicamente MDI, Multiple Document Interface). De hecho, es la función equivalente a ALT + tabulador, pero con ventanas internas. Y de la misma manera, CONTROL + F4 cerrará cada una de estas subventanas. LAS TECLAS DE FUNCIÓN (F1... F12) Desde la aparición de los entornos gráficos, su utilidad ha quedado reducida a un segundo plano: aún muchos recordamos esas plantillas de papel con la chuleta que contenía las funciones del WordPerfect para MS-DOS. Pese a todo, aún tienen algunas tareas útiles. Aparte de las particulares de cada aplicación (imprescindible el F12 en el navegador Opera, por ejemplo) y de las que ya hemos visto de F10 y F4, tenemos tres reseñables: - F1. Con ella accederemos a la ayuda correspondiente al programa activo. - F2. Con un archivo seleccionado, nos permitirá cambiarle el nombre. Esto funciona tanto en el Explorador de Windows como en algún otro programa (el Nero, por ejemplo). No se puede mostrar la imagen en este momento. UNIVERSIDAD DE PAMPLONA INFORMATICA BASICA DOCENTE: ESP. ALEXIS OLVANY TORRES CH. - F3. Accedemos a la búsqueda de archivos. La ventaja que tiene sobre la combinación Windows + F es que, si previamente nos hemos trasladado a una determinada carpeta con el Explorador de Windows, pulsar F3 nos permitirá restringir la búsqueda a esa carpeta y a sus subcarpetas (Windows + F busca de forma predeterminada en todos los discos duros locales). Casi como anécdotas (por su escasa utilidad), se puede apuntar que F5 es equivalente a "actualizar" y que F10 (a secas) "enfoca" la barra de menúes, de la misma manera que la tecla ALT. Docente: Alexis Olvany Torres Ch. LAS TECLAS RARAS Son esa tripleta que se encuentra a la derecha del F12 (o un poco más abajo, en los teclados que tienen esas detestables teclas adicionales "Wake Up", "Sleep" y "Power") y, del mismo modo que las teclas de función con las que comparten "piso", fueron de utilidad en los tiempos de dominio de los sistemas operativos no gráficos como MSDOS. Actualmente sólo les encuentro dos funciones reseñables: - Con Impr Pant/PetSis se captura la pantalla y se envía al portapapeles. - Con Pausa/Inter (acompañada de la tecla Windows) se accede a las propiedades del sistema, como antes he apuntado. MOVERSE POR TEXTO Las siguientes combinaciones deberían ser materia de obligado conocimiento de todo usuario de programas ofimáticos (especialmente procesadores de texto) o programador, así que las incluiré solo por si aún hay alguien despistado por ahí fuera. Como todo el mundo sabe, los cursores nos permiten movernos por el texto, pero -Acompañados de la tecla CONTROL, nos harán movernos palabra por palabra, en vez No se puede mostrar la imagen en este momento. UNIVERSIDAD DE PAMPLONA INFORMATICA BASICA DOCENTE: ESP. ALEXIS OLVANY TORRES CH. de carácter por carácter. CONTROL más la tecla de borrado o la tecla SUPR, eliminarán palabras hacia la izquierda o hacia la derecha, respectivamente. -Acompañados de la tecla MAYUS, seleccionarán texto. Naturalmente, se puede combinar con CONTROL para seleccionar palabras. Las teclas INICIO y FIN nos trasladan al principio o al final de la línea; acompañadas de CONTROL, sin embargo, nos moverán al principio o al final del texto. Con RePág y AvPág avanzamos o retrocedemos páginas; con MAYUS pulsado, seleccionamos páginas hacia atrás o hacia adelante. La tecla INSERT permite cambiar entre el modo normal y el overwrite/sobreescribir, que elimina caracteres a medida que vamos escribiendo. No he usado dicho método de escribir en mi vida, y aún me queda por conocer a alguien que lo haya hecho. MOVERSE POR LA BARRA DE TAREAS, EL SYSTEM TRAY Y EL ESCRITORIO Esto sí que es de usuarios avanzandos, puesto que está escasamente documentado por Microsoft (como tantas otras cosas "secretas": sin venir a cuento). Para acceder a este grupo de componentes, hay que hacer aparecer el menú de Inicio con la tecla de Windows, e inmediatamente cerrarlo con ESC. Tras esta operación, el botón de Inicio se nos habrá quedado "enfocado", lo que se nota porque tendrá en su interior un ligero reborde de puntitos (si no lo ve, acerquense; si siguen sin verlo, creo que es hora de cambiar de monitor). Sucesivos toques de tabulador nos permitirán movernos por los siguientes componentes, "enfocándolos": -La barra de Inicio Rápido (Quick Launch) y cualesquiera otras que hayamos creado. -Los programas de la barra de tareas. -La bandeja del sistema (System Tray). -El Escritorio. -Nuevamente el botón de Inicio, y se repite el ciclo. No se puede mostrar la imagen en este momento. UNIVERSIDAD DE PAMPLONA INFORMATICA BASICA DOCENTE: ESP. ALEXIS OLVANY TORRES CH. NOTA: La barra de Inicio Rápido es ese conjunto de botoncitos que se suelen instalar por defecto (en Windows XP y posteriores) entre el botón de Inicio y los de los programas, y que inicialmente suele contener tres: el del Escritorio, el del Internet Explorer y el del Outlook Express. NOTA: La bandeja del sistema es ese espacio a la derecha de la barra de tareas, que suele contener el reloj y una serie de iconitos cuyo número es directamente proporcional al de los programas que hayamos instalado: a veces muchos más de los necesarios. Los usuarios de Windows 7 pueden ocultar los menos utilizados. El método, pues, es irse trasladando con el tabulador por cualquiera de los cinco componentes, y una vez en el deseado (a veces hay que fijarse de cerca para ver el "foco"), seleccionar el archivo o botoncito con las teclas de cursor y pulsar ENTER (lo que equivale a un click o doble click) o la tecla de aplicación (igual que pulsar con el botón derecho del ratón). NOTA: Naturalmente, MAYUS + tabulador nos hará movernos en sentido contrario. Aunque, como ya he apuntado, para seleccionar los objetos del Escritorio es más rápido pulsar Windows + la letra por la que empiece el nombre de algún archivo o link que allí se encuentre. Aunque no sea el archivo deseado, habremos conseguido el "foco" y el resto consistirá en moverse por la zona con las teclas de cursor. LOS MÉTODOS ABREVIADOS DE TECLADO Por último, una característica extremadamente recomendable y que está presente en todos los Windows desde el 95. Si accedemos a las propiedades del ejecutable EXE (o a las de su acceso directo; yo prefiero esto último) correspondiente a un determinado programa, veremos como uno de los apartados del menú se denomina "Tecla de . método abreviado". Si seleccionamos esta casilla y pulsamos una tecla, automáticamente quedará reflejada, precedida de la combinación CONTROL + ALT. Desde ese momento y tras "Aceptar", pulsar dicha combinación (CONTROL + ALT + la tecla escogida) arrancará el programa de forma directa, sin necesidad de buscar el No se puede mostrar la imagen en este momento. UNIVERSIDAD DE PAMPLONA INFORMATICA BASICA DOCENTE: ESP. ALEXIS OLVANY TORRES CH. icono en Inicio | Programas o en el Escritorio. He aquí algunas de mis combinaciones, como ejemplo: CONTROL + ALT + Q: Calculadora CONTROL + ALT + W: Winamp CONTROL + ALT + O: Opera CONTROL + ALT + M: Mozilla CONTROL + ALT + G: Gaim (un cliente de mensajería instantánea) CONTROL + ALT + B: Bloc de Notas (en realidad, uso un programa alternativo llamado Win32Pad) CONTROL + ALT + A: AcdSee CONTROL + ALT + C: Corel Photopaint CONTROL + ALT + E: Emule Como pueden notar, es muy sencillo asignar teclas a los programas que se usen más frecuentemente y recordarlos por su letra inicial. La ganancia de velocidad que se obtiene con este método es notoria, y no os digo nada de arrancar varios programas al mismo tiempo. Por cierto, la tecla ALT GR es equivalente a esa combinación CONTROL + ALT, y se suele usar para la zona izquierda del teclado. La cara oscura de este método es que está pésimamente programado y depurado en Windows, algo bastante lamentable puesto que su utilidad es indiscutible: - A veces, por oscuras razones, no funciona. No lo puedo asegurar, pero creo que está relacionado con el sitio donde se sitúe el acceso directo al que se le asigna el método abreviado: se comporta de forma distinta si está en el menú Inicio | Programas, en el Escritorio o en cualquier otro sitio. - Si se produce algún conflicto (por ejemplo, asignas la misma tecla a dos programas o accesos directos al mismo tiempo), el sistema no te avisa. Y no hay forma de saber cuántos métodos abreviados tienes activos y a qué archivos están asociados, salvo ensayando. No se puede mostrar la imagen en este momento. UNIVERSIDAD DE PAMPLONA INFORMATICA BASICA DOCENTE: ESP. ALEXIS OLVANY TORRES CH. Conclusión: No espero verlos tirando a la basura el inalámbrico-óptico, pero con este tutorial que he impartido, presumo que dejaran de agarrar el ratón para cualquier tontería, como veo constantemente en mi oficina. CODIGOS ASCII Juego de códigos ASCII Básicamente se dividen en tres partes: • Del 0 al 31: caracteres de control. • Del 32 al 127: caracteres del teclado. • Del 128 al 255: caracteres extendidos. Los caracteres del 0 al 127 son los denominados caracteres ASCII estándar A continuación se presenta una lista con los códigos ASCII, correspondiente a la tabla de códigos 437 (Internacional) ej: ALT + 64:@ a continuacion la grafica completa: No se puede mostrar la imagen en este momento. UNIVERSIDAD DE PAMPLONA INFORMATICA BASICA DOCENTE: ESP. ALEXIS OLVANY TORRES CH.