1. OCULTAR HOJAS 2. MOSTRAR HOJAS OCULTAS
Anuncio
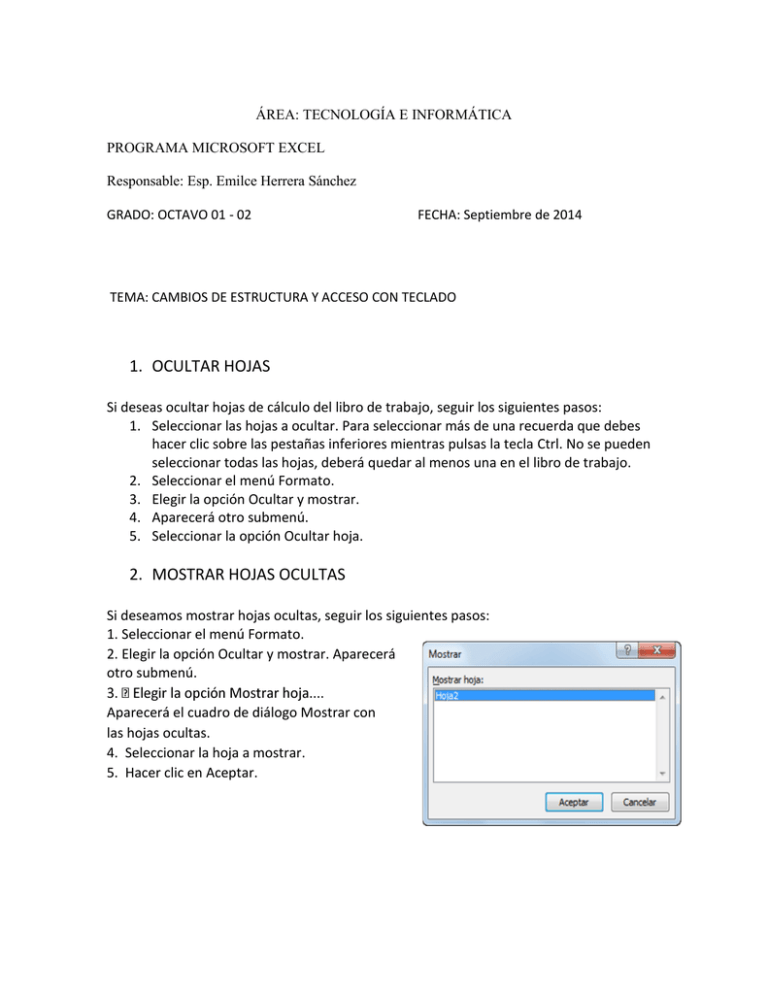
ÁREA: TECNOLOGÍA E INFORMÁTICA PROGRAMA MICROSOFT EXCEL Responsable: Esp. Emilce Herrera Sánchez GRADO: OCTAVO 01 - 02 FECHA: Septiembre de 2014 TEMA: CAMBIOS DE ESTRUCTURA Y ACCESO CON TECLADO 1. OCULTAR HOJAS Si deseas ocultar hojas de cálculo del libro de trabajo, seguir los siguientes pasos: 1. Seleccionar las hojas a ocultar. Para seleccionar más de una recuerda que debes hacer clic sobre las pestañas inferiores mientras pulsas la tecla Ctrl. No se pueden seleccionar todas las hojas, deberá quedar al menos una en el libro de trabajo. 2. Seleccionar el menú Formato. 3. Elegir la opción Ocultar y mostrar. 4. Aparecerá otro submenú. 5. Seleccionar la opción Ocultar hoja. 2. MOSTRAR HOJAS OCULTAS Si deseamos mostrar hojas ocultas, seguir los siguientes pasos: 1. Seleccionar el menú Formato. 2. Elegir la opción Ocultar y mostrar. Aparecerá otro submenú. Aparecerá el cuadro de diálogo Mostrar con las hojas ocultas. 4. Seleccionar la hoja a mostrar. 5. Hacer clic en Aceptar. 3. INSERTAR HOJAS EN UN LIBRO DE TRABAJO Si necesitas trabajar con más de tres hojas en un libro de trabajo, tendrás que añadir más. El número de hojas puede variar de 1 a 255. Para añadir una hoja, seguiremos los siguientes pasos: 1. Situarse en la hoja posterior a nuestra nueva hoja, ya que las hojas siempre se añadirán a la izquierda de la seleccionada. 2. Seleccionar el menú Insertar. 3. Elegir la opción Insertar hoja. O bien pulsar la combinación de teclas Mayús + F11. Otra forma es pulsar el botón Insertar hoja de cálculo de la zona inferior. En este caso se insertará a continuación de las existentes, es decir, a la derecha del todo. Una vez insertada la hoja se puede cambiar su posición. Si deseas cambiar de posición una hoja de cálculo, puedes utilizar dos métodos. El primer método consiste en utilizar el menú contextual. 1. Situarse sobre la etiqueta de la hoja a mover. 2. Pulsar el botón derecho del ratón, se desplegará un menú contextual. 3. Seleccionar la opción Mover o copiar... Obtendríamos el mismo resultado si pulsáramos la opción Mover o copiar de la pestaña Inicio > grupo Celdas > menú Formato. Aparecerá el cuadro de diálogo de la derecha. En el recuadro Al libro, hacer clic sobre la flecha de la lista desplegable para elegir el libro de trabajo donde queremos moverla. (Para moverla a otro libro, los dos libros deben estar abiertos antes de entrar en esta opción). En el recuadro Antes de la hoja, seleccionar la hoja que quedará a la derecha de la hoja movida. Hacer clic sobre el botón Aceptar. El segundo método es muy rápido y cómodo si queremos mover la hoja dentro del mismo libro de trabajo. Situarse sobre la etiqueta de la hoja a mover. Pulsar el botón del ratón y arrastrarlo hasta la posición donde queremos mover la hoja, mientras mueves la hoja verás que aparece una flecha sobre las hojas indicándote dónde se situará la hoja en el caso de soltar en ese momento el botón del ratón. Una vez situados donde queremos mover la hoja, soltamos el botón del ratón. 4. ELIMINAR HOJAS DE UN LIBRO DE TRABAJO Para eliminar una hoja, seguir los siguientes pasos: 1. Situarse en la hoja a eliminar. 2. Seleccionar el menú Eliminar de la pestaña Inicio. 3. Elegir la opción Eliminar hoja. 5. MOVIMIENTO RÁPIDO EN LA HOJA Tan solo una pequeña parte de la hoja es visible en la ventana de documento. Nuestra hoja, la mayoría de las veces, ocupará mayor número de celdas que las visibles en el área de la pantalla y es necesario moverse por el documento rápidamente. Otra forma rápida de moverse por la hoja cuando se conoce con seguridad la celda donde se desea ir es escribir su nombre de columna y fila en el cuadro de nombres a la izquierda de la barra de fórmulas: Por ejemplo, para ir a la celda DF15 deberás escribirlo en la caja de texto y pulsar la tecla INTRO. Aunque siempre puedes utilizar el ratón, moviéndote con las barras de desplazamiento para visualizar la celda a la que quieres ir, y hacer clic sobre ésta.









