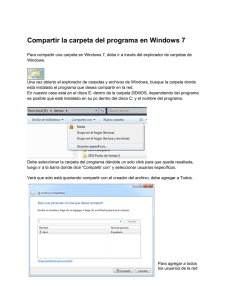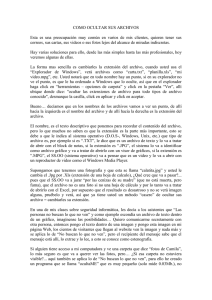Ms-Windows - Computacion Uney
Anuncio
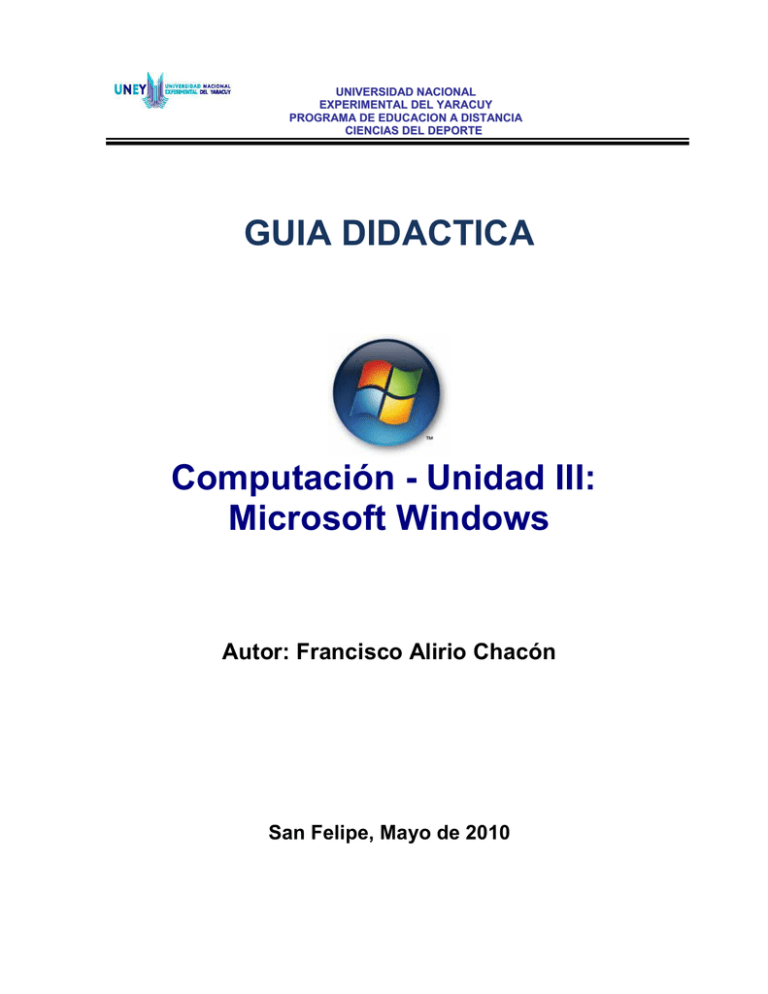
UNIVERSIDAD NACIONAL EXPERIMENTAL DEL YARACUY PROGRAMA DE EDUCACION A DISTANCIA CIENCIAS DEL DEPORTE GUIA DIDACTICA Computación - Unidad III: Microsoft Windows Autor: Francisco Alirio Chacón San Felipe, Mayo de 2010 2 UNIVERSIDAD NACIONAL EXPERIMENTAL DEL YARACUY PROGRAMA DE EDUCACION A DISTANCIA CIENCIAS DEL DEPORTE GUIA DIDACTICA Programa de Educación a Distancia UNEY Computación - Unidad III: MICROSOFT WINDOWS Datos de Identificación Elaborado por: Prof. Francisco Alirio Chacón Correo-electrónico: [email protected] Teléfonos de contacto: 0254-2311205 0416-0526870 Fecha Elaboración: 21-05-2009 Fecha de Última Actualización: 01-05-2010 3 Tabla de Contenidos Introducción……………………………………………………………………………..3 Objetivo General de Aprendizaje……………………………………………….……4 Objetivos Específicos de Aprendizaje………………………………………………5 Contenidos…………………………………………………………………………….…4 Infografía………………………………………………………………………………….5 Evaluación de los Aprendizajes....……………………………………………………6 Desarrollo del Aprendizaje…………………………………………………………….6 Conocimientos Previos………………………………………………………...…6 Elementos básicos de Windows…………………………………………………6 Manejo de ventanas……………………………………………………….………9 Panel de Control………………………………………….……………...………10 Configuración del Escritorio…………………………………….………………11 Explorador de Windows………………………………………………………...12 Búsqueda de archivos y Carpetas………………………………………….…18 Accesorios…………………………………………………………………….…20 Imprimir………………………………………………………………………..…23 Papelera de Reciclaje ……………………………………………………….…23 Ayuda………………………………………………………………………….…26 Referencias Introducción Hemos tratado en un tema previo de este curso a los sistemas operativos como administradores de recursos en un entorno computacional y, en particular, para este curso, abordaremos de manera práctica al Sistema Operativo de la empresa Microsoft Windows que es un entorno multitarea dotado de una interfaz gráfica de usuario, que se ejecuta en computadoras diseñadas inicialmente para el Sistema MS-DOS. Windows proporciona una interfaz estándar basada en menús desplegables, ventanas en pantalla y un dispositivo señalador como el mouse (ratón). Los programas deben estar especialmente diseñados para aprovechar estas características. Windows también es una familia de sistemas operativos desarrollados y comercializados por Microsoft. Existen versiones para hogares, empresas, servidores y dispositivos móviles, como computadores de bolsillo y teléfonos inteligentes. Hay variantes para procesadores de 16, 32 y 64 bits. Desde hace muchos años Windows es el sistema operativo más difundido y usado del mundo; de hecho la mayoría de los programas (tanto comerciales como gratuitos y libres) se desarrolla originalmente para este sistema. Operar el sistema operativo Windows es básico para introducirse en el manejo de software de aplicación como los procesadores de texto, las hojas de cálculo o los programas 4 para elaborar presentaciones como por ejemplo las herramientas de la suite Microsoft Office para Windows de Microsoft. Para este curso se estudiarán los elementos básicos de Windows (ventanas, panel de control y el escritorio), las funciones del Explorador de Windows y la gestión de archivos y carpetas, la Papelera de Reciclaje, los Accesorios, cómo Imprimir, Buscar Información y manejar la Ayuda de Windows. Te felicitamos por continuar tu formación a distancia y te recordamos la gran responsabilidad que ello implica para ti y la necesidad de que mantengamos la interacción. Objetivo General de Aprendizaje Al finalizar el estudio de la unidad III, Ud. estará preparado para operar de manera básica el sistema operativo Microsoft Windows en lo que respecta al manejo de ventanas, panel de control, escritorio, explorador de Windows, la papelera de reciclaje, los accesorios, la impresión, desarrollar búsqueda de información y manejar la ayuda. Objetivos Específicos de Aprendizaje Estimado estudiante, es importante que entiendas muy bien lo que se espera de ti al realizar el estudio de la unidad, es por ello que te invita a revisar los objetivos específicos que se espera que alcances al finalizar el estudio, los cuales son los siguientes: 1. Conocer y Manipular los Elementos básicos de Windows tales como: o Manejar Ventanas o Configurar el Escritorio o Utilizar el Explorador de Windows y sus funciones para gestionar archivos y carpetas 2. Entender el funcionamiento y Uso de la Papelera de Reciclaje, eliminando y recuperando archivos borrados del disco duro del computador. 3. Conocer y Manipular los Accesorios más comunes de Windows tales como la calculadora, el paint, el bloc de notas y el worpad. 4. Comprender cómo Imprimir archivos utilizando una impresora previamente instalada en Windows. 5. Entender cómo Buscar Información de archivos o carpetas en las unidades de almacenamiento del computador (disco duro, pendrives, memorias Flash, Cd o DVD, etc.) 6. Conocer y Manipular la Ayuda de Windows 5 Contenidos 1. Elementos básicos de Windows 1.1 Escritorio 1.2 Menú de Inicio 1.3 Barra de Tareas 1.4 Iconos 1.5 Ventana 1.6 Puntero del ratón 1.7 Botón derecho del ratón 1.8 Botón izquierdo del ratón 1.9 Click 2. Manejo de ventanas 3. Panel de Control 4. Configuración del Escritorio 5. Explorador de Windows 6. Buscar Información 7. Accesorios 7.1 Calculadora 7.2 Paint 7.3 Bloc de notas 7.4 Wordpad 8. Imprimir 9. Papelera de Reciclaje 10. Ayuda Infografía Guía: La presente guía sirve de base para el estudio de esta asignatura y, específicamente de la unidad III. Sitios Web Recomendados: Cursos de Introducción a Microsoft Windows http://www.aulaclic.es/winxp/ http://www.ictliteracy.info/rf.pdf/tutorial%20windowsxp%20espaniol.pdf Videos de Introducción a Windows: http://www.isantac.com/aulavirtual/cursos/templates/indice_temas.php?id_curso=1 &tipo=1 Calculadora Video de uso de la calculadora básica: http://www.youtube.com/watch?v=XsgHsjBtOhM 6 Paint Video de uso de la herramienta Selección: http://www.youtube.com/watch?v=ZCxPLVNB1vw Crear dibujos con el Paint: http://www.youtube.com/watch?v=21iaQOaXOV4 Evaluación de los Aprendizajes La evaluación de los conocimientos adquiridos se realizará mediante la aplicación de una prueba práctica en el computador de carácter presencial, realizada en el Laboratorio de Computación sobre la administración de archivos y carpetas, para evaluar tu logro de los objetivos específicos de aprendizaje cuyo contenido estará centrado en el material de esta guía didáctica y en la bibliografía recomendada del tema. Valor 10 ptos. Este examen se realizará la siguiente jornada luego de concluido el estudio del tema Desarrollo del Aprendizaje Conocimientos Previos Comienza por repasar la unidad I de Introducción a la computación, es especial lo relativo a componentes (hardware y software) del computador y la Introducción a los sistemas operativos, ya que Windows es un sistema operativo. Si además te estás iniciando en el mundo de la computación, sería recomendable que te tomes algún tiempo para adquirir conocimientos prácticos en el uso y manejo del ratón y teclado. Elementos básicos de Windows 7 Imagen: Escritorio de Windows y sus partes Escritorio: Es el área de trabajo de la pantalla que muestra el sistema operativo cuando un usuario inicia una sesión. En él se encuentran los Iconos. En algunos casos puede tener una imagen como fondo de pantalla. Menú Inicio: Menú que da acceso a los programas instalados en el computador, a la ayuda del sistema operativo, al panel de configuración de determinadas propiedades del sistema, etc. Barra de tareas: Ubicada en la parte inferior de la pantalla (del escritorio), permite al usuario controlar las aplicaciones o programas que están activos. Cada programa abierto se muestra como un botón sobre la barra de tareas, lo que facilita pasar rápidamente de un programa a otro. Iconos: Son elementos gráficos que representan archivos, comandos o programas dentro de un sistema operativo con interfaz gráfica. Algunos ejemplos de iconos y sus significados son: Este icono es "Mi PC" a través del cual podremos ver el contenido del PC en el que nos encontramos trabajando. 8 Este icono "Entorno de Red", que sólo estará disponible para aquellos computadores que forman parte de una red local. A través de él, podremos acceder a los recursos disponibles en la red. El icono de la "Papelera de Reciclaje" sirve para almacenar temporalmente la información que deseamos eliminar. Icono de la aplicación Internet Explorer de Windows. En general todas las aplicaciones tienen asociado un icono, de manera que el usuario a ver la figura automáticamente reconozca la aplicación. Nota: Al dejar durante un tiempo el ratón sobre cada uno de estos iconos, se mostrará una etiqueta indicando su funcionalidad. Imagen: Ventana en Windows y sus partes Ventana: Una ventana es un área rectangular. En Windows, todos los trabajos se realizan en ventanas. Éstas aparecerán, bien sobre el Escritorio, bien contenidas en otras ventanas. Para abrir una ventana, tan sólo debemos hacer doble click en su icono correspondiente. Puntero del ratón: Generalmente con forma de flecha, representa en la pantalla la posición actual del ratón. Se le conoce también como Cursor. Los movimientos del puntero reflejan la acción de la mano sobre el ratón. Click: Movimiento que se hace al presionar un botón del ratón. 9 Botón izquierdo del ratón: Permite activar una acción (seleccionar, oprimir un botón, abrir un objeto etc.) Botón derecho del ratón: Permite acceder al menú contextual. Este menú ofrece las distintas operaciones que podemos realizar con un elemento del sistema. Manejo de Ventanas Para utilizar Windows de forma eficiente es conveniente dominar el uso de las ventanas, y para ello es necesario conocer los elementos principales que configuran de manera general una ventana. A continuación se describen las partes de una ventana en Windows: Barra de Título Se encuentra a la derecha del Menú de Control, es el lugar donde se ubicará el título de la ventana, gracias a esta barra podremos mover la ventana, sin más que arrastrar esta barra hacia un lado u otro. Menú de Control El menú de control se encuentra en la esquina superior izquierda de la ventana. Su apariencia es idéntica al icono que representa la ventana. Presenta unos comandos a través de los cuales podremos mover la ventana, variar su tamaño, minimizarla, maximizarla o cerrarla. Botón de Minimizar Botón de Maximizar Botón de Restaurar Botón de Cerrar 10 Barra de Menú La barra de menús de la ventana permite ejecutar una serie de comandos. Barra de Herramientas La barra de herramientas permite ejecutar los comandos más utilizados de la barra de menús de una manera más rápida y más intuitiva. Barra de Estado Según la aplicación con la que se esté trabajando, mostrará determinada información sobre su estado, como por ejemplo, el número total de páginas de un documento o el número de la página actual. Barra de Direcciones La barra de direcciones presenta una jerarquía de carpetas. Barra de Tareas La barra que aparece en la parte inferior del escritorio se conoce con el nombre de barra de tareas. En principio la barra de tareas siempre estará visible, aunque, tendremos la posibilidad de ocultarla. Cuando estemos ejecutando una aplicación, en la barra de tareas aparecerá un botón de las aplicaciones que tengamos abiertas, de forma que, si queremos cambiar de una aplicación a otra, bastará con hacer click sobre el botón correspondiente de la barra de tareas. Panel de Control 11 El panel de control es un conjunto de aplicaciones que nos permiten cambiar la configuración del sistema. Se puede acceder al panel de control de las maneras siguiente: Haga doble click en el icono “Mi PC”, una vez abierto se encontrará el sitio llamado “Panel de Control” haga doble click sobre ella. Haga click sobre el botón de inicio, seleccione la opción de “configuración” y haga click en la opción “Panel de Control”. Desde el panel de control podrá realizar la configuración de su equipo, puede modificar la hora, la configuración regional, indicando moneda, formato numérico, entre otros. Pero además podrá cambiar las propiedades de su pantalla, de su ratón, agregar y/o quitar programas y servicios de Windows. Configuración del Escritorio Para modificar las propiedades de la pantalla podremos utilizar uno de los siguientes métodos: Hacer click sobre el icono pantalla del panel de control. Hacer click con el botón derecho del ratón sobre algún espacio libre del escritorio de Windows y elegir la opción de propiedades del menú contextual. 12 Cada una de las pestañas en las que se divide la pantalla permite configurar un aspecto de la presentación: Temas: Como indica la propia ventana, un tema es un fondo y un grupo de sonidos, iconos y otros elementos que personalizan la apariencia del sistema operativo. Escritorio: Permite seleccionar el fondo del área de escritorio y su disposición. Protector de pantalla: Permite configurar el tiempo de activación del protector de pantalla y la imagen que éste mostrará. Además da acceso a la configuración de energía del monitor. Apariencia: Incluye la configuración del aspecto de las ventanas y botones, mediante la selección de un juego de colores y tamaño de las fuentes. Configuración: Muestra la resolución del monitor y la calidad del color. Una resolución mayor significa que se utilizarán más píxel del monitor para representar una misma porción de una imagen. Respecto al color, una mayor calidad del color significa que podremos visualizar una gama de colores mayor. Explorador de Windows Introducción El Explorador es un componente principal del Sistema Operativo Windows. Permite comprobar y trabajar con los archivos contenidos en el computador, que viene a sustituir al Administrador de archivos de las versiones anteriores a Windows. Con esta herramienta es posible manipular los archivos y carpetas de las unidades de disco para crear archivos, crear carpetas, mover, cambiar, eliminar, buscar o reemplazar archivos o carpetas. Formas de abrir el explorador de Windows Inicio, Programas, Accesorios, Explorador de Windows Clic derecho sobre el botón de inicio - Clic en Explorar Presionar las tecla de Windows + E Gestión de archivos y carpetas 13 En la ventana del explorador podemos tener varias vistas, la más utilizada es la que permite ver las carpetas y los archivos al mismo tiempo. En un primer nivel el Escritorio de Windows. En un segundo nivel, y dentro del Escritorio, aparecen los iconos que se encuentran en el Escritorio como son Mi PC, la papelera, la carpeta Mis documentos, etc. Al seleccionar una unidad de disco o carpeta en la parte izquierda de la ventana, llamada árbol de carpetas, podremos ver el contenido de ésta en la parte derecha de la ventana, llamada también contenido de carpetas. El Explorador admite numerosas configuraciones, permitiéndonos elegir distintas vistas para mostrar el contenido de una carpeta. Existen cinco posibilidades para cambiar la forma de visualizar los contenidos. Se pueden seleccionar utilizando las opciones del menú Ver: Vista en miniatura: Es muy útil cuando las carpetas contienen muchos gráficos o páginas HTML, del icono de cada archivo mostrarán una imagen en miniatura del archivo. Mosaicos: Cuando la carpeta tiene pocos elementos, puede ser útil está opción que aumenta el tamaño de los iconos. Iconos: Si interesa mostrar muchos ficheros o carpetas de una sola vez, puede ser conveniente utilizar esta opción ya que reduce el tamaño de los iconos, con lo que le permitirá visualizar muchos más elementos en la ventana. 14 Lista: Esta vista es muy parecida a la vista anterior, pero los archivos aparecen agrupados en una disposición vertical. Detalles: Es la opción que ofrece una información más exhaustiva. Esta información se ordena en columnas: en la primera se muestra el nombre del archivo; en las otras el tamaño, el tipo de fichero y la fecha de la última modificación, respectivamente. El Explorador también permite ordenar los archivos. Esta funcionalidad resulta muy útil cuando se tiene que localizar un archivo concreto dentro de una carpeta con muchos archivos. Supongamos que nos encontramos en el modo de presentación “Detalles”. Si queremos ordenar los archivos en orden ascendente por el nombre, debemos pulsar el botón correspondiente a el nombre. Si de nuevo pulsáramos este botón, los archivos quedarían ordenados por nombre, pero esta vez en orden descendente. De manera general, simplemente haremos click en el botón correspondiente al campo que se quiera ordenar y si queremos que el orden sea inverso haremos otro click. Funciones del Explorador de Windows Seleccionar Selección de un archivo o carpeta: Para 15 seleccionar un elemento del Explorador, ya sea un archivo o una carpeta, basta con hacer click sobre éste y el elemento en cuestión quedará seleccionado, apareciendo resaltado en la ventana del explorador. Selección de archivos o carpetas consecutivos: Para seleccionar varios archivos o carpetas consecutivos, se hace click en el primer elemento y, manteniendo pulsa la tecla Mayúscula, se hace click en el último elemento. Otra forma distinta consistiría en situar el puntero del ratón a la altura del primer elemento de la selección y siempre a la derecha del mismo. Ahora, bastaría con ir arrastrando el puntero del ratón hasta el final y todos los elementos quedarán seleccionados. Selección de archivos o carpetas no consecutivos: Para seleccionar archivos o carpetas no consecutivos, primero se hace click sobre el primer elemento y, manteniendo pulsada la tecla Control, se hace click en cada elemento a seleccionar. Seleccionar todo el contenido: Para seleccionar todo el contenido de una carpeta basta con elegir la opción “Seleccionar todo” del menú Edición o bien pulsar la combinación de teclas “Control + E”. Abrir archivos o carpetas Para abrir un archivo o carpeta lo más cómodo es hacer doble click sobre él. Pero también se puede hacer click con el botón derecho sobre el archivo o carpeta y seleccionar la opción abrir. Crear nuevas carpetas Hay varias opciones de crear nuevas carpetas: Botón derecho y elegir la opción nuevo y luego “Nueva Carpeta”. O mediante el menú archivo elegir la opción “Nueva Carpeta”. Mover y copiar Mover y copiar archivos arrastrándolos: Para mover uno o varios archivos de una carpeta a otra carpeta distinta de la misma unidad de disco, se seguirán los siguientes pasos: o Seleccionar el archivo o archivos que se quiere copiar o mover. 16 o Pulsando el botón izquierdo se arrastra por la zona de carpetas hasta que se resalte en azul la carpeta destino, entonces se suelta el ratón. De este modo el archivo desaparecerá de su carpeta original y se encontrará en la carpeta que hayamos seleccionado. o Si lo que queremos es copiar el archivo y no quitarlo de su carpeta original tendremos que pulsar la tecla Control a la misma vez que arrastramos el elemento. Mover y copiar utilizando el portapapeles: Para mover un archivo o carpeta de un lugar a otro, primero se debe seleccionar el elemento y a continuación desplegar el menú Edición, haciendo click en el comando Cortar. Luego se selecciona la carpeta de destino, se abre el menú Edición y, por último, se pulsa sobre la opción Pegar. Si lo que se quiere es copiar un elemento habrá que elegir la opción Copiar. El concepto de cortar es el mismo que el de mover, ya que con las dos opciones los elementos seleccionados desaparecerán del lugar de origen y aparecerán en el lugar destino. Copiar archivos o carpetas en un disco: La forma mas cómoda de copiar un archivo o carpeta en un disco es seleccionar ese archivo o carpeta, hacer click con el botón derecho del ratón, en el menú contextual que aparece seleccionamos la opción Enviar a y dentro de esta hacemos click en Disco (A:). Cambiar nombres de archivos o carpetas Una vez creada una carpeta, se pude modificar el nombre de dicha carpeta, a través de la opción de renombrar. hacemos derecho Para click del con ratón conseguirlo, el botón sobre la carpeta, y se desplegará un menú contextual, con varios comandos, uno 17 de ellos “Cambiar Nombre”, de esta forma el nombre de la carpeta aparecerá seleccionado y sólo debemos escribir el nuevo nombre. Este mismo procedimiento se utiliza para cambiar el nombre de un archivo. Eliminar archivos o carpetas La manera más cómoda de eliminar un archivo es seleccionarlo y pulsar la tecla Suprimir. Se muestra un cuadro de diálogo en el que pulsando Aceptar el fichero irá a la Papelera de Reciclaje. Otra manera de eliminar archivos es mediante el menú contextual, es decir, seleccionar el archivo o carpeta a eliminar, hacer click con el botón derecho del ratón y elegir la opción Eliminar. Actividad de Control: Selección Múltiple 1. Dada la siguiente estructura, seleccione la alternativa correcta: A. La carpeta Dibujo tiene más carpetas internas B. La carpeta Mega Kids es la carpeta actual C. La carpeta Util es un archivo D. La carpeta Alphabetum no está expandida. E. La carpeta Dibujo es la carpeta actual 2. En el explorador de windows, para realizar una selección de archivos no consecutivos haremos: A. Clic sobre los archivos deseados mientras se presiona la tecla Supr. B. Doble clic sobre cada archivo a seleccionar. C. Clic sobre cada archivo a seleccionar mientras se presiona la tecla Ctrl. D. Clic sobre cada archivo a seleccionar mientras se presiona la tecla Shift. E. Se realiza clic sobre el menú Edición y se selecciona el comando Seleccionar Todo... Ejercicio Propuesto 1: Realice en el computador siguiente ejercicio. 2. Abra el Explorador de Windows 3. Cree una carpeta en la raíz del disco C: y colóquele como nombre su número de cédula 4. Cree una carpeta dentro de la carpeta creada en el paso 2 con el nombre ANIMALES 18 5. Cree otra carpeta dentro de la carpeta creada en el Paso 2 con el nombre PLANTAS 6. Cree una carpeta llamada Felinos dentro de la carpeta PLANTAS 7. Cree una carpeta llamada tigres dentro de la carpeta Felinos creada en el paso anterior 8. Mueva la carpeta Felinos dentro de la carpeta ANIMALES 9. Cree una carpeta llamada Reino dentro de la carpeta ANIMALES 10. Cree una carpeta llamada sub_reino dentro de la carpeta Reino creada en el paso anterior 11. Copie la carpeta Reino dentro de la carpeta PLANTAS Nota: Debe colocar los nombres a las carpetas respetando las letras mayúsculas, minúsculas y los signos. Ejercicio Propuesto 2: Realice en el computador siguiente ejercicio (respete el uso de mayúsculas y minúsculas). 1. Abra el Explorador de Windows 2. Cree una carpeta en la raíz del disco C: y colóquele como nombre su número de cédula 3. Cree una carpeta dentro de la carpeta creada en el paso 2 con el nombre ESTADOS 4. Cree otra carpeta dentro de la carpeta creada en el Paso 2 con el nombre PAISES 5. Cree una carpeta llamada Yaracuy dentro de la carpeta PAISES 6. Cree una carpeta llamada san_felipe dentro de la carpeta Yaracuy creada en el paso anterior 7. Mueva la carpeta Yaracuy dentro de la carpeta ESTADOS 8. Cree una carpeta llamada Hidrografía dentro de la carpeta PAISES 9. Cree una carpeta llamada ríos dentro de la carpeta creada en el paso anterior 10. Copie la carpeta Hidrografía dentro de la carpeta ESTADOS Búsqueda de Archivos y Carpetas Introducción Una de las funciones básicas del Explorador es la que permite buscar archivos o carpetas en las unidades de almacenamiento del PC. Para ello se utiliza el botón Búsqueda que 19 está en la barra de herramientas de la ventana del Explorador. También es posible acceder a esta herramienta a través del Menú Inicio y luego elegir la opción Buscar. Uso de Comodines Si sólo sabe parte del nombre, puede utilizar caracteres comodines para encontrar todos los archivos o carpetas que incluyan esa parte en el nombre. Por ejemplo, con *carta.* encontrará Carta de vacaciones.doc, Carta especial.doc y Carta especial.txt. Ejercicio Resuelto: Describa los siguientes criterios o expresiones de búsquedas: *D?az.Txt : Se buscan todos los archivos y carpetas cuyo nombre termine en D seguido de un caracter seguido de az y con extensión Txt D?az*.?vi : Se buscan todos los archivos y carpetas que comiencen en D seguido de un carácter seguido a su vez de az seguido de cero uno o más caracteres y con extensión terminada en vi. *Diaz*.??? : Se buscan todos los archivos y carpetas con extensión de tres caracteres y con la palabra Diaz como parte del nombre, 20 *.* : se buscan todos los archivos y carpetas. Actividad de Control: A. Escriba la expresión correcta para realizar cada una de las siguientes búsquedas: 1. Todos los archivos y carpetas de cualquier extensión que comiencen con la palabra tesis. 2. Todos los archivos y carpetas de extensión .Doc y cuyo nombre comience con la palabra diccionario sin importar la letra siguiente del nombre. 3.Todos los archivos y carpetas que tengan un nombre de dos caracteres y una extensión de 3 caracteres. 4.Todos los archivos y carpetas cuyo nombre termine con la palabra Díaz y de extensión .Jpg. B. Selección Simple. Si se utiliza el comando Buscar para los archivos con el nombre *Uney.d* esto significa que: 1. Se buscarán archivos y carpetas cuyo nombre comience con la palabra Uney y cuya extensión comience con la letra d. 2. Se buscarán archivos y carpetas que tengan al final del nombre la palabra uney y la extensión comienza con la letra d. 3. Se buscarán todos los archivos con el nombre UNEY. 4. Se buscarán todos los archivos con la letra d en el nombre. 5. Ninguna de las anteriores. Accesorios de Windows Para utilizar algunos de los accesorios de Windows se pulsa el botón Inicio de la barra de tareas, accediendo al grupo Todos los Programas y, dentro de éste, a Accesorios. Aparecerán así los accesorios de que dispone Windows, entre los cuales destacan: Calculadora: La primera vez que se utiliza la calculadora ésta se muestra en modo estándar. No obstante es posible disponer de una calculadora más completa (modo científico). Se puede cambiar el modo de la calculadora desplegando el 21 menú Ver. En él se presentan los dos tipos de calculadoras para seleccionar la que más convenga. Imagen: vista de la calculadora científica de Windows Actividad de Control: Si usamos la calculadora de windows tomando dos decimales el resultado de cos(10) + sen(12) – log(3) es: A. -0,71 B. -1,23 C. 0,71 D. 1,23 E.0,12 Paint: Editor gráfico, un programa para dibujar. Imagen: vista del paint durante la elaboración de un dibujo. Bloc de notas: Editor de texto muy básico que genera archivos prácticamente sin formato. Sólo permite cambiar el tipo y tamaño de letra. WordPad: Procesador de texto que genera texto enriquecido ya que permite formato de texto como las tabulaciones, viñetas, alineación de párrafo etc., pero no llega a tener la potencia de procesadores de texto como Microsoft Word. Ejercicio Propuesto: 22 Realice en el computador los siguientes pasos (respete el uso de mayúsculas, minúsculas, acentos y caracteres especiales): 1. Abra el explorador de windows. 2. Cree una carpeta en la raíz del disco C: y colóquele como nombre su número de cédula. 3. Abra el programa worpad. Transcriba la siguiente información: Canales de TV: VTV, Globovisión, RCTV, Venevisión, VIVE TV. Prensa Escrita: Ultimas Noticias, El Universal. Radio: La Mega, Rumbera Network, Radio Nacional. 4. Guarde el archivo con el Nombre MEDIOS DE COMUNICACIÓN dentro de la carpeta creada en el paso 2. 5. Abra la calculadora de windows y capture la pantalla Activa (con la calculadora abierta) usando la tecla Impr Pant. Cierre la calculadora. 6. Abra el programa Paint de windows y pegue la pantalla capturada usando la Opción Pegar del Menú Edicion. Utilizando la herramienta de Selección del Paint Seleccione la imagen solo de la calculadora (arrastrándola con el ratón) y Cópiela al portapapeles de windows. 7. Sin salvar el archivo anterior cree un archivo nuevo con Paint y pegue la imagen de la calculadora copiada anteriormente en el portapapeles de windows. 8. Guarde el archivo de la imagen con el nombre CALCULADORA dentro de la carpeta creada en el paso 2. 9. Cree una carpeta llamada MEDIOS dentro de la carpeta creada en el paso 2 10. Dentro de la carpeta MEDIOS, del paso anterior, Cree tres carpetas una llamada RADIO, la otra TV, y la última HERRAMIENTAS. 11. Mueva el Archivo CALCULADORA (creado en el paso 7) dentro de la carpeta HERRAMIENTAS. 12. Mueva el archivo MEDIOS DE COMUNICACIÓN dentro de la carpeta llamada MEDIOS. 13. Intente renombrar el archivo CALCULADORA con el nombre <CALC>. Describa lo que ocurre. 14. Borre la carpeta creada en el paso anterior. Imprimir en Windows 23 Introducción La impresora es uno de los periféricos más utilizados del computador, en este tema aprenderemos a instalar una impresora y a configurarla. Instalar una impresora Hoy en dia es muy fácil instalar nuevos dispositivos hardware, como impresoras, ya que la mayoría utilizan la tecnología Plug&Play que hace que el sistema operativo reconozca la nueva impresora nada más conectarla al computador sin que se tenga que hacer nada mas para instalarla. Sin embargo, hay casos en los que podemos necesitar hacer el proceso manualmente, siendo preciso instalar los controladores para que el sistema la reconozca. Los pasos son los siguientes: Despliegue el menú Inicio Seleccione la opción Impresoras y faxes. Si no aparece la opción Impresoras y faxes en el menú Inicio tambien es posible llegar a ella a través del Panel de control, opción Impresoras y otro hardware. Aparecerá una pantalla como esta: 24 Al seleccionar una impresora el panel contextual de la derecha mostrará las opciones que ves aquí: Agregar una impresora, Ver lo que se está imprimiendo, Seleccionar preferencias de impresión, etc. Estas tareas son las que habitualmente se necesitan para manejar una impresora. Ahora, haz clic sobre el icono Agregar Impresora para iniciar el asistente que te ayudará a instalar una impresora. El asistente te irá haciendo preguntas, por ejemplo, si la impresora está conectada directamente al computador tu ordenador en modo local o si está en la red; a qué puerto has conectado la impresora y por último aparecerá una pantalla como la que ves aquí para que elijas el fabricante y el tipo de impresora para que windows instale el software correspondiente. También puedes utilizar, si los tienes, los discos del fabricante o ir a buscar a Internet mediante Windows Update. Para utilizar la impresora abre el documento (utilizando un programa asociado con el documento), y selecciona la opción Imprimir. 25 Papelera de Reciclaje La Papelera de Reciclaje es un mecanismo facilitado por el sistema operativo que mantiene los elementos (archivos o carpetas) borrados por el usuario, permitiendo recuperarlos en cualquier momento, siempre y cuando la papelera no haya sido vaciada. Recuperar archivos de la papelera Es posible recuperar uno, varios o todos los archivos de la Papelera en una sola acción. Para llevar a cabo esta operación, nos ayudaremos de las opciones que nos encontramos al margen izquierdo de la Papelera. Para restaurar todos los archivos, se abre la papelera y se pulsa el botón Restaurar todos los elementos. Si hay uno o varios archivos seleccionados aparece el botón Restaurar los elementos seleccionados. Esta opción permite recuperar uno o varios archivos. En cualquier, caso los archivos seleccionados desaparecerán de la Papelera y volverán automáticamente a su lugar de origen. Eliminar archivos de la papelera Los archivos eliminados temporalmente están ocupando memoria en el disco duro, por lo que es conveniente vaciar la Papelera periódicamente. Para vaciarla, se pulsa el botón derecho el ratón en el icono de la papelera para ver le menú Contextual, eligiendo la opción Vaciar la Papelera de Reciclaje. Estos archivos desaparecen definitivamente de la papelera de reciclaje. Si lo que se quiere es eliminar un solo archivo o varios se puede hacer de una de las siguientes maneras: Seleccionar el archivo/s o carpeta/s y pulsar la tecla Suprimir. Seleccionar el archivo/s o carpeta/s y pulsar la opción Eliminar del menú Archivo. 26 Ayuda La ayuda que incorpora Windows tiene como objetivo intentar resolver algunas de las dudas sobre el manejo de algún componente o herramienta de Windows XP. La ayuda de Windows está compuesta por una serie de páginas por las que es posible moverse de forma similar a como se hace en una página Web, es decir, al situarse sobre algún texto subrayado se verá que el cursor se convierte en una mano y al pulsar sobre él se enlazará con otra página. También incorpora las típicas flechas de retroceso y avance características de los navegadores. También tiene herramientas para buscar información sobre un tema concreto a partir de una o varias palabras que se elijan. Una primera ayuda que ofrece Windows aparece en forma de pequeñas ventanas de fondo amarillo (tooltips) que aparecen al colocar el cursor durante un par de segundos sobre la mayoría de los iconos de Windows. Esta ayuda es útil cuando no recordamos para qué sirve un icono. La principal forma de obtener ayuda la proporciona el Centro de ayuda y soporte técnico. La pantalla inicial que vamos a ver ahora es la que aparece cuando se llama desde el botón Inicio, pero hay otros muchos lugares de Windows desde donde puedes pedir ayuda haciendo clic en el menú Ayuda. Por ejemplo, desde el Panel de control, desde la Calculadora, desde WordPad, etc. En algunos casos, como en el Panel de Control, se abrirá el Centro de ayuda y soporte técnico ofreciéndote ayuda referente al lugar desde donde se invoque; en otros casos no 27 se mostrará el Centro de ayuda y soporte técnico, sino que se abrirá una ventana de ayuda específica para esa herramienta, como en el caso de la calculadora. Formas de Buscar Ayuda Para acceder a la ayuda se pulsa en Ayuda y soporte técnico del menú Inicio. La ayuda de Windows incorpora varios tipos de búsqueda en función de sus necesidades. En la Página Principal, aparece organizada la información en varios puntos que recogen los temas más frecuentes de ayuda. Puedes hacer clic en cada punto para obtener la ayuda sobre ese tema. 28 Buscar. Si lo que buscas no está en esta pantalla principal puedes utilizar la ventana Buscar que hay en la parte superior; escribe la palabra que mejor describa la ayuda que buscas y haz clic en la flecha verde. Windows te mostrará la ayuda encontrada sobre esa palabra. Indice. Otra forma de buscar ayuda es consultar el índice de la ayuda. Este índice, al contrario que los índices de los libros no está organizado por catítulos correlativamente, sino que es una lista ordenada alfabéticamente. 29 Para consultar el índice hay que hacer clic en el icono índice de la barra superior de la ayuda. Se abrirá una pantalla para que escribas la palabra que buscas. El índice se posicionará en esa palabra y podrás elegir uno de los temas que hagan referencia a esa palabra. Soporte técnico. Si no has podido resolver tu problema por ti mismo puedes pedir ayuda a otras personas, Windows posibilita estos tres tipos de soporte técnico. 1) Pedir ayuda a un amigo. Mediante un programa de mensajería instantánea (Windows Messenger) o mediante el correo electrónico (Outlook Express) puedes ponerte en contacto con algún conocido que te pueda ayudar. La mensajería instantánea tiene la ventaja de poder establecer una conversación en directo a través de un chat. 2) Obtener ayuda de Microsoft. Puedes solicitar ayuda al personal técnico de Microsoft bajo las condiciones de un contrato que habrás de aceptar. 3) Ir a un foro de un sitio Web de Windows. En un foro los participantes hacen preguntas y responden desinteresadamente las preguntas de los demás. Normalmente se suelen aprender muchas cosas visitando los foros. Lo que ocurre es que nadie te garantiza una respuesta satisfactoria en un plazo determinado de tiempo. 30 Referencias Chacón Francisco y Torrealba Juan. Guía y Tutorial de Tecnología de la Comunicación – Computación. UNEY 2000-2009. Microsoft ® Encarta ® 2008. © 1993-2007 Microsoft Corporation. Reservados todos los derechos. Wikipedia. Artículo sobre Microsoft Windows. Disponible en http://es.wikipedia.org/wiki/Windows