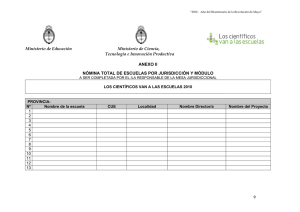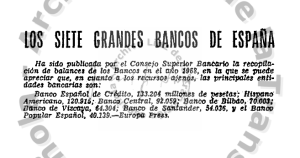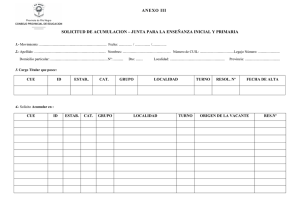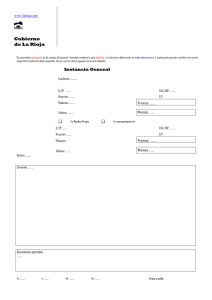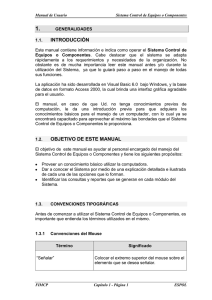Manual de Instrucciones
Anuncio
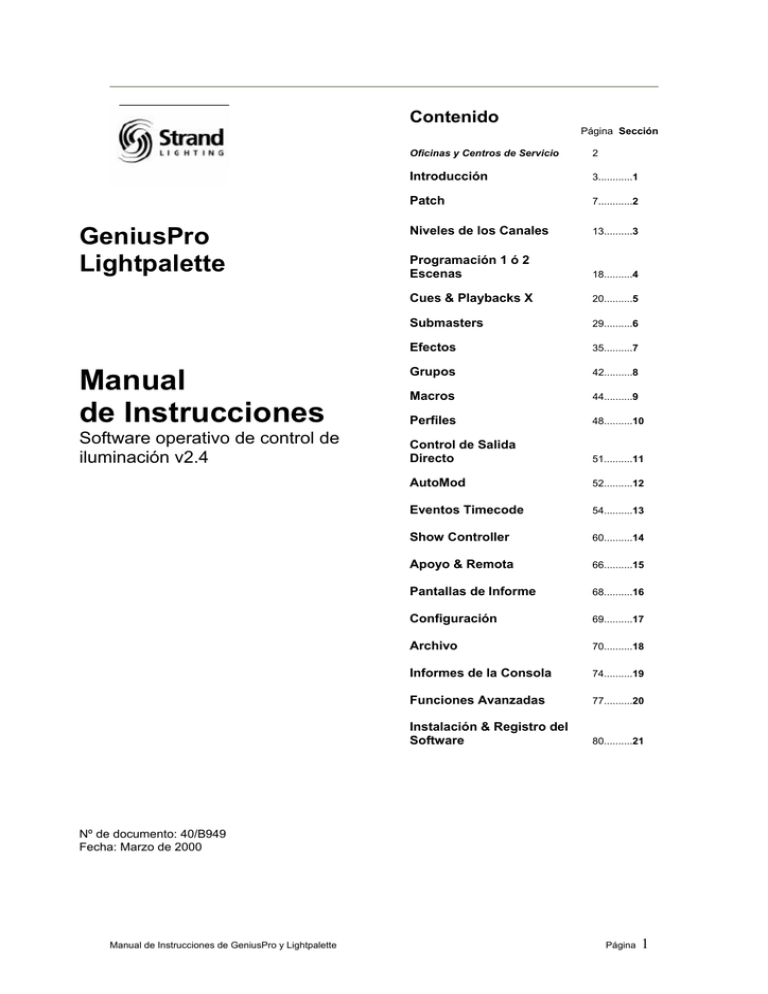
Contenido Página Sección GeniusPro Lightpalette Manual de Instrucciones Software operativo de control de iluminación v2.4 Oficinas y Centros de Servicio 2 Introducción 3............1 Patch 7............2 Niveles de los Canales 13..........3 Programación 1 ó 2 Escenas 18..........4 Cues & Playbacks X 20..........5 Submasters 29..........6 Efectos 35..........7 Grupos 42..........8 Macros 44..........9 Perfiles 48..........10 Control de Salida Directo 51..........11 AutoMod 52..........12 Eventos Timecode 54..........13 Show Controller 60..........14 Apoyo & Remota 66..........15 Pantallas de Informe 68..........16 Configuración 69..........17 Archivo 70..........18 Informes de la Consola 74..........19 Funciones Avanzadas 77..........20 Instalación & Registro del Software 80..........21 Nº de documento: 40/B949 Fecha: Marzo de 2000 Manual de Instrucciones de GeniusPro y Lightpalette Página 1 Oficinas y Centros de Servicio Los número de teléfono no incluyen el código del país correspondiente ni ninguna otra información para el acceso internacional. Página Web: http://www.strandlighting.com/ Strand Lighting Asia Ltd: 7/F Corporation Square, 8 Lam Lok Street, Kowloon Bay, Hong Kong. Telf.: 852 2757 3033, Fax: 852 2757 1767 E mail: [email protected] Strand Lighting Inc (Los Ángeles): 18111 Santa Fe Avenue, Ranch Dominguez, CA 90221, EE.UU. Telf.: (310) 637 7500, Fax: (310) 632 5519, Fax: 800 775-LEKO, E mail: [email protected] US Service & Support: 800 4 STRAND (800.478.7263) Strand Lighting Inc (New York): 2nd Floor, 151W-25th St, Nueva York Tel: (212) 242 1042, Fax: (212) 242 1837, E mail: [email protected] Strand Lighting (Canadá) Inc (Toronto): 2430 Lucknow Drive #15, Mississauga, Ontario, L5S 1V3, Canadá Telf.: 905 677 7130 ó 800-387-3403, Fax: 905 677 6859, E mail: [email protected] Strand Lighting Limited (Kirkcaldy): Mitchelston Industrial Estate, Kirkcaldy, Fife, KY1 3LY, Escocia, Telf.: 01592 652333, Fax: 01592 653528 Registro del Software: 01592 653499, E mail: [email protected] Strand Lighting Limited (París): 1 rue de l’Arc de Triomphe, París 17, Francia Telf.: 00 331 553 70033, Fax: 00 331 553 70233, E mail: [email protected] Strand Lighting GmbH (Berlín): Strand Lighting GMBH, Ullsteinstrasse 114-142, 12109 BERLÍN, Telf.: 004930 707 9510, Fax: 004930 707 95199 E mail: [email protected] Strand Lighting Italia Srl - (Pomezia): Via delle Gardenie, 33, 00040 Pomezia – Roma, Italia, Telf.: 00 39 06 914 7123, Fax: 00 39 06 914 7138 E mail: [email protected] Strand Lighting Limited (Moscú): Novinsky Boulevard 20A, Buildings 3-6, 121069 Moscú, Rusia, Telf.: 007 095 290 2092, Fax: 007 095 290 Prólogo Este manual describe el funcionamiento del software GeniusPro/Lightpalette para los show controllers y las consolas de control de iluminación 500 y 300. En el diseño de la interfaz del operario no se han incluido algunas teclas para funciones más avanzadas (por ejemplo, la precarga de efectos y configuración de modos bump) con objeto de facilitar el manejo de las consolas de la Serie 300. Si es usuario de la Serie 300 y necesita utilizar las funciones mencionadas en este manual para las que no existe una tecla, puede simular dichas teclas utilizando el teclado de un PC y la plantilla de teclado que se encuentra al final del manual. Manual de Instrucciones de GeniusPro y Lightpalette Página 2 Introducción General El software operativo de GeniusPro o Lightpalette, junto con el software de las aplicaciones Tracker, CommuniquéPro y Networker, le proporcionará un control de iluminación completo cuando utilice las consolas de las series 500 y 300 de Strand. Strand Lighting y sus distribuidores autorizados ponen a su disposición cursos de introducción y formación sobre el uso del software que se describe en este manual. También ponemos a su disposición nuestro servicio y cursos de formación para la instalación de consolas, nodos SN10X y sistemas de redes. Póngase en contacto con Strand Lighting o sus distribuidores autorizados si desea más información. Software Operativo La consola se puede utilizar en uno o dos modos, cada uno de ellos con sus propias opciones de visualización y características de configuración predeterminadas. GeniusPro o Lightpalette vienen con el modo operativo instalado de fábrica. No obstante, puede cambiar de un modo a otro en la Pantalla de Configuración del Usuario. Software de Aplicación Estándar El programa Tracker ofrece funciones avanzadas para el control de focos móviles, e incluye repertorios de focos y grupos de enfoque programados. El programa Networker ofrece vídeo remoto, DMX remoto a través de ethernet y acceso a todos los nodos SN10X. El programa CommuniquéPro añade SMPTE, MIDI, MIDI Show Control, entrada DMX y submasters externos. El programa Informes controla e informa sobre el estado y los datos de carga de los dimmers de serie SV. Software Opcional El programa Server ofrece la posibilidad de usar un PC para el almacenamiento centralizado de archivos de show e incluye el acceso mediante nombre de usuario y contraseña, lo que permitirá utilizar perfiles de usuario individuales. Cargar Software Se incluye una unidad de disquete de 3.5” para cargar shows de iluminación pregrabados, canales adicionales, nuevas aplicaciones y actualizaciones de software operativo. Para cargar un show de un disquete, consulte la sección Archivo. Para cargar canales adicionales, aplicaciones o actualizaciones de software, consulte Instalación y Registro del Software al final del manual. Documentación Adicional Puede disponer de información más detallada sobre el uso del programa accediendo a la ayuda en pantalla de la consola. También se encuentra disponible un manual de instrucciones completo en el CD que le suministramos y en la página web de Strand Lighting, cuya dirección es http://www.strandlighting.com/ Convenciones del Documento • [CLR] (nombre de una tecla entre paréntesis cuadrados) indica una tecla de la consola o su alternativa en el teclado alfanumérico. • {DEFLT} (nombre de una tecla entre corchetes) indica una tecla. • <LIVE> (nombre de una tecla entre signos de mayor y menor) indica una tecla del teclado de la Pantalla. • <Wheel> indica el uso de la rueda de nivel. • # indica una entrada numérica de uno o más dígitos. Ayuda En Línea Para obtener ayuda sobre la pantalla actual, pulse <HELP>. Una vez que se encuentre en ayuda, puede utilizar los hipervínculos para llegar hasta los temas relacionados y emplear las teclas {BACK} y {FORWARD} para volver a temas mostrados con anterioridad. También puede pulsar la tecla {LINKS} para que aparezca el Menú de Ayuda. Utilizando las teclas puede acceder a {USING HELP} (utilizar ayuda), {CONTENTS} (contenido), {INDEX} (índice), {GLOSSARY} (glosario) o {QUICK REF} (ref. rápida). Pulse <HELP> de nuevo para cerrar la ayuda y volver al modo de uso normal de la consola. También puede acceder a una ayuda que tiene en cuenta el contexto desde ayuda, pulsando cualquiera de las teclas de la consola o de la pantalla. Conexión de un Ratón/ Trackball (Consolas de la Serie 300) Cuando conecte un ratón por primera vez a una consola de la Serie 300, éste no funcionará hasta que no rellene los campos Nodo de Red del Ratón y Puerto en la Pantalla de Configuración del Usuario. Para llevar a cabo esta acción, pulse <SETUP> y a continuación pulse [SHIFT] [0] para activar el modo de bloqueo del cursor. A continuación puede utilizar las teclas del cursor del teclado de la consola para marcar los campos Nodo de Red y Puerto, y las teclas [+] o [-] para determinar las opciones. Manual de Instrucciones de GeniusPro y Lightpalette Página 3 1 1 Modo de Control de los Canales Las consolas obedecerán las instrucciones de control de los canales que se introduzcan desde el teclado y que aparezcan en la línea de instrucciones que se encuentra en la parte inferior de cada pantalla. Las instrucciones pueden ser una combinación de teclas del teclado y de la pantalla. La consola puede aceptar instrucciones en tres formatos distintos, que son los siguientes: Línea de Instrucciones (Predeterminado en Lightpalette): La mayoría de las instrucciones sólo se ejecutan después de pulsar [*], aunque a veces no es necesario. En general, en el orden de la sintaxis la acción va en primer lugar y después va el objeto (por ejemplo, [RECORD] [CUE] [1][*]). Los niveles de los canales se introducen mediante un número de un solo dígito (por ejemplo 1 = 10%). Éstos pueden ir seguidos de un segundo dígito para fracciones del 10%. Directo 1 Dígito (Predeterminado en GeniusPro): Las instrucciones se ejecutan en el momento en que se introducen, aunque en algunos casos es necesario pulsar la tecla [*]. En general, en el orden de la sintaxis el objeto va en primer lugar y después va la acción (por ejemplo, [CUE] [1] [RECORD]). Los niveles de los canales se introducen mediante un número de un solo dígito (por ejemplo 1 = 10%). Éstos pueden ir seguidos de [.] y un segundo dígito para fracciones del 10%. Directo 2 Dígitos: Las instrucciones se ejecutan en el momento en que se introducen, aunque en algunos casos es necesario pulsar la tecla [*]. En general, en el orden de la sintaxis el objeto va en primer lugar y después va la acción (por ejemplo, [CUE][1][RECORD]). Los niveles de los canales se introducen mediante un número de dos dígitos (por ejemplo 25 = 25%). Canales de Intensidad y Atributos El software operativo puede controlar la intensidad de hasta 6.000 luminarias y hasta 2.000 características controlables (atributos) de los focos (600 y 400 respectivamente en las consolas de la Serie 300). Los canales de intensidad no aprovechados se pueden utilizar como canales de atributos, lo que hará el sistema lo suficientemente flexible como para adaptarse a cualquier necesidad de control de iluminación. El número de canales que se pueden controlar con su consola depende del número de modelo, y aparece en la ventana Estado de la Pantalla de Informe sobre el Sistema al pulsar la tecla <REPORT>. No obstante, puede aumentar el número de canales, hasta el máximo, comprando canales adicionales en bloques de 50 ó 200. Por favor, póngase en contacto con Strand Lighting o con su representante autorizado más cercano. Además del control de intensidad, muchas luminarias modernas disponen de otras funciones, entre las que se incluyen normalmente scrolling de color, control de movimiento (pan y tilt), control de enfoque e iris, mezcla de cián-magenta-amarillo, control de gobo y, con frecuencia, muchas más. En términos de control, nos referiremos a estas funciones como atributos de la luminaria. El programa Tracker permite el control simultáneo de hasta 99 atributos distintos de una misma luminaria. GeniusPro y Lightpalette emplean una anotación decimal para identificar la intensidad y los atributos de una luminaria. El valor asociado a cada atributo se fija y muestra en la Galería de Focos. Esta página muestra que la intensidad siempre es el atributo 1, el color es el 2, pan es el 3, tilt es el 4, etc. Si se controla una luminaria desde el canal 1 (canal de la intensidad), la denominación de la intensidad del canal será 1.1 (Canal 1, Atributo 1). Las denominaciones del resto de los atributos de la luminaria serán 1.2, 1.3, 1.4, 1.5, etc. Nota Importante: Si se omite el número que sigue al punto del decimal, automáticamente se asumirá que el atributo es la intensidad. Por lo tanto, para referirse a la intensidad de un canal tan sólo es necesario indicar el número del mismo (por ejemplo, 6). El resto de los atributos deben llevar un decimal (por ejemplo, 6.3). Cierre del Sistema Pulse <REPORT>{EXIT}. Aparecerá un Menú de Salida que le dará la oportunidad de guardar el show y/o la configuración, salir y reiniciar o apagar el sistema. Si el programa Server está instalado y el acceso está permitido, puede salir pulsando {LOGOUT}. Para apagar el sistema, pulse {SHUTDOWN} {SHUTDOWN}. En las consolas de la Serie 500 aparecerá una pantalla de cierre en la que se le pedirá que apague la consola. En las consolas de la Serie 300 aparecerá una pantalla de cierre y el sistema se apagará automáticamente. Manual de Instrucciones de GeniusPro y Lightpalette Página 4 Formatos de Tiempo Los tiempos empleados para los fundidos, retrasos y esperas se introducen en minutos y segundos, o en segundos, décimas de segundo y centésimas de segundo. Intervalo 0.01 - 59.99 0.1 - 59.9 1 - 59 1:00 - 59:59 Monitores VGA Valor Centésima de segundo Décima de segundo Segundos Minutos/Segundos Las consolas de la Serie 500 pueden funcionar conectando uno o dos monitores VGA a los conectores VGA1 y VGA2 que se encuentran en la parte posterior de la consola. Existe a su disposición una tarjeta doble VGA opcional que le permitirá conectar dos monitores más. En la Pantalla de Configuración del Usuario, puede configurar el campo Número de Pantallas en 1, 2, 3 ó 4. En la configuración estándar de todas las consolas Manual/Memory y la consola Memory 250 de la Serie 300 se prevé la conexión de un monitor VGA. Las consolas Memory 400 y 600 se suministran con dos pantallas LCD modulares, y la consola 120 Submaster prevé la conexión de dos monitores VGA. Existen a su disposición tarjetas de vídeo opcionales que le permitirán ampliar la conexión a dos, tres o cuatro monitores VGA, o pantallas LCD modulares. Cuando se utilizan dos monitores y el campo Número de Pantallas está configurado en 2, el monitor VGA2 muestra los niveles de los canales y se denomina Pantalla de los Niveles de los Canales. Entonces el monitor VGA1 muestra una o varias ventanas, en función de la configuración del campo Diseño de la Pantalla Activa en la Pantalla de Configuración del Usuario. Cuando se pulsa la tecla <LIVE>, las ventanas muestran el estado Activo del Playback, Submaster, Efectos o Eventos, o una combinación de dichas ventanas, y el monitor se denomina Pantalla de Estado. Si se utiliza un monitor, pulsando la tecla <LIVE> la pantalla se divide en una serie de ventanas. La ventana de la parte superior muestra los Niveles de los Canales y la ventana de la parte inferior muestra la misma información que la Pantalla de Estado descrita en el párrafo anterior. Cuando se introduce la tarjeta o tarjetas de vídeo VGA opcionales, los monitores adicionales sirven como extensión de la Pantalla de los Niveles de los Canales, lo que permite que aparezcan hasta tres páginas de niveles de canales. La Tecla (Sólo Consolas de la Serie 300) La tecla con el logotipo de Strand en todas las Consolas de la Serie 300 equivale a la tecla [SHIFT] de las consolas de la Serie 500. La tecla [SHIFT] aparece en todos los ejemplos de este manual. Pulsando [SHIFT] <LIVE> se puede recorrer las opciones de Diseño de la Pantalla Activa, sin necesidad de seleccionar la pantalla <SETUP>. Pulsando [SHIFT] [LAST SCREEN] las pantallas VGA1 y VGA2 se intercambiarán (en caso de que ambas estén conectadas). Pulsando [PAGE UP] o [PAGE DOWN] usted puede desplazarse en la Pantalla de los Niveles de los Canales hasta la página siguiente, o hasta la última página de canales. Bloqueo de los Faders y Teclas de la Consola Para evitar realizar modificaciones accidentales en un show, puede bloquear las teclas y faders de la consola. Pulsando [SHIFT] <HELP> cambiará de bloqueado a desbloqueado, y viceversa. Cuando las teclas y faders de la consola están bloqueados, en el monitor aparece CONSOLE LOCKED (consola bloqueada) en amarillo sobre un fondo rojo en la barra de título que se encuentra en la parte superior de todas las pantallas. Manual de Instrucciones de GeniusPro y Lightpalette Página 5 1 1 Conexiones de Salida Cada conector DMX se puede configurar para controlar hasta 512 salidas simultáneamente, lo que supone un máximo de 2.048 salidas para las consolas con cuatro conectores de salida DMX. En caso de que la instalación sea posible, y sólo en las consolas de la Serie 500, AMX (192 salidas) o D54 (384 salidas) producirán la señal analógica adecuada. El conjunto de salidas y otros parámetros relacionados con DMX/salidas analógicas y las salidas DMX en red se configuran en las ventanas Conexiones de Salida y Red de la Pantalla de Configuración de la Consola. Diseño y Contenido de las Pantallas Activas El diseño y contenido de las Pantalla de los Niveles de los Canales y la Pantalla de Estado Activa depende de la configuración de los campos Diseño de la Pantalla Activa, Vista de los Canales, Vista de los Canales Inteligente y Formatos de los Canales de la Pantalla de Configuración del Usuario. Bloqueo de la Memoria de la Consola Puede bloquear la memoria de la consola después de guardar un show para evitar modificaciones accidentales en el mismo. Para bloquear la memoria de la consola, pulse <REPORT> {ADV SETUP} {ACCESS RIGHTS} {MEMORY LOCK} y teclee la contraseña [3] [1] [7] [1] seguida de {ENTER}. Repita este proceso para desbloquear la memoria. La Tecla Pulsando la tecla <MORE> aparecerá un menú que le proporcionará acceso mediante teclas a las siguientes funciones: {PROF DISP}: Muestra el Menú de Visualización del Perfil. Remítase a la Sección 10. {NOTES PAGE}: Muestra el Menú de Notas. Véase a continuación. {BACKUP CMDS}: Muestra el Menú de Instrucciones para hacer Copias de Seguridad. Remítase a la Sección 15. {EVENT LIST}: Muestra el Menú Lista de Eventos. Remítase a la Sección 13. {AUTO MOD}: Muestra el Menú Auto-Mod. Remítase a la Sección 12. La Página de Notas La Página de Notas es un archivo de texto que se puede editar, y que le permitirá dejar notas para sí mismo o para otros. Cargar Archivos Pulse {LOAD FILES} para cargar la Página de Notas actual u otros archivos, tal y como se indica. {README FIRST}: Información sobre su software de sólo lectura. {ATC PAGE}: Asignación de la página de control de atributos que se puede editar y que se usa para el control de focos móviles. {FIXT LIB}: Galería de Focos que se puede editar, que contiene detalles sobre los atributos de los focos móviles y que se emplea cuando se patchean los focos. Archivos de Configuración Pulsando {CONF FILES} puede acceder a una serie de archivos de configuración que se pueden editar a través de las siguientes teclas: {NET CONFIG}: Muestra el archivo de configuración de red 220node.cfg que se emplea para configurar Ethernet (remítase a Funciones de Networker en el Manual de Instrucciones o a la Ayuda en Pantalla). {MAP CONFIG}: Muestra el archivo de configuración de asignación 220map.cfg que se utiliza para volver a asignar los controles de la consola (remítase a Tecla, Rueda y Reasignación VGA en el Manual de Instrucciones o la Ayuda en Pantalla). {RACK CONFIG}: Muestra el archivo de configuración de rack 220rack.cfg utilizado por Informes de la Consola (remítase a la sección Informes de la Consola. Sección 19). Manual de Instrucciones de GeniusPro y Lightpalette Página 6 Patch de Salidas con Canales La Pantalla Patch TECLA DE LA PANTALLA MENÚ PATCH Personalización de la Pantalla Patch Pulse <PATCH> para que aparezca la Pantalla Patch. Esta pantalla le permitirá patchear canales de intensidad y de atributos con salidas específicas para satisfacer las necesidades de los shows. Utilice la rueda de nivel para desplazarse por la Pantalla Patch y ver todas las páginas. La página actual aparece en la parte inferior de la ventana de la Rueda. Cuando entra en la pantalla patch por primera vez, o cuando el patch se predetermina pulsando {DEFLT} {DEFLT}, todos los canales de intensidad disponibles se patchean con la salida del mismo número (por ejemplo, patch 1:1). Las salidas y canales pueden aparecer ordenados por canal o por salida. Para elegir una de estas opciones, utilice la combinación de teclas {SET} {SET DISP} para hacer que aparezca el menú Configurar Patch LCD, y a continuación pulse la tecla {OUTPUT ORDER} (orden por salida) o la tecla {CHAN ORDER} (orden por canal). MENÚ PATCH CONFIG. MENÚ PATCH O También puede ver cargas memorizadas en la Pantalla Patch. Tan sólo las salidas patcheadas con un canal de intensidad con cargas memorizadas mostrarán un valor. Si un dimmer falla, y el fallo no se ha filtrado, la etiqueta de la salida aparecerá en rojo. Si se trata de un fallo de carga, y éste ha sido memorizado, el valor también aparecerá en rojo (remítase a la sección Informes de la Consola. Sección 19). Para ver las cargas memorizadas, pulse la tecla {LOADS ON}. Para apagar las cargas, pulse {LOADS OFF}. Pulse la tecla {BACK} para volver al menú anterior. O Pulsando {.DMX/OUTPUT} puede elegir entre ver los números de salida estándar o los números de salida en formato Universe DMX. FLIP-FLOP Patch de los Canales de Intensidad El patch predeterminado conecta todos los canales de intensidad con la salida que tiene el mismo número. Estos ejemplos muestran cómo se puede patchear un canal con una salida que tenga un número distinto. Patchea la salida 1 con el canal de intensidad 3. Nota: Puede utilizar bien los números de salida, bien los formatos Universe DMX en la línea de instrucciones para definir salidas. Tanto [2] [.] [1] como [5] [1] [3] especifican la salida 513. Puede utilizar un solo canal de intensidad para controlar la intensidad de una serie de luminarias patcheando un solo número de canal con un conjunto de salidas, tal y como se indica. Patchea las salidas de la 1 a la 6 con el canal de intensidad 4. Factor de Escala Cada vez que patchee una canal de intensidad con una salida, un factor de escala del 100% se aplicará a la salida. Esto significa que la salida seguirá el nivel del canal sobre una base 1:1. Este factor de escala predeterminado no aparece. Puede especificar un factor de escala de entre el 0% (salida inhibida) y el 200%. Este factor de escala aparece en gris debajo del número de canal. Un factor de escala del 50% daría lugar a una salida del 50% del nivel del canal actual. Puede incorporar un factor de escala dentro de una instrucción de patch o por separado, tal y como se indica a continuación: Patchea la salida 5 con el canal de intensidad 6 y aplica un factor de escala del 50%. Aplica un factor de escala del 50% a la salida 5. Manual de Instrucciones de GeniusPro y Lightpalette Página 7 2 Inversión del Valor de Escala de la Salida 2 Puede invertir el valor de escala de la salida con respecto al porcentaje del nivel de intensidad del canal (por ejemplo, para una escala predeterminada, 0% = 255 DMX y 100% = 0 DMX) siguiendo estas indicaciones: Patchea la salida 6 con el canal de intensidad 4 y aplica un factor de escala del 100% invertido. Configuración de las Salidas como No Atenuables Puede configurar una salida de modo que sólo vaya al 100% cuando el valor de la intensidad del canal alcance un umbral previamente establecido. De lo contrario, este umbral estará en 0%. Cuando una salida se configura como no atenuable, el valor del umbral aparece debajo del número de canal en magenta con la letra “N” adjunta. Nota: Si no se introduce ningún valor de umbral, el umbral predeterminado se aplica también al campo % No Atenuable Predeterminado de la ventana Patch en la Pantalla de Configuración del Show. Patchea la salida 5 como no atenuable con el canal 4 con un umbral predeterminado. Patchea la salida 5 como no atenuable con el canal 4 con un umbral del 70%. Cambia la salida 3 a una configuración no atenuable con un umbral predeterminado. Patch de Canales de Atributos Puede patchear canales de atributos individuales con las salidas que especifique utilizando la anotación decimal del atributo, o puede patchear un foco móvil completo mediante la instrucción {@ FIXTURE}. Patch de Scrollers de Color La tecla [@ATT] o [ATTRIB] se utiliza como un medio rápido para patchear el atributo del color. En el ejemplo que les mostramos, [@ATT] [1] o [ATTRIB] [1] equivale a introducir [@] [1] [.] [2]. La tecla [@ATT] sólo se puede usar para patchear atributos de color (atributo 2). Patchea el canal del atributo 1.2 (Color) con la salida 2 y aplica un frame máximo de 8. Nota: Los números de frame empiezan en 0. Esto significa que un scroller con 16 frames tiene frames numerados del 0 al 15, y el número máximo de frame debería ser 15. El número de frame aparece en verde debajo del número de canal. Patch de Focos Móviles Puede patchear focos móviles completos utilizando la Galería de Focos y la tecla {@ FIXTURE}. La Galería de Focos, fixture.lib, es una lista de focos móviles estándar fabricados por Strand Lighting y otros fabricantes, e incluye anotaciones decimales para cada atributo de cada foco. El archivo, que se puede ver y modificar mediante la combinación de teclas [MORE] {NOTES DISP}{LOAD FILES}{FIXT LIB}, es un producto de Strand Lighting y se actualiza periódicamente, a medida que nuevos focos van saliendo al mercado. Si quiere añadir un nuevo foco a la Galería de Focos, puede modificar el archivo fixture.lib utilizando el editor de notas. Nota: Si instala un nuevo software operativo, sobrescribirá todas las modificaciones realizadas en la Galería de Focos estándar. El archivo modificado se guardará como fixture.old. Puede volver a incorporar los cambios renombrando este archivo como fixture.lib. Cada vez que patchee un foco móvil con una salida, aparecerá una descripción del foco seleccionado debajo de la línea de instrucciones. Si desconoce el número del foco que quiere patchear, puede consultarlo en la Lista de Focos mediante las teclas [NEXT] y [LAST]. Una vez hallado el foco, pulse [*] para patchearlo. Si conoce el número del foco que quiere patchear, puede introducirlo directamente como le indicamos a continuación: Manual de Instrucciones de GeniusPro y Lightpalette Página 8 2 Patchea el canal 4 como foco 5 empezando por la salida 1. Cuando un foco se patchea de este modo, los canales aparecen en la Pantalla Patch en azul, con la función de cada atributo debajo del número de canal. Si el patch está en “Orden por Salida”, el nombre del foco aparece en blanco, encima del número de canal. Patch Múltiple de Focos También puede llevar a cabo un patch de focos múltiple tal y como se describe en este ejemplo: Patchea las salidas de la 1 a la 20 con los canales del 4 al 8 como foco 1. Intercambio y/o Inversión de las Salidas de Pan y Tilt En función de la posición de un foco, puede necesitar intercambiar y/o invertir las salidas de pan y tilt. Esto se puede llevar a cabo mientras se patchea el foco, o una vez que ya está patcheado, tal y como le indicamos en este ejemplo: Patchea el foco 3 con la salida 1 e intercambia las salidas de pan y tilt. Patchea el foco 3 con la salida 1 e invierte la salida de tilt. Patchea el foco 3 con la salida 1 e invierte la salida de pan. Intercambia pan y tilt en la salida 1. Invierte tilt en la salida 1. Invierte pan en la salida 1. Cuando se intercambian las salidas de pan y tilt, su dirección de movimiento se invierte y sus números de canal aparecen en cián para indicar dicha inversión. Cada vez que invierta las salidas de pan o tilt, aparecerá el símbolo “-” junto al atributo para indicarle el cambio. Copiar, Mover e Intercambiar Canales y Componentes Con objeto de minimizar el tiempo que lleva patchear las salidas con los canales en una instalación de luces grande, el programa dispone de un menú Copiar Intercambiar. Este menú aparece en la pantalla LCD cuando se pulsan las teclas {SET} {COPY SWAP}. El menú Copiar Intercambiar le permite copiar, mover o intercambiar patches de salidas. MENÚ PATCH Copia el patch de las salidas de la 1 a la 10 con las salidas de la 30 a la 39. Manual de Instrucciones de GeniusPro y Lightpalette Página 9 Supongamos que hay tres focos patcheados con las salidas de la 1 a la 24 y que usted quiere copiar estos tres focos empezando por la salida 62. Puede copiarlos de este modo: 2 Copia los focos patcheados en las salidas de la 1 a la 24 empezando por la salida 62. Puede mover un patch de una salida a otra, o de un conjunto de salidas a otro, efectuando la siguiente operación: Mueve el foco que empieza en la salida 1 para que empiece en la salida 18. También puede intercambiar un patch por otro de este modo: Intercambia el patch de la salida 1 y el patch de la salida 8. Intercambia el patch de las salidas de la 1 a la 8 y el patch de las salidas de la 33 a la 40. Editar Patch y Patch Activo (Sólo en Consolas de la Serie 500) MENÚ PATCH Copiar, Mover, Intercambiar Patches entre las Pantallas de Patch Las consolas de la Serie 500 poseen dos pantallas de patch: 1 y 2. La Pantalla Patch siempre muestra Editar Patch y Patch Activo siempre controla las salidas. No obstante, se puede pasar Editar Patch o Patch Activo de Patch 1 a Patch 2, o viceversa, utilizando las teclas {EDIT} y {LIVE} del Menú de Configuración del Patch. Cuando el contenido de Editar Patch y Patch Activo es el mismo, cualquier cambio realizado en Editar Patch se refleja directamente en la salida de la consola. Si los patches de Editar Patch y Patch Activo son diferentes, ningún cambio realizado en Editar Patch afectará a la salida. Los patches actuales de Editar Patch y Patch Activo aparecen en la pantalla LCD y en la Ventana de Estado. También puede copiar, mover e intercambiar patches entre Editar Patch y Patch Activo mediante la tecla [@], como parte de las instrucciones de Copiar, Mover o Intercambiar que se han descrito en los párrafos anteriores. El siguiente ejemplo muestra cómo copiar un patch de Patch Activo en Editar Patch. En el ejemplo se presupone que Editar Patch es el Patch 2 y que Patch Activo es el Patch 1. Copia el patch de las salidas de la 1 a la 10 en la pantalla de Patch sin función de edición. También puede copiar el contenido de Editar Patch completo en Patch Activo utilizando la tecla {COPY PATCH}, como se indica. Copia Editar Patch en el Patch sin función de edición. Asignar Perfiles de Salida Cualquier salida puede tener un perfil asignado. Los perfiles le permiten cambiar las características de fundido de la salida. El perfil asignado aparece en rojo debajo del número de canal. No puede asignar un perfil a una salida no atenuable. Dado que normalmente se asignan más perfiles a las salidas que canales, puede utilizarlos como compensación de los dimmers con distintas curvas de salida, de los focos con distintas especificaciones para ubicación de inicio y fin del frame de color, de las gelatinas que han encogido, y otras diferencias relacionadas con la salida. El siguiente ejemplo muestra cómo asignar un perfil a una salida. Si desea más información acerca de cómo crear y editar perfiles, remítase a la sección Perfiles, Sección 10. Asigna el perfil 5 a la salida 1. Manual de Instrucciones de GeniusPro y Lightpalette Página 10 Patch Predeterminado Puede volver a configurar cualquier salida, conjunto de salidas, o todas las salidas con el patch y escala predeterminados. Esta instrucción no es válida para los focos patcheados. Configura la salida 21 con el patch y escala predeterminados. 2 Configura las salidas de la 10 a la 21 con el patch y escala predeterminados. Configura todas las salidas con el patch y escala predeterminados. Aviso: Esta instrucción vuelve a configurar la consola con el estado predeterminado únicamente con los canales de intensidad patcheados. Se borrarán todos los atributos y canales de intensidad que no estén configurados por defecto. Patch de Salidas con Doble Anchura Algunos sistemas de dimmers analógicos tienen módulos de dimmers de doble anchura. Éstos adoptan dos señales de salida consecutivas (por ejemplo, Strand CD80, que admite dimmers de anchura sencilla de 2.4K, o dimmers de doble anchura de 6K ó 12K). Remítase al Manual de Instrucciones o a la Ayuda en Pantalla si desea más información acerca del patch de dimmers de doble anchura mediante la tecla {@6k 12k}. Las salidas de doble anchura se pueden identificar en la Pantalla Patch con una franja gris. Patch de Canales DMX IN CommuniquéPro proporciona la función que le permite aceptar señales de entrada DMX procedentes de una fuente externa, por ejemplo, un FX Desk, y patchear dichas señales con salidas DMX desde la consola. Para controlar las salidas se utiliza un fader submaster que puede ser elegido por el usuario. Si desea más información acerca de cómo se configura un submaster como Canal DMX o submaster de Dimmer, remítase a la sección Submasters, Sección 6. Para patchear una salida con un canal de entrada DMX, añada [+] a la instrucción de patch, tal y como se puede ver en el ejemplo. Patchea las salidas de la 1 a la 10 con los Canales de Entrada DMX del 5 al 14, escala invariable. Todas las salidas patcheadas con los canales de entrada DMX aparecen en la pantalla patch en magenta con una letra “D” adjunta. Operaciones con Canales Borrar Canales Libres MENÚ PATCH MENÚ DE CANALES Pulse la tecla {CHAN} para que aparezca el Menú de Canales. La ventana de Estado de la Pantalla Patch muestra la totalidad de los canales y el número de canales de intensidad y canales de atributos se encuentran libres o utilizados. Si, durante las operaciones de patch, ha utilizado todos los canales de atributos libres, puede bien borrar los canales de atributos que no utilice y volver a patchearlos con otros atributos, bien borrar los canales de intensidad que no utilice y usarlos como canales de atributos mediante la tecla {DELETE CHAN}, disponible en el Menú de Canales. Borra los canales de atributos del 1.5 al 1.12. Borra los canales de intensidad del 100 al 199 - Intensidad y todos los canales de atributos. Nota: Los canales de atributos borrados no se pueden utilizar como canales de intensidad. Manual de Instrucciones de GeniusPro y Lightpalette Página 11 Eliminar el Patch de Focos Puede eliminar el patch de un foco siguiendo estas indicaciones. Esta acción no borrará el canal, tan sólo lo eliminará en el patch. Borra el foco que empieza en la salida 1. 2 Renumerar Canales MENÚ PATCH Cabe la posibilidad de que quiera volver a numerar los canales para vincularlos con números de luminaria conocidos. Pulse la tecla {CHAN} para ver el Menú de Canales. Elija el canal que quiere volver a numerar, pulse la tecla {RENUM CHAN} e introduzca el nuevo número de canal, como se indica: MENÚ DE CANALES Vuelve a numerar los canales del 10 al 11. Borrar Canales de Atributos sin Patch Los atributos sin patch, derivados del proceso de eliminación del patch de un foco, pueden eliminarse utilizando la tecla {CHAN}, para ver el Menú de Canales, y pulsando después la tecla {CLEAN ATTS}. De este modo los canales de atributos quedan libres y pueden usarse en cualquier otro sitio. La tecla {CLEAN ATTS} se utiliza para borrar los canales de atributos cuyo patch se ha eliminado. Debe pulsar la tecla {CLEAN ATTS} una segunda vez para confirmar la acción. Borra los atributos sin patch de los canales del 1 al 10. Manual de Instrucciones de GeniusPro y Lightpalette Página 12 Niveles de los Canales Configuración del Modo de Control de los Canales Remítase a la sección Introducción, en el apartado Modos de Control de los Canales para ver la descripción. Para configurar el Modo de Control de los Canales, pulse la tecla [SETUP] y configure el modo, tal y como se le solicita. Formato y Diseño de la Pantalla El diseño de la Pantalla de los Niveles de los Canales se determina mediante la configuración de los campos Vista de los Canales, Vista de los Canales Inteligente y Formatos de los Canales en la Pantalla de Configuración del Usuario. El campo Vista de los Canales determina la organización de los canales en la pantalla, tanto si aparecen canales de atributos como si no lo hacen, es decir, independientemente del tipo de información que se muestre. Cuando el campo Vista de los Canales Inteligente se configura en Tracker o Tracker Preset y sólo se seleccionan los canales con atributos, la Pantalla de los Niveles de los Canales cambia automáticamente, de modo que aparecen los valores de los atributos y los atributos pasan a estar bajo el control de los controles de iluminación móviles. Si se selecciona un canal que no tiene atributos, o el campo Canal Inteligente se configura en Off, la vista mostrará los canales de la configuración establecida en el campo Vista de los Canales. El campo Formatos de los Canales establece los criterios que determinan qué canales aparecen con estas características: OFF (predeterminado): Aparecen todos los canales definidos. AUTO: Sólo aparecen los canales que se han utilizado. COMPACT: Sólo aparecen los canales que están encendidos, o que se han movido a cero en el último Control de Canales o acción Playback X. DISPLAY GROUP: Sólo aparecen los canales definidos en el Grupo de Visualización especial. CHANNELS IN SHOW: Sólo aparecen los canales utilizados en cues, submasters y efectos (no grupos o macros) del show actual. Los canales que aparecen así se actualizan independientemente de que cualquier cue, submaster o efecto se modifique o borre, o cada vez que se cargue un archivo de un show. Identificar Tipos de Canales La designación de los colores de los números de canal en la Pantalla de los Niveles de los Canales es la siguiente: • Cián o blanco brillante para los canales con intensidad pero sin atributo. • Magenta para los canales con una intensidad no atenuable. • Gris claro para los canales con un atributo. • Gris oscuro para los canales sin patch con una salida. • Rojo para un canal con uno o varios dimmers averiados. Seleccionar Canales Puede seleccionar un canal de intensidad o un conjunto de canales utilizando las teclas Control de Canales, y configurar la intensidad como una parte de la instrucción, o utilizando la rueda de nivel, tal y como se muestra en los siguientes ejemplos. Los canales seleccionados vendrán representados como chans en ejemplos posteriores. Selecciona el canal 1. Selecciona los canales del 2 al 5, ambos incluidos. Selecciona los canales entre el 3 y el 8 incluidos, los que ya están encendidos. Selecciona los canales 4, 5, 7, 8 y 9. Manual de Instrucciones de GeniusPro y Lightpalette Página 13 3 Añade el canal 10 a la selección anterior. Borra la selección actual. 3 Configurar Niveles desde el Teclado Nota: Para establecer los niveles de la selección actual, omita chans. Omita [*] siempre que se encuentre en Modo de Acción Directa. chans Configura los canales seleccionados con el nivel # especificado. chans Aumenta el número de canales seleccionados en el nivel # especificado. chans Disminuye el número de canales seleccionados en el nivel # especificado. chans o chans chans Aumenta o disminuye el número de canales seleccionados en función del valor %Arriba/Abajo. Para configurar el valor % Arriba/Abajo, pulse <SETUP> y cambie el valor. El valor predeterminado es 5%. Configura los canales seleccionados en Full (100%). Configura los canales seleccionados con el nivel ON. Para configurar el nivel ON, pulse <SETUP> y modifique el valor. El valor predeterminado es 100%. Para configurar el nivel ON en todos los canales, configure el nivel del canal en el Grupo de Nivel ON. Esta configuración anula la configuración % Nivel ON. chans chans chans Configura los canales seleccionados en cero. chans chans Selecciona canales y configura otros canales en 0. Si todos los canales seleccionados están en 0, se configuran en el nivel ON. chans Configurar Niveles DMX chans Puede establecer los niveles de canales con valores DMX, en una escala del 0 al 255, en vez de con valores porcentuales. Configura los canales seleccionados en DMX 51 (20%). Uso de la Rueda de Nivel Cuando se encuentre en la Pantalla de los Niveles de los Canales, podrá controlar los niveles de los canales de la selección actual moviendo la rueda de nivel. Para determinar el modo en que la rueda controla los canales, pulse <SETUP> y configure el campo Controlar con la Rueda. En modo SHAFT, todos los canales con un nivel se desplazan hacia arriba y hacia abajo en la misma proporción. En modo PROPORTION, todos los canales con un nivel se desplazan hacia arriba y hacia abajo en una medida proporcional a su nivel. <Wheel> Configura el canal de intensidad 1 mediante el control de la rueda de nivel. Manual de Instrucciones de GeniusPro y Lightpalette Página 14 Los niveles no se pueden controlar con la rueda por encima del 100% ni por debajo del 0%. Ahora bien, mantendrán sus respectivas proporciones hasta que borre la selección; si vuelve a bajarlos con la rueda, sus proporciones originales aparecerán de nuevo. Por ejemplo, dos canales al 10% y al 40%, ambos pueden subirse con la rueda hasta el 100% y volver a bajarse después hasta el 10% y el 40%. Configurar Scrollers de Color desde el Teclado Puede configurar los niveles de los canales del atributo del color desde el teclado mediante las anotaciones decimales de los atributos (el color siempre es el atributo 2), o utilizando la tecla [@ATT] (o [ATTRIB]), como se muestra en el ejemplo. Los frames de color se pueden configurar introduciendo el número de frame, o el valor DMX desde el teclado, o utilizando la rueda de nivel. Configura el atributo del color del canal 1 (1.2) en el frame 5. Configura el atributo del color del canal 1 en DMX 51 (20%). Nota: La tecla [@ATT] o [ATTRIB] se utiliza sólo para establecer el atributo del color como alternativa a chan [.] attribute [2]. <Wheel> Configura el atributo del color del canal 1 mediante la rueda de nivel. Controlar la Intensidad y Scroller de Color con la Rueda de Nivel y los Controles Giratorios Si introduce el número de canal, seguido de [*], el canal de intensidad pasa a estar controlado por la rueda de nivel y el canal del color pasa a estar controlado por el control giratorio de la parte superior (blanco). Puede controlar el recorrido del scroller de color manteniendo presionada la tecla central que se encuentra por encima de la trackball (vea también Configurar Atributos con un Ratón/Trackball, página 14). Configurar Atributos Distintos del Color con la Rueda de Nivel Puede configurar los niveles de los canales de atributos individuales o de los canales de atributos individuales de los focos patcheados mediante el teclado o la rueda de nivel. Configure el campo Vista de los Canales Inteligente de la Pantalla de Configuración del Usuario como Tracker o Tracker Preset. Configura el atributo del pan del canal 1 al 50% y muestra el campo Vista de los Canales Inteligente que contiene la intensidad y el atributo del pan, con el atributo pan controlado por la rueda de nivel. Igual que el anterior, pero configura el atributo del pan del canal 1 en DMX 51 (20%). Nota: Cada vez que pulse la tecla [*] en las anteriores instrucciones, el atributo de pan del canal 1 se configurará con el valor especificado y pasará a ser controlado directamente por la rueda de nivel. Configurar Múltiples Atributos con los Controles Giratorios (Sólo Consolas de la Serie 500) Si el campo Vista de los Canales Inteligente de la Pantalla de Configuración del Usuario está configurado como Tracker o Tracker Preset, puede seleccionar un canal con varios atributos, o un canal con un foco patcheado para que aparezca en formato Canal Inteligente con sus atributos controlados desde la trackball y los controles giratorios, o intelli-trackball. Todos los atributos de la pantalla están numerados y tienen un nombre de acuerdo con la Asignación de la Página de Control de Atributos (Página ATC). Éstos son los códigos de los colores: Blanco sobre Fondo Rojo: Canal de intensidad controlado con la rueda de nivel. Negro sobre Fondo Amarillo: Atributos de pan y tilt controlados desde la trackball. Movimiento izquierda/derecha = Pan, movimiento arriba/abajo = tilt. Blanco sobre Fondo Gris: Atributo controlado desde el control giratorio blanco. Azul sobre Fondo Gris: Atributo controlado desde el control giratorio azul. Rojo sobre Fondo Gris: Atributo controlado desde el control giratorio rojo. Magenta sobre Fondo Gris: Atributo controlado desde el control giratorio magenta. Manual de Instrucciones de GeniusPro y Lightpalette Página 15 3 3 Nota: Las teclas sin marca a la derecha y a la izquierda, por encima de la trackball, se utilizan para desplazarse en la lista de atributos de la página ATC, asignando, de este modo, los controles giratorios de colores a los distintos atributos. Pan y tilt siempre se controlan desde la trackball, y la intensidad siempre se controla a través de la rueda de nivel. Si mantiene pulsada la tecla central sin marcar que se encuentra por encima de la trackball, aplicará un ajuste aproximado. Si pulsa las teclas derecha y central al mismo tiempo, bloqueará el pan, y si pulsa las teclas central e izquierda, bloqueará la función tilt. Configurar Atributos con un Ratón/Trackball (Estándar en la Serie 300) Se puede utilizar un ratón/trackball para realizar las funciones propias de la trackball, los controles giratorios y las teclas de la trackball, tal y como se ha descrito anteriormente. El ratón debe estar conectado y el puerto del ratón debe estar configurado en la Pantalla de Configuración del Usuario. La cantidad de funciones desempeñadas por el ratón depende del tipo de ratón, tal y como le indicamos a continuación: Ratón de 2 botones: Desempeña las funciones X e Y de la trackball (pan y tilt). Los botones, a la izquierda y a la derecha, se utilizan para seleccionar la Asignación de la Página ATC. Ratón de 3 botones: Como en el párrafo anterior. Pulsando el botón central y desplazando el ratón a derecha e izquierda se modifica el valor del atributo seleccionado. Si pulsa el botón central y el de la izquierda al mismo tiempo, bloqueará la función tilt, y si pulsa el botón central y el de la derecha al mismo tiempo, bloqueará la función pan. Intellimouse e Intellitrackball (Logitec o Microsoft): Las funciones de la bola y los botones derecho e izquierdo son las mismas que en un ratón de dos botones. La rueda marca los distintos atributos desplazándose arriba y abajo. Si gira la rueda y pulsa el botón de la misma al tiempo, aplicará un modo de ajuste aproximado. Si pulsa el botón central y el de la izquierda al mismo tiempo, bloqueará la función tilt, y si pulsa el botón central y el de la derecha al mismo tiempo, bloqueará la función pan. Copiar Niveles de Canales Puede copiar la intensidad y los niveles de los atributos de un canal a otro o a más canales. Esta función es útil cuando se configuran los niveles de los focos, dado que un mismo canal puede tener varios atributos. Copia los niveles de intensidad y todos los canales de atributos del canal 5 al 9. Reproducir en Flash Niveles de Canales chans {FLASH} configura el nivel de los canales de intensidad seleccionados en el nivel del Supermaster Flash presionando la tecla {FLASH} al mismo tiempo. Si no se utiliza ningún Supermaster Flash, el nivel de flash se predetermina al 100%. Cuando se presionan las teclas [SHIFT] y {FLASH} al mismo tiempo, los canales seleccionados pasan del nivel en que se encuentran al 0% pulsado la tecla {FLASH} al mismo tiempo. Reproduce en modo flash los canales de intensidad del 1 al 5 haciéndolos pasar del nivel en que se encuentran al 100% cuando se pulsa la tecla {FLASH}. Reproduce en modo flash los canales de intensidad del 1 al 5 haciéndolos pasar del nivel en que se encuentran al 0% cuando se pulsa la tecla {FLASH}. Reproducir en Bump Niveles de Canales Puede utilizar la tecla {BUMP} para reproducir la selección de canales actual en el modo bump configurado mediante la tecla [BUMP MODE] y las teclas asociadas. Pulse [BUMP MODE] para comprobar la configuración actual. Los ajustes aparecen en la consola LCD. Nota: En las consolas de la Serie 300, puede utilizar la misma función que con el [BUMP MODE] pulsando la V mayúscula en el teclado externo. Las tres teclas de la derecha determinan el funcionamiento de los botones submaster bump (remítase a la sección Submaster, Sección 6). Las tres teclas de la izquierda determinan lo que ocurre cuando se pulsa la tecla {BUMP}. {FLASH} configura la tecla {BUMP} para que los canales de intensidad seleccionados vayan al nivel establecido por el Supermaster Flash (remítase a la sección Submaster). Si no hay Supermaster Flash, el nivel de bump es el 100%. Manual de Instrucciones de GeniusPro y Lightpalette Página 16 {SOLO} configura la tecla {BUMP} para apagar los canales de intensidad que no están seleccionados sin cambiar los niveles de los canales seleccionados. Si anteriormente el modo bump estaba configurado como {KEYS LATCH}, configurarlo como {SOLO} cambiará el modo de la tecla submaster bump a {KEYS ON} automáticamente. {FLASH} + {SOLO} configura la tecla {BUMP} para que los canales seleccionados vayan a los niveles establecidos por el Supermaster Flash y el resto de los canales se apaguen. Si no hay Supermaster Flash, el nivel de bump es el 100%. Reproduce los canales seleccionados en el modo bump configurado. Fundir los Niveles de los Canales de Intensidad Usted puede configurar una selección de canales para que lleguen a un nivel predeterminado transcurrido un plazo de tiempo mediante la tecla [TIME], tal y como se muestra a continuación. Configura los canales del 1 al 3, ambos incluidos, para que pasen del nivel en que se encuentran al 50% transcurridos 5 segundos (Modo de Acción Directa). El tiempo debe especificarse con dos dígitos para el Modo Directo 2 Dígitos. Configura los canales del 1 al 3, ambos incluidos, para que pasen del nivel en que se encuentran al 50% transcurridos 5 segundos (Modo Línea de Instrucciones). Fundir los Niveles de los Canales de Atributos Puede fundir los niveles de los canales de atributos del mismo modo que los canales de intensidad. Cambia el movimiento pan de la luminaria del canal 1 al 60% transcurridos 5 segundos (Modos Directos con Dígitos). Cambia el movimiento pan de la luminaria del canal 1 al 60% transcurridos 5 segundos (Modo Línea de Instrucciones). Fundir los Niveles de los Canales de Intensidad & Atributos en un Tiempo Predeterminado También puede fundir los niveles de los canales de intensidad o de atributos sin especificar ningún tiempo. En estos casos, el campo Deshacer Tiempo configurado en la Pantalla de Configuración del Usuario se empleará como tiempo de fundido predeterminado. El valor predeterminado de Deshacer Tiempo es 2 segundos. Configura el canal 3 para que pase del nivel en que se encuentra al 50% transcurrido el tiempo determinado en la configuración de Deshacer Tiempo (Modo de Acción Directa). Configura el canal 3 para que pase del nivel en que se encuentra al 50% transcurrido el tiempo determinado en la configuración de Deshacer Tiempo (Modo Línea de Instrucciones). Cambia el color de la luminaria del canal 1 al frame 5 transcurrido el tiempo determinado en la configuración de Deshacer Tiempo (Modo de Acción Directa). Cambia el color de la luminaria del canal 1 al frame 5 transcurrido el tiempo determinado en la configuración de Deshacer Tiempo (Modo Línea de Instrucciones). Manual de Instrucciones de GeniusPro y Lightpalette Página 17 3 Programación con 1 ó 2 Escenas Todas las mesas de control de las series 300 y 500 se pueden configurar para que funcionen como mesas de luces convencionales programadas con una o dos escenas, con o sin un banco de submasters. Modos Operativos 4 Sólo Serie 300 Las mesas de control de la serie 300 incluyen dos teclas [PB MODE] que se utilizan para configurar las funciones de los dos faders de Playback X. Las consolas de la serie 500 no tienen tecla Modo PB. Los equivalentes en el teclado son Ctrl A y Ctrl B. Tiene las siguientes opciones: Pulsando la correspondiente tecla [PB MODE] (Consolas de la Serie 300) o Ctrl A/Ctrl B (Consolas de la Serie 500) aparecerá el siguiente menú de teclas LCD para el playback. Nota: Tiene que pulsar la correspondiente tecla [PB MODE] o Ctrl A/Ctrl B para volver al modo Activo si antes ha seleccionado el modo playback. Serie 500 Playback X2 {AUTO FADE} GeniusPro/Lightpalette modo de funcionamiento normal (remítase a la sección Playbacks X). {MAN FADE} GeniusPro/Lightpalette modo de funcionamiento manual (remítase a la sección Playbacks X). Playback X1 {1 SCENE 24 SUB} donde el número máximo de faders es el número de faders menos 24 {2 SCENE 24 SUB} donde el número máximo de faders por escena es el número de faders menos 24 dividido entre 2 {1 SCENE 0 SUB} donde el número máximo de faders es el número total de faders. {2 SCENE 0 SUB} donde el número máximo de faders por escena es el número de faders dividido entre 2. {AUTO FADE} GeniusPro/Lightpalette modo de funcionamiento normal (remítase a la sección Playbacks X). {MAN FADE} GeniusPro/Lightpalette modo de funcionamiento manual (remítase a la sección Playbacks X) El modo preprogramado seleccionado para el Playback X1 aparece en la ventana del submaster en la Pantalla Activa. Los faders de los submaster dedicados a los faders de los canales aparecen en negro. Nota: Para las consolas de la serie 530 y 550, los seis faders de los supersubmaster no están incluidos para programación con una sola escena o con dos escenas. Programación con Una Sola Escena El programa para una sola escena ofrece una mayor capacidad de canal empleando la función Auto Hold para configurar una escena en oscuro como se haría en una mesa programada con dos escenas convencional. Los faders de los canales siempre se corresponden numéricamente con los fader que tienen los números más bajos. El programa para una sola escena utiliza la función Auto Hold de los faders de Playback X, tal y como se muestra en el siguiente ejemplo: 1. Garantiza que los faders master Preset 1 y 2 están completamente en la posición home (tal y como se muestra en la ilustración) y que todos los faders de los canales están en cero. 2. Para este ejemplo, asegúrese de que los faders de tiempo están en cero par ver su reacción instantánea cuando realice el cross fading. 3. Configure los faders del 1 al 4 en 8 (80%). 4. Suba los faders Preset 1 y Preset 2 al máximo a la vez. La escena 1 se abre en negro en directo. 5. Baje el Preset 2 hasta cero para mantener la escena en la memoria (en directo). 6. Baje el Preset 1 para empezar a configurar la siguiente escena. Manual de Instrucciones de GeniusPro y Lightpalette Página 18 7. Configure los faders del 1 al 2 en cero, el fader 3 en full, el fader 4 en 5 (50%) y los faders del 5 al 6 en 8 (80%). 8. Vuelva a subir los faders Preset 1 y 2 al máximo. Esta acción realiza un crossfade entre la escena 2 y la escena en directo de los faders preset. Nota: Los Faders Preset sólo “recogerán” el testigo del control de los faders de los canales una vez que se hayan colocado en la posición cero (completamente bajados). Cuando una escena está en directo (stage), usted la puede modificar moviendo los faders de los canales (incluyendo añadir/eliminar canales). Cuando está congelada, después de haber colocado Preset 2 en la posición cero, puede añadirle canales o aumentar los niveles de los canales existentes, pero lo que no puede hacer es bajar el nivel de los últimos o eliminarlos. Programación con Dos Escenas Cuando configure el Modo Programado con Dos Escenas, la mitad de los faders de los canales estarán controlados por el fader Preset 1 y la otra mitad por el fader Preset 2. Del mismo modo, los tiempos de fundido para cada escena estarán controlados por los faders de tiempo. Se puede conseguir un crossfade uniforme entre la escena 1 y la escena 2 moviendo al mismo tiempo los Faders Preset. En las consolas de la Serie 300 la escena 1 viene indicada mediante un LED rojo. La escena 2 viene indicada mediante un LED verde. En las consolas de la Serie 500 ambas escenas vienen indicadas mediante LEDs verdes. Faders de Tiempo Puede configurar los tiempos de fundido entre 0 y 59min, 59 segundos para el Preset 1 y el Preset 2 utilizando los faders X2 en las consolas de la Serie 500 o los faders de tiempo separados en las consolas de la Serie 300. Cuando están configurados en cero, se aplica al tiempo de fundido la velocidad a la que se mueven los faders Preset 1 y Preset 2 manualmente. Cuando estén configurados con un valor mayor de cero, el tiempo de fundido de cada Fader Preset será el tiempo de fundido individual configurado por los faders de tiempo. Manual de Instrucciones de GeniusPro y Lightpalette Página 19 4 Cues & Playbacks X ¿Qué Son las Cues? Las cues son estados de iluminación grabados que contienen niveles de intensidad y/o niveles de atributos. Las cues normalmente se ponen en funcionamiento en orden secuencial desde la Hoja de Cues (véase más adelante). No obstante, puede seleccionar y ejecutar manualmente cues en cualquier orden, o programar cues para que automáticamente se activen en un orden previamente programado. La Pantalla de Vista Preliminar de las Cues Si pulsa la tecla <PREVIEW> aparecerá el modo Vista Preliminar de Hoja - Hoja de Cues (Lightpalette) o el modo Hoja de Cues – Hoja de Cálculo (GeniusPro). Ambas consolas, Lightpalette y GeniusPro tienen modo Hoja de Cálculo y modo Hoja de Cues. Hoja de Cues es una lista ordenada de todos los estados de iluminación grabados empleados durante un playback para controlar el progreso de las cues. La hoja de cálculo muestra la configuración detallada de cada cue. 5 Cuando se encuentre en el modo Hoja de Cues, puede cambiar al modo Hoja de Cálculo y viceversa alternando las teclas {CUE SHEET} {SPREAD SHEET}. Identificar la Cue Actual El número de la cue actual aparece en la Hoja de Cues u Hoja de Cálculo cuando se pulsa la tecla <PREVIEW>. Además, la cue actual se identifica en la lista de cues de ambas pantallas mediante un cursor (>). En el modo Hoja de Cálculo, el número de la cue actual también está resaltado en blanco sobre un fondo rojo. Si el campo Mostrar Última Cue Grabada en la Pantalla de Configuración del Usuario está configurado en On, la última cue grabada aparece en rojo en la parte inferior de la pantalla en modo Hoja de Cues y en la parte inferior de la ventana Playbacks X de la Pantalla de Estado. Numeración de las Cues Las cues pueden tener varias partes, cada una de las cuales será un estado de iluminación distinto. Cuando una cue tiene más de una parte, todas las partes se reproducen simultáneamente. Si el número de una parte no está especificado en la línea de instrucciones, se presupone que sólo tiene una parte (Parte 1). Las cues están numeradas con un punto decimal (en las cues con números enteros se presupone que el decimal es 0). Las cues pueden estar numeradas de 0.1 min. a 999.9 como máximo. Puede insertar cues entre las cues con números enteros, por ejemplo 1, 2, 2.1, 3, etc. Grabar Niveles de Cues Puede guardar los niveles de intensidad y los canales de atributos que aparecen en la Pantalla Activa como cue actual o como cue con un número específico mediante las teclas [CUE] y [RECORD], tal y como se muestra a continuación. Guarda los niveles de la Pantalla Activa actual como cue actual (Modo de Acción Directa). Guarda los niveles de la Pantalla Activa actual como cue actual (Modo Línea de Instrucciones). Guarda los niveles de la Pantalla Activa actual como Cue 1 (Modo de Acción Directa). Guarda los niveles de la Pantalla Activa actual como Cue 1 (Modo Línea de Instrucciones). Nota: Cue 0 es una cue en oscuro y no se puede ni modificar ni borrar, pero se puede reproducir. Nota: Si cambia los niveles en la pantalla Vista Preliminar de la Cue, éstos se grabarán automáticamente en la cue que esté en pantalla en ese momento. Grabar Partes de Cues Puede guardar una parte de una cue como se muestra a continuación: Guarda los niveles de la Pantalla Activa actual como cue 1 parte 2 (Modo de Acción Directa). [PART] es una tecla en las consolas de la Serie 300. Guarda los niveles de la Pantalla Activa actual como cue 1 parte 2 (Modo Línea de Instrucciones). [PART] es una tecla en las consolas de la Serie 300. Manual de Instrucciones de GeniusPro y Lightpalette Página 20 Nota: Si omite el número de la parte, automáticamente los niveles se graban como Parte 1. Grabar Cues sin Submasters y Efectos Cuando se encuentre en la Pantalla Activa, puede utilizar [REC-SUB] en las consolas de la Serie 500 o [SHIFT] [RECORD] en las consolas de la Serie 300 para grabar una cue sin incluir ningún nivel de canal procedente de los submasters y efectos. Grabar Sólo Niveles de Intensidad o Atributos Puede grabar sólo los niveles de intensidad o sólo los niveles de atributos de la Pantalla Activa en una cue llevando a cabo el siguiente proceso: 5 Graba sólo los niveles de Intensidad de la Pantalla Activa actual como cue actual (Modo de Acción Directa). Graba sólo los niveles de Atributo de la Pantalla Activa actual como cue actual (Modo Línea de Instrucciones). Graba sólo los niveles de Intensidad de la Pantalla Activa actual como Cue 1 (Modo de Acción Directa). Graba sólo los niveles de Atributo de la Pantalla Activa actual como Cue 1 (Modo Línea de Instrucciones). Nota: Si no aparecen las teclas {INTS ONLY} y {ATTS ONLY} (consolas de la Serie 520 y 300), debe incluir la tecla [REC MODE] en la sintaxis. Por ejemplo, [CUE] [1] [REC MODE] {INTS ONLY} [RECORD] (Modo de Acción Directa) o [RECORD] [CUE] [1] [REC MODE] {ATTS ONLY} [*] (Modo Línea de Instrucciones). Grabar / Editar Propiedades de Cues Los tiempos de espera, fundido y retraso, tal y como están configurados en los campos Subida/Bajada de la Cue, Retraso en la Subida/Bajada de la Cue y Espera de la Cue de la ventana Tiempos Predeterminados en la Pantalla de Configuración del Usuario, se aplicarán a todas las cues nuevas salvo que se especifique un valor concreto como parte de la operación de grabado. Cuando se graba una cue nueva, ésta se configura sin perfil, vínculos, ciclos o instrucciones. Cada vez que grabe una cue, y ya exista otra cue con el mismo número, aparecerá un mensaje de aviso en el que se le pedirá que pulse la última tecla de nuevo para sobrescribir la cue existente. La sobrescritura no modifica las propiedades de configuración anteriores. Utilizando las instrucciones mediante teclas, puede grabar cues y propiedades de cue procedentes de cualquier pantalla, salvo las pantallas Configuración, Archivo o Ayuda. En cambio, cuando aparece la Hoja de Cálculo de Cues, puede editar las propiedades de los cues manteniendo presionada la tecla [SHIFT] y moviendo la trackball para cambiar el color de las propiedades de amarillo (modo de no edición) a verde (modo edición) en primer lugar, y utilizando después la trackball para marcar el campo que quiere editar (blanco sobre un fondo rojo). Puede editar los campos seleccionados utilizando las teclas [+] y [-]. Puede introducir un valor desde el teclado para todos los campos de tiempo, y para los campos de ciclo y vínculo. Para volver al modo de no edición, pulse [*]. Texto en Cues Door Tipos de Cue (véase también Tracking de Cue) Puede incluir un nombre en pantalla para cada cue utilizando la tecla [TEXT] e introduciendo texto desde el teclado externo, tal y como se muestra en el ejemplo. La misma instrucción, sin haber introducido texto desde el teclado externo, eliminará cualquier texto previamente grabado. Añade el texto “Door” a la cue 1 (Todos los Modos). Salvo que se indique lo contrario, la consola graba todas las cues como Cross Fades cuando está en modo GeniusPro y como Tracking Cues cuando está en modo Lightpalette. Move Fade (GeniusPro) o Tracking Cue (Lightpalette). Cambia el nivel sólo cuando la próxima cue especifica un cambio de nivel para el canal; en caso contrario, los niveles permanecen igual (véase ejemplo). Manual de Instrucciones de GeniusPro y Lightpalette Página 21 Ejemplo 1 - Move Fade Cue 1 Cross Fade (GeniusPro). Cambia todos los niveles de una cue a los niveles de la siguiente cue de modo que los niveles en directo son los de la siguiente cue solamente (véase el ejemplo). All Fade (GeniusPro y Lightpalette). Tiene la misma función que Cross Fade, sólo que cuando se activa, pasa a controlar los canales configurados por el otro playback X. Sólo se utiliza cuando el campo Playbacks de la ventana Detalles del Show en la Pantalla de Configuración del Show está configurado como Dual HTP. Cue 2 Soft Block Cue (Lightpalette) o Block Cue (Genius Pro). Graba niveles explícitos para todos los canales de modo que cualquier modificación realizada en las cues anteriores no se ajusta en la cue. Para configurar el tracking de canales individuales, apáguelos en la pantalla Cue/Vista Preliminar. Una vez que estén apagados, los canales de una Soft Block Cue (Block Cue) ajustan las modificaciones en las cues anteriores. 5 Ejemplo 2 – Cross Fade Cue 1 Hard Block Cue (Lightpalette). Graba niveles explícitos para todos los canales de modo que las modificaciones realizadas en las cues anteriores están bloqueadas. Para configurar el tracking de canales individuales, apáguelos en la pantalla Cue/Vista Preliminar. Salvo que sean Soft Block Cues, una vez que se hayan asignado los canales seleccionados a la cue anterior, se volverán a bloquear. Track Thru Cue (Lightpalette). Cuando se graban las cues, sólo se recuerdan los niveles que cambiaron en la cue. Si cambia un nivel en una cue, y ese nivel no se modificó en el resto del show, el nuevo nivel se ajusta a lo largo de todo el show. Lightpalette graba todas las cues como Tracking Cues por defecto. Cue 2 Puede grabar una cue como de un tipo determinado mediante la instrucción [RECORD] o editar una cue existente como se muestra a continuación: Graba los niveles de la Pantalla Activa en la cue actual y configura el tipo de cue como Move Fade (Modo de Acción Directa). Cambia el tipo de cue de la cue 3 a All Fade (Todos los Modos). Graba los niveles de la Pantalla Activa en la Cue 5 y configura el tipo como Soft Block (Modo Línea de Instrucciones). Tracking de Cue Dado que las Cross Fades, All Fades y Block Cues graban todos los canales, cambien éstos o no, para cambiar los niveles de una serie de estas cues debe volver a grabar cada una de ellas. Las Move Fade y Tracking Cues, por otro lado, son fáciles de modificar. Cuando el campo Tracking de Cue de la Pantalla de Configuración del Show no está configurado como ON, todas las modificaciones en los niveles se ajustan en las cues posteriores a dondequiera que el nivel del canal se vuelva a cambiar la próxima vez. Si quiere evitar que se produzca el tracking de niveles cuando modifique cues posteriormente, puede configurar el campo Tracking de Cue como THIS CUE ONLY (sólo esta cue). En este modo, las modificaciones de los niveles se graban en una cue y no se ajustan en las cues posteriores. Cuando el campo Tracking de Cue está configurado en OFF (opción disponible sólo para GeniusPro), las cues se graban como Cross Fades salvo que en el proceso de grabación se indique explícitamente otro tipo. La tecla [Q ONLY/TRACK] cancela el estado del campo Tracking de Cue desde ON hasta THIS CUE ONLY o desde THIS CUE ONLY hasta ON para una sola cue. Se puede utilizar en las instrucciones de grabación, tal y como se muestra a continuación. Graba los niveles actuales en la cue 5 y configura Tracking de Cue como This Cue Only (Modo de Acción Directa). Graba los niveles actuales en la cue 5 y configura Tracking de Cue como This Cue Only (Modo Línea de Instrucciones). Manual de Instrucciones de GeniusPro y Lightpalette Página 22 Tiempos de Fundido de las Cues Los tiempos de Subida y Bajada son los tiempos que lleva a los canales de una cue alcanzar su nivel grabado. Cuando pulse la tecla [GO] para reproducir una cue, todos los canales del mismo que necesiten aumentar su intensidad lo harán en el tiempo configurado. Todos los canales que necesiten disminuir su intensidad lo harán en el tiempo configurado. Configura los tiempos de Subida y Bajada de la cue actual en 8 segundos (Modo de Acción Directa). Graba los niveles actuales en la cue 2, configura el tipo como Cross Fade y el tiempo de Subida y Bajada en 8 segundos (Modo de Acción Directa). Graba los niveles actuales en la cue 3, configura el tipo como Hard Block y el tiempo de Subida y Bajada en 8 segundos (Modo Línea de Instrucciones). Para grabar tiempos de Subida y Bajada por separado, use dos valores temporales separados por [/]. También puede especificar un fundido manual empleando la tecla {OFF/MAN}. Cambia el tiempo de Subida de la cue 2 a 3 segundos y el tiempo de Bajada a 6 segundos (Todos los Modos). Puede asignar un tiempo de fundido de un atributo a una cue de este modo: Asigna un tiempo de fundido de 3 segundos a los atributos de la cue 2. Tiempos de Retraso Utilizando la tecla [DELAY], puede grabar un tiempo de retraso en la cue. Es el tiempo que transcurre desde que se presiona la tecla [GO] hasta que la cue empieza a reproducirse. Para introducir Tiempos de Retraso en la Subida y Bajada por separado, utilice dos tiempos separados por [/]. Graba los niveles actuales en la cue 2 y aplica un tiempo de Retraso en la Subida/Bajada de 5 segundos (Modo de Acceso Directo). Graba los niveles actuales en la cue 4 y aplica un tiempo de Retraso en la Subida de 3 segundos y un tiempo de Retraso en la Bajada de 6 segundos (Modo Línea de Instrucciones). Cambia el tiempo de Retraso en la Subida/Bajada de la Cue 8 a 4 segundos (Todos los Modos). Tiempos de Espera Si inserta una instrucción de espera cuando grabe una cue, un tiempo de espera se asignará a la cue. Es el tiempo que transcurre desde que empieza la cue que está grabando hasta que empieza la siguiente cue, la cual lo hará automáticamente. En las cues con partes, el tiempo de espera se aplica a la cue completa y empieza desde la parte 1. Graba los niveles actuales en la cue 2 y aplica un tiempo de espera de 5 segundos (Modo de Acceso Directo). Graba los niveles actuales en la cue 4 y aplica un tiempo de espera de 6 segundos (Modo Línea de Instrucciones). Cambia el tiempo de espera de la Cue 8 a 4 segundos (Todos los Modos). Manual de Instrucciones de GeniusPro y Lightpalette Página 23 5 Asignar un Perfil de Fundido Puede asignar un perfil de fundido a una cue. Introduzca perfiles de Aumento y Disminución de la intensidad por separado mediante dos números de perfil separados por la tecla [/]. Para obtener más información acerca de cómo crear un perfil, remítase a la sección Perfiles, Sección 10. Graba los niveles actuales en la cue 2 y aplica el Perfil de fundido 6 a los tiempos de Subida y Bajada (Modo de Acción Directa). Graba los niveles actuales en la cue 3 y aplica un Perfil de Subida 6 y un Perfil de Bajada 8 (Modo Línea de Instrucciones). 5 Aplica un Perfil 3 al tiempo de Subida y Bajada en la cue 4 (Todos los Modos). Puede asignar un perfil a los atributos utilizando la tecla [@ATT] o [ATTRIB], tal y como se muestra en el ejemplo. Asigna un perfil de atributo 7 a la cue 5 (Todos los Modos). Asignar un Efecto a una Cue Puede asignar un efecto a una cue mediante la tecla [FX]. Opcionalmente puede incluir [+] en la instrucción de la cue para que el efecto empiece en una cue y [-] en la instrucción de otra cue para que el efecto finalice. Asigna el inicio del efecto 3 a la cue 1 (Todos los Modos). Asigna el final del efecto 3 a la cue 1 (Todos los Modos). Cuando se asigna un efecto a una cue, aparece una “F” en el campo Cmd junto al número de efecto para indicar el inicio del efecto o una “f” para indicar el fin del efecto. Para obtener más información sobre los efectos, remítase a la sección Efectos. Asignar una Macro a una Cue Puede asignar una macro a una cue para que cuando la cue se esté reproduciendo, la macro empiece. Asigna la macro 8 a la cue 3 (Todos los Modos). Cuando una macro se asigna a una cue, una “M” aparece en el campo Cmd junto al número de macro. Uso de Vínculos, Sub-rutinas y Ciclos Las cues normalmente se reproducen en orden secuencial desde el principio de la hoja de cues hasta el final. Se pueden utilizar Vínculos, Sub-rutinas y Ciclos para reproducir las cues de forma no secuencial. Éstos sólo se pueden aplicar a la primera parte de la cue. Remítase al Manual de Instrucciones, o a la Ayuda en Pantalla para obtener más información sobre Vínculos, Sub-rutinas y Ciclos. Borrar Cues La tecla {DELETE} aparece en el Menú Cue/Vista Preliminar LCD y borra la parte en curso de la cue. Otra posibilidad para borrar de la hoja de cues una cue o conjunto de cues seleccionadas, o partes de una cue, consiste en introducir la cue o cues, o el número de la parte o partes de la cue, seguido de delete. Borra la parte en curso de la cue (Todos los Modos). Borra la cue 6, Parte 1 (Todos los Modos). Borra la cue 6, Parte 2 (Todos los Modos). Manual de Instrucciones de GeniusPro y Lightpalette Página 24 Renumeración de Cues Después de borrar una cue, puede volver a numerar el resto de las cues empezando por la cue 1 mediante la tecla {RENUM} del menú Cue/Vista Preliminar, o puede volver a numerar las cues empezando {FROM} (desde) un número de cue concreto, tal y como se muestra en el ejemplo. Renumera todas las cues empezando por la cue 1 (Todos los Modos). Renumera todas las cues desde la cue 9 (Todos los Modos). Renumera todas las cues empezando por el 4 con nuevos números que empiezan en el 6 (Todos los Modos). 5 Copiar Niveles de Cues Puede copiar los niveles, partes, atributos y todos los ajustes de la pantalla Cue/Vista Preliminar actual en otra cue utilizando la tecla [RECORD], como se indica. También puede copiar los niveles de la cue actual de la pantalla Cue/Vista Preliminar en un submaster, grupo o paso de efecto. Copia la cue de la pantalla Cue/Vista Preliminar actual en la cue 6 (Modo de Acción Directa). Copia la cue de la pantalla Cue/Vista Preliminar actual en la cue 6 (Modo Línea de Instrucciones). Copia la cue de la pantalla Cue/Vista Preliminar actual en el sub 4 (Modo de Acción Directa). Copia la cue de la pantalla Cue/Vista Preliminar actual en el sub 4 (Modo Línea de Instrucciones). Puede copiar los niveles, partes, atributos y todos los ajustes cuando se encuentre en cualquier pantalla de vista preliminar utilizando la tecla {COPY FROM}, tal y como se indica. Copia la cue 4 en la cue 3 (Todos los Modos). Actualizar y Añadir a Cues La tecla [UPDATE] se puede utilizar para actualizar una cue grabada desde la Pantalla Activa, reflejando cualquier nivel modificado en la cue especificada, incluyendo los canales que todavía no están en la misma. Actualiza la cue 6 para que se reflejen las modificaciones realizadas en la cue 6, añadiendo los canales que todavía no están en la misma (Todos los Modos). Modifica los niveles de los canales del 1 al 5 en la cue 1, añadiendo los canales que todavía no están en la misma (Todos los Modos). Configura los canales del 1 al 8 al 80% (requiere un “0” extra para el Modo Directo 2 Dígitos) y actualiza las cues de la 4 a la 6 con los nuevos niveles (* no requerido en Modos Directos con Dígitos). Nota: Puede utilizar las teclas [+] o [-] o las teclas {FULL} u {OFF} en lugar de especificar un nivel, o puede especificar un valor DMX utilizando la tecla {DMX}. Si introduce un canal o conjunto de canales en la instrucción de actualización, puede actualizar una cue grabada desde la pantalla activa para incluir las modificaciones realizadas en los canales que especifique. Manual de Instrucciones de GeniusPro y Lightpalette Página 25 Utilizando la tecla {FROM}, puede actualizar las cues para cambiar sólo los niveles de los canales con un valor determinado a un nuevo nivel. Configura los canales entre 1 y 8 cuyo nivel está al 80% para que esté al 30% y actualiza las cues de la 4 a la 6 (requiere un “0” extra cuando se especifican los niveles de canales en Modo Directo 2 Dígitos * no requerido para los Modos de Acción Directa). Utilizando la tecla [UPDATE] y la tecla {CHANS IN}, también puede actualizar una cue grabada desde la Pantalla Activa para incluir sólo las modificaciones realizadas en los canales que ya se encuentran en la cue. Actualiza la cue 6 para reflejar sólo las modificaciones de los canales que ya se encuentran en la cue (Todos los Modos). 5 La Pantalla Cue X Ref Para que aparezca la pantalla Cue X Ref, pulse <PREVIEW> en el teclado de la Pantalla y después la tecla {X REF}. Esta operación también pone la pantalla de Estado en el modo Hoja de Cálculo. Esta pantalla muestra menos canales de una vez, pero le permite observar cómo se están utilizando los canales en las cues sucesivas fácilmente. Para desplazarse a distintos canales en la misma página de cues, utilice las teclas {LEFT} y {RIGHT} para seleccionar los canales que quiere modificar. Para ir hasta un canal en una página distinta, pulse [PAGE DOWN] o [PAGE UP] o escriba el número de canal seguido de la tecla {CHAN}. Para ir a una nueva página de cues, utilice la trackball o la rueda de nivel, o pulse [CUE] seguido del número de cue, y después [*]. Si la cue no existe, se le avisará que está creando una cue nueva. Uso de los Playbacks X Pulse <LIVE> para que aparezca la Pantalla Activa. Si la Pantalla de Estado no muestra la ventana Playbacks X, mantenga la tecla [SHIFT] presionada y pulse <LIVE> repetidamente hasta que ésta aparezca, o pulse <SETUP> y configure el campo Diseño de la Pantalla Activa. Hay dos Playbacks X (X1 y X2), cada uno con sus propias teclas y fundidos. Cada Playback X reproduce cues por orden numérico salvo que cargue una cue fuera del orden utilizando [LOAD], [CUT] o [GOTO] o utilice vínculos, sub-rutinas y ciclos para modificar el orden. Configurar los Playback X El campo Playbacks de la Pantalla de Configuración del Show determina el diseño de la ventana de playback en la Pantalla de Estado. Para establecer el número de playbacks y su modo, pulse <REPORT> {ADV SETUP} {SHOW SETUP} y configure el campo Playbacks con una de las siguientes opciones. SINGLE: Sólo hay una lista de cues y sólo se admite un Playback X1. SPLIT SINGLE: Sólo hay una lista de cues, pero se admiten ambos playbacks. Los niveles desde los playbacks se combinan, dando prioridad a la última acción. DUAL LTP: Hay dos listas de cues y se admiten ambos playbacks. Los niveles desde los playbacks se combinan, dando prioridad a la última acción. DUAL HTP: Hay dos listas de cues y se admiten ambos playbacks. Los niveles de intensidad de los playbacks se combinan, dando prioridad al más alto. Los niveles de los atributos se combinan, dando prioridad al último. Si inserta [PB] # en una instrucción de grabación de una cue, la cue se asignará al playback que especifique. En las cues con varias partes, se utiliza el playback configurado en la Parte 1. Si la consola está configurada para un solo playback, esta asignación no tiene efecto. Para borrar una asignación de un playback, omita el número de playback. Manual de Instrucciones de GeniusPro y Lightpalette Página 26 Graba los niveles actuales de la Pantalla Activa en la Cue 1 y asigna la cue al Playback 2 (Modo de Acción Directa). Graba los niveles actuales de la Pantalla Activa en la Cue 1 y asigna la cue al Playback 2 (Modo Línea de Instrucciones). Personalizar la Ventana de Playback X Pulse <SETUP> para ver la Pantalla de Configuración del Usuario y configure el diseño de la ventana Playback X de este modo: X Playback Colours: Configura los colores que se utilizan en la ventana Playback X de la pantalla Activa. X Playback Order: Configura el modo en que se muestran las cues en la ventana Playback X de la Pantalla de Estado, en el orden en que se ejecutaron y grabaron. X Playback Format: Configura el modo en que se muestran las cues en la ventana Playback X de la Pantalla de Estado. Show Last Recorded Cue: Muestra la última cue grabada en rojo en la parte inferior de la ventana Playback X de la Pantalla de Estado. Reproducir Cues Temporizadas Al encender la consola, cada playback se sitúa en la cue que estaba en curso cuando ésta se apagó. Para reproducir la siguiente cue, pulse [GO]. La siguiente cue se carga cuando el fundido está completo. Para detener la reproducción de cualquier cue, pulse [STOP/BACK]. Si pulsa la tecla por segunda vez, volverá al comienzo de la cue o cues en el tiempo que se haya especificado en la configuración de tiempo predeterminada del campo X Retroceder, Cortar de la Pantalla de Configuración del Usuario. Si pulsa por tercera vez, irá directamente al inicio de la cue o cues anteriores. Si pulsa la tecla [STOP/BACK] una vez que se haya completado el fundido de una cue, irá directamente al inicio de la cue anterior. No es necesario que las cues estén completas antes de reproducir otra. Puede seguir pulsando [GO] y reproducir hasta 200 fundidos al mismo tiempo, incluyendo cada parte de las cues un máximo de 4 fundidos. Nota: Si activa una Cross/All Fade o Move Fade, inmediatamente robará canales de todas las Cross/All o Move Fades anteriores (GeniusPro). Si activa una Block Cue, inmediatamente robará canales de todas las Move Fades anteriores (Lightpalette). Reproducir Cues Manuales Las cues manuales se ordenan y cargan a través de los Playbacks X del mismo modo que las cues temporizadas, con la salvedad de que los playbacks no reproducirán la cue automáticamente. Para cargar la cue manual, pulse [GO]. Asegúrese de que el fader no está en modo Velocidad pulsando la tecla {UN-RATE} (Consolas de la Serie 500) o pulsando la tecla [RATE] hasta que los dos LEDs se apaguen (Consolas de la Serie 300). Desplace los faders del playback hacia abajo completamente para “recoger” la cue y desplácelos hacia arriba para abrir la cue en negro. Cargar una Cue Puede cargar una cue en el playback utilizando la tecla [LOAD]. Esto no afectará a la salida hasta que no pulse la tecla [GO] para reproducir la cue. Carga la cue 1 en el playback (Modo de Acción Directa). Carga la cue 1 en el playback (Modo Línea de Instrucciones). Saltar Directamente a una Cue Puede ir directamente a una cue utilizando la tecla [GOTO] o la tecla [CUT]. En este caso, los tiempos de retraso no se tienen en cuenta y el tiempo de fundido que se aplica es el del campo X Cortar de la ventana Tiempos Predeterminados de la Pantalla de Configuración del Usuario. Si carga una cue reiniciará cualquier ciclo desde el principio. Las partes de las cues no se pueden cargar por separado. Los tiempos, vínculos y perfiles de la cue se pueden anular temporalmente cuando ésta se carga utilizando la misma sintaxis que cuando se grabó. Manual de Instrucciones de GeniusPro y Lightpalette Página 27 5 o Corta hasta la cue 6. Corta hasta la cue sin reproducir más cercana. [CUT] tiene el mismo efecto que [GO] si hay alguna cue detenida o invertida. Las cues detenidas o invertidas se reinician hacia adelante. En caso contrario, corta hasta la siguiente cue sin reproducir. 5 Uso de la Rueda de Velocidad Serie 500 Para conseguir que todos los fundidos en un playback pasen a ser controlados desde la Rueda de Velocidad, pulse la tecla {RATE} que se encuentra por encima del playback. Puede utilizar las teclas {UP RATE} o {DOWN RATE} para controlar la velocidad de subida, la velocidad de bajada, o ambas. La rueda de velocidad pierde el control de los fundidos cuando todos los fundidos se han completado, o cuando un nuevo fundido se inicia. Para desplazar el cursor (>) hacia arriba o hacia abajo con objeto de seleccionar una sola cue o parte, y que pase a estar controlada por la rueda de velocidad, pulse los botones con los símbolos de mayor y menor del control Playback X. Reproduzca la cue y utilice la rueda de velocidad (o rueda de nivel en las Consolas 520) para ajustar el tiempo de subida y/o bajada. Para devolver los fundidos a su funcionamiento normal, pulse {UNRATE}. Las modificaciones efectuadas en los tiempos de fundido con la rueda de velocidad todavía se aplican a cualquier cue o parte que se esté reproduciendo, aunque la rueda de velocidad ya no controla ningún fundido. Serie 300 Para las Consolas de la Serie 300, pulse una vez la tecla [RATE] para que el playback adecuado configure la Subida y la Bajada, dos veces para que configure sólo la Subida y tres para que configure sólo la Bajada. Reproduzca la cue y utilice la rueda de nivel para ajustar el tiempo de Subida y/o Bajada. Pulse la tecla [RATE] otra vez para cancelar el modo velocidad. Cambiar Cues Temporalmente Puede modificar los niveles y propiedades de la siguiente cue temporalmente utilizando la pantalla Playback. Estas modificaciones no se grabarán en la cue, de modo que la próxima vez que la reproduzca, se utilizarán las propiedades y niveles grabados. Esto no modifica la cue actual (la cue con > al lado). Modifica la cue que se está cargando en ese momento y que está preparada para reproducirse cuando pulse [GO]. Muestra la Pantalla de Playback para el Playback 1. Pulse <LIVE> para volver a la pantalla Activa. Fundir Cues con la Rueda de Nivel <Wheel> <Wheel> División de Playbacks Puede utilizar la rueda de nivel para abrir o fundir cues en negro por separado sin ponerlas en un playback X e interrumpir la memoria de flujo de la cue. Funde todos los canales desde la cue 6 On. Los niveles se combinan con la cue y los playbacks de efectos y los submasters, dando prioridad al más alto. Los niveles de los canales aumentan a medida que desplaza la rueda de nivel hacia arriba (alejándose de usted). Funde todos los canales desde la cue 6 Off. Los niveles de los canales disminuyen a medida que desplaza la rueda de nivel hacia arriba (alejándose de usted). Los canales controlados por el playback X1 y el playback X2 son determinados por los canales asignados a los grupos 993.3 y 993.4. La configuración predeterminada de ambos grupos permite controlar todos los canales. No obstante, cuando el campo División de Playbacks de la Pantalla de Configuración del Show está en ON, puede excluir los canales del playback X1, y/o playback X2 configurando su valor como cero en el grupo 993.3 y/o el grupo 993.4. Los canales excluidos no se controlan con ningún playback concreto. Esta función se podría emplear, por ejemplo, para tener los canales de atributo controlados sólo por X2. Manual de Instrucciones de GeniusPro y Lightpalette Página 28 Submasters ¿Qué son los Submasters? Los submasters son estados de iluminación que pueden tener canales de intensidad y de atributos con un tiempo de fundido asociado. Los Faders submaster le permiten abrir en negro un submaster manualmente (véase también la sección Programación con 1 & 2 Escenas). Puede asignar un efecto y/o una macro a un fader submaster, para que cuando el fader sea desplazado desde la posición cero, automáticamente reproduzca el efecto y/o macro. Nota: A pesar de que con frecuencia se utilizan ambos términos indistintamente, un submaster no es lo mismo que un fader submaster. Un fader submaster es el dispositivo físico con el que se activa un submaster. Dado que hay varias páginas de submasters, hay varios submasters para cada fader. Páginas de Submasters Tecla de la Pantalla Existen 6 páginas de submaster (5 en las consolas de la Serie 300), cada una con su propio conjunto de niveles de submaster grabado. La cantidad de submasters para cada página depende de la cantidad de faders submaster que incluya su consola. La ventana submaster de la pantalla Activa muestra el número de página del submaster activo en ese momento. Ésta es la página de los submasters que se están cargando en el momento en los faders submaster. Si desplaza los faders, cambiará los niveles de todos los canales controlados por un fader submaster del valor mínimo al máximo, o viceversa. Puede modificar la página del submaster activo utilizando la tecla [SUB PAGE] e introduciendo el número de página (no es necesario utilizar la tecla [*] en Modo de Acción Directa), o utilizando [SUB] [+] o [SUB] [-]. No obstante, aunque cambie la página del submaster, este hecho no modificará la salida del submaster actual hasta que el fader submaster se desplace a la posición “0” (o “10” en el caso de los submasters inhibidores). Cuando seleccione la pantalla de Submasters pulsando la tecla <SUB> aparecerá la página del submaster actual, de modo que cualquier modificación que se realice en esta página se reflejará en la salida. No obstante, puede seleccionar una página distinta desde la página de la pantalla de submaster Activa, tal y como se ha descrito anteriormente, y configurar los niveles y propiedades de los submaster sin alterar la salida cargada en el fader submaster. Se pueden configurar tiempos de fundido distintos para cada submaster en cada página de submaster. El Submaster Actual Pulse <SUB> para ver la Pantalla de Submasters. El número del submaster actual aparece en blanco sobre un fondo rojo con un cursor (>) a la izquierda del número de submaster. La Pantalla de Niveles muestra los niveles de los canales del submaster actual. El submaster actual también aparece en el banner que encabeza la Pantalla Activa y la Pantalla de Estado. Puede ver los niveles de todos los submasters utilizando la trackball, o pulsando las teclas [NEXT] o [LAST]. Grabar Niveles de Submasters Puede grabar los niveles de submaster en las Pantallas Activa, Cue/Vista Preliminar, Grupos o Efectos. Seleccione el número de página, tal y como se ha descrito anteriormente, y a continuación configure los niveles siguiendo el proceso descrito en Configurar los Niveles de los Canales de Intensidad y pulse [SUB] # [RECORD] (Modo de Acción Directa) o [RECORD] [SUB] # [*] (Modo Línea de Instrucciones). En la Pantalla de Submasters, los cambios hechos a los niveles o propiedades submaster se graban automáticamente en el momento de su realización. Nota: Cuando grabe o edite niveles de submaster, asegúrese siempre de que se encuentra en la página submaster correcta. Graba los niveles actuales en el sub 6 (Modo de Acción Directa). Graba los niveles actuales en el sub 6 (Modo Línea de Instrucciones). Manual de Instrucciones de GeniusPro y Lightpalette Página 29 6 Puede grabar sólo las intensidades o sólo los atributos siguiendo estos pasos: Graba los niveles de intensidad actuales en el sub 6 (Modo de Acción Directa). Graba los niveles de intensidad actuales en el sub 6 (Modo Línea de Instrucciones). Grabar Propiedades de Submasters 6 Utilizando las instrucciones mediante teclas, puede grabar submasters y propiedades submaster desde cualquier pantalla, excepto las pantallas Configuración, Archivo o Ayuda. Cuando aparezca la Pantalla de Submasters también podrá editar las propiedades manteniendo pulsada la tecla [SHIFT] en primer lugar, y moviendo la trackball para cambiar las propiedades de amarillo (modo de no edición) a verde (modo de edición). A continuación utilice la trackball para seleccionar el campo que quiere editar (blanco sobre fondo rojo). Después puede editar el campo seleccionado utilizando la rueda de nivel o las teclas [+] o [-]. Puede introducir un valor desde el teclado para todos los campos de tiempo. Para volver al modo de no edición, pulse [*]. Nota: Las únicas funciones que se pueden configurar de manera independiente para el mismo número de submaster en distintas páginas son el texto, el tiempo de subida y bajada y el tiempo de fundido de los atributos. El resto de las funciones se aplican a todas las páginas. Texto en Submasters Storm Modo Bump de los Submasters Puede incluir un nombre en pantalla para cada submaster utilizando la tecla [TEXT] e introduciendo texto desde el teclado externo, tal y como se muestra. Añade el texto “Storm” al submaster 6 (Todos los Modos). La configuración de este modo determina el funcionamiento de la tecla submaster bump especificada. En principio, todos los submasters están configurados en modo Flash. Éstas son las opciones: Off: Inutiliza el botón submaster bump. Flsh: Configura el botón bump para reproducir en modo flash las intensidades de los canales al 100%, o al nivel establecido por el supermaster flash, si lo hubiere. Solo: Configura el botón bump para apagar todos los canales que no están en el submaster sin modificar los niveles de los canales del submaster. F + S: Configura el botón bump para reproducir en modo flash las intensidades de los canales al 100%, o al nivel establecido por el supermaster flash, si lo hubiere, y para configurar el resto de canales en off. Mac: Inutiliza las operaciones “flash” y “solo” del botón bump, y, en su lugar, le permite activar la macro con el mismo número que el submaster (por ejemplo, el botón submaster bump 4 activa la macro 4). Los botones bump también se controlan con las teclas {KEYS OFF}, {KEYS ON} y {KEYS LATCH}. Pulse [BUMP MODE] para ver la configuración actual. Pulse [BUMP MODE] de nuevo para volver al funcionamiento normal. Utilice la V mayúscula del teclado externo para simular la función [BUMP MODE] en las consolas de la Serie 300. Keys Off: Inutiliza todos los botones submaster bump. Keys On: Configura todos los botones submaster bump para que funcionen cuando se pulsen. Keys Latch: Configura todos los botones submaster bump para que permanezcan en “On” cuando se pulsen una vez y en “Off” cuando se pulsen dos veces. Nota: Las teclas {FLASH}, {SOLO} y {FLASH + SOLO} determinan lo que ocurre cuando se pulsa la tecla {BUMP}. No afectan a los botones submaster bump (remítase a Reproducir en Modo Flash los Niveles de los Canales en la sección Niveles de los Canales). Tiempos de Fundido de los Submasters Cada submaster tiene tiempos de subida y bajada de la intensidad y un solo tiempo de atributo empleado para las modificaciones de los atributos. Cuando desplace el fader submaster desde la posición 0 a la posición 10, los niveles se abrirán en negro en un período establecido por el tiempo de subida. Y a la inversa, si desplaza el fader de la posición 10 a la posición 0, los niveles se funden en negro en un período establecido por el tiempo de bajada. Manual de Instrucciones de GeniusPro y Lightpalette Página 30 Si el fader se desplaza sobre parte de su recorrido, el tiempo de fundido depende de la longitud del tramo por el que el fader se ha desplazado. Por ejemplo, con un tiempo de fundido de 8 segundos, si el fader se ha desplazado desde el 2 hasta el 7 (la mitad de su recorrido), el tiempo de fundido será de 4 segundos. En consecuencia, si se mueve hasta 9 (una cuarta parte de su recorrido) el tiempo de fundido será de 2 segundos. Los tiempos de fundido de la intensidad pueden oscilar entre 0 y 59 minutos, 59 segundos. Los botones bump también emplean estos tiempos. Los tiempos de fundido de los atributos pueden oscilar entre 0 y 59,9 segundos. Introduciendo [TIME] # en una instrucción [RECORD] grabará los niveles de la pantalla actual, junto con un tiempo de fundido en el submaster especificado. Graba los niveles actuales en el submaster 2 y aplica un tiempo de subida y bajada de 5 segundos (Modo de Acción Directa). Graba los niveles actuales en el submaster 2 y aplica un tiempo de subida y bajada de 5 segundos (Modo Línea de Instrucciones). Graba los niveles actuales en el submaster 2 y aplica un tiempo de subida de 5 segundos y un tiempo de bajada de 2 segundos (Modo de Acción Directa). Graba los niveles actuales en el submaster 2 y aplica un tiempo de fundido de atributos de 5 segundos (Modo Línea de Instrucciones). Asignar un Efecto o Macro a un Submaster Si incluye [FX] # y/o [MACRO] # en una instrucción de grabación, asignará la función o funciones al submaster especificado. Para borrar un efecto o macro asignado omita la # en la misma instrucción. Graba los niveles actuales en el submaster 2 y asigna el efecto 2 al fader submaster (Modo de Acción Directa). Graba los niveles actuales en el submaster 2 y asigna la macro 4 al fader submaster (Modo Línea de Instrucciones). Si se encuentra en la pantalla Vista Preliminar Submaster, elimina el efecto asignado en ese momento del submaster actual (Todos los Modos). Elimina la macro asignada en ese momento del submaster 2 (Todos los Modos). Asignar Submasters Externos El fader submaster numerado normalmente controla el submaster directamente. No obstante, cada submaster se puede configurar para que utilice una de las 12 entradas analógicas desde el conector REMOTE ANL, en cuyo caso, el nivel del fader se combinará con el nivel de la entrada analógica, dando prioridad al más alto. Cada entrada analógica sólo se puede usar una vez. Asigna la entrada analógica 5 al submaster 2 (Todos los Modos). Elimina la asignación del ejemplo anterior. Manual de Instrucciones de GeniusPro y Lightpalette Página 31 6 Funciones de los Submasters Puede configurar la función del submaster cuando lo grabe o puede modificarla una vez que ya esté grabado. Cuando se configura la función de un submaster, ésta se aplica a todos los submasters con el mismo número en todas sus páginas. Dispone de las siguientes opciones: NORMAL (o PILEON} Las intensidades de los submaster se combinan con otros recursos de nivel dando prioridad a los más altos. Los atributos se combinan dando prioridad al último. Si selecciona un canal con el Control de Canales, lo “robará” del submaster. INDEP (Independiente) Las intensidades de los submaster se combinan con otros recursos de nivel dando prioridad al más alto. Los canales del submaster no se pueden “robar” mediante el Control de Canales, aunque éste sí que puede aumentar la intensidad de los canales por encima del nivel del submaster. 6 EXCLUSIVE El submaster controla las intensidades de los canales independientemente de la influencia que puedan tener otros recursos de nivel sobre éstos. Si se utilizan los mismos canales en dos submasters exclusivos, el último de éstos que arranque de cero “robará” los canales. INHIBIT (Inhibidor) Los submasters actúan como faders grandmaster para los canales que tienen algún canal de intensidad grabado en el submaster. Los atributos se ignoran. Varios submasters inhibidores que controlan los mismos canales de salida se combinan dando prioridad al más bajo. SUB SUPER (Submaster Supermaster) Domina los niveles de todos los supermasters. FX SUPER (Efecto Supermaster) Domina los niveles de todos los efectos. FLASH SPR (Supermaster Flash) Domina los niveles de todos los bumps y flashes. S/LIGHT (Sincronización de Luz y Sonido) – sólo para Consolas de la Serie 500. Las intensidades de los submaster se combinan con efectos, playbacks, y otros submasters dando prioridad al más alto. Los atributos se combinan dado prioridad al último. El submaster local controla el nivel máximo de sincronización de luz y sonido, y la Entrada de Audio externa controla el nivel del submaster hasta ese máximo. Los canales de los submaster se pueden robar mediante el Control de Canales. Sólo un submaster puede ser un Submaster de Sincronización de Luz y Sonido. DMX CHAN (Canal DMX) Las señales de la entrada DMX se convierten en niveles para los canales 1-512 y se combinan con efectos, playbacks, y otros submasters, dando prioridad al más alto. El submaster local controla el nivel de la entrada DMX. Los niveles de los submaster grabados no se tienen en cuenta. Los canales de los submasters se pueden robar mediante el Control de Canales. Sólo un submaster puede ser un Submaster de Canales DMX. DMX DIMR (Dimmer DMX) El submaster controla el nivel de la entrada DMX, y, en consecuencia, los niveles de cualquier dimmer patcheado con las salidas DMX. Los niveles de los submaster grabados no se tienen en cuenta. Sólo un submaster puede ser un Submaster Dimmer DMX. GM1, GM2 (Grandmaster 1 y Grandmaster 2) Asigna el submaster o submasters para que desempeñen la función de un grandmaster normal. Controla los niveles de todos los canales asignados a los grupos grandmaster 1 y 2 (GM1 sólo en las consolas de la Serie 300). Manual de Instrucciones de GeniusPro y Lightpalette Página 32 AUDIO THR (Umbral de Audio) - sólo para Consolas de la Serie 500 El fader submaster controla la sensibilidad de la Entrada de Audio. La Entrada de Audio se puede utilizar para controlar el escalonado de un efecto. Los niveles de los submaster grabados no se tienen en cuenta. Sólo un submaster puede ser un Supermaster de Umbral de Audio. MIDI RATI (Midi Ratio) El fader submaster configura la cantidad de pulsaciones sincronizadas MIDI que el efecto debe contar antes de moverse hasta el siguiente paso. Los niveles de los submaster grabados no se tienen en cuenta. Sólo un submaster puede ser el Supermaster Midi Ratio. Puede configurar la función del submaster desde el teclado pulsando la tecla <SUB> para que aparezca la Pantalla de Submasters, seleccionando a continuación el submaster con la trackball, e introduciendo las instrucciones de los siguientes ejemplos: Configura la función del submaster 3 como independiente (Todos los Modos). Configura la función del submaster 3 como supermaster flash (Todos los Modos). Configura la función del submaster 3 como canal DMX (Todos los Modos). Grabación Rápida Pulsando [SUB] y, a continuación, el botón submaster bump, puede grabar un submaster de forma rápida. Esto no reproduce en modo bump el submaster realmente. Copiar Niveles desde un Submaster Cuando se encuentre en la Pantalla de Submasters, puede seleccionar un submaster y copiar los niveles actuales en el mismo mediante la tecla [RECORD]. Ahora les mostraremos otra opción para grabar los niveles en una cue, efecto o grupo determinado. Graba los niveles actuales de la Pantalla de Submasters en la cue 3 (Modo de Acción Directa). Graba los niveles actuales de la Pantalla de Submasters en la cue 3 (Modo Línea de Instrucciones). Vaciar un Submaster Para vaciar un submaster, pulse <SUB> para ver la Pantalla de Submasters. Seleccione el submaster con la trackball, o introduzca su número, y pulse la tecla {CLEAR}. Se le solicitará que confirme la instrucción pulsando {CLEAR}de nuevo. Vacía el submaster seleccionado (Todos los Modos). Vacía el submaster 3 (Todos los Modos). Restaurar Canales en el Control del Submaster Cuando los canales controlados por un submaster han sido “robados” por el Control de Canales, puede devolver el control al submaster llevando el fader submaster hasta la posición cero y deslizándolo después hacia arriba. No obstante, primero hay que configurar los niveles de intensidad de todos los canales del submaster en cero. Puede devolver el control al submaster utilizando la tecla [UNDO], tal y como le mostramos. Esta acción fundirá los canales controlados por el control de canales hasta el nivel establecido por el fader submaster. Manual de Instrucciones de GeniusPro y Lightpalette Página 33 6 Restaura los canales “robados” por el control de canales en el submaster 3 (Todos los Modos). Actualizar y Añadir a los Submasters Si ha modificado los niveles de los canales de un submaster utilizando el Control de Canales, puede actualizar el submaster en la Pantalla Activa empleando la tecla [UPDATE] tal y como le mostramos a continuación. Actualiza el submaster 1 con los nuevos niveles, incluyendo los niveles de los canales que todavía no se encuentran en él (Todos los Modos). Actualiza el submaster 1, excluyendo los niveles de los canales que todavía no se encuentran en él (Todos los Modos). 6 Manual de Instrucciones de GeniusPro y Lightpalette Página 34 Efectos Un efecto incluye una serie de estados de iluminación que a su vez están compuestos por niveles de intensidad y atributos. Cada estado de iluminación se denomina paso de efecto. Puede reproducir la serie de pasos de efecto utilizando cualquiera de los playbacks de efectos de muchos modos distintos y así conseguir distintos niveles de salida chase, build, flicker y random. Nota: Las teclas [FX SEL], [FX DIR] y [FX LOAD] se han omitido en las consolas de la Serie 300. Si es usuario de una de estas consolas y necesita utilizar las funciones correspondientes a estas teclas, utilice un teclado externo junto con la plantilla de teclado que se encuentra al final de este manual, y en la que podrá simular las teclas. La tecla [FX TIME] se denomina [FX RATE] en las consolas de la Serie 300. Numeración de Efectos y Pasos de Efectos Cada efecto tiene al menos un paso que se crea automáticamente cada vez que se crea un nuevo efecto. Puede crear hasta 600 efectos (300 en las consolas de la Serie 300), cada uno de los cuales podrá tener hasta 99 pasos. Los efectos se numeran del 1 al 600 (1-300) y los pasos se numeran del .1 al .99. El Efecto Actual Pulse la tecla <FX> para ver la Pantalla de Efectos. El último efecto utilizado o el efecto 1 si no se ha utilizado ninguno) aparece en la Pantalla de Efectos. El número de dicho efecto aparece marcado en blanco sobre un fondo rojo en el banner del encabezado. Para cambiar el efecto actual, introduzca el número de efecto, seguido de [*], o utilice las teclas [NEXT] o [LAST]. Tecla de la Pantalla La Pantalla de Efectos consta de dos ventanas. La ventana superior determina el modo en que se reproduce el efecto entero. La ventana inferior determina el modo en que se reproduce cada paso del efecto. Configurar las Propiedades de los Efectos en Modo de Edición Utilizando las instrucciones mediante teclas, puede grabar niveles de efectos para cada paso y configurar las propiedades del efecto y del paso desde cualquier pantalla, excepto las pantallas Configuración, Archivo o Ayuda. También puede, cuando aparezca la Pantalla de Efectos, editar las propiedades de los efectos manteniendo pulsada la tecla [SHIFT] primero y moviendo la trackball después para cambiar las propiedades de amarillo (modo de no edición) a verde (modo de edición). A continuación utilice la trackball para marcar el campo que quiere editar (blanco sobre fondo rojo). Después puede editar el campo seleccionado utilizando la rueda de nivel o las teclas [+] o [-]. Puede introducir un valor desde el teclado para todos los campos de tiempo. Para volver a los valores predeterminados, pulse la tecla {DEFLT}. Para volver al modo de no edición, pulse [*]. Puede elegir entre editar las propiedades del efecto en su totalidad o editar los pasos del efecto uno a uno mediante la tecla {EDIT STEPS/EDIT FX}. Para seleccionar un paso concreto, márquelo utilizando la trackball o las teclas [NEXT] o [LAST]. Puede crear un nuevo efecto pulsando la tecla [FX] seguida del siguiente número de efecto y [*]. Crea FX 2 y el paso 2.1 con los ajustes predeterminados (Todos los Modos). Configurar las Propiedades de los Efectos desde el Teclado Puede configurar propiedades comunes para todos los pasos de un efecto de este modo: Grabar Texto en Efectos Con cada efecto puede grabar una etiqueta de texto (que introducirá desde el teclado externo) que le ayude a identificarlo. Storm Añade la etiqueta de texto en pantalla “Storm” al efecto 1 (Todos los Modos). Manual de Instrucciones de GeniusPro y Lightpalette Página 35 7 Tipo de Efecto Un efecto se puede configurar como uno de estos dos tipos: Chase: Los pasos sólo pueden estar altos uno a uno, y se reproducen en orden secuencial de acuerdo con la dirección. Cuando se reproduce cada paso, sus niveles aumentan y el resto de los niveles del efecto disminuyen. Build: Los pasos sólo pueden aumentar uno a uno, pero los pasos anteriores no disminuyen. Una vez que todos los pasos ya han aumentado, disminuyen y el efecto build comienza de nuevo. Configura el tipo del efecto 1 como chase (Todos los Modos). Configura el tipo del efecto 1 como build (Todos los Modos). Dirección del Efecto El efecto se puede configurar para que se reproduzca en una o cuatro direcciones. Forward: Los pasos del efecto se reproducen en orden secuencial; empezando por el que tiene el número más bajo y terminando con el del número más alto, y repitiéndose este orden todas las veces. 7 Reverse: Los pasos del efecto se reproducen en orden secuencial: empezando por el que tiene el número más alto y terminando con el del número más bajo, repitiéndose este orden todas las veces. Bounce: Los pasos del efecto se reproducen en orden secuencial: empezando por el que tiene el número más bajo y terminando con el del número más alto, y después en sentido contrario (del más alto al más bajo). A continuación se repite esta misma secuencia. Random: Los pasos se reproducen en orden aleatorio. Se reproducen todos los pasos antes de empezar una nueva secuencia aleatoria. Nota: Para configurar la dirección del efecto en las Consolas de la Serie 300, pulse <FX> y utilice el modo de edición. Configura la dirección del efecto 1 como bounce (Todos los Modos). Configura la dirección del efecto 1 como random (Todos los Modos). Modo La propiedad del Modo controla el modo en que el efecto se combina con otros efectos y con otros playbacks y faders. Esta propiedad sólo se puede modificar desde la Pantalla de Efectos utilizando la trackball para seleccionar el campo y la rueda de nivel o las teclas [+] o [-] para cambiar la opción. En principio está configurada como indHTP (Independent Highest Takes Preference, independiente más alto tiene prioridad), pero se puede configurar como LTP (Latest Takes Preference, el último tiene prioridad). Nivel La propiedad del Nivel determina el modo en que los niveles de los canales del efecto se interpretan, de este modo: Normal: Los canales en pasos activos se configuran como altos y los canales en pasos inactivos se configuran como bajos. Negative: Los canales en pasos activos se configuran como bajos y los canales en pasos inactivos se configuran como altos. Nrm Neg: Los niveles empiezan como Normal y después alternan entre Negative y Normal para cada ciclo de efecto sucesivo. Manual de Instrucciones de GeniusPro y Lightpalette Página 36 Neg Nrm: Los niveles empiezan como Negative y después alternan entre Normal y Negative para cada ciclo de efecto sucesivo. Random: Los pasos se configuran en orden aleatorio con cualquier nivel entre los altos y los bajos. Configura el nivel del efecto 1 como Normal/Negative (Todos los Modos). Configura el nivel del efecto 1 como Random (Todos los Modos). Next FX Usted puede hacer que un nuevo efecto comience automáticamente cuando acabe otro si configura la propiedad Detener Después del segundo como Time o Cycles. La propiedad Next Fx se puede configurar en Off o con cualquier número de efecto. El efecto 2 comienza automáticamente cuando acaba el efecto 1 (Todos los Modos). 7 Tiempos de Fundido Cuando un efecto se reproduce en un playback, el tiempo que tarda el efecto en subir hasta su nivel completo queda determinado por el tiempo de Subida. Puede configurar los valores entre 0.01 segundos y 59 minutos, 59 segundos. Cuando se detiene un efecto, baja en el tiempo Bajada. Si reproduce un efecto desde una cue o submaster, los tiempos de Subida y Bajada del efecto serán los asignados a la cue o submaster en cuestión: los campos Subida y Bajada del efecto no se tienen en cuenta. Configura los tiempos de subida y bajada de la intensidad global de FX 1 en 1 segundo (Todos los Modos). Asignar un Perfil Puede asignar un perfil a los tiempos de subida y bajada (para crear un perfil, remítase a la sección Perfiles, Sección 10). Configura el perfil de fundido global de FX 1 en 3 (Todos los Modos). Detener Después Determina lo que ocurre cuando se pulsa [FX STOP]. Existen varias opciones: FX Stop: El efecto se detiene y se descarga cuando pulsa [FX STOP] para su playback. FX Load: El efecto no se descarga hasta que otro efecto se carga en el mismo playback. El efecto sólo se pausa cuando pulsa [FX STOP]. A continuación puede pulsar [FX GO] para reiniciar el efecto. Last Step: Cuando pulsa [FX STOP], el efecto sigue reproduciéndose con normalidad hasta que llega al último paso. Entonces se funde en negro y se detiene en el tiempo que está especificado en el campo Bajada (o en el tiempo especificado para la cue o submaster). Cycles: El efecto se detiene después del número de ciclos especificado. Time: El efecto se detiene después de la cantidad de tiempo especificada. Configura el efecto 1 para que se detenga después de pulsar la tecla [FX STOP] (Todos los Modos). Configura el efecto 1 para que se detenga después de 5 ciclos (Todos los Modos). Manual de Instrucciones de GeniusPro y Lightpalette Página 37 Configura el efecto 1 para que se detenga después de 5 segundos (Todos los Modos). Control de Pasos Determina cómo la consola sabe cuándo dar el siguiente paso de efecto. Existen las siguientes opciones: Timed: La temporización de los pasos del efecto está controlada por el temporizador, que utiliza el ajuste Tiempo del Paso para cada paso. Manual: La temporización de los pasos del efecto se controla desde el botón [FX STEP]. MIDI: La temporización de los pasos del efecto se controla desde la entrada MIDI. Audio: La temporización de los pasos del efecto se controla desde el bass track de la entrada de Audio (sólo en las consolas de la Serie 500). Configura el control de los pasos del efecto 1 como Manual (Todos los Modos). 7 Configura el control de los pasos del efecto 1 como MIDI (Todos los Modos). Valores Predeterminados de Pasos Éstos son los valores predeterminados que se aplican en principio a todos los pasos de efecto. Se configuran en la ventana Tiempos Predeterminados de la Pantalla de Configuración del Usuario. Los valores de los pasos predeterminados aparecen en la ventana Pasos de Efecto en negro cuando se encuentran en modo de edición. Puede anular los valores predeterminados para cada paso por separado. Cuando se ha modificado el valor predeterminado, éste aparece en verde cuando se encuentra en el modo de edición. Editar Propiedades de los Pasos de Efectos Pulse la tecla {EDIT STEPS} para editar pasos de efecto. Seleccione los pasos de efecto con la trackball y configure las propiedades de cada uno como le explicamos a continuación. Para añadir un nuevo paso pulse la tecla {APPEND STEP}. También puede configurar las propiedades de los pasos de efecto mediante el teclado de este modo: Tiempo del Paso El tiempo del paso controla el tiempo que transcurre desde su inicio hasta que se activa el siguiente paso, y se puede configurar entre 0 y 5 minutos. Los valores por debajo de 1 segundo se pueden configurar en centésimas de segundo. Configura el tiempo del paso 2 del efecto 1 en 2 segundos (Todos los Modos). Tiempo In/Dwell/Out La propiedad In es el tiempo que transcurre desde que comienza el paso hasta que los niveles de canales alcanzan el nivel alto. La propiedad Dwell es el tiempo que un paso activado permanece en su estado alto. La propiedad Out es el tiempo que transcurre desde que el tiempo dwell acaba hasta que los niveles de canales llegan al nivel bajo. El tiempo total no puede ser igual o inferior al tiempo del paso, ya que los pasos podrían solaparse. El tiempo de cada elemento puede configurarse entre 0 y 5 minutos. Configura los tiempos de fundido del paso 1 del efecto 1 como: in = 1 min., 5 seg., dwell = 40 seg., out = 1 seg. (Todos los Modos). Configura los tiempos de fundido del paso 2 del efecto 1 como: in = 5 seg., dwell = off (sin tiempo dwell), out = 5 seg. (Todos los Modos). Manual de Instrucciones de GeniusPro y Lightpalette Página 38 Tiempo de Fundido de Atributos El tiempo de fundido de los atributos controla el tiempo que se tarda en cambiar los atributos de un foco si se produce una modificación en éste entre dos pasos de un efecto. El tiempo se puede configurar entre 0 y 5 minutos. Configura el tiempo de fundido de los atributos del paso 2 del efecto 1 en 3 segundos. Low/High Scaling Escala todos los niveles de canal configurados para cada paso. Se puede configurar entre el 0 y el 100%. High Scaling configura el porcentaje de un nivel de canal para que sea utilizado en la parte “on” del paso de efecto. Low Scaling configura el porcentaje de un nivel de canal para que sea utilizado en la parte “off” del paso de efecto. Configura el nivel bajo del efecto 1 sólo para el paso 2 al 40% (Línea de Instrucciones y Modo Directo 1 Dígito). Introduzca [4] [0] para el Modo Directo 2 Dígitos. 7 Configura los niveles bajo y alto del efecto 1 sólo para el paso 2 al 40% y al 80% (Línea de Instrucciones y Modo Directo 1 Dígitos). Introduzca [4] [0] y [8] [0] para el Modo Directo 2 Dígitos. Borrar pasos de Efectos Cuando aparece la Pantalla de Efectos, puede borrar pasos de efecto seleccionándolos el con la trackball, o las teclas [NEXT] o [LAST], y pulsando la tecla {DELETE}. Puede especificar un solo paso o un conjunto de éstos para borrarlos. Borra los pasos de efecto del 1.4 al 1.8 (Todos los Modos). Copiar un Efecto Puede duplicar todo un efecto utilizando la tecla {COPY FROM}, tal y como le indicamos. Copia los niveles y propiedades del efecto 2 en el efecto 7 (Todos los Modos). Grabar Niveles en un Efecto Cuando configura o modifica los niveles y propiedades de un paso de efecto, o las propiedades de un paso completo cuando se encuentra en la Pantalla de Efectos, éstas se graban automáticamente en el efecto. También puede grabar los niveles de la pantalla actual (pantalla Activa, Vista Preliminar, Grupos, o Submasters) en un paso de efecto siguiendo los pasos que le mostramos. Desde la pantalla Activa, Vista Preliminar, Grupos, o Submasters. Graba los niveles actuales en el efecto 1, paso 2 (Modo de Acción Directa). Mismo procedimiento que en el ejemplo anterior para el Modo Línea de Instrucciones. Grabar Niveles con Escala Cuando graba los niveles de la pantalla Activa, Vista Preliminar, Grupos, o Submasters en un paso de efecto, puede combinar una instrucción de escala con una instrucción de grabación, tal y como se muestra a continuación. Graba los niveles actuales en el paso de efecto 1.2 y aplica niveles bajo y alto del 40% y el 80% (Modo Directo 1 Dígito). Se debe añadir “0” a los niveles de escala para el Modo Directo 2 Dígitos. Mismo procedimiento que en el ejemplo anterior para el Modo Línea de Instrucciones. Manual de Instrucciones de GeniusPro y Lightpalette Página 39 Combinar Niveles y Propiedades en la Instrucción de Grabación Cuando se encuentre en la Pantalla de Efectos, puede configurar las propiedades de los efectos y grabar los niveles actuales en el paso de efecto actual o en cualquier otro utilizando la tecla [RECORD] en lugar de la tecla [*] cuando configure las propiedades del paso de efecto desde el teclado (Modo de Acción Directa), o pulsando la tecla [RECORD] en primer lugar (Modo Línea de Instrucciones). Uso de los Playbacks de Efectos Los playbacks de efectos se utilizan para reproducir conjuntos repetidos de estados de iluminación. Pulse <LIVE> para ver la pantalla Activa. La ventana de Efectos de la pantalla Activa de la Pantalla de Estado, muestra el estado actual de los efectos y se utiliza cuando se reproducen playbacks de efectos. Si la pantalla Activa de la Pantalla de Estado no muestra la ventana Efectos, pulse [SHIFT] <LIVE> hasta que ésta aparezca. 7 El Playback de Efectos Actual o El paso de efecto actual aparece en blanco sobre un fondo gris. Puede modificar el playback de efectos actual utilizando la tecla [FX SEL] para desplazar la lista de playbacks hacia abajo, o la combinación [SHIFT] [FX SEL] para desplazarla hacia arriba. Un efecto se puede cargar en uno o varios playbacks. Después de cargarlo, el playback se detiene y se configura en el paso 0. Los efectos anteriores de ese playback se descargan. Carga el efecto 1 en el playback de efectos actual (Acción Directa). Mismo procedimiento que en el ejemplo anterior para Línea de Instrucciones. Puede cargar un efecto en el playback actual, o en el playback que especifique utilizando la tecla [PB] como le mostramos a continuación. Carga el efecto 1 en el playback 8 (Modo de Acción Directa). Mismo procedimiento que en el ejemplo anterior para Instrucciones. el Modo Línea de Reproducir un Efecto Para reproducir un playback en el que ha cargado un efecto, seleccione el playback y pulse [FX GO]. Pausar un Efecto Puede pausar un efecto cuando se está reproduciendo pulsando la tecla [FX PAUSE]. Esta acción detiene cualquier otro efecto que se esté reproduciendo, pero no detiene ningún tiempo de subida o bajada, ni descarga el efecto. Los playbacks de efectos pausados vienen indicados por el campo del paso de efecto, que parpadea en amarillo. Par reanudar la reproducción de un efecto pausado, pulse [FX PAUSE] de nuevo. Escalonar un Efecto Manualmente Puede recorrer un efecto manualmente configurando el campo Control de Pasos de la Pantalla de Efectos como Manual y cargando el efecto en un playback a continuación. Pulsando [FX STEP] avanzará hasta el siguiente paso FX. Cambiar las Propiedades de un Efecto Mientras se Está Reproduciendo Puede aumentar o disminuir el tiempo de fundido o el tiempo del paso de un efecto mientras se está reproduciendo empleando la tecla [FX TIME], la tecla [FX RATE] en las consolas de la Serie 300, y la tecla {FADE RATE} o {STEP RATE} y la rueda de velocidad en las consolas con dos ruedas, o la rueda de nivel en las consolas con una sola rueda. Moviendo la rueda de velocidad (o la rueda de nivel) ajustará la velocidad de fundido o de paso proporcionalmente. Rueda de Velocidad o (Rueda de Nivel) Cambia la velocidad de fundido del efecto en el playback de efectos actual (Todos los Modos). Rueda de Velocidad o (Rueda de Nivel) Cambia la velocidad de paso del efecto que se está reproduciendo en el playback de efectos actual (Todos los Modos). Manual de Instrucciones de GeniusPro y Lightpalette Página 40 También puede cambiar el tipo y la dirección de un efecto mientras se está reproduciendo siguiendo este procedimiento. Cambia el tipo de efecto que se está reproduciendo en el playback actual a chase (Todos los Modos). Cambia el tipo de efecto que se está reproduciendo en el playback actual a build (Todos los Modos). Cambia la dirección del efecto que se está reproduciendo en el playback actual a bounce (Todos los Modos). Cambia la dirección del efecto que se está reproduciendo en el playback actual a reverse (Todos los Modos). Actualizar Efectos Puede actualizar el tiempo de un paso de efecto y los tiempos in/dwell out determinados por la rueda de velocidad (o rueda de nivel) y actualizar la dirección del efecto y el tipo desde el playback que lo este reproduciendo en ese momento mediante la tecla [UPDATE], como se indica. Actualiza el efecto 8 (Todos los Modos). Detener y Descargar un Efecto Si carga un efecto distinto en un playback, el playback actual se descargará. Puede detener y descargar un efecto de cualquier playback utilizando la tecla [FX STOP] de este modo: si el campo Detener Después del efecto está configurado como FX STOP, pulse la tecla [FX STOP] y detendrá y descargará el efecto. Remítase a Detener Después para otros ajustes. Descarga el efecto 1 del playback 5 (Modo de Introducción Directa). Mismo procedimiento que en el ejemplo anterior para el Modo Línea de Instrucciones. También puede detener y descargar todos los efectos de todos los playbacks utilizando esta sintaxis: Descarga todos los playbacks de efectos (Modo de Introducción Directa). Mismo procedimiento que en el ejemplo anterior para el Modo Línea de Instrucciones. Selecciona el playback 2 y descarga su efecto (Modo de Introducción Directa). Mismo procedimiento que en el ejemplo anterior para Instrucciones. el Modo Línea de Descarga todos los efectos de todos los playbacks (Modo de Acción Directa). Mismo procedimiento que en el ejemplo anterior para el Modo Línea de Instrucciones. Uso de Efectos en Cues y Submasters Puede controlar los efectos con cues asignando el efecto a una cue para iniciar y una cue para finalizar. Remítase a Asignar un Efecto a una Cue (Sección 5). Puede controlar los efectos con submasters asignando el efecto a un submaster. Alejando el submaster de cero el efecto comienza y acercándolo de nuevo a cero el efecto se detiene. Remítase a Asignar un Efecto o Macro a un Submaster (Sección 6). Manual de Instrucciones de GeniusPro y Lightpalette Página 41 7 Grupos Los grupos se utilizan para almacenar niveles que se pueden utilizar más tarde como piezas de un juego de construcción, pero que no aparecen en la hoja de cues. El único modo de llevar la información del grupo a la salida de la consola es introduciendo niveles de grupos como parte de una instrucción de canal y mostrándolos en la pantalla Activa, o grabándolos en un submaster, cue o paso de efecto. Grupos Predefinidos Un número de grupos predefinidos proporciona niveles para los componentes de la consola, tal y como se muestra a continuación. Para restaurar un grupo predefinido y devolverlo a su estado predeterminado, bórrelo. ON console, ON 2...5 (consolas remotas) y ON Hand-held. Configuran los niveles ON para los canales. Los valores son niveles de canales y anulan el campo % Nivel ON de la Pantalla de Configuración del Usuario. Display console, Display 2....5 (consolas remotas). Configura los canales que aparecen en la Pantalla de los Niveles si el campo Formatos de los Canales de la Pantalla de Configuración del Usuario está configurado en Grupos de Visualización. Un valor de FL indica que el canal aparecerá. Un valor de 0 indica que el canal no aparecerá. Partition Console, Partition 2....5 (consolas remotas). Configura los canales controlados por cada consola si el campo División de los Canales en la Pantalla de Configuración del Show está en ON. Un valor de FL indica que el canal se puede controlar. Un valor de 0 indica que el canal no se puede controlar. 8 Nota: Un canal sólo se puede controlar por un usuario, de modo que sólo aparecerá en uno de los Grupos de División. Grandmaster 1 & Grandmaster 2. Configura los canales controlados por cada grandmaster (en caso de que los haya). Un valor de FL indica que el canal está controlado por el Grandmaster. Un valor de 0 indica que el canal no está controlado por el Grandmaster. Sólo puede configurar un grupo Grandmaster en las consolas de la Serie 300. X Playback 1 & X Playback 2. Configura los canales controlados por cada playback X. Un valor de FL indica que el canal está controlado por Playback X. Un valor de 0 indica que el canal no está controlado por Playback X. Preheat. Configura el nivel de calentamiento para los canales si el campo Auto Calentamiento de la Pantalla de Configuración del Show está en ON. Los valores son los niveles de canales. El Grupo Actual El grupo actual es el último grupo al que se hace referencia en la Pantalla de Grupos o grabado de otra pantalla. El grupo actual aparece en la pantalla LCD. Todas las instrucciones de grabación de grupos actúan en un solo grupo. Si no introduce el número de un grupo, se utiliza el grupo actual. En la Pantalla de Grupos, puede utilizar la trackball o las teclas [NEXT] o [LAST] para ver los niveles de los grupos grabados en ese momento. Grabar Niveles de Grupos Utilice la tecla [RECORD] para grabar los niveles grabados en ese momento en el grupo actual o en el grupo que especifique, como se indica. Graba los niveles actuales de las Pantallas Activa, Grupos, Cue/Vista Preliminar, Submasters o Efectos en el grupo actual (Modo de Acción Directa). Mismo procedimiento que en el ejemplo anterior para el Modo Línea de Instrucciones. Graba los niveles actuales de las Pantallas de Grupos, Cue/Vista Preliminar, Submasters o Efectos en el grupo 5 (Modo de Acción Directa). Mismo procedimiento que en el ejemplo anterior para el Modo Línea de Instrucciones. Manual de Instrucciones de GeniusPro y Lightpalette Página 42 Grabar una Etiqueta de Texto para un Grupo Front Borrar Grupos Puede grabar una etiqueta de texto que le ayude a identificar el grupo en pantalla utilizando el teclado externo. Añade la etiqueta de texto “Front” al grupo 8 (Todos los Modos). La tecla {DELETE} que aparece en el Menú Grupos LCD borra el grupo actual. También puede introducir el número del grupo, seguido de delete, para borrar un grupo seleccionado. Borra el grupo actual (Todos los Modos). Borra el grupo 4 (Todos los Modos). Copiar Niveles desde un Grupo En la Pantalla de Grupos, seleccione los niveles de grupo que necesite y utilice las instrucciones de grabación adecuadas para grabar los niveles en otros grupos, cues, submasters y efectos. Graba los niveles del grupo actual en el grupo 5 (Modo de Acción Directa). 8 Mismo procedimiento que en el ejemplo anterior para el Modo Línea de Instrucciones. Graba los niveles del grupo actual en la cue 8 (Modo de Acción Directa). Mismo procedimiento que en el ejemplo anterior para el Modo Línea de Instrucciones. Copia los niveles del grupo 6 en el grupo 3. Grupos Relacionados y Enfoques Programados Los primeros 750 grupos se pueden usar como Grupos Relacionados. En playback, los valores de las intensidades y/o atributos de los grupos relacionados se obtienen de los grupos a los que están vinculados. Esto se hace cada vez que se vuelve a reproducir la cue, submaster o paso de efecto. Si se modifica el valor de una intensidad o atributo en un grupo relacionado, todas las cues, pasos de efecto o submasters que utilizan el grupo reproducirán los canales vinculados a los nuevos valores. Esta función, cuando se utiliza para grabar posiciones de enfoque (pan y tilt), se denomina Enfoques Programados. Para aplicarla sólo a las intensidades o atributos de un grupo, incluya {INTS ONLY} o {ATTS ONLY} en la instrucción de asignación del grupo. Puede configurar un canal o grupo de canales con los niveles especificados en un grupo concreto utilizando [@] [GROUP] en la instrucción. La cue, paso de efecto o submaster adopta los niveles del grupo relacionado para los canales seleccionados. Si modifica el grupo, el objeto grabado también cambiará. Configura los canales del 1 al 10 con los niveles establecidos en el grupo 8 (Todos los Modos). Puede identificar el grupo relacionado mediante la etiqueta de texto, en lugar del número de grupo. En tal caso, utilizará [@] [TEXT] label para identificar el grupo. Front Configura sólo los canales de atributos asociados a los canales del 1 al 10 con los niveles establecidos en el grupo etiquetado “front” (Todos los Modos). Manual de Instrucciones de GeniusPro y Lightpalette Página 43 Macros Las macros le permiten grabar y reproducir después una secuencia de instrucciones que utilice con frecuencia. Se pueden grabar desde cualquier pantalla y reproducirse después mediante una tecla de reproducción de macro, una instrucción de reproducción de macro, asignando la macro a una cue o submaster, o utilizando la tableta de macros opcional. Una vez que están grabadas, las macros se pueden ver y editar en la Pantalla de Macros. La mayoría de las teclas se pueden grabar en una macro. Los movimientos de la trackball o ratón también se pueden grabar, pero no puede usar la rueda o ruedas, los faders ni lo botones giratorios con una macro. Debe utilizar el teclado numérico para introducir los números. No se puede aplicar una macro a otra macro. Numeración de Macros Hay 3.000 macros numeradas de 0 a 2.999. Las macros de la 951 a la 964 se reservan como macros de la P1 a la P14. Puede acceder a estas macros utilizando de la [P1] a la [P14] o a través del teclado numérico como macros de la 951 a la 964. Las macros de la 971 a la 984 se reservan como macros de la SP1 a la SP14. Puede acceder a estas macros directamente utilizando de la [SHIFT] [P1] a la [SHIFT] [P14]. Nota: Las teclas de la [P1] a la [P14] y de la [SHIFT] [P1] a la [SHIFT] [P14] están disponibles en las consolas de las series 300, 520 y 510i. Las teclas de la [P1] a la [P7] y de la [SHIFT] [P1] a la [SHIFT] [P7] solamente están disponibles en las consolas 530 y 550. El resto de macros asociadas están disponibles a través del teclado numérico en las demás consolas. 9 Las macros de la 891 a la 894 están reservadas para la HHM1 a la HHM4, que son cuatro macros que se pueden activar desde las teclas de la F1 a la F4 en el hand-held o hand-helds remotos opcionales. Para obtener más información, remítase al Manual de Instrucciones o a la Ayuda en Pantalla. Sólo las macros de la HHM1 a la HHM3 se pueden activar desde un Designer’s Remote. Las macros de la 991 a la 996 se reservan como macros de la LCD1 a la LCD6. Puede acceder a estas macros directamente a través de las teclas LCD centrales en las consolas 530 y 550 (o las cuatro primeras macros utilizando las teclas centrales sin nombre en las consolas 520). Se puede acceder a las macros de la 991 a la 996 a través del teclado numérico en el resto de las consolas. La macro 997 se reserva para la macro STOP. Se puede acceder a esta macro utilizando la tecla [STOP] en las consolas 310, 510i, 530 y 550, o desde el teclado numérico en el resto de las consolas. La macro 998 se reserva como macro USER. Puede activar esta macro utilizando la tecla [USER]. Las doce teclas en el frontal del Monitor LCD de la Serie 300 se utilizan para activar macros preseleccionadas. El software detecta el número de monitores LCD instalados y las macros preseleccionadas se reservan en este orden: 1 Monitor LCD - 12 macros numeradas 901 - 912 V1 - V12 2 Monitores LCD - 24 macros numeradas 901 - 924 V1 - V24 3 Monitores LCD - 36 macros numeradas 901 - 936 V1 - V36 4 Monitores LCD - 48 macros numeradas 901- 948 V1 - V48 Nota: Cuando utilice una tableta de macros, la primera macro siempre lleva el número 1.001. Remítase a Uso de una Tableta de Macros. Cuando la consola se enciende por primera vez, o cuando las macros se borran, ninguna macro reservada tiene una tecla grabada, a excepción de SP1, que se preselecciona con la tecla Imprimir Pantalla. Manual de Instrucciones de GeniusPro y Lightpalette Página 44 Memorizar una Macro Puede memorizar una macro desde cualquier pantalla utilizando la combinación de teclas [MACRO] {LEARN}. Antes de memorizar una macro, asegúrese de que se encuentra en la pantalla desde la que quiere reproducir la macro, o asegúrese de que las pulsaciones en las teclas que está memorizando le llevan a la pantalla correcta. Introduzca las teclas, etc que quiere memorizar en la macro. Memoriza las pulsaciones en las teclas o los movimientos de la trackball en la Macro 1 (Todos los Modos). Sustituya [MACRO] [1] por una tecla de macro, por ejemplo, [MACRO] [P1], para memorizar macros reservadas. Mientras se está memorizando la macro, aparece MACRO LEARN (memorización de la macro) en la parte inferior derecha de la pantalla parpadeando en blanco sobre un fondo rojo. Nota: Las acciones de las macros se llevan a cabo mientras se están memorizando. Se pueden grabar hasta 120 teclas en una macro. La memorización termina automáticamente cuando se alcanza este límite. Grabar una Etiqueta de Texto para una Macro Flash Borrar una Macro Puede grabar etiquetas de texto que le ayuden a identificar cada macro en la pantalla. El texto se introduce desde el teclado externo. 9 Graba la etiqueta de texto “Flash” para la macro 1 (Todos los Modos). Las macros se pueden borrar desde cualquier pantalla utilizando la tecla {DELETE}. Borra la macro 1 (Todos los Modos). Borra las macros de la 1 a la 4 (Todos los Modos). Para confirmar la instrucción de borrado, pulse la tecla {DELETE} de nuevo. Reproducir Macros Las macros grabadas se pueden iniciar manualmente, vincular a un submaster o cue, reproducir al encender la consola, reproducir en un tiempo preseleccionado, o configurarse para que se reproduzcan cuando se recibe una determinada entrada de audio, MIDI, puerto Aux o Com. Las macros también se pueden activar utilizando la tableta de macros opcional (también puede configurar una macro para que dé salida a una cadena ASCII cuando se active). Las macros se pueden reproducir desde todas las pantallas, excepto la Pantalla de Macros. Reproducir una Macro Manualmente Cuando se reproduce una macro, su contenido actúa como si se tratase de pulsaciones en las teclas o movimientos de la trackball. Reproduce la macro 1 (Todos los Modos). Reproduce la macro P1 (macro 951). Reproducir una Macro desde una Cue o Submaster Se puede vincular una macro a una cue o submaster, y reproducirse automáticamente cuando la cue se reproduce o cuando el fader submaster sube desde cero. Asigna la macro 8 para que se reproduzca cuando la cue 3 se reproduce (Todos los Modos). Asigna la macro 4 al submaster 2 (Todos los Modos). Manual de Instrucciones de GeniusPro y Lightpalette Página 45 Puede asignar cualquiera de los 12 submasters externos como activador de la macro introduciendo el número de ésta en el campo Mac de la Pantalla de Submasters. Reproducir una Macro al Encender la Consola Puede configurar una macro para que se reproduzca cuando se enciende la consola. Pulse <REPORT> {ADV SETUP} {SHOW SETUP} para ver la Pantalla de Configuración del Show y seleccione el campo Macro de Encendido en la ventana Configuración del Show. Introduzca el número de la macro que quiere reproducir al encender la consola. La macro de encendido grabada se reproducirá automáticamente la próxima vez que se encienda la consola. Reproducir Macros Temporizadas Puede configurar cuatro macros para que comiencen y se detengan en momentos específicos, o para que se reproduzcan durante un intervalo de tiempo en días concretos. Pulse <REPORT> {ADV SETUP} {SHOW SETUP} para ver la Pantalla de Configuración del Show. Las macros temporizadas se configuran en la ventana Macros temporizadas. En todos los modos, el formato de la fecha es dd/mm/yy. Los días de la semana se fijan utilizando la marca [+] (reproducir ese día) o la marca [-] (no reproducir ese día). A continuación puede introducir la hora de inicio y la fecha, el intervalo de tiempo (en caso de que sea posible) y la fecha y hora de fin, junto con el número de la macro que se quiere activar. Uso de una Tableta de Macros 9 El software admite un número de tabletas gráficas, incluyendo un conjunto de tabletas Intuos y la tableta Concept 2012 A4. Pulse <SETUP> para ver la Pantalla de Configuración del Usuario. Cuando el campo Tableta de Macros está configurado como Intuos A4, Intuos A4 OS, Intuos A3, ó 2010 A4 y los campos Nudo de red y Puerto indican el ajuste adecuado, puede definir macros y activarlas desde la tableta de macros. El número de macros que se pueden activar desde la tableta de macros depende de la tableta y de la configuración de campo Modo en la Pantalla de Configuración del Usuario Tableta A4, Modo Low = 200 macros Tableta A4 OS, Modo Low = 320 macros Tableta A4, Modo Med = 400 macros Tableta A4 OS, Modo Med = 640 macros Tableta A4, Modo High = 800 macros Tableta A4 OS, Modo High = 1280 macros Tableta A3, Modo Low = 400 macros Tableta A3, Modo Med = 800 macros Tableta A3, Modo High = 1600 macros El botón de la macro superior izquierda que se encuentra en todas las láminas de la tableta está predefinido como Macro número 1.001. El resto de los botones de la tableta de macros están predefinidos en filas de izquierda a derecha. Por ejemplo, el botón de la macro en la parte inferior derecha en una lámina de macro número 800 es la Macro 1.800. Puede activar cada macro sencillamente pulsando su botón con el bolígrafo de la tableta o cualquier dispositivo que sirva a este efecto. Esta acción equivale a pulsar una de las teclas “P” en la consola. Macro Activada MIDI Pulse <REPORT> {ADV SETUP} {SHOW SETUP} para ver la Pantalla de Configuración del Show. Configure el campo Activar Macro en la ventana MIDI con un número de macro. La macro se activa automáticamente cuando se recibe un mensaje igual a los bytes del activador especificados en el campo Bytes del Activador. Manual de Instrucciones de GeniusPro y Lightpalette Página 46 La Pantalla de Macros Para ver la Pantalla de Macros, pulse <MACRO>. La macro actual aparece en blanco sobre un fondo rojo. Las macros se enumeran por orden, junto con su texto y secuencia de teclas. Puede ver la lista de macros actual utilizando la trackball, o ir directamente a una macro introduciendo [MACRO] # [*]. Para crear una nueva macro, utilice la misma instrucción, pero en vez de #, teclee un número que no esté siendo usado por ninguna macro. Editar una Macro Cuando se encuentre en la Pantalla de Macros, si selecciona cualquiera de las macros reservadas pulsando la tecla adecuada, ésta se marcará y pasará al modo de edición. Del mismo modo, cuando seleccione una macro utilizando [MACRO] # [*], ésta se marcará y pasará al modo de edición. Cuando se selecciona una macro con la trackball, necesita pulsar [MACRO] [MACRO] para pasarla al modo de edición. Cuando se encuentre en el modo de edición, puede añadir teclas o movimientos de trackball/ ratón al final de la secuencia de teclas actual. Si pulsa [CLR], eliminará la última tecla de la secuencia cuando se encuentre en el modo de edición. No puede añadir la tecla [CLR] a la secuencia si está en el modo de edición, aunque sí se puede grabar durante la Memorización de la Macro. Nota: Cuando el número de teclas en una secuencia sobrepasa la capacidad de la pantalla, las teclas del principio no aparecen. La última tecla a la derecha de la secuencia siempre es la última que se introdujo. Pulsando [CLR] siempre borrará la última tecla que introdujo. Cuando no aparecen las teclas al principio de la secuencia, se muestra un cursor blanco en la parte izquierda de la secuencia que le indica que hay más teclas en ésta. Las acciones de las teclas no se llevan a acabo durante la edición. Para terminar la edición, pulse [MACRO] [MACRO]. Manual de Instrucciones de GeniusPro y Lightpalette Página 47 9 Perfiles Los perfiles le permiten cambiar las características del tiempo de fundido de las cues y efectos y la asignación de los niveles entre canales y salidas. En el caso de las cues, puede asignar perfiles de fundido separados a los tiempos de subida y bajada y asignar un perfil al tiempo de fundido de los atributos. En el caso de los efectos, puede añadir un perfil a los tiempos de subida y bajada del efecto (no del paso del efecto). Puede modificar las características de fundido de una intensidad asociando un perfil a la salida de intensidad del foco y modificar las características del movimiento asociando perfiles a la salida de atributo adecuada. Puede modificar los perfiles aumentándolos en un 1% o un 5% gráficamente o a través de la línea de instrucciones. También puede utilizar valores DMX (0 - 255) en la línea de instrucciones para modificar perfiles. Los perfiles se pueden grabar, ver y editar sólo en la Pantalla de Perfiles. Una vez que han sido grabados, se pueden asociar a cues, efectos o salidas. También puede memorizar un perfil utilizando uno de los dos Playbacks X para crear manualmente un perfil de fundido. Las características de los movimientos del fader se calculan y asignan a los perfiles especificados para subida, bajada o fundido de atributos, tal y como se especifica. Un perfil creado de este modo se puede editar, en caso de que sea necesario, utilizando el Editor de Extremos y se puede asignar a una o varias cues (remítase a Memorizar un Perfil). Perfiles Predefinidos 10 Hay dos perfiles predefinidos. Estos perfiles no se pueden editar ni borrar. Perfil 98 - S Curve Perfil 99 - Square La Pantalla de Perfiles Para ver la Pantalla de Perfiles, pulse <MORE> {PROF DISP}. Par ver un perfil específico en la Pantalla de Perfiles, utilice [NEXT] o [LAST] o la trackball para desplazarse en la lista de perfiles. También puede ir directamente a un perfil introduciendo [PROFILE] # [*]. La Pantalla de los Niveles sigue mostrando la pantalla Activa cuando la Pantalla de Estado está mostrando la pantalla de Perfiles. No puede modificar los niveles de los canales con ninguna de las instrucciones de control de los canales. No obstante, puede utilizar los faders submaster, playbacks X y los playbacks de efectos para modificar los niveles de los canales y grabar los resultados en submasters, cues, grupos o pasos de efectos. El gráfico del perfil tiene una escala de porcentajes: muestra los niveles de entrada del perfil en el eje X y los niveles de salida en el eje Y. Crear el Gráfico de un Nuevo Perfil Los perfiles se numeran del 1 al 99. Para crear un nuevo perfil, introduzca [PROFILE] # [*], sustituyendo # por un número que no esté siendo usado por ningún perfil. Cuando crea un nuevo perfil, empieza como una curva lineal (0% in = 0% out, 50% in = 50% out, etc.), que puede editar utilizando bien el editor de extremos o el editor de gráficos, bien una combinación de ambos. Uso del Editor de Extremos El editor de extremos está diseñado en principio para ajustar los extremos de la curva del perfil, pero también puede usarlo para especificar el valor de cualquier punto de la curva. Los puntos de los extremos y cualquier punto que añada serán puntos de anclaje para una sección de la curva y aparecerán en blanco en vez de en verde. Cada vez que añada un punto, la curva se redibujará de tal modo que una línea recta aparecerá entre el nuevo punto y el punto o puntos de anclaje más cercanos. input [@] output [*] crea un nuevo punto de anclaje en el gráfico, siendo input el porcentaje de entrada y output el porcentaje de salida requerido para el valor de entrada. Manual de Instrucciones de GeniusPro y Lightpalette Página 48 Nota: El valor de entrada debe ser divisible entre 5. Configura un punto de anclaje del 10% para una entrada del 5% (Modo Directo 1 Dígito). Configura un punto de anclaje del 12% para una entrada del 5% (Modo Directo 2 Dígitos). Configura un punto de anclaje del 10% para una entrada del 5% (Modo Línea de Instrucciones). Uso de Valores DMX para Puntos Puede utilizar valores DMX en lugar de valores porcentuales cuando configure puntos de anclaje en editor de extremos. Esto le permite especificar curvas más precisas de lo que es posible con los valores porcentuales. Configura un punto de anclaje de 156 DMX (aprox. 61%) para una entrada del 50% (Todos los Modos). Configura un punto de anclaje de 160 DMX para una entrada de 150 DMX (Todos los Modos). Cuando utilice valores DMX, el gráfico será sustituido por una lista de puntos y la función de edición del gráfico dejará de estar disponible para ese perfil. Uso del Editor de Gráficos El editor de gráficos le permite utilizar la trackball o el ratón para marcar el lugar en el que quiere colocar el punto de anclaje. Puede cambiar del editor de extremos al editor de gráficos, y viceversa, alternando entre las teclas {END EDIT} {GRAPH EDIT}. Cuando se encuentre en el modo editor de gráficos, cualquier extremo o punto que añadan será punto de anclaje para una sección de la curva y aparecerá en blanco en vez de en verde. Cada vez que añada un punto, la curva se redibujará de tal modo que una línea recta aparecerá entre el nuevo punto y el punto o puntos de anclaje más cercanos. Para añadir o mover un punto, utilice la trackball para marcar el lugar donde quiere colocar el punto y pulse {INSERT POINT} {INSERT POINT}. Una vez que ha colocado el punto de anclaje, puede hacer ajustes precisos a su valor utilizando las teclas [+] y [-]. Para borrar un punto, pulse la tecla {DELETE POINT}. Borrar un Perfil Para borrar un perfil, debe ir a la Pantalla de Perfiles. Si se encuentra en el modo editor de gráficos, pulse la tecla {END EDIT} y a continuación pulse la tecla {DELETE PROF} para borrar el perfil actual, o seleccionar un perfil y después pulse {DELETE PROF}. Se necesita confirmación antes de borrar un perfil. Pulse {DELETE PROF} de nuevo para confirmar. Borra el perfil actual (Todos los Modos). Memorizar un Perfil Puede crear perfiles de fundido para subida, bajada y atributos seleccionando uno de los dos Playbacks X, seleccionando un número de perfil y pulsando la tecla {LEARN} del Menú del Perfil LCD, seguida de [*]. Si reproduce la siguiente cue pulsando [GO X1] o [GO X2] o moviendo el fader de Playback X adecuado desde cero, se iniciará el proceso de memorización de perfiles. Nota: Un perfil “memorizado” de este modo no se asigna permanentemente a la cue. Sólo se utiliza una vez, cuando se pulsa la tecla [GO X1] o [GO X2]. El movimiento del fader de Playback X, incluyendo el Tiempo de Subida y Bajada y todos los movimientos del fader cuando no se encuentra en cero o al 100%, se utilizan para calcular los perfiles de fundido. Manual de Instrucciones de GeniusPro y Lightpalette Página 49 10 Nota: Durante la memorización, en la Ventana de Estado aparecerá el texto PROFILE LEARN (memorización del perfil) parpadeando en blanco sobre un fondo rojo. El Playback LCD de las consolas de la Serie 500 mostrará los números de perfil que se están memorizando y en la barra de título VGA de la Pantalla de Perfiles aparecerá el texto PROFILE PP LEARNING. Memoriza perfiles de intensidad y atributos en el Playback X 1 (Todos los Modos) 5 es el perfil de Subida y de fundido de atributo, y 5 + 1 es el perfil de Bajada. Memoriza perfiles de intensidad en el Playback X 2 (Todos los Modos). 6 es el perfil de Subida, 7 es el de Bajada y el fundido de atributo no está afectado. Nota: Si el campo Playbacks de la Pantalla de Configuración del Show se configura como Single, o Split Single, y se selecciona Playback 2, aparece un mensaje de error. Memoriza el perfil de intensidad en el Playback X 1 (Todos los Modos). 3 es el perfil de Bajada y los perfiles de Subida y de atributo no están afectados. Ver y Editar Perfiles Memorizados 10 Detener el Proceso de Memorización Asignar Perfiles Una vez que ha creado el perfil o perfiles, puede verlos y editarlos en la Pantalla de Perfiles utilizando Editor de Extremos solamente, como ya describimos anteriormente. Puede detener una memorización activa en cualquier playback de este modo: Puede asignar el mismo perfil o perfiles distintos a la subida y fundidos de atributo, y a las bajadas de este modo: Asigna los siguientes perfiles a la Cue 8. Perfil 6 a la Subida, perfil 7 a la Bajada y utiliza cualquier fundido de atributos, si ya hay alguno asignado. Carga en el Playback X1 ó X2, como se ha seleccionado (Modo de Acción Directa). Mismo procedimiento que en el ejemplo anterior para el Modo Línea de Instrucciones. Asigna el perfil 4 al perfil de fundido del atributo de la cue 6 y carga en el Playback X1 ó X2, como se ha seleccionado (Modo de Acción Directa). Mismo procedimiento que en el ejemplo anterior para el Modo Línea de Instrucciones. Deshacer una Memorización de un Perfil Puede deshacer la acción de memorizar utilizando la tecla [UNDO]. Esta acción restaurará el campo del perfil en la cue y lo devolverá al estado en que se encontraba antes de llevar a cabo la memorización. Deshace la última acción de memorización de perfiles. Manual de Instrucciones de GeniusPro y Lightpalette Página 50 Control de Salida Directo Los niveles de la salida se pueden configurar directamente desde la línea de instrucciones borrando temporalmente los patches de salida, y configurando el nivel de salida después desde la línea de instrucciones o la rueda de nivel. Una vez que se hayan borrado los patches, el nivel inicial de la salida se configura con el nivel del canal cuyo patch se ha borrado de la salida. Los siguientes ejemplos no tienen en cuenta las diferencias en los modos de introducción: por ejemplo, cuando se configuran los niveles, no es necesario pulsar la tecla [*] en los modos de introducción directa y el segundo dígito del nivel no es necesario en modo directo 1 dígito. Elimina el patch de la salida 4. Elimina el patch de la salida 4. Configura la salida 4 en full. Configura la salida 4 en nivel ON (predeterminado 100%). Configura la salida 4 al 20%. Configura la salida 4 en DMX 25 (=10%). 11 <Wheel> <Wheel> Mueve los niveles de las salidas de la 4 a la 8 con la rueda. Elimina el patch de todas las salidas para el canal 4 y controla con la rueda los niveles de salida. Vuelve a patchear la salida 4. o Vuelve a patchear todas las salidas cuyo patch se había eliminado. Cuando hay alguna salida sin patchear, aparece el mensaje de aviso “DIMMERS UNPATCHED” (dimmers sin patchear) en blanco sobre un fondo rojo en todas las pantallas, excepto en las de configuración. El porcentaje de salidas sin patchear aparece en blanco sobre un fondo rojo en la ventana Estado. El control directo de las salidas también se utiliza con Informes de la Consola para eliminar patches y volver a patchear dimmers en caso de que éstos fallen. Las teclas {BACKUP} y {FILTER} se utilizan en Informes de la Consola para configurar una copia de seguridad de una escena y para eliminar la información de fallos específicos (remítase a la sección Informes de la Consola). Estas teclas no se pueden utilizar salvo que Informes se seleccione en ON en la Pantalla de Configuración de la Consola. Manual de Instrucciones de GeniusPro y Lightpalette Página 51 AutoMod ¿Qué es AutoMod? Si una lámpara se funde durante un show, usted puede configurar AutoMod para transferir temporalmente el control de esta lámpara (origen) para manejar otro canal o canales (destino). AutoMod le permite aplicar un factor de escala que compensará la diferencia de intensidad de luz entre la luminaria de origen y las de destino. La función AutoMod le permite actualizar permanentemente el show e incorporar cualquier ajuste temporal realizado en Automod. Puede introducir un máximo de 87 pares (Destino y Origen) AutoMod e incluir un factor de escala para cada par del 10% al 90% (modo 1 dígito) 1 al 99% (modo 2 dígitos). Cuando configure uno o más canales para que sean sustituidos por otro, éstos lo harán en todas las cues, subs, grupos y efectos durante el modo playback. Uso de AutoMod La Pantalla AutoMod aparece cuando pulsa <MORE> {AUTOMOD}. Si no hay instrucciones Automod, el cuerpo de la pantalla estará en blanco. Los siguientes ejemplos le muestran cómo configurar una instrucción AutoMod: Configura el canal 8 con el nivel actual del canal 3, dando prioridad al más alto, y deja el canal 3 a cero (Todos los Modos). Configura el canal 3 para que sea sustituido por el canal 8 al 80% de su nivel actual, dando prioridad al más alto (Modo Directo 1 Dígito). Nota: Para el modo Directo 2 Dígitos, el 80% debe introducirse como 80. Configura los canales del 3 al 5 para que sean sustituidos por el canal 8 (Todos los Modos). Configura el canal 5 para que sea sustituido por los canales del 6 al 8 (Todos los Modos). 12 Nota: Cuando un foco se ha emparejado con otro en automod, todos los canales de atributos asociados se emparejan automáticamente. También puede emparejar en Automod canales de intensidad o atributos sueltos utilizando la anotación decimal (por ejemplo, [3] [.] [1] {A-MOD FROM} [6] [.] [1] [*]). Puede emparejar un canal en Automod consigo mismo. Esta acción le daría la oportunidad de aplicar un factor de escala al canal. Configura la intensidad del canal 6 por encima del 30%. Nota: Para el modo Directo 2 Dígitos, el 30% se debe introducir como 30. Una vez que haya configurado el emparejamiento Automod, pulse {A-MOD ON}. Aparecerá el mensaje de aviso (blanco en un cuadro magenta) USING AUTOMOD (utilizando Automod) mientras Automod esté activo. Para devolver los canales a su modo de funcionamiento normal, pulse {A-MOD OFF} para cancelar Automod y eliminar el cuadro de aviso. Personalización de la Pantalla Auto-Mod La imagen de la Pantalla Automod se puede ordenar por Destino (predeterminado) o por Origen. Pulse la tecla {SOURCE ORDER} para ver los canales emparejados ordenados por origen. Pulse la tecla {DEST ORDER} para volver a ver la pantalla ordenada por destino. Nota: Si se ha emparejado más de un canal de destino con un canal de origen, y la pantalla está ordenada por destino, los canales de destino duplicados aparecen en negro. Del mismo modo, si se ha emparejado más de un canal de origen con un canal de destino, y la pantalla está ordenada por origen, los canales de origen duplicados aparecen en negro. Manual de Instrucciones de GeniusPro y Lightpalette Página 52 Borrar Canales AutoMod Puede borrar canales de destino especificados desde la Pantalla Automod o borrar todos los emparejamientos Automod utilizando la tecla {DELETE} como se indica a continuación: Borra el canal de destino 3 (Todos los Modos). Nota: Si sólo se ha emparejado un canal de destino con un canal de origen, al borrar el canal de destino, eliminará el canal de origen de la pantalla (canal de origen deja de estar emparejado en Automod). Si se ha emparejado más de un canal de destino con un canal de origen, y se borra uno de los canales de destino, el resto de los canales de destino que queden seguirán emparejados con el canal de origen. Para borrar los canales de origen de la Pantalla Automod, proceda como se describe a continuación: Borra el canal de origen 3. Borra todas las entradas auto-mod de la Pantalla AutoMod. Actualizar el Show desde la Pantalla Auto-Mod Los canales Automod que aparecen en la Pantalla Automod seguirán emparejados mientras se encuentre en modo USE AUTOMOD. Pulsando la tecla {A-MOD OFF} eliminará los emparejamientos Automod del show. Puede actualizar permanentemente las cues, subs, grupos o efectos de la pantalla Activa e incorporar los conjuntos de emparejamientos en la Pantalla AutoMod de este modo: Actualiza las cues de la 1 a la 8 desde la Pantalla AutoMod. Actualiza los submaster del 2 al 4 desde la Pantalla AutoMod. 12 Actualiza el grupo 3 desde la Pantalla AutoMod. Actualiza el efecto 5 desde la Pantalla AutoMod. Uso de Auto-Mod con Luces Móviles Dado que todos los canales de atributos asociados y los canales de todas las cues, subs, grupos y efectos se emparejan automáticamente, el uso de Auto-Mod puede suponer una gran ventaja a la hora de configurar luces móviles. Por ejemplo, cuando las características de una luz móvil se han configurado para una luz, usted puede emparejar sus valores de intensidad y atributos con otras luces móviles, y consigo misma. De este modo, las cues, subs, grupos y efectos que utilizan las mismas luces móviles se pueden configurar con el número mínimo de pulsaciones en teclas. Entonces puede decidir aplicar los ajustes a cues, subs, grupos y efectos por separado o en grupos utilizando la sintaxis que se ha descrito anteriormente. Manual de Instrucciones de GeniusPro y Lightpalette Página 53 Eventos Time Code Esta función se ha diseñado fundamentalmente para satisfacer las necesidades de control de iluminación en “ambientes temáticos”, cuando se requiere reproducir shows sincronizados con audio o vídeo time codes SMPTE. El objetivo es crear un show de iluminación que incluya eventos SMPTE con hora y fecha grabadas para ser utilizados con un panel de control de iluminación Strand Lighting 510i ó 310. La secuencia de eventos se basa en cues, efectos, macros y submasters previamente definidos. Se pueden grabar hasta 3.000 eventos (1.000 en las consolas de la Serie 300) para un show de iluminación, haciendo posible la activación de cues, efectos y macros. Ventana del Playback de Eventos La ventana Playback de Eventos aparece en la Pantalla de Estado cuando el campo Diseño de la Pantalla Activa de la Pantalla de Configuración del Usuario está configurado como Evento, PB + Evento o PB + Evento + FX. Esta ventana muestra el estado actual de los playbacks timecode. El último evento activado aparece marcado en amarillo. La pantalla se deslizará automáticamente para mostrar continuamente al menos el evento actual y el siguiente. Nota: Se recomienda, cuando se configuren y editen eventos timecode, acceder a la ventana Vista Preliminar del Playback de Eventos mediante la combinación de teclas <MORE> {EVENT LIST} {PLAYBACK}. A pesar de que ambas ventanas son idénticas, la Pantalla de Vista Preliminar del Playback de Eventos proporciona acceso al Menú del Playback de Eventos proporcionando control del reloj SMPTE interno y externo y a las funciones de escalonado de eventos. Ambos muestran el tiempo, el origen y el estado actuales del reloj seleccionado, de este modo: INTERNAL: El reloj SMPTE interno está controlando los eventos. EXTERNAL: El reloj SMPTE externo está controlando los eventos. OVERRIDE: El reloj interno ha tomado el control como consecuencia de un fallo del reloj externo (solamente si el campo Supresión del Reloj de la ventana Opciones Timecode en la Pantalla de Configuración del Show está configurado en ON) NO CLOCK: El reloj interno no puede tomar el control, ya que el campo Supresión del Reloj está configurado en OFF. CLOCK: El tiempo SMPTE actual (interno o externo) PAUSED: Reloj pausado porque se ha pulsado la tecla {PAUSE CLOCK} (véase Menú del Playback de Eventos). nnf: Frames por segundo 24f, 25f, 30f (drop) o 30f (non-drop) Tipo de Reloj SMPTE (SMPTE u OFF) START: Timecode que el reloj tiene que alcanzar antes de que empiece el playback. STOP: Timecode después del cual el reloj deja de reproducir eventos. 13 Nota: El campo Origen de la ventana Opciones Timecode en la Pantalla de Configuración del Show debe estar configurado como SMPTE antes de utilizar el reloj interno o externo. Además, el campo Velocidad de Frame debe estar configurado con los ajustes adecuados y el campo Nodo de Red SMPTE debe estar configurado como LOCAL o con el nombre del modo de red adecuado. La Lista de Eventos La lista de eventos, que aparece al pulsar <MORE> {EVENT LIST}, le permite configurar y editar los playbacks de eventos. El Menú de la Lista de Eventos LCD proporciona acceso a la ventana Vista Preliminar del Playback de Eventos, que es idéntica a la anterior ventana Playback de Eventos. Formato Timecode El formato del reloj SMPTE externo e interno es el siguiente: HH:MM:SS:FF siendo HH = Horas (0-23) MM= Minutos (0-59) SS = Segundos (0-59) FF = Frames (0-23, 0-24, 0-29 drop o 0-29 non drop) Manual de Instrucciones de GeniusPro y Lightpalette Página 54 Cuando el tiempo marcado por el reloj SMPTE externo está transcurriendo, el reloj interno se sincroniza con él automáticamente. El Evento Actual El evento actual aparece en la Lista de Eventos en blanco sobre un fondo rojo. Puede seleccionar un evento concreto para editarlo utilizando la trackball. Edición de la Lista de Eventos Puede editar el Campo Cue e Instrucción de la Lista de Eventos mediante las instrucciones que le mostramos a continuación, o puede editar estos campos pulsando la tecla [SHIFT] primero y moviendo la trackball para cambiar los campos del modo no edición (amarillo) al modo de edición (verde), y seleccionando a continuación el campo que quiere editar con la trackball. En el campo Cue, puede bien introducir un número de cue desde el teclado, o bien utilizar la rueda de nivel para insertar un número en el campo. En los campos instrucción, puede utilizar la rueda de nivel para configurar la instrucción de inicio (F, S o M) o la instrucción de fin (f, o s), y el teclado o rueda para configurar el número de efecto, submaster o macro. Cuando la edición ha finalizado, puede volver al modo no edición pulsando [*]. Nota: Para editar timecodes, remítase a Editar Timecodes. Menú de la Lista de Eventos El Menú de la Lista de Eventos LCD muestra el conjunto de eventos seleccionado para editar su hora en la Lista de Eventos. Nota: Si sólo se selecciona un evento en la Lista de Eventos, los números del FIRST (primero) y el LAST (último) evento son el mismo. Si no se ha hecho ninguna selección, FIRST y LAST aparecen como 0 con el time code 00:00:00:00. Las horas de evento duplicadas aparecen seguidas de una letra, por ejemplo, 11:22:33:44a y 11:22:33:44b. Se permite un máximo de 9 eventos duplicados. Insertar y Borrar Eventos Timecode Puede añadir o borrar eventos de la Lista de Eventos utilizando las teclas {INSERT EVENT} y {DELETE EVENT}. Cada vez que añada un evento, éste se situará después del evento actual (marcado) en la Lista de Eventos con el mismo timecode que éste. El resto de los eventos que aparecen a continuación se renumeran. Puede insertar hasta nueve eventos nuevos simultáneamente añadiendo un número antes de la instrucción {INSERT EVENT}. 13 Inserta un evento detrás del evento actual (Modo de Acción Directa). Mismo procedimiento que en el ejemplo anterior para el Modo Línea de Instrucciones. Inserta cuatro eventos detrás del evento actual (Modo de Acción Directa). Mismo procedimiento que en el ejemplo anterior para el Modo Línea de Instrucciones. Si no se ha seleccionado ningún evento timecode para editar (remítase a Editar Timecodes), pulsando la tecla {RECORD CLOCK} creará un nuevo evento configurado con la hora SMPTE actual. Inserta un evento con la hora actual del reloj SMPTE (Todos los Modos). Pulsando {DELETE EVENT} borrará el evento actual (marcado) en la Lista de Eventos. También puede especificar un evento o conjunto de eventos concreto para borrarlo con la instrucción {DELETE EVENT} precedida del número o números de dichos eventos. Cuando se borran uno o varios eventos, todos los eventos siguientes se renumeran automáticamente. Borra el evento 4 (Todos los Modos). Borra los eventos del 2 al 4 (Todos los Modos). Manual de Instrucciones de GeniusPro y Lightpalette Página 55 Añadir y Eliminar Etiquetas de Texto de Eventos Timecode Ghost Scene Puede añadir una etiqueta de texto para identificar eventos concretos, o puede editar etiquetas de texto que ya existan siguiendo los pasos que le indicamos. Las etiquetas de texto que aparecen en la pantalla se añaden desde el teclado externo. Añade la etiqueta de texto “Ghost Scene” al evento actual (Todos los Modos). Elimina la etiqueta de texto del evento actual (Todos los Modos). Puede añadir o eliminar una etiqueta de texto de un evento concreto utilizando las instrucciones anteriores precedidas del número del evento en cuestión. Asignar una Cue a un Evento Puede asignar una cue a un evento o borrar la asignación de la cue del evento de este modo: Asigna la cue 444 al evento actual (Todos los Modos). Borra la asignación de una cue del evento actual (Todos los Modos). Puede asignar una cue o borrar su asignación de un evento concreto utilizando las instrucciones anteriores precedidas del número del evento en cuestión. Asignar un Efecto, Submaster o Macro a un Evento Puede utilizar los dos campos de instrucciones de la Lista de Eventos para asignar el inicio y el fin de los efectos, o el aumento y disminución del bump de un submaster, o la aplicación de una macro a eventos particulares, tal y como le indicamos. Una instrucción se asigna automáticamente a la primera instrucción sin asignar (CMD1 ó CMD2), o la sobrescribe si ya está asignada. Asigna el comienzo del efecto 3 al evento actual (Todos los Modos). Asigna la parada del efecto 3 al evento actual (Todos los Modos). 13 Asigna el aumento de bump del submaster 8 al evento actual (Todos los Modos). Asigna la disminución de bump del submaster 8 al evento actual (Todos los Modos). Asigna la macro 9 al evento actual (Todos los Modos). Puede asignar efectos, submasters y macros a eventos concretos utilizando las instrucciones anteriores precedidas del número del evento en cuestión. Para eliminar una asignación omita el número de efecto, submaster o macro. Grabar Eventos en Tiempo Real Con el reloj SMPTE configurado y activo, y todas las cues e instrucciones asignadas, puede configurar los timecodes para cada cue y/o instrucción en tiempo real seleccionando cada evento y pulsando la tecla {RECORD CLOCK} en el momento en que quiera que empiece el evento. Puede editar timecodes utilizando las teclas del Menú Edición de Tiempo o la Línea de instrucciones. En cualquier caso, debe seleccionar los timecodes que quiere editar. Seleccionar Timecodes para Edición Puede seleccionar un evento de la Lista de Eventos para editar timecode como le hemos explicado. Los timecodes seleccionados se marcan en blanco sobre un fondo púrpura. Selecciona el evento 3 para editar timecode (Todos los Modos). Manual de Instrucciones de GeniusPro y Lightpalette Página 56 Si tienen que ocurrir varios eventos al mismo tiempo, o tienen que ajustarse durante el mismo tiempo, puede seleccionar los eventos utilizando la tecla [THRU] como se muestra a continuación. Selecciona los eventos del 1 al 3 para editar hora (Todos los Modos). Uso del Menú Edición de Tiempos LCD Para editar los timecodes de eventos seleccionados, pulse la tecla {EDIT TIMES} para ver el Menú Edición de Tiempo LCD. Este menú proporciona teclas que le permitirán configurar y editar timecodes, como se indica. Pulse {BACK} para volver al Menú de la Lista de Eventos. Añade una hora a todos los timecodes seleccionados. Añade un minuto a todos los timecodes seleccionados. Añade un segundo a todos los timecodes seleccionados. Añade un frame a todos los timecodes seleccionados. Añade cinco frames a todos los timecodes seleccionados. Cuando pulse [SHIFT] las teclas del menú cambiarán a teclas de disminución. Edición de Eventos Timecode Mediante la Línea de Instrucciones Si pulsa la tecla [TIME] cuando los eventos están seleccionados para editar hora, aparecerá un Menú Edición de Tiempo LCD distinto y se introducirá la palabra TIMECODE en la línea de instrucciones. Entonces podrá introducir timecodes desde el teclado, configurar los tiempos de inicio y fin y copiar o mover la hora de inicio de los eventos seleccionados como se muestra a continuación. Configura el timecode para los eventos seleccionados en 01:02:03:04 (Todos los Modos). 13 Cambia las horas a 2 para los eventos seleccionados (Todos los Modos). Cambia los frames a 8 para los eventos seleccionados (Todos los Modos). Mover o Copiar Eventos con Instrucciones de Edición de Tiempo Esta función permite bloquear los eventos que quiere mover a una nueva hora de inicio o repetir en un punto específico del show. Nota: Si se temporizan otros eventos para que ocurran en la misma franja de tiempo que los eventos copiados o movidos, todos confluyen. Si los eventos ocurren exactamente en el mismo momento, se configuran como tiempos duplicados (seguidos de la letra a, b, c, etc.). Mueve los eventos del 2 al 5 a una nueva hora de inicio de 01:02:03:04 (Todos los Modos). Copia los eventos del 2 al 5 y repite los eventos en la hora de inicio de 01:02:03:04 (Todos los Modos). Manual de Instrucciones de GeniusPro y Lightpalette Página 57 Buscar Eventos Mediante Instrucciones Timecode Puede utilizar la instrucción de edición de la hora para buscar eventos que ocurran en el tiempo que especifique utilizando las teclas [GOTO] y [TIME] como se muestra: Selecciona el evento o eventos programados para ocurrir exactamente a las 02:03:04:05. El indicador (>) aparece junto al primer evento que ocurrirá a esa hora. Nota: Si no hay ningún evento programado a la hora seleccionada, se seleccionará el evento programado inmediatamente posterior. Si no hay ningún evento programado para ocurrir a la hora seleccionada o después, aparece el último evento. Configurar la Hora de Inicio y Fin del Playback de Eventos Los siguientes ejemplos le muestran cómo se configuran las horas de inicio y fin del playback de eventos. Las horas de inicio y fin del playback se pueden aplicar a todo el show, o se pueden configurar para eventos o conjuntos de eventos concretos siguiendo este procedimiento. Configura la hora de inicio del playback a las 00:00:02:00 (Todos los Modos). Configura la hora de fin del playback de eventos a las 20:00:00:00 (Todos los Modos). Configura la hora de inicio del playback de eventos a la hora del evento 1 (Todos los Modos). Configura las horas de inicio y fin del playback de eventos a las de los eventos del 1 al 3 (Todos los Modos). Las teclas {START} y {STOP} tienen el mismo efecto en este caso. 13 Configura la hora de fin del playback de eventos a las 23:59:59:29 (Todos los Modos). Configurar/Volver a configurar el Reloj Interno Pulse la tecla {PLAYBACK} para ver la ventana Playback de Eventos. Cuando el reloj está INTERNAL o *PAUSED*, la tecla {SET CLOCK} se puede utilizar para ver el Menú Configurar Reloj LCD con las teclas que se usan para adelantar o retrasar la hora del reloj, como se indica. Añade una hora al tiempo del reloj interno. Añade un minuto al tiempo del reloj interno. Añade un segundo al tiempo del reloj interno. Añade un frame al tiempo del reloj interno. Añade cinco frames al tiempo del reloj interno. Cuando pulsa [SHIFT] las teclas del menú cambian a teclas de disminución. Reinicia el reloj interno a 00:00:00:00. Cuando aparece el Menú Configurar Reloj, también puede configurar el reloj desde la línea de instrucciones mediante la tecla [TIME]. Pulsando la tecla [TIME] se introduce CLOCKTIME en la línea de instrucciones. Manual de Instrucciones de GeniusPro y Lightpalette Página 58 Configura el tiempo del reloj en 02:03:04:05 (Todos los Modos). Escalonado Manual de los Eventos Si selecciona {PAUSE CLOCK}, el reloj interno o externo se detendrá a la hora del último evento activado. Pulsando la tecla {STEP} activará manualmente el siguiente evento y seleccionará el siguiente evento listo para activarse mediante la tecla {STEP}. Con el reloj *PAUSED* también puede marcar un evento concreto utilizando la tecla [SHIFT] y las teclas {LAST}, {NEXT} {BEGIN LIST} o {END LIST} para mover el marcado hacia arriba o hacia abajo en la lista de eventos. Puede utilizar la tecla {UNBUMP ALL} para eliminar el bump de todos los submasters, o la tecla {STOP FX} para detener todos los efectos que se estén reproduciendo. y o o o 13 Manual de Instrucciones de GeniusPro y Lightpalette Página 59 Las Show Controller/Backup 510i y 310 Introducción Las consolas 510i y 310 están diseñadas para satisfacer las necesidades de iluminación del mercado de los ambientes temáticos, en los que se requiere una reproducción reiterativa de shows controlados por: 1. Audio o Vídeo Timecodes SMPTE 2. MIDI Show Controller 3. Contact Closure Inputs 4. Reloj Interno 5. Playback Manual Las 510i y 310 también admiten la reproducción de shows grabados en GSX y LBX. La creación de un show de iluminación basado en eventos SMPTE con la fecha y hora garbadas utilizando una consola de las series 500 ó 300 se describe en la sección Eventos Time Code. Además, teniendo en cuenta que la configuración del software de las aplicaciones y la capacidad de canales de las 510i y 310 son idénticas a las de otras consolas de las series 500 y 300, ambas pueden servir como unidades compactas de apoyo y seguimiento, rentables y eficaces, de una consola de la serie 500 o 300 principal (remítase a la sección Seguimiento y Apoyo). Interfaz del Usuario Los controles del panel frontal de las Show Controllers proporcionan la interfaz del usuario mínima que se necesita para manejar todas las funciones de playback de GeniusPro, Lightpalette, Tracker, CommuniquéPro y Networker. El acceso a todas las funciones del software completo (sobre todo, configuración del show, edición y ahorro) sólo es posible utilizando un teclado externo y VGA o una unidad de control remoto. Un monitor LCD en el panel frontal y una pantalla táctil en la 310, proporcionan todas las pantallas y teclas asociadas que se necesitan para controlar las funciones de playback del sistema. La pantalla Macro aparece en inicio. No obstante, puede seleccionar otras pantallas utilizando la tecla [DISPLAY] (510i), o el botón táctil en la 310, para recorrer los distintos menús de teclas de este modo: MACRO, SUBS, BROWSE, EVENT, PLAYBACK, BACKUP, SETUP, back to MACRO, etc. 14 Se puede acceder al menú de Macros LCD desde cualquier otro menú mediante la combinación de teclas (510i) o teclas táctiles (310) [SHIFT] [DISPLAY]. También se incluye un botón [STOP SHOW] que le permitirá detener el show y aplicar un estado de iluminación preprogramado. Esta tecla del panel está protegida de cualquier uso accidental y parpadea cuando se selecciona. El funcionamiento de la tecla está asignado a la macro 997 y a la tecla [STOP] de la serie 500. El LED de la tecla [STOP SHOW] parpadeará si se selecciona algún modo de la tecla [STOP], por ejemplo, BLACKOUT, STOP ATTS o ST ATTS+BO. Durante el playback, puede evitar cualquier uso de las teclas del panel no autorizado (excepto [STOP SHOW] y el teclado externo, si está conectado) gracias a un interruptor desmontable. Cuando está bloqueado, la condición aparece en el panel LCD, el LED del interruptor se ilumina y el monitor LCD se atenúa. Manual de Instrucciones de GeniusPro y Lightpalette Página 60 Existen catorce teclas en el panel, de la [P1] a la [P14] (510i), o en la pantalla táctil (310), que cuando se utilizan, pulsando o sin pulsar la tecla [SHIFT], aplican una de las veintiocho condiciones de macros preprogramadas. La tecla [USER], tanto en el panel como en la pantalla táctil, está asignada a la macro 998. La tecla [CLR] se utiliza para eliminar la última instrucción. Pantalla de Macros El Menú de Macros LCD permite ver y reproducir secuencias de instrucciones previamente grabadas utilizando una consola de la serie 500 ó 300 (remítase a Grabar y Utilizar Macros - Sección 9). Se pueden ver hasta ocho macros al mismo tiempo en la pantalla LCD. Se puede identificar la macro seleccionada en ese momento gracias al marcado > que aparece detrás del número. Pulsando [SHIFT] [DISPLAY] desde cualquier otra pantalla aparecerá la Pantalla de Macros LCD. Se pueden seleccionar macros por separado desde la Pantalla de Macros y se pueden activar utilizando las teclas de este modo: Selecciona la macro anterior en la lista de macros. Selecciona la siguiente macro en la lista de macros. Resta 100 a la macro actual (si es posible) y aparece como la macro actual. Suma 100 a la macro actual y aparece como la macro actual (si es posible). Selecciona la primera macro como la actual. Activa la macro seleccionada en ese momento. Cuando se pulsa la tecla [SHIFT], aparece un conjunto de teclas LCD alternativo, tal y como se indica a continuación: Muestra las ocho macros anteriores. Muestra las ocho macros siguientes. a la a la a Nota: Pulsando las teclas de la [P1] a la [P14] se seleccionan y activan las macros de la 951 a la 964 respectivamente. Pulsando las combinaciones de la [SHIFT] [P1] a la [SHIFT] [P14] se seleccionan de la SP1 a la SP14 y se activan las macros de la 971 a la 984 respectivamente. Las 28 macros se pueden seleccionar y activar desde la pantalla de macros, tal y como se describe en párrafos anteriores. Pulsando la tecla [USER] del panel, se activa la macro 998. Pulsando la tecla [STOP SHOW] se activa la macro 997. a Pantalla Submaster El Menú Submaster le permite ver y reproducir submasters previamente grabados utilizando una consola de la serie 500 ó 300 (remítase a Grabar Submasters - Sección 6). La pantalla muestra ocho submasters al mismo tiempo desde la página del submaster seleccionado en ese momento y junto a cada uno de éstos aparecen su número, nivel, texto y macros asociadas. El submaster seleccionado se identifica por un marcador > situado detrás de su número. Manual de Instrucciones de GeniusPro y Lightpalette Página 61 14 Utilizando las teclas LCD, puede recorrer las páginas de los submasters, seleccionar un submaster de la página en pantalla y aumentar, disminuir o reproducir en modo bump el submaster siguiendo estas instrucciones: Desplaza el marcador > al submaster anterior en la página. Desplaza el marcador > al siguiente submaster en la página. Aumenta las páginas del submaster, por ejemplo, 1>2>3>4>etc. Disminuye o aumenta el nivel del submaster seleccionado en un % establecido en el campo Arriba/Abajo % de la Pantalla de Configuración del Usuario (valor predeterminado = 5%). Reproduce en modo bump el submaster seleccionado. Cuando se pulsa la tecla [SHIFT], aparece un conjunto de teclas alternativo, como se indica a continuación. Muestra los ocho submasters anteriores en la página seleccionada. Muestra los ocho submasters siguientes en la página seleccionada. Retrocede en las páginas de los submasters, por ejemplo, 6>5>4>3>2>1>6, etc. Configura el nivel del submaster seleccionado en un 0%. Configura el nivel del submaster seleccionado en un 100%. Menú de Exploración del Disco El Menú de Exploración del Disco LCD le permite recorrer la lista de los shows almacenados en el disco interno o en un disquete, cargar un show para reproducirlo, o copiar un show de un disco y/o directorio a otro, y desde o hacia un servidor de archivos. Esta pantalla también se utiliza junto con la unidad de disquete para cargar un nuevo software operativo. 14 Cargar un Show Para cargar un show desde un disquete o disco interno, utilice las teclas {LAST} y {NEXT} para colocar el marcador > junto al campo del disquete (A:), o el campo de la unidad de disco interno (C:), y pulse a continuación la tecla {SELECT} hasta que aparezca el directorio que necesita. La unidad y el directorio aparecen en la línea superior de la pantalla y debajo se enumeran los shows que contiene la unidad/directorio seleccionado. Para añadir un show de la lista, utilice las teclas {LAST} o {NEXT} para colocar el marcador > sobre dicho show y pulse la tecla {SELECT}. Aparecerá un mensaje de confirmación y de estado de carga del show. Pulsando {SELECT} de nuevo, cargará el show. Los archivos del show que aparecen en el explorador del disco se identifican por el nombre del show, y la fecha y hora de grabación. Si recorre una lista de shows larga, puede mantener pulsada la tecla {SHIFT} y utilizar las teclas de la {LAST 4} a la {NEXT 4} para ver 4 shows al mismo tiempo. Copiar un Show Para copiar un show, primero desplace el marcador >, como se ha descrito en párrafos anteriores, utilizando las teclas {NEXT} {LAST} y {SELECT}. Cuando el marcador se encuentre en el show que quiere copiar, pulse la tecla {COPY SHOW}. El título del menú cambiará a Menú Copiar. La función de copiar está activa cuando aparece este menú. Para responder a un mensaje del programa, utilice las teclas {NEXT}, {LAST} y {SELECT} y seleccione el disco de destino y el directorio. La ruta de destino aparece en la pantalla LCD. Si la ruta que aparece es correcta, pulse la tecla {COPY SHOW} de nuevo para copiar el show en el destino deseado. Si pulsa la tecla [CLR] en cualquier momento durante el proceso de copiado, volverá a la Pantalla de Exploración del Disco LCD. Manual de Instrucciones de GeniusPro y Lightpalette Página 62 Cargar Software Operativo Para cargar un nuevo software operativo, inserte el disquete en la disquetera y pulsa la tecla {SOFT LOAD}. Aparecerá un mensaje de confirmación y de estado de carga del software. Pulsando la tecla {SOFT LOAD} de nuevo, cargará el software operativo desde el disquete (remítase a Instalación & Registro de Software al final de este manual). Pantalla de Eventos Time Code El Show Controller está diseñado para funcionar junto con un time code SMPTE aplicado externamente. No obstante, en caso de que no disponga de un time code SMPTE, puede hacer que un reloj interno controle los eventos del show. Cuando se selecciona y activa un reloj SMPTE externo, el reloj SMPTE interno se sincroniza con él. El Menú de Eventos LCD aparece pulsando la tecla {DISPLAY}. Esta pantalla le permite seleccionar el origen para la temporización de los eventos del show y muestra cada evento y su tiempo de programación en una secuencia que se desarrolla a medida que el show de iluminación progresa. Un marcador < indica el siguiente evento que hay que activar, y un marcador * indica el último evento activado. Seleccione la tecla {EXT CLK} para aplicar una entrada time code SMPTE externa a través del conector de 3 pines Audio XLR. o Seleccione la tecla {INT CLK} para aplicar el reloj time code interno. El estado del origen de la temporización y el tiempo SMPTE aparecen en la LCD (EXTERNAL, OVERRIDE (reloj interno relevado), NO CLOCK (reloj externo ausente), INTERNAL o PAUSE. Nota: El campo Origen de la Pantalla de Configuración del Show debe configurarse en SMPTE y Velocidad de Frame y Nodo de Red SMPTE deben ajustarse correctamente antes de utilizar el reloj externo. También puede configurar el estado de anulación del reloj en el campo Anulación del Reloj de la Pantalla de Configuración del Show. Formato de Tiempo Por favor, remítase a Formato Timecode en la Sección Eventos Timecode. Configurar/Volver a configurar el Reloj Interno Por favor, remítase a Configurar/Volver a configurar el Reloj Interno en la Sección Eventos Timecode (Sección 13). Escalonar Manualmente Eventos del Show de Iluminación Por favor, remítase a Escalonado Manual de los Eventos del Show de Iluminación en la Sección Eventos Timecode (Sección 13). Pantalla de Cues y Playbacks X El diseño y contenido de la Pantalla LCD de las Cues y Playbacks X está determinado por las opciones seleccionadas en la Pantalla de Configuración del Usuario y los niveles y propiedades particulares atribuidos a cada cue cuando se grabó por primera vez. 14 El Show Controller está diseñado como una unidad de reproducción de shows y no dispone de funciones de edición directa para las cues sin ayuda de una pantalla de vídeo y teclado externos, o control remoto. La pantalla Cues y Playbacks X está pensada para que usted pueda ver la lista de cues, seleccionar y cargar cues por separado y reproducir la cue o secuencia de cues que solicite. La pantalla muestra la lista de cues para el Playback X1 ó X2. Un marcador >, que aparece a la izquierda del número de la cue identifica la cue actual. También aparece el porcentaje de la progresión de la última cue que se activó. La siguiente cue que hay que reproducir viene indicada con un marcador < detrás de su número. La última cue viene identificada con un marcador *. Las teclas de la pantalla Cues y Playbacks X le permiten seleccionar y reproducir cues de este modo: Manual de Instrucciones de GeniusPro y Lightpalette Página 63 Nota: Pulsando la tecla [SHIFT] pasará del playback X1 al playback X2, y viceversa (en caso de que se haya seleccionado un modo de playback doble en la Pantalla de Configuración del Usuario). Todas las acciones de las teclas se aplicarán al playback que aparece en la pantalla LCD, por ejemplo, X1 ó X2. Selecciona la cue anterior en la hoja de cues que aparece como cue actual. Selecciona la siguiente cue en la hoja de cues que aparece como cue actual. Carga una cue seleccionada en el playback X y reinicia cualquier ciclo desde el principio. Esta acción no tiene ningún efecto sobre la salida hasta que no pulse la tecla {GO}. Púlsela una vez para detener la cue actual. Púlsela de nuevo para desplazarse hasta la cue anterior. Selecciona la cue 0 (en oscuro). Reproduce la cue actual. Pantalla de Apoyo Esta pantalla se aplica cuando el Show Controller se utiliza como seguimiento y apoyo de una consola de control de la serie 500 ó 300 a través de una red Ethernet (remítase a la sección Seguimiento y Apoyo - Sección 15). Pulse la tecla [DISPLAY] hasta que aparezca el Menú de Apoyo. El Menú de Apoyo muestra esta información sobre la red: Opciones Networker: On u Off. Modo (Backup): Como se especifica en 220node.cfg. Este Nodo: Nombre Red, Dirección Nodo. Nodo Principal: Nombre Red, Dirección Nodo o, si Nodo = Principal. Nodo Backup: Nombre Red, Dirección Nodo. Opciones Estado: Como estado de red actual. Si desea obtener más información acerca de las instrucciones de apoyo, remítase a la sección Seguimiento y Apoyo - Sección 15. 14 Configuración del Panel LCD Pulse la tecla [DISPLAY] hasta que aparezca el menú de Configuración. Esta pantalla muestra el número de la versión del software, las aplicaciones de software cargadas y el número de submasters detectado. La pantalla también muestra los ajustes de brillo y contraste de la retroiluminación de la LCD. Aparecen las siguientes teclas: Disminuye el contraste de la LCD. Aumenta el contraste de la LCD. Disminuye el brillo de la retroiluminación de la LCD. Aumenta el brillo de la retroiluminación de la LCD. Muestra mensaje de aviso/confirmación. Pulse {SHUTDOWN} para apagar el sistema o la tecla [CLR] para cancelar. El texto que aparecería en la línea de error de un monitor de vídeo de la serie 500 ó 300 series aparece en la pantalla LCD. Pulsando la tecla [CLR] se cancela el mensaje de error. Manual de Instrucciones de GeniusPro y Lightpalette Página 64 Entradas de Macro para Submaster Cuatro conectores hembra de 25 pines tipo D en la parte posterior del panel 510i y dos conectores en el panel 310 le proporcionan cuarenta y ocho y veinticuatro entradas de macro para submaster respectivamente. Estas salidas proporcionan una conexión lógica sencilla On/Off y están diseñadas para funcionar como botones submaster bump independientes. Cada entrada se puede usar para activar una macro o un efecto. Para utilizar estas entradas y activar macros, sus correspondientes submasters deben o tener el modo bump configurado como macro (recomendado), o tener un submaster externo asignado. Para obtener más información acerca de las conexiones de los pines, remítase a la sección Conectores de la Consola del Manual de Instrucciones o a la Ayuda en Pantalla. 14 Manual de Instrucciones de GeniusPro y Lightpalette Página 65 Seguimiento Apoyo/Consolas Remotas Seguimiento y Apoyo permite que 2 consolas, o una consola y un Show Controller 510i ó 310, o una consola y un PC funcionen con configuraciones idénticas de GeniusPro o Lightpalette. De este modo, ambos dispositivos pueden trabajar juntos, uno como equipo principal y otro como equipo de apoyo, y aportar mayor seguridad a su utilización. “Configuraciones idénticas” quiere decir que el equipo principal y el de apoyo deberían programarse con las mismas aplicaciones y número de canales. Si el dispositivo de apoyo es un PC, éste debe tener una mochila con un número de serie (disponible desde la versión 2.0 del software) que permitirá al PC registrarse con una contraseña exactamente como si se tratase de una consola. Si se utiliza una consola principal y otra de apoyo, se recomienda que la última sea del mismo tipo que la primera, o un 510i, o un Show Controller 310, o un PC, aunque otras combinaciones también son posibles. La naturaleza compacta de los 510i y 310 y su amplia interfaz del usuario hacen de ellos unidades de apoyo de una consola principal muy eficaces (remítase a la sección 510i y 310 Show Controller/Apoyo - Sección 14). Si el número de submasters de la unidad de apoyo no concuerda con el de la principal (por ejemplo, si la unidad principal es una 550i y la de apoyo es una 520i), cree el archivo USERINIT.BAT en DOS en el directorio C:\220OS de la consola de apoyo utilizando el editor de DOS. Para crear el archivo, teclee USERINIT.BAT e introduzca set 220NUMSUMS=xx, sustituyendo xx por el número de submasters de la consola principal. Instrucciones de Apoyo Salvo que se indique lo contrario, las instrucciones de apoyo sólo estarán disponibles si ambas unidades están encendidas y aparece el estado “Principal Activa No Sinc”. Se puede acceder a las instrucciones de apoyo pulsando <MORE> {BACKUP CMDS}. {M GIVE SYNC}: Main Give Sync, transfiere el show actual a la consola/PC de apoyo y permite la salida de la consola principal. {M TAKE SYNC}: Main Take Sync, transfiere el show actual desde la consola/PC de apoyo y permite la salida de la consola principal. {M GIVE CTRL}: Main Give Control, inutiliza la salida de la consola principal y permite la salida de la consola/PC de apoyo. 15 {M TAKE CTRL}: Main take Control, permite la salida de la consola principal e inutiliza la salida de la consola/PC de apoyo. {BREAK SYNC}: Rompe la conexión de seguimiento entre la consola principal y la consola/PC de apoyo, y mantiene invariables las salidas activas en ese momento. Esto es necesario para apagar cualquiera de las dos consolas. {RESET DESK}: Reconfigura muchos parámetros de la consola como fallos de encendido. Se activa automáticamente al final de las instrucciones Give/Take Sync, pero aquí está disponible manualmente. [SHIFT] {M GIVE SYNC}: Conecta la unidad principal y la de apoyo sin transferir información sobre shows. [SHIFT] {M TAKE SYNC}: Conecta la unidad principal y la de apoyo sin transferir información sobre shows. Sólo está disponible en el estado Apoyo Activo No Sinc (cuando la unidad de apoyo ha tomado el control automáticamente, y la principal se ha reiniciado). Para conocer más detalles sobre protocolos de intercambio entre las unidades principales y de apoyo, por favor, consulte el Manual de Instrucciones o la Ayuda en Pantalla. Manual de Instrucciones de GeniusPro y Lightpalette Página 66 Normalmente, los controles de la consola de apoyo están activos cuando están sincronizados. Las instrucciones que se dan desde la unidad de apoyo se reflejan en la principal, de modo que ambas consolas permanecen sincronizadas. Bloqueo de la Consola Para evitar que los controles de la consola de apoyo se accionen accidentalmente, se pueden bloquear pulsando las teclas [SHIFT] [HELP] al mismo tiempo. Utilice [SHIFT] [HELP] de nuevo para desbloquear la consola. Este bloqueo funciona en todas las consolas. Consolas Remotas Las consolas/PCs remotos hacen posible que una unidad principal y varias consolas remotas trabajen juntas con los mismos archivo de show al mismo tiempo. La unidad principal y la unidad remota no necesitan tener la misma configuración de software o hardware. Cada usuario de consola/PC tiene su propia línea de instrucciones y pantalla, aunque comparten el mismo show (cues, grupos, efectos, etc.). Para configurar las consolas (la principal y las unidades remotas), remítase a la Ayuda en Línea. Tanto en la unidad principal como en las consolas remotas, puede ver la pantalla actual de otra consola pulsando [SHIFT] <MORE> simultáneamente. Para volver a su pantalla local, pulse [SHIFT] <MORE> de nuevo. Uso de Consolas Remotas Submasters Se puede utilizar una consola de la Serie 500 ó un Show Controller 510i como consola principal con mesas de las series 500 ó 300 como consolas remotas. Cuando una consola remota se registra, sus faders submaster controlan los mismos submasters que los faders de la consola principal. Para que un fader tome control de un submaster, se debe mover hasta que alcance la posición del fader que en la otra consola controla el submaster en ese momento. Los faders de una consola remota también se pueden usar para controlar los submasters 25 – 48 en una consola principal 510i/520/530. Para lograr esto, añada la línea: set 220numsubs=54 al archivo USERINIT.BAT de la unidad principal, y configure el campo Diseño del Submaster en “25-36 & 37-48” en la consola remota. Si el archivo USERINIT>BAT no existe, tendrá que crearlo siguiendo el procedimiento descrito en párrafos anteriores. Editor Sin Conexión y PC Software El Editor Sin Conexión y el PC Software de GeniusPro y Lightpalette proporcionan una simulación completa del Software Operativo de la consola en un PC estándar. El Editor Sin Conexión le permite leer y escribir archivos de show, generar listados, editar cues, grupos, patches, efectos y submasters, y acceder a una vista preliminar en la pantalla de todos los elementos del show grabados. PC Software le permite vincular su red Ethernet utilizando la Tarjeta de Red suministrada y la función Networker Seguimiento y Apoyo, junto con un nodo de serie SN para conectar un PC como unidad de apoyo de la consola principal. Consulte el Manual de Instrucciones o la Ayuda en Línea si desea conocer más detalles. Al final de este manual encontrará las plantillas que le permitirán simular la utilización de consolas de la serie 500 y 300 en un teclado de PC estándar junto con el software para PC o el software de la consola. Manual de Instrucciones de GeniusPro y Lightpalette Página 67 15 Pantallas de Informe Las pantallas de informe, a las que se puede acceder utilizando la tecla <REPORT>, le muestran informes sobre el estado de salidas, canales y cues concretas e información sobre la consola y la configuración de la red. Las pantallas de informe también incluyen una serie de pantallas de diagnóstico del sistema, pensadas fundamentalmente para ser utilizadas por especialistas. Informe del Estado de las Salidas, Canales y Cues Los informes breves individuales se proporcionan para cada salida, canal y cue grabada en la consola. Vea los informes que aparecen. Muestra el informe breve del canal 7 (Todos los Modos). Muestra el informe breve de la salida 6 (Todos los Modos). Muestra el informe breve de la cue 5 (Todos los Modos). Informe del Sistema Si pulsa la tecla <REPORT> aparecerá el Informe del Sistema. Este informe tienen cuatro ventanas. La ventana Estado del Sistema muestra el número de partes de cue, grupos, pasos de efecto, macros, perfiles, eventos y trabajos de impresión que se están utilizando en el momento. La ventana Puertos/Paneles Detectados muestra el número de puertos DMX, AUX, VGA y D54/AMX detectados, junto con el número de submasters, faders y controles de canales detectados por el sistema. La ventana Configuración de Red muestra el Nombre del Nodo, Tipo de Nodo, Dirección del Nodo, y la Máscara SubNet y Dirección del Servidor de Archivos para la consola. La ventana Configuración muestra el Número de Seguridad, el Número de la Versión del Software Operativo, el número de canales, y el software de aplicación instalado. Dimmer Log Remítase a la sección Informes de la Consola. Pantallas de Diagnóstico Cuando selecciona la tecla {DIAG} tiene a su disposición una serie de pantallas de diagnóstico, a saber: Status Log El Status Log aparece cuando se pulsa la tecla {STATUS LOG}. El contenido de esta pantalla y las teclas asociadas se han diseñado para ser utilizadas por un técnico. Para imprimir el Status Log, pulse <ARCHIVE> {PRINT} {PRINT LOG}. Diagnósticos de Red La pantalla Diagnóstico de la Red aparece cuando pulsa la tecla {NET DIAG}. Para obtener más información sobre el contenido de la pantalla Diagnóstico de la Red, remítase a la Ayuda en Línea. Diagnósticos Internos La pantalla Diagnóstico Interno aparece cuando pulsa la tecla {INT DIAG}. El contenido de esta pantalla y las teclas asociadas se han diseñado para ser utilizadas por un técnico. 16 Manual de Instrucciones de GeniusPro y Lightpalette Página 68 Configuración Existen tres Pantallas de Configuración que se utilizan para configurar las funciones del usuario, las características del show y la salida de la consola, la red, la comunicación y los detalles de los submaster externos. Seleccionar las Pantallas de Configuración Puede seleccionar la Pantalla de Configuración del Usuario pulsando la tecla <SETUP>. Las tres Pantallas de Configuración se pueden seleccionar a través de teclas, pulsando la tecla {ADV SETUP} una vez que se ha pulsado la tecla <REPORT>. Cambiar los valores de las Pantallas de Configuración Utilice la trackball, o las teclas del cursor en el teclado de PC para desplazarse entre los campos. Modifique los valores utilizando [+] y [-] o la rueda de nivel, o tecleando los números donde corresponda. Las opciones disponibles para el campo seleccionado en ese momento aparecen en la parte inferior de la pantalla, con la opción seleccionada en ese momento marcada en blanco sobre un fondo rojo. Para borrar un número o carácter de un campo, pulse la tecla [CLR]. Cuando se selecciona un campo, puede aplicar el valor predeterminado para el mismo pulsando la tecla {DEFLT}. El valor predeterminado en algunos campos depende de la configuración del campo GENIUSPRO/PALETTE en la Ventana de la Consola de la Pantalla de Configuración del Usuario. Para marcar el primer campo (parte superior izquierda), pulse [*]. Nota: En las Consolas 300, puede pulsar [SHIFT] [0] para aplicar el modo de bloqueo del cursor y utilizar las teclas del cursor para marcar los campos. Después de seleccionar la Pantalla de Configuración del Usuario utilizando la tecla <SETUP>, si pulsa la tecla {BACK} volverá a la pantalla anterior. Si pulsa {BACK} una vez que ha seleccionado una Pantalla de Configuración después de pulsar <REPORT>, volverá a la Pantalla de Informe sobre el Sistema. Pantalla de Configuración del Usuario La Pantalla de Configuración del Usuario determina el modo en que funciona la consola y aparece la información. Pantalla de Configuración del Show La Pantalla de Configuración del Show le permite controlar el modo en que se manejan los valores asociados al control del show (como el tracking de cues y la división de canales). Pantalla de Configuración de la Consola La Pantalla de Configuración de la Consola le permite controlar el modo en que la consola se comunica con otros dispositivos a los que está conectada. Más Información Para obtener información detallada acerca de cada campo concreto de las tres Pantallas de Configuración, remítase a la Ayuda en Pantalla o al Manual de Instrucciones de la consola. Manual de Instrucciones de GeniusPro y Lightpalette Página 69 17 La Pantalla de Archivos La Pantalla de Archivos aparece cuando se pulsa la tecla <ARCHIVE>. Esta pantalla presenta las funciones que le permitirán realizar todas las operaciones que conciernen al disco interno, el disquete o la impresora externa, y entre las que se incluyen cargar, copiar, guardar, borrar, hacer copia de seguridad, restaurar, eliminar e imprimir shows, o partes de los mismos. En la Pantalla de Archivos, puede cargar software operativo y de aplicación, guardar shows en un disquete y cargar shows desde un disquete. La Ventana de Selección de Archivos Cada una de las Pantallas de Archivos tiene una Ventana de Selección de Archivos, la cual controla las partes del show que se cargan, imprimen, eliminan, etc. Para seleccionar un campo, utilice la trackball para desplazar el cursor rojo hasta situarlo sobre éste y utilice la rueda de nivel, o las teclas [+] o [-] para utilizarlo (ponga una marca de visto junto a él) o inutilizarlo (elimine la marca de visto). Teclee los números deseados en los campos FIRST, LAST, y NUMBER FROM. La Ventana de la Lista de Shows Operaciones del Disco Nombrar un Show Show Name Las lista de shows aparece en la parte inferior de la pantalla Archivo. Para desplazar el marcado en la lista de shows, pulse {BROWSE FILES}. Utilice la trackball para recorrer la lista de archivos de shows que contiene el directorio actual. Si hay un show cargado en ese momento, el nombre de su archivo aparece en la parte inferior de la ventana de la lista de shows, debajo del encabezado “Show Actual (Guardar Show)”. A medida que se desplace por la lista de shows, el nombre del show marcado aparecerá en la parte inferior de la ventana de la lista de shows, debajo del encabezado “Cargar/Copiar/Borrar/Restaurar Show”. Antes de guardar un show, debe darle un nombre para poder identificarlo cuando necesite volver a cargarlo en la consola. Asegúrese de que el disco que necesita (interno o disquete) está marcado en rojo y de que a su derecha aparece el directorio correcto. Si necesita cambiar los directorios o crear uno nuevo, remítase a Seleccionar una Unidad y Directorio antes de dar un nombre al show. Teclee [TEXT] el nombre del show [*] desde el teclado externo. Para borrar un nombre, teclee [TEXT] [*]. Una vez que ha dado un nombre al show, entonces puede guardarlo en el disco local o en el disquete. 18 Seleccionar una Unidad y Directorio Cada vez que guarde un show, lo hará en la unidad y directorio actuales. Todos los datos, incluyendo la configuración, quedan guardados. Para guardar un show en un directorio o unidad distintos, pulse {BROWSE FILES}, y después utilice la trackball para marcar la unidad o el directorio. Para ir hasta el directorio padre del directorio actual, seleccione [..]. Pulse [*] para seleccionar la unidad o directorio. La unidad aparece en amarillo sobre un fondo rojo y el directorio aparece al lado. Crear un Directorio de Disco Local Puede crear un subdirectorio dentro del directorio actual utilizando la tecla {MAKE DIR}. Puede que esto le ayude a organizar la base de datos de su show y que quiera guardar shows parecidos en directorios separados. Si quiere crear un subdirectorio en un directorio que no sea el actual, vaya al directorio deseado siguiendo el procedimiento descrito anteriormente. 1. Pulse la tecla {MAKE DIR}. 2. Teclee el nombre del nuevo directorio con el teclado externo. Para el nombre del directorio puede utilizar hasta 8 caracteres alfanuméricos y _ (subrayado); por ejemplo, show_12 . No utilice espacios, puntos o los siguientes caracteres (* ? - \ /). 3. Pulse ENTER en el teclado. Se le pedirá que confirme esta acción. 4. Pulse ENTER en el teclado para crear el nuevo directorio o [CLR] o [UNDO] para cancelar la operación. Manual de Instrucciones de GeniusPro y Lightpalette Página 70 Guardar un Show Cada vez que guarde un show, todos los datos, incluyendo la configuración, quedarán guardados. No tiene que señalar los campos en la ventana Selección de Archivos. Para guardar el show actual en la unidad y directorio actuales, pulse {SAVE SHOW} {SAVE SHOW}. Una vez que ha determinado el nombre del show y la unidad y el directorio donde quiere guardarlo, debe guardarlo con frecuencia, sobre todo cuando lo está creando y editando. Cargar un Show Entero o una de sus Partes Puede cargar un show desde un disquete o desde el disco duro de la consola. Cuando esté cargando un show, en primer lugar tendrá que seleccionar las partes del mismo que quiere cargar. 1. Si quiere cargar el show entero, señale el campo Show Entero de la ventana Selección de Archivos utilizando la tecla [+]. 2. Si quiere cargar sólo una parte del show, utilice [-] para quitar la señal del campo Show Entero, y marque con la trackball los elementos que quiere cargar. Utilice la tecla [+] para activar su campo SELECT. 3. Teclee los números deseados en los campos FIRST, LAST y NUMBERS FROM. 4. Pulse {BROWSE FILES} para llegar a la ventana Lista de Shows. 5. Utilice la trackball para marcar el show. 6. Pulse [*] para cargar el show. 7. Pulse [*] de nuevo para confirmar, o [CLR] o [UNDO] para cancelar la operación. Nota: Si no cambia la unidad y directorio actuales, puede utilizar <ARCHIVE> {SAVE SHOW} {SAVE SHOW} para guardar el show periódicamente. Nota: Los shows guardados con una versión de software anterior se pueden cargar correctamente; no obstante, es posible que los archivos de shows creados con una versión de software posterior no se carguen correctamente si está utilizando una versión de software más antigua. Restaurar o Borrar una Copia de Seguridad del Show Cada vez que guarde el show en el disco local, se creará una copia de seguridad del mismo. Puede restaurar o borrar una copia de seguridad de un show concreto de este modo: 1. Si quiere restaurar una copia del show entero, compruebe el campo Show Entero de la ventana Selección de Archivos. 2. Si no quiere restaurar el show entero, utilice [-] para desactivar el campo WHOLE SHOW (show entero). A continuación, utilice la trackball para marcar cada uno de los elementos que quiere cargar y utilice [+] para activar su campo SELECT. Teclee los números deseados en los campos FIRST, LAST, y NUMBER FROM. Nota: No puede borrar parte de un show. o Copiar un Show 3. Pulse {BROWSE FILES} para llegar a la ventana Lista de Shows. 4. Vaya a la unidad y directorio que contienen el show que quiere restaurar o borrar, tal y como se describe en Seleccionar una Unidad y Directorio. 5. Utilice la trackball para marcar el nombre del show. 6. Pulse {BACKUP VIEW} para ver una lista de copias de seguridad del show seleccionado. 7. Utilice la trackball para marcar la copia de seguridad que quiere cargar o borrar. 8. Pulse {LOAD BACKUP} para restaurar el show, o {DELETE} para borrar la copia de seguridad. Se le pedirá que confirme esta acción. 9. Pulse {LOAD BACKUP} de nuevo para cargar la copia de seguridad o pulse {DELETE} de nuevo para borrarla, o [CLR] o [UNDO] para cancelar la operación. 10. La copia de seguridad seleccionada del show se cargará/borrará. El tiempo que se tarde en restaurar el show dependerá de su tamaño. Puede copiar un show de cualquier unidad o directorio en otro. Esta función le permite copiar archivos directamente de una ubicación a otra sin tener que cargarlos como show actual. Manual de Instrucciones de GeniusPro y Lightpalette Página 71 18 1. Vaya a la unidad y directorio que contienen el show que quiere copiar, tal y como se describe en Seleccionar una Unidad y Directorio. 2. Utilice la trackball para marcar el show. 3. Pulse {COPY SHOW} para solicitar la copia. Se le pedirá que seleccione un directorio de destino. 4. Seleccione la unidad y el directorio de destino. 5. Asegúrese de que el nombre del disco y el directorio de destino aparecen junto al campo marcado LOCAL DISK o FLOPPY DISK. 6. Pulse {COPY SHOW}. Se le pedirá que confirme esta acción. Pulse {COPY SHOW} de nuevo para copiar el show en el directorio seleccionado o [CLR] o [UNDO] para cancelar la operación. Borrar un Show Puede borrar un show utilizando la tecla {DELETE}. Esta acción borra el show y todas su copias de seguridad. Puede que quiera copiar el show en un disquete antes de borrarlo del disco local. 1. Vaya a la unidad y directorio que contienen el show que quiere copiar, tal y como se describe en Seleccionar una Unidad y Directorio. 2. Utilice la trackball para marcar el show. 3. Pulse {DELETE} para borrar el show. Se le pedirá que confirme esta acción. 4. Pulse {DELETE} para borrar el show o [CLR] o [UNDO] para cancelar la operación. Nota: Antes de borrar el show, éste se copia en .bk0. A continuación se borra el show y todas las copias de seguridad. Esto hace posible recuperar el show fácilmente en caso de que se haya borrado accidentalmente. Borrar un Directorio Puede borrar un directorio utilizando la tecla {DELETE}. El directorio tiene que estar vacío para poder borrarlo. 1. Vaya al directorio que quiere borrar y asegúrese de que borra todos los shows y copias de seguridad que contiene. Puede que quiera copiar los shows en un disquete antes de borrarlos. 2. Vaya al directorio padre del directorio que quiere borrar, tal y como se describe en Seleccionar una Unidad y Directorio. 3. Utilice la trackball para marcar el directorio que quiere borrar. 4. Pulse {DELETE} para solicitar la acción de borrado. Se le pedirá que confirme esta acción. 5. Pulse {DELETE} para borrar el directorio o [CLR] o [UNDO] para cancelar la operación. Nota: Si aparece un mensaje diciendo que el directorio no está vacío, es posible que no se hayan borrado todas las copias de seguridad del show. Remítase a Restaurar o Borrar una Copia de Seguridad del Show para borrar todas las copias de seguridad, después vuelva a seleccionar el directorio y pulse {DELETE} {DELETE}. Formatear un Disquete 18 Antes de usar un disquete, debe formatearlo. Para ahorrar tiempo puede utilizar disquetes preformateados compatibles con PC/MS-DOS. Si necesita formatear sus propios disquetes, siga el procedimiento que se describe a continuación, con el cual podrá formatear discos de 1.44Mb. Este procedimiento destruirá cualquier dato que se encuentre en el disquete. 1. Inserte el disquete. 2. Pulse {FORMAT FLOPPY}. Se le pedirá que confirme esta acción. 3. Pulse {FORMAT FLOPPY} para iniciar a formatear el disquete o [CLR] o [UNDO] para cancelar la operación. Un indicador de progreso aparecerá mientras la consola esté formateando el disquete. Nota: Las salida DMX y la salida de red de la consola se detienen durante la operación descrita en el párrafo anterior. Manual de Instrucciones de GeniusPro y Lightpalette Página 72 Protección Anti Escritura de un Disquete Una vez guardada la información, el disquete se puede proteger contra escritura desplazando la lengüeta de protección, de modo que el orificio quede abierto. Esa acción evitará que el disquete se formatee accidentalmente o se sobrescriba con otra información. Operaciones del Software Las operaciones del software, incluyendo actualizar el software operativo, añadir canales adicionales, introducir y guardar su contraseña, se describen en la sección titulada Instalación y Registro del Software al final de este manual. Operaciones de Impresión Pulse <ARCHIVE> {PRINT} para ver la Pantalla de Impresión de Archivos. Esta pantalla le permite configurar su impresora e imprimir información sobre el show. Aunque puede utilizar la macro Imprimir Pantalla [SHIFT] [P1] para imprimir el contenido actual de todas las pantallas (1 pantalla por página), las funciones de impresión de archivos permiten imprimir cues enteras y shows. El Menú de Impresión LCD ofrece las siguientes opciones de impresión, a las que se puede acceder a través de las teclas: {PRINT SHOW}, {DIMMER LOG}, {STATUS LOG} y {NOTES}. También puede detener la impresión utilizando la tecla {STOP}, o volver a la Pantalla de Archivos utilizando la tecla {BACK}. Antes de iniciar cualquier operación de impresión, asegúrese de que los campos de configuración de la impresora se han rellenado correctamente para su equipo, marcando el campo con la trackball e introduciendo en el campo el valor correcto mediante la rueda de nivel o las teclas [+] o [-]. Impresión de un Show Entero o una de sus Partes Antes de seleccionar {PRINT SHOW}, debe seleccionar las partes del show que quiere imprimir en la ventana Selección de Archivos y las opciones de impresión en la ventana Configurar Opciones de Impresión, utilizando la trackball para marcar el campo y las teclas [+] o [-] para colocar o eliminar la marca del campo. 1. Si quiere imprimir el show entero, señale el campo Show Entero de la ventana Selección de Archivos utilizando la tecla [+]. 2. Si quiere imprimir sólo una parte del show utilice [-] para quitar la señal del campo Show Entero, y después utilice la trackball para marcar cada uno de los elementos que quiere imprimir y utilice la tecla [+] para activar su campo select. 3. Teclee los números deseados en los campos FIRST y LAST. 4. Pulse {PRINT SHOW} para imprimir su selección. Imprimir el Dimmer Log Si pulsa la tecla {DIMMER LOG} imprimirá el contenido de Dimmer Log (remítase a la sección Informes de la Consola, Sección 19). Imprimir el Status Log Si pulsa la tecla {STATUS LOG} imprimirá el contenido de Status Log (remítase a la sección Pantallas de Informe, Sección 16). Imprimir las Páginas de Notas Puede imprimir el contenido actual de las Páginas de Notas utilizando la tecla {NOTES}. El contenido actual de las páginas de notas es el último archivo que aparece. Para comprobar el contenido actual de las Páginas de Notas, pulse <MORE> {NOTES DISP}. 18 Borrar Operaciones Pulse <ARCHIVE> {CLEAR} para ver la Pantalla de Eliminación. Nota: No puede deshacer una operación de eliminación. Si necesita utilizar el show de nuevo, asegúrese de que lo guarda en un disco o disquete antes de eliminarlo. Desde la ventana Selección de Archivos, seleccione las partes del show que quiere eliminar, o seleccione Show Entero. Para formatear la consola por completo y volver a crear todos los archivos de trabajo en el disco, seleccione Show Entero, Páginas ATC y Configuración. Utilice la trackball para desplazar el marcado rojo hasta seleccionar el campo adecuado y [+] o [-] para activar o desactivar su campo select. Teclee los números deseados en los campos FIRST y LAST. Pulse {CLEAR} para eliminar la selección y {CLEAR} de nuevo para confirmar, o {BACK} para cancelar la operación. Esta operación puede llevar algunos minutos. Manual de Instrucciones de GeniusPro y Lightpalette Página 73 Informes de la Consola Informes de la Consola se utiliza para controlar e informar sobre la temperatura, el estado del sistema y la carga de información para hasta 99 racks de dimmers de señal de fallos Strand, por ejemplo, EC90SV/CD80SV, conectado a los puertos AUX o COM de la consola, o utilizando nodos de serie SN en la red Shownet. Esta función permite al usuario conocer el estado de todas las lámparas de un equipo y grabar copias de seguridad de escenas basadas en racks de manera sencilla y fácil. Establecer la Configuración de Racks La configuración de cada rack de dimmers se determina en un archivo llamado 220RACK.CFG. Este archivo se puede ver y editar mediante el Editor de Notas de la consola. Antes de editar el archivo debe leer la información que contiene el documento Informes de la Configuración de Racks. Contiene información importante acerca de cómo configurar y editar el archivo configuración de racks. Al inicio, Informes solicitará automáticamente a todos los racks configurados que determinen la asignación entre racks e identificadores de dimmer para la salida de la consola, la cual se utilizará en todos los análisis posteriores de fallos de dimmers. Informe sobre los Fallos de Dimmer Configure el campo Informes de la ventana Comunicaciones en la Pantalla de Configuración de la Consola en ON utilizando las teclas [+] o [-]. Nota: Informes se puede utilizar junto con el software Networker configurando el campo Networker de la ventana Networker en ON. Si aparecen uno o varios fallos en el dimmer patcheado, se mostrará un mensaje de una o dos líneas en todas las pantallas como éste: Fault on Output 1234: Load Error, 200W, expected 500W Además, para llamar la atención del usuario sobre el fallo, la palabra Dimmer! aparece en rojo en la parte superior de la Pantalla de Estado. El mensaje de error desparecerá de la pantalla actual cuando vuelva a pulsar una tecla. Sin embrago, el aviso Dimmer! permanecerá en la Pantalla de Estado hasta que se visualice el Dimmer Log. Cuando existen uno o varios fallos, el número o números de canales con los que está patcheado el dimmer defectuoso aparecen marcados en rojo. El Dimmer Log Para ver la pantalla Dimmer Log, pulse <REPORT> {DIMMER LOG}. Esta pantalla incluye una pantalla de scrolling que muestra, por orden cronológico, un máximo de 200 informes sobre fallos con fecha y hora. El log se actualiza automáticamente cuando aparece un nuevo fallo. El log muestra la fecha y la hora en que se produjo el fallo, el número de rack y de dimmer y una descripción del fallo. En la parte inferior de la pantalla se puede ver un mapa de todos los racks configurados (máximo 99), clasificados con colores que muestran su estado: 19 Verde: Conectado. Rojo: Fallo en un rack, o en uno o varios de sus dimmers. Gris: Desconectado. (vacío): No configurado. Amarillo: La consola está intentando encontrar un rack. Parpadeando: Al menos uno de los dimmers del rack está en Memorización de Carga. Estas teclas de la pantalla Dimmer Log tienen las siguientes funciones: Manual de Instrucciones de GeniusPro y Lightpalette Página 74 Elimina todos los fallos registrados desde Dimmer Log (Modo de Acción Directa). Elimina todos los fallos registrados desde Dimmer Log (Modo Línea de Instrucciones). Vuelve a sincronizar dimmer log con el estado actual del rack (Modo de Acción Directa). Vuelve a sincronizar dimmer log con el estado actual del rack (Modo Línea de Instrucciones). Memoriza la carga en el Rack 2 (Todos los Modos). Memoriza la carga en el Dimmer 5 (Todos los Modos). Memoriza la carga en todos los dimmers del canal 9 (Todos los Modos). Filtrar Informes de Fallos Puede filtrar determinados fallos, de modo que Informes no los tenga en cuenta para la salida o salidas que especifique. Se informa de todos los fallos de dimmers por defecto. Puede filtrar informes de fallos utilizando la tecla [DIMMER] para ver el Menú de Teclas de Dimmers y la tecla {FILTER} para ver el Menú de Teclas de Filtro de Dimmers. Utilizar las teclas como parte de una instrucción le permitirá filtrar fallos específicos para una salida o un conjunto de éstas. Dispone de las siguientes teclas de filtro: {HIGH DC} {OVERLOAD} {OVERHEAT} {OUTPUT ERROR} {LOAD LIMIT} {TRIP} Filtra cualquier informe de fallo sobre la salida 6 (Todos los Modos). Filtra cualquier informe de fallo de CC alta y sobrecalentamiento para las salidas de la 1 a la 5 (Todos los Modos). Inhibe todos los informes de fallo para la salida 6 (Todos los Modos). Puede eliminar todos los filtros de una salida o conjunto de éstas para que se vuelva a informar sobre los fallos de este modo: Elimina todos los filtros de la salida 6 (Todos los Modos). También puede eliminar algunos de los filtros de una salida y mantener otros utilizando la tecla [-], como se muestra a continuación. Elimina el filtro de límite de carga de la salida 6 (Todos los Modos). Pulsando <REPORT> {DIMMER LOG} {OUTPUT FILT} aparecerá la pantalla Filtro de Salidas. Esta pantalla muestra una lista de los tipos de fallo que se han filtrado para determinadas salidas. Los números de las salidas se enumeran en la columna de la izquierda y los fallos filtrados para cada salida se indican con una marca amarilla debajo del tipo de fallo en ese caso. Grabar una Copia de Seguridad Dimmer de una Escena Esta función de Informes le permite grabar una copia de seguridad de una escena. En caso de que se produzca un fallo más grave, la copia de seguridad dimmer de la escena se puede configurar manualmente desde el rack de dimmers. Se pueden grabar hasta 99 copias de seguridad de escenas diferentes. Los siguientes ejemplos le muestran cómo configurar una copia de seguridad de una escena para un rack de dimmers. Manual de Instrucciones de GeniusPro y Lightpalette Página 75 19 Graba una copia de seguridad dimmer de la escena 8 para todos los racks (Modo de Acción Directa). Graba una copia de seguridad dimmer de la escena 8 para todos los racks (Modo Línea de Instrucciones). Puede incorporar un tiempo de fundido a una instrucción de creación de copia de seguridad de este modo. Graba una copia de seguridad dimmer de la escena 8 y configura un tiempo de fundido de 5 segundos (Modo de Acción Directa). Graba una copia de seguridad dimmer de la escena 8 y configura un tiempo de fundido de 5 segundos (Modo Línea de Instrucciones). Instrucción para que todos los racks de dimmers fundan la copia de seguridad de la escena 8 en el tiempo de fundido grabado (Todos los Modos). 19 Manual de Instrucciones de GeniusPro y Lightpalette Página 76 Funciones Avanzadas Las siguientes funciones avanzadas se describen detalladamente en el Manual de Instrucciones y en la Ayuda en Pantalla. Funciones Adicionales Networker Además de funcionar como consola de Seguimiento y Apoyo y Consola Remota, como se describió en la Sección 15, Networker también ofrece estas funciones avanzadas: Pulsando la tecla <MORE> de la pantalla y las teclas {NOTES DISP} {LOAD FILES} {CONF FILES} y {NET CONFIG} podrá editar el archivo de configuración de la red 220node.cfg en la consola y modificar muchos de los aspectos del funcionamiento de la red. El archivo 220node.cfg también está presente en todos los nodos, consolas y PCs. Remote Video: - Distribuye información sobre vídeo de la consola a los nodos SN a través de la red. Remote Video se configura en la ventana Red de la Pantalla de Configuración de la Consola. Remote DMX: - Distribuye información DMX de la consola a los nodos SN a través de la red. Los puertos de red DMX se configuran en la Pantalla de Configuración de la Consola. Remote Handhelds: - Utiliza un puerto remoto en los nodos SN100 y SN102 para conectar handhelds remotos. Los handhelds remotos se configuran en la ventana Comunicaciones de la Pantalla de Configuración de la Consola. Los handhelds remotos pueden ser: Designer’s Remote R120 Wired Remote R130 Wired Remote R120 Radio Remote R130 Radio Remote Remote Faders: - Utiliza un puerto analógico en los nodos SN100 y SN102 para conectar faders remotos o para utilizar los faders conectados al SN100. Remote MIDI: - Utiliza puertos MIDI en SN100 y SN102 para ampliar la gama de conexiones MIDI. Remote Macro Tablet: Utiliza un puerto COM remoto en los nodos SN100 y SN102 para conectar una Tableta de Macros. El Nodo y el puerto COM se configuran en la ventana Consola de la Pantalla de Configuración del Usuario. Remote Mouse: Utiliza un puerto COM remoto en los nodos SN100 y SN102 para conectar un ratón. El Nodo y el puerto COM se configuran en la ventana Consola de la Pantalla de Configuración del Usuario. Remote Printer: Utiliza un puerto de impresora remoto en los nodos SN100 y SN102 para conectar una impresora. El Nodo de Red y el puerto de la impresora se configuran en la ventana Configuración de la Impresora de la Pantalla de Impresión, a la que se puede acceder pulsando <ARCHIVE> {PRINT}. Funciones del Servidor de Archivos El servidor de archivos proporciona un lugar central en la red ShowNet para almacenar archivos de shows, archivos de configuración de acceso, archivos de configuración Networker copias de archivos del software operativo. Puede utilizar cualquier consola o PC de la red como servidor de archivos, aunque muchas personas utilizan un PC (DOS, Win95 o NT) ya que se puede conectar a una unidad de grabación u otros dispositivos de apoyo para mayor seguridad. Controlar el acceso de los usuarios al servidor de archivos también es una cuestión importante en determinados lugares. Si utiliza un PC con NT podrá aprovechar las funciones de seguridad de este sistema para evitar que usuarios sin autorización realicen cambios no deseados en el servidor de archivos. El software Server opcional también le ofrece funciones relacionadas con el acceso de los usuarios. Manual de Instrucciones de GeniusPro y Lightpalette Página 77 20 Funciones Shownet El software de configuración ShowNet se puede instalar en PCs con Windows NT o 95 y softwares compatibles con la red. ShowNet gestiona el patch de la información DMX a través de una red ShowNet entre nodos de serie SN y/o consolas de la serie 300 ó 500 con software Networker instalado. Se pueden editar patches múltiples sin conexión: se pueden almacenar en el disco duro del PC, imprimir y descargar en los nodos que necesite. Conversión de Archivos Showport La herramienta de conversión de archivos Showport se puede instalar en un PC con Windows NT ó 95. Showport convierte archivos de show con formato ASCII Light Cues, Strand Show Files y Comma Separated Values. División de Canales Cuando la división de canales está activa en la ventana Detalles del Show de la Pantalla de Configuración del Show, sólo una de las consolas conectadas puede controlar cada canal del sistema. Los canales controlados por cada una de las consolas se determinan en grupos 998.1 (canales de consola), 998.2 (consola de 2 canales), 998.3 (consola de 3 canales), etc. Estos grupos se excluyen entre sí. Si configura un canal en un grupo, se elimina de los otros. División de Playbacks Cuando la división de playbacks está activa en la ventana Detalles del Show de la Pantalla de Configuración del Show, los canales controlados por cada Playback X se determinan en grupos 999.3 y 999.4. Por defecto, ambos grupos están configurados para permitir el control de todos los canales por ambos. No obstante, cuando se selecciona la Pantalla de Grupos, el usuario puede configurar un canal o un conjunto de los mismos para uno de los grupos o para los dos en 0, de modo que los canales no seleccionados no estén controlados por el Playback X en cuestión. Funciones Tracker Adicionales Además de controlar las luces móviles, tal y como se describe en la Sección 3 y en Grupos Relacionados y Enfoques Programados, en la Sección 8, Tracker ofrece las siguientes funciones avanzadas: Auto Move While Dark: Suprime la necesidad de grabar cues Marca y hace posible que las consolas recoloquen automáticamente las luces mientras está oscuro, de modo que queden listas para la siguiente cue. Esta función se configura en la ventana Detalles del Show de la Pantalla de Configuración del Show. Auto Preheat: Le permite configurar un tiempo de fundido de calentamiento automático y retraso para las luminarias grandes. Calentamiento se configura en la ventana Detalles del Show de la Pantalla de Configuración de la Consola. Attribute Filters: Le permite configurar funciones concretas de un foco dentro de un grupo relacionado con los valores del grupo relacionado grabados. Por defecto, las teclas de filtro de atributo se configuran en la Posición (F1), Color (F2), Haz de luz (F3), Enfoque (F4), Obturador (F5) y Usuario (F6). Pulsando la tecla de la pantalla <MORE> y las teclas {NOTES DISP} {LOAD FILES} y {ATC PAGES}. A continuación puede editar la asignación de las teclas en función de sus necesidades. Funciones CommuniquéPro Adicionales 20 Además de Canales DMX IN descrito en la Sección 2, Eventos Time Code SMPTE, descrito en la Sección 13 y Submasters Externos, descrito en la Sección 6, CommuniquéPro ofrece las siguientes funciones avanzadas: MIDI Control: Le permite reproducir shows desde un show controller MIDI. También puede controlar la velocidad de un efecto que se esté reproduciendo mediante Control de los Pasos de Efecto utilizando MIDI. El número de señales temporizadas recibidas antes de que se avancen los pasos de efecto se pueden ajustar en el playback del efecto ajustando el fader supermaster MIDI RATIO (remítase a la Sección 6). MIDI sólo se puede utilizar para seguimiento y apoyo o como esclavo, y las instrucciones de notas MIDI se pueden utilizar para submasters flash y canales. Los usuarios de MIDI experimentados también pueden utilizar los mensajes MIDI junto con el control de la consola. Todas las funciones MIDI anteriormente descritas se configuran en la ventana MIDI de la Pantalla de Configuración del Show. Manual de Instrucciones de GeniusPro y Lightpalette Página 78 MIDI Trigger Macro: Se puede programar una función de activación MIDI definida por el usuario para activar una macro cuando se recibe un mensaje especificado por el usuario de hasta tres bytes. La macro de activación MIDI se configura en la ventana MIDI de la Pantalla de Configuración del Show. ASCII Remote Control Output: Permite dar salida a una cadena ASCII de 24 caracteres cada vez que se ejecute la macro que usted seleccione. Esta función se configura en la ventana Comunicaciones de la Pantalla de Configuración de la Consola. ASCII Remote GO Output: Permite enviar una instrucción ASCII Go para controlar consolas de otros fabricantes o para controlar proyectores u otros equipos AV. Esta función se configura en la ventana Comunicaciones de la Pantalla de Configuración de la Consola. ASCII Remote Control Input: Permite controlar la mayoría de las funciones de la consola utilizando un protocolo de comunicaciones en serie RS232 ó RS485. Esta función se configura en la ventana Comunicaciones de la Pantalla de Configuración de la Consola. Audio Input Macro: Le permite activar una macro con un número predefinido cuando la amplitud de la entrada de audio excede un valor límite previamente establecido (sólo en consolas de la Serie 500). Esta función se configura en la ventana Comunicaciones de la Pantalla de Configuración de la Consola. Cue Hoja de Macros Cue Hoja de Macros es el término general para todas las macros que no se activan mediante una tecla de macro o una instrucción directa desde el teclado. Puede configurar estas macros en la ventana Detalles del Show de la Pantalla de Configuración del Show para determinar si las macros se activan desde Last Handheld Remote o desde la Consola Principal. Reasignación Tecla, Rueda y VGA Le permite reasignar los controles de la consola para poner en práctica funciones alternativas. Junto con la reasignación de los VDUs de la consola, le ofrece la posibilidad de crear una consola adicional “virtual remota” con una sola consola. Pulsando la tecla de la pantalla <MORE> y las teclas {NOTES DISP} {LOAD FILES} {CONF FILES} y {MAP CONFIG} le permite editar el archivo de configuración 220map.cfg y asignar funciones alternativas a las teclas y controles de la consola. 20 Manual de Instrucciones de GeniusPro y Lightpalette Página 79 Instalación y Registro del Software Su nuevo Sistema de Control Strand Lighting funciona gracias a un software que le permitirá actualizarlo y añadir funciones a medida que salgan programas nuevos o mejorados. Algunos productos de software incluyen una función de registro de seguridad que garantiza al usuario que ha recibido una copia del software legal, admitida y segura. Compra de una Nueva Consola Si ha comprado una consola de control de iluminación nueva, el software operativo viene previamente instalado y configurado, de modo que puede empezar a utilizar el sistema inmediatamente. Para poder ofrecerle un servicio de mantenimiento de software eficaz, es muy importante que registre el software. Por favor, rellene el Formulario de Registro del Software que le proporcionamos y envíelo a Strand Lighting. Si rellena el formulario completo podremos mantenerle informado de los últimos avances del software que ha adquirido. Actualizar/Restaurar el Software de su Consola Si está actualizando el software de su consola, por favor siga estas instrucciones: 1.Si está utilizando nodos SN10X, instale el software “Networker para SN10X”. En caso contrario, vaya al paso 3. 2.Espere a que se instale el software y a que se inicien los nodos SN10X. 3.Encienda la consola y espere a que se inicie. 4.Inserte el disco titulado “Software Operativo de la Consola” y pulse <ARCHIVE>{SOFT}{LOAD SOFT}{LOAD}{LOAD}. 5. Espere a que se instale el software y a que se inicie la consola. 6. Inserte el disco titulado “Networker & Utilidades de la Consola” y pulse <ARCHIVE>{SOFT}{LOAD SOFT}{LOAD}{LOAD}. 7. Inserte el disco titulado “Archivos de Ayuda de la Consola” y pulse <ARCHIVE>{SOFT}{LOAD SOFT}(LOAD}{LOAD}. 8. Espere a que se instale el software y a que se inicie la consola. 9.Complete el Formulario de Registro del Software y envíelo por fax a Strand. Si desea obtener más información, remítase al archivo Readme.txt del CD. Añadir Canales o Aplicaciones Adicionales a una Consola Utilizando un Disco de Actualización 1. Encienda la consola y espere a que se inicie. 2.Inserte el disco de actualización y pulse <ARCHIVE>{SOFT}{LOAD SOFT}{LOAD}{LOAD}. 3.Escriba la fecha y el número de serie de la consola en el disco. Ahora el disco contiene una grabación de la nueva configuración y contraseña de su consola en formato electrónico. Debe guardarla en un lugar seguro. 4. Para hacer otra copia de seguridad, inserte otro disco formateado en la disquetera y pulse <ARCHIVE>{SOFT}{SAVE PASSW}{SAVE}{SAVE} para guardar la contraseña. 5. Complete el Formulario de Registro del Software y envíe una copia a Strand Lighting. Nota: Algunos productos de software, que incluyen un dispositivo de seguridad (mochila), no necesitan un único número de seguridad. No obstante, el software debe registrarse para asegurarse de que se recibirán las actualizaciones. Añadir Canales o Aplicaciones Adicionales a una Consola Introduciendo una Contraseña desde el Teclado 1. Complete el Formulario de Registro del Software que adjuntamos y envíelo a Strand Lighting. Se le confirmará el registro y se le proporcionará una contraseña. 2. Encienda la consola y espere a que se inicie. 3.Pulse <ARCHIVE>{SOFT}{PASSW} e introduzca el número de su contraseña sin espacios u otras teclas. Pulse [*]. Este proceso le permitirá actualizar el software. 4. Inserte un disco en blanco en la disquetera y pulse <ARCHIVE>{SOFT}{SAVE PASSW}{SAVE}{SAVE}. Este proceso guardará la nueva contraseña en el disquete, y en consecuencia hará posible que el software actualizado se instale de nuevo en la consola en caso de que sea necesario. 5. Puede hacer otra copia de seguridad de la contraseña siguiendo el proceso descrito anteriormente. 21 Manual de Instrucciones de GeniusPro y Lightpalette Página 80