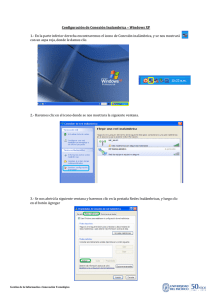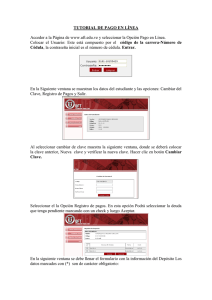Guía EVO - Universidad de Jaén
Anuncio

Guía de usuario de E.V.O. E.V.O. Enabling Virtual Organizations http://evo.caltech.edu/ La Plataforma de Videoconferencias EVO ha sido desarrollada por Caltech. Es una plataforma para trabajo colaborativo y permite sesiones punto a punto y multipunto. Es ampliamente utilizado en centro educativos y de investigación de todo el mundo. Permite la comunicación mediante audio, video, mensajería instantánea, intercambio de archivos y permite compartir el escritorio. Soporta diferentes tecnologías y protocolos: H.323, SIP, QuickTime... La arquitectura de EVO es distribuida. Al cliente ejecutado en el ordenador del usuario se le denomina Koala y al Servidor Panda. Funciona bajo Windows 2000/XP/Vista, Linux y Mac OS X y está basado en tecnología Java y Java Webstart, por lo que será necesario instalar la máquina virtual de java (jre). Universidad de Jaén Página 1 de 18 Guía de usuario de E.V.O. Índice 1. Primeros pasos ............................................................................................................ 3 1.1 Requisitos mínimos............................................................................................... 3 1.2 Registro en EVO ................................................................................................... 3 1.3 Conectarse a EVO ................................................................................................ 4 1.4 Interfaz de usuario del sistema EVO .................................................................. 5 1.5 Comunidades en E.V.O. ....................................................................................... 5 1.5.1 Suscripción a una comunidad....................................................................... 6 2. Cómo realizar una videoconferencia ........................................................................ 6 2.1. Crear una reunión de inicio inmediato.............................................................. 7 2.2 Programar una reunión ....................................................................................... 7 2.3. Editar la reunión actual ...................................................................................... 8 2.4 Buscar reuniones .................................................................................................. 9 3. Desarrollo de la videoconferencia ........................................................................... 10 3.1 Entrar en una reunión........................................................................................ 10 3.2 Reunión en curso ................................................................................................ 10 3.2.1 Ventana de videoconferencia (Webcams).................................................. 11 3.2.2 Pizarra .......................................................................................................... 12 3.2.3 Escritorio compartido ................................................................................. 12 3.2.3.1 Configuración ....................................................................................... 13 3.2.4 Grabación y reproducción de reuniones ................................................... 14 3.2.4.1 Grabación .............................................................................................. 14 3.2.4.2 Reproducción ........................................................................................ 15 3.3 Configuración de audio / video.......................................................................... 16 3.3.1 Video ............................................................................................................. 16 3.3.2 Audio............................................................................................................. 17 3.3.3 Ficheros compartidos .................................................................................. 17 Universidad de Jaén Página 2 de 18 Guía de usuario de E.V.O. 1. Primeros pasos 1.1 Requisitos mínimos Para ejecutar correctamente EVO, su ordenador tiene que cumplir con ciertos requisitos mínimos de hardware, especialmente si desea enviar y recibir vídeo y audio con buena calidad y buena interactividad: - PC Intel: Pentium 4 a 1,5 GHz, 512 MB de RAM (mínimo) o 1Gb de memoria RAM (recomendado). - Macintosh con procesador PowerPC: 1 GHz, 512 MB de RAM (mínimo) o 1Gb de memoria RAM (recomendado) - Macintosh con procesador Intel: 512 MB de RAM (mínimo) o 1Gb de memoria RAM (recomendado). EVO es una aplicación Java, y necesita tener la máquina virtual Java instalada en el ordenador en el cual se va a ejecutar. Como mínimo es necesario tener instalada la versión 1.5 o posterior, para ello, escriba en su navegador la página Web de Java: http://www.java.com/es/download/, y siga los pasos que se le indiquen para instalarlo. 1.2 Registro en EVO Antes de iniciar una sesión con EVO, necesita registrarse para obtener su nombre de usuario y contraseña. - Desde la página Web de EVO http://evo.caltech.edu/evoGate/, seleccione su idioma. - Haga clic en "Registrarse" para darse de alta como usuario. Universidad de Jaén Página 3 de 18 Guía de usuario de E.V.O. - Introduzca sus datos y pulse en “Enviar”. - Puede añadir una foto a su usuario si el registro se efectúa con éxito. - IMPORTANTE: después de realizar el registro debe activar su cuenta, para ello, recibirá en su correo electrónico un e-mail con un enlace para activarla. 1.3 Conectarse a EVO - Desde la página Web de EVO, haga clic en "Empezar" para poner en marcha la aplicación Koala (Cliente EVO). El cliente Koala se descarga automáticamente, así como todos los componentes necesarios. Este proceso puede tardar unos minutos, tenga en cuenta que hay que aceptar la firma digital de Koala y en la descarga se actualizarán los componentes EVO. - Se mostrará una ventana de inicio de sesión. - Introduzca su nombre de usuario y contraseña y pulsa en "Aceptar". - Si desea acceder automáticamente la próxima vez pulse en "Auto Login". Universidad de Jaén Página 4 de 18 Guía de usuario de E.V.O. - Si aún no es un usuario registrado, pulse en “¿Necesitas registrarse?”. - Si ya es usuario y ha olvidado su contraseña, haga clic en "¿Olvidó la contraseña?". Escriba su dirección de correo electrónico y se le enviará una nueva contraseña vía e-mail. 1.4 Interfaz de usuario del sistema EVO La interfaz del cliente EVO es proporcionada por la aplicación Koala, que se ejecuta automáticamente después de cada conexión a EVO. La ventana de esta aplicación se divide en tres partes: A: Ventana de reunión (ventana superior): donde se muestra una descripción de las reuniones que tienen lugar en todas las comunidades en las que está suscrito. Una vez que haya ingresado en una reunión, verá todos los participantes de la reunión en curso. B: Ventana de Contactos y comunidades (ventana inferior izquierda): ventana que muestra la información (estado de presencia, el tiempo de inactividad...) acerca de otros usuarios en línea en sus comunidades. C: Ventana de Chat (ventana inferior derecha): muestra el chat en curso, agrupado por comunidades, también permite chat privado. 1.5 Comunidades en E.V.O. En EVO, se ha creado el concepto de Comunidades, que agrupan a las personas que trabajan en el mismo proyecto o con el mismo interés (más o menos como un grupo de noticias). Cada nuevo usuario pertenece automáticamente por defecto a la comunidad Universo y es capaz de entrar a las reuniones y hacer reservas en relación con esta comunidad. Universidad de Jaén Página 5 de 18 Guía de usuario de E.V.O. 1.5.1 Suscripción a una comunidad La primera vez que inicia EVO no pertenece a ninguna comunidad (sólo a la Universo), por lo que deberá añadir alguna en Mis Comunidades EVO, para ello haga clic en el botón Otras comunidades EVO, con lo que abrirá otra ventana para elegir a que comunidades se desea unir. - Seleccione las comunidades que prefiera de la lista en el panel izquierdo. Haga clic en "+" para abrir una lista con las comunidades bajo cada categoría. - Haga clic en la flecha derecha (o doble clic) para añadirse a la comunidad seleccionada, verá que aparece en Comunidades suscritas. Puede añadir un máximo de 5 comunidades. Haga clic en "Aceptar" para cerrar la ventana. - Las comunidades seleccionadas aparecerán en Mis Comunidades EVO. Podrá añadir o eliminar comunidades en cualquier momento. 2. Cómo realizar una videoconferencia Para establecer una videoconferencia, es necesario crear una reunión. Esto se hace desde el menú Reservas. A continuación se describen los pasos necesarios para establecer una videoconferencia. Puede hacerse de dos formas: - Iniciar la videoconferencia de forma inmediata. Programar la videoconferencia para un día a una hora determinada. Universidad de Jaén Página 6 de 18 Guía de usuario de E.V.O. 2.1. Crear una reunión de inicio inmediato. Utilice la opción Iniciar una reunión Ad Hoc para crear una reunión que se iniciará de forma inmediata, por defecto, la duración es de 8 horas. La información de la reunión se transmite a los demás miembros de la comunidad y podrán unirse simplemente haciendo clic sobre ella en la ventana de reuniones. Si el sistema detecta que no hay participantes durante más de 20 segundos, cierra la reunión automáticamente. - En Título de la Reunión escriba un nombre para la reunión. - En Descripción de la Reunión, puede escribir información adicional. - En Contraseña de la reunión, puede establecer una contraseña (opcional). - Utilice el menú Comunidad para elegir en que comunidad se va a crear la reunión. 2.2 Programar una reunión Utilice esta opción para programar una reunión. A diferencia de la opción anterior, aquí puede elegir cuando quiere que se inicie y finalice la reunión. Universidad de Jaén Página 7 de 18 Guía de usuario de E.V.O. - Pulse sobre el menú Comunidad para elegir en que comunidad va a crear la reunión. - Escriba un nombre para la reunión en Título. - En Descripción puede introducir información adicional. - Escriba una contraseña para la reunión en el recuadro Contraseña (opcional). - Seleccione la fecha y la hora de inicio desde el menú Desde. - Seleccione la fecha y hora de finalización desde el menú Hasta. - Puede programar que la reunión se repita a intervalos de tiempo determinados, para ello pulse sobre Repetición. o Por día: para repetir la reunión cada varios días. o Por semana: para repetir la reunión un determinado día a la semana. 2.3. Editar la reunión actual Esta opción sólo está disponible durante el desarrollo de una reunión. Sólo el creador de la reunión tiene los privilegios necesarios para editar la reunión, por ejemplo, extender el tiempo de la reunión. Nota: si el sistema detecta que ha finalizado el tiempo de reunión, pero todavía quedan usuarios conectados, se extenderá el tiempo en tramos de media hora, hasta completar una hora como máximo. Universidad de Jaén Página 8 de 18 Guía de usuario de E.V.O. 2.4 Buscar reuniones Puede editar o borrar reuniones previamente programadas. Para ello primero debe encontrar cual es la reunión a editar o borrar desde el menú Buscar reuniones. - Primero seleccione cuando está prevista la reunión desplegando el menú superior (donde pone hoy). - Después elija en que comunidad quiere buscar la reunión, Todas las comunidades, Mis comunidades EVO o Sólo mis reservas. - Puede buscar por título, escribiendo el título de la reunión buscada en el recuadro Filtrar por título, o mostrar las que están en curso haciendo clic en la etiqueta Mostrar sólo las que están en curso. - Los iconos que aparecen en cada reunión son para: o Borrar todas las reuniones, si se ha programado con repetición o Borrar la reunión seleccionada. o Editar todas las reuniones, si se ha programado con repetición. o Editar la reunión actual. o Pulse sobre el icono de la “i” reunión. Universidad de Jaén para obtener información de la Página 9 de 18 Guía de usuario de E.V.O. 3. Desarrollo de la videoconferencia Como se ha descrito anteriormente, para establecer una videoconferencia en E.V.O. se utiliza el concepto de reuniones, a continuación, se detalla como unirse a una reunión y los parámetros de configuración para su óptimo desarrollo. 3.1 Entrar en una reunión Al iniciar una sesión en E.V.O. verá en la ventana de reunión (ventana superior) una lista con las reuniones en curso en cada comunidad. A la izquierda de la ventana, puede ver el nombre de la reunión y a la derecha puede ver el número de participantes. Si hace clic sobre la letra "i", obtendrá información detallada sobre cada reunión. Si aparece un icono con el símbolo de un cerrojo, significa que está protegida por contraseña. Para unirse a una reunión, simplemente haga clic sobre ella. Si desea unirse a una reunión en otra comunidad, haga clic en la pestaña con el nombre de la comunidad y, a continuación, en la reunión a la que desea unirse. 3.2 Reunión en curso Después de entrar en una reunión, en la parte superior de la ventana se mostrará la sesión en curso. Los iconos con los participantes se muestran siempre, incluso si el usuario no está enviando audio / vídeo. - Haciendo clic con el botón izquierdo del ratón sobre un usuario, podrá elegir una de las siguientes acciones Universidad de Jaén : Página 10 de 18 Guía de usuario de E.V.O. o Iniciar un chat privado. o Enviar un archivo. o Añadirlo a la lista de contactos. o - Iniciar un chat privado sólo de audio dentro de la reunión. Su conferencia de audio privada no será escuchado por otros usuarios, pero, usted todavía tiene la posibilidad de escuchar y ver a los otros participantes. El usuario que realiza la reserva para la reunión, automáticamente se convierte en el moderador, y dispone de opciones adicionales : - o Silenciar audio del usuario seleccionado. o Ocultar video del usuario seleccionado. o Expulsar al usuario seleccionado de la reunión. o Convertir a otro usuario en moderador. La función de los iconos que se muestran en la barra inferior son : o Activa / desactiva la transmisión de video. o Activa / desactiva el escritorio compartido. o Activa / desactiva el micrófono. o Activa / desactiva los altavoces o auriculares. o - Activa / desactiva la pizarra. Puede abandonar la reunión pulsando sobre el icono situado en la esquina inferior derecha llamado “Salir de la reunión”. 3.2.1 Ventana de videoconferencia (Webcams) Al entrar en una reunión, automáticamente se abrirá una ventana donde se mostrará la imagen que está transmitiendo a través de su webcams o dispositivo similar (siempre que tenga uno instalada en su equipo). Hay que indicar que su equipo no necesita obligatoriamente disponer de Webcams o dispositivo similar para unirse a una reunión y participar en la videoconferencia, pero en este caso, usted sólo podrá recibir imágenes y videos de los demás participantes y no podrá emitir nada. Universidad de Jaén Página 11 de 18 Guía de usuario de E.V.O. Para encender o apagar la emisión de vídeo de su Webcams, simplemente haga clic sobre el botón rojo dibujado dentro de la misma. En esta ventana se muestran todos los vídeos que está recibiendo de los demás participantes, que pueden ser: imágenes de vídeo a través de Webcams o dispositivo similar y el escritorio compartido. 3.2.2 Pizarra La pizarra es una aplicación que permite a los usuarios de la reunión compartir un área de dibujo. El botón de activación es en la parte inferior del panel de la reunión en curso. La pizarra le permite dibujar formas simples, escribir texto, eliminar objetos, mover objetos, insertar imágenes desde el disco local, insertar su captura de pantalla de escritorio y guardar las páginas a tu disco local para su posterior uso. 3.2.3 Escritorio compartido El escritorio compartido es una herramienta de video basada en software. Para utilizarla, haga clic en el botón . La ventana de escritorio compartido se muestra con independencia de la ventana del cliente Koala. Presenta un cuadro rojo donde se muestra una parte de su escritorio. Universidad de Jaén Página 12 de 18 Guía de usuario de E.V.O. Al encender el escritorio compartido (utilizando el botón ), todo lo que se vea en su pantalla dentro del recuadro rojo se transmitirá a los otros usuarios de la reunión. En el escritorio compartido hay siete botones gráficos, que son: - cambia el tamaño del escritorio compartido a 352 x 288. - cambia el tamaño del escritorio compartido a 704 x 576. - cambia el tamaño del escritorio compartido a 1024 x 768. - cambia el Tamala del escritorio compartido a pantalla completa. activar /desactivar el escritorio compartido. - cierra el escritorio compartido. - abre la ventana de configuración, que se explica a continuación. 3.2.3.1 Configuración Las opciones de configuración son: - Red: para elegir la configuración de la red: Por defecto, ADSL 128 kbps, ADSL 384 kbps, Alta velocidad 1 MB, o Sin límite. Estas configuraciones preajustadas establecen automáticamente los parámetros de ancho de banda, cuadros por segundo y calidad según la conexión. - Ancho de banda: puede seleccionar cuanto ancho de banda desea utilizar en la conexión. Universidad de Jaén Página 13 de 18 Guía de usuario de E.V.O. - Cuadros por segundo: para elegir cuantas imágenes se van a ver por segundo. - Calidad: para determinar la calidad de la imagen transmitida. - Seleccione el monitor: para elegir que monitor quiere compartir, en caso de tener más de uno conectado al equipo. - Pantalla completa envía como: puede elegir enviar en modo pantalla completa como: pequeño (352 x 288), mediano (704 x 576), y grande (1024 x 768). - Apelativo: para elegir su nombre que aparecerá en el escritorio compartido. 3.2.4 Grabación y reproducción de reuniones EVO incorpora las funciones de grabado y reproducción de reuniones. Para acceder a estas funciones, haga clic en el botón de grabación superior derecha de la ventana Koala. situado en la parte 3.2.4.1 Grabación La ventana de grabación se utiliza de la siguiente manera: - En primer lugar debe introducir un nombre de archivo en la etiqueta Fichero. - Puede elegir donde lo quiere grabar pulsando sobre el icono de carpeta Universidad de Jaén . Página 14 de 18 Guía de usuario de E.V.O. - La grabación se controla con los típicos iconos de: grabación, pausa y stop . - Puede insertar marcas en la grabación para acceder mas fácilmente durante la reproducción pulsando sobre el icono en forma de chincheta . 3.2.4.2 Reproducción Puede reproducir reuniones grabadas anteriormente haciendo clic en la etiqueta “Reproductor” de la ventana “EVO Grabación/Reproducción”. - El primer paso es seleccionar el archivo a reproducir, para ello haga clic cobre el icono de carpeta y seleccione el archivo deseado. - Pulsando sobre el icono de la letra “i” que está reproduciendo. - Los controles para reproducir el video son los típicos iconos de “Retroceder / Pausa / Stop / Reproducir / Avance” - obtendrá información del archivo . Puede elegir entre reproducir el video sólo en su equipo (local) o para todos los usuarios conectados (difundir). Universidad de Jaén Página 15 de 18 Guía de usuario de E.V.O. Puede cambiar en tiempo real que tipo de medios quiere grabar o reproducir pulsando sobre la etiqueta “Medios”. 3.3 Configuración de audio / video Para configurar el audio y el video haga clic sobre la etiqueta “Controles de audio / video” situado en la ventana de reunión. 3.3.1 Video - Si tiene algún problema en la reproducción de video, pulse sobre Reiniciar el vídeo para reiniciar la aplicación ViEVO. - Pulse sobre Enviar un segundo vídeo para abrir otra ventana de ViEVO. - Pulse sobre Mostrar localmente el escritorio compartido si quiere ver en su equipo el video que está compartiendo. - En Fuente principal de video verá qué videos está compartiendo o si está compartiendo el Escritorio compartido. - En Modos de vídeo podrá elegir que vídeos desea recibir de la red. Según el ancho de banda que posea, podrá elegir recibir todos los vídeos, los seleccionados, ninguno, según le interese. Universidad de Jaén Página 16 de 18 Guía de usuario de E.V.O. - La etiqueta Configuración por defecto restaurará los valores por defecto a las opciones de audio / video. 3.3.2 Audio - Pulse sobre el icono del micrófono para activar /desactivar el micrófono. - Pulse sobre el icono del altavoz para activar / desactivar los altavoces. - Puede ajustar el volumen del micrófono y los altavoces con la barra correspondiente. - Puede seleccionar un dispositivo de audio diferente desde el menú correspondiente. - Si tiene algún problema con el audio pulse sobre el icono Reiniciar audio. - La etiqueta Configuración por defecto restaurará los valores por defecto a las opciones de audio / video. 3.3.3 Ficheros compartidos Esta ventana se utiliza para compartir ficheros con los demás usuarios. - Para compartir un fichero pulse sobre el icono Subir un fichero. Se abrirá una nueva ventana para seleccionarlo. Universidad de Jaén Página 17 de 18 Guía de usuario de E.V.O. - Para descargar un fichero, selecciónelo haciendo clic sobre el y pulse sobre Descargar un fichero. - Para borrar un fichero, selecciónelo haciendo clic sobre el y pulse sobre el icono Borrar fichero. - Pulse sobre el icono Preferencias para configurar las opciones de ficheros compartidos, como ancho de banda reservado, carpeta de destino por defecto, y demás. Universidad de Jaén Página 18 de 18