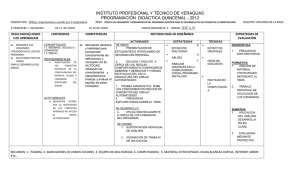Acceder a muestra aquí
Anuncio

Guía AutoCAD ® 2017 Curso 2D – con videotutoriales http://www.trazart.com.uy i n f o@t razart .com .u y 099.758.352 Montevideo – Uruguay Curso 2D AutoCAD 2017 2 Gabriel Francia ÍNDICE Temática Página Índice Requerimientos mínimos del sistema Abrir el programa y comenzar a trabajar Interfaz gráfica Conceptos básicos Acceso a comandos Botones de la Barra de estado y teclas de función Visualización Métodos de selección Modos de referencia a objetos Dibujo 2D Administrador de propiedades de capa Comandos de capas Tipos de líneas Creación de un bloque Inserción de bloques Bloques dinámicos Exportar bloques Propiedades de los objetos Sombreado (Hatch) Comandos de edición de entidades Texto Atributos Imágenes de trama Acotado Dibujo paramétrico y restricciones Presentación - Espacio papel Asignación de escala a ventanas gráficas Editor de tablas de estilos de trazado Creación de una plantilla de dibujo Recuperación de archivos Ejercicios Bibliografía 03 04 05 05 07 08 09 10 11 13 14 19 20 21 22 23 24 25 25 26 28 34 36 40 42 46 47 50 51 53 53 54 54 3 Curso 2D AutoCAD 2017 REQUERIMIENTOS DEL SISTEMA PARA AUTOCAD 2017 Requisitos del sistema para AutoCAD 2017 Sistema operativo Tipo de CPU Microsoft ® Windows ® 10 ( Desktop OS) Microsoft Windows 8.1 con la actualización KB2919355 Microsoft Windows 7 SP1 Procesador de 1 gigahercio (GHz) o superior de 32 bits (x86) o 64 bits (x64) Para la versión de 32 bits de AutoCAD 2017: 2 GB (se recomiendan 3 GB) Memoria Para la versión de 64 bits de AutoCAD 2017: 4 GB (se recomienda 8 GB) Resolución de 1360x768 (1600 x 1050 o superior recomendado) con color verdadero. visualización 125% de escala de escritorio (120 ppp) o menor (recomendado). Tarjeta gráfica Espacio en disco Dispositivo señalador Adaptador de pantalla para Windows de 1360x768 con color verdadero y DirectX ® 9 ¹. Se recomienda tarjeta compatible con DirectX 11. Instalación: 6,0 GB Admite ratones de Microsoft Digitalizador Compatibilidad con WINTAB Soporte (DVD) Descarga e instalación desde DVD Navegador Windows Internet Explorer® 9.0 (o posterior) .NET Framework .NET Framework versión 4.6 ToolClips Media Player Adobe Flash Player v10 o superior Implantación mediante el Asistente de implantación. El servidor de licencias y todas las estaciones de trabajo que vayan a ejecutar aplicaciones que dependan de licencias de red deben ejecutar el protocolo TCP/IP. Se aceptan las pilas de protocolos TCP/IP de Microsoft® y Novell. El inicio de sesión Red principal en las estaciones de trabajo se puede realizar a través de Netware o Windows. Además de en los sistemas operativos compatibles con la aplicación, el servidor de licencias se ejecutará en Windows Server® 2012, Windows Server 2012 R2, Windows Server 2008 y Windows 2008 R2 Server. Citrix ® XenApp ™ 7.6, Citrix ® XenDesktop ™ 7.6. Información extraída desde https://knowledge.autodesk.com/support/autocad 4 Gabriel Francia ABRIR EL PROGRAMA Y COMENZAR A TRABAJAR Para ejecutar el programa lo hacemos a través del acceso directo (si éste se encuentra en el escritorio) o mediante Inicio > Todos los programas > Autodesk > AutoCAD Al abrir el programa e iniciar un dibujo aparecerá por defecto, si está designada la interfaz 2D “Dibujo y anotación”, la siguiente pantalla: INTERFAZ GRÁFICA DE AUTOCAD® 1. La barra de acceso inmediato o Quicktoolbar contiene los ícono más usados como crear un dibujo nuevo, abrir uno ya existente, guardar, guardar como…, imprimir, deshacer o rehacer. También desde allí es posible cambiar de espacio de trabajo a Dibujo y anotación o Modelado 3D. 2. La Cinta de herramientas (Ribbon) se organiza en Fichas (Inicio, Inserción, Anotar, Paramétrico, Vista, Administrar, Salida, Complementos, Autodesk 360, etc.) y grupos de comandos (Dibujo, Modificar, Anotación, etc, etc). Algunas de ellos contienen una pequeña flecha en su esquina inferior derecha para acceder al estilo o configuración del comando en cuestión. Para acceder a más comandos damos clic en la flecha o leyenda en la zona inferior de cada grupo. 3. Área de dibujo y cursor. En el espacio modelo es donde se realizará el dibujo propiamente dicho. Es posible tener activas simultáneamente varias de estas ventanas. En esta área visualizamos además el cursor de trabajo en forma de cruz. 4. Icono del SCP (UCS): SCP significa “Sistema de Coordenadas Personales” y su icono representa la ubicación del origen y la orientación de los ejes de coordenadas X, Y en la pantalla. 5. Pestañas de espacio Modelo y Presentación (Layout). Estas nos permiten seleccionar el espacio de trabajo: el espacio Modelo donde creamos el dibujo o el espacio Papel donde se configura la hoja de impresión, la escala y se diagraman las ventanas gráficas. Ver “Espacio Presentación” o Papel, más adelante. 6. Barra de líneas de comandos: En esta zona es donde nos "comunicamos" con el programa, y permite ver la información que nos va solicitando el programa y los datos de los comandos en ejecución. “Escriba un comando” nos indica que el programa está listo para recibir una orden o que ha terminado la anterior; si no lo muestra, pulsando la tecla “Esc” (Escape) cancelará el comando activo y regresará al llamador. 7. Barra de estado: En esta versión se ha unificado en una sola barra que muestra una serie de iconos de Modos de trabajo. Podría decirse que está separada en 2 secciones, en la parte izquierda los íconos para dibujar más fácilmente * (ver teclas de función) y los otros que permiten acceder a otros comandos de ayuda. 5 Curso 2D AutoCAD 2017 Iconos de la barra de estado (zona inferior derecha) A B C D E F G H I J K A- Mostrar objetos de anotación: cuando los objetos tienen activa la propiedad anotativa, este ícono permite motrarla. B- Añade escalas anotativas automáticamente a los objetos anotativos. C- Escalas de anotación: permite cambiar, mediante un menú, las escalas al dibujo. D- Espacios de trabajo: desde aquí podremos cambiar el espacio de trabajo y guararlo en el caso de que le hagamos modificaciones. E- Monitor de anotación: muestra, cuando está activo, un icono anunciando la disociación de un objeto asociativo. F- Unidades: permite cambiar las unidades del dibujo actual. G- Propiedades rápidas: Habilita o deshabilita las propiedades rápidas que se muestran al seleccionar un objeto. H- Aceleración de Hardware: controla la aceleración de hardware y la adaptación de degradación para el rendimiento en gráficos 3D. I- Aislar objetos: permite aislar u ocultar los objetos seleccionados temporalmente. J- Limpiar pantalla: limpia la pantalla de barras y paletas de herramientas. K- Personalización: muestra la lista de íconos activos en la barra. 8. Paletas de Herramientas: Podemos trabajar también con paletas de herramientas desde donde realizaremos las operaciones propias de la ficha de comandos que hayamos seleccionado. Por ejemplo Dibujar, Modelado, Anotación, Arquitectura, Mecánica, etc. Se activan mediante CTRL+3 9. ViewCube: Herramienta de navegación 2D y 3D que permite cambiar fácilmente vistas ortogonales e isométricas con un simple clic y arrastrando además es posible girar. Por otro lado nos permite modificar rápidamente el Sistema de Coordenadas actual pulsando en SCU (WCS). 10. Barra de navegación y zoom. Accedemos a todos los comandos de zoom y navegación ya sea en 2D como en 3D. Acceder a videotutorial: https://youtu.be/VjR_5wucgp8?list=PL64AE210B80318AAE 6 Gabriel Francia Conceptos básicos de AutoCAD® AutoCAD® es una palabra compuesta, contracción de la firma que desarrolló el producto (AutoDesk) y la sigla CAD, que significa diseño asistido por computadora (Computer Aided Design). Es un software de diseño vectorial, es decir, de objetos creados por fórmulas de relativa complejidad, que permiten la creación y edición de su geometría sin variar la calidad final. Uno de los principios en que se basa el programa para determinar puntos en el dibujo es el sistema de coordenadas. Este puede ser cartesiano u ortogonal, o polar, si trabajamos en el plano (de aquí en más 2D), también puede ser cilíndrico o esférico si lo hacemos en el espacio, llamado 3 dimensiones (de aquí en más 3D). SISTEMA DE COORDENADAS ORTOGONALES Y POLARES El sistema de Coordenadas rectangulares u ortogonales consta en 2D, de un par de ejes: uno horizontal (eje “X”) y otro vertical (eje “Y”) los cuales son perpendiculares y se intersecan en el origen de coordenadas 0,0. En 3D existe además un tercer eje “Z” perpendicular al plano XY. Cada punto del plano se identifica, en este sistema, por una pareja de números separados por una coma cuyos valores indican la distancia, primero en “x” y luego en “y” al origen. Los valores “x” aumentan hacia la derecha y disminuyen hacia la izquierda, mientras los “y” lo hacen hacia arriba y hacia abajo respectivamente. En 3D se utiliza además, un tercer eje “Z” perpendicular a los ejes X e Y, cuya variable (z) corresponde a la elevación del objeto con respecto al plano XY. Se volverá a tratar el sistema de coordenadas en la guía 3D, enfocando la atención en los comandos relativos a su edición y manejo. PLANO CARTESIANO El plano cartesiano, definido por los ejes “X” e “Y”, nos permite determinar con precisión los puntos para la creación de objetos en el dibujo: podremos, así, definir una línea mediante las coordenadas de sus extremos; por ejemplo si queremos dibujar una línea inclinada determinada, lo haremos desde su punto inicial de coordenadas, supongamos el punto 2,1 hasta el final 6,4. A esta forma de definición se le llama Coordenada Cartesiana u Ortogonal Absoluta, ya que ambos extremos están identificados de manera absoluta con respecto al origen de coordenadas (0,0); la forma Relativa lo hace en relación al punto anterior es decir 4,3. Nota: Desde la versión 2006, la activación del botón DIN (F12) en la barra de estado permite (por defecto) el ingreso de coordenadas relativas sin anteponer el símbolo arroba (@) necesario en versiones anteriores. También es posible determinar puntos mediante Coordenadas polares, ingresando una longitud y un ángulo. La forma de indicar los puntos es: d>α donde d es la distancia y α el ángulo con respecto al eje x. Al igual que las cartesianas pueden ser absolutas o relativas. Un ejemplo: la línea anterior la haríamos mediante coordenadas polares indicando el primer punto 2,1 y el final: 5<36.87 7 Curso 2D AutoCAD 2017 ACCESO A LAS ÓRDENES O COMANDOS Existen varias formas de ingresar a una herramienta o comando: Página en blanco en vista de prueba 8 Gabriel Francia BOTONES DE LA BARRA DE ESTADO Y TECLAS DE FUNCIÓN En la barra de estado existen una serie de botones donde podemos activar o desactivar modos de trabajo que nos permitirán una mayor facilidad a la hora de dibujar. 1 2 3 4 5 6 7 8 9 10 11 Página en blanco en vista de prueba 9 12 13 14 Curso 2D AutoCAD 2017 VISUALIZACIÓN ENCUADRE, ZOOM Y NAVEGACIÓN La barra de Navegación permite movernos fácilmente por el espacio de trabajo. En ella se encuentran los comandos de navegación 2D y 3D, rueda de Navegación (SteeringWheel) encuadre, todos los tipos de zoom (extensión por defecto), orbita y Show Motion. ENCUADRE (PAN REALTIME) E (P) Permite desplazar el dibujo en la pantalla y encuadrarlo. Es análogo presionar la rueda del ratón y similar a las barras de desplazamientos. ZOOM Z Girar rueda del ratón. Hacia adelante acerca y hacia atrás aleja. El centro del zoom será el punto donde se encuentra el cursor en el momento del giro. Al ingresar al comando zoom nos aparece la siguiente serie de opciones: Todo (All): Disminuye o aumenta para ajustarse a los límites del dibujo (previamente configurado). Toma en cuenta, además los objetos realizados en el dibujo. Centro (Center): Introduces el centro del zoom y un factor de amplitud o altura que determina la distancia desde donde “observaremos” el dibujo. Dinámico (Dynamic): Aumenta la zona cuadrada de proporciones iguales a la ventana de trabajo. Cuando designas “Dinámico” aparece en la zona de trabajo una ventana que puedes mover con el ratón. Extensión (Extents): Disminuye o aumenta para colocar todo el dibujo en la zona de trabajo. Previo (Previous): Vuelve al último zoom realizado. EScala (Scale): Introduces un factor de escala para efectuar el zoom. Ventana (Window): Aumenta la zona que determinamos mediante una ventana con el cursor. Si accedemos a zoom mediante “z” solo necesitamos pinchar en la ventana de trabajo para indicar la primera esquina del zoom ventana. Botón izquierdo: Conmuta entre aumentar/disminuir el recuadro y centrarlo. Botón derecho: Haces el zoom Objeto (Object): Toma el objeto seleccionado como referencia y lo encuadra en la pantalla. tiempo real (real time): Esta es la opción por defecto (accedemos si damos enter). Aparece una lupa en pantalla y aumentamos o disminuímos la pantalla moviendo el ratón arriba o abajo respectivamente (con el botón izquierdo apretado). Para salir espacio o enter. Nota: Para ingresar a las opciones podemos ingresar en el teclado la letra mayúscula de color azul. OTROS COMANDOS DE ZOOM: VISTA AEREA (Aereal view) Con VA (AV) se muestra el dibujo en una ventana donde es posible realizar los zoom y encuadres en tiempo real. 10 Gabriel Francia MÉTODOS DE SELECCIÓN Para trabajar en AutoCAD® es importante saber cómo seleccionar los objetos dibujados en nuestro proyecto, y realizar todas las modificaciones deseadas: mover, copiar, estirar, etc. Cuando nos aparece la solicitud “Designe objetos:” en ese momento que debemos realizar la selección y eso se puede realizar básicamente mediante tres métodos: Página en blanco en vista de prueba 11 Curso 2D AutoCAD 2017 Grupo (Group): Designa todos los objetos de un grupo determinado previamente creado, introduciendo su nombre. Podemos crear grupo de objetos, o sea, agruparlos, mediante la opción Grupo en la línea de comando. Añadir / Eliminar (Add/Remove): añade o elimina objetos a la selección Múltiple (Multiple): Precisa varios puntos sin resaltar los objetos, lo cual agiliza el proceso de designación cuando se trata de objetos complejos. El método Múltiple también designa dos elementos que se intersecan si el punto de intersección se precisa dos veces. Previo (Previous): Selecciona el último conjunto de designación. desHacer (Undo): Cancela la designación del último objeto incorporado. Auto (Auto): Cambia a la designación automática: al señalar un objeto éste se designa. Cuando se señala un área vacía dentro o fuera de un objeto, se crea la primera esquina de un prisma rectangular definido mediante el método Prisma. Por lo tanto, Auto y Añadir son los métodos por defecto. úNico (Single): Selecciona el primer objeto o conjunto de objetos designado, en lugar de presentar otras solicitudes para realizar más designaciones. Nota: Se puede llamar a esta lista de opciones mediante “–” (guión) dentro de la petición de designar objetos. FILTRO DE SELECCIÓN O SELECCIÓN RÁPIDA COMANDO: SELECR (QSELECT) Cinta: Inicio > Utilidades > Selección rápida Menú contextual al seleccionar objetos Espacio de trabajo clásico: menú Herramientas > Selección rápida… (Tools > Quick select…) Este comando realiza una selección de objetos a partir de condiciones determinadas a priori. Podemos elegir si lo aplicamos a la selección actual o a todo el dibujo, luego, determinamos él o los tipos de objetos (línea, polilínea, arco, referencia a bloque, etc.), sus propiedades (por color, por capa, tipo de línea, estilo de trazado, etc.). El operador puede ser: Igual a, Distinto de, Mayor que, Menor que o Seleccionar todo. La selección se puede aplicar a todo el dibujo o a la selección actual de objetos incluyéndola o excluyéndola, y también enlazándola o no. 12 Gabriel Francia MODOS DE REFERENCIA A OBJETOS Para acceder a los parámetros del modo de referencia con botón derecho del ratón sobre el icono (opción Parámetros) ó mediante Herramientas > Parámetros de dibujo > Referencia a objetos… (Tools > Drafting setting > Object Snaps…) Allí asignamos cuales son los puntos que deseamos que se activen. Los modos permiten de forma simple y exacta de designar puntos determinados de los objetos. El programa nos muestra, al acercarnos a un objeto (con un comando de dibujo activo) los puntos más significativos de las entidades en forma de pequeños iconos anaranjados (puntos finales y medios de líneas, centros y cuadrantes de círculos y arcos, puntos de inserción de bloques, etc.), o condiciones geométricas (intersecciones, paralelas, perpendiculares, etc.). La opción REFEN (OSNAP) se activa o desactiva mediante F3 o en la barra de estado. Tip: Podemos acceder al menú desplegable pulsando: Shift+ el botón derecho del ratón. La instrucción Punto de intersección ortogonal temporal (Temporary Tracking Point) permite marcar un punto como referencia temporal para realizar rastreos polares o de referencia, distancias directas, esta opción se realiza al acercarse a un punto y esperando un instante. Aparecerá en la pantalla una línea punteada indicando la referencia. Mediante la opción DESDE (FROm) se puede determinar una distancia o ángulo a partir de un punto. Luego seleccionamos el punto de referencia, a continuación el símbolo @ y luego las coordenadas ortogonales o polares hasta el punto que queremos determinar. Nota: Estos dos últimos comandos funcionan de forma transparente (durante la ejecución de otro comando) cuando el programa nos solicita designar un punto. Podemos determinar el punto medio de la distancia entre dos puntos previamente seleccionados con la opción “Medio entre 2 puntos” (“Mid between two points”) del menú contextual. Mediante los filtros de coordenadas es posible designar puntos cuyos valores de X, Y ó Z sean tomados como referencia. De esta manera, por ejemplo el filtro .X tomará la coordenada X del punto seleccionado, seguidamente, esperando un segundo punto a tomar sus coordenadas Y, Z. 13 Curso 2D AutoCAD 2017 DIBUJO 2D Comandos de la Cinta de Dibujo 2D Las herramiento de dibujo 2D más utilizadas son: LÍNEA (LINE) L Cinta: Inicio > Dibujo > Línea Menú: Dibujo > Línea (Draw > Line) Dibuja líneas rectas. Los puntos se pueden dar por coordenadas 2D, 3D o haciendo referencia a otros objetos. Puedes dibujar una línea tras otra hasta que acabes mediante la tecla “Intro” o “espacio”. Si quieres borrar la última línea hecha sin salir del comando teclea “h” (u) + enter. LINEA AUXILIAR (CONSTRUCTION LINE) XL Cinta: Inicio > Dibujo > Línea auxiliar Menú: Dibujo > Línea auxiliar (Draw > Construction line) Crea una línea infinita usada normalmente como auxiliar. Esta puede ser vertical, horizontal o con un ángulo determinado. Sólo debemos indicarle el punto por dónde pasará. POLIGONO (POLYGON) PG (POL) Cinta: Inicio > Dibujo > Polígono Menú: Dibujo > Polígono (Draw >Polygon) Primero se introduce el número de lados. Luego, por defecto introduciremos el centro del círculo. Luego tendremos que indicar si el polígono está inscrito (I) o circunscrito (C) en ese círculo y finalmente el radio. Si lo que queremos es dibujar el polígono indicando uno de sus lados por dos puntos, le damos la opción L (Edge). 14 Gabriel Francia RECTÁNGULO (RECTANGLE) REC Cinta: Inicio > Dibujo > Polígono Menú: Dibujo > Rectángulo (Draw > Rectangle) Dibuja un rectángulo indicando dos esquinas opuestas. Podemos definirle el chaflán, empalme, elevación, altura del objeto y grosor. Los valores se introducen antes de dibujar la primera esquina mediante la opción correspondiente: [Chaflán/Elevación/eMpalme/Alt-objeto/Grosor]. Si introducimos un radio de empalme o distancia de chaflán se dibujará siempre el rectángulo con éste. Necesitamos especificar un radio o distancia 0 para que se anule. Una vez designado un punto nos aparece: [áRea/Cotas/rOtación]: Para dibujar un rectángulo mediante la opción Cotas (Dimension) ingresando sus dimensiones (luego de designar el primer punto), luego damos los valores de ancho (Width) y alto (Height), finalmente determinamos con un clic, el cuadrante al que corresponda para ubicar el rectángulo. Podremos dar además el área y la rotación del rectángulo, antes de dibujarlo. ARCO (ARC) A Cinta: Inicio > Dibujo > Arco Menú: Dibujo > Arco (Draw > Arc) Se puede definir mediante: Página en blanco en vista de prueba 15 Curso 2D AutoCAD 2017 Página en blanco en vista de prueba 16 Gabriel Francia TABLA (TABLE) TAB (TB) Cinta: Inicio > Anotación > Tabla Menú: Dibujo > Tabla… (Draw > Table…) Con este comando creamos una tabla en la que podremos ingresar información luego. Accedemos a un cuadro de diálogo para determinar el número de columnas y filas o sus medidas y el comportamiento de inserción mediante un punto o especificando un área de ventana. Podemos crear estilos de tabla (Table Style Settings), guardarlos y modificarlos de acuerdo a diferentes criterios de propiedades de celdas, datos, cabezas de columna, títulos y propiedades de bordes de la tabla, así como dirección y márgenes, pulsando el icono con tres puntos a la derecha del nombre del estilo, y en el botón Modificar… o Nuevo… accedemos al siguiente cuadro de diálogo: En la sección General ingresamos la dirección de la tabla mientras que en Márgenes de celda (Cell margings) configuramos los valores de espaciado de márgenes horizontal y vertical. En las Propiedades de celda (Cell properties) accedemos a las variables de texto y alineación y en las Propiedades de borde (Border properties) a las líneas de la tabla, posibilitando variar la configuración, el grosor y el color de las mismas. 17 Curso 2D AutoCAD 2017 Página en blanco en vista de prueba 18 Gabriel Francia ADMINISTRADOR DE PROPIEDADES DE CAPA CA (LA) Cinta: Inicio > Capas Menú: Formato > Capa… (Format > Layer…) Cuando dibujamos en AutoCAD® es conveniente manejar los objetos en forma global, ordenarlos en relación a su visualización, color (al momento de imprimir grosor), tipo de línea, etc. Para esto es útil utilizar diferentes capas (layers) para los distintos objetos. Las capas podrían asimilarse a hojas transparentes superpuestas, posibles de configurar de acuerdo a nuestra necesidad; como puede ser el estado (activa-inactiva), el bloqueo, la impresión, etc. He aquí el cuadro: En esta paleta podremos: Crear capas con sus respectivas propiedades: color, tipo de línea, grosor de línea, etc. o eliminarlas, esto si no contienen objetos o referencias externas insertadas en ella. Lo realizamos mediante el ícono - Activar o desactivar (On/Off) - Inutilizar o reutilizar (Freeze/Unfreeze) - Bloquear o desbloquear (Lock/Unlock) Darle un color (para ello accedemos al cuadrado blanco) Crear filtros Cuando desactivamos una capa, esta deja de verse en el dibujo actual y por lo tanto los objetos que están dibujados en ella; no obstante podemos seguir trabajando en ella. A diferencia de cuando la inutilizamos, que no podremos trabajar en dicha capa y se ocultarán además los objetos dependientes de dicha capa (bloques, referencias, etc). Tampoco es posible inutilizar la capa actual de trabajo. Por el contrario cuando bloqueamos una capa, los objetos dibujados en ella pueden ser vistos pero no modificados con ningún comando. Crear un estado de capa es muy útil si queremos ver algunas de ellas y otras no, por ejemplo podríamos crear un estado para la Estructura de un edificio: pilares, vigas, patines, ocultando la albañilería, o viceversa. Luego bastará con restaurar el estado nombrado para volver a él. Los filtros permiten habilitar (o deshabilitar) aquellas capas que queramos de acuerdo a propiedades previamente especificadas como tipo de línea, grosor, color, etc. En la parte inferior podemos activar la inversión de filtros, indicar las capas en uso y/o aplicar los filtros para que sean vistos en la barra de capas. Nota: La sección grosor de línea no necesita modificarse ya que esta será dependiente del color que le designemos a la capa. Ver Tabla de estilos de Trazado más adelante. 19 Curso 2D AutoCAD 2017 Página en blanco en vista de prueba 20 Gabriel Francia TIPOS DE LÍNEAS Un tema importante al momento de crear una capa son las líneas no continuas. Éstas las debemos cargar previamente. Para cargarlas debemos ingresar al administrador de tipos de línea. Para ello vamos al menú: Formato > Tipo de Línea… (Format > Linetype…) TIPOLIN (LINETYPE) TL (LT) Menú: Formato > Tipo de línea En la parte superior de la ventana filtramos los tipos de línea en uso y los dependientes de referencias externas. Oprimiendo el botón Detalles (Show details) nos aparecerán más opciones de configuración como el factor de escala Global, actual, igualar las unidades de Espacio papel y el Nombre y la Descripción de las líneas cargadas. El programa abre por defecto una pantalla de 420x297 en milímetros. Si dibujamos pensando en que nuestra unidad es el metro los valores andarán en el orden de las decenas y en escala serán un ciento veces más pequeños, con lo cual a las líneas discontinuas habrá que darles valores de escala en el orden de 0.01 dependiendo del tipo de línea y de sus dimensiones. El Factor de escala global cambia la escala para las líneas ya creadas y a crear, mientras que la Escala del objeto actual solo lo hace para las nuevas. Variable de sistema: Si queremos ingresar directamente a la escala del tipo de línea tecleamos LTSCALE (LTS en inglés) para escala global y CELTSCALE para la actual (ambos factores se multiplican). 21 Curso 2D AutoCAD 2017 CREACIÓN DE UN BLOQUE BQ (B) Cinta: Bloques y Referencias > Bloque > Crear Menú: Dibujo > Bloque > Crear… (Draw > Block > Make…) Los bloques son objetos que contienen uno o más elementos y que podemos utilizarlos, una vez creados, para ahorrar tiempo y tamaño de dibujo. Estos se pueden insertar varias veces en un mismo dibujo o exportarlos y crear una biblioteca de bloques. Al ingresar al comando se abre una ventana como esta: Debemos escribir el nombre del bloque, designar un punto de inserción (de donde será tomado el bloque al insertarlo) haciendo clic en el botón Designar punto (Pick point) e indicándolo en la pantalla, o mediante el ingreso de coordenadas (opción poco práctica); también debemos seleccionar los objetos que integrarán el bloque mediante el botón Designar objetos (Select objects). Los elementos seleccionados pueden pasar también a conformar un bloque, si la opción Convertir en bloque está marcada, quedar como están (Retener) o bien borrarse de la pantalla (Suprimir). En la sección Parámetros (Parameters)>Unidad de bloque (Block unit) configuramos las unidades para insertarlo en otros dibujos. Podemos escalarlo de manera uniforme (Scale uniformily), permitir la descomposición (Allow exploding), realizar una descripción del mismo (Description) y/o asociarle un enlace en Hipervínculo (Hyperlink). La opción Abrir en el Editor de bloques (Open in block editor) permitirá acceder a dicho editor para hacerle cambios y además convertirlo en un bloque dinámico (*ver bloques dinámicos más adelante). 22 Gabriel Francia Página en blanco en vista de prueba 23 Curso 2D AutoCAD 2017 BLOQUES DINAMICOS Los bloques dinámicos permiten ser modificados sin tener que redefinirlos ni editarlos en forma específica. Sólo con seleccionarlos y haciendo clic en el "grip" correspondiente (color celeste) podremos darles la medida necesaria, rotarlos, espejarlos, etc. Página en blanco en vista de prueba 24 Gabriel Francia EXPORTAR BLOQUES Para exportar bloques ingresamos al comando Bloquedisc - BD (W). Es posible exportar el dibujo entero, bloques que los seleccionaremos de una lista o los objetos seleccionados. También ingresamos el punto de base y la carpeta de destino. Por último podremos adjudicarle las unidades de inserción al bloque exportado. Otra manera es mediante el comando exportar accediendo mediante la letra A (ícono de la aplicación) > Exportar > Otros formatos allí elegimos el formato (dwg en nuestro caso) y la ubicación del archivo. PROPIEDADES DE LOS OBJETOS PROP Ctrl+1 Cinta: Inicio > Propiedades (flecha inferior derecha) Este cuadro permite modificar las propiedades del objeto seleccionado. Ya sea color, capa, tipo de línea, la escala de la misma, el grosor, la altura del objeto, etc. Dependerá de la entidad designada las opciones que aparezcan. En los tres iconos superiores (de izquierda a derecha) aparecen las siguientes opciones: Conmuta la variable PICKADD: Si el valor es 0, la selección de los objetos se realiza agregando nuevos objetos, si el valor es 1 la nueva selección sustituye a la anterior. Con el último ícono permite seleccionar objetos mediante la selección rápida (comando ya visto anteriormente). 25 Curso 2D AutoCAD 2017 SOMBREADO (HATCH) Sombcont SB (H) Cinta: Inicio > Dibujo > Sombreado Menú: Dibujo > Sombreado… (Draw > Hatch…) Botón Sombreado en la barra Dibujo (interfaz estándar). Página en blanco en vista de prueba 26 Gabriel Francia Origen: Definir origen (Set origin): Es posible especificar un nuevo origen para el sombreado definiendo un punto o de acuerdo a una serie de opciones que se habilitan al desplegar: abajo a la izquierda, abajo a la derecha, arriba a la izquierda, arriba a la derecha o en el centro, utilizar el actual y/o dejarlo por defecto. Opciones (Options): Un sombreado puede ser Asociativo (Associative) o no. En el primer caso el sombreado se adecuará a las modificaciones del contorno mientras que en el segundo quedará como fue definido en primera instancia pero se puede modificar mediante los pinzamientos. Desplegando el grupo es posible además crear sombreados independientes, permitiendo así la posibilidad de editarlos por separado posteriormente, así como cambiar la detección de islas y poner el sombreado detrás o delante de los contornos. En la flecha ubicada en la parte inferior derecha del grupo ingresamos al cuadro de sombreado anterior. Nota: La previsualización del sombreado se realiza en forma automática en la pantalla. Igualar propiedades permite tomar como referencia otro patrón ya dibujado previamente y utilizarlo como actual. La propiedad Anotativa se verá más adelante con el tema Texto. Una vez completado debemos cerrar la ficha en la parte derecha o pulsando enter. Nota: Para editar el sombreado basta con seleccionarlo y se abrirá la ficha de edición. 27 Curso 2D AutoCAD 2017 Comandos de EDICIÓN DE ENTIDADES Cinta de Modificación de objetos BORRAR (ERASE) B o tecla Supr (E) Cinta: Inicio > Modificar > Borrar Menú: Modificar > Borrar (Modify> Erase) Borra el o los objetos seleccionados. Por último damos Intro. COPIAR (COPY) Copia CP (CO) Cinta: Inicio > Modificar > Copiar Menú: Modificar > Copiar (Modify> Copy) Permite copiar o clonar objetos ya existentes y desplazarlos. Debe elegir los objetos a copiar, luego Intro y finalmente, indicamos con clics un punto de inicio y otro para el final de copia. Finalmente Intro para finalizar. SIMETRÍA (MIRROR) SI (MI) Cinta: Inicio > Modificar > Simetría Menú: Modificar > Simetría (Modify > Mirror) Permite crear simetrías de objetos ya existentes en el dibujo. Después de designar el objeto al que aplicaremos la simetría (y dar Intro) nos aparecen las siguientes opciones: Precise primer punto de línea de simetría: Donde designaremos el primer punto de un eje, dibujado o no, sobre el cual aplicaremos la simetría, Precise segundo punto de línea de simetría: Designaremos el segundo punto del eje. ¿Suprimir objetos de origen? [Sí/No]: nos permite borrar o conservar el objeto original al que aplicamos la simetría. Nota: La variable de sistema MIRRTEXT controla la simetría de los objetos de texto. El valor por defecto de MIRRTEXT está activado (1), lo que hace que un objeto de texto se refleje en simetría igual que los demás objetos. Cuando MIRRTEXT está desactivada (0), no se generan imágenes simétricas de texto. DESFASE (OFFSET) Desfase DF EQ (O) Cinta: Inicio > Modificar > Desfase Menú: Modificar > Desfase (Modify > Offset) Dibuja círculos concéntricos, líneas paralelas y curvas equidistantes a las ya existentes. Es decir crea un nuevo objeto a una distancia ingresada, desde un objeto existente o a través de un punto indicado en pantalla. Debemos indicarle la distancia a la que queremos crear ese nuevo objeto dando un valor, o hacer clic en un punto por el cual queremos que atraviese. 28 Gabriel Francia MATRIZ (ARRAY) MA (AR) Cinta: Inicio > Modificar > Matriz Menú: Modificar > Matriz… (Modify > Array…) Página en blanco en vista de prueba 29 Curso 2D AutoCAD 2017 MATRIZ DE CAMINO (PATH ARRAY): Este tipo de matriz permite copiar un objeto en un recorrido o trayectoria previamente dibujada. Página en blanco en vista de prueba 30 Gabriel Francia Página en blanco en vista de prueba 31 Curso 2D AutoCAD 2017 Página en blanco en vista de prueba 32 Gabriel Francia DESCOMPONER (EXPLODE) Descomp DP (X) Cinta: Inicio > Modificar > Descomponer Menú: Modificar > Descomponer (Modify > Explode) Separa los objetos agrupados, como como polilíneas, cotas, sombreados, bloques, etc. ALINEAR (ALIGN) Alinear ALI (AL) Cinta: Inicio > Modificar > Operaciones en 3D Menú: Modificar > Operaciones en 3D > Alinear (Modify > 3D Operation > Align) Alinea objetos con otros objetos en 2D y 3D. Es útil para mover, girar o atribuir una escala a los objetos y para alinearlos con otros objetos. EDICIÓN DE POLILÍNEAS Editpol (Pedit) PE Cinta: Inicio > Modificar > Polilinea Menú: Modificar > Objeto > Polilínea (Modify > Object > Polyline) Permite modificar las características de una polilínea. Nos pedirá seleccionar la polilínea a editar. Si ésta no es una polilínea, nos preguntará si queremos convertirla. Nos aparecen las opciones: Indique una opción [Cerrar / Juntar / Grosor / Editar vértices / cUrvar / Spline / estadoPreviocurva / generarTlínea / desHacer]: Enter an option [Close/Join/Width/Edit vertex/Fit/Spline/Decurve/Ltype gen/Undo]: Cerrar (Close): cerrar la polilínea. Juntar (Join): Nos permite añadir segmentos a la polilínea, formando una sola. Nos pedirá seleccionar estos segmentos. Para que los objetos se unan a la polilínea, es preciso que sus puntos finales se toquen. Grosor (Width): Permite especificar el grosor de toda la polilínea. cUrvar (Fit): Crea una curva uniforme que contienen pares de arcos que se unen en cada par de vértices. La curva pasa por todos los vértices de la polilínea y utiliza cualquier dirección tangencial especificada. Spline: Adapta una curva a la polilínea de tipo Spline, o aproximación matemática, que no tiene por qué pasar por los vértices de ésta. La variable de sistema SPLINETYPE controla el tipo de curva spline aproximada. La definición de SPLINETYPE en 5 aproxima una B-spline cuadrática. La definición de SPLINETYPE en 6 aproxima una B-spline cúbica. EstadioPreviocurva (Decurve): Retorna la polilínea al estado inicial. GenerarTlínea (Ltype gen): adapta el tipo de línea a la polilínea. desHacer (Undo): elimina la última opción introducida. Editar vértices (Edit vertex): En la polilínea que estamos editando aparece una cruz sobre el vértice al que aplicaremos las modificaciones. Podemos cambiar de vértice mediante las opciones sigUiente / Precedente (Next/Previous). Cortar (Break): Recorta la polilínea desde el vértice en el que estamos hasta el primero. Insertar (Insert): Permite insertar un vértice a la polilínea. Desplazar (Move): Permite desplazar el vértice seleccionado. Regenerar (Regen): Regenera el dibujo Alisar (Straighten): Convierte en una línea los segmentos entre dos vértices. Tangente (Tangent): Permite determinar la tangente a este punto de sus rectas / curvas. Grosor (Width): Permite determinar el grosor entre dos vértices. Salir (eXit): volver a las opciones principales de editpol. 33 Curso 2D AutoCAD 2017 TEXTO Página en blanco en vista de prueba 34 Gabriel Francia aJustar (Fit): Alinea el texto entre dos puntos designados con una altura fijada, solo varia la escala en X, es decir, el ancho de las letras. ESCALAR TEXTO (SCALE TEXT) Cinta: Anotar > Texto > Escala Menú: Modificar > Objeto > Texto > Escalar (Modify > Object > Text > Scale) Da escala a un texto pidiendo un punto de base y un factor. Nos aparecerán las siguientes opciones: Introduzca una opción de punto base para escalar [Existente/Izquierda/Centro/Medio/Derecha/SI/SC/SD/MI/MC/MD/II/IC/ID] <Existente>: Enter a base point option for scaling [Existing/Left/Center/Middle/Right/TL/TC/TR/ML/MC/MR/BL/BC/BR] <Existing>: Una vez ingresada la opción nos permite ingresar la nueva altura del texto: Precise la nueva altura o [Iguale el factor objeto/Escala] <30>: Specify new height or [Match object/Scale factor] <30>: También es posible ingresar una nueva escala igualándola a otro texto: I (M), o mediante un factor: E (S): Designe un objeto de texto con la altura deseada: (Select a text object with the desired height) JUSTIFICAR TEXTO (JUSTIFY TEXT) Cinta: Anotar > Texto > Justificar Menú: Modificar > Objeto > Texto > Justificar (Modify > Object > Text > Justify) Mediante esta orden es posible cambiar la justificación del texto mediante la serie de opciones siguiente: Izquierda/ALinear/AJustar/Centro/Medio/Derecha/SI/SC/SD/MI/MC/MD/II/IC/ID (Left/Align/Fit/Center/Middle/Right/TL/TC/TR/ML/MC/MR/BL/BC/BR). Las opciones Alinear y Ajustar funcionan para texto en una línea y permiten alinear mediante dos puntos en su base (escalándolo) o ajustarlo entre dos puntos (variando la relación anchura/altura) respectivamente. 35 Curso 2D AutoCAD 2017 ATRIBUTOS Los Atributos consisten en textos cuyo contenido se solicita una vez que se inserta el bloque que los contiene. Permiten de este modo introducir, junto con la inserción del bloque, información variable que puede ser procesada y extraída luego para listas de materiales, presupuestos, bases de datos, etc. Página en blanco en vista de prueba 36 Gabriel Francia EDICIÓN DE ATRIBUTOS: EATTEDIT (EDITOR DE ATRIBUTOS MEJORADO) (ENHANCED ATTRIBUTE EDITOR) Modificar > Objeto > Atributo > Editar… (Modify > Object > Attribute > Single…) Doble clic sobre el bloque con atributo/s Este comando permite modificar las variables de los atributos de un bloque ya insertado mediante el uso de un cuadro de diálogo como se muestra. El usuario puede modificar, accediendo a la casilla correspondiente, el valor (Value) en la ficha Atributo (Attribute): En las Opciones de texto (Text options): Estilo, justificación, altura, rotación, factor de ancho, ángulo, etc. Y en las Propiedades (Properties): Capa, tipo de línea, color, ancho de línea, estilo de trazado (si el estilo es dependiente del color la Lista estilos de trazado (Plot style) no estará disponible. 37 Curso 2D AutoCAD 2017 COMANDOS DE REFERENCIA REFERENCIAS EXTERNAS RefX RX (XR) Cinta: Insertar > Referencia > Enlazar Insertar > Referencias externas… (Insert > External References…) La particularidad de una referencia es que no agrega peso a nuestro archivo (en cuanto a tamaño en disco) sino que solamente establece un vínculo a otro, permitiendo mostrarlo y utilizarlo como parte de un proyecto mayor. La lámina obtenida se puede imprimir con la información completa, siempre y cuando se mantenga el enlace al archivo de origen. Página en blanco en vista de prueba 38 Gabriel Francia Página en blanco en vista de prueba 39 Curso 2D AutoCAD 2017 IMÁGENES DE TRAMA ENLAZAR IMAGEN EIM (IAT) Insertar > Imágenes de trama… (Insert >Rater Image…) Página en blanco en vista de prueba 40 Gabriel Francia Los formatos de archivos gif y png admiten imágenes con píxeles transparentes. Si se activa la transparencia de la imagen, AutoCAD® reconoce las transparencias y permite que los gráficos del área de dibujo se vean a través de dichos píxeles. Las imágenes transparentes pueden ser a color o en escala de grises. AJUSTAR IMAGEN AIM (IMAGEADJUST, IAD) Página en blanco en vista de prueba 41 Curso 2D AutoCAD 2017 ACOTADO ADMINISTRADOR DE ESTILOS DE COTAS ACOESTIL Ó AES Formato > Estilo de cota (Format > Dimstyle…) Página en blanco en vista de prueba 42 Gabriel Francia En Símbolos y Flechas (Symbols and arrows) se determina el tipo de extremo de la cota y su tamaño. Podremos fijar distintos tipos de marcas para el centro de círculos y su tamaño. En la sección Símbolo de arco de longitud (Arc length symbol) configuramos la ubicación del mismo. Debajo en la parte de Acotado de Radio quebrado (Radius dimension jog) ingresamos el ángulo de quiebre. Página en blanco en vista de prueba 43 Curso 2D AutoCAD 2017 En la ficha Ajustar (Fit) se accede a una ventana en la que controlamos cómo se ajustan los elementos de la cota, así como la supresión o inclusión de los extremos y la ubicación del texto cuando el tamaño de éste, es mayor que la cota. Permite también, ampliar o reducir el tamaño de la cota globalmente (útil cuando queremos utilizar el mismo estilo a una escala diferente). En Unidades principales (Primary Units) controlamos el formato, precisión y la supresión de ceros tanto para las cotas lineales como para las angulares. Para el caso de las cotas lineales podemos determinar además de las unidades (decimales, pulgadas, etc.) y la precisión, un separador entre texto (“,” ó “.”), el redondeo y el prefijo o sufijo a agregar. 44 Gabriel Francia En la siguiente ficha controlamos las Unidades alternativas (Alternate Units), que aparecerán por debajo del texto de cota y entre paréntesis rectos; si bien no es muy usual aplicarlas, en el caso de detalles constructivos en madera, por ejemplo, podrían ser pies y pulgadas. Por último, tampoco muy utilizadas, están las tolerancias (Tolerances) en el cual configuraremos el formato (método, precisión, etc) y la supresión de ceros, así como también el de las alternativas, si están activas. 45 Curso 2D AutoCAD 2017 DIBUJO PARAMÉTRICO Y RESTRICCIONES RESTRICCIONES Desde la versión 2010 AutoCAD presenta una serie de herramientas que facilitan el dibujo mediante parámetros y restricciones. Al dibujar objetos podemos darle propiedades que restrinjan su posición relativa con respecto a otros. Por ejemplo, si dibujamos un rectángulo con líneas es posible aplicar restricciones para que sus lados sean siempre perpendiculares al modificar uno de ellos. Cuando el modo “Deducir Restricciones” está habilitado en la barra de estado, los objetos que dibujemos crean restricciones automáticamente. En la Cinta, ficha Paramétrico (Parametric) vemos los siguientes comandos: Existen varios tipos de restricciones: -De coincidencia: cuando dos puntos coinciden en el plano. -Colineal: dos líneas pertenecerán a la misma recta -Concéntrico: dos circunferencias mantienen el mismo centro -Paralela: mantiene dos líneas siempre paralelas -Perpendicular: mantiene dos líneas siempre perpendiculares -Horizontal: mantiene los objetos siempre horizontales -Tangencia: mantiene una línea siempre tangente a una circunferencia -De suavizado: obliga a una spline a continuarse con otra, ya sea una línea, arco u otra polilínea -Simétrica: mantiene dos líneas simétricas a un eje (línea) seleccionada -De igualdad: obliga a mantener a dos líneas o polilíneas la misma longitud, o a dos arcos o círculos el mismo radio. 46 Gabriel Francia PRESENTACIÓN (LAYOUT) - ESPACIO PAPEL (PAPER SPACE) AutoCAD® dispone de dos entornos de trabajo: el Espacio modelo para dibujar la geometría 2D y/o 3D, y otro para realizar y configurar la lámina terminada con fines de impresión llamado Espacio papel o Presentación. En cada uno de estos entornos se utilizan las llamadas ventanas gráficas* o viewports (ver concepto de ventanas gráficas) para mostrar diferentes vistas del dibujo creado en el espacio modelo. Existe una tercera forma de trabajo llamada Espacio modelo flotante y es cuando la utilizamos activadas o “abiertas” y éstas pueden gestionarse en forma independiente de acuerdo a diferentes parámetros (vistas, configuración de capas, ucs, etc). Si trabajamos en el espacio papel (puramente dicho) es decir con las ventanas gráficas cerradas, éstas podrán solaparse e incluso estar contenidas unas dentro de otras. Para poder trabajar en ellas, debemos activarlas haciendo doble clic en su interior, y para salir, doble clic afuera. Pulsando ctrl.+R podremos cambiar entre ventanas activas. También es posible activarlas pulsando el botón Papel en la parte inferior de la pantalla. Página en blanco en vista de prueba 47 Curso 2D AutoCAD 2017 CONFIGURAR LA PRESENTACIÓN En la Ficha Salida >Trazar (o en el menú: Archivo) > Administrador de configuraciones de página… (Page Setup Manager…) gestionamos los datos para la impresión. Una vez abierto el cuadro de diálogo, podremos crear, modificar e importar Configuraciones. Además es posible marcar una opción para que nos muestre este cuadro cuando creamos una nueva presentación marcando la opción Mostrar al crear una nueva presentación (Display when creating a new layout). Para crear una nueva configuración pulsamos el botón Nueva (New), luego damos un nombre y comenzamos a ingresar los datos para la impresión (también es posible modificar la configuración de Presentación [Modify] que el programa crea por defecto) de acuerdo a los siguientes parámetros: Selección del dispositivo de impresión (Printer/plotter). Aparecerán en una lista desplegable todas las impresoras cargadas en el sistema. Es posible instalar más impresoras mediante el asistente en el menú Archivo > Administrador de trazadores (File > Plotter Manager). Propiedades de la impresora o plotter (Properties). Ingresamos a las propiedades del dispositivo de impresión. Área de trazado (Plot area): Acá podremos elegir diferentes opciones como: toda la presentación (Layout), la pantalla (Display), la extensión del dibujo (Extents), vistas (View) si hemos guardado vistas o una ventana específica (Window). Desfase de impresión (Plot offset origin set of printable area): De acuerdo a la opción elegida anteriormente podremos asignar un desfasaje en x e y del área de impresión o centrarla. Escala de trazado (Plot scale): En este momento es donde le asignamos unidades reales a nuestro dibujo, haciéndole corresponder a las unidades del dibujo una medida expresada en mm. (en nuestro caso); por ejemplo si hemos trabajado en metros igualaremos 1 unidad a 1000 mm. Si lo hemos hecho en cm daremos 1 unidad = 10 mm. Si no queremos escalar la lámina sino que quede totalmente abarcada por la impresión, tildaremos la casilla Ajustar a escala (Fit to paper). 48 Gabriel Francia Página en blanco en vista de prueba 49 Curso 2D AutoCAD 2017 ASIGNACIÓN DE ESCALA A VENTANAS GRÁFICAS A las ventanas gráficas creadas es posible asignarles una escala a nuestro dibujo. Para ello existe una forma sencilla de realizarlo. Primero debemos designar la ventana gráfica o abrirla (haciendo doble clic dentro). Página en blanco en vista de prueba 50 Gabriel Francia EDITOR DE TABLAS DE ESTILO DE TRAZADO - PLOT STYLE TABLE EDITOR Página en blanco en vista de prueba 51 Curso 2D AutoCAD 2017 Página en blanco en vista de prueba 52 Gabriel Francia CREAR UN ARCHIVO DE PLANTILLA Para crear una plantilla debemos preparar primero el dibujo a convertir en plantilla borrando lo que no necesitemos, es decir los objetos del espacio modelo que no necesitemos pero dejando lo realmente útil como estilos, bloques, configuraciones, lámina, rótulo, etc. Una vez hecho esto simplemente vamos a Guardar como… y elegimos en Archivos de tipo: Plantilla de dibujo de AutoCAD (*.dwt) y automáticamente guardará la plantilla en la carpeta correspondiente. Luego al crear un archivo nuevo solamente debemos elegirla de la lista y dar Abrir. RECUPERACIÓN DE ARCHIVOS REVISAR (AUDIT) Este comando permite escanear errores en el dibujo y repararlos. Debemos ir al menú de la aplicación Ayudas al dibujo > Revisar. RECUPERAR Abre y repara un dibujo de archivo dañado que no sea posible su apertura. Menú de la aplicación Ayudas al dibujo > Recuperar. ARCHIVOS .BAK Y SV$ Los archivos *.bak se crean cuando damos guardar un dibujo. Este archivo contiene la información del archivo anterior al guardado y para recuperarlo debemos cambiarle la extensión bak por dwg propia de los dibujos de AutoCAD. Los archivos sv$ los crea el programa automáticamente cuando estamos trabajando en un dibujo cada cierto tiempo (valor por defecto 10 minutos*) en la carpeta temp en forma predeterminada. Para recuperarlos debemos abrir dicha carpeta ** y cambiarle la extensión sv$ por dwg. Nota*: El tiempo de guardado automático se puede configurar desde las Opciones del AutoCAD, comando Opciones (OP) o desde el menú de la aplicación > Opciones, en la ficha Abrir y guardar sección Precauciones de seguridad en archivos: Guardado automático Nota**: Para acceder a la carpeta temp de manera rápida, abrimos el navegador de Windows y en la barra de dirección ingresamos %temp% y nos llevará directamente. 53 Curso 2D AutoCAD 2017 Listado de ejercicios: Bibliografía: AutoCAD avanzado J. Lopez Fernández J. A. Tajadura Zapirain Ed. McGraw·Hill. AutoCAD 2002 “La referencia visual” Ferney Eduardo Gutiérrez Ed. McGraw·Hill. Guía de AutoCAD Israel Sabater Manuales de usuario Autodesk® AutoCAD® de 2004 a 2017 …Y la experiencia de 15 años dictando cursos del programa, además de trabajar en él. Por consultas, sugerencias o comentarios contactarse por [email protected] Canal Youtube: http://youtube.com/canaltrazart 54