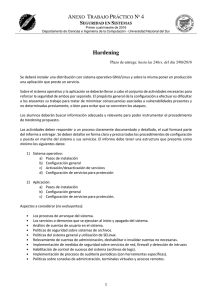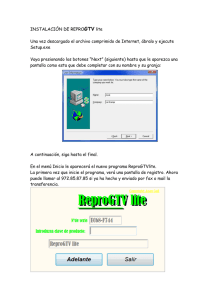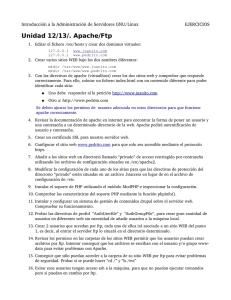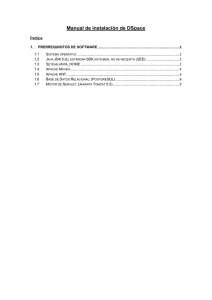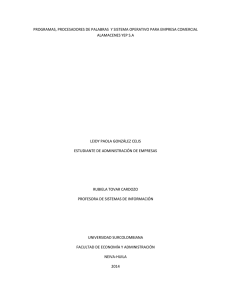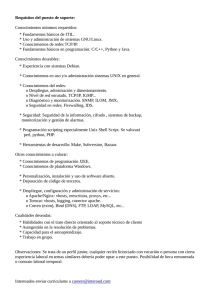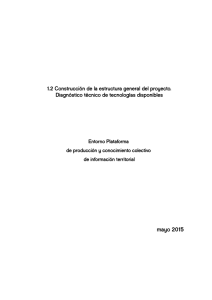Manual de Instalación - DPI
Anuncio
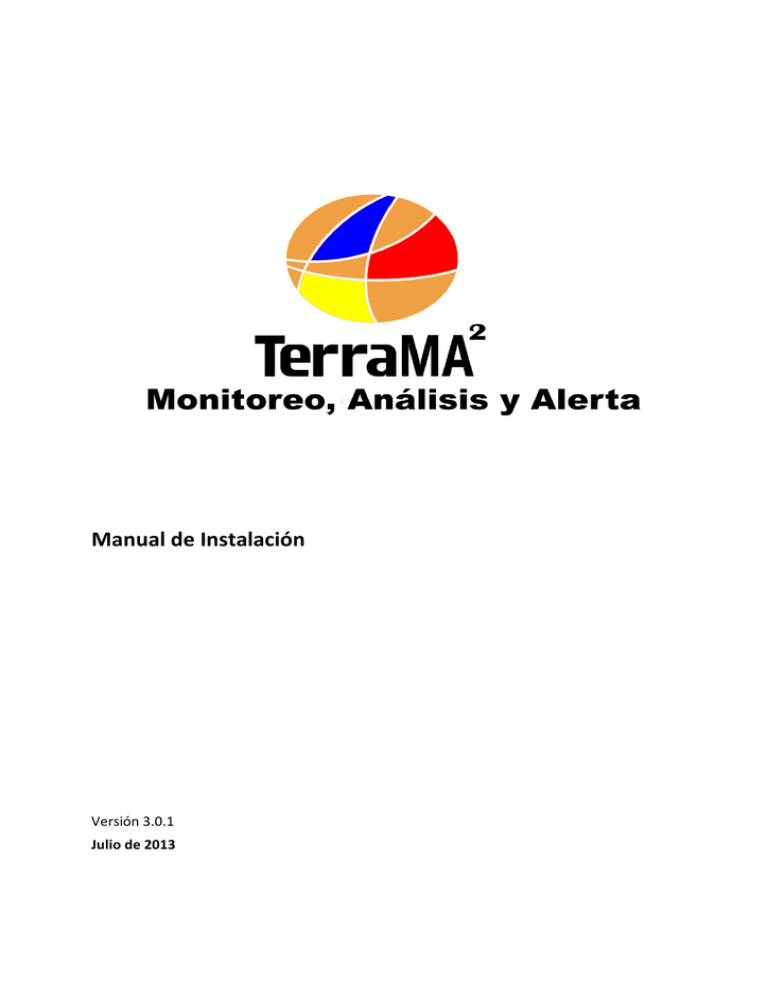
Manual de Instalación
Versión 3.0.1
Julio de 2013
Revisiones
Versión
Autor
Fecha
Descripción
3.0.1
Viviana Aguilar Muñoz
Julio 2013
Nueva Versión en español
Powered by:
Coordinación:
Colaboradores:
Desarrollo de Software:
Projeto Temático
Processo 04/09649-
Contenido
1 – INTRODUCCIÓN ................................................................................................................................................ 1
2 – PLATAFORMA TERRAMA² ............................................................................................................................. 2
3 – INSTALACIÓN WINDOWS ............................................................................................................................... 3
3.1 - DEPENDENCIAS ................................................................................................................................................. 3
3.1.1 - SERVIDOR DE BANCO DE DATOS ....................................................................................................... 3
3.1.1.1- INSTALACIÓN DE POSTGRES ........................................................................................................................3
3.1.1.2- INSTALACIÓN DE POSTGIS ............................................................................................................................5
3.1.1.3- INSTALACIÓN DE MySQL ...............................................................................................................................6
3.1.2- INSTALACIÓN DE APACHE ................................................................................................................... 8
3.1.3- INSTALACIÓN DE JAVA.......................................................................................................................... 9
3.1.4- INSTALACIÓN DE APACHE-TOMCAT ................................................................................................ 10
3.1.5- INSTALACIÓN DE TerraView 4.2.2 ....................................................................................................... 11
3.1.6- INSTALACIÓN DE TerraOGC ............................................................................................................... 11
3.1.6.1 – Configuración de Apache para Reconocer TerraOGC .....................................................................................12
3.2- INSTALACIÓN DE TERRAMA2........................................................................................................................... 13
3.3- INSTALACIÓN DEL APLICATIVO WEB TERRAMA2........................................................................................... 14
3.4 - CONFIGURACIÓN DE TERRAMA2..................................................................................................................... 15
3.4.1- CONFIGURACIÓN DE TerraOGC ........................................................................................................ 16
3.4.2- CONFIGURACIÓN DEL MÓDULO DE ALERTA - WEB ..................................................................... 16
3.4.3- RECARGAR APACHE-TOMCAT ........................................................................................................... 17
3.4.4- PROBAR EL APLICATIVO WEB............................................................................................................ 17
4 – INSTALACIÓN LINUX ..................................................................................................................................... 20
4.1 – INSTALACIÓN DE TERRAMA2 ......................................................................................................................... 20
4.1.1 – Tar.gz ..................................................................................................................................................... 20
4.1.2 – Deb ........................................................................................................................................................ 21
4.1.3 – RPM ....................................................................................................................................................... 21
4.2 – TERRAOGC .................................................................................................................................................... 21
4.2.1 – Tar.gz ..................................................................................................................................................... 22
4.2.2 – Deb ........................................................................................................................................................ 22
4.2.3 – RPM ....................................................................................................................................................... 22
4.3 – CONFIGURANDO ............................................................................................................................................. 23
4.3.1 – Apache HTTP .......................................................................................................................................... 23
4.3.2 – TerraOGC ............................................................................................................................................... 23
TerraMA² - Manual de instalación
1 – INTRODUCCIÓN
Este manual es una guía de instalación del programa TerraMA² para las plataformas
Windows y Linux. Esta guía de instalación presenta el paso a paso de instalación de cada
componente de TerraMA².
Al programa TerraMA² lo componen:
•
La plataforma TerraMA²
•
El aplicativo WEB TerraMA²
•
Y las siguientes dependencias: servidor de banco de datos PostgreSQL, PostGIS o
MySQL; aplicativo TerraView; servidor HTTP Apache; servidor Web Java Tomcat y
servidor Web TerraOGC.
Después de la ejecución de los pasos descritos en este documento, el proceso de
instalación del programa TerraMA² estará finalizado. Consulte el Manual de Usuario para saber
como configurar y ejecutar la plataforma.
VERSIÓN 3.0.1 – JULIO DE 2013
1
TerraMA² - Manual de instalación
2 – PLATAFORMA TERRAMA²
La plataforma TerraMA² está compuesta por tres aplicativos, los módulos de
Administración, Configuración, Alerta y por los servicios de Análisis, Animación, Adquisición,
Notificación y Mapas, que ejecutan tareas definidas por el módulo de configuración (Figura
2.1). Ese conjunto de aplicativos y servicios forma el framework de ejecución del programa
TerraMA², y es responsable por todo el trabajo de monitoreo, alerta y análisis.
Para realizar la instalación de TerraMA² es necesario descargar el instalador para la
plataforma (Windows o Linux) que desea utilizar, así como de algunas dependencias. La
descarga debe ser realizada en el sitio de internet http://www.dpi.inpe.br/terrama2/, en la
página de descargas, donde el nuevo usuario debe registrarse, en caso de que todavía no lo
hubiera hecho.
Figura 2.1 – Arquitectura del sistema TerraMA².
VERSIÓN 3.0.1 – JULIO DE 2013
2
TerraMA² - Manual de instalación
3 – INSTALACIÓN WINDOWS
3.1 - Dependencias
Para la utilización de TerraMA2 es necesario instalar algunas dependencias que están en
la dirección arriba o en sitios específicos. Las dependencias son:
Servidor de Banco de Datos PostgreSQL : “Postgresql-9.0.4-1-windows.exe”
Extensión espacial PostGIS para PostgreSQL : “Postgis-pg90-setup-1.5.2-3.exe”
Servidor de Banco de Datos MySQL : “mysql-5.5.25a-win32.msi”
Servidor Http Apache: “httpd-2.2.22-win32-x86-openssl-0.9.8t.msi”
Java 7: archivo “jre-7u9-windows-i586l.exe” ó “jre-7u9-windows-x64.exe”
Apache Web Java Tomcat: “apache-tomcat-7.0.28.exe”
Aplicativo TerraView : “TerraView422.exe”
Servidor WEB TerraOGC : “TerraOGC.exe”
3.1.1 - SERVIDOR DE BANCO DE DATOS
TerraMA2 trabaja actualmente con los siguientes sistemas administradores de banco de
datos: PostgreSQL, PostGIS ou MySQL. Los usuarios avanzados que fueran a utilizar análisis
basados en simulaciones con modelos TerraME (http://www.terrame.org/doku.php) deberán
utilizar el servidor MySQL. Vea a seguir el procedimiento de instalación de esos servidores.
3.1.1.1- INSTALACIÓN DE POSTGRES
Ejecute el programa “Postgresql-9.0.4-1-windows.exe”. Durante la instalación será
creada una cuenta de servicio, por lo tanto, la instalación debe ser realizada como
administrador del sistema operacional.
El sistema administrador de banco de datos utilizado será PostgreSQL versión 9.0.4, en
la actualidad es la versión estable más reciente. Eventualmente, en el sitio
http://www.postgresql.org/ se encuentran otras versiones.
La instalación de PostgreSQL es hecha por un asistente como mostrado en la figura
abajo. Siga los pasos descritos en los procedimientos.
VERSIÓN 3.0.1 – JULIO DE 2013
3
TerraMA² - Manual de instalación
IMPORTANTE: En caso de que exista una versión anterior en su computador, eliminarla a través
del “Panel de Control – Adicionar o Eliminar Programas”, después eliminar cualquier llave de
registro asociada al postgres que eventualmente pueda persistir en Windows (use el programa
“regedit” – ítem “HKEY_CURRENT_USER – Software”) y también eliminar la cuenta de usuario
del sistema creada por versiones anteriores (use el programa “control userpasswords2” –
pestaña “Avanzado” ítem “Administrador avanzado de usuarios” – botón “Avanzado” – ítem
“Usuarios” en el árbol – excluir “postgres”). Verifique si todavía existe algún directorio del
“postgres” en la carpeta “Archivos de Programas” de Windows – elimine el directorio en caso
de que exista.
⇒ Instalando PostgreSQL:
- # Iniciar – TodosProgramas – Accesorios – Windows Explorer
Explorer <carpeta actual>
- clique dos veces sobre el archivo postgresql-9.0.4-1-windows.exe
Setup
- (Siguiente >)
* en la Ventana Bienvenido (welcome)
Setup – Directorio de instalación
- (Siguiente >)
* mantener el directorio para instalación del servidor de BD. Si fuera
necesario, escoja otro camino.
Setup – Directorio de Datos
- (Siguiente >)
* mantener el directorio para crear los datos. Si fuera necesario escoja
otro camino.
Setup – Contraseña
- {Contraseña postgres}
* sugerimos el mismo nombre de la cuenta. En el caso de un
ambiente corporativo, el súper-usuario deberá definir esta contraseña y posteriormente crear
cuentas de usuario para puedan tener permiso de utilizar el banco de datos.
- {Reingresar la contraseña postgres}
- (Siguiente >)
Setup – Puerto
- {Puerto 5432} * mantener el valor
- (Siguiente >)
Setup – Opciones Avanzadas
VERSIÓN 3.0.1 – JULIO DE 2013
4
TerraMA² - Manual de instalación
- (Configuración Regional ▼ Spanish, Colombia) u otra de su país.
- (Siguiente >)
Setup – Listo para Instalar
- (Siguiente >)
Setup –Instalando
* aguarde instalación
Setup – Terminada la instalación de PostgreSQL
* desactive este ítem pues haremos la instalación de PostGIS
- ( Stack Builder …)
localmente
- (Terminar)
3.1.1.2- INSTALACIÓN DE POSTGIS
Para la instalación de PostGIS siga la secuencia de pasos descritas a continuación.
Eventualmente, en el sitio http://postgis.refractions.net/ se encuentran otras versiones.
⇒ Instalando PostGIS:
Explorer <carpeta actual>
- clique dos veces sobre el archivo postgis-pg91-setup-2.0.1.exe
PostGIS 1.5.2-3 for PostgreSQL 9.0 Setup – Licence Agreement
- (I Agree)
PostGIS 1.5.2-3 for PostgreSQL 9.0 Setup – Choose Components
* Deje los dos componentes seleccionados “PostGIS” y “Create spatial database”
- (Next>)
PostGIS 1.5.2-3 for PostgreSQL 9.0 Setup – Choose Install Location
* Mantenga el camino “C:\Archivos de Programas\PostgreSQL\9.0\”
- (Next>)
PostGIS 1.5.2-3 for PostgreSQL 9.0 Setup – Database Connection
- {Password postgres}
- (Next>)
VERSIÓN 3.0.1 – JULIO DE 2013
5
TerraMA² - Manual de instalación
PostGIS 1.5.2-3 for PostgreSQL 9.0 Setup – Database Name
- {Database Name postgis}
- (Install)
PostGIS 1.5.2-3 for PostgreSQL 9.0 Setup – Installing
* Espere la instalación.
- (Sim) * la pregunta para habilitar el plugin shp2pgsql
PostGIS 1.5.2-3 for PostgreSQL 9.0
- (Close)
Probar la conexión con el banco de datos utilizando el aplicativo “pgAdmin III”
⇒ Verificando conexión con PostgreSQL:
- # Iniciar – TodosProgramas – PostgreSQL 9.0 – pgAdmin III
pgAdmin III
- (Grupos de Servidores (1) / PostgresSQL 9.0 (localhost:5432) )
- (PostgresSQL 9.0 (localhost:5432)) + [Conectar]
Conexión al Servidor
- {Contraseña postgres}
- (Salvar Contraseña)
* para que no sea solicitada en la próxima conexión.
- (OK)
pgAdmin III
* Verifique que las bases de datos “postgis”, “postgres” y “template_postgis”
estarán disponibles.
3.1.1.3- INSTALACIÓN DE MYSQL
Ejecute el programa “mysql-5.5.25a-win32.msi” que fue obtenido del sitio de TerraMA2.
La instalación debe ser hecha como administrador del sistema operacional.
El sistema administrador del banco de datos utilizado será el MySQL versión 5.5.25a, en
la actualidad es la versión estable más reciente. Eventualmente, no sitio
http://www.mysql.com/ se encuentran otras versiones.
La instalación de MySQL es hecha por un asistente, como se muestra en la siguiente
figura. Siga la secuencia de pasos descrita a continuación.
VERSIÓN 3.0.1 – JULIO DE 2013
6
TerraMA² - Manual de instalación
⇒ Instalando o MySQL:
- # Iniciar – TodosProgramas – Accesorios – Windows Explorer
Explorer <carpeta actual>
- clique dos veces sobre el archivo mysql-5.5.25a-win32.msi
MySQL Server 5.5 Setup
- (Next >)
* en la Ventana Bienvenido (welcome)
MySQL Server 5.5 Setup
- I accept the terms in the License Agreement
* en la Ventana Bienvenido (welcome)
- (Next >)
MySQL Server 5.5 Setup
- (Typical) * para “Choose Setup Type”
MySQL Server 5.5 Setup
- (Install) * para “Ready to install MySql Server 5.5”
MySQL Server 5.5 Setup
- Confirme en caso de que Windows lo solicite
MySQL Enterprise
- (Next >)
- (Next >)
MySQL Servar 5.5 Setup
* Mantener seleccionado
- Lauch the MySQL Instance Configuration Wizard
- (Finish)
MySQL Server Instance Configuration Wizard
- (Next >)
MySQL Server Instance Configuration Wizard
- Standard Configuration
MySQL Server Instance Configuration Wizard
- Install As Windows Service
* Mantener seleccionado
- Include BIN Directory in Windows PATH
* Seleccionar
MySQL Server Instance Configuration Wizard
- Modify Security Settings
* Mantener seleccionado
VERSIÓN 3.0.1 – JULIO DE 2013
7
TerraMA² - Manual de instalación
- {New root password: mysql}
* sugerimos el mismo nombre de la
cuenta. En el caso de un ambiente cooperativo, el súper-usuario deberá definir
esta contraseña y posteriormente crear cuentas de usuarios para que éstos
tengan permiso de utilizar el banco.
- {Confirm: mysql}
- Enable root access from remote machines
* Seleccionar
- (Next >)
MySQL Server Instance Configuration Wizard
- (Execute) * espere a que los 4 ítems hayan sido procesados
3.1.2- INSTALACIÓN DE APACHE
Ejecute el programa “httpd-2.2.22-win32-x86-openssl-0.9.8t.msi”. Eventualmente, en
http://www.apache.org/ se encuentran otras versiones.
OBS: La instalación debe ser hecha por el Administrador del sistema operacional.
⇒ Instalando Apache:
- # Iniciar – TodosProgramas – Accesorios – Windows Explorer
Explorer <carpeta escogida>
- clique dos veces sobre httpd-2.2.22-win32-x86-openssl-0.9.8t.msi
- Responda SI para permiso de windows
Apache HTTP Server 2.2 Installation Wizard
- (Next >)
Apache HTTP Server 2.2 Installation Wizard – License Agreement
- ( I accept the terms in the licence agreement)
- (Next >)
Apache HTTP Server 2.2 Installation Wizard – Read This First
- (Next >)
Apache HTTP Server 2.2 Installation Wizard – Server Information
* En caso de que el instalador no llene los campos automáticamente, llene los
tres campos a seguir con cualquier valor. Pues el acceso al aplicativo web será
efectuado localmente.
- {Network Domain teste.com}
- {Server Name www.teste.com}
- {Administrator´s Email Address [email protected]}
- ( for All Users, on Port 80, as a Service - Recommended)
- (Next >)
Apache HTTP Server 2.2 Installation Wizard – Setup Type
- ( Typical)
- (Next >)
Apache HTTP Server 2.2 Installation Wizard – Destination Folder
- Mantener el camino patrón
- (Next >)
VERSIÓN 3.0.1 – JULIO DE 2013
8
TerraMA² - Manual de instalación
Apache HTTP Server 2.2 Installation Wizard – Ready to Install the Program
- (Install)
Apache HTTP Server 2.0 Installation Wizard – Installing
- Espere la instalación. Responda SI para permiso de windows
- (Finish)
NOTA: Para probar la instalación, en primer lugar certifíquese de que Apache este en ejecución
en la barra de aplicativos de Windows. Abra su navegador favorito y digite la siguiente
dirección: http://localhost. Esta es la dirección de su servidor web local. Deberá aparecer en la
página el siguiente mensaje: “It works!”.
3.1.3- INSTALACIÓN DE JAVA
Ejecute el programa “jre-7u9-windows-i586l.exe” para 32 bits o “jre-7u9-windowsx64.exe” para 64 bits para instalar Java 7. La instalación será efectuada por un asistente, como
es mostrado en la siguiente figura. Siga los pasos descritos en el procedimiento.
OBS: La instalación debe ser hecha por el Administrador del sistema operacional y el
computador conectado a internet.
⇒ Instalando o Java 7:
- # Iniciar – TodosProgramas – Acessórios – Windows Explorer
Explorer <pasta escogida>
- clique dos veces sobre jre-7u9-windows-i586l.exe
o jre-7u9-windows-x64.exe
- Responda SI para permiso de windows
Instalación de Java – Bien venido
- (Instalar >)
Haciendo Download del Instalador Java
- Espere la transferencia del archivo
Configuración de Java
VERSIÓN 3.0.1 – JULIO DE 2013
9
TerraMA² - Manual de instalación
- (Próximo >)
Instalación de Java - Andamiento
- Espere la transferencia del archivo
Instalación de Java - Concluida
3.1.4- INSTALACIÓN DE APACHE-TOMCAT
Ejecute el programa “apache-tomcat-7.0.28.exe”.
OBS: La instalación debe ser hecha por el Administrador del sistema operacional.
⇒ Instalando o Apache-Tomcat:
- # Iniciar – TodosProgramas – Accesorios – Windows Explorer
Explorer <carpeta escogida>
- clique dos veces sobre apache-tomcat-7.0.28.exe
- Responda SI para permiso de windows
Apache Tomcat Setup
- (Next >)
Apache Tomcat Setup – License Agreement
- (I Agree)
Apache Tomcat Setup – Choose Components
- (Select the type of install: ▼ Full)
- (Next >)
Apache Tomcat Setup – Configuration
- ( Create shortcuts for all users) * marcar
- {User Name tomcat}
- {Password tomcat}
* sugerimos el mismo nombre
- (Next >)
Apache Tomcat Setup – Java Virtual Machine
- (Next >)
* mantener el directorio Java
Apache Tomcat Setup – Choose Install Location
- (Install)
Apache Tomcat Setup – Installing
- Espere la instalación
Apache Tomcat Setup
- (Finish)
NOTA: Para probar la instalación, en primer lugar certifíquese de que Apache Tompcat esté en
ejecución en la barra de aplicativos de Windows. Abra el administrador de Tompcat con el
siguiente procedimiento.
⇒ Testando o Apache-Tomcat:
- # Iniciar – TodosProgramas – Apache Tomcat 7.0 Tomcat7 – Tomcat Manager
Autenticación solicitada
- {Nombre del Usuario tomcat}
- {Contraseña tomcat}
Navegador / manager - Tomcat Web Application Manager
- Verifique las aplicaciones instaladas
VERSIÓN 3.0.1 – JULIO DE 2013
10
TerraMA² - Manual de instalación
3.1.5- INSTALACIÓN DE TerraView 4.2.2
Ejecute el programa “TerraView-4.2.2-x86.exe”.
⇒ Instalando o TerraView:
- # Iniciar – Todos Programas – Accesorios – Windows Explorer
Explorer <carpeta seleccionada>
- clique dos veces sobre el archivo TerraView-4.2.2-x86.exe
- Responda SI para permiso de windows
Instalación do TerraView 4.2.2
- (Próximo >)
- (Eu Concordo) * para acordo de licença
- (Próximo >) * manter o local de instalación
- (Próximo >) * manter a carpeta do Menu iniciar
- (Instalar) * manter os plugins selecionados
* Aguarde a instalación.
- (Terminar)
* Aplicativo é aberto.
3.1.6- INSTALACIÓN DE TerraOGC
El paquete TerraOGC está compuesto por aplicativos que ofrecen los datos presentes en
un banco de datos TerraLib en el formato patrón de OGC. Específicamente para TerraMA²,
TerraOGC pone a disposición los datos solamente en los formatos WFS, WMS y WCS.
Para instalar el aplicativo TerraOGC es necesario efectuar el descargar el paquete. Este
proceso debe ser efectuado en el sitio web http://www.dpi.inpe.br/terrama2/, página de na
página de download, donde es necesario efectuar un registro, en caso de que no lo haya
realizado ya.
Ese módulo posee algunos prerrequisitos que deben ser instalados. Las dependencias
son: Apache HTTP (http://httpd.apache.org/) ya descrito.
Ejecute la instalación a través del archivo TerraOGC_x86.exe para 32bits o
TerraOGC_x64.exe para 64bits, clicando dos veces sobre el archivo. Configure las opciones
presentadas hasta la instalación de TerraOGC. La siguiente figura presenta la ventana inicial del
instalador Windows.
NOTA: Aunque la instalación se muestre solamente en los idiomas portugués e inglés, los
recursos instalados del servidor de mapas sirve para cualquier idioma, inclusive español.
VERSIÓN 3.0.1 – JULIO DE 2013
11
TerraMA² - Manual de instalación
⇒ Instalando o TerraOGC:
- # Iniciar – Todos Programas – Accesorios – Windows Explorer
Explorer <carpeta seleccionada>
sele
- clique dos veces sobre el archivo TerraOGC.exe
- Responda SI para permiso de
d windows
Installer Language
- (Please select a lamguage: ▼ Português Brasileiro)
- (OK)
Instalación do TerraOGC
- (Próximo >)
Instalación do TerraOGC – Escoger Usuarios
- ( Instalar para cualquiera usando este computador)
- (Próximo >) * mantener los plugins seleccionados
Instalación do
o TerraOGC – Escolher o Local da Instalación
* Mantener la carpeta indicada.
- (Instalar)
* Espere la instalación.
instalación
- (Cerrar)
3.1.6.1 – CONFIGURACIÓN
ACIÓN DE APACHE PARA RECONOCER TERRAOGC
Insertar las siguientes líneas del archivo “httpd.conf” que
ue está en el directorio
C:\Archivos de Programas (x86)\Apache
(x86)
Group\Apache2\conf .
OBS: Esta configuración
ción debe ser hecha por el Administrador del sistema operacional.
ScriptAlias /teogc/ "C:/Arquivos
"C:/
de Programas (x86)/TerraOGC/"
TerraOGC/"
<Directory "C:/Arquivos
Arquivos de Programas (x86)/TerraOGC/">
Options +ExecCGI
Order allow,deny
VERSIÓN 3.0.1 – JULIO DE 2013
12
TerraMA² - Manual de instalación
Allow from all
</Directory>
NOTA: Reiniciar Apache después de la inclusión de las líneas.
Probar TerraOGC, el link mostrado en seguida debe devolver
devolv
un xml, con las
características del Banco
nco de Datos.
Dat Verifique la puerta de Apache.
http://localhost/teogc/terraogcwmscgi.exe?REQUEST=GetCapabilities
3.2- Instalación de TerraMA2
Ejecute la instalación a través del archivo TerraMA2_x86
x86.exe para 32bits o
TerraMA2_x64.exe para 64bits,
64bits clicando dos veces sobre el archivo.. Configure las opciones
presentadas. La figura siguiente presenta la ventana inicial del instalador Windows.
⇒ Instalando o TerraMA2:
- # Iniciar – Todos Programas – Accesorios – Windowss Explorer
Explorer <carpeta seleccionada>
selec
- clique dos veces sobre el archivo TerraMA2_x86.exe
- Responda SI para permiso de
d windows
Installer Language
- (Please select a lamguage: ▼ Español)
- (OK)
Instalación de TerraMA2 3.0.1 - Bienvenido
- (Siguiente >)
Instalación de TerraMA2 3.0.1 – Elegir Usuarios
VERSIÓN 3.0.1 – JULIO DE 2013
13
TerraMA² - Manual de instalación
- ( Instalación para cualquier usuario
usua de este ordenador))
- (Siguiente >)
Instalación de TerraMA2 3.0.1 – Elegir lugar de instalación
* Mantener la carpeta indicada.
- (Instalar)
* Espere la instalación.
instalación
- (Terminar)
Después de la instalación,
instalación serán creados en el Área de Trabajo y en el Menú Iniciar
íconos correspondientes a los módulos de Administración
Administración y Configuración, Manual de Usuario y
Manual de Instalación.
3.3- Instalación del Aplicativo WEB TerraMA2
El módulo de alerta TerraMA² está compuesto por un aplicativo con interface WEB para
ser abierto en cualquier navegador. Ese aplicativo permite la presentación de los análisis que
representan alertas, mapas de riesgo, planos adicionales, datos de entrada y posee diversas
funcionalidades como animación, visualización gráfica y acceso a boletines.
Para efectuar la instalación del aplicativo Web TerraMA² es necesario descargar el
archivo “AlertasWeb.war”.
”. Ese
Es módulo tiene algunos prerrequisitos
quisitos que deben ser instalados.
Las dependencias son: Java 7 e Apache Tomcat 7,
7 ya descritos.
OBS: La instalación debe ser efectuada por el Administrador do sistema operacional.
⇒ Instalando aplicativo WEB do TerraMA2:
- # Iniciar – TodosProgramas – Apache Tomcat 7.0 Tomcat7 – Tomcat Manager
- o digite en el navegador http://localhost:8080/manager/html.
http://localhost:8080/manager/html
Autenticación solicitada
- {Nombre del
el Usuario
Usua tomcat}
- {Contraseña tomcat}
Navegador / manager - Tomcat Web Application Manager - Deploy
- { Select WAR file to upload (Selecionar arquivo…)}
Enviar arquivo
- (Buscar en: ▼ <carpeta seleccionada>)
- (Tipo de archi
chivo : ▼ Todos los archivos)
- (Nombre ↕ AlertasWeb.war)
- (Deploy)
Navegador / manager - Tomcat Web Application Manager - Applications
- Verifique en la lista de aplicaciones el ítem instalado, conforme la siguiente
figura.
VERSIÓN 3.0.1 – JULIO DE 2013
14
TerraMA² - Manual de instalación
NOTA: En caso de que tenga más de un aplicativo web a ser instalado, donde un segundo banco
de datos debe ser configurado, altere el nombre “AlertasWeb.war” para algo como
“AlertasWeb2.war” antes de adicionarlo, conforme el procedimiento
procedimi
ya explicado.
Posteriormente, recuerde alterar el parámetro “OpenLayers.ProxyHost” en el ítem 3.4.
En este punto el módulo de alertas está instalado, pero todavía no está configurado.
Vea en el Manual de Usuarios como configurar y personalizar este módulo.
dulo.
Normalmente los
os directorios
dire
de las aplicaciones adicionadas a Tomcat 7 están en los
directorios “C:/Program
C:/Program Files/Apache Software Foundation/Tomcat 7.0/webapps" para
Windows o /var/lib/tomcat7/webapps para Linux.
Normalmente
la
dirección
del
módulo
dee
visualiza
visualización
es
http://localhost:8080/AlertasWeb/ es necesario que configure Tomcat 7 para que usuarios
http://localhost:8080/AlertasWeb/,
usua
externos puedan tener acceso al módulo de alertas.
alertas Recuerde siempre dar los permisos de
acceso externo
no y configurar el firewall para o Tomcat 7.
3.4 - Configuración
ción de TerraMA2
La configuración final de TerraMA2 depende del usuario haber creado un banco de datos
(de estudio u operación), de haber registrado fuentes de adquisición de datos, de que se hayan
hay
definido mapas de riesgo y adicionales que fueron importados en el aplicativo TerraView, que
hayan sido creados análisis y adicionado usuarios para recibirlos. Estas definiciones dependen
del uso que se hará de TerraMA2.
Los procedimientos a seguir fueron
fueron definidos suponiendo algunas definiciones como
ejemplo.
•
•
•
•
•
•
Tipo de administrador de banco de datos utilizado:
utilizado PostgreSQL
Usuario del administrador del banco de datos:
datos postgres
Contraseña del administrador del banco de datos:
datos postgres
Puerta del administrador
administrad de banco de datos: 5432
Nombre del banco de datos creado con TerraView : meubanco
Nombre de la vista definida dentro del banco de datos con TerraView : vista1
VERSIÓN 3.0.1 – JULIO DE 2013
15
TerraMA² - Manual de instalación
•
•
Nombre de un usuario definido en el módulo de configuración con algunos
análisis asociados a este usuario: user1
Contraseña para este usuario: user1
3.4.1- CONFIGURACIÓN DE TerraOGC
TerraOGC está apto para poner a disposición los datos en los formatos WFS, WMS y
WCS del patrón OGC, pero para eso es necesario configurar cada uno de los servicios. El
directorio de instalación de TerraOGC contiene los siguientes archivos que deben ser
configurados: wcsconfiguration.xml, wmsconfiguration.xml e wfsconfiguration.xml.
Los tres archivos poseen básicamente la misma estructura, donde la configuración
principal es la inclusión del banco de datos para que sea puesto a disposición.
En el área <TeDataSource> adicione los bancos de datos TerraLib que desea poner a
disposición. A seguir se presenta un ejemplo de un banco de datos PostgreSQL de acuerdo con
las definiciones anteriores.
<TeDatabase id="1">
<DBType>PostgreSQL</DBType>
<Host>localhost</Host>
<User>postgres</User>
<Password>postgres</Password>
<DBName>meubanco</DBName>
*nombre del banco de datos
<TeViews>
<TeView name="vista1"/> *nombre de la vista creada en TerraView
</TeViews>
</TeDatabase>
En la propiedad TeView, adicione todas las Vistas que desea poner a disposición.
Reproduzca el contenido de esa línea para cuantas vistas desee publicar con TerraOGC.
NOTA: En caso de que tenga más de un aplicativo web instalado, duplique todo el trecho com
los parámetros anteriores y edítelos de acuerdo con el tipo de banco utilizado (PostgreSQL,
PostGIS o MySQL), local donde está siendo ejecutado el servidor de banco de datos (localhost u
otro), usuario y contraseña de acceso al banco, nombre del banco y vistas creadas en
TerraView. En el parámetro “TeDatabase id” altere para “2” para activar un segundo aplicativo
web.
3.4.2- CONFIGURACIÓN DEL MÓDULO DE ALERTA - WEB
Todavía es necesario configurar el aplicativo web que fue instalado por Tomcat (ítem
3.3). El directorio (carpeta) de las aplicaciones adicionadas a Tomcat 7 está en "C:/Program
Files/Apache Software Foundation/Tomcat 7.0/webapps".
Utilizaremos el Módulo de
Administración para generar las configuraciones necesarias en el directorio “AlertasWeb”.
⇒ Configurando el aplicativo WEB:
TerraMA2 – Módulo de Administración AlertasWeb
- {Título: Mi sistema de alerta}
VERSIÓN 3.0.1 – JULIO DE 2013
16
TerraMA² - Manual de instalación
- {Logo: Acce
ceda a un archivo PNG de 550 x 50 pixeless con el logotipo de su
institución}
Use el botón
para acceder al archivo “SuLogo.png
SuLogo.png”
- {Mapa – Longitud (Centro): -44.5} Coordenada X inicial para abrir el mapa en el
área de dibujo
- {Mapa – Latitud (Centro): -22.7} Coordenada Y inicial para abrir el mapa en el
área de dibujo
- {Mapa – Nivel
vel de Zoom: 8}
- {Dirección TerraOGC: http://localhost/teogc/terraogcwmscgi.exe}
http://localhost/teogc/terraogcwms
* IMPORTANTE:: cambie “localhost” por el IP o el nombre del computador para
que el aplicativo web pueda ser visto por otros computadores de la red (interna o
externa)
- {Salida - Directo
ctorio: C:/TMP } escoja una carpeta temporal cualquiera
o use el botón
-(
para indicar el camino
Generar Paquete)
Pa
- ( OK)
* en el mensage
- El contenido de la carpeta C:/TMP/AlertasWeb debe ser integralmente copiado
para la misma carpeta disponible en
C:/Program Files/Apache Software
Foundation/Tomcat 7.0/webapps/AlertasWeb
7.0/webapps/
3.4.3- RECARGAR APACHE-TOMCAT
APACHE
Abrir Tomcat Manager. Verifique la puerta de Tomcat:
http://localhost:8080/manager
Clique en Reload al lado de “AlertasWeb”
ROBAR EL APLICATIVO WEB
3.4.4- PROBAR
El módulo de alerta (Aplicativo
Aplicativo Web)
We permite visualizar los
os eventos resultantes de los
análisis generados por un banco de datos de estudio, aunque sea más útil en bancos en
VERSIÓN 3.0.1 – JULIO DE 2013
17
TerraMA² - Manual de instalación
operación, en tiempo real.. Durante
Durante la ejecución del estudio usted puede observar la
actualización de los eventos por la página web, por lo tanto, inicie la ejecución del estudio antes
de acceder al aplicativo web.
Abrir el navegador y digitar la dirección:
dirección
http://localhost:8080/AlertasWeb
En el navegador deberá aparece el login de usuario.
usua
Abrir el navegador y digitar la dirección:
Log in
- {Usuario: user1}
user1
* usar login y contraseña ofrecidos en el ítem 3.8
- {Contraseña: user1}
- (Log in)
TerraMA2
* La ventana principal del aplicativo web es presentada, algo semejante a lo que se
observa
va en la siguiente figura.
VERSIÓN 3.0.1 – JULIO DE 2013
18
TerraMA² - Manual de instalación
VERSIÓN 3.0.1 – JULIO DE 2013
19
TerraMA² - Manual de instalación
4 – INSTALACIÓN LINUX
La plataforma Linux tiene tres tipos de distribución: Tar.gz, Deb e RPM. Las
distribuciones Deb y RPM sirven solamente para los Linux's que sigan ese tipo de instalación.
Para todas las formas de instalación algunos paquetes necesitan ser instalados, para que
TerraMA² se pueda ejecutar. Las dependencias son:
•
libqtcore4
•
libqtgui4
•
libqtxml4
•
libqtnetwork4
•
libxerces-c3.1
•
libpq9.0_5
•
libmysqlclient
Para instalar los paquetes listados arriba (es necesario que sea usuario o root) utilice los
siguientes comandos para cada una de las bibliotecas:
su
urpmi <nombre del paquete>
4.1 – Instalación de TerraMA2
4.1.1 – TAR.GZ
En este tipo de distribución el paquete de aplicativos de TerraMA² está solamente
reunido y compactado. Para descompactar el paquete terrama2_3.0.tar.gz utilice el comando:
tar -zxf terrama2_3.0.tar.gz
Después de la ejecución es creado un directorio llamado "terrama2_3.0" en el directorio
actual. En este tipo de instalación es necesario que los paquetes dependientes sean instalados
para que TerraMA² sea ejecutado.
Para ejecutar los módulos de TerraMA² entre en el directorio de instalación y ejecute los
comandos siguientes para abrir el módulo de Administración y de Configuración,
respectivamente:
./admin
./config
VERSIÓN 3.0.1 – JULIO DE 2013
20
TerraMA² - Manual de instalación
4.1.2 – DEB
En este tipo de distribución el paquete de aplicativos de TerraMA² está en el formato de
las distribuciones basadas en el ambiente Debian. Para instalar el paquete terrama2_3.0.1.deb
utilice el siguiente comando:
dpkg –i terrama2_3.0.1.deb
Para realizar la instalación es necesario que sea el usuario root, después debe tomar
cuidado con los permisos del directorio de instalación, principalmente el permiso de escrita.
Después de la ejecución del comando, en el directorio /usr/local es creado un directorio
llamado "terrama2". Para ejecutar los módulos de TerraMA² ejecute los comandos a seguir
para abrir el módulo de Administración y Configuración, respectivamente:
./usr/local/terrama2/admin
./usr/local/terrama2/config
4.1.3 – RPM
En este tipo de distribución el paquete de aplicativos de TerraMA² está en el formato de
las distribuciones basadas en las instalaciones RPM (RedHat Package Manager). Para instalar el
paquete terrama2_3.0.1.rpm utilice el siguiente comando:
rpm –ivh terrama2_3.0.1.rpm
Para realizar la instalación es necesario que sea el usuario root, después se debe tomar
cuidado con los permisos del directorio de instalación, principalmente el permiso de escrita.
Después de la ejecución del comando, en el directorio /usr/local es creado un directorio
llamado "terrama2". Para ejecutar los módulos de TerraMA² ejecute los comandos a seguir
para abrir el módulo de Administración y Configuración, respectivamente:
./usr/local/terrama2/admin
./usr/local/terrama2/config
4.2 – TerraOGC
El paquete TerraOGC está compuesto por aplicativos que ofrecen los datos presentes en
un banco de datos TerraLib en el formato del patrón OGC. Específicamente para TerraMA² el
paquete TerraOGC pone a disposición los datos solamente en los formatos WFS, WMS e WCS.
Para realizar la instalación del aplicativo TerraOGC es necesario descargar el paquete a
partir del sitio de internet http://www.dpi.inpe.br/terrama2/, en la página de download, donde
es necesario registrarse, en caso de que no lo haya hecho ya.
VERSIÓN 3.0.1 – JULIO DE 2013
21
TerraMA² - Manual de instalación
Este módulo posee algunos prerrequisitos que deben ser instalados. Las dependencias
son: Apache HTTP (http://httpd.apache.org/). Para proseguir, haga la instalación de las
dependencias.
4.2.1 – TAR.GZ
En este tipo de distribución el paquete de aplicativos de TerraOGC está solamente
reunido y compactado. Para des-compactar el paquete terraogc_1.1.0.tar.gz utilice el siguiente
comando:
tar -zxf terraogc_1.1.0.tar.gz
Después de la ejecución del comando, es creado un directorio llamado "terraogc_1.1.0"
en el directorio actual. En este tipo de instalación es necesario que los paquetes dependientes
sean instalados para que TerraMA² pueda ser ejecutado.
Para ejecutar los módulos de TerraOGC, es necesario realizar la configuración
presentada en el ítem 4.3.
4.2.2 – DEB
En este tipo de distribución el paquete de aplicativos de TerraOGC está en el formato de
las distribuciones basadas en el ambiente Debian. Para instalar el paquete terraogc_1.1.0.deb
utilice el siguiente comando:
dpkg –i terraogc_1.1.0.deb
Para realizar la instalación es necesario que sea el usuario root, después se debe tomar
cuidado con los permisos del directorio, principalmente el permiso de escrita.
Después de la ejecución del comando, en el directorio /usr/local es creado un directorio
llamado "terraogc". Para ejecutar los módulos de TerraOGC, es necesario realizar la
configuración presentada en el ítem 4.3
4.2.3 – RPM
En este tipo de distribución el paquete de aplicativos de TerraMA² está en el formato de
las distribuciones basadas en instalaciones RPM (RedHat Package Manager). Para instalar el
paquete terraogc_1.1.0.rpm utilice el siguiente comando:
rpm –ivh terraogc_1.1.0.rpm
Para realizar la instalación es necesario que sea el usuario root, después se debe tomar
cuidado con los permisos del directorio de instalación, principalmente el permiso de escrita.
Después de la ejecución del comando, en el directorio /usr/local es creado u directorio
llamado "terraogc". Para ejecutar los módulos de TerraOGC, es necesario realizar la
configuración presentada en el ítem 4.3.
VERSIÓN 3.0.1 – JULIO DE 2013
22
TerraMA² - Manual de instalación
4.3 – Configurando
Después de realizar la instalación de las dependencias du de TerraOGC es necesario
configurar el Apache HTTP y el TerraOGC.
4.3.1 – APACHE HTTP
Configurando el Apache HTTP para adicionar el TerraOGC como una aplicación. Para eso
es necesario alterar el archivo httpd.conf adicionando las siguientes propiedades. El archivo
httpd.conf está almacenado en el directorio /etc/httpd/conf en ambiente Linux (es necesario
permiso de súper usuario).
Las propiedades siguientes pueden ser incluidas al final del archivo httpd.conf:
ScriptAlias /teogc/ "C:/Program Files/TerraOGC/"
<Directory "C:/Program Files/TerraOGC/">
Options +ExecCGI
Order allow,deny
Allow from all
</Directory>
Esas propiedades no poseen ninguna restricción, este es apenas un ejemplo simple de
configuración. De acuerdo con su necesidad, configure el Apache HTTP a su manera.
4.3.2 – TERRAOGC
TerraOGC está apto para poner a disposición los datos en formatos WFS, WMS e WCS
do padrão OGC, pero para eso es necesario configurar cada uno de los servicios. El directorio de
instalación TerraOGC contiene los siguientes archivos que deben ser configurados:
wcsconfiguration.xml, wmsconfiguration.xml e wfsconfiguration.xml.
Los tres archivos tienen básicamente la misma estructura, donde la configuración
principal es la inclusión del banco de datos para que sea puesto a disposición.
En el área <TeDataSource> adicione los bancos de datos TerraLib que desea hacer
disponibles. A seguir presentamos un ejemplo de un banco de datos PostgreSQL.
<TeDatabase id="2">
<DBType>PostgreSQL</DBType>
<Host>localhost</Host>
<User>postgres</User>
<Password>password</Password>
VERSIÓN 3.0.1 – JULIO DE 2013
23
TerraMA² - Manual de instalación
<DBName>databasetwo</DBName>
<TeViews>
<TeView name="View1"/>
<TeView name="View2"/>
</TeViews>
</TeDatabase>
En la propiedad TeView, adicione todas las Vistas que desea hacer disponibles. Además
del banco de datos pueden configurarse las otras propiedades de los archivos de configuración.
VERSIÓN 3.0.1 – JULIO DE 2013
24