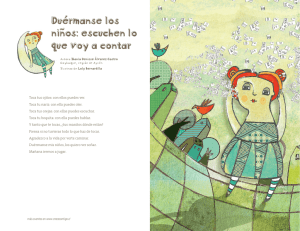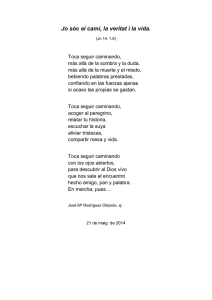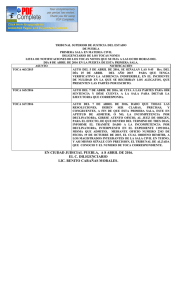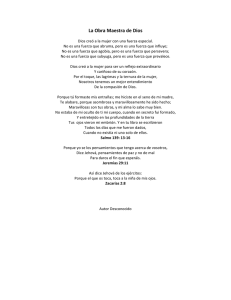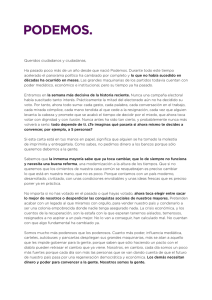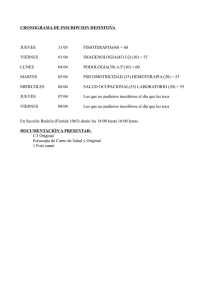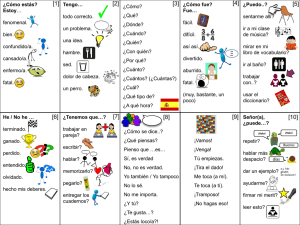Clear and Simple Quick Start Guide
Anuncio
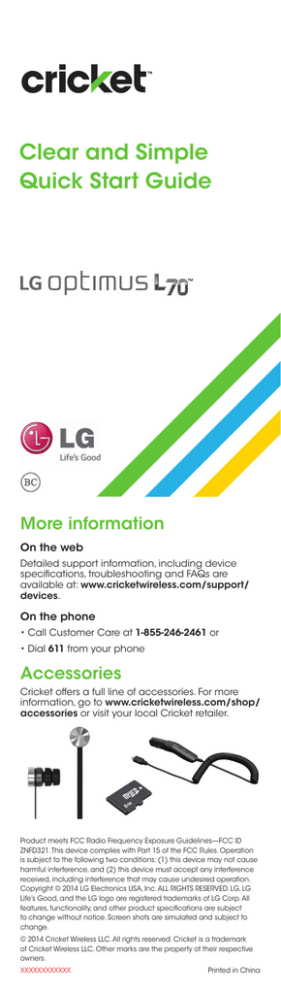
Clear and Simple Quick Start Guide More information On the web Detailed support information, including device specifications, troubleshooting and FAQs are available at: www.cricketwireless.com/support/ devices. On the phone • Call Customer Care at 1-855-246-2461 or • Dial 611 from your phone Accessories Cricket offers a full line of accessories. For more information, go to www.cricketwireless.com/shop/ accessories or visit your local Cricket retailer. Product meets FCC Radio Frequency Exposure Guidelines—FCC ID ZNFD321. This device complies with Part 15 of the FCC Rules. Operation is subject to the following two conditions: (1) this device may not cause harmful interference, and (2) this device must accept any interference received, including interference that may cause undesired operation. Copyright © 2014 LG Electronics USA, Inc. ALL RIGHTS RESERVED. LG, LG Life’s Good, and the LG logo are registered trademarks of LG Corp. All features, functionality, and other product specifications are subject to change without notice. Screen shots are simulated and subject to change. © 2014 Cricket Wireless LLC. All rights reserved. Cricket is a trademark of Cricket Wireless LLC. Other marks are the property of their respective owners. XXXXXXXXXXXX Printed in China Cambio de idioma Este menú te permite configurar el idioma en que se muestran los menús. También puedes configurar las opciones del teclado en pantalla. Configurar el idioma 1.Desde la pantalla de inicio, toca Aplicaciones ,y luego toca Ajustes > General. 2.Toca Idioma y teclado, luego toca Idioma. 3.Elige uno de los idiomas de la lista. Más información En la red Se ofrece información de ayuda, incluyendo las especificaciones del teléfono, solución y diagnóstico de problemas y preguntas frecuentes en: www.cricketwireless.com/support/devices. En el teléfono • Llama al servicio al cliente al 1-855-246-2461 o • Marca 611 desde tu teléfono Accesorios Cricket ofrece una línea completa de accesorios. Para más información, visita www.cricketwireless.com/shop/accessories o ve a tu tienda Cricket más cercana. El producto cumple con las Normas de Exposición a la Radiofrecuencia de FCC—FCC ID ZNFD321. Este teléfono cumple con la parte 15 de las Normas de la FCC. Su uso está sujeto a las siguientes dos condiciones: (1) el teléfono no deberá causar interferencias nocivas y (2) este teléfono deberá aceptar las interferencias que reciba, entre ellas, algunas que podrían afectar negativamente su funcionamiento. Copyright © 2014 LG Electronics USA, Inc. TODOS LOS DERECHOS RESERVADOS. LG, LG Life’s Good, y el logo de LG son marcas registradas de LG Corp. Todas las características, funcionalidad y otras especificaciones de producto están sujetas a cambio sin previo aviso. Las pantallas son simuladas y sujetas a cambio. © 2014 Cricket Wireless LLC. Todos los derechos reservados. Cricket es una marca registrada de Cricket Wireless LLC. Las demás marcas son propiedad de sus respectivos propietarios. XXXXXXXXXXXX Impreso en China Familiarízate con tu LG Optimus L70™ Teclas de volumen Auricular Puerto para audífonos Micrófono Sensor de proximidad Cámara delantera Barra de estado y notificaciones Tecla de encendido/ bloqueo Pantalla táctil Tecla de inicio (Toca sin soltar para ir a Google Now™) Puerto para carga/datos Tecla de menú (Toca sin soltar para ver el administrador de aplicaciones/ tareas recientes) Micrófono Tecla de retroceso Correo electrónico Configuración del correo electrónico (Gmail™, Yahoo!®, etc.) 1.Desde la pantalla de inicio, toca E-mail . 2.Selecciona un proveedor de correo electrónico. 3.Introduce tu nombre de usuario y contraseña, y luego toca Siguiente. 4.Tu correo electrónico empezará a sincronizarse con tu teléfono. Toca Listo. Creación y envío de un mensaje de correo electrónico 1.Desde la pantalla de inicio, toca E-mail . 2.Para redactar un nuevo mensaje, toca Redactar . 3.Toca el campo Para e introduce una dirección de correo o un nombre. 4.Escribe un asunto y envía el mensaje. 5.Para adjuntar archivos, toca Adjuntar y sigue las instrucciones de la pantalla. 6.Toca Enviar. Nota: para configurar tu correo empresarial, comunícate con el administrador de informática de tu empresa. Configuración del teléfono Inserción de la batería y la tarjeta microSIM, y la tarjeta microSD™ 1.Quita la tapa trasera oprimiendo con tu dedo gordo contra el centro de la tapa mientras usas un dedo para jalar desde la parte frontal inferior del equipo. 2.Inserta la micro-SIM con los contactos dorados dirigidos hacia abajo. 3.Inserta la tarjeta microSD (opcional) con los contactos dorados dirigidos hacia abajo. 4.Inserta la batería asegurándote de que los conectores estén alineados. 5.Vuelve a colocar la tapa trasera y carga el teléfono. Servicios de Cricket ¡Estos servicios hacen que usar Cricket sea mejor y más fácil! My Cricket: ten acceso a facturación, haz un pago rápido, mira tu uso y ten acceso a la ayuda desde la palma de tu mano. Cricket Wi-Fi: conéctate automáticamente sin costo alguno y abre zonas de conexión Wi-Fi®, que te ayudarán a maximizar el uso de datos y optimizar la cobertura. Cricket Voicemail: ve, ten acceso y reproduce rápidamente tus mensajes del correo de voz. Guarda fácilmente números importantes en tu lista de favoritos y responde los mensajes devolviendo la llamada o mediante un mensaje de texto. Para actualizar y usar las aplicaciones 1.Desde la pantalla principal, toca Aplicaciones y toca la carpeta Cricket. 2. Toca una aplicación de Cricket. 3.Se te dirigirá a Google Play™. Toca Actualizar y después toca Aceptar. 4.Una vez instalada, verás una notificación en el panel de notificaciones. Abre la aplicación desde esta notificación o localizándola en Aplicaciones . Pantalla táctil Navegación por el teléfono •Usa la yema del dedo para tocar la pantalla suavemente. •Da golpecitos rápidos con el dedo en la pantalla táctil para desplazarla hacia arriba, abajo, a la izquierda y a la derecha. •Para regresar a la pantalla anterior, toca la tecla de retroceso . •Presiona la tecla Inicio en cualquier momento para regresar a la pantalla de inicio principal. •Toca la tecla de menú para acceder a las opciones de menú para la pantalla en la que te encuentras. •Toca Aplicaciones para acceder a las aplicaciones de tu teléfono. Panel de notificaciones El panel de notificaciones proporciona acceso rápido a las alertas incluyendo mensajes y correos electrónicos nuevos y actualizaciones de software. •Toca la parte superior de la pantalla de inicio y arrastra el dedo hacia abajo para ver el panel de notificaciones. •Desliza el dedo a la izquierda o la derecha para eliminar una notificación en particular, o toca Borrar para eliminar todas. Aplicaciones en Google Play™ Ten acceso a Google Play 1.Desde la pantalla principal, toca Play Store . 2.Usa tu cuenta de Google™ actual o crea una nueva siguiendo los pasos en la pantalla. Navega por Google Play En Play Store tendrás varias formas de buscar aplicaciones, juegos y más. 1.Toca una categoría para explorar aplicaciones, juegos, películas y música populares organizados por popularidad o por categoría. 2.Toca Buscar para buscar un juego o una aplicación o Play Store. 3.Para instalarla, toca la aplicación y sigue las instrucciones. Una vez que se instale, verás una notificación en el panel de notificaciones. Abre la aplicación desde esta notificación o localizando la aplicación en Aplicaciones Nota: se requiere un método de pago Google Wallet™ para comprar aplicaciones. . Personalizar Para personalizar tus pantallas de inicio Toca sin soltar una parte en blanco de la pantalla de inicio y elige Aplicaciones, Widgets, o Fondos de pantalla. Desliza el dedo para desplazarte a través de las opciones disponibles. Toca un elemento para agregarlo a la pantalla de inicio. Para personalizar tus pantallas de inicio •Para mover un widget, un atajo o una carpeta, toca el elemento sin soltarlo y arrástralo a una nueva ubicación. •Para eliminarlo, toca y arrástralo hasta Remover. •Para crear una carpeta, toca sin soltar un ícono y arrástralo sobre otro ícono. •Para cambiar el nombre de una carpeta, tócala, toca el nombre y toca el campo Nombre de la carpeta para que aparezca el teclado. Cámara y video Toma una foto 1.Desde la pantalla de inicio, toca Cámara . 2.Toca Configuración para ajustar la configuración de tu cámara. Puedes alejar y acercar la imagen al unir o separar dos dedos en la pantalla. 3.Toca Obturador u oprime la tecla de volumen para tomar una foto. Ve las imágenes 1.Desde la pantalla principal, toca Aplicaciones . 2.Toca Galería . Graba un video 1.En el modo de cámara, arrastra el control deslizable Cámara/grabadora de video para cambiar a la grabadora de video. 2.Toca Grabar para empezar y toca Detener grabación para detener la grabación. Envía una foto 1.Después de tomar una foto, toca la imagen miniatura de la esquina de la pantalla y luego toca Compartir . 2.Toca para elegir una opción para compartir, como mensaje de texto o correo electrónico. Llamadas y correo de voz Realiza una llamada 1.Desde la pantalla de inicio toca Teléfono . 2.Selecciona una opción para hacer una llamada: • Marcar: introduce el número de teléfono manualmente. •Registros: devuelve o vuelve a intentar una llamada. •Contactos: llama desde tu agenda telefónica. • Favoritos: contactos frecuentes y favoritos. •Grupos: contactos organizados por categoría. Uso de la llamada en espera La llamada en espera te ayuda a contestar una llamada mientras estás en otra. 1. Cuando estés en una llamada, escucharás un tono en caso de que entre otra llamada. 2.Contesta la nueva llamada. Tu llamada actual se pondrá en espera de forma automática, y ambas llamadas se listarán en la pantalla. 3.Simplemente toca una llamada en la lista para activarla. Revisa el correo de voz 1.Desde la pantalla de inicio toca Teléfono 2.Desde la pestaña de marcado en la parte superior de la pantalla, toca Correo de voz o toca sin soltar la tecla 1 . Función QSlide Multitareas con QSlide 1.Desde cualquier pantalla, desplaza tu dedo hacia abajo desde la parte superior de la pantalla para ver el panel de notificaciones. 2.Toca la aplicación QSlide del menú. La aplicación aparecerá como una ventana ajustable y movible en la pantalla. 3.Arrastra la esquina para agrandar la ventana y arrastra la barra superior para moverla. Toca para poner la aplicación Qslide de tamaño completo. Toca para volverla a hacer pequeña. Toca el control deslizable para ajustar la transparencia de la ventana. 4.Repite los pasos 1 y 2 para abrir una segunda aplicación de QSlide. 5.Para salir de la aplicación QSlide, toca Cerrar . . Mensajes de texto y con fotos Envía un mensaje de texto 1.Desde la pantalla de inicio toca Mensajes . 2.Toca Redactar para empezar un nuevo mensaje. 3.En el campo Para, ingresa un número o nombre de contacto o toca Contactos para acceder a tus contactos. 4.Toca el campo Ingresar mensaje y escribe tu texto. 5.Toca Enviar. Envía un mensaje con fotos 1.Sigue los pasos anteriores del 1 al 4. 2.Toca el Clip . 3.Toca Imagen y sigue las instrucciones de la pantalla para seleccionar una fotografía. 4. Toca Enviar. No envíes mensajes de texto mientras conduces. Knock Code™ y LED informativo Establece Knock Code Obtén acceso directo a la pantalla de inicio mientras tu teléfono continúa seguro. 1.Desde la pantalla de inicio, toca la tecla de menú , luego toca Ajustes de bloqueo de pantalla, luego toca Seleccionar bloqueo de pantalla, luego toca Knock Code. 2.Con los cuadrantes de la pantalla, toca para establecer tu código de patrón. 3.Toca Siguiente, vuelve a introducir el patrón, y luego toca Confirmar. 4.Escribe un PIN de respaldo y toca Continuar. Confírmalo y toca OK. LED informativo Recibe notificaciones luminosas con código de color en la tecla de inicio para alarmas, llamadas perdidas, recordatorios y más. •Para encender o apagar el LED de la tecla de inicio, toca la tecla de menú , luego toca Todos los ajustes, luego toca Pantalla, luego toca Luz de la Tecla de inicio. Toca el interruptor de encendido/ apagado . •Para habilitar/deshabilitar una alerta, toca la a su lado. Verás una vista casilla previa cuando habilites la mayoría de las alarmas. •Arrastra el control deslizable el brillo del LED. para ajustar Cambio de idioma Este menú te permite configurar el idioma en que se muestran los menús. También puedes configurar las opciones del teclado en pantalla. Configurar el idioma 1.Desde la pantalla de inicio, toca Aplicaciones ,y luego toca Ajustes > General. 2.Toca Idioma y teclado, luego toca Idioma. 3.Elige uno de los idiomas de la lista. Más información En la red Se ofrece información de ayuda, incluyendo las especificaciones del teléfono, solución y diagnóstico de problemas y preguntas frecuentes en: www.cricketwireless.com/support/devices. En el teléfono • Llama al servicio al cliente al 1-855-246-2461 o • Marca 611 desde tu teléfono Accesorios Cricket ofrece una línea completa de accesorios. Para más información, visita www.cricketwireless.com/shop/accessories o ve a tu tienda Cricket más cercana. El producto cumple con las Normas de Exposición a la Radiofrecuencia de FCC—FCC ID ZNFD321. Este teléfono cumple con la parte 15 de las Normas de la FCC. Su uso está sujeto a las siguientes dos condiciones: (1) el teléfono no deberá causar interferencias nocivas y (2) este teléfono deberá aceptar las interferencias que reciba, entre ellas, algunas que podrían afectar negativamente su funcionamiento. Copyright © 2014 LG Electronics USA, Inc. TODOS LOS DERECHOS RESERVADOS. LG, LG Life’s Good, y el logo de LG son marcas registradas de LG Corp. Todas las características, funcionalidad y otras especificaciones de producto están sujetas a cambio sin previo aviso. Las pantallas son simuladas y sujetas a cambio. © 2014 Cricket Wireless LLC. Todos los derechos reservados. Cricket es una marca registrada de Cricket Wireless LLC. Las demás marcas son propiedad de sus respectivos propietarios. XXXXXXXXXXXX Impreso en China Familiarízate con tu LG Optimus L70™ Teclas de volumen Auricular Puerto para audífonos Micrófono Sensor de proximidad Cámara delantera Barra de estado y notificaciones Tecla de encendido/ bloqueo Pantalla táctil Tecla de inicio (Toca sin soltar para ir a Google Now™) Puerto para carga/datos Tecla de menú (Toca sin soltar para ver el administrador de aplicaciones/ tareas recientes) Micrófono Tecla de retroceso Correo electrónico Configuración del correo electrónico (Gmail™, Yahoo!®, etc.) 1.Desde la pantalla de inicio, toca E-mail . 2.Selecciona un proveedor de correo electrónico. 3.Introduce tu nombre de usuario y contraseña, y luego toca Siguiente. 4.Tu correo electrónico empezará a sincronizarse con tu teléfono. Toca Listo. Creación y envío de un mensaje de correo electrónico 1.Desde la pantalla de inicio, toca E-mail . 2.Para redactar un nuevo mensaje, toca Redactar . 3.Toca el campo Para e introduce una dirección de correo o un nombre. 4.Escribe un asunto y envía el mensaje. 5.Para adjuntar archivos, toca Adjuntar y sigue las instrucciones de la pantalla. 6.Toca Enviar. Nota: para configurar tu correo empresarial, comunícate con el administrador de informática de tu empresa. Configuración del teléfono Inserción de la batería y la tarjeta microSIM, y la tarjeta microSD™ 1.Quita la tapa trasera oprimiendo con tu dedo gordo contra el centro de la tapa mientras usas un dedo para jalar desde la parte frontal inferior del equipo. 2.Inserta la micro-SIM con los contactos dorados dirigidos hacia abajo. 3.Inserta la tarjeta microSD (opcional) con los contactos dorados dirigidos hacia abajo. 4.Inserta la batería asegurándote de que los conectores estén alineados. 5.Vuelve a colocar la tapa trasera y carga el teléfono. Servicios de Cricket ¡Estos servicios hacen que usar Cricket sea mejor y más fácil! My Cricket: ten acceso a facturación, haz un pago rápido, mira tu uso y ten acceso a la ayuda desde la palma de tu mano. Cricket Wi-Fi: conéctate automáticamente sin costo alguno y abre zonas de conexión Wi-Fi®, que te ayudarán a maximizar el uso de datos y optimizar la cobertura. Cricket Voicemail: ve, ten acceso y reproduce rápidamente tus mensajes del correo de voz. Guarda fácilmente números importantes en tu lista de favoritos y responde los mensajes devolviendo la llamada o mediante un mensaje de texto. Para actualizar y usar las aplicaciones 1.Desde la pantalla principal, toca Aplicaciones y toca la carpeta Cricket. 2. Toca una aplicación de Cricket. 3.Se te dirigirá a Google Play™. Toca Actualizar y después toca Aceptar. 4.Una vez instalada, verás una notificación en el panel de notificaciones. Abre la aplicación desde esta notificación o localizándola en Aplicaciones . Pantalla táctil Navegación por el teléfono •Usa la yema del dedo para tocar la pantalla suavemente. •Da golpecitos rápidos con el dedo en la pantalla táctil para desplazarla hacia arriba, abajo, a la izquierda y a la derecha. •Para regresar a la pantalla anterior, toca la tecla de retroceso . •Presiona la tecla Inicio en cualquier momento para regresar a la pantalla de inicio principal. •Toca la tecla de menú para acceder a las opciones de menú para la pantalla en la que te encuentras. •Toca Aplicaciones para acceder a las aplicaciones de tu teléfono. Panel de notificaciones El panel de notificaciones proporciona acceso rápido a las alertas incluyendo mensajes y correos electrónicos nuevos y actualizaciones de software. •Toca la parte superior de la pantalla de inicio y arrastra el dedo hacia abajo para ver el panel de notificaciones. •Desliza el dedo a la izquierda o la derecha para eliminar una notificación en particular, o toca Borrar para eliminar todas. Aplicaciones en Google Play™ Ten acceso a Google Play 1.Desde la pantalla principal, toca Play Store . 2.Usa tu cuenta de Google™ actual o crea una nueva siguiendo los pasos en la pantalla. Navega por Google Play En Play Store tendrás varias formas de buscar aplicaciones, juegos y más. 1.Toca una categoría para explorar aplicaciones, juegos, películas y música populares organizados por popularidad o por categoría. 2.Toca Buscar para buscar un juego o una aplicación o Play Store. 3.Para instalarla, toca la aplicación y sigue las instrucciones. Una vez que se instale, verás una notificación en el panel de notificaciones. Abre la aplicación desde esta notificación o localizando la aplicación en Aplicaciones Nota: se requiere un método de pago Google Wallet™ para comprar aplicaciones. . Personalizar Para personalizar tus pantallas de inicio Toca sin soltar una parte en blanco de la pantalla de inicio y elige Aplicaciones, Widgets, o Fondos de pantalla. Desliza el dedo para desplazarte a través de las opciones disponibles. Toca un elemento para agregarlo a la pantalla de inicio. Para personalizar tus pantallas de inicio •Para mover un widget, un atajo o una carpeta, toca el elemento sin soltarlo y arrástralo a una nueva ubicación. •Para eliminarlo, toca y arrástralo hasta Remover. •Para crear una carpeta, toca sin soltar un ícono y arrástralo sobre otro ícono. •Para cambiar el nombre de una carpeta, tócala, toca el nombre y toca el campo Nombre de la carpeta para que aparezca el teclado. Cámara y video Toma una foto 1.Desde la pantalla de inicio, toca Cámara . 2.Toca Configuración para ajustar la configuración de tu cámara. Puedes alejar y acercar la imagen al unir o separar dos dedos en la pantalla. 3.Toca Obturador u oprime la tecla de volumen para tomar una foto. Ve las imágenes 1.Desde la pantalla principal, toca Aplicaciones . 2.Toca Galería . Graba un video 1.En el modo de cámara, arrastra el control deslizable Cámara/grabadora de video para cambiar a la grabadora de video. 2.Toca Grabar para empezar y toca Detener grabación para detener la grabación. Envía una foto 1.Después de tomar una foto, toca la imagen miniatura de la esquina de la pantalla y luego toca Compartir . 2.Toca para elegir una opción para compartir, como mensaje de texto o correo electrónico. Llamadas y correo de voz Realiza una llamada 1.Desde la pantalla de inicio toca Teléfono . 2.Selecciona una opción para hacer una llamada: • Marcar: introduce el número de teléfono manualmente. •Registros: devuelve o vuelve a intentar una llamada. •Contactos: llama desde tu agenda telefónica. • Favoritos: contactos frecuentes y favoritos. •Grupos: contactos organizados por categoría. Uso de la llamada en espera La llamada en espera te ayuda a contestar una llamada mientras estás en otra. 1. Cuando estés en una llamada, escucharás un tono en caso de que entre otra llamada. 2.Contesta la nueva llamada. Tu llamada actual se pondrá en espera de forma automática, y ambas llamadas se listarán en la pantalla. 3.Simplemente toca una llamada en la lista para activarla. Revisa el correo de voz 1.Desde la pantalla de inicio toca Teléfono 2.Desde la pestaña de marcado en la parte superior de la pantalla, toca Correo de voz o toca sin soltar la tecla 1 . Función QSlide Multitareas con QSlide 1.Desde cualquier pantalla, desplaza tu dedo hacia abajo desde la parte superior de la pantalla para ver el panel de notificaciones. 2.Toca la aplicación QSlide del menú. La aplicación aparecerá como una ventana ajustable y movible en la pantalla. 3.Arrastra la esquina para agrandar la ventana y arrastra la barra superior para moverla. Toca para poner la aplicación Qslide de tamaño completo. Toca para volverla a hacer pequeña. Toca el control deslizable para ajustar la transparencia de la ventana. 4.Repite los pasos 1 y 2 para abrir una segunda aplicación de QSlide. 5.Para salir de la aplicación QSlide, toca Cerrar . . Mensajes de texto y con fotos Envía un mensaje de texto 1.Desde la pantalla de inicio toca Mensajes . 2.Toca Redactar para empezar un nuevo mensaje. 3.En el campo Para, ingresa un número o nombre de contacto o toca Contactos para acceder a tus contactos. 4.Toca el campo Ingresar mensaje y escribe tu texto. 5.Toca Enviar. Envía un mensaje con fotos 1.Sigue los pasos anteriores del 1 al 4. 2.Toca el Clip . 3.Toca Imagen y sigue las instrucciones de la pantalla para seleccionar una fotografía. 4. Toca Enviar. No envíes mensajes de texto mientras conduces. Knock Code™ y LED informativo Establece Knock Code Obtén acceso directo a la pantalla de inicio mientras tu teléfono continúa seguro. 1.Desde la pantalla de inicio, toca la tecla de menú , luego toca Ajustes de bloqueo de pantalla, luego toca Seleccionar bloqueo de pantalla, luego toca Knock Code. 2.Con los cuadrantes de la pantalla, toca para establecer tu código de patrón. 3.Toca Siguiente, vuelve a introducir el patrón, y luego toca Confirmar. 4.Escribe un PIN de respaldo y toca Continuar. Confírmalo y toca OK. LED informativo Recibe notificaciones luminosas con código de color en la tecla de inicio para alarmas, llamadas perdidas, recordatorios y más. •Para encender o apagar el LED de la tecla de inicio, toca la tecla de menú , luego toca Todos los ajustes, luego toca Pantalla, luego toca Luz de la Tecla de inicio. Toca el interruptor de encendido/ apagado . •Para habilitar/deshabilitar una alerta, toca la a su lado. Verás una vista casilla previa cuando habilites la mayoría de las alarmas. •Arrastra el control deslizable el brillo del LED. para ajustar