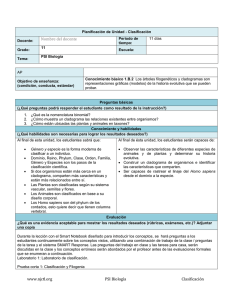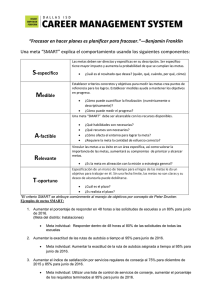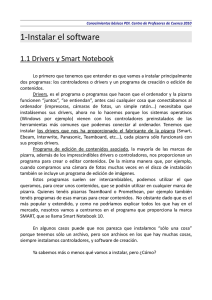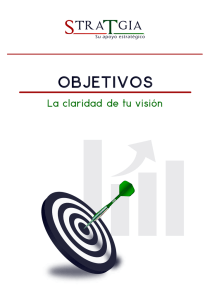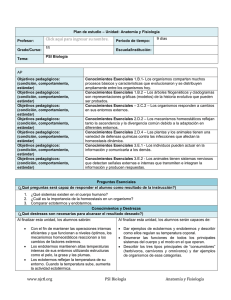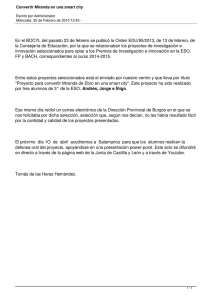El menú Smart (en la barra de tareas)
Anuncio
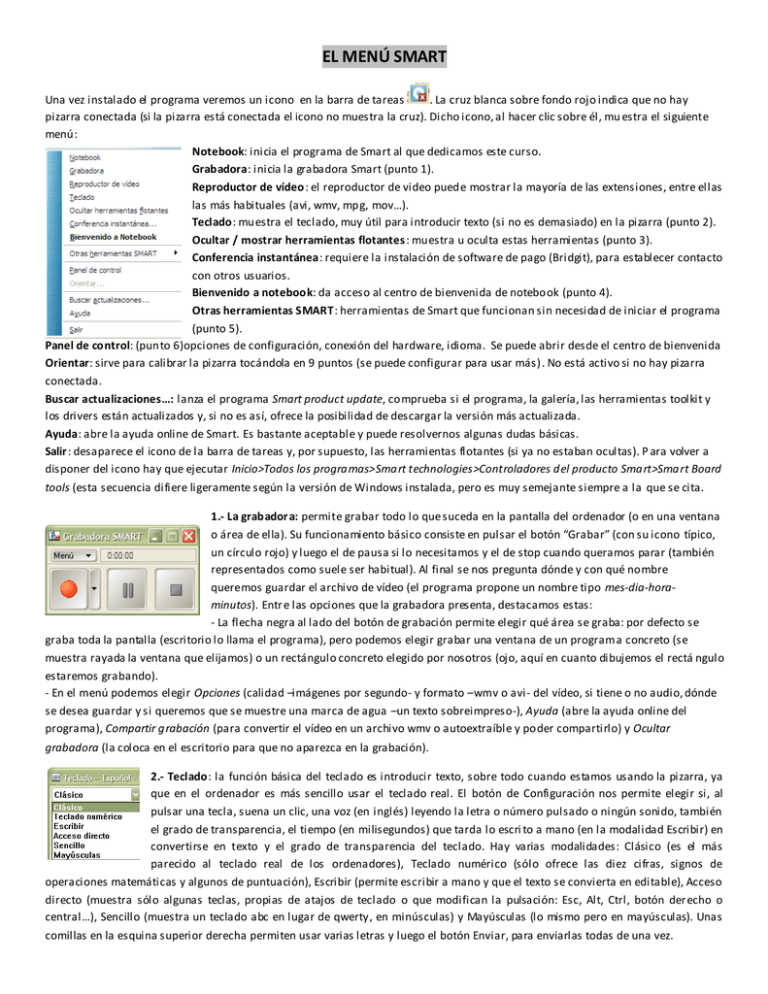
EL MENÚ SMART Una vez instalado el programa veremos un icono en la barra de tareas . La cruz blanca sobre fondo rojo indica que no hay pizarra conectada (si la pizarra está conectada el icono no muestra la cruz). Dicho icono, al hacer clic sobre él, mu estra el siguiente menú: Notebook: inicia el programa de Smart al que dedicamos este curso. Grabadora: inicia la grabadora Smart (punto 1). Reproductor de vídeo: el reproductor de video puede mostrar la mayoría de las extensiones, entre ellas las más habituales (avi, wmv, mpg, mov…). Teclado: muestra el teclado, muy útil para introducir texto (si no es demasiado) en la pizarra (punto 2). Ocultar / mostrar herramientas flotantes : muestra u oculta estas herramientas (punto 3). Conferencia instantánea: requiere la instalación de software de pago (Bridgit), para establecer contacto con otros usuarios. Bienvenido a notebook: da acceso al centro de bienvenida de notebook (punto 4). Otras herramientas SMART: herramientas de Smart que funcionan sin necesidad de iniciar el programa (punto 5). Panel de control: (punto 6)opciones de configuración, conexión del hardware, idioma. Se puede abrir desde el centro de bienvenida Orientar: sirve para calibrar la pizarra tocándola en 9 puntos (se puede configurar para usar más) . No está activo si no hay pizarra conectada. Buscar actualizaciones…: lanza el programa Smart product update, comprueba si el programa, la galería, las herramientas toolkit y los drivers están actualizados y, si no es así, ofrece la posibilidad de descargar la versión más actualizada. Ayuda: abre la ayuda online de Smart. Es bastante aceptable y puede resolvernos algunas dudas básicas. Salir : desaparece el icono de la barra de tareas y, por supuesto, las herramientas flotantes (si ya no estaban ocultas). P ara volver a disponer del icono hay que ejecutar Inicio>Todos los progra mas>Sma rt technologies>Controladores d el producto Smart>Sma rt Board tools (esta secuencia difiere ligeramente según la versión de Windows instalada, pero es muy semejante siempre a la que se cita. 1.- La grabador a: permite grabar todo lo que suceda en la pantalla del ordenador (o en una ventana o área de ella). Su funcionamiento básico consiste en pulsar el botón “Grabar” (con su icono típico, un círculo rojo) y luego el de pausa si lo necesitamos y el de stop cuando queramos parar (también representados como suele ser habitual). Al final se nos pregunta dónde y con qué nombre queremos guardar el archivo de vídeo (el programa propone un nombre tipo mes-dia-horaminutos). Entr e las opciones que la grabadora presenta, destacamos estas: - La flecha negra al lado del botón de grabación permite elegir qué área se graba: por defecto se graba toda la pantalla (escritorio lo llama el programa), pero podemos elegir grabar una ventana de un programa concreto (se muestra rayada la ventana que elijamos) o un rectángulo concreto elegido por nosotros (ojo, aquí en cuanto dibujemos el rectá ngulo estaremos grabando). - En el menú podemos elegir Opciones (calidad –imágenes por segundo- y formato –wmv o avi- del vídeo, si tiene o no audio, dónde se desea guardar y si queremos que se muestre una marca de agua –un texto sobreimpreso-), Ayuda (abre la ayuda online del programa), Compartir grabación (para convertir el vídeo en un archivo wmv o autoextraíble y poder compartirlo) y Ocultar grabadora (la coloca en el escritorio para que no aparezca en la grabación). 2.- Teclado: la función básica del teclado es introducir texto, sobre todo cuando estamos usando la pizarra, ya que en el ordenador es más sencillo usar el teclado real. El botón de Configuración nos permite elegir si, al pulsar una tecla, suena un clic, una voz (en inglés) leyendo la letra o número pulsado o ningún sonido, también el grado de transparencia, el tiempo (en milisegundos) que tarda lo escri to a mano (en la modalidad Escribir) en convertirse en texto y el grado de transparencia del teclado. Hay varias modalidades: Clásico (es el más parecido al teclado real de los ordenadores), Teclado numérico (sólo ofrece las diez cifras, signos de operaciones matemáticas y algunos de puntuación), Escribir (permite escribir a mano y que el texto se convierta en editable), Acceso directo (muestra sólo algunas teclas, propias de atajos de teclado o que modifican la pulsación: Esc, Alt, Ctrl, botón der echo o central…), Sencillo (muestra un teclado abc en lugar de qwerty, en minúsculas) y Mayúsculas (lo mismo pero en mayúsculas). Unas comillas en la esquina superior derecha permiten usar varias letras y luego el botón Enviar, para enviarlas todas de una vez. 3.- Herramientas flot antes: podemos elegir que se muestren o permanezcan ocultas (usando el menú que estamos describiendo). La solapa con cabezas de flecha permite deslizar la barra para que esté semioculta o accesible. Usando la rueda dentada (extremo inferior) podemos añadir o quitar herramientas, para ello hay que arrastrarlas de la barra a la ventana que se muestra al configurar (para quitarlas) o al revés (para colocarlas). Las herramientas se explican con detalle en otros documentos del curso, pues en s u mayoría son exactas a las del software Smart Notebook 10. Podemos colocar la barra a izquierda o derecha de la pantalla e incluso dejarla en mitad de ella, para ello basta con pinchar en la zona de puntos de la solapa y arrastrar hasta donde queramos antes de soltar. Es importante comprender que, al pinchar una herramienta, pueden ocurrir dos cosas: que aparezca una capa de tinta (podemos imaginarla como un cristal o un acetato encima de la pantalla, de modo que podemos escribir “encima” de ella) o que podamos escribir directamente en el programa que está abierto. Esto depende de que el programa sea “Ink Aware” o no. Ink Aware (la expresión quiere decir que el programa admite que se escriba directamente en él , que es sensible a la tinta) son programas como los de la suite de Office (Word, Powerpoint…) la de Open Office, Acrobat (PDF), etc. De todos modos cabe señalar que el funcionamiento en estos programas no siempre es el deseado, dependen en gran medida de la versión que estemos utilizando. La capa de tinta tiene, en su esquina superior derecha, tres botones: el primero borra lo escrito hasta el momento, el segundo hace una captura de pantalla y la lleva a una página de Smart Notebook y el tercero la cierra. 4.- Bienvenido a Notebook: esta ventana (que se abre por defecto al arrancar el programa) tiene varias solapas, repasamos le esencial de cada una. Inicio rápido: muestra los últimos archivos abiertos con el programa, permite abrir uno nuevo o ya existente, cambiar el idioma, orientar la pizarra o acceder al panel de control (este se describe en el punto 6). Herramientas: da acceso a varias herramientas, algunas ya explicadas en este documento o que se van a describir en el siguiente punto. También permite acceder a la personalización de la barra flotante –ya explicada- o la barra del propio programa Smart Notebook para añadir o quitar herramientas. Concentrador del profesor: per mite visitar la página (en inglés) http://www.education.smarttech.com Ayuda/Asistencia muestra opciones de ayuda, entre las que destacamos la posibilidad de activar el software (si aún no hemos introducido un número de serie válido). 5.- Otras herramientas Smart: existen seis herramientas que funcionan aunque no esté abierto el software Smart Notebook: - Sombra de pantalla: una capa opaca tapa la pantalla, podemos ir descubriéndola poco a poco desde cualquiera de los cuatro lados. - Reflecto r: deja la pantalla en negro, excepto una zona cuyo tamaño y forma (rectángulo, elipse, estrel la) se puede configurar. También se puede elegir que la parte oculta tenga el nivel de transparencia que se desee (desde opaca hasta 90% de transpare ncia). - Lupa: muestra una ventana con diversas opciones, permite ampliar una zona deter minada de la pantalla, se puede configurar el nivel de zoom, si la zona no ampliada se oscurece o no, si se muestra un marco alrededor de la zona ampliada… - Calculadora: abre la calculadora de Windows. – Puntero: muestra una flecha para que se coloque en el punto de la pantalla que se desee, desaparece al pulsar el botón derecho sobre él. – Captura de pantalla: se explica en ficha aparte, en esencia se trata de capturar todo o parte de la pantalla (incluida la posibilidad de una zona dibujada a mano alzada) y llevarla a una página Notebook. 6.- Panel de control: muestra una ventana con un menú lateral a la izquierda, revisamos lo esencial , aunque hay que decir que la navegación resulta confusa a veces por duplicidad, con frecuencia encontramos la misma opción en el menú lateral y el cuerpo de la ventana, por lo que a veces parece que hay más opciones de las que en realidad tenemos. - Configuración del Hardware Smart (sólo activo cuando estemos conectados a la pizarra) -Configurar herramien tas Sma rt Permite configurar algunas herramientas que ya conocemos (grabadora, teclado, reproductor de vídeo), configurar opciones de la capa de tinta (botones que aparecen, si muestra o no el borde), reconocimiento de tinta (activa o desactiva la posibilidad de escribir sin capa de tinta en los programas que son InkAware), además de un controlador de pantalla si hay más de una conectada – Asistente d e conexión (para detectar la pizarra cuando no ha ocurrido automáticamente), Configurar idioma (del programa y del reconocimiento de escritura a mano). La sección Acerca del soporte de softwa re y productos tiene algunas web de contacto y con recursos además de los datos sobre la versión instalada del programa, junto una herramienta de diagnóstico, otra para buscar actualizaciones (que ya hemos citado antes) y por último una más para registrar, si no lo hemos hecho ya, el software usando un número de serie válido.