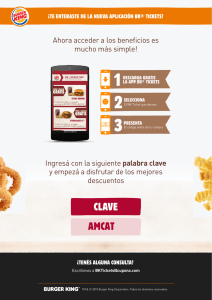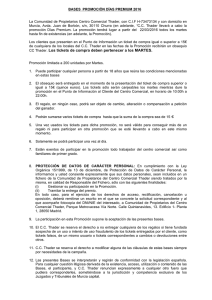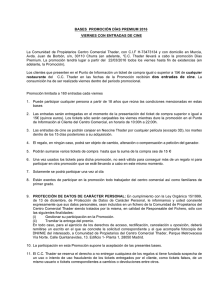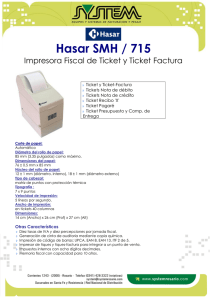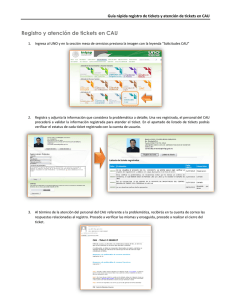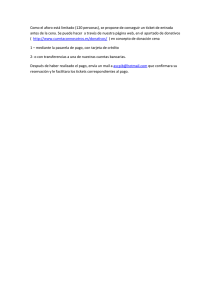1 - Dell
Anuncio
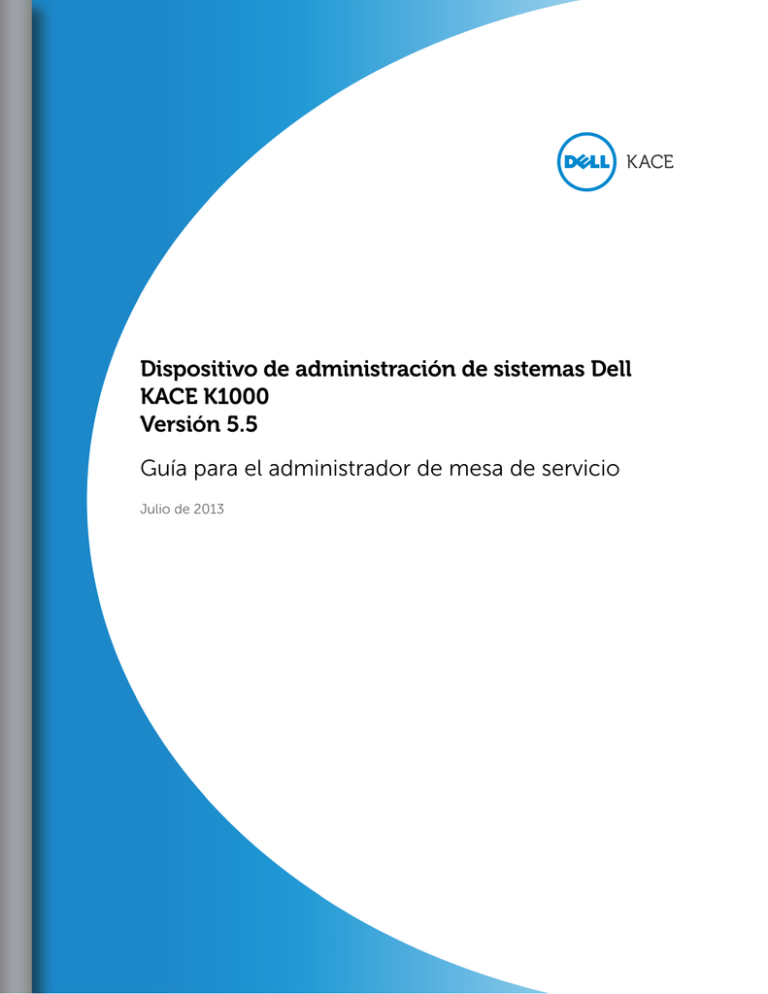
Dispositivo de administración de sistemas Dell KACE K1000 Versión 5.5 Guía para el administrador de mesa de servicio Julio de 2013 © 2004-2013 Dell Inc. Todos los derechos reservados. La reproducción de estos materiales de cualquier manera sin el consentimiento escrito de Dell Inc. está estrictamente prohibida. Dell y el logotipo de DELL son marcas comerciales de Dell Inc. Es posible que se utilicen otras marcas y nombres comerciales en este documento para referirse a las entidades que se adjudican las marcas y nombres de sus productos. Dell Inc. rechaza cualquier interés de propiedad sobre las marcas y nombres comerciales, excepto los propios. 2 Dispositivo de administración de sistemas Dell KACE K1000 Versión 5.5, Guía para el administrador de mesa de servicio Envíe sus comentarios a [email protected] Contenido 1 Configuración de la mesa de servicio 7 Acerca de la mesa de servicio. . . . . . . . . . . . . . . . . . . . . . . . . . . . . . . . . . . . . . . . . . . . . . . . 7 Requisitos del sistema. . . . . . . . . . . . . . . . . . . . . . . . . . . . . . . . . . . . . . . . . . . . . . . . . . . . . . 8 Información general sobre las tareas de configuración. . . . . . . . . . . . . . . . . . . . . . . . . . . . . 9 Configuración de roles para las cuentas de usuario . . . . . . . . . . . . . . . . . . . . . . . . . . . . . . . 9 Acerca de los roles predeterminados . . . . . . . . . . . . . . . . . . . . . . . . . . . . . . . . . . . . . . . 9 Creación del rol de usuario del personal de la mesa de servicio . . . . . . . . . . . . . . . . . 11 Configuración de etiquetas para cuentas de usuario . . . . . . . . . . . . . . . . . . . . . . . . . . . . . 13 Creación de la etiqueta Todos los propietarios de tickets. . . . . . . . . . . . . . . . . . . . . . . 13 Configuración de cuentas de usuario mediante información de LDAP . . . . . . . . . . . . . . . . 14 Creación de una cuenta de inicio de sesión de LDAP . . . . . . . . . . . . . . . . . . . . . . . . . 14 Configuración y prueba de la autenticación de usuario de LDAP. . . . . . . . . . . . . . . . . 14 Importación manual de información del usuario . . . . . . . . . . . . . . . . . . . . . . . . . . . . . . 18 Importación de información del usuario de acuerdo a un programa. . . . . . . . . . . . . . . 21 Asignación de roles de usuario . . . . . . . . . . . . . . . . . . . . . . . . . . . . . . . . . . . . . . . . . . . 25 Programación de importaciones periódicas de los datos de usuario del servidor LDAP. . . . . . . . . . . . . . . . . . . . . . . . . . . . . . . . . . . . . . . . . . . . . . . . . . . . . . . . . . . . . . . 26 Incorporación de usuarios al personal de la mesa de servicio . . . . . . . . . . . . . . . . . . . 27 Creación de la cuenta DefaultTicketOwners. . . . . . . . . . . . . . . . . . . . . . . . . . . . . . . . . 28 Configuración de los ajustes de tickets . . . . . . . . . . . . . . . . . . . . . . . . . . . . . . . . . . . . . . . . 29 Personalización del formulario Ticket nuevo. . . . . . . . . . . . . . . . . . . . . . . . . . . . . . . . . 30 Configuración de los ajustes de correo electrónico. . . . . . . . . . . . . . . . . . . . . . . . . . . . . . . 33 Acerca de las notificaciones por correo electrónico . . . . . . . . . . . . . . . . . . . . . . . . . . . 34 Uso de reglas de tickets . . . . . . . . . . . . . . . . . . . . . . . . . . . . . . . . . . . . . . . . . . . . . . . . 35 Acerca de las cuentas de correo electrónico POP3 . . . . . . . . . . . . . . . . . . . . . . . . . . . 35 Creación y configuración de cuentas de correo electrónico POP3. . . . . . . . . . . . . . . . 35 Configuración de los disparadores de correo electrónico y de las plantillas de correo electrónico . . . . . . . . . . . . . . . . . . . . . . . . . . . . . . . . . . . . . . . . . . . . . . . . . . . . . 36 Configuración de disparadores de correo electrónico . . . . . . . . . . . . . . . . . . . . . . 36 Configuración de las plantillas de correo electrónico . . . . . . . . . . . . . . . . . . . . . . . 38 Configuración de una dirección de correo electrónico predeterminada para una categoría de ticket. . . . . . . . . . . . . . . . . . . . . . . . . . . . . . . . . . . . . . . . . . . . . . . . . . . . . 38 Configuración de una cola de tickets de mesa de servicio . . . . . . . . . . . . . . . . . . . . . . . . . 39 Cambio del nombre de los títulos y etiquetas de la mesa de servicio. . . . . . . . . . . . . . . . . 42 Personalización del logotipo y del texto de la página de inicio de sesión del Portal de usuario. . . . . . . . . . . . . . . . . . . . . . . . . . . . . . . . . . . . . . . . . . . . . . . . . . . . . . . . . . . . . . . . . 43 Modificación del logotipo y texto del Portal de usuario en el nivel del sistema. . . . . . . 43 Modificación del logotipo y del texto de inicio de sesión del Portal de usuario para una organización . . . . . . . . . . . . . . . . . . . . . . . . . . . . . . . . . . . . . . . . . . . . . . . . . 45 Acerca del tiempo de espera de la sesión . . . . . . . . . . . . . . . . . . . . . . . . . . . . . . . . . . 47 Utilización de la encuesta de satisfacción . . . . . . . . . . . . . . . . . . . . . . . . . . . . . . . . . . . . . . 47 Cambio del comportamiento predeterminado de la encuesta de satisfacción . . . . . . . 48 Eliminación del campo de la encuesta de satisfacción de los tickets. . . . . . . . . . . 48 Dispositivo de administración de sistemas Dell KACE K1000 Versión 5.5, Guía para el administrador de mesa de servicio3 Envíe sus comentarios a [email protected] Contenido 2 Administración de servicios Tickets de mesa, procesos e informes 49 Información general del ciclo de vida del ticket de la mesa de servicio . . . . . . . . . . . . . . . Creación de tickets desde el Portal de usuario y Interfaz del administrador. . . . . . . . . . . . Creación de tickets desde el Portal de usuario . . . . . . . . . . . . . . . . . . . . . . . . . . . Creación de tickets desde la página del ticket Interfaz del administrador . . . . . . . Creación de tickets desde la página de detalles de la máquina Interfaz del administrador . . . . . . . . . . . . . . . . . . . . . . . . . . . . . . . . . . . . . . . . . . . . . . . . . . . . . Creación y administración de tickets por correo electrónico . . . . . . . . . . . . . . . . . . . . . . . . Habilitación de la creación de tickets por correo electrónico . . . . . . . . . . . . . . . . . . . . Modificación de atributos de ticket por correo electrónico . . . . . . . . . . . . . . . . . . . . . . Restablecimiento de un campo de ticket por correo electrónico. . . . . . . . . . . . . . . . . . Cambio de campos de ticket por correo electrónico . . . . . . . . . . . . . . . . . . . . . . . . . . . Cómo cambiar los campos de aprobación del ticket por correo electrónico. . . . . . . . . Configuración o cambio de campos personalizados por correo electrónico . . . . . Navegar por tickets, máquinas relacionadas y activos . . . . . . . . . . . . . . . . . . . . . . . . . . . . Cómo mover tickets entre colas . . . . . . . . . . . . . . . . . . . . . . . . . . . . . . . . . . . . . . . . . . Cómo crear una vista personalizada de tickets . . . . . . . . . . . . . . . . . . . . . . . . . . . . . . . . . Configuración de propiedades de actualización automática para la página de tickets . . . . . . . . . . . . . . . . . . . . . . . . . . . . . . . . . . . . . . . . . . . . . . . . . . . . . . . . . . . . . . Incorporación de comentarios de propietario únicamente a un ticket . . . . . . . . . . . . . . . . . Uso del proceso de escalación de ticket . . . . . . . . . . . . . . . . . . . . . . . . . . . . . . . . . . . . . . . Comprensión de los estados de ticket . . . . . . . . . . . . . . . . . . . . . . . . . . . . . . . . . . . . . Comprensión del límite de tiempo de escalación . . . . . . . . . . . . . . . . . . . . . . . . . . . . . Comprensión de la escalación . . . . . . . . . . . . . . . . . . . . . . . . . . . . . . . . . . . . . . . . . . . Cómo cambiar los ajustes de la escalación de tickets . . . . . . . . . . . . . . . . . . . . . . . . . Cómo hacer que los tickets sean elegibles para escalación . . . . . . . . . . . . . . . . . Cambio de la lista de destinatarios de correo electrónico de escalación . . . . . . . . . . . Cambio de los límites de tiempo de escalación . . . . . . . . . . . . . . . . . . . . . . . . . . . . . . Cambio del mensaje de correo electrónico de escalación predeterminado . . . . . . . . . Uso de los procesos de la mesa de servicio . . . . . . . . . . . . . . . . . . . . . . . . . . . . . . . . . . . . Incorporación de un proceso . . . . . . . . . . . . . . . . . . . . . . . . . . . . . . . . . . . . . . . . . . . . Agregar tickets primarios y secundarios a un proceso . . . . . . . . . . . . . . . . . . . . . . . . . Cómo habilitar un proceso . . . . . . . . . . . . . . . . . . . . . . . . . . . . . . . . . . . . . . . . . . . . . . Uso de un proceso . . . . . . . . . . . . . . . . . . . . . . . . . . . . . . . . . . . . . . . . . . . . . . . . . . . . Conversión de tickets de procesos a tickets regulares . . . . . . . . . . . . . . . . . . . . . . . . . Eliminación de un proceso . . . . . . . . . . . . . . . . . . . . . . . . . . . . . . . . . . . . . . . . . . . . . . Uso de reglas de tickets . . . . . . . . . . . . . . . . . . . . . . . . . . . . . . . . . . . . . . . . . . . . . . . . . . . Uso y reconfiguración de las reglas de tickets de sistema . . . . . . . . . . . . . . . . . . . . . . Comprensión y personalización de reglas de tickets de sistema . . . . . . . . . . . . . . . . . Creación de una regla personalizada de tickets . . . . . . . . . . . . . . . . . . . . . . . . . . . . . . Duplicación de una regla personalizada de tickets . . . . . . . . . . . . . . . . . . . . . . . . . . . . Eliminación de una regla personalizada de ticket . . . . . . . . . . . . . . . . . . . . . . . . . . . . . Mover una regla de ticket de una cola a otra . . . . . . . . . . . . . . . . . . . . . . . . . . . . . . . . Ejecución de informes de mesa de servicio . . . . . . . . . . . . . . . . . . . . . . . . . . . . . . . . . . . . Archivado, restauración y purga de tickets . . . . . . . . . . . . . . . . . . . . . . . . . . . . . . . . . . . . . 49 50 50 50 51 51 52 53 53 53 54 54 55 56 57 57 58 59 59 59 60 60 60 60 61 61 62 63 63 64 65 66 66 67 67 67 68 71 72 72 73 73 4Dispositivo de administración de sistemas Dell KACE K1000 Versión 5.5, Guía para el administrador de mesa de servicio Envíe sus comentarios a [email protected] Contenido Paso 1: Cómo habilitar el archivado de tickets en el dispositivo. . . . . . . . . . . . . . . . . . Paso 2: Cómo configurar una cola para el archivado de tickets . . . . . . . . . . . . . . . . . . Paso 3: Selección de los tickets que se archivarán . . . . . . . . . . . . . . . . . . . . . . . . . . . Restauración de tickets archivados . . . . . . . . . . . . . . . . . . . . . . . . . . . . . . . . . . . . . . . Purgación de tickets . . . . . . . . . . . . . . . . . . . . . . . . . . . . . . . . . . . . . . . . . . . . . . . . . . . Configuración de los ajustes de eliminación de tickets . . . . . . . . . . . . . . . . . . . . . . . . . . . . Eliminación de tickets . . . . . . . . . . . . . . . . . . . . . . . . . . . . . . . . . . . . . . . . . . . . . . . . . . . . . 3 Administración de las colas de tickets de la mesa de servicio 81 Acerca de las colas de tickets de la mesa de servicio . . . . . . . . . . . . . . . . . . . . . . . . . . . . Incorporación y eliminación de colas. . . . . . . . . . . . . . . . . . . . . . . . . . . . . . . . . . . . . . . . . . Duplicación de una cola . . . . . . . . . . . . . . . . . . . . . . . . . . . . . . . . . . . . . . . . . . . . . . . . Incorporación de una cola. . . . . . . . . . . . . . . . . . . . . . . . . . . . . . . . . . . . . . . . . . . . . . . Eliminación de una cola . . . . . . . . . . . . . . . . . . . . . . . . . . . . . . . . . . . . . . . . . . . . . . . . Visualización de tickets en colas . . . . . . . . . . . . . . . . . . . . . . . . . . . . . . . . . . . . . . . . . . . . . Visualización de tickets en todas las colas . . . . . . . . . . . . . . . . . . . . . . . . . . . . . . . . . . Configuración de la cola predeterminada . . . . . . . . . . . . . . . . . . . . . . . . . . . . . . . . . . . . . . Establecimiento de cola predeterminada en el nivel del sistema . . . . . . . . . . . . . . Configuración de cola predeterminada en el nivel del usuario . . . . . . . . . . . . . . . . Configuración de valores predeterminados para los campos que se muestran en la lista de tickets para Todas las colas . . . . . . . . . . . . . . . . . . . . . . . . . . . . . . . . . . . . . . . . . . Cómo mover tickets de una a otra. . . . . . . . . . . . . . . . . . . . . . . . . . . . . . . . . . . . . . . . . . . . 4 Uso de la biblioteca de software y la base de conocimientos 81 81 82 82 83 84 84 84 85 85 86 88 91 Acerca de la biblioteca de software. . . . . . . . . . . . . . . . . . . . . . . . . . . . . . . . . . . . . . . . . . . Creación de elementos de la biblioteca de software . . . . . . . . . . . . . . . . . . . . . . . . . . . . . . Aplicación y eliminación de etiquetas de los elementos de la biblioteca de software . . . . . Eliminación de etiquetas de los elementos de la biblioteca de software . . . . . . . . Eliminación de un elemento de la biblioteca de software . . . . . . . . . . . . . . . . . . . . . . . . . . Acerca de la base de conocimientos de la mesa de servicio . . . . . . . . . . . . . . . . . . . . . . . Administración de artículos de la base de conocimientos. . . . . . . . . . . . . . . . . . . . . . . . . . Incorporación de artículos de la base de conocimientos . . . . . . . . . . . . . . . . . . . . . . . Edición de artículos de la base de conocimientos . . . . . . . . . . . . . . . . . . . . . . . . . . . . Eliminación de artículos de la base de conocimientos . . . . . . . . . . . . . . . . . . . . . . . . . Visualización de las calificaciones de los usuarios y de la cantidad de visitas a los artículos de la base de conocimientos . . . . . . . . . . . . . . . . . . . . . . . . . . . . . . . . . . . . . . . . 5 Personalización de los ajustes de los tickets de la mesa de servicio 74 77 77 78 78 78 79 91 92 94 94 94 95 95 95 97 97 97 99 Acerca de la personalización de los ajustes de los tickets de la mesa de servicio . . . . . . . 99 Acerca de nuevas categorías y subcategorías de tickets . . . . . . . . . . . . . . . . . . . . . . . 100 Creación de categorías y subcategorías de tickets. . . . . . . . . . . . . . . . . . . . . . . . . . . . . . 100 Personalización de los valores y las prioridades de tickets. . . . . . . . . . . . . . . . . . . . . . . . 102 Personalización de los valores de estado de tickets. . . . . . . . . . . . . . . . . . . . . . . . . . 102 Dispositivo de administración de sistemas Dell KACE K1000 Versión 5.5, Guía para el administrador de mesa de servicio5 Envíe sus comentarios a [email protected] Contenido Personalización de las prioridades de los tickets . . . . . . . . . . . . . . . . . . . . . . . . . . . . Personalización de los valores de impacto de los tickets . . . . . . . . . . . . . . . . . . . . . . Personalización del diseño de los tickets . . . . . . . . . . . . . . . . . . . . . . . . . . . . . . . . . . . . . Definición de campos de tickets personalizados . . . . . . . . . . . . . . . . . . . . . . . . . . . . Personalización del diseño de los tickets . . . . . . . . . . . . . . . . . . . . . . . . . . . . . . . . . . Configuración de relaciones de tickets primarios y secundarios. . . . . . . . . . . . . . . . . . . . Habilitación de relaciones de tickets primarios y secundarios . . . . . . . . . . . . . . . . . . Habilitación de relaciones de tickets primarios y secundarios para una cola. . . . Cómo permitir que los tickets primarios cierren los tickets secundarios . . . . . . . Incorporación de un ticket primario a un ticket secundario . . . . . . . . . . . . . . . . . . . . . Uso de un ticket primario como lista de tareas pendientes. . . . . . . . . . . . . . . . . . . . . Uso de tickets primarios para organizar los tickets duplicados. . . . . . . . . . . . . . . . . . Solicitud de aprobadores de tickets. . . . . . . . . . . . . . . . . . . . . . . . . . . . . . . . . . . . . . . . . . Aprobación de tickets por correo electrónico . . . . . . . . . . . . . . . . . . . . . . . . . . . . . . . 6 Prueba y solución de problemas de comunicación por correo electrónico 117 Prueba de correo electrónico saliente . . . . . . . . . . . . . . . . . . . . . . . . . . . . . . . . . . . . . . . . Prueba de correo electrónico entrante . . . . . . . . . . . . . . . . . . . . . . . . . . . . . . . . . . . . . . . Depuración de correo electrónico entrante . . . . . . . . . . . . . . . . . . . . . . . . . . . . . . . . . . . . Lectura de registros en busca de información de errores . . . . . . . . . . . . . . . . . . . . . . . . . Errores típicos de correo electrónico y sus soluciones . . . . . . . . . . . . . . . . . . . . . . . . . . . A Configuración de servidores de correo electrónico SMTP 117 118 118 119 120 121 Conexión de su servidor de correo electrónico al dispositivo K1000 . . . . . . . . . . . . . . . . Cómo decidir si utilizar un servidor SMTP interno o externo. . . . . . . . . . . . . . . . . . . . . . . Uso del servidor SMTP interno . . . . . . . . . . . . . . . . . . . . . . . . . . . . . . . . . . . . . . . . . . . . . Uso de un servidor SMTP externo o de servidor SMTP seguro . . . . . . . . . . . . . . . . . . . . Índice 103 104 105 106 109 110 111 111 112 112 113 114 114 116 121 122 122 123 125 6Dispositivo de administración de sistemas Dell KACE K1000 Versión 5.5, Guía para el administrador de mesa de servicio Envíe sus comentarios a [email protected] 1 Configuración de la mesa de servicio Esta sección describe cómo configurar la mesa de servicio del Dispositivo de administración K1000. Temas de esta sección: • Acerca de la mesa de servicio en la página 7 • Requisitos del sistema en la página 8 • Información general sobre las tareas de configuración en la página 9 • Configuración de roles para las cuentas de usuario en la página 9 • Configuración de etiquetas para cuentas de usuario en la página 13 • Configuración de cuentas de usuario mediante información de LDAP en la página 14 • Configuración de los ajustes de tickets en la página 29 • Configuración de los ajustes de correo electrónico en la página 33 • Configuración de una cola de tickets de mesa de servicio en la página 39 • Cambio del nombre de los títulos y etiquetas de la mesa de servicio en la página 42 • Personalización del logotipo y del texto de la página de inicio de sesión del Portal de usuario en la página 43 • Utilización de la encuesta de satisfacción en la página 47 Acerca de la mesa de servicio Mesa de servicio es el nombre predeterminado del sistema de seguimiento de tickets de problemas para el usuario final que es parte del Portal de usuario. La Mesa de servicio permite a los usuarios finales enviar tickets de problemas por correo electrónico o a través del Portal de usuario, http://<K1000_hostname>/user, donde <K1000_hostname> es el nombre de host de su dispositivo. Su equipo de mesa de servicio administra estos tickets por correo electrónico, la Interfaz del administrador, http://<K1000_hostname>/admin o la aplicación K1 Mobile. Puede personalizar las categorías y los campos vinculados con tickets, según sea necesario. Dispositivo de administración de sistemas Dell KACE K1000 Versión 5.5, Guía para el administrador de mesa de servicio Envíe sus comentarios a [email protected] 7 1 Configuración de la mesa de servicio En las versiones anteriores del Dispositivo de administración K1000, la Mesa de servicio se denominaba Asistencia al usuario. Si actualizó el dispositivo a partir de una versión anterior, es posible que vea Asistencia al usuario o una frase personalizada en la ficha de la Interfaz del administrador. Puede modificar esta etiqueta tal como se describe en Cambio del nombre de los títulos y etiquetas de la mesa de servicio en la página 42. Requisitos del sistema La mesa de servicio tiene los siguientes requisitos del sistema: • A Dispositivo de administración de sistemas Dell KACE K1000: Debe contar con un dispositivo configurado para poder utilizar la mesa de servicio. Para obtener instrucciones, consulte la Guía para el administrador de K1000. • Servidores de correo electrónico: Debe tener uno de los siguientes tipos de servidores de correo electrónico para enviar y recibir correos electrónicos de la mesa de servicio: • • Un servidor de correo electrónico POP3. Consulte Acerca de las cuentas de correo electrónico POP3 en la página 35. • Un servidor de correo electrónico, como Microsoft Exchange Server. Para obtener instrucciones sobre cómo configurar este servidor para conectarse al Dispositivo de administración K1000, consulte Configuración de servidores de correo electrónico SMTP en la página 121. Información de la cuenta de usuario: La información de la cuenta de usuario se puede almacenar en un servicio de directorio que cumpla con LDAP, como Microsoft Active Directory. Esto permite que la mesa de servicio encuentre e importe de manera eficaz los datos que utiliza para autorizar a los usuarios e identificar cualquier otro elemento del que desee hacer un seguimiento. Debe estar familiarizado con LDAP para filtrar los grupos de usuarios u otras entidades haciendo referencia a sus atributos de LDAP, como unidades organizativas, componentes de dominio y nombres distintivos relativos. Consulte Configuración de cuentas de usuario mediante información de LDAP en la página 14. Si su organización es pequeña, puede eliminar este requisito al crear la información de la cuenta de usuario necesaria manualmente, de a un usuario por vez. Para obtener más información sobre la creación manual de usuarios, consulte la Guía para el administrador de K1000. 8 Dispositivo de administración de sistemas Dell KACE K1000 Versión 5.5, Guía para el administrador de mesa de servicio Envíe sus comentarios a [email protected] Configuración de la mesa de servicio 1 Información general sobre las tareas de configuración Para configurar la mesa de servicio, debe hacer lo siguiente: • Configurar roles de usuario y etiquetas: Cree roles basados en permisos para administrar el acceso de usuarios. Consulte Configuración de roles para las cuentas de usuario en la página 9. • Configurar cuentas de usuario: Todos los usuarios y administradores de la mesa de servicio deben tener cuentas de usuario autenticadas. Consulte Configuración de cuentas de usuario mediante información de LDAP en la página 14. • Personalizar la información de tickets: Agregue categorías de tickets, estados y propiedades de impacto y prioridad según sea necesario. Identifique información adicional para incluir en los tickets. Consulte Configuración de los ajustes de tickets en la página 29. • Configurar las notificaciones por correo electrónico: Consulte Configuración de los ajustes de correo electrónico en la página 33. • Configurar colas y procesos: • • Colas: Utilice colas para organizar los tickets o para tratar distintos tipos de tareas, como las tareas de hardware y de software. Consulte Configuración de una cola de tickets de mesa de servicio en la página 39. • Procesos (opcional): Utilice procesos para establecer relaciones entre los tickets que son parte de tareas más grandes o secuenciales. También puede establecer relaciones de elementos primarios y secundarios entre los tickets. Consulte Uso de los procesos de la mesa de servicio en la página 62. Decidir si es necesario ofrecer una encuesta de satisfacción a los usuarios: Consulte Utilización de la encuesta de satisfacción en la página 47. Configuración de roles para las cuentas de usuario La mesa de servicio utiliza roles basados en permisos para controlar el acceso a las funciones e información de la mesa de servicio. Estos roles se pueden asignar a los usuarios automáticamente cuando inician sesión. Puede utilizar los roles predeterminados o crear roles según sea necesario. Acerca de los roles predeterminados Los siguientes roles están disponibles de forma predeterminada. Para obtener más información sobre cómo administrar roles organizativos, consulte la Guía para el administrador de K1000. Dispositivo de administración de sistemas Dell KACE K1000 Versión 5.5, Guía para el administrador de mesa de servicio Envíe sus comentarios a [email protected] 9 1 Configuración de la mesa de servicio Rol Descripción Roles organizativos Los Roles organizativos son súperconjuntos de permisos asignados a las organizaciones y definen los permisos disponibles para los usuarios de la organización. Por ejemplo, si se le asigna un Rol organizativo que tenga la ficha Distribución oculta a una organización, los usuarios de esa organización, incluido el usuario Administrador, no pueden acceder a la ficha Distribución. Nota: El Rol organizativo está disponible solo en dispositivos que tienen habilitado el componente Organización. Rol predeter- El Rol predeterminado en la sección Roles organizativos tiene permiso de lectura y escritura para todas las fichas. Puede crear minado Roles organizativos adicionales, pero no puede editar o eliminar el Rol predeterminado. Roles de usuario Roles asignados a los usuarios para controlar su acceso a la Interfaz del administrador y al Portal de usuario. Si el componente Organización está habilitado en su dispositivo, los permisos disponibles para estos roles dependen del Rol organizativo asignado a la organización. Admin El rol de usuario con más facultades del Dispositivo de administración K1000. De manera predeterminada, los usuarios con el rol Admin tienen permiso para ver o modificar la información y los ajustes. Esto incluye ascender o bajar de categoría a otros usuarios al cambiar sus roles. El rol Admin no se puede alterar ni eliminar. Asigne este rol solo a los administradores del sistema confiables. Los miembros del personal con el rol Admin tienen permiso para administrar y modificar tickets de la mesa de servicio desde la ficha Tickets en la Interfaz del administrador, pero es posible que no puedan ser propietarios de los tickets. Los usuarios con el rol Admin también pueden utilizar las funciones de seguridad, de scripts y de distribución para resolver los tickets de la mesa de servicio y, después, documentar los problemas en la Base de conocimientos. El rol Admin principalmente interactúa con el Dispositivo de administración K1000 mediante la Interfaz del administrador. Inicio de sesión no permitido Los usuarios con este rol no pueden iniciar sesión en la Interfaz del administrador ni en el Portal de usuario. Administrador de solo lectura Este rol puede ver información o ajustes del Dispositivo de administración K1000, pero no modificarlos. Este rol es útil para el personal de supervisión, como los supervisores. Este rol interactúa principalmente con el Dispositivo de administración K1000 mediante la Interfaz del administrador. 10 Dispositivo de administración de sistemas Dell KACE K1000 Versión 5.5, Guía para el administrador de mesa de servicio Envíe sus comentarios a [email protected] Configuración de la mesa de servicio Rol 1 Descripción Usuario Este rol es para los usuarios del dispositivo. De forma predeterminada, este rol tiene permiso para crear, ver y modificar los tickets de la mesa de servicio. Este rol interactúa exclusivamente con el dispositivo mediante el Portal de usuario. Creación del rol de usuario del personal de la mesa de servicio De manera predeterminada, los usuarios con el rol Admin tienen permiso para cambiar todos los ajustes de la mesa de servicio e incluso para crear y eliminar usuarios. Esta guía se refiere a este grupo como administradores. Además, puede crear un rol Personal de la mesa de servicio más limitado, como se describe en esta sección. Los usuarios con este rol tienen permiso para trabajar con tickets, agregar elementos a la biblioteca de software y agregar artículos a la Base de conocimientos. Sin embargo, no administran usuarios, ejecutan informes ni modifican los ajustes del dispositivo. Esta guía se refiere a este grupo como Personal de la mesa de servicio. Si el componente Organización está habilitado en su dispositivo, puede crear roles separados de personal de la mesa de servicio para cada organización por separado. Para crear un rol de usuario del personal de la mesa de servicio 1 Inicie sesión en la adminui de K1000: http://<K1000_hostname>/admin. O, si está habilitada la Conmutación rápida de la organización, seleccione una organización en la lista desplegable, en la esquina superior derecha de la página. 2 Haga clic en Ajustes > Roles. Aparece la página Roles de usuario. 3 En el menú Elegir acción, seleccione Agregar nuevo elemento. Aparece la página Rol de usuario: Editar detalle. 4 En el campo Nombre de rol, suministre el nombre, como Personal de la mesa de servicio. 5 En el campo Descripción, suministre una breve descripción del rol, como Utilizado para administradores de la mesa de servicio. Esto aparece en la lista Roles de usuario. 6 Haga clic en el vínculo [Expandir todos] junto a Consola de permisos de administrador. Aparecen los ajustes de permisos para todas las categorías. Dispositivo de administración de sistemas Dell KACE K1000 Versión 5.5, Guía para el administrador de mesa de servicio 11 Envíe sus comentarios a [email protected] 1 Configuración de la mesa de servicio 7 8 Seleccione estos permisos personalizados para el rol nuevo: Categoría Elemento Nivel de permiso Inicio Todos leídos Inventario Equipos escribir Software escribir Procesos ocultar Inicio ocultar Servicio ocultar Análisis de IP ocultar Activo Todos ocultos Distribución Instalaciones administradas escribir Sincronización de archivos ocultar Wake-on-LAN ocultar Replicación ocultar Actualizaciones de Dell ocultar Scripts Todos ocultos Seguridad Todos ocultos Mesa de servicio Tickets escribir Biblioteca de software escribir Base de conocimientos escribir Usuarios leer Roles leer Archivo leer Configuración leer Informes Todos ocultos Ajustes Todos ocultos IU de usuario Todos leídos Haga clic en Guardar. La página Roles de usuario muestra el rol nuevo. Cuando un usuario asignado a este rol inicia sesión, la barra de componentes del dispositivo muestra las funciones disponibles. 12 Dispositivo de administración de sistemas Dell KACE K1000 Versión 5.5, Guía para el administrador de mesa de servicio Envíe sus comentarios a [email protected] Configuración de la mesa de servicio 1 Configuración de etiquetas para cuentas de usuario La mesa de servicio utiliza etiquetas para agrupar las cuentas de usuario del mismo modo que se utilizan las etiquetas para agrupar hardware y software en la sección Inventario. Además, puede utilizar etiquetas inteligentes para conceder niveles de acceso a los usuarios. Esto le permite designar quién puede enviar tickets, aceptarlos, rechazarlos, trabajar en ellos y resolverlos. Además, todas las etiquetas que cree en la sección Inventario pueden funcionar como etiquetas de usuario en la mesa de servicio, siempre que las haya creado sin restricciones. Si las etiquetas se crearon con restricciones, puede modificarlas o crear etiquetas en la sección Inventario sin ninguna restricción. Para obtener más información sobre etiquetas, consulte la Guía para el administrador de K1000. Creación de la etiqueta Todos los propietarios de tickets Si desea otorgar los usuarios el permiso para ser propietario de tickets, cree una etiqueta Todos los propietarios de tickets que pueda aplicar a los usuarios. Para crear una etiqueta Todos los propietarios de tickets 1 Inicie sesión en la adminui de K1000: http://<K1000_hostname>/admin. O, si está habilitada la Conmutación rápida de la organización, seleccione una organización en la lista desplegable, en la esquina superior derecha de la página. 2 Haga clic en Ajustes > Usuarios. Aparece la página Usuarios. 3 En el menú Elegir acción, seleccione Agregar etiqueta. Aparece el cuadro de diálogo Agregar etiqueta. Evite usar barras diagonales inversas (\) en los nombres de etiquetas porque ese tipo de caracteres se usan en los comandos. Si necesita usar una barra diagonal inversa en un nombre de etiqueta, agregue una segunda barra diagonal inversa (\\) para evitar que el dispositivo lo interprete como un comando. 4 Escriba Todos los propietarios de tickets. 5 Haga clic en Guardar. La etiqueta nueva estará disponible en el menú Elegir acción > Aplicar etiqueta en la página Usuarios. Para asignar la etiqueta al personal de la mesa de servicio cuando importa los datos de usuario, consulte Importación de información de usuario de los servidores de LDAP en la página 18. Dispositivo de administración de sistemas Dell KACE K1000 Versión 5.5, Guía para el administrador de mesa de servicio 13 Envíe sus comentarios a [email protected] 1 Configuración de la mesa de servicio Configuración de cuentas de usuario mediante información de LDAP Para crear o modificar un ticket de la mesa de servicio, los usuarios deben tener una cuenta autenticada en el Dispositivo de administración K1000. Dell Kace recomienda que configure la autenticación de usuario de LDAP. Esto permite que el dispositivo K1000 lea la información del usuario del servidor de LDAP y agregue esa información a la base de datos del dispositivo. Para configurar la autenticación de usuario de LDAP, realice las siguientes tareas: • Cree una cuenta de inicio de sesión de LDAP para el K1000: Con ella el dispositivo puede iniciar sesión en el servidor de LDAP y leer la información del usuario. Consulte Creación de una cuenta de inicio de sesión de LDAP. • Configure la autenticación de usuario: Utilice la información de usuario importada para autenticar a los usuarios cada vez que inician sesión. Consulte Configuración y prueba de la autenticación de usuario de LDAP. • Importe la información del usuario: Importe la información del usuario del servidor de LDAP al Dispositivo de administración K1000. Consulte Importación de información de usuario de los servidores de LDAP en la página 18. • Asigne roles: Asigne el rol correspondiente al personal de la mesa de servicio. Consulte Asignación de roles de usuario en la página 25. • Aplique etiquetas: Cree etiquetas para organizar las cuentas de usuario y aplíquelas a los grupos de usuarios. Consulte Configuración de etiquetas para cuentas de usuario en la página 13. Creación de una cuenta de inicio de sesión de LDAP Para configurar la autenticación de usuario de LDAP, debe crear una cuenta de inicio de sesión para Dispositivo de administración K1000 en su servidor de LDAP. El dispositivo K1000 utiliza esta cuenta para leer e importar información de usuario del servidor de LDAP. La cuenta necesita acceso de solo lectura al campo DN base de búsqueda en el servidor de LDAP. No debe tener acceso de escritura porque el dispositivo no escribe en el servidor de LDAP. Además, la cuenta debe contar con una contraseña que no expire nunca. Como la contraseña no expira nunca, asegúrese de que sea muy segura. Puede asignar un nombre a la cuenta, como KACE_Inicio de sesión, o puede intentar conectarse con el servidor de LDAP con un enlace anónimo. Configuración y prueba de la autenticación de usuario de LDAP Puede configurar el Dispositivo de administración K1000 para utilizar la Autenticación local o la Autenticación externa del servidor de LDAP. Si utiliza autenticación de un servidor de LDAP externo, el dispositivo accede al servicio del directorio para autenticar usuarios. Esto permite a los usuarios iniciar sesión en la Interfaz del administrador o en el Portal de usuario del dispositivo con su nombre de usuario y contraseña del dominio. 14 Dispositivo de administración de sistemas Dell KACE K1000 Versión 5.5, Guía para el administrador de mesa de servicio Envíe sus comentarios a [email protected] Configuración de la mesa de servicio 1 Pasos para configurar y probar la autenticación de usuario de LDAP 1 Inicie sesión en la adminui de K1000: http://<K1000_hostname>/admin. O, si está habilitada la Conmutación rápida de la organización, seleccione una organización en la lista desplegable, en la esquina superior derecha de la página. 2 Haga clic en Ajustes. Aparece la página Ajustes de K1000: Panel de control. 3 Haga clic en Autenticación de usuario. Aparece la página Ajustes de K1000: Autenticación. 4 Haga clic en Modo Edición. 5 Seleccione Autenticación del servidor de LDAP externo como el método de autenticación: Opción Descripción Autenticación Permite la autenticación local (opción predeterminada). Si está de K1000 habilitada la autenticación local, la contraseña se autentica en (local) función de las entradas existentes en la base de datos local de Ajustes > Usuarios. Autenticación del servidor de LDAP externo 6 Permite la autenticación de usuario externo mediante un servidor de LDAP o Active Directory. Si está habilitada la Autenticación del servidor de LDAP externo, la contraseña se autentica en función del servidor de LDAP externo. Para obtener ayuda con la autenticación, comuníquese con el Atención al cliente de Dell KACE en http://www.kace.com/support/ contact.php. Haga clic en los iconos que se encuentran junto a los nombres de servidores para realizar las siguientes acciones: Icono Acción Programe una importación de usuario para el servidor. Modifique la definición del servidor. Para obtener información acerca de los campos en esta sección, consulte paso 8. Elimine el servidor. Cambie el orden del servidor en la lista de servidores. 7 (Opcional) Haga clic en Agregar nuevo servidor para agregar un servidor de LDAP. Puede tener más de un servidor de LDAP configurados. Todos los servidores deben tener una dirección IP o un nombre de host válidos. De lo contrario, se agotará el tiempo de espera del dispositivo y se producirán retrasos en el inicio de sesión cuando se utilice la autenticación de LDAP. Dispositivo de administración de sistemas Dell KACE K1000 Versión 5.5, Guía para el administrador de mesa de servicio 15 Envíe sus comentarios a [email protected] 1 Configuración de la mesa de servicio 8 Para agregar un servidor, proporcione la siguiente información: Opción Descripción Nombre descriptivo del servidor El nombre que desea utilizar para identificar el servidor. Nombre de host del servidor (o dirección IP) La dirección IP o el nombre de host del servidor de LDAP. Si la dirección IP no es válida, el dispositivo espera a que se cumpla el tiempo de espera, lo que provoca demoras en el inicio de sesión durante la autenticación de LDAP. Nota: Para establecer una conexión mediante SSL, utilice una dirección IP o un nombre de host. Por ejemplo: ldaps://hostname. Si tiene instalado un certificado SSL no estándar en el servidor de LDAP, como un certificado firmado internamente o un certificado de cadena que no proceda de un proveedor importante de certificados (como VeriSign), comuníquese con el Atención al cliente de Dell KACE en http://www.kace.com/support/ contact.php para recibir asistencia. Número de puerto de LDAP Número de puerto de LDAP, que a menudo es 389 (LDAP) o 636 (LDAP seguro). DN base de búsqueda Criterio de LDAP utilizado para buscar cuentas. Este criterio especifica una ubicación o un contenedor en la estructura de LDAP o de Active Directory; el criterio debe incluir a todos los usuarios que desea autenticar. Escriba las combinaciones más específicas de OU, DC o CN que coincidan con su criterio, de izquierda (más específicas) a derecha (más generales). Por ejemplo, esta ruta de acceso conduce al contenedor con los usuarios que se deben autenticar: OU=end_users,DC=company,DC=com. Filtro de búsqueda Filtro de búsqueda. Por ejemplo: (|(sAMAccountName=[login])(mail=[login]) (cn=[login])) Inicio de sesión de LDAP Las credenciales de la cuenta que utiliza el dispositivo K1000 para iniciar sesión en el servidor de LDAP para leer cuentas. Por ejemplo: LDAP Login:CN=service_account,CN=Users, DC=company,DC=com. Si no se proporciona un nombre de usuario, se intentará realizar un enlace anónimo. Cada etiqueta de LDAP se puede conectar a un servidor de LDAP o de Active Directory diferente. 16 Dispositivo de administración de sistemas Dell KACE K1000 Versión 5.5, Guía para el administrador de mesa de servicio Envíe sus comentarios a [email protected] 1 Configuración de la mesa de servicio Opción Descripción Contraseña de LDAP (si se requiere) La contraseña de la cuenta que el K1000 utiliza para iniciar sesión en el servidor de LDAP. Rol (Obligatorio) El rol del usuario: • Rol Admin: Este usuario puede iniciar sesión y tener acceso a todas las funciones de la Interfaz del administrador y del Portal de usuario. • Rol de administrador de solo lectura: Este usuario puede iniciar sesión, pero no puede modificar ninguno de los ajustes de la Interfaz del administrador ni del Portal de usuario. • Rol de usuario: Este usuario solo puede iniciar sesión en el Portal de usuario. • Inicio de sesión no permitido: Este usuario no puede iniciar sesión en la Interfaz del administrador ni en el Portal de usuario. El rol predeterminado es Inicio de sesión no permitido. Nota: Estos roles son definidos por el sistema, no puede editarlos. Sin embargo, puede crear y editar roles personalizados, según sea necesario. Registre la búsqueda y los criterios de filtrado que utiliza para completar este formulario. Utilizará esta misma información para importar datos de usuario y, posteriormente, para programar la importación de usuarios de forma periódica. 9 Haga clic en Aplicar. Aparece la página Ajustes: Autenticación. 10 Pruebe la autenticación en un servidor de LDAP externo de la siguiente manera: a Seleccione la opción Autenticación externa del servidor de LDAP. b Haga clic en el icono junto al servidor en donde se encuentra la cuenta de usuario que está probando (Admin, Administrador de solo lectura o Usuario). c En la casilla Filtro de búsqueda:, reemplace KBOX_USER con el nombre de usuario que desea probar. La sintaxis es sAMAccountName=nombreDeUsuario. d Escriba la contraseña del usuario en el campo Probar la contraseña del usuario. e Haga clic en Probar ajustes de LDAP. Si la prueba es correcta, se completa la configuración de la autenticación de este usuario y de otros usuarios que estén en el mismo contenedor de LDAP. Dispositivo de administración de sistemas Dell KACE K1000 Versión 5.5, Guía para el administrador de mesa de servicio 17 Envíe sus comentarios a [email protected] 1 Configuración de la mesa de servicio Importación de información de usuario de los servidores de LDAP Puede importar información del usuario de los servidores de LDAP para crear cuentas de usuario en el dispositivo K1000. Esto les brinda a los administradores, como al personal de la mesa de servicio, más datos que podrán utilizar cuando trabajen con los usuarios. Existen dos maneras de importar información de usuario: • Manualmente: Consulte Importación manual de información del usuario en la página 18. • De acuerdo a un programa: Consulte Importación de información del usuario de acuerdo a un programa en la página 21. La información de usuario se sobrescribe cada vez que se importan usuarios al dispositivo. Sin embargo, la información de contraseña no se importa. Los usuarios deben escribir sus contraseñas cada vez que inician sesión en el Interfaz del administrador o el Portal de usuario. Importación manual de información del usuario Pasos para importar información de usuario manualmente 1 Inicie sesión en la adminui de K1000: http://<K1000_hostname>/admin. O, si está habilitada la Conmutación rápida de la organización, seleccione una organización en la lista desplegable, en la esquina superior derecha de la página. 2 Haga clic en Ajustes> Usuarios. Aparece la página Usuarios. 3 En el menú Elegir acción, seleccione Importar usuarios. Aparece la página Elija los atributos para importar: Paso 1 de 3. 4 Especifique la siguiente información: Utilice el navegador de LDAP para especificar el DN base de búsqueda y el filtro de búsqueda. 18 Dispositivo de administración de sistemas Dell KACE K1000 Versión 5.5, Guía para el administrador de mesa de servicio Envíe sus comentarios a [email protected] Configuración de la mesa de servicio 1 Opción Descripción Servidor de LDAP La dirección IP o el nombre de host del servidor de LDAP. Si la dirección IP no es válida, el dispositivo espera a que se cumpla el tiempo de espera, lo que provoca demoras en el inicio de sesión durante la autenticación de LDAP. Nota: Para establecer una conexión mediante SSL, utilice una dirección IP o un nombre de host. Por ejemplo: ldaps:// hostname. Si tiene instalado un certificado SSL no estándar en el servidor de LDAP, como un certificado firmado internamente o un certificado de cadena que no proceda de un proveedor importante de certificados (como VeriSign), comuníquese con el Atención al cliente de Dell KACE en http://www.kace.com/ support/contact.php para recibir asistencia. Puerto de LDAP Número de puerto de LDAP, que a menudo es 389 (LDAP) o 636 (LDAP seguro). DN base de búsqueda Criterio de LDAP utilizado para buscar cuentas. Este criterio especifica una ubicación o un contenedor en la estructura de LDAP o de Active Directory; el criterio debe incluir a todos los usuarios que desea autenticar. Escriba las combinaciones más específicas de OU, DC o CN que coincidan con su criterio, de izquierda (más específicas) a derecha (más generales). Por ejemplo, esta ruta de acceso conduce al contenedor con los usuarios que se deben autenticar: OU=end_users,DC=company,DC=com. Filtro de búsqueda Filtro de búsqueda. Por ejemplo: (|(sAMAccountName=[login])(mail=[login])(cn= [login])) Inicio de sesión de LDAP Las credenciales de la cuenta que utiliza el dispositivo K1000 para iniciar sesión en el servidor de LDAP para leer cuentas. Por ejemplo: LDAP Login:CN=service_account,CN=Users, DC=company,DC=com. Si no se proporciona un nombre de usuario, se intentará realizar un enlace anónimo. Cada etiqueta de LDAP se puede conectar a un servidor de LDAP o de Active Directory diferente. Contraseña de LDAP La contraseña de la cuenta que el K1000 utiliza para iniciar sesión en el servidor de LDAP. Dispositivo de administración de sistemas Dell KACE K1000 Versión 5.5, Guía para el administrador de mesa de servicio 19 Envíe sus comentarios a [email protected] 1 Configuración de la mesa de servicio 5 6 Especifique los atributos para importar: Opción Descripción Atributos para recuperar Este campo se completa de forma predeterminada con un conjunto de atributos útiles. Utilice la lista predeterminada por ahora; podrá cambiarla más adelante si es necesario. Nota: Borre este campo para mostrar todos los atributos posibles. Sin embargo, recuperar todos los atributos no es eficaz ni recomendable. Atributo de etiqueta Utilice el valor predeterminado (memberof) para obtener una lista de los miembros con estos atributos. Cámbielo según sea necesario. Prefijo de etiqueta Prefijo de etiqueta para usar. El predeterminado es ldap_. Atributos binarios Atributos binarios para usar. El predeterminado es objectsid,objectguid. Cantidad máxima de filas Cantidad máxima de filas para mostrar al mismo tiempo. El valor predeterminado es 27. Resultados de la depuración Vea los resultados de la depuración en el próximo paso. Haga clic en Siguiente. Aparece la página Definir asignación entre los atributos de usuario y de LDAP: (Paso 2 de 3). Los resultados de búsqueda aparecen debajo de la tabla de asignación. 7 Para definir la asignación, confirme lo siguiente: • La lista de usuarios para importar es correcta. • La información enumerada para cada usuario es lo que esperaba. 8 Para refinar la búsqueda, haga clic en el botón Atrás y revise los parámetros de búsqueda. Por ejemplo, para modificar la cantidad de resultados de búsqueda, cambie la Cantidad máxima de filas en la página Elija los atributos para importar: Paso 1 de 3. 9 Haga clic en Siguiente. 20 Dispositivo de administración de sistemas Dell KACE K1000 Versión 5.5, Guía para el administrador de mesa de servicio Envíe sus comentarios a [email protected] Configuración de la mesa de servicio 1 Aparece la página Importar datos al Dispositivo de administración K1000: (Paso 3 de 3). 10 Revise las tablas de usuarios para asegurarse de que los datos sean válidos y de que incluyan los datos que espera. Solo se importan usuarios con Id. de usuario de LDAP, nombre de usuario y correo electrónico. Todos los registros que no tengan estos valores se enumeran en la sección Usuarios con datos no válidos. 11 Haga clic en Importar ahora para iniciar la importación. Aparece la página Usuarios y los usuarios importados se muestran en la lista. Los usuarios importados pueden iniciar sesión y acceder a las funciones de la Interfaz del administrador y del Portal de usuario según el rol que tengan asignado. Importación de información del usuario de acuerdo a un programa Para mantener actualizados los datos del usuario, programe importaciones periódicas de los datos del usuario desde el servidor de LDAP. Pasos para importar información de usuario de acuerdo a un programa 1 Inicie sesión en la adminui de K1000: http://<K1000_hostname>/admin. O, si está habilitada la Conmutación rápida de la organización, seleccione una organización en la lista desplegable, en la esquina superior derecha de la página. 2 Haga clic en Ajustes. Aparece la página Ajustes: Panel de control. 3 Haga clic en Autenticación de usuario. Aparece la página Ajustes de K1000: Autenticación. 4 Haga clic en Modo Edición para editar los campos de Autenticación del servidor de LDAP externo. Dispositivo de administración de sistemas Dell KACE K1000 Versión 5.5, Guía para el administrador de mesa de servicio 21 Envíe sus comentarios a [email protected] 1 Configuración de la mesa de servicio 5 Para programar una importación de usuario, seleccione Autenticación externa del servidor de LDAP y, luego, haga clic en el icono que se encuentra junto al nombre del servidor en la lista de servidores. Aparece la página Importación de usuario: Programar. Elija los atributos para importar: Paso 1 de 3. Se muestran los siguientes Detalles del servidor de LDAP, que son de solo lectura: Utilice el navegador de LDAP para especificar el DN base de búsqueda y el filtro de búsqueda. Opción Descripción Servidor de LDAP La dirección IP o el nombre de host del servidor de LDAP. Si la dirección IP no es válida, el dispositivo espera a que se cumpla el tiempo de espera, lo que provoca demoras en el inicio de sesión durante la autenticación de LDAP. Nota: Para establecer una conexión mediante SSL, utilice una dirección IP o un nombre de host. Por ejemplo: ldaps://hostname. Si tiene instalado un certificado SSL no estándar en el servidor de LDAP, como un certificado firmado internamente o un certificado de cadena que no proceda de un proveedor importante de certificados (como VeriSign), comuníquese con el Atención al cliente de Dell KACE en http://www.kace.com/support/contact.php para recibir asistencia. Puerto de LDAP Número de puerto de LDAP, que a menudo es 389 (LDAP) o 636 (LDAP seguro). DN base de búsqueda Criterio de LDAP utilizado para buscar cuentas. Este criterio especifica una ubicación o un contenedor en la estructura de LDAP o de Active Directory; el criterio debe incluir a todos los usuarios que desea autenticar. Escriba las combinaciones más específicas de OU, DC o CN que coincidan con su criterio, de izquierda (más específicas) a derecha (más generales). Por ejemplo, esta ruta de acceso conduce al contenedor con los usuarios que se deben autenticar: OU=end_users,DC=company,DC=com. Filtro de búsqueda Filtro de búsqueda. Por ejemplo: (|(sAMAccountName=[login])(mail=[login]) (cn=[login])) 22 Dispositivo de administración de sistemas Dell KACE K1000 Versión 5.5, Guía para el administrador de mesa de servicio Envíe sus comentarios a [email protected] 1 Configuración de la mesa de servicio Opción Descripción Inicio de sesión de LDAP Las credenciales de la cuenta que utiliza el dispositivo K1000 para iniciar sesión en el servidor de LDAP para leer cuentas. Por ejemplo: LDAP Login:CN=service_account,CN=Users, DC=company,DC=com. Si no se proporciona un nombre de usuario, se intentará realizar un enlace anónimo. Cada etiqueta de LDAP se puede conectar a un servidor de LDAP o de Active Directory diferente. Contraseña de LDAP La contraseña de la cuenta que el K1000 utiliza para iniciar sesión en el servidor de LDAP. 6 7 Especifique los atributos que desea importar. Opción Descripción Atributos para recuperar Especifique los atributos que desea recuperar. Por ejemplo: sAMAccountname, objectguid, mail, memberof, displayname, sn, cn, userPrincipalName, name, description Si deja vacío este campo, se recuperan todos los atributos. Esto puede ralentizar el proceso de importación y no es recomendable. Atributo de etiqueta Escriba un atributo de etiqueta. Por ejemplo: memberof. El atributo de etiqueta es el atributo de un elemento del cliente que muestra una lista de los grupos de los cuales este usuario es miembro. La unión de todos los atributos de etiqueta constituye la lista de las etiquetas que se pueden importar. Prefijo de etiqueta Escriba el prefijo de etiqueta. Por ejemplo: ldap_ El prefijo de etiqueta es una cadena que se puede agregar delante de todas las etiquetas. Atributos binarios Escriba los atributos binarios. Por ejemplo: objectsid. Atributos binarios indica qué atributos deben tratarse como binarios a los efectos del almacenamiento. Cantidad máxima de filas Escriba la cantidad máxima de filas. Esto limitará el conjunto de resultados que se muestra en el paso siguiente. Resultados de la depuración Haga clic en la casilla de verificación para ver los resultados de la depuración en el siguiente paso. En la sección Notificación por correo electrónico, haga clic en para escribir la dirección de correo electrónico del destinatario, luego seleccione los usuarios en la lista desplegable Destinatarios. Dispositivo de administración de sistemas Dell KACE K1000 Versión 5.5, Guía para el administrador de mesa de servicio 23 Envíe sus comentarios a [email protected] 1 Configuración de la mesa de servicio 8 En la sección Programación, especifique las opciones del programa: Opción Descripción No ejecutar en un programa Se ejecuta en combinación con un evento y no en una fecha u hora específicas. Ejecutar todos los días/ Ejecutar cada día a una hora especificada o ejecutar en un día específico a las un día de la semana designado a una hora específica. HH:MM Ejecutar el día n de cada mes o de un mes específico a las HH:MM. 9 Ejecutar el mismo día de cada mes o un mes específico a una hora específica. Haga clic en Siguiente. Aparece la página Importación de usuario: Programar. Definir asignación entre los atributos de usuario y los atributos de LDAP: Paso 2 de 3. 10 Seleccione el valor en la lista desplegable que se encuentra junto a cada atributo de LDAP para asignar los valores del servidor de LDAP al registro de usuarios del dispositivo. Los campos en rojo son obligatorios. El Uid de LDAP debe ser un identificador único para el registro de usuario. 11 Seleccione una etiqueta para agregarla al dispositivo. Para seleccionar varias etiquetas, mantenga presionada la tecla Ctrl y haga clic sobre cada elemento; en sistemas Mac, use la tecla Comando. Aparecen todos los valores de atributos de etiquetas detectados en los resultados de la búsqueda. 12 Haga clic en Siguiente. 13 Revise la información que aparece en las tablas: • Usuarios para importar: la lista de usuarios informados. • Etiquetas para importar: la lista de etiquetas informadas. • Usuarios existentes y Etiquetas existentes: la lista de usuarios y etiquetas que existen actualmente en el dispositivo. • Usuarios con datos no válidos: todos los registros que no tengan valores. Solo se importan los usuarios con valores de Id. de usuario de LDAP, nombre de usuario y correo electrónico. 14 Haga clic en Siguiente para comenzar con la importación. Aparece la página Importación de usuario: Programar. Importar datos a K1000: Paso 3 de 3. 24 Dispositivo de administración de sistemas Dell KACE K1000 Versión 5.5, Guía para el administrador de mesa de servicio Envíe sus comentarios a [email protected] Configuración de la mesa de servicio 15 1 Haga clic en Importar ahora para guardar la información de la programación y para cargar la información de los usuarios en el dispositivo. Después de la importación, aparece la página Lista de usuarios; puede editar los registros de los usuarios importados según sea necesario. 16 Haga clic en Guardar. Asignación de roles de usuario Después de importar o crear cuentas de usuario, puede asignar roles de usuario a las cuentas. Para asignar roles de usuario 1 Inicie sesión en la adminui de K1000: http://<K1000_hostname>/admin. O, si está habilitada la Conmutación rápida de la organización, seleccione una organización en la lista desplegable, en la esquina superior derecha de la página. 2 Haga clic en Ajustes > Usuarios. Aparece la página Usuarios. 3 Asigne el rol Admin a los administradores de la mesa de servicio: a Active las casillas de verificación de estos usuarios. b En el menú Elegir acción, seleccione Aplicar rol > Admin. De forma predeterminada, los usuarios con el rol Admin tienen permisos de propietario/remitente. Si cree que cambió el ajuste, consulte Definición de campos de tickets personalizados en la página 106. 4 Asigne el rol Personal de la mesa de servicio a los usuarios del equipo (para obtener más información sobre este rol, consulte Creación del rol de usuario del personal de la mesa de servicio en la página 11): a Active las casillas de verificación de estos usuarios. b En el menú Elegir acción, seleccione Aplicar rol > Personal de la mesa de servicio. Para obtener más información sobre este rol, consulte Creación del rol de usuario del personal de la mesa de servicio en la página 11. 5 Asigne la etiqueta Todos los propietarios de tickets al equipo de la mesa de servicio: a Active las casillas de verificación de estos usuarios. b En el menú Elegir acción, seleccione Aplicar etiqueta > Todos los propietarios de tickets. Para obtener más información sobre esta etiqueta, consulte Creación de la etiqueta Todos los propietarios de tickets en la página 13. Se aplica la etiqueta y aparece junto al nombre de usuario: Dispositivo de administración de sistemas Dell KACE K1000 Versión 5.5, Guía para el administrador de mesa de servicio 25 Envíe sus comentarios a [email protected] 1 Configuración de la mesa de servicio 6 Cree una etiqueta denominada Usuario y, luego, aplique la etiqueta y el rol Usuario a los usuarios. Programación de importaciones periódicas de los datos de usuario del servidor LDAP Una vez configurada la autenticación de LDAP, cualquier usuario con credenciales de LDAP puede iniciar sesión en el Portal de usuario o en la Interfaz del administrador de K1000 y presentar un ticket mediante la mesa de servicio. Para mantener actualizados los datos del usuario, programe importaciones periódicas de los datos del usuario desde el servidor de LDAP. Para programar importaciones periódicas de los datos de usuario del servidor de LDAP 1 Inicie sesión en la adminui de K1000: http://<K1000_hostname>/admin. O, si está habilitada la Conmutación rápida de la organización, seleccione una organización en la lista desplegable, en la esquina superior derecha de la página. 2 Haga clic en Ajustes. Aparece la página Ajustes de K1000: Panel de control. 3 Haga clic en Autenticación de usuario. Aparece la página Ajustes de K1000: Autenticación. 4 Haga clic en Modo Edición. 5 Seleccione Autenticación del servidor de LDAP externo. 6 Haga clic en el icono de reloj despertador para un servidor. Aparece la página Importación de usuario: Programar, Elija los atributos para importar (Paso 1 de 3). 7 En Programación, seleccione un horario para ejecutar la importación y, a continuación, haga clic en Siguiente. Opción Descripción No ejecutar en un programa Se ejecuta en combinación con un evento y no en una fecha u hora específicas. Ejecutar todos los días a las (hora: minutos) Ejecutar cada día a una hora especificada o ejecutar en un día de la semana designado a una hora específica. Ejecutar el día n de cada mes o de un mes específico a las HH:MM. Ejecutar el mismo día de cada mes o un mes específico a una hora específica. 26 Dispositivo de administración de sistemas Dell KACE K1000 Versión 5.5, Guía para el administrador de mesa de servicio Envíe sus comentarios a [email protected] Configuración de la mesa de servicio 1 Aparece la página Importación de usuario: Programar, Definir asignación entre los atributos de usuario y los atributos de LDAP: Paso 2 de 3. 8 Defina la asignación entre los atributos de usuario y los atributos de LDAP tal como se describe en Importación de información de usuario de los servidores de LDAP en la página 18 y haga clic en Siguiente. Aparece la página Importación de usuario: Programar, Importar datos a K1000: Paso 3 de 3. 9 Controle la lista de usuarios y asegúrese de que se muestre la información correcta; a continuación, haga clic en Guardar. La información de la cuenta de usuario se importa desde el servidor de LDAP según la programación especificada. Incorporación de usuarios al personal de la mesa de servicio Las etiquetas y los roles de los usuarios de la mesa de servicio se asignan como se describe en esta sección. Para obtener instrucciones sobre cómo crear las etiquetas y los roles, consulte Configuración de roles para las cuentas de usuario en la página 9 y Configuración de etiquetas para cuentas de usuario en la página 13. Para agregar usuarios al personal de la mesa de servicio 1 Agregue un usuario al alias [email protected]. 2 Inicie sesión en la adminui de K1000: http://<K1000_hostname>/admin. O, si está habilitada la Conmutación rápida de la organización, seleccione una organización en la lista desplegable, en la esquina superior derecha de la página. 3 Haga clic en Ajustes > Usuarios. Aparece la página Usuarios. 4 Realice una de las siguientes acciones: • Haga clic en el nombre de un usuario. • En el menú Elegir acción, seleccione Agregar nuevo elemento. Aparece la página Usuario: Editar detalles de usuario. 5 En el campo Asignar a etiqueta, haga clic en el icono Editar. 6 En la ventana Selección de etiquetas, seleccione Todos los propietarios de tickets en la lista desplegable y, luego, haga clic en Aceptar. Si la etiqueta no existe, deberá crearla. Para obtener más información, consulte Configuración de etiquetas para cuentas de usuario en la página 13. 7 En el campo Rol, seleccione el rol Personal de la mesa de servicio. Para obtener más información sobre este rol, consulte Creación del rol de usuario del personal de la mesa de servicio en la página 11. Dispositivo de administración de sistemas Dell KACE K1000 Versión 5.5, Guía para el administrador de mesa de servicio 27 Envíe sus comentarios a [email protected] 1 Configuración de la mesa de servicio 8 Haga clic en Guardar. Ahora, el usuario tiene permiso para ser propietario de los tickets, y para modificarlos, arreglarlos y cerrarlos. El usuario recibe una notificación automática por correo electrónico cuando se crea un ticket. Creación de la cuenta DefaultTicketOwners Si desea que el personal de la mesa de servicio reciba notificaciones por correo electrónico cuando se crean nuevos tickets, puede crear una cuenta de usuario DefaultTicketOwners, como se describe en esta sección. Puede configurar el formulario Nuevo ticket para utilizar esa cuenta como se describe en Configuración de los ajustes de tickets en la página 29. Para obtener información sobre las notificaciones por correo electrónico, consulte Acerca de las notificaciones por correo electrónico en la página 34. Para crear la cuenta DefaultTicketOwners 1 Inicie sesión en la adminui de K1000: http://<K1000_hostname>/admin. O, si está habilitada la Conmutación rápida de la organización, seleccione una organización en la lista desplegable, en la esquina superior derecha de la página. 2 Haga clic en Ajustes > Usuarios. Aparece la página Usuarios. 3 En el menú Elegir acción, seleccione Agregar nuevo elemento. Aparece la página Usuario: Editar detalles de usuario. 4 5 Proporcione los siguientes detalles de usuario: Campo Descripción Nombre de usuario DefaultTicketOwners Nombre completo DefaultTicketOwners Correo electrónico [email protected] Contraseña Escriba una contraseña Confirmar contraseña Escriba la contraseña nuevamente Asignar a etiqueta Todos los propietarios de tickets Reemplazo local No reemplazar Rol Inicio de sesión no permitido Haga clic en Guardar. 28 Dispositivo de administración de sistemas Dell KACE K1000 Versión 5.5, Guía para el administrador de mesa de servicio Envíe sus comentarios a [email protected] Configuración de la mesa de servicio 6 1 Para asignar este usuario nuevo como el propietario predeterminado de tickets nuevos, seleccione DefaultTicketOwners tal como se describe en Configuración de los ajustes de tickets. El primer propietario predeterminado siempre permanece como el propietario predeterminado de un ticket. Por ejemplo, si mueve un ticket existente a otra categoría con un propietario predeterminado diferente, el propietario predeterminado del ticket no cambia. Configuración de los ajustes de tickets Cada cola de la mesa de servicio tiene ajustes predeterminados para los tickets nuevos; puede configurar esos ajustes y agregar campos personalizados, como se describe en esta sección. Los campos predeterminados típicos incluyen: • Información relacionada con el problema: síntomas, cuánto hace que ocurrió el problema u otros componentes que pueden contribuir al problema. • Información relacionada con el software: fabricante, versión, objetivo y fecha de instalación del software. • Información para el personal de la mesa de servicio únicamente: información que se puede usar para diagnosticar, informar o planificar objetivos, como “contacto del proveedor para escalaciones”, “causa principal” o “solucionado previamente”. • Características personalizadas del ticket: categorías, estados, prioridades e impactos. Puede agregar o cambiar estos campos en cualquier momento, y la cantidad de campos está restringida únicamente por la cantidad de columnas que pueda tener en una tabla de base de datos. Sin embargo, no puede eliminar los campos utilizados por tickets. Para eliminar un campo en uso, cambie los tickets para que utilicen un campo diferente y, luego, elimine el campo. Dispositivo de administración de sistemas Dell KACE K1000 Versión 5.5, Guía para el administrador de mesa de servicio 29 Envíe sus comentarios a [email protected] 1 Configuración de la mesa de servicio A continuación encontrará el formulario predeterminado Ticket nuevo: Personalización del formulario Ticket nuevo En esta sección se explica cómo personalizar el formulario Ticket nuevo para una cola. Si tiene varias colas, puede personalizar el formulario Ticket nuevo para cada una por separado. La mesa de servicio tiene los siguientes ajustes de tickets configurables: Ajuste Categoría Valores disponibles • Software • Hardware • Red • Otro (predeterminado) Estado • Nuevo (predeterminado) • Abrir • Cerrado • Se necesita más información 30 Dispositivo de administración de sistemas Dell KACE K1000 Versión 5.5, Guía para el administrador de mesa de servicio Envíe sus comentarios a [email protected] Configuración de la mesa de servicio Ajuste Impacto 1 Valores disponibles • Muchas personas no pueden trabajar • Muchas personas tienen problemas • Una persona no puede trabajar (predeterminado) • Una persona tiene problemas Prioridad • Alta • Media (predeterminado) • Baja Estados • Abierto (predeterminado) • Cerrado • Detenido Para personalizar el formulario Ticket nuevo 1 Inicie sesión en la adminui de K1000: http://<K1000_hostname>/admin. O, si está habilitada la Conmutación rápida de la organización, seleccione una organización en la lista desplegable, en la esquina superior derecha de la página. 2 Haga clic en Mesa de servicio > Configuración > Colas. Aparece la página Colas de mesa de servicio. 3 Haga clic en el nombre de una cola. Aparece la página Configuración de cola. 4 Agregue la etiqueta Todos los propietarios de tickets al campo Propietarios de tickets por etiqueta: a Haga clic en Modo Edición. b En el campo Propietarios de tickets por etiqueta, haga clic en Editar. c En el cuadro de diálogo Selección de etiquetas, seleccione Todos los propietarios de tickets en la lista desplegable y luego haga clic en Aceptar. Para obtener más información sobre esta etiqueta, consulte Creación de la etiqueta Todos los propietarios de tickets en la página 13. d Haga clic en Guardar. 5 En la sección Valores predeterminados del ticket, haga clic en Personalizar estos valores. Personalizar estos valores no se encuentra disponible en Modo Edición. Aparece la página Personalización de cola. Dispositivo de administración de sistemas Dell KACE K1000 Versión 5.5, Guía para el administrador de mesa de servicio 31 Envíe sus comentarios a [email protected] 1 Configuración de la mesa de servicio 6 En la sección Valores de categoría, haga clic en el icono para agregar una categoría. en la cabecera de la columna Aparecen los campos editables para el valor nuevo. 7 8 Especifique los siguientes ajustes: Campo Descripción Nombre Texto que aparece en la lista desplegable. De forma predeterminada, es Seleccionar una categoría: Indica a los usuarios que seleccionen la categoría del ticket. Propietario predeterminado Seleccione DefaultTicketOwners. Lista CC Seleccione ninguno para evitar que la lista CC se muestre en los tickets. Debido a que DefaultTicketOwners es el propietario predeterminado, todos los potenciales propietarios de tickets recibirán notificaciones por correo electrónico cuando se cree un ticket. Ajustable por el usuario Haga que esta categoría sea visible para los usuarios. Si se desactiva, el dispositivo permite ver esta categoría solo a los usuarios del personal de la mesa de servicio. Utilice este ajuste para presentar una lista de valores simplificada a los usuarios y para proporcionar una lista integral a los administradores y al personal de la mesa de servicio. Los usuarios pueden ver estas categorías a medida que se procesan los tickets, pero no pueden ajustarlas ni cambiarlas. Haga clic en Guardar. Puede agregar categorías de tickets en cualquier momento. Para obtener instrucciones, consulte Puede cambiar los valores predeterminados de los tickets, crear categorías y subcategorías de tickets, y personalizar otros valores relacionados, como los siguientes: en la página 99. 9 Para las categorías restantes en Valores de categoría, haga clic en el icono realice los cambios siguientes: y a En la columna Propietario predeterminado, seleccione DefaultTicketOwners para que esta cuenta de usuario sea la propietaria predeterminada de todas estas categorías. Para obtener más información sobre esta cuenta, consulte Creación de la cuenta DefaultTicketOwners en la página 28. b Elimine los elementos que desee de la Lista CC. (Ver Lista CC arriba). c Haga clic en Guardar. 32 Dispositivo de administración de sistemas Dell KACE K1000 Versión 5.5, Guía para el administrador de mesa de servicio Envíe sus comentarios a [email protected] 1 Configuración de la mesa de servicio 10 Cree valores de estado adicionales: a En la sección Valores de estado, haga clic en el icono . Los campos editables aparecen para el estado nuevo. b En la columna Nombre, escriba Esperando al usuario final; después, en la columna Estado, seleccione Detenido. c Haga clic en Guardar. d En la sección Valores de estado, haga clic en el icono . e En la columna Nombre, escriba Esperando al personal de la mesa de servicio; después, en la columna Estado, seleccione Detenido y haga clic en Guardar. f En la sección Valores de estado, haga clic en el icono . g En la columna Nombre, escriba Abierto nuevamente; después, en la columna Estado, seleccione Abierto y haga clic en Guardar. Solo se pueden escalar tickets con estado Abierto. Para obtener detalles, consulte Uso del proceso de escalación de ticket en la página 59. 11 En la sección Valores prioritarios, cree una prioridad Crítica con un tiempo de escalación de 30 minutos. 12 Cambie el Tiempo de escalación para prioridad Alta a 2 horas y seleccione el color que desea utilizar para identificar los tickets con prioridad alta. 13 Haga clic en el botón Guardar al final de la página. Configuración de los ajustes de correo electrónico Esta sección explica cómo configurar la estrategia de notificación por correo electrónico que se describe en Requisitos del sistema en la página 8. Si tiene varias colas, puede configurar ajustes de correo electrónico para cada cola por separado. Dispositivo de administración de sistemas Dell KACE K1000 Versión 5.5, Guía para el administrador de mesa de servicio 33 Envíe sus comentarios a [email protected] 1 Configuración de la mesa de servicio De forma predeterminada, la Mesa de servicio envía automáticamente un correo electrónico para alertar a todo el personal si un ticket permanece en un estado específico por mucho tiempo. Además, un ticket con prioridad Alta se escala si no se modifica ni cierra dentro de los 30 minutos. Para cambiar los tiempos de escalación y la lista de tickets a los que corresponden, consulte Personalización del formulario Ticket nuevo en la página 30. Por lo general, no se debe configurar nunca el dispositivo K1000 para que se envíe correos electrónicos a sí mismo. Por ejemplo, si la dirección de correo electrónico de una cola es [email protected], esta dirección no debería ser una selección válida para la Categoría Lista CC ni para ningún ajuste en el que se pueda especificar una dirección de correo electrónico. La mayoría de los clientes de Dell KACE utilizan la siguiente estrategia de notificaciones por correo electrónico para evitar que el personal reciba demasiadas notificaciones innecesarias: • Cuando se crea un ticket, todo el personal de la mesa de servicio recibe una notificación por correo electrónico. Para obtener información sobre las advertencias de notificaciones por correo electrónico, consulte Acerca de las notificaciones por correo electrónico en la página 34. • Si un miembro del personal de la mesa de servicio se convierte en el propietario de un ticket, el resto del personal no recibe correos electrónicos sobre ese ticket a menos que se escale (pero sí puede buscarlo). • El remitente y el propietario del ticket reciben una notificación por correo electrónico cada vez que cambia el Estado del ticket. • El propietario del ticket recibe una notificación sobre cada cambio del ticket. • Si se escala el ticket, el propietario del ticket y todo aquel que se encuentre en la lista Categoría CC reciben una notificación. Acerca de las notificaciones por correo electrónico Existen algunas advertencias relacionadas con las notificaciones por correo electrónico: • Cuando los tickets se envían o modifican mediante el Portal de usuario o la Interfaz del administrador, el remitente del ticket no recibe ninguna confirmación por correo electrónico. Sin embargo, los demás usuarios asociados con el ticket (como Propietario, Aprobador, Lista CC y Categoría CC) reciben notificaciones por correo electrónico tal como se especifica en la sección Correo electrónico en eventos de Configuración de la cola. Para obtener más información, consulte Configuración de los disparadores de correo electrónico y de las plantillas de correo electrónico en la página 36. • Cuando los tickets se crean por medio de correos electrónicos, el remitente del ticket recibe una confirmación por correo electrónico. Sin embargo, cuando un ticket es modificado por correo electrónico, el remitente no recibe ninguna confirmación. • Se demoran intencionalmente los mensajes de correo electrónico de notificación de cambios cuando se cambian los tickets. Esta demora pretende reducir la cantidad de notificaciones por correo electrónico que se envía cuando se realizan cambios. Por ejemplo, el propietario de un ticket puede agregar un comentario y guardar el ticket, luego hacer un segundo comentario, lo que se traduce en un cambio inmediato. Solamente se envía una notificación de cambios. 34 Dispositivo de administración de sistemas Dell KACE K1000 Versión 5.5, Guía para el administrador de mesa de servicio Envíe sus comentarios a [email protected] Configuración de la mesa de servicio • 1 Cuando se eliminan máquinas administradas o cuentas de usuarios del inventario, se suprimen las notificaciones por correo electrónico para cualquier ticket de mesa de servicio relacionado con esas máquinas a fin de evitar notificaciones innecesarias. Uso de reglas de tickets Si el comportamiento de un correo electrónico específico no satisface sus necesidades, puede utilizar las reglas de tickets para cambiarlo. Muchas de las reglas de tickets más complejas, como modificar el comportamiento de las notificaciones por correo electrónico, se publican en el sitio del Atención al cliente de Dell KACE, http://www.kace.com/support/contact.php. Acerca de las cuentas de correo electrónico POP3 El Dispositivo de administración K1000 está diseñado para recibir correos electrónicos de un servidor de correo electrónico POP3. Si no utiliza un servidor de correo electrónico POP3, puede utilizar el servidor SMTP incorporado para aceptar los mensajes de correo electrónico entrantes del servidor de correo electrónico interno. Sin embargo, es mucho más sencillo configurar el Dispositivo de administración K1000 para trabajar con un servidor POP3 que utilizar el servidor SMTP incorporado. Si no puede utilizar la opción de configuración de POP3, consulte Uso de un servidor SMTP externo o de servidor SMTP seguro en la página 123. El servidor de correo electrónico POP3 del Dispositivo de administración K1000 debe pasar la información de autenticación y el texto del correo electrónico en sí como texto no cifrado. Creación y configuración de cuentas de correo electrónico POP3 Esta sección explica cómo crear y configurar las cuentas de correo electrónico POP3 para que sean las utilicen los usuarios y el personal de la mesa de servicio. Las dos cuentas son: • [email protected]. Esta dirección de correo electrónico se utiliza para: • Recibir todos los tickets nuevos cuando se crean. • Permitir a los usuarios y al personal de la mesa de servicio que creen y modifiquen tickets automáticamente. • Servir como dirección de correo electrónico a la que pueden responder los usuarios. El correo electrónico enviado a esta dirección no se lee, pero el personal de la mesa de servicio recibe una notificación sobre los cambios en los tickets que generó el correo electrónico. • [email protected]. Este alias de correo electrónico se utiliza para: • Permitir que el personal de la mesa de servicio se comunique entre sí. • Permitir que el dispositivo envíe notificaciones automáticas por correo electrónico sobre los tickets nuevos y abiertos. Dispositivo de administración de sistemas Dell KACE K1000 Versión 5.5, Guía para el administrador de mesa de servicio 35 Envíe sus comentarios a [email protected] 1 Configuración de la mesa de servicio Para crear y configurar cuentas de correo electrónico POP3 1 Cree [email protected] como una dirección de correo electrónico válida en el servidor de correo electrónico POP3. 2 Configure [email protected] como el alias de correo electrónico del personal de la mesa de servicio y agréguele todas las direcciones de correo electrónico del personal de la mesa de servicio. Es el alias de correo electrónico general que usa el personal de la mesa de servicio para comunicarse entre sí. 3 Vaya a Ajustes de K1000: Página Panel de control: 4 • Si el componente Organización no está habilitado en su dispositivo, haga clic en Ajustes. • Si el componente Organización está habilitado en el dispositivo: Inicie sesión en la systemui de K1000: http://<K1000_hostname>/system o seleccione Sistema en la lista desplegable que aparece en la esquina superior derecha de la página y, luego, haga clic en Ajustes de K1000. Haga clic en Ajustes de redes. Aparece la página Ajustes de la red de K1000. 5 Haga clic en Modo Edición. 6 Seleccione Habilitar servidor POP3 de mesa de servicio. Aparece el campo Servidor POP3 de mesa de servicio. 7 Escriba el nombre de su servidor POP3. 8 Haga clic en Guardar. Configuración de los disparadores de correo electrónico y de las plantillas de correo electrónico Esta sección explica cómo configurar los disparadores que envían correos electrónicos automáticamente desde el Dispositivo de administración K1000 y cómo utilizar plantillas para establecer el contenido de esos mensajes de correo electrónico. La sección Correo electrónico en eventos determina qué acciones disparan el envío de un correo electrónico a los diferentes usuarios del Dispositivo de administración K1000. La página Personalización del correo electrónico de la mesa de servicio le permite modificar las plantillas que se usan para enviar correos electrónicos. Configuración de disparadores de correo electrónico Esta sección explica cómo configurar disparadores de correo electrónico para una cola. Si tiene varias colas, puede configurar disparadores de correo electrónico para cada una por separado. Para configurar disparadores de correo electrónico 1 Inicie sesión en la adminui de K1000: http://<K1000_hostname>/admin. O, si está habilitada la Conmutación rápida de la organización, seleccione una organización en la lista desplegable, en la esquina superior derecha de la página. 36 Dispositivo de administración de sistemas Dell KACE K1000 Versión 5.5, Guía para el administrador de mesa de servicio Envíe sus comentarios a [email protected] Configuración de la mesa de servicio 2 1 Haga clic en Mesa de servicio > Configuración > Colas. Aparece la página Colas de mesa de servicio. 3 Haga clic en el nombre de una cola. Aparece la página Configuración de cola. 4 Haga clic en Modo Edición. 5 En la sección Correo electrónico en eventos, configure los ajustes de correo electrónico según sea necesario. Cada columna representa un tipo de usuario (rol) de la mesa de servicio y cada fila representa un evento respecto del ticket. • Propietario: La persona que se espera que resuelva el ticket. • Remitente: La persona cuyo problema se está resolviendo. • Aprobador: La persona que puede aprobar o rechazar el procesamiento del ticket. • CC del ticket: Una o más direcciones de correo electrónico a las que se les notifica sobre el ticket o los cambios realizados en el ticket. • Categoría CC: Una o más direcciones de correo electrónico a las que se les notifica sobre el ticket o los cambios realizados en el ticket para una categoría en especial, como la categoría software. Cuando se produce un evento, el rol para la casilla de verificación activada recibe un correo electrónico. Por ejemplo, cuando está activada la casilla Cualquier cambio en la columna Propietario, se envía un correo electrónico al propietario del ticket en el que se informa que se produjo un cambio en el ticket. La ilustración a continuación muestra los ajustes predeterminados: Si los usuarios tienen instalada la aplicación móvil K1 en sus teléfonos inteligentes o tabletas, el sistema envía notificaciones push para los eventos de ticket de mesa de servicio seleccionados. Para obtener más información sobre la habilitación y el uso de la aplicación K1 Mobile, consulte la Guía para el administrador de K1000. 6 Haga clic en Guardar. Dispositivo de administración de sistemas Dell KACE K1000 Versión 5.5, Guía para el administrador de mesa de servicio 37 Envíe sus comentarios a [email protected] 1 Configuración de la mesa de servicio Configuración de las plantillas de correo electrónico En esta sección se explica cómo configurar las plantillas de correo electrónico que utiliza la mesa de servicio para generar mensajes de correo electrónico para una cola. Si tiene varias colas, puede personalizar las plantillas de correo electrónico para cada una por separado. Para configurar plantillas de correo electrónico 1 Inicie sesión en la adminui de K1000: http://<K1000_hostname>/admin. O, si está habilitada la Conmutación rápida de la organización, seleccione una organización en la lista desplegable, en la esquina superior derecha de la página. 2 Haga clic en Mesa de servicio > Configuración > Colas. Aparece la página Colas de mesa de servicio. 3 Haga clic en el nombre de una cola. Aparece la página Configuración de cola. 4 En la sección Correo electrónico en eventos haga clic en Personalizar correos electrónicos. Personalizar correos electrónicos no se encuentra disponible en Modo Edición. Aparece la página Personalización del correo electrónico de la mesa de servicio. 5 Cambie las plantillas de correo electrónico según lo desee. Puede usar cualquier $variable de la lista Notas sobre la configuración a la derecha de la página Personalización del correo electrónico de la mesa de servicio en estos mensajes de correo electrónico. 6 Haga clic en Guardar. Para obtener instrucciones sobre cómo configurar el Dispositivo de administración K1000 para usar el correo electrónico SMTP, consulte Configuración de servidores de correo electrónico SMTP en la página 121. Configuración de una dirección de correo electrónico predeterminada para una categoría de ticket Como una alternativa a la creación de la dirección de correo electrónico DefaultTicketOwners tal como se analiza en Creación de la cuenta DefaultTicketOwners en la página 28, puede agregar una dirección de correo electrónico predeterminada para una categoría de ticket, como hardware o software. Esto es útil si desea enviar una notificación a los usuarios o grupos que se encuentran en la Lista CC para una categoría en particular. En esta sección se explica cómo configurar la dirección de correo electrónico predeterminada para una categoría de ticket en una cola. Si tiene varias colas, puede configurar la dirección de correo electrónico predeterminada para cada una por separado. 38 Dispositivo de administración de sistemas Dell KACE K1000 Versión 5.5, Guía para el administrador de mesa de servicio Envíe sus comentarios a [email protected] Configuración de la mesa de servicio 1 Para configurar una dirección de correo electrónico predeterminada para una categoría de ticket: 1 Inicie sesión en la adminui de K1000: http://<K1000_hostname>/admin. O, si está habilitada la Conmutación rápida de la organización, seleccione una organización en la lista desplegable, en la esquina superior derecha de la página. 2 Haga clic en Mesa de servicio > Configuración > Colas. Aparece la página Colas de mesa de servicio. 3 Haga clic en el nombre de una cola. Aparece la página Configuración de cola. 4 Haga clic en Modo Edición. 5 En la sección Correo electrónico en eventos, seleccione todas las casillas de verificación de la columna Categoría CC. 6 Haga clic en Guardar. 7 En la sección Valores predeterminados del ticket, haga clic en Personalizar estos valores. Personalizar estos valores no se encuentra disponible en Modo Edición. 8 En la sección Valores de categoría, agregue una dirección de correo electrónico predeterminada para los tickets en esta categoría: a Haga clic en el icono Editar (lápiz) en una fila de categoría. b En el campo Lista CC , escriba una dirección de correo electrónico predeterminada para la categoría. c Haga clic en Guardar al final de la fila. d Repita este proceso para agregar una dirección de correo electrónico predeterminada para las demás categorías. 9 Haga clic en Guardar al final de la página. Configuración de una cola de tickets de mesa de servicio Los tickets de la mesa de servicio se almacenan en una o más colas del Dispositivo de administración K1000. En esta sección se explica cómo configurar la cola predeterminada. La mayoría de las organizaciones necesita solamente una cola, pero puede crear y administrar colas adicionales si es necesario. Para obtener más información, consulte Administración de las colas de tickets de la mesa de servicio en la página 81. Dispositivo de administración de sistemas Dell KACE K1000 Versión 5.5, Guía para el administrador de mesa de servicio 39 Envíe sus comentarios a [email protected] 1 Configuración de la mesa de servicio Para configurar una cola de tickets de mesa de servicio 1 Inicie sesión en la adminui de K1000: http://<K1000_hostname>/admin. O, si está habilitada la Conmutación rápida de la organización, seleccione una organización en la lista desplegable, en la esquina superior derecha de la página. 2 Haga clic en Mesa de servicio > Configuración > Colas. Aparece la página Colas de mesa de servicio. 3 Haga clic en el nombre de una cola. Aparece la página Configuración de cola. 4 Haga clic en Modo Edición. 5 Especifique los siguientes ajustes: Campo Descripción Nombre El nombre de la cola de mesa de servicio. Este nombre aparece en el campo De cuando los usuarios reciben mensajes de correo electrónico de la mesa de servicio. Dirección de correo electrónico Una dirección de correo electrónico válida para el servidor. Por lo general, los usuarios no responden a esta dirección. Si desea permitir que los usuarios respondan al correo electrónico del Dispositivo de administración K1000, especifique una dirección de correo electrónico en el campo Alt. de correo electrónico alternativa. Dirección de correo electrónico alternativa [email protected] La dirección de correo electrónico primaria a la que envían correos electrónicos los usuarios. El Dispositivo de administración K1000 también utiliza esta dirección para enviar correos electrónicos desde la mesa de servicio. Esta cuenta se creó en Acerca de las cuentas de correo electrónico POP3 en la página 35. Confirme que el nombre de dominio sea correcto para su servicio de correo electrónico. Nota: Dado que es una dirección de correo electrónico válida, está sujeta a las mismas vulnerabilidades de seguridad y de correo no deseado que cualquier otra dirección de correo electrónico. Permitir que todos los usuarios sean remitentes Permite que cualquier usuario del Dispositivo de administración K1000 envíe tickets por medio de esta cola de mesa de servicio. 40 Dispositivo de administración de sistemas Dell KACE K1000 Versión 5.5, Guía para el administrador de mesa de servicio Envíe sus comentarios a [email protected] 1 Configuración de la mesa de servicio Campo Descripción Restringir remitentes por etiqueta Selecciona los remitentes solo por etiqueta. Solo está disponible cuando la opción Permitir que todos los usuarios sean remitentes no está seleccionada. Permitir que todos los Permite que los usuarios del Dispositivo de usuarios sean aprobadores administración K1000 aprueben los tickets por medio de esta cola de mesa de servicio. Restringir aprobadores por etiqueta Selecciona los aprobadores solo por etiqueta. Solo está disponible cuando la opción Permitir que todos los usuarios sean aprobadores no está seleccionada. Propietarios de tickets por etiqueta Confirmar que Todos los propietarios de tickets sea la etiqueta seleccionada. Designa los usuarios que pueden ser propietarios de tickets y que pueden administrarlos; por lo general, el personal de TI. Debe tener un Propietario del ticket que sea responsable de administrar el ticket durante su ciclo de vida. Aceptar correo electrónico de usuarios desconocidos Permite que usuarios no reconocidos creen tickets. Si Aceptar correo electrónico de usuarios desconocidos está habilitado en la configuración de cola, cualquier correo electrónico enviado a la cola de la mesa de servicio puede establecer el campo Remitente de un ticket, siempre y cuando el nombre de usuario suministrado en el token @submitter sea el de un usuario existente o la dirección de correo electrónico actual, si se trata de un usuario desconocido. Si Aceptar correo electrónico de usuarios desconocidos está deshabilitado, el proceso descrito anteriormente solo funciona cuando la dirección de correo electrónico del remitente está previamente asociada con una cuenta de usuario de la mesa de servicio. Permitir eliminación de tickets Permite que los propietarios y administradores de tickets eliminen tickets. Esto es útil si no desea que el personal elimine los tickets. Periódicamente, puede seleccionar esta casilla de verificación para borrar tickets antiguos y quitar la selección nuevamente para evitar la eliminación de tickets. Permitir que el ticket primario cierre tickets secundarios Cierra los tickets secundarios automáticamente cuando se cierran los tickets primarios. Otorgar permisos de lectura/edición a los usuarios con rol Admin Otorga permisos de lectura y escritura a los usuarios con rol Admin. Dispositivo de administración de sistemas Dell KACE K1000 Versión 5.5, Guía para el administrador de mesa de servicio 41 Envíe sus comentarios a [email protected] 1 Configuración de la mesa de servicio 6 En la sección Valores predeterminados del ticket, cambie la categoría de tickets predeterminada a Seleccionar categoría mediante la lista desplegable Categoría. 7 Confirme que los otros valores predeterminados del ticket utilicen los ajustes predeterminados: • Estado: Nuevo • Impacto: Una persona no puede trabajar • Prioridad: Media 8 Haga clic en Guardar. 9 En la sección Preferencias de archivo, haga clic en el vínculo Ajustes para habilitar el archivo de tickets; después, siga los pasos en Para habilitar el archivado de tickets en el dispositivo en la página 74. Cambio del nombre de los títulos y etiquetas de la mesa de servicio Puede cambiar el nombre de los títulos y etiquetas de la mesa de servicio en la Interfaz del administrador y en el Portal de usuario, como se describe en esta sección. Para cambiar el nombre de los títulos y etiquetas de la mesa de servicio: 1 Inicie sesión en la adminui de K1000: http://<K1000_hostname>/admin. O, si está habilitada la Conmutación rápida de la organización, seleccione una organización en la lista desplegable, en la esquina superior derecha de la página. 2 Haga clic en Mesa de servicio > Configuración > Ajustes. Aparece la página Ajustes de K1000: Mesa de servicio. 3 Haga clic en Modo Edición. 4 Especifique los siguientes ajustes: Ajuste Descripción Ficha principal Texto que aparece en la ficha del nivel de componente en la Interfaz del administrador y en la ficha del Portal de usuario. La opción predeterminada es mesa de servicio. Sin embargo, si se actualizó desde una versión anterior del dispositivo, es posible que vea Asistencia al usuario como la opción predeterminada. Cola Colas El texto que desea mostrar en lugar de Cola y Colas en la página Ajustes de la mesa de servicio: Panel de control y en la lista Cola de la Interfaz del administrador. Este texto también aparece como una opción en el menú Elegir acción y como cabecera en la lista Ticket del Portal de usuario. 42 Dispositivo de administración de sistemas Dell KACE K1000 Versión 5.5, Guía para el administrador de mesa de servicio Envíe sus comentarios a [email protected] Configuración de la mesa de servicio 5 1 Ajuste Descripción Ticket Tickets Texto que desea mostrar en lugar de Ticket y Tickets en la ficha Ticket y en la lista Ticket de la Interfaz del administrador. Este texto también aparece en la lista Ticket del Portal de usuario. Proceso Procesos El texto que desea mostrar en lugar de Proceso y Procesos en la página Ajustes de la mesa de servicio: Panel de control y en la lista de Proceso de la Interfaz del administrador. Haga clic en Guardar ajustes. Personalización del logotipo y del texto de la página de inicio de sesión del Portal de usuario Puede cambiar el logotipo que se muestra en el Portal de usuario y el título y texto introductorio que aparece en la página de inicio de sesión del Portal de usuario. Modificación del logotipo y texto del Portal de usuario en el nivel del sistema Si en su dispositivo está habilitado el componente Organización, siga las instrucciones que se encuentran en esta sección para configurar el logotipo y el texto de la página de inicio sesión del Portal de usuario en el nivel del sistema. Se utilizan los ajustes del nivel del sistema a menos que especifique reemplazos para las organizaciones. Para obtener más información, consulte Modificación del logotipo y del texto de inicio de sesión del Portal de usuario para una organización en la página 45. Si el componente Organización no está habilitado en su dispositivo, consulte Modificación del logotipo y del texto de inicio de sesión del Portal de usuario para una organización en la página 45. Para modificar el logotipo y texto del Portal de usuario en el nivel del sistema 1 Inicie sesión en la systemui de K1000: http://<K1000_hostname>/system o seleccione Sistema de la lista desplegable Organización en la esquina superior derecha de la página. 2 Haga clic en Ajustes de K1000 > Ajustes generales. Aparece la página Ajustes de K1000: General. 3 Haga clic en Modo Edición. Dispositivo de administración de sistemas Dell KACE K1000 Versión 5.5, Guía para el administrador de mesa de servicio 43 Envíe sus comentarios a [email protected] 1 Configuración de la mesa de servicio 4 5 Especifique los ajustes del Portal de usuario y haga clic en Establecer opciones. Para ver la página de inicio de sesión predeterminada y una versión personalizada, consulte Figura 1-1 en la página 45 y Figura 1-2 en la página 45. Ajuste Descripción Título del portal Título del portal. Este texto aparece en la página de inicio de sesión del Portal de usuario. Texto del portal Descripción del portal. Este texto aparece debajo del título en la página de inicio de sesión del Portal de usuario. Para usar un logotipo personalizado, haga clic en Modo Edición y especifique los siguientes ajustes de Reemplazo del logotipo. Se encuentran disponibles ajustes de logotipo adicionales para cada organización. Para obtener más información, consulte Modificación del logotipo y del texto de inicio de sesión del Portal de usuario para una organización en la página 45. Ajuste Descripción Inicio de sesión Logotipo u otro gráfico que aparece en la parte superior del Portal en el Portal de de usuario. Siga estas pautas para los gráficos: usuario (.bmp, • El tamaño predeterminado es de 224 píxeles de ancho por .gif, .jpg, .png) 50 píxeles de alto. • Un tamaño de 104 píxeles de ancho por 50 píxeles de alto permanece dentro del resaltado azul alrededor del vínculo Cerrar sesión. • El tamaño máximo que no altera el diseño es de 300 píxeles de ancho por 75 píxeles de alto. 6 Haga clic en Cargar logotipos. Para ver la página de inicio de sesión predeterminada y una versión personalizada, consulte Figura 1-1 en la página 45 y Figura 1-2 en la página 45. 44 Dispositivo de administración de sistemas Dell KACE K1000 Versión 5.5, Guía para el administrador de mesa de servicio Envíe sus comentarios a [email protected] Configuración de la mesa de servicio 1 Figura 1-1: Página de inicio de sesión del Portal de usuario predeterminada Figura 1-2: Página de inicio de sesión del Portal de usuario personalizada Figura 1-3: Logotipo del informe predeterminado Figura 1-4: Logotipo de informe personalizado Modificación del logotipo y del texto de inicio de sesión del Portal de usuario para una organización Cada Dispositivo de administración K1000 tiene al menos una organización y esta sección explica cómo cambiar el logotipo y el texto de inicio de sesión del Portal de usuario para esa organización. Dispositivo de administración de sistemas Dell KACE K1000 Versión 5.5, Guía para el administrador de mesa de servicio 45 Envíe sus comentarios a [email protected] 1 Configuración de la mesa de servicio Si en su dispositivo está habilitado el componente Organización, puede crear varias organizaciones y configurar cada una por separado, como se describe en esta sección. Para obtener información sobre la creación de organizaciones, consulte la Guía para el administrador de K1000. Para modificar el logotipo y el texto de inicio de sesión del Portal de usuario para una organización: 1 Inicie sesión en la adminui de K1000: http://<K1000_hostname>/admin. O, si está habilitada la Conmutación rápida de la organización, seleccione una organización en la lista desplegable, en la esquina superior derecha de la página. 2 Haga clic en Ajustes. Aparece la página Ajustes de K1000: Panel de control. 3 Haga clic en Ajustes generales. Aparece la página Ajustes de K1000: General. 4 En la sección Opciones generales, haga clic en Modo Edición. 5 Para personalizar el texto del Portal de usuario, escriba el texto en los siguientes campos y haga clic en Establecer opciones para guardar los cambios. Si en su dispositivo está habilitado el componente Organización, estos ajustes del Portal de usuario están disponibles en el nivel del sistema. Para obtener más información, consulte Modificación del logotipo y texto del Portal de usuario en el nivel del sistema en la página 43. Ajuste Descripción Título del portal Título del portal. Este texto aparece en la página de inicio de sesión del Portal de usuario. Texto del portal Descripción del portal. Este texto aparece debajo del título en la página de inicio de sesión del Portal de usuario. 46 Dispositivo de administración de sistemas Dell KACE K1000 Versión 5.5, Guía para el administrador de mesa de servicio Envíe sus comentarios a [email protected] Configuración de la mesa de servicio 6 1 En la sección Reemplazos de logotipo, haga clic Modo Edición para cambiar los ajustes del logotipo y, después, en Cargar logotipos. Ajuste Descripción Portal de usuario (.bmp, .gif, .jpg, .png) Logotipo u otro gráfico que aparece en la parte superior del Portal de usuario. Siga estas pautas para los gráficos: • El tamaño predeterminado es de 224 píxeles de ancho por 50 píxeles de alto. • Un tamaño de 104 píxeles de ancho por 50 píxeles de alto permanece dentro del resaltado azul alrededor del vínculo Cerrar sesión. • El tamaño máximo que no altera el diseño es de 300 píxeles de ancho por 75 píxeles de alto. Para ver la página de inicio de sesión predeterminada y una versión personalizada, consulte Figura 1-1 en la página 45 y Figura 1-2 en la página 45. 7 Si tiene varias organizaciones, repita los pasos anteriores para cada organización. Acerca del tiempo de espera de la sesión De manera predeterminada, el Dispositivo de administración K1000 cierra automáticamente las sesiones de todos los usuarios de la Interfaz del administrador o del Portal de usuario tras una hora de inactividad. Esto se denomina Tiempo de espera de la sesión. Las sesiones se reinician con cada interacción del servidor, por ejemplo, al recargar la página actual, al guardar los cambios o al pasar a otra página. Si el periodo de tiempo de espera finaliza sin ninguna interacción, los cambios que no se hayan guardado se perderán y aparecerá la página de inicio de sesión. Para obtener instrucciones acerca de cómo cambiar el periodo de tiempo de espera de la sesión, consultela Guía para el administrador de K1000. Utilización de la encuesta de satisfacción Una vez que se cierran los tickets, de forma predeterminada la Mesa de servicio ofrece a los remitentes de tickets una breve encuesta de satisfacción para que puedan brindar comentarios sobre la resolución de su ticket. Cuando se cierra un ticket, se envía un mensaje por correo electrónico de Notificación de cierre de ticket al remitente donde se describe la encuesta de satisfacción. De forma predeterminada, la encuesta se hace visible para los remitentes cuando abren por primera vez un ticket cerrado, y a partir de ese momento hasta que se completa la encuesta. Una vez guardada, la encuesta se oculta. Las puntuaciones y los comentarios de la encuesta se almacenan en el ticket y el personal de la mesa de servicio no puede editarlos. Puede ejecutar una variedad de informes para mostrar y analizar los datos de la encuesta a partir de los informes de la mesa de servicio. Para obtener más información, consulte Ejecución de informes de mesa de servicio en la página 73. Dispositivo de administración de sistemas Dell KACE K1000 Versión 5.5, Guía para el administrador de mesa de servicio 47 Envíe sus comentarios a [email protected] 1 Configuración de la mesa de servicio Cambio del comportamiento predeterminado de la encuesta de satisfacción Puede optar por hacer que la encuesta de satisfacción sea menos prominente al mover el campo SAT_SURVEY del ticket a una posición inferior en el diseño del ticket. También puede eliminar la encuesta de satisfacción si oculta el campo SAT_SURVEY del ticket como se describe en Eliminación del campo de la encuesta de satisfacción de los tickets en la página 48. Eliminación del campo de la encuesta de satisfacción de los tickets Para eliminar el campo de la encuesta de satisfacción de los tickets 1 Inicie sesión en la adminui de K1000: http://<K1000_hostname>/admin. O, si está habilitada la Conmutación rápida de la organización, seleccione una organización en la lista desplegable, en la esquina superior derecha de la página. 2 Haga clic en Mesa de servicio > Configuración > Colas. Aparece la página Colas de mesa de servicio. 3 Haga clic en el nombre de una cola. Aparece la página Configuración de cola. 4 Haga clic en Personalizar campos y diseño. Personalizar campos y diseño no se encuentra disponible en Modo Edición. Aparece la página Personalización de cola. 5 En la sección Diseño de ticket, haga clic en el icono para la fila SAT_SURVEY. 6 En la sección Permisos, seleccione Oculto de la lista desplegable. 7 Haga clic en el botón Guardar a la derecha del elemento. 8 Haga clic en el botón Guardar al final de la página. La encuesta de satisfacción está deshabilitada y ya no se mostrará a los remitentes de tickets. 48 Dispositivo de administración de sistemas Dell KACE K1000 Versión 5.5, Guía para el administrador de mesa de servicio Envíe sus comentarios a [email protected] 2 Administración de servicios Tickets de mesa, procesos e informes Esta sección explica cómo administrar tickets de mesa de servicio, procesos e informes. Se asume que ha configurado la mesa de servicio como se describe en Configuración de la mesa de servicio en la página 7. Temas de esta sección: • Información general del ciclo de vida del ticket de la mesa de servicio en la página 49 • Creación de tickets desde el Portal de usuario y Interfaz del administrador en la página 50 • Creación y administración de tickets por correo electrónico en la página 51 • Navegar por tickets, máquinas relacionadas y activos en la página 55 • Cómo crear una vista personalizada de tickets en la página 57 • Incorporación de comentarios de propietario únicamente a un ticket en la página 58 • Uso del proceso de escalación de ticket en la página 59 • Uso de los procesos de la mesa de servicio en la página 62 • Uso de reglas de tickets en la página 67 • Ejecución de informes de mesa de servicio en la página 73 • Archivado, restauración y purga de tickets en la página 73 • Configuración de los ajustes de eliminación de tickets en la página 78 • Eliminación de tickets en la página 79 Información general del ciclo de vida del ticket de la mesa de servicio Los tickets de la mesa de servicio por lo general tienen el siguiente ciclo de vida: 1 Se envía el ticket, a través del Portal de usuario, la Interfaz del administrador, o a través de un correo electrónico. Consulte Creación de tickets desde el Portal de usuario y Interfaz del administrador en la página 50 y Creación y administración de tickets por correo electrónico en la página 51. 2 Se asigna el ticket a un propietario de acuerdo con las reglas de tickets. Consulte Configuración de los ajustes de tickets en la página 29 y Uso de reglas de tickets en la página 67. Dispositivo de administración de sistemas Dell KACE K1000 Versión 5.5, Guía para el administrador de mesa de servicio 49 Envíe sus comentarios a [email protected] 2 Administración de servicios Tickets de mesa, procesos e informes 3 El propietario revisa el ticket, ajusta el impacto si es necesario, y asigna una prioridad. 4 Si la emisión del ticket es directa, el propietario lo resuelve y cierra el ticket, y se envían notificaciones por correo electrónico. Consulte Configuración de los ajustes de correo electrónico en la página 33. 5 Si el ticket es complejo, puede permanecer abierto por un tiempo y tener varios propietarios. 6 Si el propietario no puede resolver el ticket en este límite de tiempo de escalación, el ticket se escala. Para obtener más información, consulte Uso del proceso de escalación de ticket en la página 59. 7 Cuando se cierran los tickets, los usuarios pueden completar una encuesta de satisfacción para brindar comentarios sobre cómo se manejó el ticket. Consulte Utilización de la encuesta de satisfacción en la página 47. 8 El ticket está archivado. Consulte Archivado, restauración y purga de tickets en la página 73. Creación de tickets desde el Portal de usuario y Interfaz del administrador Esta sección explica cómo se crean tickets de mesa de servicio desde el Portal de usuario y la Interfaz del administrador. Los tickets también pueden crearse utilizando el correo electrónico. Consulte Creación y administración de tickets por correo electrónico en la página 51. Creación de tickets desde el Portal de usuario Cuando crea tickets desde el Portal de usuario, la información de usuario se agrega de manera automática al campo Remitente del formulario Ticket nuevo. Para crear tickets desde el Portal de usuario 1 Vaya a Portal de usuario: http://<K1000_hostname>/user, donde <K1000_hostname> es el nombre de host de su dispositivo. 2 Haga clic en Mesa de servicio. Aparece la página Tickets. 3 En el menú Elegir acción, seleccione Agregar nuevo elemento. Aparece la página Nuevo ticket. El nombre de la máquina aparece en el campo Máquina. 4 Proporcione la información requerida y luego haga clic en Guardar. Creación de tickets desde la página del ticket Interfaz del administrador Cuando crea tickets desde la página del ticket, la información de usuario se agrega de manera automática al campo Remitente del formulario Ticket nuevo. 50 Dispositivo de administración de sistemas Dell KACE K1000 Versión 5.5, Guía para el administrador de mesa de servicio Envíe sus comentarios a [email protected] Administración de servicios Tickets de mesa, procesos e informes 2 Para crear tickets desde la página del ticket Interfaz del administrador 1 Inicie sesión en la adminui de K1000: http://<K1000_hostname>/admin. O, si está habilitada la Conmutación rápida de la organización, seleccione una organización en la lista desplegable, en la esquina superior derecha de la página. 2 Haga clic en Mesa de servicio. Aparece la página Tickets. 3 En el menú Elegir acción, seleccione Agregar nuevo elemento. Aparece la página Nuevo ticket. 4 Proporcione la información requerida y luego haga clic en Guardar. Creación de tickets desde la página de detalles de la máquina Interfaz del administrador Cuando crea tickets de la mesa de servicio desde la página de detalles de la máquina, la información de usuario y los detalles de la máquina se agregan de manera automática al formulario Ticket nuevo. Para crear tickets desde la página de detalles de la máquina Interfaz del administrador 1 Inicie sesión en la adminui de K1000: http://<K1000_hostname>/admin. O, si está habilitada la Conmutación rápida de la organización, seleccione una organización en la lista desplegable, en la esquina superior derecha de la página. 2 Haga clic en Inventario. Aparece la página Inventario informático. 3 Haga clic en el nombre vinculado de un equipo. Aparece la página Equipos: Detalle del elemento. 4 En la sección Actividades, haga clic en Tickets de asistencia al usuario. Aparece una tabla que muestra los tickets relacionados con la máquina. 5 Haga clic en Crear nuevo ticket. Aparece la página Nuevo ticket. El nombre de la máquina aparece en el campo Máquina. 6 Proporcione la información requerida y luego haga clic en Guardar. Creación y administración de tickets por correo electrónico Puede permitir a los usuarios que creen y administren tickets por correo electrónico como se describe en esta sección. Dispositivo de administración de sistemas Dell KACE K1000 Versión 5.5, Guía para el administrador de mesa de servicio 51 Envíe sus comentarios a [email protected] 2 Administración de servicios Tickets de mesa, procesos e informes Habilitación de la creación de tickets por correo electrónico Para habilitar la creación de tickets por correo electrónico 1 Inicie sesión en la adminui de K1000: http://<K1000_hostname>/admin. O, si está habilitada la Conmutación rápida de la organización, seleccione una organización en la lista desplegable, en la esquina superior derecha de la página. 2 Haga clic en Mesa de servicio > Configuración > Colas. Aparece la página Colas de mesa de servicio. 3 Haga clic en el nombre de una cola. Aparece la página Configuración de cola. 4 Haga clic en Modo Edición. 5 Configure una cuenta de correo electrónico válida, como [email protected], donde los usuarios pueden enviar correos electrónicos para crear tickets. 6 Agregue una dirección de correo electrónico al campo Dirección de correo electrónico alternativa. 7 Active la casilla de verificación Permitir que todos los usuarios sean remitentes. 8 Active la casilla de verificación Aceptar correo electrónico de usuarios desconocidos: Si Aceptar correo electrónico de usuarios desconocidos está habilitado en la configuración de cola, cualquier correo electrónico enviado a la cola de la mesa de servicio puede establecer el campo Remitente de un ticket, siempre y cuando el nombre de usuario suministrado en el token @submitter sea el de un usuario existente o la dirección de correo electrónico actual, si se trata de un usuario desconocido. Si Aceptar correo electrónico de usuarios desconocidos está deshabilitado, el proceso descrito anteriormente solo funciona cuando la dirección de correo electrónico del remitente está previamente asociada con una cuenta de usuario de la mesa de servicio. 9 Haga clic en Guardar. Los tickets creados a partir de mensajes de correo electrónico reciben los valores predeterminados de Impacto, Categoría y Prioridad como se configuraron en la página de Configuración de cola. El cuerpo del mensaje de correo electrónico se agrega como un comentario. El campo Remitente se completa según la dirección de correo electrónico del remitente. 52 Dispositivo de administración de sistemas Dell KACE K1000 Versión 5.5, Guía para el administrador de mesa de servicio Envíe sus comentarios a [email protected] Administración de servicios Tickets de mesa, procesos e informes 2 Modificación de atributos de ticket por correo electrónico Los usuarios de la mesa de servicio pueden cambiar los atributos de ticket mediante correo electrónico con las variables de correo electrónico que contienen el símbolo “@” al comienzo de un mensaje. Todo texto después de la última variable de correo electrónico se agrega al campo Comentario:. Por ejemplo, el siguiente texto de correo electrónico cierra el ticket, cambia el propietario y agrega un comentario: @status=closed @owner=joe Solucioné ese problema. Si sucede nuevamente, hable con Joe. Los campos no válidos y los valores de campo producen errores que se envían por correo electrónico nuevamente al remitente mediante la Plantilla de error del ticket por correo electrónico. Para obtener más información sobre las plantillas por correo electrónico, consulte Configuración de los disparadores de correo electrónico y de las plantillas de correo electrónico en la página 36. Restablecimiento de un campo de ticket por correo electrónico Puede restablecer cualquier campo con la siguiente sintaxis: @fieldname=. Por ejemplo, la siguiente entrada restablece el campo Fecha de vencimiento: @due_date= Cambio de campos de ticket por correo electrónico Los usuarios pueden cambiar los siguientes atributos de ticket mediante un mensaje de correo electrónico si el valor del campo del ticket está configurado en Modificado por usuario. Para obtener información sobre cómo cambiar los permisos de campo de ticket, consulte Solicitud de aprobadores de tickets en la página 114. Campo Descripción @category Una categoría válida. @cc_list Una lista de direcciones de correo electrónico separadas por comas. @due_date Una fecha de vencimiento. La fecha puede estar en cualquier formato. Por ejemplo, 2/3/2004, próximo viernes o 3 de febrero de 2004. @impact Un impacto de ticket válido. @owner El nombre de usuario, el nombre completo o la dirección de correo electrónico del propietario. @priority Una prioridad de ticket válida. Dispositivo de administración de sistemas Dell KACE K1000 Versión 5.5, Guía para el administrador de mesa de servicio 53 Envíe sus comentarios a [email protected] 2 Administración de servicios Tickets de mesa, procesos e informes Campo Descripción @resolution Una resolución. @status Un estado de ticket válido. @submitter El nombre de usuario, el nombre completo o la dirección de correo electrónico del remitente. La dirección de correo electrónico se utiliza para los campos de nombre de usuario y dirección de correo electrónico. El nombre completo se establece en la parte Nombre de la dirección de correo electrónico. Por ejemplo, [email protected]. @title Un título para el ticket. Cómo cambiar los campos de aprobación del ticket por correo electrónico Un usuario designado como aprobador de tickets también puede cambiar los siguientes campos de ticket mediante el correo electrónico: Campo Descripción @approval Para modificar el ticket. Utilice uno de los siguientes: Aprobado, Rechazado, Ninguno o Más información necesaria. @approver Para cambiar el aprobador del ticket. Escriba un nombre de usuario de la etiqueta de aprobación de ticket. Para obtener instrucciones sobre la configuración de la etiqueta de aprobadores, consulte Solicitud de aprobadores de tickets en la página 114. @approval_note Escriba un comentario. Configuración o cambio de campos personalizados por correo electrónico Puede configurar campos personalizados por medio del correo electrónico con esta sintaxis: @custom_fieldname=newvalue. Los campos personalizados no pueden contener espacios. Use un guión bajo entre palabras, por ejemplo: new_value. También puede utilizar lo siguiente: • @priority = high • @priority = very_urgent Para los campos personalizados de selección múltiple, utilice una lista de valores separados por comas. Los valores no válidos en los campos personalizados de selección única o selección múltiples producen errores. 54 Dispositivo de administración de sistemas Dell KACE K1000 Versión 5.5, Guía para el administrador de mesa de servicio Envíe sus comentarios a [email protected] Administración de servicios Tickets de mesa, procesos e informes 2 Navegar por tickets, máquinas relacionadas y activos Puede navegar por tickets, y las máquinas y activos que estén relacionados con los tickets, mediante el uso de vínculos en las páginas de detalles. Por ejemplo, en la página de detalles del ticket, las máquinas y los activos relacionados están enumerados y vinculados. Asimismo, puede acceder a los tickets relacionados desde las páginas de detalles de la máquina y el activo. Además, puede visualizar y crear tickets desde las páginas de detalles de la máquina y del activo. Para navegar por tickets, máquinas relacionadas y activos 1 Inicie sesión en la adminui de K1000: http://<K1000_hostname>/admin. O, si está habilitada la Conmutación rápida de la organización, seleccione una organización en la lista desplegable, en la esquina superior derecha de la página. 2 Haga clic en Mesa de servicio. Aparece la página Tickets. 3 Haga clic en el nombre de un ticket en la columna Título. Aparece la página Ticket. 4 En el campo Máquina, haga clic en el nombre vinculado de una máquina. Aparece la página de detalles de la máquina. 5 En la sección Actividades de la página de detalles de la máquina, haga clic en Tickets de mesa de servicio. La sección Tickets de mesa de servicio se expande. De manera predeterminada, el sistema muestra los diez tickets más recientes relacionados con la máquina. La cantidad total de tickets aparece junto al vínculo Visualizar todos los tickets. 6 Para visualizar todos los tickets relacionados con la máquina, haga clic en Visualizar todos los tickets. Dispositivo de administración de sistemas Dell KACE K1000 Versión 5.5, Guía para el administrador de mesa de servicio 55 Envíe sus comentarios a [email protected] 2 Administración de servicios Tickets de mesa, procesos e informes Aparece la página personalizada Ticket. Esta página muestra todos los tickets relacionados con la máquina. 7 Para visualizar los detalles del ticket, haga clic en un vínculo en la columna de Número de ticket o Título. Aparece la página Ticket. 8 En el campo Activo, haga clic en el nombre de un activo vinculado. Aparece la página Detalles del activo. 9 En la sección Tickets de la mesa de servicio, haga clic en un vínculo de la columna Número del ticket o Título. Cómo mover tickets entre colas Si tiene varias colas, puede mover los tickets entre ellas. Para obtener más información, consulte Cómo mover tickets de una a otra en la página 88. 56 Dispositivo de administración de sistemas Dell KACE K1000 Versión 5.5, Guía para el administrador de mesa de servicio Envíe sus comentarios a [email protected] Administración de servicios Tickets de mesa, procesos e informes 2 Cómo crear una vista personalizada de tickets Puede crear una vista personalizada para restringir el tipo o la cantidad de tickets que aparecen en la ficha Tickets. Esto le permite ver solo aquellos tickets que le interesan. Una vista personalizada le ofrece una amplia variedad de criterios y operadores que puede utilizar para filtrar la vista. Las vistas personalizadas están disponibles solamente en las cuentas en las que se hayan creado. No están disponibles en cuentas múltiples. Para habilitar a otros usuarios a acceder a una vista personalizada que haya creado, envíesle la URL de la vista personalizada. Para crear una vista personalizada de tickets 1 Inicie sesión en la adminui de K1000: http://<K1000_hostname>/admin. O, si está habilitada la Conmutación rápida de la organización, seleccione una organización en la lista desplegable, en la esquina superior derecha de la página. 2 Haga clic en Mesa de servicio. Aparece la página Tickets. 3 Seleccione Vista personalizada en el lado derecho de la página. Aparece el panel Vista personalizada. 4 Especifique los criterios a utilizar para la vista personalizada. Por ejemplo, puede crear una vista personalizada que muestre tickets abiertos de prioridad Alta: 5 Haga clic en Probar vista para confirmar los resultados. 6 Si la vista personalizada le muestra los datos que desea, haga clic en el botón Crear vista para guardarla. Configuración de propiedades de actualización automática para la página de tickets La actualización automática vuelve a mostrar de manera periódica las páginas de la Interfaz del administrador para presentar los resultados más recientes. Puede configurar las propiedades de actualización automática de la página de Tickets como se describe en esta sección. Para configurar las propiedades de actualización automática de la página de tickets 1 Inicie sesión en la adminui de K1000: http://<K1000_hostname>/admin. O, si está habilitada la Conmutación rápida de la organización, seleccione una organización en la lista desplegable, en la esquina superior derecha de la página. Dispositivo de administración de sistemas Dell KACE K1000 Versión 5.5, Guía para el administrador de mesa de servicio 57 Envíe sus comentarios a [email protected] 2 Administración de servicios Tickets de mesa, procesos e informes 2 Haga clic en Mesa de servicio. Aparece la página Tickets. 3 En el menú Elegir acción, seleccione Actualización automática y luego seleccione una opción. La lista se actualiza en función de lo que se haya seleccionado para la actualización automática. 4 En el menú Elegir acción, seleccione Desactivar para deshabilitar la actualización automática. La actualización automática se desactivará. Para actualizar manualmente la lista de tickets de la página Tickets, haga clic en el botón Actualizar de la parte inferior de la página. Incorporación de comentarios de propietario únicamente a un ticket Puede agregar comentarios en tickets que estén ocultos para alguien que no es propietario, como el remitente, y visible únicamente para los propietarios. Sin embargo, cuando utilice esta configuración debe tener en cuenta que otros propietarios de tickets tengan permiso para cambiar este ajuste. Los comentarios de propietarios únicamente están visibles cuando se cambia este ajuste. Dell KACE recomienda las mejores prácticas a continuación para comentarios de los propietarios únicamente: • Siempre debe ser discreto en estos comentarios. • Debe tener una política clara y bien documentada para cambiar el ajuste Solo propietarios. Para incorporar comentarios de propietario únicamente en tickets 1 Inicie sesión en la adminui de K1000: http://<K1000_hostname>/admin. O, si está habilitada la Conmutación rápida de la organización, seleccione una organización en la lista desplegable, en la esquina superior derecha de la página. 2 Haga clic en Mesa de servicio. Aparece la página Tickets. 3 Haga clic en el nombre de un ticket en la columna Título. Aparece la página Ticket. 4 En la parte inferior de la página de detalles de ticket, haga clic en Agregar comentario. Aparecerá el formulario de comentarios. 5 Seleccione Solo propietarios, luego agregue el comentario, el artículo de referencia Base de conocimientos, o el adjunto. 58 Dispositivo de administración de sistemas Dell KACE K1000 Versión 5.5, Guía para el administrador de mesa de servicio Envíe sus comentarios a [email protected] Administración de servicios Tickets de mesa, procesos e informes 2 6 Haga clic en Guardar. 7 El comentario se agrega al ticket. Es visible para propietarios de tickets únicamente, a menos que un usuario con los permisos apropiados desactive la casilla de verificación Solo propietarios. Uso del proceso de escalación de ticket El proceso de escalación es un mecanismo para alertar al personal de Servicio de mesa y a sus supervisores cuando se ignora un ticket durante determinado tiempo. Cuando un ticket cumple con ciertos criterios, se envía un correo electrónico a un grupo determinado para alertarlos de que se ignoró un ticket. Esto permite controlar los acuerdos de nivel de servicio y notificar automáticamente a los miembros del personal apropiados cada vez que un ticket no se procesa adecuadamente. Un correo electrónico de escalación se envía al final del límite de tiempo de escalación para los tickets con: • Un estado Abierto. • Una prioridad que incluye un tiempo de escalación. El siguiente ejemplo muestra los ajustes predeterminados de los estados, las prioridades y la escalación de los tickets. Estos ajustes le indican a la mesa de servicio que debe enviar un correo electrónico de escalación por los tickets con un estado y una condición de Abierto y una prioridad de Alta después de 30 minutos de inactividad. Puede hacer lo siguiente: • Configurar un correo electrónico de escalación para tickets con otras prioridades. • Cambiar los límites de tiempo de escalación. • Determinar quién recibe un correo electrónico de escalación. • Personalice el formulario de correo electrónico según lo desee. Comprensión de los estados de ticket Los tres estados de ticket son los siguientes: Abierto, Detenido y Cerrado. Los tickets pueden ser escalados solamente si se encuentran en el estado Abierto. Este requisito no es configurable. Al utilizar los ajustes predeterminados, los tickets deben tener prioridad Alta y el estado de Abierto para ser escalados. Comprensión del límite de tiempo de escalación Tan pronto como se le asigna el estado de Abierto a un ticket, un cronómetro comienza una cuenta regresiva para el tiempo de escalación. Cualquier cambio en el ticket reinicia el cronómetro. Si se agota el cronómetro, se envía un correo electrónico de escalación y el cronómetro comienza nuevamente. Si no se le efectúan cambios al ticket, el cronómetro se Dispositivo de administración de sistemas Dell KACE K1000 Versión 5.5, Guía para el administrador de mesa de servicio 59 Envíe sus comentarios a [email protected] 2 Administración de servicios Tickets de mesa, procesos e informes reinicia. Se envía un correo electrónico de escalación cada vez que se alcanza el límite del tiempo de escalación. De manera predeterminada, el correo electrónico de escalación se envía cada 30 minutos hasta que se cambia el ticket. Comprensión de la escalación La opción Correo electrónico de la sección Eventos en la página Configuración de cola y la lista Categoría CC de cada ticket determinan quién recibe un correo electrónico de escalación. Puede elegir enviar un correo electrónico de escalación a: • Propietarios de los tickets • Remitentes de los tickets • Usuarios con capacidades técnicas para resolver problemas • Usuarios con autoridad para dedicar más recursos al problema Cómo cambiar los ajustes de la escalación de tickets El correo electrónico de escalación se envía para los tickets con una prioridad de Alta y un cambio de estado de Nuevo a Abierto. Si el propietario de un ticket no responde a un ticket en el plazo de 30 minutos, puede cambiar los ajustes de escalación para que el ticket sea elegible para escalación. Cómo hacer que los tickets sean elegibles para escalación Si utiliza los ajustes predeterminados, cambie el estado del ticket de Nuevo a Abierto. Si ha cambiado los ajustes predeterminados, asegúrese de que al menos un estado sea Abierto y asigne ese estado al ticket. Se recomienda el estado de Abierto a los tickets de manera predeterminada o crear una política que exija que los propietarios de los tickets cambien el estado de los tickets tan pronto como pasen a su propiedad. Consulte Configuración de los ajustes de tickets en la página 29 para obtener detalles sobre la creación o el cambio de estados. Cambio de la lista de destinatarios de correo electrónico de escalación Para cambiar la lista de destinatarios de correo electrónico de escalación 1 Inicie sesión en la adminui de K1000: http://<K1000_hostname>/admin. O, si está habilitada la Conmutación rápida de la organización, seleccione una organización en la lista desplegable, en la esquina superior derecha de la página. 2 Haga clic en Mesa de servicio > Configuración > Colas. 3 Aparece la página Colas de mesa de servicio. 4 Haga clic en el nombre de una cola. 60 Dispositivo de administración de sistemas Dell KACE K1000 Versión 5.5, Guía para el administrador de mesa de servicio Envíe sus comentarios a [email protected] Administración de servicios Tickets de mesa, procesos e informes 2 Aparece la página Configuración de cola. 5 Haga clic en Modo Edición. 6 Seleccione las casillas de verificación adecuadas para agregar usuarios como destinatarios de correo electrónico de escalación. Si la casilla Categoría CC está activada, puede seleccionar o anular la selección de destinatarios de correo electrónico para otros eventos. Por ejemplo, puede seleccionar que el Propietario reciba un correo electrónico cuando haya un Cambio de estado. 7 Haga clic en Guardar. Cambio de los límites de tiempo de escalación Para cambiar los límites de tiempo de escalación 1 Inicie sesión en la adminui de K1000: http://<K1000_hostname>/admin. O, si está habilitada la Conmutación rápida de la organización, seleccione una organización en la lista desplegable, en la esquina superior derecha de la página. 2 Haga clic en Mesa de servicio > Configuración > Colas. Aparece la página Colas de mesa de servicio. 3 Haga clic en el nombre de una cola. Aparece la página Configuración de cola. 4 En la sección Valores predeterminados del ticket, haga clic en Personalizar estos valores. Personalizar estos valores no se encuentra disponible en Modo Edición. Aparece la página Personalización de cola. 5 Haga clic en el icono para cada fila debajo de Valores prioritarios para recibir un límite de tiempo de escalación cambiado o nuevo. 6 Haga clic en Guardar. Cambio del mensaje de correo electrónico de escalación predeterminado El mensaje predeterminado del correo electrónico de escalación es: Dispositivo de administración de sistemas Dell KACE K1000 Versión 5.5, Guía para el administrador de mesa de servicio 61 Envíe sus comentarios a [email protected] 2 Administración de servicios Tickets de mesa, procesos e informes Ticket escalado. Mientras el ticket de prioridad $ticket_priority permanezca abierto, se enviarán estos correos electrónicos de escalación cada $ticket_escalation_minutes minutos. Para obtener los detalles completos, consulte: $ticket_url Para cambiar un mensaje de correo electrónico de escalación predeterminado 1 Inicie sesión en la adminui de K1000: http://<K1000_hostname>/admin. O, si está habilitada la Conmutación rápida de la organización, seleccione una organización en la lista desplegable, en la esquina superior derecha de la página. 2 Haga clic en Mesa de servicio > Configuración > Colas. Aparece la página Colas de mesa de servicio. 3 Haga clic en el nombre de una cola. Aparece la página Configuración de cola. 4 En la sección Correo electrónico en eventos haga clic en Personalizar correos electrónicos. Personalizar correos electrónicos no se encuentra disponible en Modo Edición. Aparece la página Personalización del correo electrónico de la mesa de servicio. 5 Edite el formulario Escalación de tickets según sea necesario. 6 Haga clic en Guardar. Para obtener más información acerca del formulario Escalación de tickets, consulte Configuración de los disparadores de correo electrónico y de las plantillas de correo electrónico en la página 36. Uso de los procesos de la mesa de servicio Los procesos hacen un seguimiento de las tareas que requieren varios tickets para realizarse. Si tiene tareas o procesos repetidos de esta naturaleza, puede guardar el proceso para utilizarlo como una plantilla. Por ejemplo, un proceso de nueva contratación quizás requiera de los siguientes tickets: • El departamento de instalaciones determina un espacio de oficina y provee muebles. • El departamento de informática pone en funcionamiento el servicio de teléfono. • El departamento de informática compra equipos y el software adecuado. 62 Dispositivo de administración de sistemas Dell KACE K1000 Versión 5.5, Guía para el administrador de mesa de servicio Envíe sus comentarios a [email protected] Administración de servicios Tickets de mesa, procesos e informes 2 • El departamento de informática configura una conexión de red y establece un nombre de usuario. • El departamento de recursos humanos se ocupa de la documentación de los trabajadores. Para crear una relación de ticket primario y secundario para un proceso, consulte Configuración de relaciones de tickets primarios y secundarios en la página 110. Incorporación de un proceso Para agregar un proceso 1 Inicie sesión en la adminui de K1000: http://<K1000_hostname>/admin. O, si está habilitada la Conmutación rápida de la organización, seleccione una organización en la lista desplegable, en la esquina superior derecha de la página. 2 Haga clic en Mesa de servicio > Configuración > Procesos. Aparece la página Procesos. 3 En el menú Elegir acción , seleccione Agregar nuevo elemento. Aparece la página Nuevo proceso. 4 5 Especifique la siguiente información: Campo Descripción Nombre Un nombre que describa el proceso global, como Nueva contratación, Despido de empleado o Mudanza de oficina. Descripción Una descripción del proceso general. Mostrar a todos los usuarios Permita que todos los usuarios vean este proceso. Desactive esta casilla de verificación para permitir que solo ciertos usuarios lo vean. Habilitar Habilitar el proceso. Nota: Debe crear el ticket primario antes de habilitar el proceso. Haga clic en Guardar. Agregar tickets primarios y secundarios a un proceso Para agregar tickets primarios y secundarios a un proceso 1 Agregue un proceso como se describe en Incorporación de un proceso en la página 63. 2 Haga clic en Crear primario para crear el ticket primario para el proceso. 3 Si creó colas múltiples, seleccione la cola correcta. Los tickets primarios y secundarios pueden ubicarse en diferentes colas. La selección de colas no se ofrece si no se tienen varias colas. Para obtener más información, consulte Incorporación y eliminación de colas en la página 81. Dispositivo de administración de sistemas Dell KACE K1000 Versión 5.5, Guía para el administrador de mesa de servicio 63 Envíe sus comentarios a [email protected] 2 Administración de servicios Tickets de mesa, procesos e informes 4 Complete el ticket primario en la página Nuevo: Ticket primario. La mayoría de los campos son similares a los del formulario Ticket nuevo. No es necesario que utilice la misma categoría, el mismo propietario, etc. para el primario y los secundarios. La Compensación de fecha de vencimiento refleja cuándo debe tener completadas todas las tareas relacionadas, pero esta compensación no se aplica en los tickets secundarios. 5 Si un aprobador está habilitado en la mesa de servicio, puede exigir que la aprobación abra o cierre un ticket. Para obtener más información, consulte Solicitud de aprobadores de tickets en la página 114. 6 Haga clic en Guardar y crear elemento secundario. 7 En Nuevo: Ticket secundario, escriba un título para el ticket secundario. 8 Deje el valor de Etapa en 1. Si crea tickets secundarios adicionales que deben ser procesados secuencialmente, puede cambiar el valor de la Etapa en cualquier ticket. 9 Continúe haciendo selecciones para el ticket secundario. Categoría, Propietario y Fechas de vencimiento, entre otros, pueden diferir del ticket primario. 10 Haga clic en Guardar o en Guardar y crear otro elemento secundario para crear tickets secundarios adicionales. Cómo habilitar un proceso Para habilitar un proceso 1 Inicie sesión en la adminui de K1000: http://<K1000_hostname>/admin. O, si está habilitada la Conmutación rápida de la organización, seleccione una organización en la lista desplegable, en la esquina superior derecha de la página. 64 Dispositivo de administración de sistemas Dell KACE K1000 Versión 5.5, Guía para el administrador de mesa de servicio Envíe sus comentarios a [email protected] Administración de servicios Tickets de mesa, procesos e informes 2 2 Haga clic en Mesa de servicio > Configuración > Procesos. Aparece la página Procesos. 3 Haga clic en el nombre del proceso que desea habilitar. Debe crear un ticket primario antes de habilitar el proceso. Para obtener más información, consulte Agregar tickets primarios y secundarios a un proceso en la página 63. Aparece la página Configuración del proceso. 4 Haga clic en Modo Edición y en Habilitado. 5 Haga clic en Guardar. Uso de un proceso Para utilizar un proceso, debe agregarlo y habilitarlo como se describe en Incorporación de un proceso en la página 63 y en Cómo habilitar un proceso en la página 64. Para utilizar un proceso 1 Inicie sesión en la adminui de K1000: http://<K1000_hostname>/admin. O, si está habilitada la Conmutación rápida de la organización, seleccione una organización en la lista desplegable, en la esquina superior derecha de la página. 2 Haga clic en Mesa de servicio. Aparece la página Tickets. 3 Haga clic en el icono Nuevo. Aparece la página Nuevo. 4 En la lista desplegable Ticket, seleccione una cola. 5 En la lista desplegable Proceso, seleccione un proceso. 6 Establezca las propiedades del ticket. Si el proceso tiene más de una etapa, los tickets en etapas posteriores no se crean hasta que se completen los tickets de las etapas anteriores. 7 Haga clic en Guardar. Cuando un usuario presenta un ticket para un proceso, puede ver la relación de primario y secundario en la lista de tickets: Dispositivo de administración de sistemas Dell KACE K1000 Versión 5.5, Guía para el administrador de mesa de servicio 65 Envíe sus comentarios a [email protected] 2 Administración de servicios Tickets de mesa, procesos e informes Conversión de tickets de procesos a tickets regulares Si posee tickets de proceso, puede convertirlos en tickets regulares como se describe en esta sección. Para obtener más información acerca de los tickets de proceso, consulte Uso de los procesos de la mesa de servicio en la página 62. Para convertir los tickets de procesos a tickets regulares 1 Inicie sesión en la adminui de K1000: http://<K1000_hostname>/admin. O, si está habilitada la Conmutación rápida de la organización, seleccione una organización en la lista desplegable, en la esquina superior derecha de la página. 2 Haga clic en Mesa de servicio. Aparece la página Tickets. 3 Haga clic en el nombre de un ticket en la columna Título. Aparece la página Ticket. 4 Haga clic en el vínculo Acciones de ticket debajo del encabezado de la página. 5 En la lista desplegable Seleccione una acción, seleccione Convertir un ticket de proceso a un ticket regular. Eliminación de un proceso Puede eliminar procesos incluso mientras los utilizan tickets. Para eliminar un proceso 1 Inicie sesión en la adminui de K1000: http://<K1000_hostname>/admin. O, si está habilitada la Conmutación rápida de la organización, seleccione una organización en la lista desplegable, en la esquina superior derecha de la página. 2 Haga clic en Mesa de servicio > Configuración > Procesos. Aparecerá la página Ajustes de la mesa de servicio: Panel de control. 3 Seleccione Procesos. Aparece la página Procesos. 4 Seleccione el nombre de un proceso. Aparece la página Configuración del proceso. 5 Haga clic en Modo Edición y en Eliminar. 6 Haga clic en Aceptar en la ventana de confirmación. Si se asoció el proceso con algún ticket, se elimina esa asociación y se trata a los tickets como si hubieran sido creados fuera del proceso. 66 Dispositivo de administración de sistemas Dell KACE K1000 Versión 5.5, Guía para el administrador de mesa de servicio Envíe sus comentarios a [email protected] Administración de servicios Tickets de mesa, procesos e informes 2 Uso de reglas de tickets Las reglas de tickets le permiten ejecutar consultas en sus tickets de mesa de servicio y actuar sobre la lista de tickets que se muestran. El Dispositivo de administración K1000 incluye cuatro reglas de tickets de sistema predeterminadas. Puede agregar tantas reglas de tickets personalizadas como sean necesarias. Uso y reconfiguración de las reglas de tickets de sistema Puede utilizar las reglas de tickets de sistema de las siguientes maneras: • Habilite la regla de ticket predeterminada y utilice los ajustes predeterminados. • Cree reglas de tickets personalizadas. • Duplique las reglas de tickets personalizadas. • Elimine las reglas de tickets personalizadas. • Mover reglas de tickets de una cola a otra. Comprensión y personalización de reglas de tickets de sistema En la siguiente tabla se muestran las Reglas de tickets del sistema, su comportamiento predeterminado y su uso: Regla del ticket Comportamiento predeterminado Se puede copiar y utilizar para... WaitingOverdue Mueve tickets que han estado inactivos durante siete días a un estado de Vencido. Cambia el estado de un ticket después de esperar durante un período configurable. También puede enviar un mensaje de correo electrónico cuando se presenta un cambio de estado. OverdueClose Cierra los tickets con estado Vencido sin acción durante siete días. Cambia el estado de un ticket después de esperar durante un período configurable. También puede enviar un mensaje de correo electrónico cuando se presenta un cambio de estado. EmailOnClose Envía un mensaje de Envíe un mensaje de correo correo electrónico a los electrónico cuando se cierra un remitentes del ticket ticket. cuando se cierra el ticket. Los tickets cerrados necesitan de una respuesta solo si el ticket se reabre. Dispositivo de administración de sistemas Dell KACE K1000 Versión 5.5, Guía para el administrador de mesa de servicio 67 Envíe sus comentarios a [email protected] 2 Administración de servicios Tickets de mesa, procesos e informes Regla del ticket Comportamiento predeterminado Se puede copiar y utilizar para... CustomerResponded Mueve el ticket a un estado de Respondido cuando un usuario responde a un ticket que ha estado esperando por una acción del cliente. Cambie el estado de un ticket abierto y, si se actualiza, envíe un mensaje de correo electrónico. ReopenTicket Si se vuelve a abrir un ticket cerrado, esta Regla de tickets puede cambiar el estado del ticket y enviar un mensaje de correo electrónico. Reabre un ticket cerrado si alguien que no es el propietario responde a él. Creación de una regla personalizada de tickets Para crear una regla personalizada de ticket 1 Inicie sesión en la adminui de K1000: http://<K1000_hostname>/admin. O, si está habilitada la Conmutación rápida de la organización, seleccione una organización en la lista desplegable, en la esquina superior derecha de la página. 2 Haga clic en Mesa de servicio > Configuración > Colas. Aparece la página Colas de mesa de servicio. 3 Haga clic en el nombre de una cola en la lista. Aparece la página Configuración de cola. 4 En la sección Reglas de tickets de la parte inferior de la página, haga clic en [Personalizar]. Aparece la página Reglas de tickets. 5 En el menú Elegir acción, seleccione Agregar regla de ticket. Aparece la página Reglas de tickets. El nombre de la cola aparece entre paréntesis. 6 Escriba los criterios para elegir los tickets para las reglas de tickets personalizadas. Por ejemplo: Prioridad | = | Media 7 Haga clic en Probar. Se buscan los tickets con prioridad media y se muestran los resultados de la búsqueda. 8 Haga clic en Siguiente. 9 Seleccione los valores a los que desea cambiar. Por ejemplo: Prioridad | cambiar valor a | Alta 10 Haga clic en Listo. Aparece la página Regla del ticket: Editar detalles. 68 Dispositivo de administración de sistemas Dell KACE K1000 Versión 5.5, Guía para el administrador de mesa de servicio Envíe sus comentarios a [email protected] Administración de servicios Tickets de mesa, procesos e informes 11 2 Especifique la siguiente información: No edite la consultas de SQL sin previo entendimiento de las consecuencias. Las instrucciones incorrectas de SQL pueden reducir el rendimiento del dispositivo. Opción Descripción Registro creado (Solo lectura) La fecha y la hora en que se creó la Regla de tickets. Último registro modificado (Solo lectura) La fecha y la hora en que se modificó la Regla de tickets. Título El nombre de la Regla de tickets. Prioridad Un número que especifique el nivel de orden de evaluación. La Regla de tickets se ejecuta de acuerdo con el orden de evaluación especificado. Cola (Solo lectura) El nombre de la cola a la que pertenece el ticket. Notas Cualquier información adicional que desee proporcionar. Frecuencia El intervalo en que se ejecuta la Regla de tickets. Nota: Las Reglas de tickets que se ejecutan en Guardar ticket deben estar diseñadas para funcionar en un solo ticket y enviar un solo evento. Las Reglas de tickets que se ejecutan según un programa pueden ejecutarse en varios tickets y enviar varios eventos. Próxima ejecución La fecha y la hora en que la Regla de tickets está programada para ejecutarse nuevamente. Hora actual del servidor La hora actual del servidor. Habilitado Muestra si la regla del ticket está habilitada. La regla del ticket se ejecuta solo si está habilitada. Dispositivo de administración de sistemas Dell KACE K1000 Versión 5.5, Guía para el administrador de mesa de servicio 69 Envíe sus comentarios a [email protected] 2 Administración de servicios Tickets de mesa, procesos e informes Opción Descripción Seleccionar consulta Modifique la consulta de SQL según sea necesario. La consulta es generada por el asistente de Regla de tickets según los criterios especificados en la página Regla de tickets (consulte paso 6). La consulta muestra un conjunto de identificaciones de tickets con los que opera Actualización de consulta. La opción Seleccionar consulta se ejecuta según la frecuencia especificada. Para ver los resultados de la consulta, haga clic en Ver resultados de búsqueda de tickets. Importante: No edite la consultas de SQL sin previo entendimiento de las consecuencias. Las instrucciones incorrectas de SQL pueden reducir el rendimiento del dispositivo. Enviar los resultados de la consulta a alguien Envía los resultados de la consulta de selección a las direcciones de correo electrónico especificadas. Todas las columnas que muestra Seleccionar consulta se incluyen en el correo electrónico. Ingrese las direcciones de correo electrónico en el campo Correo electrónico; use comas para separar las direcciones. Los resultados son tickets; agregue un comentario para cada uno. Agregue un comentario para cada uno de los tickets obtenidos mediante la consulta de selección. Esto es útil porque Consulta de actualización, especificada más adelante, puede actualizar un ticket sin registrar esa información. Por ejemplo, agregue un mensaje como Regla de tickets: Se desencadenó aumentar prioridad a Alto. Esto le da un indicio de los tickets que han cambiado. Ingrese cualquier comentario en el campo Comentario. Enviar un correo electrónico por cada fila de resultados Envía texto a las direcciones de correo electrónico obtenidas mediante la consulta de selección. Se envía un correo electrónico a cada dirección de correo electrónico que muestra la consulta de selección en la columna Correo electrónico. Las variables se evalúan en la línea de asunto o en el cuerpo del correo electrónico. Las cadenas como $title y $due_date se reemplazan con las columnas TITLE y DUE_DATE respectivamente. Cualquier columna que muestra la consulta de selección puede reemplazarse de esa manera. El SQL generado por el Asistente para reglas de tickets proporcionará OWNER_, SUBMITTER_ y CC_LIST como posibles valores. Ingrese el asunto en el campo Asunto. Ingrese el nombre de la columna de correo electrónico en el campo Correo electrónico, por ejemplo, OWNER_. Se envía un correo electrónico a cada dirección de correo electrónico que muestra la consulta de selección en la columna Correo electrónico. Ingrese un mensaje de correo electrónico en el campo Cuerpo del correo electrónico. 70 Dispositivo de administración de sistemas Dell KACE K1000 Versión 5.5, Guía para el administrador de mesa de servicio Envíe sus comentarios a [email protected] Administración de servicios Tickets de mesa, procesos e informes 2 Opción Descripción Ejecute una consulta de actualización con los resultados de una de las anteriores. Ejecute una segunda consulta de base de datos con los resultados del campo consulta de actualización como entrada. Utilice este campo para ejecutar una instrucción SQL UPDATE mediante la lista de tickets separados por comas que mostró la consulta de selección como entrada. Por ejemplo, “update HD_TICKET set TITLE = 'changed' where HD_TICKET.ID in (<TICKET_IDS>)” se convierte en “update HD_TICKET set TITLE = 'changed' where HD_TICKET.ID in (1,2,3)” El Asistente para reglas de tickets genera esto a partir de la información que se especifica en los valores de atributo en la página Reglas de tickets. Nota: El registro de ejecución mostrará un recuento de las filas cambiadas. Este quizás sea diferente de las filas seleccionadas, si los datos ya se establecieron en los valores solicitados. La actualización de SQL que genera el Asistente para reglas de tickets no actualizará la fila de tickets si se escribe un valor incorrecto en campos como Prioridad o Remitente. Consulta de actualización Modifique la consulta de SQL según sea necesario. La consulta es generada por el asistente de Regla de tickets según los criterios especificados en la página Regla de tickets (consulte paso 6). Esta consulta funciona en los tickets seleccionados en la opción Seleccionar consulta. La opción Seleccionar consulta se ejecuta según la frecuencia especificada. Importante: No edite la consultas de SQL sin previo entendimiento de las consecuencias. Las instrucciones incorrectas de SQL pueden reducir el rendimiento del dispositivo. Registro de ejecución Los resultados de la última consulta, incluso las fallas y los errores. Esto se actualiza cada vez que se ejecuta la Regla de tickets. 12 Haga clic en Ejecutar ahora para ejecutar inmediatamente la regla del ticket. 13 Haga clic en Guardar. Duplicación de una regla personalizada de tickets Para duplicar una regla personalizada de ticket 1 Inicie sesión en la adminui de K1000: http://<K1000_hostname>/admin. O, si está habilitada la Conmutación rápida de la organización, seleccione una organización en la lista desplegable, en la esquina superior derecha de la página. 2 Haga clic en Mesa de servicio > Configuración > Colas. Aparece la página Colas de mesa de servicio. 3 Haga clic en el nombre de una cola en la lista. Dispositivo de administración de sistemas Dell KACE K1000 Versión 5.5, Guía para el administrador de mesa de servicio 71 Envíe sus comentarios a [email protected] 2 Administración de servicios Tickets de mesa, procesos e informes Aparece la página Configuración de cola de la cola seleccionada. 4 En la sección Reglas de tickets de la parte inferior de la página, haga clic en [Personalizar]. Aparece la página Reglas de tickets. 5 Seleccione una regla del ticket para abrirla. 6 Haga clic en el botón Duplicar que aparece en la parte inferior de la página. Aparece la página Reglas de tickets, con la nueva regla incluida en la lista. El nombre predeterminado es Copia de original_rule. 7 Cambie el nombre de la Regla de tickets duplicada o modifíquela según sea necesario. Para obtener información sobre los campos de Reglas de tickets, consulte Creación de una regla personalizada de tickets en la página 68. Eliminación de una regla personalizada de ticket Para eliminar una regla personalizada de ticket 1 Inicie sesión en la adminui de K1000: http://<K1000_hostname>/admin. O, si está habilitada la Conmutación rápida de la organización, seleccione una organización en la lista desplegable, en la esquina superior derecha de la página. 2 Haga clic en Mesa de servicio > Configuración > Colas. Aparece la página Colas de mesa de servicio. 3 Haga clic en el nombre de una cola en la lista. Aparece la página Configuración de cola de la cola seleccionada. 4 En la sección Reglas de tickets de la parte inferior de la página, haga clic en [Personalizar]. Aparece la página Reglas de tickets. 5 Realice una de las siguientes acciones: • Active la casilla de verificación junto a la regla de tickets. A continuación, en el menú Elegir acción, seleccione Eliminar elementos seleccionados. • Haga clic en el nombre de la Regla de tickets, luego en la Regla de tickets: Editar detalles , haga clic en Eliminar, luego haga clic en Aceptar para confirmar. Mover una regla de ticket de una cola a otra Si tiene varias colas, puede mover las reglas de tickets entre ellas, según sea necesario. Si desea que la Regla de tickets esté en varias colas, copie la regla y haga los cambios que desee. Para mover una regla de ticket de una cola a otra 1 Inicie sesión en la adminui de K1000: http://<K1000_hostname>/admin. O, si está habilitada la Conmutación rápida de la organización, seleccione una organización en la lista desplegable, en la esquina superior derecha de la página. 72 Dispositivo de administración de sistemas Dell KACE K1000 Versión 5.5, Guía para el administrador de mesa de servicio Envíe sus comentarios a [email protected] Administración de servicios Tickets de mesa, procesos e informes 2 2 Haga clic en Mesa de servicio > Configuración > Colas. Aparece la página Colas de mesa de servicio. 3 Haga clic en la cola que incluye la Regla de tickets que desee mover. Aparece la página Configuración de cola. 4 En la sección Reglas de tickets de la parte inferior de la página, haga clic en [Personalizar]. Aparece la página Reglas de tickets. Para moverse entre las colas de la página Reglas de tickets, use la lista desplegable Ver por que aparece sobre la tabla a la derecha. 5 Active la casilla de verificación de la Regla de tickets. 6 En el menú Elegir acción, seleccione Mover a la cola y seleccione una cola. La Regla de tickets ya no aparece en la lista de reglas de la cola. Ejecución de informes de mesa de servicio El Dispositivo de administración K1000 proporciona un conjunto de informes predeterminados para los datos de la mesa de servicio. Para ejecutar informes de mesa de servicio 1 Inicie sesión en la adminui de K1000: http://<K1000_hostname>/admin. O, si está habilitada la Conmutación rápida de la organización, seleccione una organización en la lista desplegable, en la esquina superior derecha de la página. 2 Haga clic en Informes. Aparece la página Informes K1000. 3 En la lista desplegable Ver por, que aparece sobre la tabla a la derecha, seleccione HelpDesk. 4 Haga clic en el tipo de formato del informe que desee visualizar. Para obtener más información sobre los informes, consulte la Guía para el administrador de K1000. Archivado, restauración y purga de tickets El archivado de tickets consiste en el traslado físico de los datos de los tickets luego de extraerlos de las tablas, al mismo tiempo que se conserva el acceso a los datos. El archivado no elimina los datos de los tickets de forma permanente de la aplicación. Esto es útil cuando se desea conservar tickets antiguos para futuras consultas. Dispositivo de administración de sistemas Dell KACE K1000 Versión 5.5, Guía para el administrador de mesa de servicio 73 Envíe sus comentarios a [email protected] 2 Administración de servicios Tickets de mesa, procesos e informes En versiones anteriores del Dispositivo de administración Dell KACE K1000, los tickets que se eliminaban se perdían para siempre. En las versiones 5.4 y superior, los tickets permanecen intactos hasta que se los purga manualmente o en función de las restricciones de fechas configuradas en la cola. Esto evita que los tickets se eliminen de forma permanente por error. El ciclo de vida típico de un ticket incluye la creación, la resolución, el archivado y el purgado final. Un ticket también se puede “restaurar”, como se explica en Para restaurar los tickets archivados en la página 78. Mediante la restauración, los datos de los tickets se devuelven desde la tabla de un archivo a una tabla transaccional para su uso, con lo cual los datos del ticket estarán disponibles nuevamente en la ficha Tickets. El purgado de los tickets elimina de forma permanente los datos del ticket de la aplicación. La configuración del dispositivo para que realice el archivado de los tickets consta de tres pasos: 1 Habilitar el archivado en la ficha Archivo y configurar la programación del archivado. Consulte Paso 1: Cómo habilitar el archivado de tickets en el dispositivo. 2 Configurar la cola (o las colas) para el archivado. 3 Seleccionar los tickets que se archivarán. Solo es necesario seleccionar los tickets que se archivarán si no se ha configurado una programación de archivado, como se explica en Paso 1: Cómo habilitar el archivado de tickets en el dispositivo. Paso 1: Cómo habilitar el archivado de tickets en el dispositivo Para habilitar el archivado de tickets en el dispositivo 1 Inicie sesión en la adminui de K1000: http://<K1000_hostname>/admin. O, si está habilitada la Conmutación rápida de la organización, seleccione una organización en la lista desplegable, en la esquina superior derecha de la página. 2 Haga clic en Mesa de servicio > Configuración. Aparecerá la página Ajustes de la mesa de servicio: Aparece la página Panel de control. 3 Haga clic en Ajustes. Aparece la página Ajustes de K1000: Mesa de servicio. 4 Haga clic en Modo Edición. 5 En la sección Preferencias de archivo, seleccione la casilla de verificación Habilitar archivado de tickets. Cuando se selecciona la casilla de verificación Habilitar archivado de tickets, se muestran varias opciones de programación en la sección Preferencias de archivo. 74 Dispositivo de administración de sistemas Dell KACE K1000 Versión 5.5, Guía para el administrador de mesa de servicio Envíe sus comentarios a [email protected] Administración de servicios Tickets de mesa, procesos e informes 2 La opción Habilitar archivado de tickets habilita el archivado en todo el sistema, pero es necesario configurar colas específicas para seleccionar los tickets que se van a archivar. Consulte Para configurar una cola para el archivado de tickets en la página 77. 6 Especifique los siguientes ajustes: Si no desea realizar el archivado de tickets según una programación, puede hacer clic en el botón Archivar y purgar ahora en cualquier momento. Esta opción afecta a todas las colas que tienen configurado el archivado. El botón Archivar y purgar ahora también está disponible para cada una de las colas y utiliza los ajustes de cada cola para archivar y purgar los tickets. Opción Descripción No ejecutar en un programa Se ejecuta en combinación con un evento y no en una fecha u hora específicas. Ejecutar cada __ horas Ejecutar en un intervalo especificado. Ejecutar todos los días a las (hora: minutos) Ejecutar cada día a una hora especificada o ejecutar en un día de la semana designado a una hora específica. Ejecutar el día n de cada mes/de un mes específico a las HH:MM. Ejecutar el mismo día de cada mes o un mes específico a una hora específica. Dispositivo de administración de sistemas Dell KACE K1000 Versión 5.5, Guía para el administrador de mesa de servicio 75 Envíe sus comentarios a [email protected] 2 Administración de servicios Tickets de mesa, procesos e informes Opción Descripción Ejecutar según personalización Ejecutar de acuerdo con un programa personalizado. Use el formato cronológico de cinco campos estándar (no se admite el formato cron. extendido): * * * * * | | | | |─ día de la semana (0-6) (domingo=0) | | | |───── mes (1-12) | | |───────── día del mes (1-31) | |───────────── hora (0-23) |───────────────── minutos (0-59) Acerca del formato cronológico estándar: • Use un espacio para separar los campos. Por ejemplo, 0 12. • Use una coma para separar los valores dentro de un campo. Por ejemplo, 1,3,7. • Use un guión para indicar un rango de valores dentro de un campo. Por ejemplo, 0 -5. • Use un asterisco (*) para incluir el todo el rango de valores en un campo. Por ejemplo, * en la columna de minutos especifica 0-59. • Use una barra (/) para repetir una acción en intervalos determinados. Por ejemplo, si especifica el valor 0-23/ 2 en el campo de horas, la acción se realizará cada dos horas. Esto tiene el mismo efecto que escribir los valores de hora como 0,2,4,6,8,10,12,14,16,18,20,22. • Use un asterisco con una barra (*/) y un valor para repetir una acción en un intervalo determinado. Por ejemplo, */5 en la columna de minutos repite la acción cada 5 minutos. Esto tiene el mismo efecto que 0/5 y 159/5. Ejemplos: * * * * * Ejecutar cada un minuto */30 * * * Ejecutar cada 30 minutos 30 8 6 2 * Ejecutar a las 08:30:00 a. m. el 6 de febrero 0 9 1-7 * 1 Ejecutar el primer lunes de cada mes a las 09:00:00 a. m. Archivar y purgar ahora 7 Ejecutar de inmediato para todas las colas que tienen configurado el archivado. Consulte Para configurar una cola para el archivado de tickets en la página 77. Haga clic en Guardar ajustes. 76 Dispositivo de administración de sistemas Dell KACE K1000 Versión 5.5, Guía para el administrador de mesa de servicio Envíe sus comentarios a [email protected] Administración de servicios Tickets de mesa, procesos e informes 2 Aparece la ficha Mesa de servicio > Archivo: Paso 2: Cómo configurar una cola para el archivado de tickets Para configurar una cola para el archivado de tickets 1 Inicie sesión en la adminui de K1000: http://<K1000_hostname>/admin. O, si está habilitada la Conmutación rápida de la organización, seleccione una organización en la lista desplegable, en la esquina superior derecha de la página. 2 Haga clic en Mesa de servicio > Configuración > Colas. Aparece la página Colas de mesa de servicio. 3 Haga clic en el nombre de una cola. Aparece la página Configuración de cola. 4 Haga clic en Modo Edición. 5 En la sección Preferencias de archivo, seleccione las opciones de archivado y purgado de los tickets y haga clic en Guardar. 6 Haga clic en Archivar y purgar ahora para archivar y purgar los tickets que cumplen con los criterios seleccionados en la sección Preferencias de archivo. Paso 3: Selección de los tickets que se archivarán Para seleccionar tickets para archivar La selección de tickets es útil cuando se desea archivar tickets específicos o si no se configura una programación para el archivado, como se explica en Para habilitar el archivado de tickets en el dispositivo en la página 74. 1 Inicie sesión en la adminui de K1000: http://<K1000_hostname>/admin. O, si está habilitada la Conmutación rápida de la organización, seleccione una organización en la lista desplegable, en la esquina superior derecha de la página. 2 Haga clic en Mesa de servicio. Aparece la página Tickets. 3 Active la casilla de verificación junto al ticket que desea archivar. Puede seleccionar más de un ticket. 4 En el menú Elegir acción, seleccione Archivar elementos seleccionados. Dispositivo de administración de sistemas Dell KACE K1000 Versión 5.5, Guía para el administrador de mesa de servicio 77 Envíe sus comentarios a [email protected] 2 Administración de servicios Tickets de mesa, procesos e informes Se archivarán los tickets seleccionados. 5 Para acceder a los tickets archivados, haga clic en Mesa de servicio > Archivo, y después haga clic en el ticket que desea ver. Restauración de tickets archivados Para restaurar los tickets archivados 1 Inicie sesión en la adminui de K1000: http://<K1000_hostname>/admin. O, si está habilitada la Conmutación rápida de la organización, seleccione una organización en la lista desplegable, en la esquina superior derecha de la página. 2 Haga clic en Mesa de servicio > Archivo. Aparece la página Tickets archivados, donde se mostrarán todos los tickets archivados. 3 Seleccione un ticket archivado. 4 En el menú Elegir acción, seleccione Restaurar elementos seleccionados. El ticket se restaura de inmediato a la ficha Tickets. Purgación de tickets Para purgar los tickets 1 Inicie sesión en la adminui de K1000: http://<K1000_hostname>/admin. O, si está habilitada la Conmutación rápida de la organización, seleccione una organización en la lista desplegable, en la esquina superior derecha de la página. 2 Haga clic en Mesa de servicio > Archivo. Aparece la página Archivo, donde se mostrarán todos los tickets archivados. 3 Seleccione un ticket archivado. 4 En el menú Elegir acción, seleccione Purgar elementos seleccionados. El ticket se purga de inmediato del dispositivo. Configuración de los ajustes de eliminación de tickets De manera predeterminada, todo administrador de mesa de servicio o propietario de ticket puede eliminar tickets de una cola. Puede cambiar ese ajuste, como se describe en esta sección. Si tiene varias colas, puede tener diferentes ajustes para cada una. Para configurar los ajustes de eliminación de tickets 1 Inicie sesión en la adminui de K1000: http://<K1000_hostname>/admin. O, si está habilitada la Conmutación rápida de la organización, seleccione una organización en la lista desplegable, en la esquina superior derecha de la página. 78 Dispositivo de administración de sistemas Dell KACE K1000 Versión 5.5, Guía para el administrador de mesa de servicio Envíe sus comentarios a [email protected] Administración de servicios Tickets de mesa, procesos e informes 2 2 Haga clic en Mesa de servicio > Configuración > Colas. Aparece la página Colas de mesa de servicio. 3 Haga clic en el nombre de una cola. Aparece la página Configuración de cola. 4 Haga clic en Modo Edición. 5 En la sección Preferencias de usuario, realice una de las siguientes acciones: 6 • Para prevenir que administradores y propietarios de tickets eliminen los tickets, desactive la casilla de verificación Permitir eliminación de tickets. • Para habilitar que administradores y propietarios de tickets eliminen los tickets, seleccione la casilla de verificación Permitir eliminación de tickets. Haga clic en Guardar. Eliminación de tickets Si se habilita la eliminación de tickets en los ajustes de cola, puede eliminar tickets según se describe en esta sección. Para obtener más información, consulte Configuración de los ajustes de eliminación de tickets en la página 78. Para eliminar tickets 1 Inicie sesión en la adminui de K1000: http://<K1000_hostname>/admin. O, si está habilitada la Conmutación rápida de la organización, seleccione una organización en la lista desplegable, en la esquina superior derecha de la página. 2 Haga clic en Mesa de servicio. Aparece la página Tickets. 3 Haga clic en el nombre de un ticket en la columna Título. Aparece la página Ticket. 4 Haga clic en el vínculo Acciones de ticket debajo del encabezado de la página. 5 En la lista desplegable Seleccionar una acción, haga clic en Eliminar ticket. Dispositivo de administración de sistemas Dell KACE K1000 Versión 5.5, Guía para el administrador de mesa de servicio 79 Envíe sus comentarios a [email protected] 2 Administración de servicios Tickets de mesa, procesos e informes 80 Dispositivo de administración de sistemas Dell KACE K1000 Versión 5.5, Guía para el administrador de mesa de servicio Envíe sus comentarios a [email protected] 3 Administración de las colas de tickets de la mesa de servicio En esta sección se explica cómo administrar las colas de tickets en la mesa de servicio. Temas de esta sección: • Acerca de las colas de tickets de la mesa de servicio en la página 81 • Incorporación y eliminación de colas en la página 81 • Visualización de tickets en colas en la página 84 • Configuración de la cola predeterminada en la página 84 • Configuración de valores predeterminados para los campos que se muestran en la lista de tickets para Todas las colas en la página 86 • Cómo mover tickets de una a otra en la página 88 Acerca de las colas de tickets de la mesa de servicio Los tickets de la mesa de servicio se almacenan en una o más colas del Dispositivo de administración K1000. La mayoría de las organizaciones necesita solamente una cola, pero en esta sección se explica cómo crear y administrar colas adicionales. Para obtener más información sobre cómo configurar las colas de tickets, consulte Configuración de una cola de tickets de mesa de servicio en la página 39. Incorporación y eliminación de colas De manera predeterminada, la mesa de servicio tiene una sola cola de tickets, y en muchos casos, esa sola cola es todo lo que una organización necesita para funcionar de manera efectiva. Sin embargo, en esta sección se explica cómo agregar, duplicar y eliminar colas. Resulta de utilidad contar con varias colas de tickets en los siguientes casos: • Tiene diferentes conjuntos de tickets con diferentes requisitos. Por ejemplo, si usa los tickets para las tareas típicas de la mesa de servicio, como la corrección de problemas en los equipos, y también los usa para hacer un seguimiento de los problemas con una flota de vehículos, puede configurar colas diferentes para cada tipo de problema. • El personal de mesa de servicio está asignado a un conjunto específico de tickets. Por ejemplo, si su organización tiene oficinas en diferentes ciudades y cada ciudad tiene personal de la mesa de servicio dedicado a esa ubicación, puede administrar los tickets en colas separadas. Sin embargo, si el personal de la mesa de servicio administra varias oficinas desde una ubicación, una sola cola será suficiente. Dispositivo de administración de sistemas Dell KACE K1000 Versión 5.5, Guía para el administrador de mesa de servicio 81 Envíe sus comentarios a [email protected] 3 Administración de las colas de tickets de la mesa de servicio Duplicación de una cola Cuando duplica o clona una cola, todos los datos de esa cola se copian en la cola nueva, lo que puede resultar más rápido que crear una cola desde cero. Las reglas de tickets se copian a la cola duplicada, pero quedan deshabilitadas de manera predeterminada. Pasos para duplicar una cola 1 Inicie sesión en la adminui de K1000: http://<K1000_hostname>/admin. O, si está habilitada la Conmutación rápida de la organización, seleccione una organización en la lista desplegable, en la esquina superior derecha de la página. 2 Haga clic en Mesa de servicio > Configuración > Colas. Aparece la página Colas de mesa de servicio. 3 Haga clic en el nombre de la cola que desea duplicar. Aparece la página Configuración de cola de la cola seleccionada. 4 Haga clic en Modo Edición. 5 Haga clic en Duplicar en la parte inferior de la página. La cola nueva contiene el mismo nombre que la cola desde la que se duplicó, con un número de identificación único. De manera predeterminada, las reglas de ticket están deshabilitadas en la cola nueva. 6 Haga clic en Modo Edición para editar la cola nueva; cambie el nombre y las propiedades de la cola según sea necesario. 7 Revise las reglas del ticket nuevo y habilítelas si es necesario. 8 Haga clic en Guardar. Incorporación de una cola Puede agregar colas como se describe en esta sección. Si planea mover los tickets de la mesa de servicio de una cola a otra, asegúrese de usar los mismos valores en cada cola, incluso los campos predeterminados. Si no lo hace, los datos de la cola anterior se cambian para que coincidan con los de la nueva cola. Para obtener más información, consulte Cómo mover tickets de una a otra en la página 88. Pasos para agregar una cola 1 Inicie sesión en la adminui de K1000: http://<K1000_hostname>/admin. O, si está habilitada la Conmutación rápida de la organización, seleccione una organización en la lista desplegable, en la esquina superior derecha de la página. 2 Haga clic en Mesa de servicio > Configuración > Colas. Aparece la página Colas de mesa de servicio. 3 En el menú Elegir acción , seleccione Agregar nuevo elemento. Aparece la página Nueva cola. 82 Dispositivo de administración de sistemas Dell KACE K1000 Versión 5.5, Guía para el administrador de mesa de servicio Envíe sus comentarios a [email protected] Administración de las colas de tickets de la mesa de servicio 4 3 Escriba los valores de Nombre, Dirección de correo electrónico y de correo electrónico alternativa para la nueva cola. Cuando se envían mensajes de correo electrónico al dispositivo de administración K1000 directamente (reenviando el correo electrónico al dispositivo de administración K1000), la parte local de la dirección del dispositivo de administración K1000 y la dirección alternativa deben coincidir. Por ejemplo, helpdesk@kbox y [email protected]. Cada nueva cola debe utilizar sus propias direcciones exclusivas de correo electrónico. El Dispositivo de administración K1000 confirma esto antes de permitirle guardar la nueva cola. 5 Si ha configurado un servidor POP3, ingrese el Id. de usuario y la contraseña del correo electrónico POP3 en los campos Usuario / Contraseña. Consulte Acerca de las cuentas de correo electrónico POP3 en la página 35. Cuando se usa POP para descargar correo electrónico al dispositivo de administración K1000, puede usar cualquier buzón de correo válido. 6 Para la autenticación POP3 que se explicó en el paso 5, puede aplicar la Capa de sockets seguros (SSL) a la cola; para ello, seleccione la casilla de verificación SSL. La selección de esta casilla de verificación depende de la manera en que haya configurado la cuenta POP3. 7 Seleccione otros ajustes para la cola según sea necesario. Para obtener más información, consulte Configuración de una cola de tickets de mesa de servicio en la página 39. 8 Haga clic en Guardar. Eliminación de una cola Puede eliminar colas como se describe en esta sección. Antes de eliminar una cola, asegúrese de que desee eliminar todos los datos de una cola. Esto incluye los tickets y los procesos asociados. Esta acción no se puede deshacer. Para eliminar una cola 1 Inicie sesión en la adminui de K1000: http://<K1000_hostname>/admin. O, si está habilitada la Conmutación rápida de la organización, seleccione una organización en la lista desplegable, en la esquina superior derecha de la página. 2 Haga clic en Mesa de servicio > Configuración > Colas. Aparece la página Colas de mesa de servicio. 3 Haga clic en el nombre de una cola en la lista. Aparece la página Configuración de cola de la cola. Dispositivo de administración de sistemas Dell KACE K1000 Versión 5.5, Guía para el administrador de mesa de servicio 83 Envíe sus comentarios a [email protected] 3 Administración de las colas de tickets de la mesa de servicio 4 Haga clic en Modo Edición. 5 Haga clic en Eliminar. 6 Haga clic en Aceptar en la ventana de confirmación. Visualización de tickets en colas En esta sección se describen las opciones disponibles para ver tickets en una mesa de servicio con varias colas. Visualización de tickets en todas las colas Si tiene varias colas, puede ver los tickets de todas ellas en la misma lista. Para visualizar tickets en todas las colas 1 Inicie sesión en la adminui de K1000: http://<K1000_hostname>/admin. O, si está habilitada la Conmutación rápida de la organización, seleccione una organización en la lista desplegable, en la esquina superior derecha de la página. 2 Haga clic en Mesa de servicio. Aparece la página Tickets. 3 En la lista desplegable Ver por , que aparece sobre la tabla de la derecha, seleccione Todas las colas > Todos los tickets. Todos los tickets de todas las colas que tiene permiso para visualizar aparecen en la página Tickets. Configuración de la cola predeterminada Si tiene varias colas, puede elegir la cola que desea que aparezca de manera predeterminada en la página Mesa de servicio > Tickets. La cola predeterminada se puede especificar: • En el nivel del sistema. Se utiliza este ajuste si no se especifica un ajuste de usuario. Consulte Establecimiento de cola predeterminada en el nivel del sistema. • En el nivel del usuario. Este ajuste reemplaza los ajustes en el nivel del sistema. Los administradores y usuarios individuales que tienen permiso para modificar los ajustes de usuario pueden especificar la cola predeterminada en el nivel del usuario. Consulte Configuración de cola predeterminada en el nivel del usuario en la página 85. 84 Dispositivo de administración de sistemas Dell KACE K1000 Versión 5.5, Guía para el administrador de mesa de servicio Envíe sus comentarios a [email protected] Administración de las colas de tickets de la mesa de servicio 3 Establecimiento de cola predeterminada en el nivel del sistema Pasos para configurar la cola predeterminada en el nivel del sistema 1 Inicie sesión en la adminui de K1000: http://<K1000_hostname>/admin. O, si está habilitada la Conmutación rápida de la organización, seleccione una organización en la lista desplegable, en la esquina superior derecha de la página. 2 Haga clic en Mesa de servicio > Configuración > Ajustes. Aparece la página Ajustes de K1000: Mesa de servicio. 3 Haga clic en Modo Edición. 4 Seleccione una opción en la lista desplegable Cola predeterminada del sistema: Opción Descripción Sin valor predeterminado No hay un valor predeterminado configurado para la visualización de colas. Si se selecciona esta opción, se muestra de manera predeterminada la primera cola que se agregó al sistema cuando los usuarios hacen clic en Mesa de servicio > Tickets. Este ajuste no se tiene en cuenta si se especifica un ajuste en el nivel del usuario. Todas las colas Se visualizan Todas las colas de manera predeterminada. Si se selecciona esta opción, se muestra la vista Todas las colas cuando los usuarios hacen clic en Mesa de servicio > Tickets. Este ajuste no se tiene en cuenta si se especifica un ajuste en el nivel del usuario. <Nombre de cola> Se visualiza la cola seleccionada de manera predeterminada. Si se selecciona esta opción, se muestra la cola especificada cuando los usuarios hacen clic en Mesa de servicio > Tickets. Este ajuste no se tiene en cuenta si se especifica un ajuste en el nivel del usuario. Si una cola no aparece en la lista, verifique si tiene permiso para verla. Estos ajustes pueden ser reemplazados por los ajustes en el nivel del usuario. Para obtener más información, consulte Configuración de cola predeterminada en el nivel del usuario en la página 85. 5 Haga clic en Guardar ajustes. Configuración de cola predeterminada en el nivel del usuario Pasos para configurar la cola predeterminada en el nivel del usuario 1 Inicie sesión en la adminui de K1000: http://<K1000_hostname>/admin. O, si está habilitada la Conmutación rápida de la organización, seleccione una organización en la lista desplegable, en la esquina superior derecha de la página. Dispositivo de administración de sistemas Dell KACE K1000 Versión 5.5, Guía para el administrador de mesa de servicio 85 Envíe sus comentarios a [email protected] 3 Administración de las colas de tickets de la mesa de servicio 2 Haga clic en Ajustes > Usuarios. Aparece la página Usuarios. 3 4 Seleccione una opción en la lista desplegable Cola predeterminada: Opción Descripción Sin valor predeterminado No hay un valor predeterminado configurado para la visualización de colas. Si se selecciona esta opción, se muestra de manera predeterminada la primera cola que se agregó al sistema cuando el usuario seleccionado hace clic en Mesa de servicio > Tickets. Todas las colas Se visualizan Todas las colas de manera predeterminada. Si se selecciona esta opción, se muestra la vista Todas las colas cuando el usuario seleccionado hace clic en Mesa de servicio > Tickets. <Nombre de cola> Se visualiza la cola seleccionada de manera predeterminada. Si se selecciona esta opción, se muestra la cola especificada cuando el usuario seleccionado hace clic en Mesa de servicio > Tickets. Si una cola no aparece en la lista, verifique si tiene permiso para verla. Haga clic en Guardar. Configuración de valores predeterminados para los campos que se muestran en la lista de tickets para Todas las colas Si tiene varias colas, la vista Todas las colas resulta útil para ver todos los tickets de su sistema. En esta sección se explica cómo especificar los campos de ticket que se muestran en esa vista. Por ejemplo, cada cola puede usar distintos nombres para los campos de ticket. Una cola puede utilizar el campo de ticket Prioridad y otra cola puede utilizar el campo de ticket Impacto en los negocios. Puede elegir qué campo desea que se muestre en la vista Todas las colas. Los campos se muestran de acuerdo con los siguientes ajustes: • Los nombres de campo utilizados en la cola seleccionada como Cola predeterminada para las etiquetas de campo de la vista Todas las colas • Los campos especificados en el ajuste Personalizar diseño de la lista para la vista Todas las colas Pasos para establecer valores predeterminados para los campos que se muestran en la lista de tickets en Todas las colas 1 Inicie sesión en la adminui de K1000: http://<K1000_hostname>/admin. O, si está habilitada la Conmutación rápida de la organización, seleccione una organización en la lista desplegable, en la esquina superior derecha de la página. 86 Dispositivo de administración de sistemas Dell KACE K1000 Versión 5.5, Guía para el administrador de mesa de servicio Envíe sus comentarios a [email protected] Administración de las colas de tickets de la mesa de servicio 2 3 Haga clic en Mesa de servicio > Configuración > Ajustes. Aparece la página Ajustes de K1000: Mesa de servicio. 3 Haga clic en Modo Edición. 4 Seleccione una cola de la lista desplegable Cola predeterminada para las etiquetas de campo de la vista Todas las colas. Los nombres de campo de esta cola aparecen en la lista de tickets. 5 Haga clic en Guardar ajustes. 6 Seleccione Personalizar diseño de la lista para la vista Todas las colas. Personalizar diseño de la lista para la vista Todas las colas no se encuentra disponible en el Modo Edición. Aparece la página Diseño de la lista Todas las colas. 7 Modifique los campos según sea necesario. • Haga clic en para agregar un campo. • Haga clic en campo. para modificar el nombre de campo o el ancho de la columna de El ancho indica la cantidad de ancho de página disponible que se asigna a la columna de campo. Por ejemplo, si tiene 10 columnas, y a cada columna se le asigna un ancho de 10, el total de todos los números en la columna Ancho sería 100. Por lo tanto, cada columna de campo tendría un ancho de 10 % del ancho de página disponible. Si el total de todos los números en la columna Ancho es más o menos de 100, los números se normalizan a porcentajes para determinar el ancho. Por ejemplo, si tiene tres columnas y le asigna un ancho de 10 a cada una, el total de la columna Ancho será 30. Sin embargo, al normalizar a porcentajes, el ancho de cada columna será de alrededor del 33,3 %. Dispositivo de administración de sistemas Dell KACE K1000 Versión 5.5, Guía para el administrador de mesa de servicio 87 Envíe sus comentarios a [email protected] 3 Administración de las colas de tickets de la mesa de servicio Los anchos de la columna de campo especificados en la vista Todas las colas reemplazan las propiedades de las colas individuales. 8 • Haga clic en campos. para arrastrar, soltar y cambiar el orden en que se muestran los • Haga clic en para eliminar el campo. Por cada campo que edite, haga clic en Guardar al final de cada fila. Se guardan los ajustes de la cola predeterminada. 9 Pasos para ver los nuevos ajustes: a Haga clic en Mesa de servicio > Tickets. b En la lista desplegable Ver por, seleccione Todas las colas > Tickets activos o Todos los tickets. Los campos de la cola seleccionada aparecen en la lista con el orden que se especificó en los ajustes de cola. Por ejemplo: Cuando el sistema muestra Tickets activos o Todos los tickets en la vista Todas las colas, el menú Elegir acción y la lista desplegable Ver por utilizan los ajustes predeterminados. Las personalizaciones que aparecen en las colas individuales no están disponibles en la vista Todas las colas. Cómo mover tickets de una a otra Cuando mueve un ticket a una cola diferente, los ajustes originales de ese ticket, como el estado, el impacto, la prioridad o la categoría, son sobrescritos por los ajustes de la cola a la cual se lo mueve. El historial de cambios del ticket almacena los valores originales. En algunos casos, el ticket original puede tener valores de campo personalizado que no coincidan con los de la cola de destino. Los valores de campo personalizado se conservan en el registro de ticket, pero no se pueden agregar a la cola de destino. En el siguiente ejemplo se muestra cómo se trata un campo personalizado cuando se trasladan tickets entre colas: 1 El campo CUSTOM_1 en el ticket que se está trasladando contiene la causa principal del problema como Error de piloto. 2 El campo CUSTOM_1 de la cola de destino incluye las ubicaciones, como Tampa, Los Ángeles y Denver. 88 Dispositivo de administración de sistemas Dell KACE K1000 Versión 5.5, Guía para el administrador de mesa de servicio Envíe sus comentarios a [email protected] Administración de las colas de tickets de la mesa de servicio 3 El valor CUSTOM_1, Error de piloto, se conserva cuando se traslada el ticket. 3 Si cambia el valor CUSTOM_1 del ticket que se traslada por Tampa, el valor Error de piloto no se encontrará disponible para el ticket que se trasladó. Para mover tickets de una a otra 1 Inicie sesión en la adminui de K1000: http://<K1000_hostname>/admin. O, si está habilitada la Conmutación rápida de la organización, seleccione una organización en la lista desplegable, en la esquina superior derecha de la página. 2 Haga clic en Mesa de servicio. Aparece la página Tickets. 3 Haga clic en el nombre de un ticket. Aparece la página Ticket. 4 En la parte superior de la página, haga clic en Acciones de ticket. Aparece la lista desplegable Acción. 5 En la lista desplegable Acción, seleccione Mover a cola > <nombre de la cola>. 6 Haga clic en Guardar. El ticket se traslada a la cola seleccionada. Dispositivo de administración de sistemas Dell KACE K1000 Versión 5.5, Guía para el administrador de mesa de servicio 89 Envíe sus comentarios a [email protected] 3 Administración de las colas de tickets de la mesa de servicio 90 Dispositivo de administración de sistemas Dell KACE K1000 Versión 5.5, Guía para el administrador de mesa de servicio Envíe sus comentarios a [email protected] 4 Uso de la biblioteca de software y la base de conocimientos En esta sección se explica cómo usar la biblioteca de software y la base de conocimientos con la mesa de servicio. Entre los temas se incluyen: • Acerca de la biblioteca de software en la página 91 • Creación de elementos de la biblioteca de software en la página 92 • Aplicación y eliminación de etiquetas de los elementos de la biblioteca de software en la página 94 • Eliminación de un elemento de la biblioteca de software en la página 94 • Acerca de la base de conocimientos de la mesa de servicio en la página 95 • Administración de artículos de la base de conocimientos en la página 95 • Visualización de las calificaciones de los usuarios y de la cantidad de visitas a los artículos de la base de conocimientos en la página 97 Acerca de la biblioteca de software La biblioteca de software de la mesa de servicio es un foro donde puede distribuir software, scripts, herramientas de autoayuda y archivos a los usuarios. Está destinada a elementos que necesita incluir con frecuencia en los tickets de mesa de servicio. Se pueden cargar ejecutables de software, scripts y otros archivos diversos en la biblioteca de software de la mesa de servicio para permitir que los usuarios los descarguen. Para obtener instrucciones, consulte Creación de elementos de la biblioteca de software en la página 92. Puede limitar el acceso de usuarios a los elementos de la biblioteca de software mediante etiquetas. Para obtener información sobre etiquetas, consulte la Guía para el administrador de K1000. Tal como las otras funciones de la mesa de servicio, primero debe crear y almacenar cuentas de usuario en su dispositivo para que los usuarios puedan acceder a la biblioteca de software. Siempre y cuando tengan una cuenta en el dispositivo, los usuarios pueden ver la biblioteca de software sin el software del agente de K1000 instalado en su equipo. Sin embargo, no pueden ejecutar instaladores o scripts si no tienen el software del agente instalado. Para obtener más información sobre la creación y el almacenamiento de cuentas de usuario en el dispositivo, consulte Configuración y prueba de la autenticación de usuario de LDAP en la página 14. Dispositivo de administración de sistemas Dell KACE K1000 Versión 5.5, Guía para el administrador de mesa de servicio 91 Envíe sus comentarios a [email protected] 4 Uso de la biblioteca de software y la base de conocimientos Creación de elementos de la biblioteca de software En esta sección se explica cómo crear elementos de la biblioteca de software. Todo el software o los scripts que desee incluir en la biblioteca de software deben existir en las secciones Inventario> Software o Scripts; no se puede cargar software ni scripts de autor en la biblioteca de software. La distribución de software está disponible solo para los elementos de la ficha Software. No está disponible para los elementos de la ficha Catálogo de software. Para crear elementos de biblioteca de software 1 Inicie sesión en la adminui de K1000: http://<K1000_hostname>/admin. O, si está habilitada la Conmutación rápida de la organización, seleccione una organización en la lista desplegable, en la esquina superior derecha de la página. 2 Haga clic en Mesa de servicio > Biblioteca de software. Aparece la página Biblioteca de software. 3 En el menú Elegir acción, seleccione Agregar nuevo elemento. Aparece la página Biblioteca de software: Aparece la página Editar detalle. 4 Seleccione la casilla de verificación Habilitado para que el elemento esté visible en el Portal de usuario; para ocultarlo, quite la selección de la casilla. 5 En la sección Elección de software, seleccione un Tipo de paquete: 6 Opción Descripción Descargar Cree un elemento que descargue documentación, archivos u otro software que no se instala automáticamente. Instalar Cree un elemento que ejecute un programa de software en la máquina del usuario. Elija entre los programas disponibles en Inventario > Software. Una máquina debe tener el agente instalado para ejecutar instalaciones. Script Cree un elemento que ejecute un script en la máquina del usuario. Elija entre los scripts disponibles en Scripts > Scripts. Las máquinas deben tener el software del agente instalado para ejecutar scripts. Si seleccionó el tipo de paquete Instalar en paso 5, escriba la línea de comandos para ejecutar la instalación, esto incluye todo modificador o parámetro para instalación. 92 Dispositivo de administración de sistemas Dell KACE K1000 Versión 5.5, Guía para el administrador de mesa de servicio Envíe sus comentarios a [email protected] Uso de la biblioteca de software y la base de conocimientos 7 8 9 4 En la sección Portal de usuario Detalles de la página, especifique la información que se debe incluir: Campo Descripción Instrucciones de instalación Instrucciones, avisos legales o cualquier otra información que desee cargar a la biblioteca de software junto con el elemento de software. Clave de producto Envíe la clave de producto a los usuarios una vez que hayan descargado el software. Para ver la información de licencia de Detalles de activos, haga clic en Activo > Activos. Enviar la clave de producto por correo electrónico al usuario Envíe la clave de producto a los usuarios una vez que hayan descargado el software. Para ver la información de licencia de Detalles de activos, haga clic en Activo > Activos. Solicitar notificación del administrador Solicite a los usuarios que escriban la dirección de correo electrónico de su administrador para permitirles descargar o instalar software. Notas adicionales Cualquier información adicional que desee proporcionar. Texto de licencia corporativa (Opcional) Cualquier texto de licencia específica de una organización. Texto de licencia de proveedor (Opcional) Cualquier texto de licencia específica de un proveedor. Costo por unidad (Opcional) El costo por unidad. Archivo de documentación y (tamaño) de archivo de documentación (Opcional) El archivo que se incluirá como documentación. El tamaño del archivo aparece una vez que se guarda el elemento. En la sección Control de acceso, especifique las restricciones de distribución: Campo Descripción Limitar el acceso a etiquetas de usuario (Opcional) Haga clic en Editar para seleccionar una etiqueta y limitar la implementación de software a los usuarios incluidos en la etiqueta. También restringir por etiqueta de máquina (Opcional) Restrinja el acceso a etiquetas de máquinas específicas. Haga clic en Guardar. Dispositivo de administración de sistemas Dell KACE K1000 Versión 5.5, Guía para el administrador de mesa de servicio 93 Envíe sus comentarios a [email protected] 4 Uso de la biblioteca de software y la base de conocimientos Aplicación y eliminación de etiquetas de los elementos de la biblioteca de software Pasos para aplicar etiquetas a elementos de la biblioteca de software 1 Inicie sesión en la adminui de K1000: http://<K1000_hostname>/admin. O, si está habilitada la Conmutación rápida de la organización, seleccione una organización en la lista desplegable, en la esquina superior derecha de la página. 2 Haga clic en Mesa de servicio > Biblioteca de software. Aparece la página Biblioteca de software. 3 Seleccione la casilla de verificación de un elemento de la biblioteca de software. 4 En el menú Elegir acción, seleccione Aplicar etiqueta y seleccione una etiqueta. La etiqueta aparece junto al elemento de la biblioteca de software entre corchetes. Eliminación de etiquetas de los elementos de la biblioteca de software Pasos para eliminar etiquetas de elementos de la biblioteca de software 1 Inicie sesión en la adminui de K1000: http://<K1000_hostname>/admin. O, si está habilitada la Conmutación rápida de la organización, seleccione una organización en la lista desplegable, en la esquina superior derecha de la página. 2 Haga clic en Mesa de servicio > Biblioteca de software. Aparece la página Biblioteca de software. 3 Seleccione la casilla de verificación de un elemento de la biblioteca de software. 4 En el menú Elegir acción, seleccione Eliminar etiqueta. La etiqueta se elimina del elemento de la biblioteca de software. Eliminación de un elemento de la biblioteca de software Para eliminar un elemento de la biblioteca de software 1 Inicie sesión en la adminui de K1000: http://<K1000_hostname>/admin. O, si está habilitada la Conmutación rápida de la organización, seleccione una organización en la lista desplegable, en la esquina superior derecha de la página. 2 Haga clic en Mesa de servicio > Biblioteca de software. Aparece la página Biblioteca de software. 3 Haga clic en la casilla de verificación del elemento de la biblioteca de software que desea eliminar. 4 En el menú Elegir acción, seleccione Eliminar elementos seleccionados. 5 Haga clic en Aceptar para confirmar. 94 Dispositivo de administración de sistemas Dell KACE K1000 Versión 5.5, Guía para el administrador de mesa de servicio Envíe sus comentarios a [email protected] Uso de la biblioteca de software y la base de conocimientos 4 Acerca de la base de conocimientos de la mesa de servicio La base de conocimientos de la mesa de servicio le permite brindar documentación, respuestas a preguntas frecuentes u otra información de autoayuda a los usuarios. También puede utilizar la base de conocimientos como una biblioteca de instrucciones o respuestas a preguntas frecuentes. Para insertar texto de un artículo de la base de conocimientos en tickets, haga clic en el vínculo Encontrar artículos relacionados en la página del ticket. Los usuarios pueden ver los artículos del Portal de usuario, buscar artículos por palabras clave y ordenarlos por Id., título, categoría, plataforma o importancia. Los usuarios también pueden calificar la utilidad de los artículos de la base de conocimientos. La calificación de cada artículo de la base de conocimientos aparece en la ficha Mesa de servicio > Base de conocimientos. Administración de artículos de la base de conocimientos Puede agregar, editar y eliminar artículos de la base de conocimientos como se describe en esta sección. Incorporación de artículos de la base de conocimientos Para agregar artículos de la base de conocimientos 1 Inicie sesión en la adminui de K1000: http://<K1000_hostname>/admin. O, si está habilitada la Conmutación rápida de la organización, seleccione una organización en la lista desplegable, en la esquina superior derecha de la página. 2 Haga clic en Mesa de servicio> Base de conocimientos. Aparece la página Base de conocimientos. 3 En el menú Elegir acción, seleccione Agregar nuevo elemento. Aparece la página Base de conocimientos: Editar artículo. 4 Especifique la siguiente información: Campo Descripción Título Una descripción específica del tema de la base de conocimientos. Escriba títulos descriptivos y utilice términos comunes para que el usuario encuentre la información con mayor facilidad. Categoría Una descripción general del tema, por ejemplo, “impresión” o “acceso a la red”. Plataforma Sistemas operativos a los que se aplica esta base de conocimientos. Importancia El valor del artículo de la base de conocimientos. Por ejemplo: “de referencia”, “poco importante”, “fundamental” o “muy importante”. Dispositivo de administración de sistemas Dell KACE K1000 Versión 5.5, Guía para el administrador de mesa de servicio 95 Envíe sus comentarios a [email protected] 4 Uso de la biblioteca de software y la base de conocimientos Campo Descripción Uso de Markdown Permite el texto Markdown y HTML completo. Markdown es una sintaxis de texto sin formato y una herramienta de software, escrita en Perl, que convierte el texto sin formato a HTML. Traduce un formato de texto estructurado fácil de leer y escribir a HTML. El formato de texto de Markdown es similar al del texto sin formato y admite encabezados, *énfasis*, bloques de códigos, citas en bloque y vínculos. Los siguientes son ejemplos de formato que se pueden usar si la casilla de verificación Uso de Markdown está seleccionada: *énfasis normal con asteriscos* = énfasis normal con asteriscos **mucho énfasis con asteriscos** = mucho énfasis con asteriscos Para obtener más información sobre Markdown, consulte http://daringfireball.net/projects/markdown/ Limitar el acceso a etiquetas de usuario Si desea limitar el acceso al artículo para grupos específicos de usuarios, seleccione las etiquetas de usuario correspondientes de la lista. Si este campo está vacío, todos los usuarios tienen acceso al Portal de usuario para ver el artículo de la base de conocimientos. Texto del artículo El contenido del artículo de la base de conocimientos. Nota: Para incluir vínculos externos en las páginas web, utilice el formato href. Por ejemplo, <a hereafter://www.kace.com/ “>Visite Dell KACE</a> Para incluir imágenes, emplee el formato “src”. Por ejemplo, <img circuits://www.kace.com/ img/nav/new/4_27_06/logo.gif”> 5 (Opcional) En la sección Datos adjuntos, haga clic en Agregar y luego en Examinar o Elegir archivo para agregar datos adjuntos. 6 Haga clic en Guardar. Para crear un artículo de la base de conocimientos desde los comentarios de un ticket, haga clic en Crear un artículo de KB en la página Detalles del ticket. El Dispositivo de administración K1000 le asigna un Id. al artículo de la base de conocimientos y lo muestra en la página de la Base de conocimientos. Para ver cómo los usuarios ven el artículo de la base de conocimientos en el Portal de usuario, haga clic en el título del artículo de la base de conocimientos en la página de la base de conocimientos y luego en la dirección URL del usuario de la página Base de conocimientos: Editar artículo. 96 Dispositivo de administración de sistemas Dell KACE K1000 Versión 5.5, Guía para el administrador de mesa de servicio Envíe sus comentarios a [email protected] Uso de la biblioteca de software y la base de conocimientos 4 Edición de artículos de la base de conocimientos Pasos para editar artículos de la base de conocimientos 1 Inicie sesión en la adminui de K1000: http://<K1000_hostname>/admin. O, si está habilitada la Conmutación rápida de la organización, seleccione una organización en la lista desplegable, en la esquina superior derecha de la página. 2 Haga clic en Mesa de servicio> Base de conocimientos. Aparece la página Base de conocimientos. 3 Haga clic en vínculo del título del artículo de la base de conocimientos. Aparece la página Base de conocimientos: Editar artículo. 4 Haga clic en Modo Edición. 5 Modifique los detalles del artículo y haga clic en Guardar. Eliminación de artículos de la base de conocimientos Pasos para eliminar artículos de la base de conocimientos 1 Inicie sesión en la adminui de K1000: http://<K1000_hostname>/admin. O, si está habilitada la Conmutación rápida de la organización, seleccione una organización en la lista desplegable, en la esquina superior derecha de la página. 2 Haga clic en Mesa de servicio> Base de conocimientos. Aparece la página Base de conocimientos. 3 Active la casilla de verificación ubicada junto a un artículo de la base de conocimientos. 4 En el menú Elegir acción, seleccione Eliminar elementos seleccionados. 5 Haga clic en Aceptar para confirmar. Visualización de las calificaciones de los usuarios y de la cantidad de visitas a los artículos de la base de conocimientos Puede ver las calificaciones de los usuarios para los artículos de la base de conocimientos como también la cantidad de veces que los artículos se vieron, como se describe en esta sección. Para ver las calificaciones de los usuarios y el número de visitas de los artículos de la base de conocimientos 1 Inicie sesión en la adminui de K1000: http://<K1000_hostname>/admin. O, si está habilitada la Conmutación rápida de la organización, seleccione una organización en la lista desplegable, en la esquina superior derecha de la página. 2 Haga clic en Mesa de servicio> Base de conocimientos. Aparece la página Base de conocimientos. Dispositivo de administración de sistemas Dell KACE K1000 Versión 5.5, Guía para el administrador de mesa de servicio 97 Envíe sus comentarios a [email protected] 4 Uso de la biblioteca de software y la base de conocimientos 3 Haga clic en el vínculo de un título del artículo de la base de conocimientos. Aparece la página Base de conocimientos: Editar artículo. 4 En la parte inferior de la página puede ver la calificación que el usuario actual le otorgó al artículo de la base de conocimientos y la cantidad de veces que se ha visto el artículo: 5 Desplace el mouse sobre las estrellas para ver las definiciones del sistema de calificación de cinco estrellas. En la escala 1 estrella es una calificación baja y 5 estrellas es una calificación alta. Los usuarios pueden cambiar sus calificaciones. Sin embargo, en la base de datos se almacena la calificación más reciente de cada artículo. 98 Dispositivo de administración de sistemas Dell KACE K1000 Versión 5.5, Guía para el administrador de mesa de servicio Envíe sus comentarios a [email protected] 5 Personalización de los ajustes de los tickets de la mesa de servicio En esta sección se explica cómo usar las herramientas del dispositivo para personalizar los tickets de la mesa de servicio. Temas de esta sección: • Acerca de la personalización de los ajustes de los tickets de la mesa de servicio en la página 99 • Acerca de nuevas categorías y subcategorías de tickets en la página 100 • Creación de categorías y subcategorías de tickets en la página 100 • Personalización de los valores y las prioridades de tickets en la página 102 • Personalización del diseño de los tickets en la página 105 • Configuración de relaciones de tickets primarios y secundarios en la página 110 • Solicitud de aprobadores de tickets en la página 114 Acerca de la personalización de los ajustes de los tickets de la mesa de servicio Puede cambiar los valores predeterminados de los tickets, crear categorías y subcategorías de tickets, y personalizar otros valores relacionados, como los siguientes: • Estados, prioridades e impactos. • Características de los tickets, que incluyen: • • Nombre de campo • Orden en que aparecen los campos en el ticket. • Si el campo es obligatorio o no. • Quién tiene permiso para modificar el campo. Definiciones de los campos personalizados, que incluyen: • El tipo de campo (casilla de verificación, fecha, marca de tiempo, vínculo, selección múltiple, notas, número, selección única, texto o usuario). • Los valores aceptables para el campo. • El valor predeterminado para el campo. Si tiene varias colas, puede personalizar los ajustes de los tickets para cada cola por separado. Dispositivo de administración de sistemas Dell KACE K1000 Versión 5.5, Guía para el administrador de mesa de servicio 99 Envíe sus comentarios a [email protected] 5 Personalización de los ajustes de los tickets de la mesa de servicio Acerca de nuevas categorías y subcategorías de tickets Puede agregar todas las categorías de tickets que necesite, cada una de ellas con una o más subcategorías. Por ejemplo, en la categoría de ticket Hardware, es posible que desee tener subcategorías como Equipo portátil, Monitor y Disco duro. Estas subcategorías aparecerán en el formulario Ticket nuevo como: Cuando los usuarios seleccionan la subcategoría Monitor, es posible que desee que aparezcan subcategorías adicionales, como información de modelo: La mayoría de los clientes usan un enfoque de dos niveles de categorías y subcategorías. Crean categorías y subcategorías generales para los usuarios, como las siguientes: • Hardware – Monitor Luego, crean subcategorías adicionales con información del modelo para el personal de la mesa de servicio, como las siguientes: • Hardware – Monitor – AceElectronics – V4500 • Hardware – Monitor – AceElectronics – V4600 Creación de categorías y subcategorías de tickets En esta sección se explica cómo crear categorías y subcategorías de tickets. Para crear categorías y subcategorías de tickets 1 Inicie sesión en la adminui de K1000: http://<K1000_hostname>/admin. O, si está habilitada la Conmutación rápida de la organización, seleccione una organización en la lista desplegable, en la esquina superior derecha de la página. 2 Haga clic en Mesa de servicio > Configuración > Colas. Aparece la página Colas de mesa de servicio. 3 Haga clic en el nombre de una cola. Aparece la página Configuración de cola. 100 Dispositivo de administración de sistemas Dell KACE K1000 Versión 5.5, Guía para el administrador de mesa de servicio Envíe sus comentarios a [email protected] Personalización de los ajustes de los tickets de la mesa de servicio 4 5 En la sección Valores predeterminados del ticket, haga clic en Personalizar estos valores. Personalizar estos valores no se encuentra disponible en Modo Edición. Aparece la página Personalización de cola. 5 En la sección Valores de categoría, haga clic en el icono . Aparece una nueva fila. 6 Especifique la siguiente información: Campo Descripción Nombre El nombre de la categoría o subcategoría. Para crear una subcategoría, utilice esta sintaxis: Categoría 1::Subcategoría A Para crear múltiples subcategorías, utilice esta sintaxis: Categoría 2::Subcategoría A::Subcategoría B En la página Personalización de cola, las categorías y subcategorías aparecen de la siguiente forma: En el formulario Ticket nuevo, las categorías y subcategorías aparecen de la siguiente forma: Dispositivo de administración de sistemas Dell KACE K1000 Versión 5.5, Guía para el administrador de mesa de servicio 101 Envíe sus comentarios a [email protected] 5 Personalización de los ajustes de los tickets de la mesa de servicio Campo Descripción Propietario El usuario que se asigna de manera automática como propietario de predetermi- la categoría o subcategoría de ticket cuando se crean los tickets. Si nado mueve un ticket existente a una categoría con un propietario predeterminado diferente, el propietario del ticket no cambia de manera automática. Esto debe hacerse manualmente. Lista CC Quite la selección de esta casilla de verificación para prevenir que la Lista CC se muestre en los tickets. Debido a que DefaultTicketOwners es el propietario predeterminado, todos los potenciales propietarios de tickets recibirán un mensaje de correo electrónico cuando se cree un ticket. Ajustable por el usuario Permite que los usuarios modifiquen la categoría correspondiente. Desactive esta casilla para reservar la acción solamente para el personal de la mesa de servicio. Los usuarios pueden ver estas categorías aunque no puedan cambiarlas. 7 (Opcional) Haga clic en el icono muestran las categorías. para arrastrar, soltar y cambiar el orden en que se 8 (Opcional) Haga clic en el icono para eliminar un Valor de categoría. Un Valor de categoría no se puede eliminar si está en uso o si es el valor de ticket predeterminado. Para eliminar un Valor de categoría que está en uso, se debe agregar un Valor de categoría y después, en el ticket, se debe reemplazar el Valor de categoría anterior con el nuevo. Cuando el valor anterior ya no esté en uso, aparecerá un icono de papelera junto a él, lo que significa que se podrá eliminar. 9 Haga clic en Guardar a la derecha de la fila para aplicar los cambios. Personalización de los valores y las prioridades de tickets Personalización de los valores de estado de tickets Para personalizar los valores de estado de tickets 1 Inicie sesión en la adminui de K1000: http://<K1000_hostname>/admin. O, si está habilitada la Conmutación rápida de la organización, seleccione una organización en la lista desplegable, en la esquina superior derecha de la página. 2 Haga clic en Mesa de servicio > Configuración > Colas. Aparece la página Colas de mesa de servicio. 3 Haga clic en el nombre de una cola. Aparece la página Configuración de cola. 102 Dispositivo de administración de sistemas Dell KACE K1000 Versión 5.5, Guía para el administrador de mesa de servicio Envíe sus comentarios a [email protected] Personalización de los ajustes de los tickets de la mesa de servicio 4 5 En la sección Valores predeterminados del ticket, haga clic en Personalizar estos valores. Personalizar estos valores no se encuentra disponible en Modo Edición. Aparece la página Personalización de cola. 5 En la sección Valores de estado, haga clic en el icono categoría para modificarlo. ubicado junto a un valor de Aparecen campos editables para ese valor. 6 Edite los campos de Valores de estado: Campo Descripción Nombre Escriba un nombre para el valor. Estado Indique si el ticket está abierto, cerrado o detenido. • Abierto: el ticket está activo. Solo este estado es escalable. Para obtener más información, consulte Uso del proceso de escalación de ticket en la página 59. • Cerrado: el ticket se ha resuelto. • Detenido: el ticket sigue abierto después de la fecha de vencimiento, pero no se ha escalado. 7 Haga clic en Guardar a la derecha de la fila. 8 De manera opcional, puede hacer clic en el icono para eliminar un Valor de estado. Un Valor de estado no se puede eliminar si está en uso o si es el valor de ticket predeterminado. Para eliminar un Valor de estado que está en uso, se debe agregar un Valor de estado y después, en el ticket, se debe reemplazar el Valor de estado anterior con el nuevo. Cuando el estado anterior ya no esté en uso, aparecerá un icono de papelera junto a él, lo que significa que se podrá eliminar. Personalización de las prioridades de los tickets Para personalizar las prioridades de los tickets 1 Inicie sesión en la adminui de K1000: http://<K1000_hostname>/admin. O, si está habilitada la Conmutación rápida de la organización, seleccione una organización en la lista desplegable, en la esquina superior derecha de la página. 2 Haga clic en Mesa de servicio > Configuración > Colas. Aparece la página Colas de mesa de servicio. Dispositivo de administración de sistemas Dell KACE K1000 Versión 5.5, Guía para el administrador de mesa de servicio 103 Envíe sus comentarios a [email protected] 5 Personalización de los ajustes de los tickets de la mesa de servicio 3 Haga clic en el nombre de una cola. Aparece la página Configuración de cola. 4 En la sección Valores predeterminados del ticket, haga clic en Personalizar estos valores. Aparece la página Personalización de cola. Personalizar estos valores no se encuentra disponible en Modo Edición. 5 En la sección Valores de prioridad , haga clic en el icono para modificarlo. ubicado junto a un valor Aparecen campos editables para ese valor: 6 Edite los campos de Valores de prioridad: Campo Descripción Nombre Escriba un nombre para el campo personalizado. Color (Opcional) Seleccione un color para usar con este estado en las páginas de lista de tickets. Tiempo de escalación (Opcional) Introduzca un límite de tiempo que debe transcurrir hasta escalar un ticket abierto de esta prioridad. En la lista desplegable, seleccione un número entero y una unidad de tiempo. Para obtener detalles, consulte el Uso del proceso de escalación de ticket. Un Valor de prioridad no se puede eliminar si está en uso o si es el valor de ticket predeterminado. Para eliminar un Valor de prioridad que está en uso, se debe agregar un Valor de prioridad y después, en el ticket, se debe reemplazar el Valor de prioridad anterior con el nuevo. Cuando el valor de prioridad anterior ya no esté en uso, aparecerá un icono de papelera junto a él, lo que significa que se podrá eliminar. 7 Haga clic en Guardar a la derecha de la fila. 8 De manera opcional, puede hacer clic en el icono para eliminar un Valor de prioridad. Personalización de los valores de impacto de los tickets Solo los propietarios de tickets pueden categorizarlos mediante los campos Valores de categoría y Valores de prioridad. Los remitentes de tickets pueden realizar este tipo de evaluación en el campo Impactos del ticket. Puede cambiar las selecciones predeterminadas o crear un Valor de impacto personalizado que los remitentes de tickets pueden usar para evaluar la relevancia de un ticket. 104 Dispositivo de administración de sistemas Dell KACE K1000 Versión 5.5, Guía para el administrador de mesa de servicio Envíe sus comentarios a [email protected] Personalización de los ajustes de los tickets de la mesa de servicio 5 Para personalizar los Valores del impacto de los tickets 1 Inicie sesión en la adminui de K1000: http://<K1000_hostname>/admin. O, si está habilitada la Conmutación rápida de la organización, seleccione una organización en la lista desplegable, en la esquina superior derecha de la página. 2 Haga clic en Mesa de servicio > Configuración > Colas. Aparece la página Colas de mesa de servicio. 3 Haga clic en el nombre de una cola. Aparece la página Configuración de cola. 4 En la sección Valores predeterminados del ticket, haga clic en Personalizar estos valores. Personalizar estos valores no se encuentra disponible en Modo Edición. Aparece la página Personalización de cola. 5 En la sección Valores de impacto, haga clic en el icono impacto para modificarlo. ubicado junto a un Valor de Aparecen campos editables para ese valor. 6 Modifique el campo Nombre según su preferencia. 7 Haga clic en Guardar para aplicar los cambios. 8 (Opcional) Haga clic en el icono para eliminar un Valor de impacto. Un Valor de impacto no se puede eliminar si está en uso o si es el valor de ticket predeterminado. Para eliminar un Valor de impacto que está en uso, se debe agregar un Valor de impacto y después, en el ticket, se debe reemplazar el Valor de impacto anterior con el nuevo. Cuando el Valor de impacto anterior ya no esté en uso, aparecerá un icono de papelera junto a él, lo que significa que se podrá eliminar. Personalización del diseño de los tickets Use la sección Diseño de ticket de la página Personalización de cola para personalizar la manera en que los tickets se mostrarán en la ficha Tickets de cada cola. Las opciones de personalización son: • Cambie el orden de los campos predeterminados u ocúltelos. • Agregar uno o más campos personalizados; el número es limitado solamente por el número de columnas que puede tener en una tabla. Especificar valores estáticos para estos campos u obtener los valores de una base de datos de forma dinámica utilizando una consulta de base de datos. Dispositivo de administración de sistemas Dell KACE K1000 Versión 5.5, Guía para el administrador de mesa de servicio 105 Envíe sus comentarios a [email protected] 5 Personalización de los ajustes de los tickets de la mesa de servicio • Personalizar las vistas de los tickets y establecer acceso de lectura/escritura para los usuarios, los propietarios de tickets y los administradores. Esto incluye la capacidad para ocultar, ver, ver y no modificar, o modificar los campos de tickets individuales en cada una de estas roles. • Configurar relaciones de elementos primarios/secundarios entre tickets y prohibir que el ticket primario se cierre si no se cerraron todos los tickets secundarios, o permitir que el ticket primario cierre todos los tickets secundarios. Para obtener detalles, consulte Configuración de relaciones de tickets primarios y secundarios en la página 110. • Prevenir que un ticket se abra o se cierre sin la aprobación necesaria. También se puede solicitar la aprobación solamente cuando se cierra un ticket. Para obtener detalles, consulte Solicitud de aprobadores de tickets en la página 114. Recuerde que los cambios que haga aquí se propagarán automáticamente a todos los tickets existentes de la cola. Definición de campos de tickets personalizados Puede agregar campos personalizados en los tickets de la mesa de servicio; el número de campos personalizados que se pueden crear solo está limitado por el número de columnas que se puede tener en una tabla. Para crear un campo personalizado se utilizan dos áreas de la página Personalización de cola: • Las características de los campos personalizados que utilizan el campo Personalizado. • El comportamiento de campo personalizado en la sección Diseño de ticket. Para definir los campos de tickets personalizados 1 Inicie sesión en la adminui de K1000: http://<K1000_hostname>/admin. O, si está habilitada la Conmutación rápida de la organización, seleccione una organización en la lista desplegable, en la esquina superior derecha de la página. 2 Haga clic en Mesa de servicio > Configuración > Colas. Aparece la página Colas de mesa de servicio. 3 Haga clic en el nombre de una cola. Aparece la página Configuración de cola. 4 Haga clic en Personalizar campos y diseño. Personalizar campos y diseño no se encuentra disponible en Modo Edición. Aparece la página Personalización de cola. 106 Dispositivo de administración de sistemas Dell KACE K1000 Versión 5.5, Guía para el administrador de mesa de servicio Envíe sus comentarios a [email protected] Personalización de los ajustes de los tickets de la mesa de servicio 5 5 En la sección Campos personalizados, realice una de las siguientes acciones: • Haga clic en el icono para editar un campo. • Haga clic en el icono para crear un campo. Aparecen los campos editables. 6 En la lista desplegable Tipo de campo, seleccione el tipo de campo. Las opciones son: • Casilla de verificación: agregue una casilla de verificación al ticket. • Fecha: agregue un campo de fecha con formato al ticket. • Marca de tiempo: agregue un campo de marca de tiempo al ticket. • Vínculo: agregue y defina un vínculo a una URL interna/externa para el ticket. • Selección múltiple: agregue un campo de selección múltiple al ticket; separe las entradas con comas. • Notas: agregue un campo de notas al ticket. • Número: agregue un campo de selección de números enteros al ticket. • Selección única: agregue un campo de selección única de valor al ticket. • Texto: agregue un campo de texto al ticket. • Usuario: agregue una lista desplegable que se pueda filtrar y que permita búsquedas, que contenga los usuarios de la tabla de usuarios. El campo personalizado Usuario almacena el Id. de usuario de la tabla USUARIO de la tabla HD_TICKET, que es la que conserva el registro del ticket. Al escribir un informe o una consulta para la tabla HD_TICKET, debe INCORPORARSE a la tabla USUARIO si desea mostrar el nombre de usuario en lugar del Id. de usuario en el informe. Dispositivo de administración de sistemas Dell KACE K1000 Versión 5.5, Guía para el administrador de mesa de servicio 107 Envíe sus comentarios a [email protected] 5 Personalización de los ajustes de los tickets de la mesa de servicio 7 En el campo Valores selectos, especifique los valores permitidos. El campo Valores selectos se usa para los tipos de campos personalizados de Selección única o Selección múltiple. Escriba los valores múltiples como cadenas separadas por coma. Puede usar una consulta de base de datos para especificar los valores de este campo con la sintaxis: consulta:instrucciones_consulta. Seleccione el icono del signo de interrogación junto a Campos personalizados para ver un ejemplo. 8 Introduzca un valor en el campo Predeterminado. Este campo se completa con el valor predeterminado cuando se crea el ticket. Cuando elimina el nombre de un campo personalizado, los valores de ese campo se eliminan de todos los tickets. Cuando renombra un campo personalizado, los valores de ese campo no se alteran. Puede usar una consulta de base de datos para especificar los valores de este campo con la sintaxis: consulta:instrucciones_consulta. Haga clic en el icono de signo de interrogación junto a Campos personalizados para ver un ejemplo. 9 Haga clic en Guardar. 10 Desplácese hacia arriba hasta la sección Diseño de ticket y haga clic en el icono al campo personalizado que acaba de configurar. junto Las opciones de comportamiento de los campos personalizados se vuelven editables. 11 En el campo Etiqueta, escriba un nombre. 12 En el campo Obligatorio, seleccione la opción que se va a usar: 13 • No obligatorio. El campo no es obligatorio. • Siempre obligatorio. Los campos con esta opción se deben completar para que un ticket se pueda guardar y enviar. • Obligatorio al cerrar. Los campos con esta opción se deben completar para que un ticket se pueda cerrar. En el campo Permisos, seleccione la configuración de permisos que se va a usar: Configuración Puede ser visto de permisos por Puede ser modificado por Puede ser creado por Oculto Nadie Nadie Nadie Solo lectura Usuarios, Propietarios de tickets, Administradores* Nadie Nadie Solo propietarios Oculto de los usuarios Propietarios de tickets, Administradores* Propietarios de tickets, Administradores* Propietarios de tickets, Administradores* 108 Dispositivo de administración de sistemas Dell KACE K1000 Versión 5.5, Guía para el administrador de mesa de servicio Envíe sus comentarios a [email protected] 5 Personalización de los ajustes de los tickets de la mesa de servicio Configuración Puede ser visto de permisos por Puede ser modificado por Puede ser creado por Solo propietarios Visible para los usuarios Usuarios, Propietarios de tickets, Administradores* Propietarios de tickets, Administradores* Propietarios de tickets, Administradores* Creado por usuario Usuarios, Propietarios de tickets, Administradores* Propietarios de tickets, Administradores* Usuarios, Propietarios de tickets, Administradores* Modificado por usuario Usuarios, Propietarios de tickets, Administradores* Usuarios, Propietarios de tickets, Administradores* Usuarios, Propietarios de tickets, Administradores* El * indica que un ajuste es predeterminado. Puede eliminar este ajuste predeterminado si desactiva la casilla de verificación Otorgar permisos de lectura/edición a usuarios con rol de administrador (solo en la Interfaz del administrador) de la página Configuración de la mesa de servicio. 14 (Opcional) Utilice el icono muestran los campos. para arrastrar, soltar y cambiar el orden en que se 15 Haga clic en Guardar a la derecha de la fila. 16 Desplácese hasta la parte inferior de la página y haga clic en Guardar para aplicar los cambios en esta página. Los campos personalizados de los tickets están disponibles para los usuarios y los propietarios de los tickets. Personalización del diseño de los tickets Puede personalizar el diseño de los tickets de la mesa de servicio, como el nombre del campo, el orden de los campos y el tamaño de las columnas, como se describe en esta sección. Para personalizar el diseño de los tickets 1 Inicie sesión en la adminui de K1000: http://<K1000_hostname>/admin. O, si está habilitada la Conmutación rápida de la organización, seleccione una organización en la lista desplegable, en la esquina superior derecha de la página. 2 Haga clic en Mesa de servicio > Configuración > Colas. Aparece la página Colas de mesa de servicio. 3 Haga clic en el nombre de una cola. Aparece la página Configuración de cola. Dispositivo de administración de sistemas Dell KACE K1000 Versión 5.5, Guía para el administrador de mesa de servicio 109 Envíe sus comentarios a [email protected] 5 Personalización de los ajustes de los tickets de la mesa de servicio 4 Haga clic en Personalizar campos y diseño. Personalizar campos y diseño no se encuentra disponible en Modo Edición. Aparece la página Personalización de cola. 5 Para personalizar el diseño, use estos iconos: • Arrastrar, soltar y cambiar el orden en que se muestran los campos. • Cambiar los campos que se mostrarán y el ancho permitido para la columna. El ancho indica la cantidad de ancho de página disponible que se asigna a la columna de campo. Por ejemplo, si tiene 10 columnas, y a cada columna se le asigna un ancho de 10, el total de todos los números en la columna Ancho sería 100. Por lo tanto, cada columna de campo tendría un ancho de 10 % del ancho de página disponible. Si el total de todos los números en la columna Ancho es más o menos de 100, los números se normalizan a porcentajes para determinar el ancho. Por ejemplo, si tiene tres columnas y le asigna un ancho de 10 a cada una, el total de la columna Ancho será 30. Sin embargo, al normalizar a porcentajes, el ancho de cada columna será de alrededor del 33,3 %. 6 • Eliminar el campo de la lista de tickets. • Agregar el campo de ticket al diseño de tickets. Haga clic en Guardar al final de la página. Configuración de relaciones de tickets primarios y secundarios Puede configurar cualquier ticket de la mesa de servicio como un ticket primario y asignarle tickets secundarios. Hay dos formas de utilizar la relación de elementos primarios y secundarios: • Evitar que el ticket primario se cierre si no se han cerrado todos los tickets secundarios. Esta estrategia usa el ticket primario como una lista global de tareas pendientes y cada ticket secundario como una tarea independiente de la lista. El ticket primario se puede cerrar cuando se completan todas las tareas y se cierran todos los tickets secundarios. • Cerrar todos los tickets secundarios cuando se cierra el ticket primario. Esta estrategia es útil cuando hay tickets duplicados para el mismo problema. Por ejemplo, cuando un servidor se bloquea y los usuarios duplican los archivos de los tickets relacionados con el problema. Cuando se restablece el servidor, el propietario del ticket puede cerrar el ticket primario y todos los tickets secundarios al mismo tiempo. 110 Dispositivo de administración de sistemas Dell KACE K1000 Versión 5.5, Guía para el administrador de mesa de servicio Envíe sus comentarios a [email protected] 5 Personalización de los ajustes de los tickets de la mesa de servicio Independientemente de la estrategia que se elija, los tickets secundarios no se podrán dejar huérfanos. Es decir, no se puede cerrar el ticket primario antes de cerrar los tickets secundarios. Puede crear muchos niveles de relaciones de tickets primarios y secundarios, pero la opción de cerrar el ticket primario para cerrar los tickets secundarios solo funciona para un nivel primario/ secundario. Habilitación de relaciones de tickets primarios y secundarios Esta función está deshabilitada de forma predeterminada. Para habilitar esta función, visualice el campo de ticket PARENT_INFO y conviértalo en grabable para los administradores. Para permitir que los tickets primarios cierren todos los tickets secundarios, también deberá activar la casilla Permitir que los tickets primarios cierren los tickets secundarios en los ajustes de configuración de la cola. En esta sección se explica cómo cambiar estos ajustes. Habilitación de relaciones de tickets primarios y secundarios para una cola Para habilitar las relaciones de tickets primarios y secundarios para una cola 1 Inicie sesión en la adminui de K1000: http://<K1000_hostname>/admin. O, si está habilitada la Conmutación rápida de la organización, seleccione una organización en la lista desplegable, en la esquina superior derecha de la página. 2 Haga clic en Mesa de servicio > Configuración > Colas. Aparece la página Colas de mesa de servicio. 3 Haga clic en el nombre de una cola. Aparece la página Configuración de cola. 4 En la sección Valores predeterminados del ticket, haga clic en Personalizar estos valores. Personalizar estos valores no se encuentra disponible en Modo Edición. Aparece la página Personalización de cola. 5 Desplácese hacia abajo hasta la sección Diseño de ticket y seleccione el icono campo PARENT_INFO para realizar cambios en los ajustes de ese campo. para el 6 Seleccione uno de los ajustes de permisos Solo propietarios - Visible para los usuarios: Dispositivo de administración de sistemas Dell KACE K1000 Versión 5.5, Guía para el administrador de mesa de servicio 111 Envíe sus comentarios a [email protected] 5 Personalización de los ajustes de los tickets de la mesa de servicio 7 Haga clic en Guardar a la derecha de la fila. 8 Haga clic en Guardar al final de la página para aplicar los cambios. Cuando guarda estos cambios, los propietarios y los administradores de tickets (de manera predeterminada) pueden convertir cualquier ticket en primario o secundario. Cómo permitir que los tickets primarios cierren los tickets secundarios Para permitir que los tickets primarios cierren los tickets secundarios 1 Inicie sesión en la adminui de K1000: http://<K1000_hostname>/admin. O, si está habilitada la Conmutación rápida de la organización, seleccione una organización en la lista desplegable, en la esquina superior derecha de la página. 2 Haga clic en Mesa de servicio > Configuración > Colas. Aparece la página Colas de mesa de servicio. 3 Haga clic en el nombre de una cola. Aparece la página Configuración de cola. 4 Haga clic en Modo Edición. 5 Active la casilla Permitir que los tickets primarios cierren los tickets secundarios. 6 Desplácese a la parte inferior de la página y haga clic en Guardar. Se aplica el cambio. Cuando intenta cerrar un ticket primario, el dispositivo le solicita que primero cierre los tickets secundarios que tenga abiertos. Incorporación de un ticket primario a un ticket secundario Después de permitir que los tickets se conviertan en primarios, puede configurar relaciones de elementos primarios y secundarios entre los tickets. Debe designar los tickets primarios antes de asociarlos a tickets secundarios. Para agregar un ticket primario a un ticket secundario 1 Inicie sesión en la adminui de K1000: http://<K1000_hostname>/admin. O, si está habilitada la Conmutación rápida de la organización, seleccione una organización en la lista desplegable, en la esquina superior derecha de la página. 2 Haga clic en Mesa de servicio. Aparece la página Tickets. 3 Haga clic en el botón Nuevo. Aparece la página Nuevo ticket. 4 Haga clic en junto a Ticket primario para que la casilla Permitir que sea un elemento primario se vuelva visible. 112 Dispositivo de administración de sistemas Dell KACE K1000 Versión 5.5, Guía para el administrador de mesa de servicio Envíe sus comentarios a [email protected] Personalización de los ajustes de los tickets de la mesa de servicio 5 5 Seleccione la casilla Permitir que sea un elemento primario para que este ticket se convierta en primario. 6 Haga clic en Guardar y crear elemento secundario al final de la página para guardar el ticket primario y mostrar automáticamente una plantilla de ticket para el primer ticket secundario. Después de crear el primer ticket secundario, el botón cambia a Guardar y crear otro elemento secundario para todos los tickets secundarios posteriores. Use este botón para crear todos los tickets secundarios que necesite. Una vez creados, los tickets secundarios se hacen visibles en la lista desplegable Ticket primario del ticket primario: Los tickets secundarios también muestran sus tickets primarios en el campo Ticket primario: Uso de un ticket primario como lista de tareas pendientes Las relaciones de tickets primarios/secundarios de la mesa de servicio se pueden usar para agrupar las tareas que deben realizar diferentes usuarios, como las tareas que se deben llevar a cabo cuando se contrata a un empleado nuevo. Esto le permite hacer un seguimiento de los tickets desde un solo punto. Cuando se cierra la última tarea, se le solicita cerrar el ticket primario. Si espera que una tarea de varias fases se repita periódicamente, recuerde que puede convertirla en un ticket de proceso. Consulte la Uso de los procesos de la mesa de servicio en la página 62. Para usar un ticket primario como lista de tareas pendientes 1 Asegúrese de que la cola de tickets en cuestión permita que los tickets primarios cierren los tickets secundarios. Para obtener instrucciones, consulte Cómo permitir que los tickets primarios cierren los tickets secundarios en la página 112. 2 Abra el ticket que funcionará como elemento primario. Otórguele un título fácil de identificar y agrupe los tickets. Por ejemplo, Elemento primario - Empleado nuevo Juan Pérez. Para obtener instrucciones, consulte Incorporación de un ticket primario a un ticket secundario en la página 112. Dispositivo de administración de sistemas Dell KACE K1000 Versión 5.5, Guía para el administrador de mesa de servicio 113 Envíe sus comentarios a [email protected] 5 Personalización de los ajustes de los tickets de la mesa de servicio 3 Abra los tickets secundarios de cada tarea requerida. 4 Revise las propiedades del ticket principal y haga clic en Mostrar tickets secundarios para ver el estado de todas las tareas de los tickets secundarios. 5 Cuando el programa se lo pida, cierre el ticket primario. El mensaje aparecerá cuando se cierre la última tarea del ticket secundario. Uso de tickets primarios para organizar los tickets duplicados Para usar tickets primarios a fin de organizar los tickets duplicados 1 Asegúrese de que la cola de tickets en cuestión permita que los tickets primarios cierren los tickets secundarios. Para obtener detalles, consulte Cómo permitir que los tickets primarios cierren los tickets secundarios en la página 112. 2 Designe un ticket como el ticket primario. 3 Establezca los tickets duplicados restantes como tickets secundarios: a Haga clic en Mesa de servicio. Aparece la página Tickets. b Seleccione todos los tickets que desea que sean tickets secundarios. c En el menú Elegir acción, seleccione Agregar a elemento primario. 4 Cuando el problema se haya solucionado, cierre el ticket primario. Se cerrarán automáticamente los tickets secundarios. Debe seguir las instrucciones de Habilitación de relaciones de tickets primarios y secundarios en la página 111 y de Cómo permitir que los tickets primarios cierren los tickets secundarios en la página 112, para configurar las relaciones de elementos primarios y secundarios. Solicitud de aprobadores de tickets Puede solicitar que un usuario o grupo en particular aprueben un ticket para poder abrirlo o cerrarlo. También puede solicitar que solo los usuarios configurados como aprobadores puedan cerrar un ticket. Para configurar los aprobadores de tickets • Cree una etiqueta para especificar a los aprobadores. • Agregue usuarios (aprobadores) para la etiqueta. Los aprobadores se seleccionan en la lista de todos los usuarios, independientemente de la cola, de modo que no estarán limitados a una sola cola. • Configure el campo de ticket APPROVAL_INFO para solicitar esta función. Los aprobadores solo tienen acceso a los campos Aprobación y Nota de aprobación en un ticket. Estos campos tienen las siguientes opciones: 114 Dispositivo de administración de sistemas Dell KACE K1000 Versión 5.5, Guía para el administrador de mesa de servicio Envíe sus comentarios a [email protected] Personalización de los ajustes de los tickets de la mesa de servicio • Aprobado • Rechazado • Se necesita más información. 5 El campo Aprobación debe configurarse para que el ticket se pueda abrir o cerrar. El campo Nota de aprobación es opcional. Para ver todos los tickets que necesitan aprobar, los aprobadores deben hacer clic en Mesa de servicio > Tickets, y luego en Ver por > Propietario> Mías y sin asignar (o Sin asignar). Para solicitar aprobadores de tickets 1 Inicie sesión en la adminui de K1000: http://<K1000_hostname>/admin. O, si está habilitada la Conmutación rápida de la organización, seleccione una organización en la lista desplegable, en la esquina superior derecha de la página. 2 Haga clic en Ajustes > Usuarios. Aparece la página Usuarios. 3 Active las casillas de verificación de los nombres de usuario que desea agregar como aprobadores. 4 En el menú Elegir acción, seleccione Agregar etiqueta. 5 En la ventana Agregar etiqueta, escriba un nombre para la etiqueta, por ejemplo Aprobadores de ticket, y luego haga clic en Guardar. Evite usar barras diagonales inversas (\) en los nombres de etiquetas porque ese tipo de caracteres se usan en los comandos. Si necesita usar una barra diagonal inversa en un nombre de etiqueta, agregue una segunda barra diagonal inversa (\\) para evitar que el dispositivo lo interprete como un comando. En el siguiente ejemplo, el usuario Administrador se asigna a la etiqueta Aprobador de ticket: 6 Haga clic en Mesa de servicio > Configuración > Colas. Aparece la página Colas de mesa de servicio. 7 Haga clic en el nombre de una cola. Aparece la página Configuración de cola. 8 Confirme que la casilla Permitir que todos los usuarios sean aprobadores no esté activada. Si está activada: Dispositivo de administración de sistemas Dell KACE K1000 Versión 5.5, Guía para el administrador de mesa de servicio 115 Envíe sus comentarios a [email protected] 5 Personalización de los ajustes de los tickets de la mesa de servicio a Haga clic en Modo Edición. b Desactive la casilla de verificación Permitir que todos los usuarios sean aprobadores. c Haga clic en Guardar. 9 En la sección Valores predeterminados del ticket, haga clic en Personalizar estos valores. Personalizar estos valores no se encuentra disponible en Modo Edición. Aparece la página Personalización de cola. 10 En la sección Diseño de ticket, haga clic en el icono para la fila APPROVAL_INFO. Aparecen las filas editables de APPROVAL_INFO: 11 En la columna Etiqueta, escriba el nombre de la etiqueta que creó para los aprobadores en el paso 5. 12 Seleccione Obligatorio al cerrar en la columna Obligatorio. La selección de Obligatorio al cerrar o Siempre obligatorio habilita el requisito de aprobación para todos los tickets de esta cola. Al seleccionar una de estas opciones, el ticket debe tener especificado un aprobador para que alguien pueda trabajar en él o cerrarlo, según la opción que elija. 13 Haga clic en el botón Guardar frente al campo APPROVAL_INFO. 14 Desplácese a la parte inferior de la página y haga clic en Guardar. La función Aprobación ahora está habilitada y las opciones de aprobación que seleccionó se aplican a esta cola. Aprobación de tickets por correo electrónico Una vez configurada la aprobación del ticket, el aprobador de tickets designado puede usar un mensaje de correo electrónico para aprobar un ticket, agregar una nota de aprobación o designar otro aprobador. Para obtener detalles sobre cómo modificar tickets por correo electrónico, consulte Creación y administración de tickets por correo electrónico en la página 51. Para obtener una lista de los campos usados para cambiar los campos de aprobación, consulte Cómo cambiar los campos de aprobación del ticket por correo electrónico en la página 54. 116 Dispositivo de administración de sistemas Dell KACE K1000 Versión 5.5, Guía para el administrador de mesa de servicio Envíe sus comentarios a [email protected] 6 Prueba y solución de problemas de comunicación por correo electrónico En esta sección se explica cómo asegurar que la comunicación por correo electrónico de su mesa de servicio funcione correctamente. Para ello, se supone que utiliza un servidor de correo electrónico POP3 para comunicarse con el Dispositivo de administración K1000, como se describe en Configuración de los ajustes de correo electrónico en la página 33. Temas de esta sección: • Prueba de correo electrónico saliente en la página 117 • Prueba de correo electrónico entrante en la página 118 • Depuración de correo electrónico entrante en la página 118 • Lectura de registros en busca de información de errores en la página 119 • Errores típicos de correo electrónico y sus soluciones en la página 120 Prueba de correo electrónico saliente Para probar el correo electrónico saliente 1 2 Vaya a Ajustes de K1000: Página Panel de control: • Si el componente Organización no está habilitado en su dispositivo, haga clic en Ajustes. • Si el componente Organización está habilitado en el dispositivo: Inicie sesión en la systemui de K1000: http://<K1000_hostname>/system o seleccione Sistema en la lista desplegable que aparece en la esquina superior derecha de la página y, luego, haga clic en Ajustes de K1000. Haga clic en la ficha Soporte. Aparecerá la página Soporte de Dell KACE K1000. 3 Haga clic en Herramientas para la solución de problemas. Aparece la página Solución de problemas. 4 Haga clic en Modo Edición. 5 En la sección Utilidades de solución de problemas, seleccione Envío de correo electrónico e ingrese una dirección de correo electrónico válida; luego, haga clic en Probar. Aparece un registro de la ruta de acceso del correo electrónico. Dispositivo de administración de sistemas Dell KACE K1000 Versión 5.5, Guía para el administrador de mesa de servicio 117 Envíe sus comentarios a [email protected] 6 Prueba y solución de problemas de comunicación por correo electrónico 6 Controle el archivo de registro atentamente en busca de errores. Si no hay errores informados, el correo electrónico saliente se envió correctamente. Si encuentra un error: • Controle los filtros de correo electrónico y correo no deseado. • Controle los ajustes de redes de su Dispositivo de administración K1000. Si utiliza su propio servidor SMTP, el Dispositivo de administración K1000 transmite los correos electrónicos por medio de él. Muchos servidores SMTP requieren un permiso específico para hacer esta tarea. Agregue la dirección IP de su Dispositivo de administración K1000 a la lista de servidores aceptados. • Controle los ajustes de su enrutador. Asegúrese de que el Dispositivo de administración K1000 pueda utilizar el puerto SMTP (25). • Controle los ajustes de su firewall. Asegúrese de que el Dispositivo de administración K1000 pueda utilizar el puerto SMTP (25). • Si no puede resolver el problema, comuníquese con el Soporte técnico de Dell KACE en http://www.kace.com/support/contact.php. Prueba de correo electrónico entrante Para probar el correo electrónico entrante 1 Inicie sesión en el servidor SMTP y cree un ticket de la mesa de servicio; para ello, envíe un mensaje de correo electrónico a la dirección de Soporte de su Dispositivo de administración K1000. 2 Haga clic en Tickets. Aparece la página Tickets. 3 Confirme que aparece un ticket. Si envía un correo electrónico desde una cuenta válida del Dispositivo de administración K1000, se crea un ticket automáticamente. Depuración de correo electrónico entrante Puede utilizar telnet para comunicarse con el servidor SMTP del Dispositivo de administración K1000 y enviar un correo electrónico de prueba. Para depurar el correo electrónico entrante 1 Use los siguientes comandos: >telnet k1000.mydomain.com 25 >EHLO mydomain.com >MAIL FROM:<[email protected]> >RCPT TO:<[email protected] >DATA 118 Dispositivo de administración de sistemas Dell KACE K1000 Versión 5.5, Guía para el administrador de mesa de servicio Envíe sus comentarios a [email protected] Prueba y solución de problemas de comunicación por correo electrónico 6 >Test data here >QUIT Estos comandos sirven para iniciar las comunicaciones, informar al servidor el remitente y el destinatario del mensaje, prepararse para enviar los datos y salir de telnet. 2 Controle el buzón de correo electrónico de la mesa de servicio para confirmar que recibió un correo electrónico de [email protected]. Lectura de registros en busca de información de errores Para leer registros en busca de información de errores 1 En Microsoft Exchange Server, abra la ventana Propiedades de servidor SMTP virtual. 2 En la ficha General, asegúrese de que la casilla de verificación Habilitar registro esté activada. Si no es así, selecciónela y envíe un correo electrónico de prueba al Dispositivo de administración K1000. 3 Vaya a Ajustes de K1000: Página Panel de control: 4 • Si el componente Organización no está habilitado en su dispositivo, haga clic en Ajustes. • Si el componente Organización está habilitado en el dispositivo: Inicie sesión en la systemui de K1000: http://<K1000_hostname>/system o seleccione Sistema en la lista desplegable que aparece en la esquina superior derecha de la página y, luego, haga clic en Ajustes de K1000. Haga clic en la ficha Registros. Aparece la página Registros del servidor de K1000. 5 6 Seleccione un registro en la lista desplegable Registro actual. Examine los archivos exim_mainlong_* y exim_paniclog_* en busca de problemas como los siguientes: • Errores y pasos incorrectos. • Nombres de host y otras variables que no estén resueltos completamente Examine el registro Debug_* en busca de otros problemas de Exim, como procesos descontrolados de Exim. Estos otros registros también pueden proporcionar claves acerca del problema: • khelpdeskmailhandler_output • khelpdeskmailnotifier_error • khelpdeskmailnotifier_output 7 Examine los registros del servicio de SMTP de Microsoft Exchange en C:\windows\system32\ologFiles\*SMTP en busca de problemas. Dispositivo de administración de sistemas Dell KACE K1000 Versión 5.5, Guía para el administrador de mesa de servicio 119 Envíe sus comentarios a [email protected] 6 Prueba y solución de problemas de comunicación por correo electrónico Errores típicos de correo electrónico y sus soluciones Estos son los errores típicos del correo electrónico y las soluciones: Error: 550 Usuario desconocido Soluciones: • Asegúrese de que la dirección sea la correcta. • Verifique que la dirección coincida con la dirección que utiliza la mesa de servicio. • Intente deshabilitar el servidor SMTP externo y eliminar la dirección de los ajustes de redes. Reinicie y restaure la dirección. Vuelva a reiniciar. Error: 451 error: no se puede verificar el remitente Solución: Controle los ajustes de DNS. 120 Dispositivo de administración de sistemas Dell KACE K1000 Versión 5.5, Guía para el administrador de mesa de servicio Envíe sus comentarios a [email protected] A Configuración de servidores de correo electrónico SMTP En esta sección se explica cómo configurar su mesa de servicio para utilizar servidores de correo electrónico SMTP. Para obtener instrucciones sobre la configuración de un servidor de correo electrónico POP3, consulte Configuración de los ajustes de correo electrónico en la página 33. Temas de esta sección: • Conexión de su servidor de correo electrónico al dispositivo K1000 en la página 121 • Cómo decidir si utilizar un servidor SMTP interno o externo en la página 122 • Uso del servidor SMTP interno en la página 122 • Uso de un servidor SMTP externo o de servidor SMTP seguro en la página 123 Conexión de su servidor de correo electrónico al dispositivo K1000 En esta sección se explican los pasos necesarios para conectar su servidor de correo electrónico al dispositivo K1000 para que la mesa de servicio de K1000 pueda recibir mensajes de correo electrónico de su servidor de correo electrónico. El proceso para hacer esto depende totalmente de la configuración del correo electrónico. Si utiliza Microsoft Exchange Server 2007, también debe consultar la documentación de Microsoft sobre las reglas de transferencia. Los pasos para otros servidores de correo electrónico son similares. Para conectar su servidor de correo electrónico al dispositivo K1000 1 Abra el Administrador de Exchange Server. 2 (Opcional) Cree un servidor SMTP virtual. Esto no es necesario si tiene un servidor SMTP. 3 Cree un conector SMTP virtual denominado K1000_HelpDesk. 4 Haga clic en Grupos administrativos > Conectores > K1000_HelpDesk. Aparece la página Propiedades de K1000_HelpDesk. 5 Haga clic en General. 6 Haga clic en Utilizar DNS para enrutar cada espacio de direcciones en este conector. La sección Cabezas de puente locales estará disponible. Dispositivo de administración de sistemas Dell KACE K1000 Versión 5.5, Guía para el administrador de mesa de servicio 121 Envíe sus comentarios a [email protected] A Configuración de servidores de correo electrónico SMTP 7 Complete la sección Cabezas de puente locales: Servidor Servidor virtual su_servidor_exchange Servidor SMTP virtual predeterminado 8 Haga clic en la ficha Espacio de direcciones. 9 Haga clic en Agregar para agregar un espacio de direcciones al servidor SMTP del Dispositivo de administración K1000. Utilice los siguientes ajustes: • Tipo: SMTP • Dirección: Escriba el nombre completo del servidor del Dispositivo de administración K1000. La sintaxis es k1000.midominio.com • Costo: Configure esto en un nivel superior a los otros conectores. De esa manera, el correo electrónico del Dispositivo de administración K1000 primero se filtra y ningún mensaje de correo electrónico del Dispositivo de administración K1000 abandona la red inadvertidamente. 10 En Alcance del conector, haga clic en Toda la organización. 11 Deje desactivada la opción Permitir que los mensajes se retransmitan a estos dominios. 12 Haga clic en Aceptar para guardar y cerrar la página Propiedades de K1000_HelpDesk. Ahora su servidor de correo electrónico está conectado al dispositivo K1000. Siga las instrucciones de la siguiente sección para configurar el servidor de correo electrónico SMTP como de confianza. Cómo decidir si utilizar un servidor SMTP interno o externo El Dispositivo de administración K1000 incluye un servidor SMTP interno. Si los miembros del personal de su mesa de servicio son los remitentes y los destinatarios de la mayoría del tráfico de correo electrónico que llega al dispositivo K1000, quizás tenga sentido utilizar el servidor interno. Para configurarlo, consulte Uso del servidor SMTP interno en la página 122. Si todos sus mensajes de correo electrónico deben pasar por un servidor SMTP externo específico, indíquele al Dispositivo de administración K1000 que utilice este servidor, como se describe en Uso de un servidor SMTP externo o de servidor SMTP seguro en la página 123. Uso del servidor SMTP interno En esta sección se explica cómo configurar los ajustes de red para utilizar el servidor de correo electrónico SMTP interno. 122 Dispositivo de administración de sistemas Dell KACE K1000 Versión 5.5, Guía para el administrador de mesa de servicio Envíe sus comentarios a [email protected] Configuración de servidores de correo electrónico SMTP A Para usar el servidor SMTP interno: 1 2 Vaya a Ajustes de K1000: Página Panel de control: • Si el componente Organización no está habilitado en su dispositivo, haga clic en Ajustes. • Si el componente Organización está habilitado en el dispositivo: Inicie sesión en la systemui de K1000: http://<K1000_hostname>/system o seleccione Sistema en la lista desplegable que aparece en la esquina superior derecha de la página y, luego, haga clic en Ajustes de K1000. Haga clic en Ajustes de redes. Aparece la página Ajustes de la red de K1000. 3 Haga clic en Modo Edición. 4 En la sección Opciones del servidor de red, desactive la casilla de verificación Usar servidor SMTP. Este ajuste hace referencia a un servidor SMTP externo. 5 Haga clic en Guardar. 6 Reinicie el Dispositivo de administración K1000 para aplicar los cambios. El servidor SMTP interno está configurado para procesar el correo electrónico saliente. Uso de un servidor SMTP externo o de servidor SMTP seguro A fin de utilizar un servidor SMTP externo, debe configurar una cuenta para él en los ajustes de red del dispositivo K1000 y otra para cada cola de mesa de servicio. A fin de utilizar un servidor SMTP seguro (SSMTP), seleccione el ajuste de SSL en cada cola como se describe en esta sección. Esto es necesario porque Microsoft no permite el uso de alias de direcciones en el servicio Exchange 365. Para utilizar un servidor SMTP externo o un servidor SMTP seguro 1 Confirme que su enrutador externo y el firewall permitan al Dispositivo de administración K1000 utilizar el puerto 25 para enviar el correo electrónico. 2 Vaya a Ajustes de K1000: Página Panel de control: 3 • Si el componente Organización no está habilitado en su dispositivo, haga clic en Ajustes. • Si el componente Organización está habilitado en el dispositivo: Inicie sesión en la systemui de K1000: http://<K1000_hostname>/system o seleccione Sistema en la lista desplegable que aparece en la esquina superior derecha de la página y, luego, haga clic en Ajustes de K1000. Haga clic en Ajustes de redes. Aparece la página Ajustes de la red de K1000. 4 Haga clic en Modo Edición. Dispositivo de administración de sistemas Dell KACE K1000 Versión 5.5, Guía para el administrador de mesa de servicio 123 Envíe sus comentarios a [email protected] A Configuración de servidores de correo electrónico SMTP 5 En la sección Opciones del servidor de red, active la casilla de verificación Usar servidor SMTP. Aparece el cuadro Servidor SMTP. 6 Escriba la dirección IP o el nombre del servidor SMTP que se utilizará. Si especifica una dirección IP, enciérrela entre corchetes. Por ejemplo, [10.10.10.10]. 7 (Opcional) Pasos para habilitar el correo electrónico POP3 y agregar información de correo electrónico POP3 a las colas de mesa de servicio: a Seleccione Habilitar servidor POP3 de mesa de servicio. b Haga clic en Guardar. El servidor de K1000 se reinicia. c Si corresponde, seleccione una organización de la lista desplegable en la esquina superior derecha de la página. d Haga clic en Mesa de servicio > Configuración > Colas. Aparece la página Colas de mesa de servicio. e Haga clic en el nombre de una cola. Aparece la página Configuración de cola de la cola seleccionada. f Haga clic en Modo Edición. g En el campo Dirección de correo electrónico alternativa, ingrese una dirección de correo electrónico. h En el campo Usuario/contraseña POP3 , ingrese las credenciales de la cuenta con permiso para enviar correo electrónico SSMTP en el servidor de correo electrónico. Este campo está disponible solo si se selecciona Habilitar servidor POP3 de mesa de servicio en los ajustes de red del dispositivo K1000. Consulte paso 2. i Seleccione Usar SSL y haga clic en Guardar. El dispositivo está configurado para reenviar el correo electrónico al servidor SMTP designado. Si tiene varias colas, repita del paso c al paso i para cada cola. De manera predeterminada, el dispositivo K1000 acepta correo electrónico de la mesa de servicio solo cuando la dirección de correo electrónico del remitente coincide con una cuenta de usuario del dispositivo K1000. Para cambiar este ajuste, diríjase a Aceptar correo electrónico de usuarios desconocidos en la sección Configuración de una cola de tickets de mesa de servicio en la página 39. 124 Dispositivo de administración de sistemas Dell KACE K1000 Versión 5.5, Guía para el administrador de mesa de servicio Envíe sus comentarios a [email protected] Índice A Acciones de la máquina 47 administración de correo electrónico 9 ajustes Portal de usuario 44 Ajustes del portal de usuario 44 aprobación de tickets por correo electrónico 116 aprobaciones configuración 114 por correo electrónico 116 visualización de todos los tickets de aprobación 115 Asistencia al usuario correo electrónico, configuración 33 asistencia al usuario ajustes de tickets, configuración 33 atributos, usuario 20 autenticación de usuarios 14 B Base de conocimientos acerca de 95 datos adjuntos, agregar 96 edición de artículos 97 eliminación de artículos 97 incorporación de artículos 95 vínculos externos en 96 biblioteca de software creación de paquetes para 92 C cambio de un valor de aprobación de ticket por correo electrónico 54 cambio del valor de un ticket por correo electrónico 53 campo APPROVAL_INFO 116 campos de aprobación de ticket que se pueden cambiar en correo electrónico 54 Campos de Asistencia al usuario Valores de estado 102 Valores de impacto 104 campos de ticket tipos de campo para agregar 29 campos de ticket que se pueden cambiar en un correo electrónico 53 campos de tickets personalizados, creación 106 campos personalizados acerca de 106 Casilla Ajustable por el usuario acerca de 32 categoría valor predeterminado 30 categoría predeterminada 30 categorías crear nueva 32 colas cómo mover tickets de una a otra 88 configuración de predeterminada 86 transferencia de reglas de tickets entre 72 colas, incorporación 81 comentarios de propietario únicamente en tickets 58 comportamiento predeterminado de la regla de ticket ReopenTicket 68 comportamiento predeterminado de la regla de ticket WaitingOverdue 67 comportamiento predeterminado de regla de ticket CustomerResponded 68 comportamiento predeterminado de regla de ticket EmailOnClose 67 comportamiento predeterminado de regla de ticket OverdueClose 67 configuración 14 configuración de la cola predeterminada 86 configuración de usuarios y cuentas 14 consulta de base de datos uso para completar el campo de ticket Predeterminado 108 uso para completar el campo de ticket Valores selectos 108 contratos de servicio proceso de escalación y 59 Correo electrónico configuración de un valor de campo de aprobación por 54 configuración de un valor de campo por 53 configuración de valores personalizados por correo 54 para tickets escalados 60 prueba de correo electrónico saliente 117 prueba entrante 118 prueba y solución de problemas 117 restablecimiento de un campo 53 utilización para configurar atributos de ticket 53 correo electrónico acerca de 9 administración 9 aprobación de tickets por 116 autenticación con POP3 35 configuración 33 configuración del servidor de correo electrónico 122 [email protected] 35 notificación 9 notificación de cierre 37 notificación de creación de ticket 34 notificación de ticket abierto 37 notificaciones, recomendadas 37 personalización de las plantillas de correo electrónico 38 servidor de correo electrónico SMTP, uso en lugar de POP3 35 servidor POP3, uso 35 servidor SMTP, configuración para utilizar el K1000 interno 122 servidor SMTP, configuración para utilizar externo 123 servidor SMTP, usar en lugar de POP3 121 [email protected] 35 texto no cifrado con POP3 35 Correo electrónico en eventos Ajuste 37 ajustes recomendados 37 creación de un diseño de ticket personalizado 105 cuentas 14 D datos de usuario importación 20 DefaultTicketOwners ascenso para ser propietario de tickets 28 [email protected] Dispositivo de administración de sistemas Dell KACE K1000 Versión 5.5, Guía para el administrador de mesa de servicio 125 Envíe sus comentarios a [email protected] Índice acerca de 35 E encuesta de satisfacción acerca de 47 cambio del comportamiento predeterminado 48 formas en que se ofrece la encuesta 47 ocultar 48 escalación de tickets cómo hacer que los tickets sean elegibles 60 configuración 60 correo electrónico para 60 criterios 59 destinatarios de correo electrónico, ajuste 60 límite de tiempo, ajuste 61 mensaje de correo electrónico, cambio 61 estado Esperando al usuario final 33 Estado Esperando al usuario final 33 estados valor predeterminado 30, 31 estados personalizados cuestiones de escalación de tickets 59 estados predeterminados 30, 31 estrategia de notificaciones por correo electrónico 34 etiquetas con mesa de servicio 14 F Fechas de vencimiento tickets, proceso 64 flujos de trabajo incorporación 63 H habilitación de relaciones de tickets primarios y secundarios 111 I impacto valor predeterminado 31 impacto predeterminado 31 importación de los datos de usuario Programación 26 información general de configuración 9 Mesa de servicio 7 información general de configuración 9 Informes de asistencia al usuario 73 L LDAP requisitos 8 logotipos 47 M Mesa de servicio comentarios de propietario únicamente en tickets 58 etiquetas para usuarios 14 importar usuarios 20 N nuevos campos de tickets, creación 106 O Opciones 116 opciones del campo de aprobación 114 P paquetes de software implementación desde la biblioteca de software 92 permisos para roles 12 personal roles para 9 personal de asistencia al usuario incorporación de un nuevo miembro 27 Personal de la mesa de servicio acerca de 11 Personalización Valores de impacto 104 plantillas, correo electrónico 38 prioridad valor predeterminado 31 prioridades Personalización 103 procesos campos, explicados 63 Habilitar 64 R Reglas de tickets 67 reglas de tickets Administración 68 comportamiento predeterminado de CustomerResponded 68 comportamiento predeterminado de EmailOnClose 67 comportamiento predeterminado de OverdueClose 67 comportamiento predeterminado de ReopenTicket 68 comportamiento predeterminado de WaitingOverdue 67 creación de personalizadas 68 duplicación de personalizadas 71 eliminación, personalizada 72 transferencia entre colas 72 reglas personalizadas de ticket Administración 68 duplicación 71 eliminación 72 requisitos de hardware 8 requisitos de software 8 requisitos del sistema 8 restablecimiento de un campo de ticket por correo electrónico 53 Rol del equipo de la mesa de servicio creación 9 roles acerca de 9 creación 9, 11 creación con Agregar nuevo elemento 11 Equipo de asistencia al usuario 9 permisos 12 126 Dispositivo de administración de sistemas Dell KACE K1000 Versión 5.5, Guía para el administrador de mesa de servicio Envíe sus comentarios a [email protected] Índice S Seleccionar una categoría creación 32 servidor correo electrónico 8 servidor de correo electrónico POP3 información de autenticación en texto no cifrado 35 servidor de correo electrónico SMTP, uso en lugar de POP3 35 servidor de correo electrónico, obligatorio 8 software implementación desde la biblioteca de software 92 solicitud de aprobadores de tickets 114 solución de problemas de comunicación por correo electrónico 117 [email protected] 35 T tickets Administración 49 ajustes de escalación 60 aprobación por correo electrónico 116 aprobaciones, solicitud 114 campos de aprobación que se pueden cambiar en correo electrónico 54 campos personalizados, creación 106 campos que se pueden cambiar en un correo electrónico 53 categorías y subcategorías, creación 100 categorías, creación 32 colas, incorporación 81 comentarios de propietario únicamente, incorporación 58 cómo mover entre colas, cambio de ajustes 88 creación de estados para 33 diseño de ticket personalizado, creación 105 duplicados, organización 114 en flujos de trabajo 63 escalación 59, 60 esperando aprobación 115 estado personalizado 59 estado, personalización 102 fechas de vencimiento 64 impactos, personalización 104 incorporación de un elemento primario a un secundario 112 límites de tiempo de escalación 61 mensajes de escalación 61 modificación del orden del campo de la vista de tickets 109 modificación por correo electrónico 53 notificación de apertura 37 notificación de cierre 37 notificación de escalación 37 primario como lista de tareas pendientes 113 primario, convertir un ticket en 113 primario, selección 113 primarios/secundarios uso de elementos primarios para organizar los duplicados 114 prioridades, personalización 103 relaciones de elementos primarios y secundarios 110 relaciones de elementos primarios y secundarios, habilitación 111 secundario, convertir un ticket en 113 ver, especificación del diseño 109 Vista personalizada 57 Tickets de asistencia al usuario permiso para ser propietario, ajuste 12 tickets primarios como lista de tareas pendientes 113 comparados con los procesos 113 flujos de trabajo 63 tickets primarios/secundarios cómo permitir que los elementos primarios cierren los secundarios 112 incorporación de un elemento primario a un secundario 112 tickets secundarios flujos de trabajo 63 tiempo de espera tiempo de espera de la sesión 47 tiempo de espera de la sesión extensión 47 pérdida de cambios no guardados 47 U uso de la casilla de Markdown 96 usuarios autenticación 14 configuración 14 DefaultTicketOwners, ascenso 28 etiquetas 14 V Valores de estado Personalización 102 valores de estado creación 33 Valores de impacto Personalización 104 vista personalizada, tickets 57 Dispositivo de administración de sistemas Dell KACE K1000 Versión 5.5, Guía para el administrador de mesa de servicio 127 Envíe sus comentarios a [email protected] Índice 128 Dispositivo de administración de sistemas Dell KACE K1000 Versión 5.5, Guía para el administrador de mesa de servicio Envíe sus comentarios a [email protected]