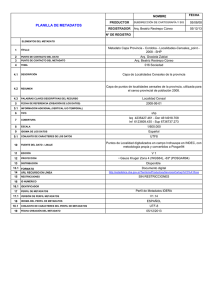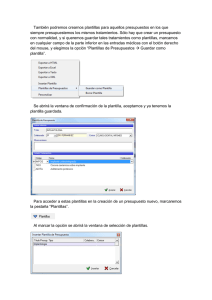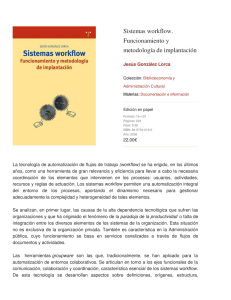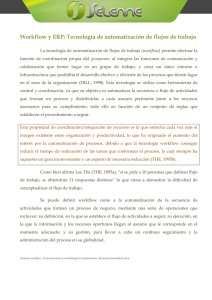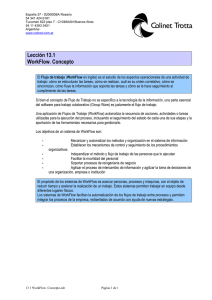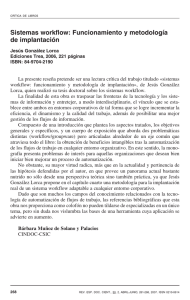Automatización de actividades para la enseñanza de la escritura
Anuncio
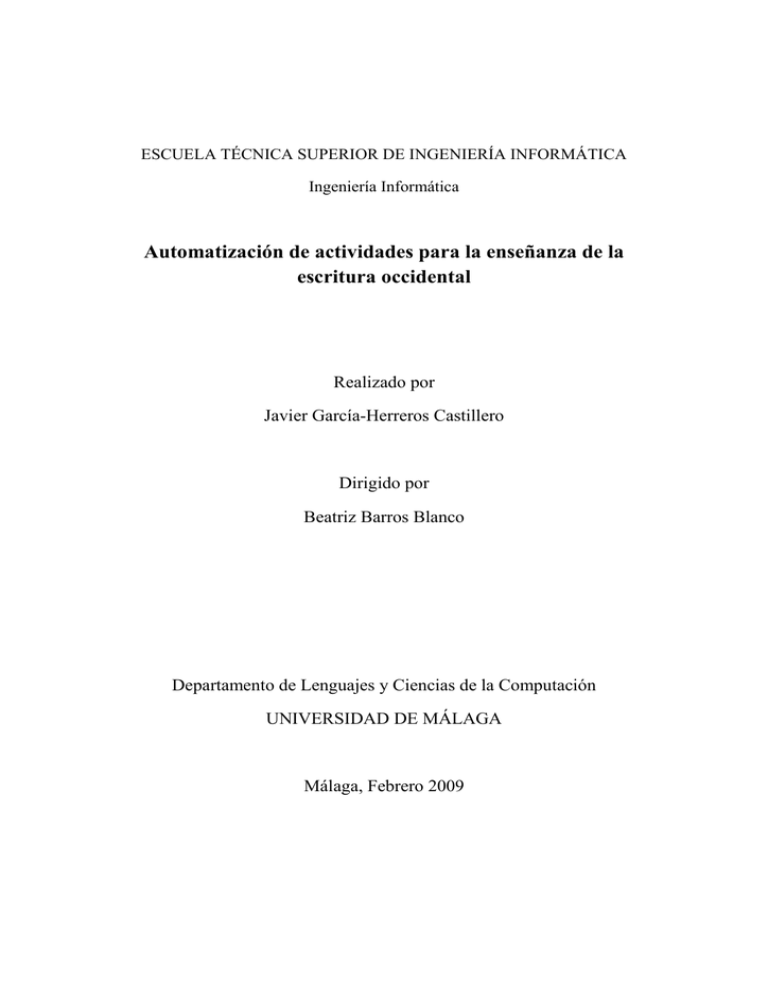
ESCUELA TÉCNICA SUPERIOR DE INGENIERÍA INFORMÁTICA
Ingeniería Informática
Automatización de actividades para la enseñanza de la
escritura occidental
Realizado por
Javier García-Herreros Castillero
Dirigido por
Beatriz Barros Blanco
Departamento de Lenguajes y Ciencias de la Computación
UNIVERSIDAD DE MÁLAGA
Málaga, Febrero 2009
UNIVERSIDAD DE MÁLAGA
ESCUELA TÉCNICA SUPERIOR DE INGENIERÍA INFORMÁTICA
Ingeniería Informática
Reunido el tribunal examinador en el día de la fecha, constituido por:
Presidente/a Dº/Dª. ____________________________________________________
Secretario/a Dº/Dª._____________________________________________________
Vocal Dº/Dª. _________________________________________________________
para juzgar el proyecto Fin de Carrera titulado:
Automatización de actividades para la enseñanza de la escritura occidental
del alumno/a Dº/Dª. Javier García-Herreros Castillero
dirigido por Dº/Dª. Beatriz Barros Blanco
ACORDÓ POR _____________ OTORGAR LA CALIFICACIÓN DE __________
Y PARA QUE CONSTE, SE EXTIENDE FIRMADA POR LOS
COMPARECIENTES DEL TRIBUNAL, LA PRESENTE DILIGENCIA.
Málaga, a
de
del 200_
El/La Presidente/a
El/La Secretario/a
El/La Vocal
Fdo:
Fdo:
Fdo:
Agradecimientos
A lo largo de estos años he recibido ayuda de mucha gente. A
todos ellos les quiero agradecer el apoyo mostrado porque sin
ese empujoncito, por mínimo que fuese, no habría podido
llegar hasta aquí.
A título individual, quisiera empezar por la directora de este
proyecto, la Dra. Beatriz Barros Blanco, que ha sabido en todo
momento cómo sacar lo mejor de mí con la increíble dedicación
y buen hacer que le caracteriza.
A mis compañeros Ale, Juan, Pedro y Rubén por esos días tan
largos de estudio, de los cuales no podría haber salido vivo por
mi cuenta (entre otras cosas porque jugar al Pro Evolution
Soccer solo es un poco aburrido).
Y por supuesto a mi familia, por ser como son y haber estado
ahí cuando les he necesitado.
ii
Contenido
1.
2.
Introducción ______________________________________________________ 1
1.1.
Estado del arte de programas para el aprendizaje de la escritura ________ 2
1.2.
Objetivos _____________________________________________________ 6
1.3.
Método de trabajo _____________________________________________ 7
1.4.
Organización de la memoria ______________________________________ 8
Elementos para el diseño de un sistema de apoyo a la enseñanza de la escritura
11
2.1.
Dispositivos para el aprendizaje de la escritura _____________________ 11
2.1.1.
2.1.2.
2.1.3.
2.2.
Metadatos ___________________________________________________ 13
2.3.
Plantillas y formatos ___________________________________________ 15
2.4.
Sistemas adaptativos __________________________________________ 16
2.5.
Método de escritura ___________________________________________ 19
2.6.
Identificación de usuarios con códigos de barras ____________________ 21
2.7.
Indicadores para la corrección de ejercicios ________________________ 24
2.8.
Tratamiento de imágenes _______________________________________ 26
2.8.1.
2.8.2.
2.8.3.
2.8.4.
2.9.
3.
Papel y escáner _________________________________________________________ 11
Pantalla táctil de un tabletPC ______________________________________________ 12
Tableta gráfica __________________________________________________________ 12
Introducción a las imágenes digitales y su tratamiento _________________________ 26
Conceptos básicos en procesamiento de imagen ______________________________ 27
Filtros espaciales ________________________________________________________ 32
Procedimiento “Varita mágica” o “Magic wand”_______________________________ 35
Expresiones regulares __________________________________________ 36
Diseño del sistema de apoyo a la escritura _____________________________ 37
3.1.
Entrada de datos ______________________________________________ 38
3.2.
El modelo de usuario___________________________________________ 40
3.3.
El modelo de tareas basado en plantillas y formatos _________________ 43
3.4.
El modelo de corrección ________________________________________ 45
3.4.1.
3.4.2.
Segmentación del ejercicio escaneado ______________________________________ 48
Detección y decodificación del código de barras _______________________________ 49
i
3.5.
Generación automática de ejercicios ______________________________ 51
3.5.1.
3.6.
Modelos de generación automática de ejercicios ____________________ 53
3.6.1.
3.6.2.
3.6.3.
3.7.
Login _________________________________________________________________ 58
Diseñar plantilla ________________________________________________________ 60
Diseñar ejercicio ________________________________________________________ 61
Asignar modelos ________________________________________________________ 62
Gestión de metadatos ____________________________________________________ 64
Gestión de workflow _____________________________________________________ 66
Monitorización de estudiantes _____________________________________________ 68
Impresión de modelos ___________________________________________________ 70
Administración de usuarios _______________________________________________ 71
Gestión de alumnos _____________________________________________________ 73
Corrección de ejercicios __________________________________________________ 75
Arquitectura general del sistema_____________________________________ 78
4.1.
Introducción al lenguaje de programación Java _____________________ 78
4.2.
Introducción a MySQL __________________________________________ 80
4.3.
Esquema de la arquitectura _____________________________________ 83
4.4.
La implementación del sistema y sus clases ________________________ 86
4.4.1.
4.4.2.
4.5.
La conexión con la Base de Datos___________________________________________ 86
La interfaz de usuario ____________________________________________________ 88
La arquitectura de la Base de Datos _______________________________ 90
4.4.1.
4.4.2.
4.4.3.
5.
Modelo fijo ____________________________________________________________ 54
Modelo flexible _________________________________________________________ 55
Modelo adaptativo ______________________________________________________ 56
La interfaz de usuario __________________________________________ 57
3.7.1.
3.7.2.
3.7.3.
3.7.4.
3.7.5.
3.7.6.
3.7.7.
3.7.8.
3.7.9.
3.7.10.
3.7.11.
4.
Valoración de los modelos/palabras ________________________________________ 53
La tabla Alumno y sus relaciones ___________________________________________ 91
Almacenamiento de ejercicios _____________________________________________ 93
Almacenamiento de los metadatos para el sistema adaptativo ___________________ 95
Evolución del sistema ______________________________________________ 97
5.1.
Ciclo 0_______________________________________________________ 98
5.1.1.
5.1.2.
5.2.
Ciclo 1_______________________________________________________ 99
5.2.1.
5.2.2.
5.3.
Evaluación de usabilidad y formativa ________________________________________ 99
Conclusiones __________________________________________________________ 100
Ciclo 2______________________________________________________ 101
5.3.1.
5.3.2.
5.4.
Objetivos ______________________________________________________________ 98
Conclusión _____________________________________________________________ 98
Evaluación de usabilidad y formativa _______________________________________ 102
Conclusiones __________________________________________________________ 102
Ciclo 3______________________________________________________ 105
ii
5.4.1.
5.4.2.
6.
Evaluación ____________________________________________________________ 105
Conclusión ____________________________________________________________ 105
Conclusiones y futuros trabajos _____________________________________ 107
6.1.
Conclusiones, resumen de funcionalidad y reflexiones ______________ 107
6.2.
Futuros trabajos _____________________________________________ 109
Índice de Figuras ____________________________________________________ 111
Referencias _________________________________________________________ 113
iii
iv
1. Introducción
Este proyecto se enmarca dentro de la educación infantil, en la fase del aprendizaje de
la escritura. El aprendizaje del lenguaje escrito por parte de un niño no es un proceso
rápido, sino que es complejo y prolongado, por lo que deberá pasar por una serie de
etapas. En este proceso el niño deberá hacer un doble trabajo: por una parte deberá
aprender los símbolos que componen el lenguaje y al mismo tiempo deberá acceder al
lenguaje como un conjunto de diferentes géneros diferenciados (cuentos, noticias,
instrucciones, etc). Según (Ferreiro & Teberosky, 1979), las fases del aprendizaje de la
escritura se agrupan en preescritura y escritura, y se pueden describir del siguiente
modo:
PREESCRITURA
-La primera fase en la que el niño diferencia la escritura del dibujo. En general,
si el grafismo tiene una semejanza icónica con su referente se identifican como dibujo,
y si no como escritura. En cambio, en esta fase los niños no consiguen realizar las letras
convencionales. Es la etapa de la escritura diferenciada.
ESCRITURA
-En la segunda fase, a partir de la cual utilizan un repertorio de grafías
convencionales: es la fase de la escritura diferenciada. El niño comienza a manejar
diferentes hipótesis: linealidad, unión, discontinuidad, número mínimo de letras, etc.
-En la tercera, la fase silábica, los niños establecen relaciones entre los
diferentes códigos y su aspecto sonoro, pero siempre regidos por la segmentación
silábica de las palabras.
-La cuarta fase es la fase silábico-alfabética, donde los niños empiezan a tomar
consciencia de la relación que existen entre las sílabas, pero todavía no son capaces de
segmentar los elementos sonoros de la palabra.
-La quinta fase es la etapa alfabética, donde los niños conocen que a cada
consonante y a cada vocal le corresponde una letra, aunque esto no signifique que su
ortografía sea correcta.
Todas estas fases tienen asignados un conjunto de tipos de ejercicios que
permiten al alumno practicar y adquirir destrezas. Generalmente se trata de unos
patrones que los niños deben copiar de la forma más exacta posible. Es trabajo del
educador el corregir cada uno de estos ejercicios que los alumnos han realizado en un
papel y evaluar el trabajo. Dependiendo del resultado de esta evaluación, el educador
deberá sopesar si el alumno debe hacer más hincapié en una parte determinada o
puede pasar a ejercicios de más alto nivel. Parte de este proceso es informatizable,
1
sobre todo en lo referente a la gestión de los ejercicios y parte de la corrección de los
mismos. Mediante tratamiento de imágenes se puede comparar el ejercicio del
alumno y el patrón que debía seguir y de este modo realizar una calificación
automatizada.
1.1.
Estado del arte de programas para el aprendizaje de la escritura
Existen ya algunos sistemas que incorporan tecnología en el aula para niños
(Nikolopoulou, 2007), tales como las herramientas derivadas del proyecto NIMIS
(Lingnau, Hoppe, & Mannhaupt, 2003) que se centraban sobre todo en tareas de lectoescritura y otras de carácter social. Por otro lado, también hay estudios como los de
(Read J. C., 2007) que se dedican a analizar el nivel de usabilidad de este tipo de
sistemas.
Este TFC se va a dedicar a la parte de escritura. Para el desarrollo
correspondiente a la preescritura, hay otro trabajo paralelo que ha sido desarrollado
por (de Diego, 2009) y dirigido por la misma profesora. En esa etapa también se utiliza
un sistema de fases, al igual que en la escritura. Primero comienzan por líneas rectas,
horizontales y verticales. A continuación continúan con líneas oblicuas, zigzag, círculos,
combinaciones de ellos, etc. La principal diferencia entre dicho proyecto y este se
encuentra en las diferentes características a evaluar, como puede ser el pulso del
alumno, si dibuja la misma figura aunque esté un poco desplazada, el número de
trazos que se ha utilizado para realizar el ejercicio, etc.
Otro programa relacionado con este PFC es el abcteach (www.abcteach.com), el
cual es una herramienta que ayuda al profesorado a crear sus propios
ejercicios/documentos cuando no encuentran los apropiados por otros medios. Estos
documentos pueden ser de diversos tipos: crucigramas, sopa de letras, sudokus, listas
de palabras para deletrear, ejercicios de ordenación alfabética de palabras, etc. Entre
estos tipos se encuentra uno que realiza plantillas para el aprendizaje de la escritura.
Tiene diferentes plantillas las cuales se diferencian en el tipo de letra, tamaño y estilo.
A continuación se selecciona un tema a partir del cual se generan palabras
relacionadas (si el tema es “invierno”, las palabras pueden ser nieve, frío…) y se crea
un documento en formato PDF con el ejercicio. En principio no tenemos constancia de
que pueda realizar una corrección automática ni que tenga ningún sistema adaptativo.
Su utilización ser realiza mediante Web.
2
Figura 1: Captura de pantalla de abcteach
Existe un software llamado sheets el cual tiene plantillas de diferentes tipos de
ejercicios. Estos están divididos en distintas categorías: actividades de comunicación
donde los alumnos tienen que resolver los ejercicios hablando entre sí, actividades de
vocabulario cuyo objetivo es que el alumno aprenda nuevas palabras y actividades de
comprensión, utilizadas para fomentar el razonamiento de lo escuchado y sacar
conclusiones. El sistema utilizado para crear los ejercicios es parecido al presentado en
este PFC. Primero hay que elegir la plantilla deseada de las disponibles y a
continuación hay que especificar el contenido. Una vez realizado este último paso, el
programa da la opción al usuario de que pueda configurar y editar el ejercicio
insertando objetos, modificando el aspecto final, etc. Por último se puede guardar el
ejercicio e imprimirlo.
3
Figura 2: Captura de pantalla de Sheets
ComPET (Computerized Penmanship Evaluation Tool) es un software
desarrollado por la Dra. Sara Rosenblum para diagnosticar problemas en la escritura,
ya que pueden dar pistas de otro tipo de desórdenes y/o enfermedades como pueden
ser problemas neuronales, de comportamiento, ADHD (Síndrome de déficit de
Atención con Hiperactividad), párkinson, etc. Este sistema consiste en un papel y lápiz
digital que detecta la presión y que están conectados a una tableta digital. Mediante
este sistema los niños deben copiar una historia corta para evaluar aspectos como el
tiempo de escritura, el tiempo que está el lápiz en el aire, velocidad, aceleración,
espaciado y presión. Este proceso completo dura unos cinco minutos. Los niños con
problemas de escritura suelen utilizar más movimientos para escribir una misma letra
y tienden a dudar más a la hora de realizar los trazos.
Starwrite (www.startwrite.com) proporciona un conjunto de herramientas para
crear ejercicios de escritura. Además de proveer un conjunto amplio de fuentes
adecuadas para la enseñanza de la caligrafía, aporta métodos para poder insertar
imágenes en los ejercicios, ya sea de las que tenga el usuario o las que vienen
prediseñadas. Se pueden crear dibujos básicos mediante las herramientas de edición
(círculos, cuadrados, líneas, etc), imprimir los ejercicios directamente, etc. En resumen,
es un procesador de texto centrado en los niños, con herramientas específicas que
hacen el diseño de los ejercicios mucho más fácil.
4
Figura 3: Captura de pantalla de startwrite
En la Tabla 1 se puede ver una comparación de las diferentes herramientas.
Característica
Plantillas
Generación
automática de
ejercicios
Evaluación
automática
Utilización de
varios
dispositivos de
entrada
Centrado en la
escritura de los
niños
Posibilidad de
definir nuevos
ejercicios
Adaptativo
Modelado de
usuario
Creación de PDF’s
abcteach
S
N
sheets
S
N
ComPET
N
-
Startwrite
N
N
N
N
S
N
N
N
N
N
N
N
S
S
S
S
-
S
N
N
N
N
N
N
N
N
S
N
-
N
Tabla 1: Resumen de características de los distintos programas
5
La mayoría de estos programas carecen de un sistema de generación automática
de ejercicios ya que están enfocados a ayudar al alumno en un intervalo corto de
tiempo, o bien a detectar niños con dificultades, etc. Sin embargo nuestro proyecto va
más allá. Pretende ayudar al alumno y al profesor durante toda la fase de aprendizaje
del alumno, es decir, desde que se entra en colegio a los 3 años hasta que el alumno
adquiera una habilidad suficiente como para tener una caligrafía correcta, que pueden
ser 8, 9, 10 años… Lo que considere oportuno el educador.
1.2.
Objetivos
El objetivo del proyecto es automatizar parte del proceso de asignación y gestión
de las tareas de escritura (a partir de la segunda fase, es decir, posterior a la preescritura) y apoyar la labor del docente, que ahora podrá monitorizar la evolución de
cada alumno de manera detallada y además tener almacenados digitalmente los
ejercicios resueltos, ordenados de forma cronológica para poder estudiar el proceso de
evolución del aprendizaje. Este objetivo se desglosa en los siguientes subobjetivos:
Crear una herramienta que permita que el profesor defina ejercicios con
diferentes niveles de dificultad, utilizando plantillas de tareas (Avgeriou, Papasalouros,
Retalis, & Skordalakis, 2003).
Gestión de usuarios mediante perfiles. Cada usuario se autenticará con un
nombre de usuario y contraseña y dispondrá de un perfil que represente su nivel de
conocimiento actual. Esta estructura proporcionará información de cuánto sabe el
alumno según diferentes parámetros evaluables así como posibles disgrafías o
problemas que puedan inferirse a partir de éstos.
Desarrollar un sistema de evaluación automática, que tomará un ejercicio
realizado por el alumno, generará un informe detallado tanto del nivel de
conocimiento como de disgrafías y actualizará el perfil correspondiente.
Proporcionar un mecanismo que permita la administración de ejercicios de
forma adaptativa teniendo en cuenta aquellos realizados por el alumno, su evaluación
y necesidades de aprendizaje.
Implementación de diferentes interfaces para la realización de los ejercicios por
parte de los alumnos. Se podrán evaluar ejercicios impresos y posteriormente
escaneados, realizados directamente en un tabletPC o sobre la tableta.
Incorporar el concepto de trayectoria al perfil del alumno para poder representar
y monitorizar su proceso de aprendizaje a lo largo de un periodo de tiempo.
6
1.3.
Método de trabajo
Para el desarrollo del proyecto se va a seguir una metodología de diseño
iterativo (Wilson, Rauch, & Paige, 1992) y evaluación formativa (Scriven, 1991). Esta
forma de desarrollo consiste en ir realizando una serie de prototipos que van a ir
siendo evaluados por el profesor y el alumno, refinando en cada iteración del
modelado los requisitos del software. En este caso, se ha pensado realizar al menos
tres iteraciones:
1.- En la primera fase se han de estudiar las letras que se deberán utilizar en la
realización de los ejercicios. Se deberán proporcionar suficientes fuentes para
satisfacer los requisitos de los diferentes niveles de los ejercicios. En unos casos se
necesitará una fuente con cuadrícula, en otro simplemente unas líneas que guiarán al
alumno para escribir correctamente. También se deberá poder cambiar el tamaño de
la letra, y cualquier parámetro que pueda influir en la dificultad del ejercicio.
Además se ha de proporcionar suficiente flexibilidad en cuanto a la configuración
del papel (márgenes, tamaño de papel, etc) para que el educador configure la página
de la forma que considere óptima según sus criterios.
Se insertarán las plantillas de formatos, que se utilizarán para definir cuántas
líneas de patrón y cuántas líneas a rellenar por el alumno habrá y sus posiciones
relativas.
Crear una interfaz de usuario intuitiva para la realización de los ejercicios,
plantilla, etc.
El prototipo resultante de esta iteración deberá poder crear los ejercicios
manualmente (es decir, configurados por el educador) para su posterior evaluación.
2.- En el segundo ciclo se modelarán las diferentes fases del aprendizaje de la
escritura que se utilizan hoy en día. El hecho de estar en una determinada fase
determinará la longitud de las palabras que se deben utilizar en los ejercicios, la
dificultad de unir las diferentes letras (hay determinadas uniones más complicadas que
otras), restringirá el tamaño de la letra (en fases más avanzadas la letra será más
pequeña), el margen de error que el alumno puede cometer, etc.
Se realizará un modelo de usuario con el que se podrán realizar todas las
modificaciones necesarias para que el educador evalúe el trabajo de los alumnos. Es
decir, desde diseñar los ejercicios de forma automática o manual, asignarlos a los
alumnos, corregirlos, realizar resúmenes, consultar los ejercicios resueltos...
Se implementará un sistema de corrección automática que evaluará diferentes
características del ejercicio realizado por el alumno.
7
Se proporcionará diferentes métodos de entrada para la corrección/realización
de ejercicios. Por un lado se podrán imprimir, escanear y evaluar el ejercicio a partir de
la imagen escaneada. Por otro lado se podrá utilizar un tabletPC con pantalla táctil
para que los alumnos realicen el ejercicio directamente sobre él. También se podrá
usar un tablet que guarda el trazo realizado por un alumno en una tarjeta SD y a partir
de ahí evaluarlo.
Se deben crear diferentes perfiles de usuario para restringir el uso del programa.
El método de autenticación del usuario se realizará a través de una pantalla de login
donde se requerirá un nombre de usuario y una palabra de paso. Cada usuario deberá
estar asociado a un perfil.
3.- En la tercera iteración se mejorará el sistema incluyendo una parte de
monitorización de los alumnos.
Además se deberá crear un modelo de creación automática de ejercicios que se
basará en los ejercicios realizados anteriormente por los alumnos y sus resultados. De
esta forma, si un alumno falla en un determinado ejercicio, automáticamente se creará
uno parecido para que pueda corregir los errores cometidos con anterioridad.
Opcionalmente se le podrá incluir un módulo de avisos automáticos para que el
educador siempre esté informado del progreso de cada uno de los alumnos.
1.4.
Organización de la memoria
La memoria consta de cuatro capítulos. El capítulo actual es el primero, que
pretende servir de introducción al usuario al problema que se va a abordar. Además se
analizan algunos de los programas que existen en la actualidad que tienen objetivos
comunes con este trabajo. Se explica el proceso que se va a seguir para la realización
del mismo y los objetivos que se pretenden conseguir.
En el segundo capítulo se repasa la información previa que el lector va a
necesitar para la perfecta comprensión del trabajo. En primera instancia se habla de
los diferentes sistemas y/o dispositivos utilizados para obtención de datos por parte
del sistema, como pueden ser un tabletPC o un escáner. A continuación se expone el
concepto de metadato, para qué se utilizan, cómo se usan, etc. También se explican los
sistemas adaptativos, y qué utilidad tienen. Las plantillas y formatos también tienen su
espacio, ya que son la base para el diseño de los ejercicios para los alumnos.
Seguidamente se explica el código de barras que se ha utilizado para la identificación
de los ejercicios escaneados (Code 128). Se aborda el tema de la corrección de los
ejercicios por parte de los docentes, las características que se tienen en cuenta para
realizar la evaluación, etc. Por último se habla del tratamiento de imágenes, diferentes
tipos de filtros, su uso, etc.
8
El tercer capítulo es el centro del trabajo ya que trata del diseño del sistema, la
toma de datos, el modelo de usuario… es decir, se documenta el funcionamiento del
sistema. Además se muestra la interfaz de usuario y cómo utilizarlo para poder sacarle
todo el provecho.
En cuarto lugar se explica cómo se han implementado las funcionalidades más
importantes del sistema, como es la base de datos, la interfaz, etc. Se hace un ligero
repaso sobre las tecnologías utilizadas al comienzo del capítulo.
A continuación, en el quinto capítulo, se expone el tipo de desarrollo de software
que se ha seguido para el desarrollo del proyecto y los diferentes ciclos de
implementación, evaluación, etc.
Por último se encuentra un capítulo sobre las conclusiones y los futuros trabajos
que
se
le
pueden
realizar
al
sistema.
9
10
2. Elementos para el diseño de un
sistema de apoyo a la enseñanza de
la escritura
Como se ha comentado en el punto 1.4, este apartado pretende explicar al lector los
diferentes conceptos que va a necesitar a lo largo de la lectura de esta memoria para
su óptima comprensión, ya que todos ellos han sido utilizados en alguna parte del
sistema.
2.1.
Dispositivos para el aprendizaje de la escritura
En este apartado se van a describir un conjunto de dispositivos que se pueden
utilizar como herramientas de apoyo en el aula que amplían el abanico de
posibilidades para que el niño practique y aprenda las destrezas necesarias para
escribir bien en un futuro próximo. El objetivo que se persigue con el uso de estos
aparatos es, por un lado, formativo con intención de observar cuáles de ellos
realmente ayudan al aprendizaje y cuáles no, y por otro, tecnológico, para observar
qué mecanismo de entrada de datos favorece mejor el desarrollo de las destrezas
motrices del aprendiz. A lo largo de esta sección se listarán un conjunto de dispositivos
que van relacionados a una forma de introducción de datos que van desde el papel, la
más tradicional hasta el tabletPC donde todo el proceso de realización de ejercicios de
escritura está soportado por ordenador.
2.1.1. Papel y escáner
El primer sistema que puede utilizarse para el aprendizaje es la conjunción del
papel junto con un escáner para la evaluación automatizada mediante el ordenador. La
forma de utilización es la creación de un ejercicio, el cual se imprimirá en una hoja de
papel y se entregará al alumno para su realización.
La ventaja de este sistema reside en el mínimo impacto que tiene para el
alumno, el cual ya está familiarizado con el uso del papel y el lápiz. De esta forma sólo
deberá preocuparse de su escritura sin que ningún otro factor requiera su atención.
Con otro tipo de dispositivos el alumno deberá aprender su manejo, con lo que los
primeros ejercicios realizados no reflejarán su capacidad de escritura sino que también
influirá en el resultado la destreza que haya adquirido en el uso del dispositivo.
11
2.1.2. Pantalla táctil de un tabletPC
Un tabletPC es un ordenador/PDA con pantalla táctil, donde se puede escribir
sobre la misma con un lápiz que lleva integrado. Estos dispositivos pueden parecerse
más a un ordenador portátil, con teclado, ratón, etc, a los que se le puede rotar la
pantalla y utilizarlos en forma de “libreta”, o bien pueden carecer de estos dispositivos
y acercarse más a una PDA pero con unas dimensiones mayores.
La ventaja de estos dispositivos para el aprendizaje de la escritura es su parecido
a la escritura en papel. Además los ejercicios se corrigen automáticamente justo al
terminar de realizarlos, el siguiente está disponible inmediatamente (no hace falta
imprimirlo), etc.
Tiene dos desventajas claras respecto a la utilización del papel y el escáner: el
plano donde se muestran las imágenes está bastante por debajo del plano donde se
apoya el lápiz, de tal forma que si no se mira con suficiente perpendicularidad, el
punto presionado puede no dibujarse justo en la punta del lápiz, con la consiguiente
desorientación para los niños. Este problema se puede solucionar calibrando la
pantalla, pero en cuanto se cambie el ángulo de visión, se volverá a tener el mismo
problema. La otra desventaja es que este tipo de pantallas tiene un retardo mínimo
desde que se pasa el lápiz por una zona hasta que se dibuja, por lo que también tiende
a confundir a los alumnos si escriben demasiado rápido.
Figura 4: Utilización de tabletPC
2.1.3. Tableta gráfica
La tableta gráfica es un dispositivo de entrada de datos consistente en una
tableta que captura la presión ejercida por un lapicero especial que viene incluido con
ésta. De esta forma se pueden dibujar gráficos a mano, escribir, etc. Existen dos tipos
12
de tabletas, las que se conectan a un ordenador como periférico y las que son
independientes. Éstas últimas suelen tener alguna forma de almacenamiento donde
guardar lo que se ha escrito/dibujado. Generalmente suelen ser tarjetas de memoria
SD y/o similares.
Para el aprendizaje de la escritura es preferible el segundo tipo. A este tipo de
tabletas se le coloca el ejercicio en papel sobre ellas y el alumno lo realiza
normalmente. La única diferencia es que mientras el alumno realiza el ejercicio sobre
el papel, se guarda en la memoria la realización del ejercicio en tiempo real.
Las ventajas que tiene este método es que es más natural para el alumno
escribir sobre un papel, como han venido haciendo desde edades más tempranas.
El principal inconveniente reside en que el papel debe estar fijo para que la
captura sea consistente con lo que el alumno ha escrito. Si el papel se mueve algo (lo
cual puede ser totalmente normal, ya que el alumno suele apoyarse, cambiar de
posición, etc.) con respecto a la tableta, el resultado obtenido no va a capturar con
exactitud lo escrito por el alumno y por tanto la evaluación no va a ser correcta.
Figura 5: Tableta gráfica Genius
2.2.
Metadatos
Una de las claves del sistema automático de generación de ejercicios son los
metadatos. Estos se utilizan para clasificar, describir e identificar, los diferentes datos
del sistema, como las plantillas, contenido de los ejercicios, cada paso del workflow,
13
etc. De esta forma, para cada etapa del aprendizaje se conoce con qué elementos se
puede construir un ejercicio.
La palabra “metadato” significa literalmente “sobre el dato”, aunque la acepción
más genérica es “dato sobre los datos”. Otra clase de definiciones trata de precisar el
término como “descripciones estructuradas y opcionales que están disponibles de
forma pública para ayudar a localizar objetos” o “datos estructurados y codificadas que
describen características de instancias conteniendo informaciones para ayudar a
identificar, descubrir, valorar y administrar las instancias descritas”. Esta clase de
definiciones hace mayor hincapié en los metadatos en relación con la recuperación de
información, y surgió de la crítica de que las declaraciones más simples son tan difusas
y generales que dificultarán la tarea de acordarse de estándares, pero estas
definiciones no son muy comunes.
Los metadatos pueden describir colecciones de objetos y también los procesos
en los que están involucrados, describiendo cada uno de los eventos, sus componentes
y cada una de las restricciones que se les aplican. Los metadatos definen las relaciones
entre los objetos, como las tuplas en una base de datos o clases en orientación a
objetos, generando estructuras.
El primer uso que se les conoce fue la catalogación de libros en las bibliotecas,
donde se generaba una descripción del contenido de los libros.
Los metadatos tienen tres funciones básicas:
•
•
•
Proporcionar una descripción de una entidad de información junto con
otra información necesaria para su manejo y preservación.
Proporcionar los puntos de acceso a esa descripción.
Codificar esa descripción.
Un registro de metadatos consiste en un conjunto de atributos, o elementos
necesarios para describir la fuente en cuestión. En nuestro caso el conjunto de
metadatos de un paso del workflow puede ser por ejemplo la dificultad que se
requiere en esa etapa, el tipo de letra, el tamaño de la misma, etc. Esta relación entre
el metadato y el dato al que describe se puede dar de dos formas:
•
•
Los elementos pueden estar en un registro separado del documento,
como en nuestro caso, donde existe una tabla en la BD que relaciona los
pasos del workflow con sus metadatos, por ejemplo.
Los metadatos pueden estar incluidos, incrustados en el propio recurso.
Ejemplos de uso de los metadatos pueden ser:
14
•
•
•
•
•
•
•
El encabezamiento de un fichero multimedia (imagen, vídeo o audio).
El resumen de un documento.
El catálogo de una base de datos.
Los términos asignados haciendo uso de un tesauro.
Las palabras extraídas de un texto.
Las fichas catalográficas en cualquier formato (ISBD, MARC, etc.).
Las páginas amarillas.
Los beneficios derivados de la utilización de metadatos son diversos y dependen
del área en que se utilicen.
En términos generales:
•
•
•
•
•
•
Los metadatos adhieren contenido, contexto y estructura a los objetos
de información, asistiendo de esta forma al proceso de recuperación de
conocimiento desde colecciones de objetos.
Los metadatos permiten generar distintos puntos de vista conceptuales
para sus usuarios o sistemas, y liberan a estos últimos de tener
conocimientos avanzados sobre la existencia o características del objeto
que describen.
Los metadatos permiten el intercambio de la información sin la
necesidad de que implique el intercambio de los propios recursos.
En cada proceso productivo, o en cada etapa del ciclo de vida de un
objeto de información, se van generando metadatos para describirlos y
metadatos para describir dichos metadatos (manual o automáticamente)
generando de esta forma valor añadido a los recursos
Los metadatos permiten un acceso a los recursos en forma controlada ya
que se conoce con precisión el objeto descrito.
Los metadatos permiten preservar los objetos de información
permitiendo migrar (gracias a la información estructural) sucesivamente
éstos, para su posible uso por parte de las futuras generaciones.
Los metadatos son esenciales para sostener un crecimiento de una Web a mayor
escala, permitiendo búsquedas, integración y recuperación del conocimiento desde
un mayor número de fuentes heterogéneas.
2.3.Plantillas y formatos
Según (Wikipedia, 2009), una plantilla se puede definir como “una forma de
dispositivo que proporciona una separación entre la forma o estructura y el contenido.
Es un medio o un instrumento que permite guiar, portar o construir un diseño o
esquema predefinido.
15
Una plantilla agiliza el trabajo de reproducción de muchas copias idénticas o casi
idénticas (que no tiene que ser tan elaborado, sofisticado o personal). Si se quiere un
trabajo más refinado, más creativo, la plantilla no es sino un punto de partida, un
ejemplo, una idea aproximada de lo que se quiere hacer, o partes comunes de una
diversidad de copias.”
En nuestro caso las plantillas van a resultar útiles a la hora de crear los
ejercicios, de tal forma que la estructura se mantenga inalterada pero se pueda
cambiar el contenido, es decir, el patrón que tenga que copiar el alumno. Este método
es conveniente debido a que la plantilla es la que define la dificultad del ejercicio, por
lo que normalmente se reutilizará para los diferentes alumnos, pero debido a que cada
alumno tiene sus propias necesidades, deberemos cambiar el contenido para
adaptarnos mejor a cada uno de ellos. También son útiles cuando queremos que el
alumno realice diferentes ejercicios pero con el mismo nivel de dificultad.
En nuestro caso los formatos son la distribución de los diferentes elementos
que se tiene el ejercicio. Un ejercicio consta de tres de ellos: líneas de patrón o texto,
que serán las que el alumno deba copiar, líneas en blanco que será donde el alumno
deba copiar el patrón y dibujos para hacer el ejercicio más atractivo y estimulante. La
única restricción que existe es que antes de una línea en blanco debe haber una línea
de patrón, ya que de otro modo no habría nada que copiar en la línea en blanco.
Estos formatos son independientes de cada plantilla. La única relación entre
ellos es que cada plantilla está asociada a un formato, es decir, que sólo tendrá una
disposición posible de sus elementos. Pero a una plantilla se le puede asignar cualquier
formato y un formato puede estar asociado a multitud de plantillas (o a ninguna).
2.4.
Sistemas adaptativos
Un sistema adaptativo es aquel que es capaz de comportarse de diferente forma
dependiendo del usuario que esté interaccionando con él. En nuestro caso,
dependiendo del alumno el sistema debe crear unos ejercicios u otros, dejar acceder a
determinadas partes del sistema, etc. Una de las partes más importantes de los
sistemas adaptativos es el modelo de usuario. El modelo de usuario es la
representación de información sobre un usuario concreto para que el sistema pueda
adaptarse a las necesidades del mismo. Por ejemplo, si un usuario realiza una
búsqueda de determinada información, el sistema puede seleccionar y/o priorizar los
elementos más relevantes para dicho usuario dependiendo de la información
guardada anteriormente. Para crear y mantener el modelo de usuario actualizado, el
sistema obtiene datos de diferentes fuentes que puede incluir la observación del
comportamiento del usuario con el sistema, requerir al usuario que inserte
determinados datos, etc. Este proceso se conoce como modelado de usuario. La
16
cantidad de datos recogida y su naturaleza dependen directamente de la magnitud de
la adaptación que se le requiera al sistema.
De acuerdo con la naturaleza de la información que se modela en los sistemas
adaptativos, se pueden distinguir modelos que representan características del usuario
como individuo o bien modelos que representan el contexto del trabajo actual del
usuario. Nosotros nos centraremos en las cinco características más útiles y populares
cuando se utilizan el primer tipo de modelos:
•
•
•
•
•
El conocimiento del usuario
Intereses
Metas
Antecedentes
Información personal
El conocimiento del usuario es la característica más importante en los sistemas
adaptativos educacionales. La forma más simple de un modelo del conocimiento del
usuario es un modelo escalar que estima el nivel del mismo con un solo valor, ya sea
cuantitativo (por ejemplo un número en el rango [0-100]) o cualitativo (por ejemplo,
bueno, medio, bajo, etc). A pesar de su simplicidad este tipo de modelo puede ser muy
efectivo para técnicas de adaptación no demasiado complejas. El problema de el
modelo escalar es su baja precisión. En un dominio de tamaño razonable, el
conocimiento del usuario puede ser bastante diferente para distintas partes del
dominio. Por ejemplo, en procesamiento de texto, un usuario puede ser un experto en
anotaciones de texto pero un novato en edición de fórmulas. Un modelo escalar
efectivo debe guardar una media del conocimiento del usuario en el dominio
completo. Para técnicas de adaptación avanzadas se requiere un modelo más
complejo que el escalar. Por estas razones los sistemas adaptativos educacionales que
se centran en un conocimiento del usuario complejo utilizan varios tipos de modelos
estructurales. Estos modelos estructurales suponen que el dominio del conocimiento
se puede dividir en fragmentos independientes e intentan representar el conocimiento
del usuario en cada uno de estos fragmentos. Dependiendo de la naturaleza del
conocimiento representado, los modelos estructurales pueden ser clasificados
independientemente en dos sub-dimensiones:
•
•
El tipo del conocimiento representado
Una comparación del conocimiento del usuario con el nivel del
conocimiento de un experto, es decir, la meta a la que se quiere llegar.
La forma más popular del modelo de conocimiento estructural es el modelo
superpuesto. El propósito de este modelo es representar el conocimiento del usuario
como un subconjunto del modelo del dominio, el cual refleja el nivel del sujeto. Para
17
cada fragmento del dominio, el modelo superpuesto guarda la estimación del nivel de
conocimiento del usuario de ese fragmento. El modelo superpuesto puro asigna a cada
fragmento un valor lógico, verdadero o falso, indicando si el usuario conoce o no ese
fragmento. En un modelo superpuesto moderno, el valor representa el grado de
conocimiento del fragmento. Puede ser un valor cualitativo o cuantitativo.
Puesto que el modelo superpuesto representa el conocimiento del usuario como
un subconjunto del conocimiento ideal, la naturaleza de dicho conocimiento reflejada
en este modelo depende directamente de la naturaleza del conjunto que se quiere
representar, es decir, del conocimiento ideal. La mayoría de los sistemas tutorizados
inteligentes (ITS) se centran en representar dos tipos de dominio del conocimiento:
conocimiento conceptual (hechos y sus relaciones entre sí) y conocimiento de
procedimental (habilidad de resolver problemas). El conocimiento conceptual
típicamente se representa mediante una red de conceptos. El conocimiento de
procedimental generalmente se representa como un conjunto de reglas de resolución
de problemas. Hay muchos tipos de representación del conocimiento que permiten
combinar estos dos tipos.
Los modelos superpuestos constituyen un paso adelante con respecto a los
modelos escalares. Aún así, en el campo de los ITS, estos modelos a menudo han sido
criticados por ser demasiado simples ya que el conocimiento del usuario a veces no es
un subconjunto del conocimiento ideal. El usuario puede tener errores de
comprensión y generalmente para aumentar su conocimiento, el camino no es
“aprender lo que no se sabe” sino refinar y modificar el conocimiento existente. Para
modelar los errores de compresión del usuario, el modelo superpuesto se mejoró a un
modelo de errores, donde se representa tanto el conocimiento correcto como el
incorrecto.
Los intereses del usuario han sido uno de los datos más importantes (y a veces el
único) a tener en cuenta a la hora de diseñar un sistema adaptativo. Sin embargo, los
nuevos sistemas educacionales adaptativos tienen más en cuenta las metas de
aprendizaje que los intereses del usuario.
La meta de los usuarios o tareas representan dentro de un sistema adaptativo el
propósito del trabajo del usuario. Dependiendo del tipo de sistema, puede ser la meta
del trabajo (en sistema de aplicaciones), información que se requiera en ese momento
(en sistemas de acceso a la información) o una meta de aprendizaje (en sistemas
educacionales, como es nuestro caso). En todos estos casos la meta es la respuesta a la
pregunta “¿Qué quiere conseguir el usuario?”. La meta del usuario es una de las
características más cambiantes. Casi siempre cambia de sesión en sesión, incluso
puede cambiar varias veces dentro de la misma sesión.
18
El modelado de metas en los sistemas educacionales adaptativos modernos se
consigue mediante un catálogo de metas, el cual es parecido al modelado del
conocimiento superpuesto. La base de este modelado es un catálogo predefinido de
posibles metas o tareas que el sistema pueda reconocer. Muchas veces este catálogo
es simplemente un conjunto pequeño de metas independientes, sin embargo, algunos
sistemas utilizan un catálogo más avanzado en forma de una jerarquía de tareas. En
este modelo, metas genéricas de alto nivel se van descomponiendo a su vez en submetas, hasta llegar al nivel más bajo, las hojas del árbol, que serían metas a corto
plazo. Típicamente el sistema asume que el usuario tiene una única meta en un
momento determinado. El trabajo de adaptación consiste en averiguar cuál es esa
meta y marcarla como la meta actual en el modelo. En nuestro caso, dependiendo de
la meta del alumno en un momento dado se le generará un tipo de ejercicio u otro
(con una fuente más grande o pequeña, con más letras de un determinado tipo, etc.).
Los antecedentes del usuario es un nombre común que se le da al conjunto de
características relacionada con la experiencia que tiene el usuario fuera del dominio
específico del sistema. Esto puede ser la profesión del usuario, experiencia de trabajo
en determinadas áreas, etc. Por ejemplo, un sistema adaptativo médico puede
cambiar la información mostrada o la terminología médica dependiendo del tipo de
usuario (médico, enfermero, etc.).
La naturaleza de los antecedentes es similar a la naturaleza del conocimiento del
usuario, sin embargo la representación y el mantenimiento es diferente ya que los
antecedentes no son tan importantes como el conocimiento. Debido a esto, el
modelado de los antecedentes es mucho más simple, como puede ser un modelo
estereotipado. También hay que tener en cuenta que los antecedentes raramente
cambian en un usuario, por lo que generalmente estos datos se introducen
explícitamente y no se deducen de la interacción con el sistema, como es el caso del
conocimiento.
2.5.
Método de escritura
El flujo de trabajo del sistema se puede resumir en el esquema de la Figura 6 en
el que puede verse los diferentes elementos generados por todos los actores
implicados.
Se diferencian tres zonas:
•
•
•
Verde: El responsable de realizar las operaciones en esta zona es el
educador
Roja: El alumno es el encargado de ejecutar las acciones.
Azul: El sistema se encargará del procesado necesario.
19
Primero se debe generar la plantilla de los diferentes ejercicios, bien de forma
manual, bien automáticamente. Para este segundo caso se le han de asociar unos
metadatos. Dependiendo de estos datos, el generador automático de ejercicios
dispondrá de información suficiente sobre qué plantilla elegir.
Figura 6: Esquema de workflow
Una vez generada la plantilla, se han de introducir los contenidos teniendo en
cuenta el modelo instruccional que se lleve a cabo en cada colegio. Estos contenidos se
pueden basar en patrones o se pueden introducir manualmente. El problema con la
introducción manual es que hay que generar demasiados ejercicios para que exista una
variedad suficiente para asegurar que hay uno para cada necesidad. Sin embargo,
mediante la construcción con patrones se pueden generar los que se necesiten en cada
momento, por ejemplo un ejercicio con muchas ‘m’.
A continuación, estos ejercicios creados se asignan a un alumno, el cual los podrá
resolver con diferentes dispositivos, como un tabletPC o con papel (y el posterior
escaneo del mismo). Este proceso puede ser manual o automático. En general, cuando
un alumno debe hacer ejercicios primero realizará aquellos que se le hayan
seleccionado de forma manual para dar prioridad al docente. Si el alumno no tiene
ejercicios disponibles, se le asignará uno nuevo teniendo en cuenta sus necesidades de
aprendizaje. Si existen ejercicios que se adecuen a estas y todavía no han sido
realizados por el alumno, se elegirá uno entre los posibles. Si no, se generará uno
atendiendo a su modelo de usuario.
20
Seguidamente, el alumno deberá resolver los ejercicios que tenga disponibles
mediante el dispositivo de entrada seleccionado (papel y escáner o tabletPC).
Una vez obtenido el ejercicio resuelto, se corrige mediante una serie de
algoritmos y se obtiene una evaluación del mismo. Al interpretar estos datos, se
actualiza el modelo de usuario correspondiente, es decir, qué ha realizado, sus
resultados, etc. Dependiendo de estas evaluaciones se generarán nuevos ejercicios,
adecuando su nivel al del niño y haciendo hincapié en aquellos aspectos donde dé
muestras de un nivel bajo.
2.6.
Identificación de usuarios con códigos de barras
A la hora de corregir los ejercicios hay que conocer cuál es, qué alumno lo ha
realizado, etc. Si se utiliza el tabletPC no hay problema, ya que se conoce el alumno
(bien porque se haya identificado en el sistema o bien porque se haya seleccionado
directamente), y también se sabe qué ejercicio se está mostrando en cada momento.
En este caso se tiene toda la información disponible para hacer la corrección, pero
cuando se realiza en papel y se escanea, estos datos no se pueden obtener
directamente.
Para ello se ha diseñado un sistema de código de barras. A la hora de imprimir el
ejercicio, se crea este código, que indica el nombre del alumno, su ID (identificador) y
el ID del ejercicio. De esta forma se puede corregir el ejercicio sin que se requiera la
inserción de datos por parte de la persona que esté realizando los escaneos.
El sistema de código de barras que se ha utilizado ha sido “Code 128” que puede
codificar todos los caracteres ASCII de 7 bits (128 caracteres). Se basa en un sistema
con 4 anchos diferentes para las barras y los espacios para conseguir el código de
barras más compacto posible. La única restricción en la longitud del código de barras
que puede existir es la del tamaño físico que pueda tener, que no se ajuste a las
especificaciones del producto o de la maquinaria usada para imprimir.
Existen tres subconjuntos del “Code 128”:
•
•
•
CODE 128A: Codifica los caracteres ASCII desde el 0 hasta el 95, lo que
incluye los números del 0 al 9, las letras mayúsculas (sin contar la ñ),
caracteres de control y especiales.
CODE 128B: Codifica los caracteres ASCII desde el 32 hasta el 127, es
decir, letras mayúsculas, minúsculas y caracteres especiales.
CODE 128C: Codifica pares de números, desde el 00 hasta el 99.
Al principio del código de barras existe un carácter de control para indicar con
qué subconjunto se comienza. Cada subconjunto también codifica caracteres propios
21
de control para indicar el cambio de subconjunto en medio del código de barras, entre
otros motivos.
La estructura de un código de barras Code 128 tiene los siguientes elementos:
•
•
•
•
•
•
Una zona en blanco a la izquierda del código de barras
El carácter de comienzo
Los caracteres de datos
Un dígito de control
El carácter de finalización
Una zona en blanco a la derecha del código de barras
Las zonas en blanco deben ser al menos diez veces más anchas que la línea o
espacio en blanco más estrecho.
Cada carácter se compone de tres barras y tres espacios en blanco, excepto el
carácter de finalización, que contiene una barra más al final. Como habíamos dicho
anteriormente cada barra/espacio en blanco puede tener 4 anchos diferentes, que son
múltiplos del más pequeño. Es decir, si la barra más estrecha tiene 3 píxeles, los demás
anchos serán 6, 9 y 12. No puede existir un ancho de 5, por ejemplo.
Los códigos que definen los diferentes caracteres se pueden ver en la Tabla 2.
Value
Code
Set A
Code
Set B
Code
Set C
Value
Code
Set A
Code
Set B
Code
Set C
00
Bar/Space
Pattern
BSBSBS
212222
54
V
V
54
Bar/Space
Pattern
BSBSBS
311123
0
SP
SP
1
!
!
01
222122
55
W
W
55
311321
2
"
"
02
222221
56
X
X
56
331121
3
#
#
03
121223
57
Y
Y
57
312113
4
$
$
04
121322
58
Z
Z
58
312311
5
%
%
05
131222
59
[
[
59
332111
6
&
&
06
122213
60
\
\
60
314111
7
'
'
07
122312
61
]
]
61
221411
8
(
(
08
132212
62
^
^
62
431111
9
)
)
09
221213
63
_
_
63
111224
10
*
*
10
221312
64
NUL
`
64
111422
11
+
+
11
231212
65
SOH
a
65
121124
12
,
,
12
112232
66
STX
b
66
121421
13
-
-
13
122132
67
ETX
c
67
141122
14
.
.
14
122231
68
EOT
d
68
141221
15
/
/
15
113222
69
ENQ
e
69
112214
22
16
0
0
16
123122
70
ACK
f
70
112412
17
1
1
17
123221
71
BEL
g
71
122114
18
2
2
18
223211
72
BS
h
72
122411
19
3
3
19
221132
73
HT
i
73
142112
20
4
4
20
221231
74
LF
j
74
142211
21
5
5
21
213212
75
VT
k
75
241211
22
6
6
22
223112
76
FF
I
76
221114
23
7
7
23
312131
77
CR
m
77
413111
24
8
8
24
311222
78
SO
n
78
241112
25
9
9
25
321122
79
SI
o
79
134111
26
:
:
26
321221
80
DLE
p
80
111242
27
;
;
27
312212
81
DC1
q
81
121142
28
<
<
28
322112
82
DC2
r
82
121241
29
=
=
29
322211
83
DC3
s
83
114212
30
>
>
30
212123
84
DC4
t
84
124112
31
?
?
31
212321
85
NAK
u
85
124211
32
@
@
32
232121
86
SYN
v
86
411212
33
A
A
33
111323
87
ETB
w
87
421112
34
B
B
34
131123
88
CAN
x
88
421211
35
C
C
35
131321
89
EM
y
89
212141
36
D
D
36
112313
90
SUB
z
90
214121
37
E
E
37
132113
91
ESC
{
91
412121
38
F
F
38
132311
92
FS
|
92
111143
39
G
G
39
211313
93
GS
}
93
111341
40
H
H
40
231113
94
RS
~
94
131141
41
I
I
41
231311
95
US
DEL
95
114113
42
J
J
42
112133
96
FNC 3
FNC 3
96
114311
43
K
K
43
112331
97
FNC 2
FNC 2
97
411113
44
L
L
44
132131
98
SHIFT
SHIFT
98
411311
45
M
M
45
113123
99
113141
N
N
46
113321
100
CODE
C
FNC 4
99
46
O
O
47
133121
101
311141
48
P
P
48
313121
102
FNC 1
CODE
A
FNC 1
CODE
B
CODE
A
FNC 1
114131
47
CODE
C
CODE
B
FNC 4
49
Q
Q
49
211331
103
Start A
Start A
Start A
211412
50
R
R
50
231131
104
Start B
Start B
Start B
211214
51
S
S
51
213113
105
Start C
Start C
Start C
211232
52
T
T
52
213311
106
Stop
Stop
Stop
2331112
23
411131
53
U
U
53
213131
Tabla 2: Caracteres Code 128
El dígito de control es un checksum módulo 103. Se calcula sumando el valor del
carácter de comienzo a los productos de la posición de los caracteres por su valor. El
carácter más a la izquierda tiene posición 1. El siguiente, 2, etc. El resultado se divide
por 103 y el resto es el valor del carácter de control. Por ejemplo, para calcular el
carácter de control de la cadena ‘Code 128’:
Código de comienzo B
Posición 1
C
Posición 2
o
Posición 3
d
Posición 4
e
Posición 5
Posición 6
1
Posición 7
2
Posición 8
8
Valor
=====
104
35
79
68
69
0
17
18
24
1
2
3
4
5
6
7
8
x
x
x
x
x
x
x
x
35
79
68
69
0
17
18
24
Total
=====
104
=
35
=
158
=
204
=
276
=
0
=
102
=
126
=
192
=====
1197
=====
1197/103 = 11 con resto 64
Figura 7: Ejemplo de comprobación de checksum
El valor del carácter de control en el ejemplo anterior sería 64, que corresponde
según la tabla al carácter ‘ ` ’ (código ASCII 96).
2.7.
Indicadores para la corrección de ejercicios
Una vez que los alumnos han superado la fase de preescritura y han aprendido
los movimientos básicos de la escritura, el objetivo es mejorar la calidad de esta, es
decir, su caligrafía. Para ello existen determinados aspectos que hay que vigilar y
corregir en caso necesario. Los indicadores a tener en cuenta son los siguientes:
Claridad
En este apartado lo que se pretende es que la forma de las letras sea la correcta,
sin deformaciones ni distorsiones:
•
•
•
Control de los ganchos de las letras que los llevan ( l, t,...), mantener los ángulos
bucles,...etc.
Cuidar los enlaces entre las grafías, de forma que no se produzcan
amontonamientos entre las letras.
No comprimir ni abombar los elementos circulares, etc. Evitar abolladuras.
24
Uniformidad
Proporción entre las grafías, regularidad entre las diferentes alturas, etc. Para
ello hay que conocer la proporción de las letras respecto a la pauta. Existen cuatro
tipos de letras:
•
•
•
•
La que sobresale por encima y por debajo: f
Las que sólo sobresalen por encima: b, d, h, l, k, t
Las que sólo sobresalen por debajo: g, j, p, q, y
Las que no sobresalen de la pauta y, por tanto, son del mismo tamaño: a, c, e, i,
m, n, ñ, o, r, s, u, v, w, x, z
Para cuidar esta proporción se recomienda que los niños comiencen a escribir con
la doble pauta, es decir, líneas que especifiquen las diferentes alturas de las letras.
Habrá dos líneas que remarquen la pauta central y será la parte superior e inferior de
letras que no sobresalen, como la a, la c, etc. Además existirán otras dos líneas
exteriores que marcarán la altura de las letras que sobresalen por encima y por debajo.
Espaciamiento
Separación correcta entre los distintos elementos gráficos de la escritura:
•
•
•
Separación entre las letras para evitar soldaduras y amontonamientos
Separación entre las palabras
Separación entre línea y línea
Ligaduras
Es el aspecto relacionado con los enlaces entre las letras. Para favorecer un
buen espaciamiento y unas buenas conexiones entre las letras el procedimiento
didáctico más adecuado es el de realizar el aprendizaje gráfico en cursiva instruyendo
claramente los enlaces entre las letras.
Inclinación
Es importante mantener siempre la misma inclinación en la escritura. Los tres
tipos posibles de inclinación son: dextrógiros (hacia la derecha), levógiros (hacia la
izquierda) y vertical.
La inclinación más recomendable para mantener un buen espaciamiento, una
buena proporción y una buena uniformidad entre grafías será la dextrógira.
Presión-rapidez
Estos dos factores están directamente relacionados ya que una presión
excesiva impedirá una rapidez adecuada y viceversa. Una velocidad elevada hará que
la presión sea inferior.
25
Una presión normal es aquella que evita que aparezcan situaciones no
recomendables como tensión, temblores, calambres, molestias en la mano, etc. Esto a
su vez podría producir paradas bruscas, arrancadas impulsivas, etc., por lo que no
habrá un desplazamiento normal del brazo/mano.
Tareas específicas que facilita una buena relación entre presión y rapidez son las
de los grandes trazos enlazados, especialmente bucles en todas las modalidades
expuestas.
Disposición de la página
Habrá que cuidar los márgenes, la limpieza, el alineamiento entre líneas, etc.
2.8.
Tratamiento de imágenes
Uno de los dispositivos de entrada al sistema es el escáner, el cual convierte el
ejercicio del alumno en una imagen digital. Esta imagen necesita ser tratada mediante
diferentes técnicas para extraer la información requerida para poder evaluar
automáticamente un ejercicio. En este apartado vamos a realizar un breve repaso a
cada una de ellas para poder entender los procedimientos que se siguen en la
segmentación.
2.8.1. Introducción a las imágenes digitales y su tratamiento
Una imagen digital no es más que una matriz de números enteros. En general
cada uno de los colores está representado por 8 bits [0-255]. Si una imagen sólo tiene
un color (escala de grises) cada pixel ocupará esos 8 bits. Sin embargo las imágenes
más comunes son a color, por lo que cada pixel estará representado por 24 bits debido
a que cualquier color se puede representar como una combinación de tres colores:
Rojo, verde y azul (RGB en sus siglas en inglés). Existen también imágenes que además
tienen otra coordenada, alpha, que representa la transparencia de ese pixel, pero por
ahora no la vamos a tenerla en cuenta. Por tanto una imagen a color se puede
representar de dos formas: como una matriz donde cada elemento ocupa 24 bits o
bien como tres matrices (una por color) donde cada elemento ocupa 8 bits.
El problema es que no sólo hay que interpretar esos números sino que en el
proceso de digitalización se ha podido introducir ruido y/o efectos espurios que
pueden hacernos malinterpretar esos números. Por tanto, lo primero que hay que
hacer es tratar esa imagen para eliminar estos posibles errores que pueda haber. Esto
se realiza con un filtrado espacial. Además, dependiendo de la luminosidad, el tipo de
digitalización, etc., el contraste de la imagen puede ser muy pobre así como la
luminosidad.
26
2.8.2. Conceptos básicos en procesamiento de imagen
Histograma
Un histograma de una imagen es una representación gráfica de la frecuencia
con la que aparecen los diferentes colores de la imagen. De una imagen en escala de
grises sólo se podrá obtener un histograma, el cual tendrá en la coordenada X los
valores del 0 al 255 (correspondiendo con los diferentes tonos de grises que puede
tomar la imagen) y en eje de ordenadas la frecuencia con la que aparecen dichos
tonos. Para una imagen a color existirá un histograma por cada color primario (rojo,
verde y azul). Adicionalmente se puede mostrar un único histograma para una imagen
a color que represente la luminosidad de la imagen. Para ello hay que convertir la
imagen a escala de grises y calcularlo. Como el ojo humano percibe diferente
luminosidad dependiendo del color que se esté viendo no se puede realizar una simple
media de los tres colores. La ecuación de la luminancia que representa ese fenómeno
teniendo en cuenta la sensibilidad del ojo humano a cada una de las frecuencias del
espectro visible es la siguiente:
Estos histogramas se construyen recorriendo toda la imagen y contabilizando el
número de píxeles que poseen cada nivel. De esta forma podemos obtener
información estadística de cómo están distribuidos los diferentes niveles de gris o de
color. Esto es útil para saber si la digitalización se ha efectuado correctamente.
Por ejemplo, en el caso de fotografías submarinas, debido a que el agua
absorbe en primera instancia la longitud de onda correspondiente al color rojo, nos
podemos encontrar fotografías con problemas de color como los que tiene la de la
Figura 8:
27
Figura 8: Fotografía submarina con una deficiente digitalización
Dependiendo de la cámara, ajustará el balance de blancos de una forma u otra.
Pero como se puede comprobar en los histogramas y a simple vista, el color rojo es
prácticamente nulo (el correspondiente al primer histograma). Esta información nos
servirá para guiarnos en el retoque de la fotografía y darle unos colores más naturales,
como se puede observar en la siguiente figura:
Figura 9: Fotografía submarina con histogramas corregidos
Lo que se ha realizado en esta fotografía ha sido una modificación en los tonos
de verde (cuyo histograma era bastante amplio) pasándolos a rojo mediante una
28
función de transformación que se puede observar en la Figura 10. Como se puede
comprobar en los histogramas ahora los tonos verdes han dejado paso a tonos de rojo,
dando de esta forma unos colores mucho más naturales.
Figura 10: Curva corrección color verde a magenta
En nuestro caso, a partir de los histogramas de una imagen podemos aproximar
qué valores son los que toman las letras que ha realizado el alumno ya que sabemos
que el fondo es blanco, por lo que todos los colores que se aproximen a esa zona se
pueden descartar. De esta forma se puede ajustar la curva de corrección para poder
obtener los datos que nos interesan de forma óptima.
Contraste
El contraste de una imagen es un parámetro que nos indica las diferencias de
intensidad entre los píxeles que la componen. Será alto si la diferencia es grande y será
bajo si la imagen es muy homogénea. ¿Cómo se puede ver el contraste de la imagen
en un histograma? Pues dado que las imágenes homogéneas tienen bajo contraste, ya
que todos sus píxeles son muy parecidos, el histograma estará concentrado en una
zona determinada de niveles de gris. Esto hace que, al apreciar poco los cambios de
color, perdamos información. Este hecho se puede mejorar en cierta medida con
funciones de transformación, las cuales “estiran” el histograma para que los distintos
valores se repartan a lo largo de toda la paleta y se aprecien mejor los cambios.
Una medida del contraste se puede obtener mediante la varianza de la
intensidad de los píxeles que componen la imagen. Si todos los píxeles son iguales, la
varianza será cero y cuanto mayor sea la diferencia entre ellos, mayor será la varianza.
Para la corrección de los ejercicios escaneados es muy importante este
parámetro, ya que tendremos que modificarlo de tal forma que se aumente la
diferencia de valores entre lo escrito por el alumno y la cuadrícula del fondo.
29
Brillo
El brillo de una imagen es la media de los valores de los píxeles. Mientras más
alta sea esta media, más alto será el brillo. Se puede observar que el brillo es
básicamente un sinónimo de luminosidad. Los colores claros, que son los que tienen el
valor más alto, se perciben como más luminosos que los colores oscuros, con valores
más bajos.
Para modificar el brillo sin modificar el contraste basta con desplazar el
histograma hacia un lado o hacia otro. Si se desplaza hacia valores más bajos, el brillo
disminuirá. Si por el contrario se desplaza hacia valores más alto, el brillo aumentará.
Dado que la varianza de los píxeles es la misma ya que los valores no han cambiado
con respecto a la media, el contraste se mantiene inalterado.
Tabla de consulta
Una tabla de consulta es una función que modifica los distintos niveles de los
colores/tonos de gris. Dado que los niveles de cada color o de los tonos de gris se
encuentran en el rango [0-255], tanto el dominio de la función como el rango será
dicho conjunto.
Se pueden considerar distintos tipos de tablas de consulta. Pueden ser un
conjunto de pares (valor de entrada, valor de salida), funciones continuas, lineales, no
lineales, lineales a tramos, etc.
La función que devuelve la imagen sin modificar es y = x, donde por cada valor de
entrada x se devuelve el mismo valor de salida, y. Cabe destacar que esta función tiene
como pendiente 1. Si en una determinada zona, la función tiene una pendiente mayor
podemos concluir que en ese intervalo se está aumentando el contraste ya que un
intervalo de un determinado tamaño va a corresponder a un intervalo mayor de salida,
es decir, el intervalo de salida va a tener mayor diferencia entre sus píxeles que el
intervalo de entrada. Un ejemplo de este tipo de función es el siguiente:
30
Figura 11: Imagen original con poco contraste
Esta es la imagen original. Como se puede observar tiene muy poco contraste
ya que los tonos de gris están concentrados en una sola zona del histograma. Si
aplicamos la siguiente función que aparece en la Figura 12, obtenemos la imagen
mostrada en la Figura 13.
Figura 12: Función de cambio de contraste
Figura 13: Imagen con el contraste aumentado
31
Como se puede observar la curva tiene una pendiente mayor que 1 en aquella
zona donde el histograma estaba concentrado. De esta forma conseguimos “estirar” el
histograma para que se puedan apreciar mejor los cambios de color. Hay que darse
cuenta, como dijimos anteriormente, que la desviación estándar del histograma ha
subido de 16.71 (contraste muy pobre) a un valor de 40.82.
Una elemento a tener en cuenta al realizar estas operaciones es mantener un
equilibrio entre la ganancia de contraste y la pérdida de información que se pueda dar
en los extremos, es decir, si aumentamos más el contraste (estiramos el histograma)
hay valores que, siendo diferentes toman el valor máximo al aplicar la función, con lo
que se crearía una saturación de blanco, que ya se ha empezado a dar en la imagen de
muestra. Se puede ver la pequeña línea vertical en 255 que indica un número alto de
píxeles de ese color.
Este tipo de función se utilizará para cambiar el contraste y el brillo de los
ejercicios que se escaneen para poder obtener con mayor facilidad lo escrito por el
alumno.
2.8.3. Filtros espaciales
Los filtros espaciales tienen como finalidad modificar la contribución de
determinados rangos de frecuencias a la formación de la imagen. Un cambio de gris
muy brusco en la imagen necesitará una frecuencia alta para representarse, al
contrario que los cambios suaves, que están representados por las frecuencias bajas. El
término espacial se refiere al hecho de que el nivel de cada píxel se calcula
dependiendo de sus píxeles vecinos.
Los filtros se pueden dividir entre filtros lineales y no lineales. A su vez, los filtros
lineales se pueden dividir en filtros de paso baja que eliminan las altas frecuencias, es
decir, los cambios bruscos en el nivel de gris, filtros paso alta, que realizan la
operación contraria, atenúan las bajas frecuencias y realzan las altas, y filtros paso
banda que eliminan frecuencias intermedias. Como se puede deducir, si se eliminan
los cambios bruscos de niveles de color (filtros paso baja) lo que se está haciendo es un
difuminado de la imagen. Un filtro paso alta realza los cambios bruscos de gris,
típicamente los bordes de los objetos, por lo que se suele utilizar como detector de
bordes. En nuestro caso no vamos a utilizar los filtros paso banda.
La forma de operar de estos filtros se realiza mediante el uso de máscaras que
recorren toda la imagen, en un proceso llamado convolución. En este proceso se
recorre cada uno de los píxeles de la imagen superponiendo una matriz de
dimensiones (2N+1)x(2M+1), cuyo centro coincidirá con el píxel que se está
procesando. Para calcular los píxeles de la imagen resultante g, se utiliza la matriz de
32
convolución h, sobre la imagen original f. El valor de un pixel concreto de coordenadas
(i,j) de la imagen resultante se obtiene de la siguiente forma:
Dependiendo de las matrices de convolución (también denominadas kernels) el
resultado será uno u otro. Por ejemplo, para difuminar una imagen se puede utilizar
una matriz cuyos elementos sean iguales y sumen 1. Este filtro se conoce como
promediado del entorno. Mientras más grande sea la máscara (kernel) más alto será el
efecto de difuminado puesto que estamos teniendo en cuenta píxeles más alejados del
que estamos tratando.
Figura 14: De izquierda a derecha: imagen original, imagen con filtro 3x3, imagen con filtro 5x5
La ventaja de este tipo de filtro es que es sencillo pero enturbia mucho los
contornos. Para ello existe otro tipo de filtro con un mejor compromiso entre filtrado y
enturbiamiento, como es el filtro gaussiano. Reemplaza cada píxel por una media
ponderada de sus vecinos, es decir, no todos los tiene en cuenta por igual. En este
caso, mientras más alejado estén del centro de la matriz de convolución, menos peso
tienen en el filtro. Concretamente la matriz de convolución se obtiene con la siguiente
fórmula:
Donde el punto (0,0) se considera el centro de la matriz. El tamaño de la máscara
depende de σ, siendo la máscara de tamaño NxN, donde:
El filtro gaussiano conserva mejor los bordes de la imagen pero a costa de tener
una máscara mayor y por tanto un mayor coste computacional. También se puede
aplicar mediante convolución, al igual que el anterior.
33
Otro tipo de filtros son los paso alta, como se han comentado anteriormente.
Nosotros los vamos a utilizar para la detección de bordes. Uno de los más utilizados es
el operador de Sobel. Los kernel de este operador son los siguientes:
La primera matriz detecta los bordes verticales y la segunda los horizontales. Si
sumamos el valor absoluto de las imágenes obtenidas al convolucionar ambos kernels,
obtendremos la imagen de bordes. El tamaño del operador también afecta al
resultado: Si el operador es pequeño localizará el borde con una precisión mayor pero
esto hace que sea más sensible al ruido, por lo que podrá detectar bordes que no
existen. Si se utiliza un operador mayor mejora la detección del borde ya que no le
afecta tanto el ruido pero empeora la localización y aumenta el coste computacional.
El funcionamiento de estas matrices es intuitivo. Si se encuentran en una zona
homogénea, al sumar todos sus elementos cero, el valor obtenido para un píxel será
bajo. En cambio, si nos encontramos con un borde vertical una de las dos columnas de
la matriz Hv tomará valores sensiblemente diferentes de la otra con lo que el valor
absoluto será más alto que en el caso homogéneo. Por ejemplo, en el caso extremo
que pasemos de blanco a negro, la columna primera valdrá (1*255+2*255+1*255)/4 =
255 y la última 0, por lo que en la zona del borde obtendremos un punto blanco. En
caso de que pasemos de negro a blanco, el valor total será -255, pero como estamos
tomando los valores absolutos el resultado es el mismo.
El problema de este filtro es que si el borde no es totalmente vertical u
horizontal, los valores resultantes del borde serán inferiores. Esto es debido a que el
cambio de intensidad máximo se consigue en la dirección del vector gradiente, es
decir, perpendicular al borde. Si nos damos cuenta este filtro para detectar el borde se
basa en la primera derivada, es decir, su valor depende de la intensidad del cambio de
color. Mientras mayor sea el cambio mayor será el valor resultante. Por tanto habría
que considerar un umbral a partir del cual consideramos que es borde o no. Esto es un
inconveniente ya que este umbral dependerá de la zona de la imagen en la que nos
encontremos, etc. Para solucionar este problema vamos a utilizar un filtro basado en la
segunda derivada, ya que existirá un borde en aquel punto en el que la segunda
derivada sea 0 (máximo de la primera derivada).
Este nuevo filtro es conocido como Laplaciana. Su kernel es el siguiente:
34
La ventaja de este operador es que proporciona casi siempre bordes cerrados y
de un píxel de espesor. El inconveniente es que es muy sensible al ruido con lo que la
detección de los bordes se ve comprometida. Para evitar el problema del ruido lo que
se hace es combinarlo con el operador de filtrado gaussiano. Primero se elimina el
ruido que pueda presentar problemas y a continuación se realiza la detección de los
bordes. Como todos los procedimientos tiene ciertos inconvenientes, como son el alto
coste computacional debido al operador gaussiano y un pobre comportamiento en las
esquinas.
Nosotros utilizaremos el operador Laplaciana junto con un filtro gaussiano para
obtener los bordes del ejercicio escaneado. De esta forma podemos detectar el código
de barras, la inclinación con la que se ha escaneado (para su posterior corrección), etc.
2.8.4. Procedimiento “Varita mágica” o “Magic wand”
La “Varita mágica” es una herramienta para seleccionar las partes de una imagen
que se parecen entre sí y están adyacentes. El concepto “parecerse entre sí” viene
determinado por la diferencia en el tono de los píxeles y es un parámetro de entrada al
procedimiento. Esta herramienta se puede utilizar para segmentar partes de una
imagen. En nuestro caso la vamos a utilizar para obtener el borde del código de barras,
como se comentará en el apartado 3.4.2.
Según (González Jiménez, 1999), el objetivo de este procedimiento es segmentar
la imagen tal que:
•
•
Los píxeles de una región segmentada deben ser similares entre sí.
Los píxeles de distintas regiones deben tener atributos diferentes.
El algoritmo utilizado es el siguiente:
1. Se toma como punto de partida un píxel y se inserta en el conjunto de píxeles
a procesar
2. Mientras queden puntos en el conjunto de píxeles a procesar:
a. Se coge un punto de dicho conjunto
b. Si el punto cumple el requerimiento, no ha sido procesado y no está
dentro del conjunto de píxeles a procesar, se inserta en el conjunto a
devolver. Además, se insertan en el conjunto de píxeles a procesar sus
vecinos siempre que no se encuentren ya o no hayan sido procesados.
c. Se borra el punto escogido del conjunto de píxeles a procesar.
35
En nuestro caso el requerimiento será que el píxel sea suficientemente parecido
en cuanto al nivel de gris a la media de los puntos que en ese momento pertenezcan al
conjunto. Por cada píxel que se añada, hay que volver a calcular la media.
Un ejemplo del uso de la varita se puede ver en la Figura 15, donde como píxel
inicial se ha tomado uno interior de la parte blanca. La región segmentada muestra
una línea discontinua en su borde.
Figura 15: Ejemplo de la selección con la "Varita mágica"
2.9.
Expresiones regulares
Las expresiones regulares son una forma de describir cadenas de caracteres.
Cada una de ellas es un patrón formado por caracteres y símbolos y se construyen de
igual forma que las operaciones aritméticas, es decir, mediante operadores que
combinan más expresiones.
En el sistema se van a utilizar las expresiones regulares para generar palabras de
forma automática. Estas expresiones están definidas en la API de Java (Sun
Microsystems, Inc., 2008). Otro uso que tienen este tipo de herramientas es para la
comprobación de que una cadena cumpla un patrón determinado.
Existe un conjunto de símbolos a los que se les da un significado para realizar las
diferentes operaciones:
\ ^ $ . [ ] { } | ( ) * + ?
36
Los significados de cada uno de ellos se explican a continuación:
Patrón
Significado
x
[abc]
[^abc]
[a-zA-Z]
[a-z&&[def]]
[a-z&&[^bc]]
El carácter x
[a-z&&[^m-p]]
.
X?
X*
X+
X {n }
X{n,}
X { n , m}
XY
X|Y
(X)
a, b, o c (alternativa).
Cualquier carácter excepto a, b, o c (negación)
Cualquier carácter desde la a a la z o desde la A a la Z (rango)
d, e, o f (intersección)
Cualquier carácter desde la a a la z excepto b y c: [ad-z]
(substracción)
Cualquier carácter desde la a a la z excepto los que se encuentren
entre la m y la p: [a-lq-z](substracción)
Cualquier carácter
X, una o ninguna vez
X, cero o más veces
X, una o más veces
X, exactamente n veces
X, por lo menos n veces
X, por lo menos n veces pero no más de m
X seguido de Y
XóY
X capturado como grupo
El carácter ‘\’ se utiliza para especificar caracteres especiales (\t para la
tabulación, etc.) o bien para tomar como literal los operadores (por ejemplo ‘\*’ es el
carácter asterisco y no el operador ‘cero o más veces’). No vamos a profundizar en el
funcionamiento de estos caracteres especiales puesto que no vamos a utilizarlos.
3. Diseño del sistema de apoyo a la
escritura
En el capítulo actual se comentarán los algoritmos implementados en el sistema, el
enfoque que se le ha dado a los problemas, el modelado de diferentes elementos del
programa, etc., desde una forma a alto nivel, es decir, independiente del lenguaje de
programación utilizado en su implementación, sin ningún tipo de código. Además se
comentará la interfaz gráfica de modo que cualquier usuario sepa manejar
completamente el programa.
37
3.1.
Entrada de datos
El sistema que aquí se presenta utiliza dos tipos de entrada de datos: en formato
digital a través de una pantalla escribible (por ejemplo un TabletPC) o escaneados
desde papel. Estos modos de realizar los ejercicios hace que los datos se nos presenten
de diferente forma.
Si utilizamos un TabletPC, se obtienen una serie de puntos provenientes de los
eventos del ratón/lápiz que lanza el sistema operativo. Por cada evento obtenemos
tres datos:
•
•
•
El tipo del evento, que puede ser “botón pulsado”, “botón soltado” o bien
“arrastre”. El evento de arrastre indica que está pulsado el botón del
ratón mientras se ha movido. Los equivalentes con el lápiz del TabletPC se
producirían al tocar el lápiz la pantalla táctil, al levantarlo de la misma o
bien al escribir con él sobre la pantalla.
El punto de la pantalla en el que ha ocurrido el evento. En realidad el
punto es relativo al componente que ha producido el evento, pero los
ejercicios se realizan a pantalla completa, por lo que coinciden
exactamente con el ejercicio.
El momento en el que se ha producido el evento. Aquí no nos interesa
saber la fecha del evento, sino el momento relativo al comienzo de la
realización del ejercicio. Eso se consigue guardando la fecha en la que se
empezó y restándosela a la que se nos proporciona en el evento.
Estos datos se almacenan en un archivo de log (además de otros), que se utilizará
para corregir el ejercicio. La forma en que se guarda el log es la siguiente: cada evento
genera una línea. Cada línea tiene 4 parámetros. El primero es el tipo de evento, que
en el caso que nos interesa será un 1 para “botón pulsado” o su equivalente con el
lápiz, un 2 para el evento de arrastre y un 3 para “botón soltado”. El segundo y tercer
parámetro son las coordenadas X,Y donde se ha producido el evento. Y por último se
guarda los milisegundos que han pasado desde el inicio del ejercicio. Un ejemplo de un
segmento del log se puede ver en la Figura 16:
38
1 115 293 30827
2 117 291 31160
3 117 291 31160
1 125 280 31236
2 126 275 31569
2 127 269 31667
2 127 265 31762
3 127 261 31921
Figura 16: Ejemplo de log
Una vez obtenido el log, se puede realizar la corrección del ejercicio, lo cual
veremos en un apartado posterior.
En el caso de los datos obtenidos mediante el escaneo del ejercicio en papel, el
proceso es totalmente diferente. Para obtener lo escrito por el alumno hay que
recurrir al tratamiento de imágenes. A continuación se enumeran los pasos que se
siguen:
Una vez que se tiene la imagen escaneada hay que filtrar la imagen para que la
segmentación de lo escrito por el alumno se pueda realizar con el menor error posible.
La zona de escritura está definida por unas marcas para facilitar la segmentación, ya
que de otra forma hay demasiados colores y se incurriría en errores de detección. Así
sólo analizamos la zona donde debe haber escritura que contendrá la cuadrícula (que
debe ser de un mismo color, o por lo menos de un color muy parecido) y lo escrito por
el alumno.
• Por cada zona donde el alumno tenga que escribir se obtiene una imagen,
basándonos en las marcas que se han impreso. A esta imagen se le realiza un
filtrado gaussiano (explicado en la sección 2.8.3) para que la diferencia entre
los píxeles del mismo color adyacentes sea mínima. Esto ocurre en mayor
medida si el ejercicio se realiza con lápiz, donde aunque el color teóricamente
debe ser el mismo, dependiendo de la presión, de la zona de la mina, etc., el
color puede ser ligeramente distinto. Con este filtro conseguimos igualar en la
medida de lo posible estos colores.
• A continuación se aplica un filtro de brillo y contraste (véase sección 2.8.2). El
color de la cuadrícula es un azul claro, y el color de la escritura del alumno
suele ser más oscuro, ya sea lápiz, bolígrafo, etc., por lo que al realzar la
imagen la cuadrícula se fundirá con el fondo al aumentar el brillo y sólo
39
quedará la escritura del alumno en un color bastante oscuro al aumentar el
contraste.
• Seguidamente se utiliza un umbral para binarizar la imagen, es decir, todo lo
que esté por encima de un punto se considerará blanco y lo que esté por
debajo, negro.
• A esta imagen binaria se le calcula el esqueleto y se obtiene la escritura del
alumno con un píxel de grosor. Con esto ya estamos en disposición de
compararlo con la solución perfecta y realizar la evaluación del mismo.
Nótese que mediante el tabletPC se puede obtener un dato más que mediante el
escaneo: el tiempo. Este dato puede ser muy útil a la hora de evaluar otros aspectos
además de la propia escritura, como la velocidad, etc., que también son importantes.
El tiempo también da una medida de la capacidad motora del alumno ya que, como es
lógico, es mucho más difícil realizar bien un ejercicio en poco tiempo. De esta forma el
profesor tiene más información sobre los alumnos y por tanto se podrán tomar más
medidas para la mejora de las habilidades de los estudiantes.
En la Tabla 3 se muestra un resumen de las ventajas e inconvenientes de cada
tipo de entrada de datos:
Papel y escáner
TabletPC
Ventajas
- Mínimo impacto para el alumno
- Facilidad de uso
Inconvenientes
- Altos recursos de CPU
- Se pueden producir errores en
el proceso de detección de la
escritura
- Corrección de los ejercicios de - Requiere un proceso de
forma inmediata
adaptación
- Se puede obtener el tiempo
- Hay que realizar más presión
sobre la pantalla que sobre un
papel
Tabla 3: Ventajas e inconvenientes de los dispositivos de entrada
3.2.
El modelo de usuario
El modelo de usuario almacena el estado y nivel de conocimiento del alumno y
tiene dos funciones básicas en el sistema:
•
•
Informar al educador del nivel del alumno, es decir, qué parte necesita
mejorar y qué parte domina
Ser la información base para la generación automática de los ejercicios
adaptativos
Para guardar toda esta información se utilizan los campos mostrados en la Tabla
4. También se comenta para qué se utiliza cada uno de ellos.
40
Campo
Nombre
Apellidos
Fecha de nacimiento
Clase
Nivel
Paso de workflow
Anchura
Altura
Tamaño
de
letra
Inconsistente
Legibilidad
Aciertos
Acierto por letra
[aA..zZ]
Descripción
En este campo se guarda el nombre
Almacena los apellidos
Es la fecha de nacimiento
La clase en la que se encuentra matriculado
El nivel que tiene
El paso de workflow en el que se encuentra
Valoración de la anchura de los ejercicios, del 0 al 100
Valoración de la altura de los ejercicios, del 0 al 100
Valoración de la diferencia del tamaño de las letras. Idealmente no
debería haber diferencia, y se asignaría 100 si lo hace bien ó 0 en
caso contrario.
Valoración de la legibilidad del texto escrito, del 0 al 100.
Porcentaje de aciertos de lo que se ha escrito (es decir, que lo que se
ha escrito esté en posición correcta).
Por cada una de las letras del abecedario, existe un campo como
este. Especifica el porcentaje de acierto en la letra correspondiente.
Tabla 4: Campos del modelo de usuario
El modelo de usuario se actualiza de dos formas dependiendo del campo. Los
campos de información personal del alumno, como pueden ser el nombre, los
apellidos, la fecha de nacimiento, etc., se modifican manualmente (estos campos se
muestran en rojo en la tabla), mediante un formulario específico. Hay otros campos,
como el nivel o el paso de workflow que se pueden modificar manualmente (esto se
suele hacer al principio, cuando se ha insertado el alumno) o bien mediante el
procesado de la información que se ha obtenido al corregir los ejercicios (se muestran
en azul en la tabla). Por último, existen campos que sólo se modifican conforme el niño
va progresando en su aprendizaje, según haga mejor o peor los ejercicios (se muestran
en verde).
A continuación se va a explicar cómo se modifican los campos a partir de un
ejercicio. Por tanto, sólo se modificarán aquellos que estén en azul o en verde en la
Tabla 4.
En el modelo de usuario sólo se guarda la información de los últimos n ejercicios,
donde n es un número especificado por el educador. Esto representa el conocimiento
actual del alumno. También se almacenan los resultados de todas las correcciones
realizadas, para poder ver el progreso del niño.
•
Nivel: Se actualiza al realizar cualquier ejercicio. Si a un alumno se le
asigna un modelo de un determinado nivel, ya sea manual o
automáticamente, se supone que es porque ya tiene los conocimientos
necesarios. Por tanto, si a la hora de corregir un ejercicio, el nivel de éste
es mayor al almacenado en el modelo de usuario, se actualiza al nivel del
ejercicio realizado.
41
•
•
Paso de Workflow: Este dato se puede actualizar manualmente, como se
ha comentado antes, ya sea para asignar el alumno al primer paso de
workflow (esto es inevitable, ya que el sistema debe saber por dónde
empezar), o para cambiarlo “artificialmente”. Además, se cambia
automáticamente al siguiente paso después de corregir cada ejercicio,
siempre que se cumplan las condiciones establecidas, es decir, que haya
realizado los mínimos ejercicios requeridos en el paso actual, que la
valoración del modelo de usuario supere o iguale el umbral especificado,
etc.
Anchura, altura, tamaño inconsistente de letra, legibilidad, aciertos y
aciertos por letra: Todos estos datos se actualizan de la misma forma.
Cada vez que corrige un ejercicio, se obtienen los resultados por cada uno
de estos campos (véase apartado 3.4). A continuación se hace una media
con los datos ya guardados (esta media dependerá de un parámetro
especificado por el educador, que indica el número de ejercicios para
realizarla) y se almacena.
Este modelo se ha implementado en una Base de Datos con la siguiente
arquitectura:
Por una parte tenemos una tabla de alumnos, donde se guarda información
relativa al mismo, como puede ser el nombre, los apellidos, la fecha de nacimiento,
etc. También se almacena el qué nivel se encuentra el alumno y en qué paso del
workflow en caso de estar en alguno. Además existen dos tablas donde se van
guardando los resultados: ‘students_history’ y ‘students_summary’. En student_history
se guardan todos los ejercicios resueltos por el alumno y su evaluación. Por cada letra
se guarda un valor que indica la capacidad del alumno para realizarla, además se
guardan datos sobre la anchura de las palabras, altura, etc. En students_summary se
guarda un resumen de los resultados del alumno en cada nivel, que son la media de los
últimos n ejercicios de un determinado nivel, como hemos comentado anteriormente.
A partir de la información proporcionada por estas tablas podemos saber la trayectoria
de un alumno, si debe pasar de nivel, etc.
42
Figura 17: Esquema de la BD para el modelo de usuario
3.3.
El modelo de tareas basado en plantillas y formatos
Este proyecto está diseñado para adaptarse a las necesidades de los alumnos de
niveles muy diferentes, desde los que están aprendiendo a leer y a escribir hasta los
que ya tienen la habilidad desarrollada pero requieren de una mejora de su caligrafía.
Esto requiere que la generación de ejercicios sea lo suficientemente flexible y que
todos los estudiantes tengan ejercicios adecuados a su nivel.
Hay que tener en cuenta que cada alumno va a realizar bastantes ejercicios de
un mismo nivel, hasta que los realice correctamente. En ese caso, la dificultad no va a
cambiar y lo único que será diferente será el contenido, es decir, las letras/palabras del
43
ejercicio a realizar. Para este menester se ha diseñado un sistema de plantillas, donde
se define la dificultad del ejercicio y su formato. Cada plantilla lleva asociado los
siguientes datos:
•
•
•
•
•
•
•
El tipo de fuente utilizada
El tamaño de la fuente.
El nivel del ejercicio (la dificultad para la que se ha diseñado).
El formato, que define cuántas líneas de patrón va a haber, cuántas veces
se ha de copiar cada patrón, el número de dibujos, etc.
La configuración del papel (si es A4, A5, apaisado, los márgenes izquierdo
y derecho, etc)
El nombre de la plantilla
El espacio entre líneas del ejercicio.
De esta forma sólo hará falta definir el texto de cada línea de patrón y elegir los
dibujos a realizar. Si no se cambian los dibujos de un ejercicio a otro es posible obtener
una respuesta negativa por parte del alumno a la hora de hacer el ejercicio si ya ha
realizado uno con el mismo dibujo. La representación de una plantilla puede ser como
sigue:
Figura 18: Ejemplo de plantilla
44
En la Figura 18 se muestra una plantilla con dos patrones y tres dibujos. El
alumno deberá copiar los patrones en las líneas que le siguen. El primer patrón lo
deberá copiar dos veces y el segundo tres veces.
Una vez definidas las plantillas necesarias se pueden generar los ejercicios, que
simplemente consistirá en elegir una plantilla y definir el contenido.
3.4.
El modelo de corrección
Al asignar un ejercicio a un alumno, se genera la solución paralelamente a éste.
Este patrón nos va a servir para comparar la escritura del alumno con la solución
perfecta. Dependiendo de la diferencia entre las dos, se valorará el trabajo del alumno.
En la Figura 19 se puede observar un ejercicio y su solución.
Figura 19: Ejemplo de ejercicio y solución asociada
En la solución se utilizan diferentes colores para las letras para conocer
exactamente dónde empieza y termina cada una de ellas. De esta forma se puede
evaluar cada una independientemente sin que intervenga el tipo de fuente utilizado.
Esto es conveniente ya que puede haber alumnos que tengan problemas al escribir
determinadas letras en concreto, por lo que habrá que tomar medidas. En general a
45
este alumno se le asignarán ejercicios que contengan letras con las que tiene
dificultad.
Dependiendo del tipo de entrada de datos, la corrección es diferente.
Al usar el tabletPC para realizar el ejercicio se ha guardado el log donde
encontramos los puntos por los que ha pasado el alumno. En un primer prototipo la
corrección tiene dos partes. Por un lado se comprueban cuántos de los puntos que ha
escrito el alumno son correctos. Para considerar un punto correcto debe estar encima
de alguna de las letras, aunque se permite cierto error, que está parametrizado. A
continuación se puede observar un ejemplo de un ejercicio realizado por un niño de 4
años. Los puntos verdes se toman como correctos y los rojos como erróneos.
Figura 20: Ejemplo de corrección
Evidentemente esto nos da una información bastante pobre, ya que si el
alumno ha realizado el ejercicio perfecto, el resultado será que el 100% de los puntos
son correctos. Pero la implicación contraria no es cierta, es decir, si el 100% de los
puntos que se han escrito son correctos, el ejercicio no tiene porqué estar perfecto.
Por ejemplo, si sólo se completa la mitad de cada letra, etc. Por tanto añadimos una
nueva información: por cada punto de cada letra de la solución se comprueba si
existen puntos escritos que coincidan. Al igual que antes, se introduce cierto margen
de error, con lo que lo que se comprueba es si existe un punto escrito en un radio X. La
definición de distancia que se ha tomado para este caso es la distancia de Tchebichev
(D(p1, p2) = max(|x1-x2|, |y1-y2|). A partir de esta información ya podemos saber qué
parte del ejercicio se ha completado, qué letras hace mejor, cuáles peor, etc.
Para un ejercicio escaneado la corrección es la misma excepto que los puntos
escritos no se obtienen del log, sino del esqueleto de la imagen segmentada. Se
recorren todos los puntos y los que sean negros se consideran que es la escritura del
alumno y los que sean blancos se considera parte del fondo.
En un segundo prototipo se calcula otro tipo de información. A partir de la
solución, se calcula la media y la varianza de la coordenada X e Y de cada palabra. Para
conseguir esto se realizan los siguientes pasos:
46
• A partir de las marcas de cada línea del ejercicio, se calculan las coordenadas de
la misma.
• Por cada línea, se calcula dónde comienza cada palabra y dónde termina. De
esta forma podemos calcular el píxel que se encuentra en el medio de dos
palabras.
• Para cada palabra se calcula la media de las coordenadas de los píxeles de las
letras.
• Se realiza otra pasada para calcular la varianza de los píxeles de cada palabra.
Esto se realiza tanto en la solución como en el ejercicio resuelto por el alumno.
Comparando la media y las varianzas se pueden obtener diferentes conclusiones. Por
ejemplo, si la varianza de la coordenada Y de una palabra es menor que la de la
solución perfecta, se puede suponer que las letras tienen menos altura de la que
deberían. Si ocurre lo mismo con la coordenada X, significa que la palabra es más
estrecha. Para el caso contrario ocurre lo mismo: si la varianza es mayor, significa que
la palabra en ese eje es más amplia que la solución. Dependiendo de las diferencias
entre las medias y las varianzas se obtiene una puntuación del 0 al 100 tanto para la
altura como para la anchura.
Otros datos que se calculan son la legibilidad y el tamaño inconsistente de letra. La
legibilidad se calcula a partir de los aciertos, de los aciertos por letra y de la puntuación
del ancho y el alto. Como futuros trabajos se piensa mejorar el algoritmo para que el
valor calculado sea independiente de la escala y posición de lo escrito por el alumno. El
tamaño inconsistente de letra se calcula de la siguiente forma:
•
•
•
Se compara la desviación típica en altura de cada palabra escrita por el
alumno con la varianza de la solución perfecta. Se obtiene un porcentaje,
que será la escala de lo realizado por el alumno respecto a la solución.
Se realiza una media de los porcentajes obtenidos.
Se calcula la desviación típica de los porcentajes, lo cual nos indica cuánto
cambian de altura las letras que se han escrito. Si las escribe siempre con el
mismo tamaño, aunque sea muy diferente del original, la desviación típica
se acercará a cero, lo que indicaría una muy buena puntuación en este
apartado.
Para obtener el valor que se guarda en el modelo de usuario a partir de la
desviación típica calculada (dtc), se utiliza la siguiente fórmula:
47
Donde x es un parámetro que indica el umbral del porcentaje a partir del cual el
valor calculado va a ser cero.
3.4.1. Segmentación del ejercicio escaneado
Cuando un ejercicio se realiza en papel, la introducción al sistema se hace
mediante escáner. Esto quiere decir que lo que recibe el sistema es una imagen (que
sabemos cómo está compuesta) y hay que detectar la escritura del alumno, el código
de barras, etc.
Lo primero que se hace es calcular el ángulo con el que se ha escaneado. Se
necesita una imagen totalmente horizontal para poder compararla con la solución
generada al asignar el ejercicio al alumno. Dado que es muy complicado escanear un
papel sin la mínima rotación, se realiza esta operación para un funcionamiento óptimo
del sistema de evaluación automático. Para llevar a cabo esta operación lo primero
que se hace es calcular la imagen de bordes. Para ello se utiliza un filtro Gaussiano
para suavizar la imagen y a continuación un filtro Laplaciana de paso alta. Como se
comentó en el apartado 2.8.3, el filtro gaussiano es necesario puesto que la Laplaciana
es muy sensible al ruido por lo que sin él la detección de bordes se vería
comprometida.
A continuación se calcula la inclinación del borde. Esto se puede hacer
mediante la línea que se crea entre el papel escaneado y la tapa del escáner o bien
mediante el borde del código de barras en caso de que la tapa sea blanca y no haya
diferencia entre ésta y el papel. El procedimiento que se sigue es muy simple: una vez
detectado el borde, éste se va siguiendo hasta el final. Tenemos las coordenadas
iniciales (x1, y1) y las finales (x2, y2). Con esos datos y la función arcotangente se calcula
el ángulo de inclinación mediante la fórmula
Al numerador se le ha cambiado el orden de los sumandos para que el signo
obtenido sea el adecuado para la función de Java que realiza la rotación de la imagen.
Una vez está el ejercicio completamente recto, decodificamos el código de
barras, lo cual se explica en el siguiente apartado. De ahí se obtiene el identificador del
ejercicio. Con ese dato se puede leer el ejercicio desde el disco duro y obtener las
marcas que delimitan la zona donde debe escribir el alumno. Por comparación de los
códigos de barras (del escaneado y el del ejercicio original) se obtiene la relación de
tamaño entre los dos. Conociendo dicha relación y los delimitadores en el ejercicio
original, se puede obtener una aproximación muy buena para buscar los delimitadores
en el ejercicio escaneado. De esta forma se minimiza la zona de búsqueda y se evita
48
detectar otro tipo de trazos en caso de que el alumno se haya salido de la zona
delimitada.
Una vez hemos detectado los delimitadores del ejercicio escaneado,
obtenemos las imágenes de cada una de las líneas. Cada imagen se reescala al tamaño
de la imagen original para poder realizar la comparación. A continuación se cambia el
contraste y brillo para obtener únicamente lo escrito por el alumno. Sólo queda
umbralizar la imagen (lo que esté por encima de un determinado valor se considera
blanco y lo que esté por debajo, negro) y calcularle el esqueleto, que será una línea
que pasa exactamente por el centro del trazo que ha realizado el alumno. Con el
esqueleto tenemos todos los datos para realizar la comparación.
3.4.2. Detección y decodificación del código de barras
En este apartado explicaremos cómo se realiza el tratamiento de la imagen para
la detección y decodificación del código de barras.
En primer lugar, se puede suponer que el código de barras se encuentra en la
parte superior izquierda de la imagen, ya que así es como se generan los ejercicios. En
segundo lugar, se va a suponer que no existe ningún trazo ni escrito entre el borde del
papel y el código de barras.
Con la imagen de bordes ya calculada, se empieza desde la parte superior del
ejercicio a comprobar píxel a píxel hacia abajo si existe un borde. Para que siempre se
encuentre el código de barras, se comienza en el 12% del ancho, es decir, si el ejercicio
tiene 1000 píxeles de ancho, se comenzará con x = 120. Si hemos comprobado el 10%
de los píxeles verticales y no se ha encontrado un borde, nos movemos hacia la
derecha y realizamos la misma comprobación. En algún momento se deberá encontrar
el borde del código de barras. En caso contrario, se devolverá null.
Una vez encontrado el código de barras, se obtienen todos los píxeles del borde
mediante la función “varita Mágica” explicada en el apartado 2.8.4. Al tener todos los
píxeles podemos obtener los vértices, ya que se calculan con las coordenadas mínimas
y máximas de x e y respectivamente. El vértice superior izquierdo se creará con la
mínima coordenada de x y la mínima de y que se encuentre entre los puntos del borde.
El vértice superior derecho, será la mínima de x y la máxima de y. El vértice inferior
izquierdo se calcula con la máxima de x y la mínima de y. Por último, como el lector
podrá suponer, el vértice inferior derecho se calcula con la máxima de x y la máxima de
y. Para poder comprender esto correctamente hay que tener en cuenta que en una
imagen de NxM píxeles la coordenada (0,0) es la superior izquierda y la (X-1,M-1) es la
inferior derecha.
Si recortamos la imagen por los vértices que acabamos de calcular, la resultante
contendría los bordes del código de barras, cosa que no queremos. Para solucionar
49
este problema, desde la esquina superior izquierda se traza una línea imaginaria de
45º bajo el eje horizontal, tal y como se ve en la Figura 21. Siguiendo esta línea se
comprueba cuándo acaba el borde y de ahí obtenemos el vértice interior del código de
barras. Se realiza la misma operación desde el borde inferior derecho, pero esta vez en
sentido contrario. Como la imagen ya fue rotada, con la coordenada superior izquierda
y la inferior derecha podemos obtener el código de barras.
Figura 21: Sentido de búsqueda para eliminar el borde
Una vez tenemos la imagen completa sin borde, como sabemos la proporción del
código, tomamos tres líneas horizontales, las cuales serán “cortes” del mismo código
de barras. Una al 15% de la altura de la imagen obtenida, otra al 30% y otra al 45%. De
esta forma obtenemos el mismo código de barras en tres zonas diferentes. Esto se
hace porque puede tener ruido y tenemos que filtrarlo. Una vez obtenida las tres
líneas se hace una media de ellas. Con la media ya podemos decodificarlo
convenientemente.
El código de barras utilizado se explica en la sección 2.6. Si no se ha leído dicha
sección, se recomienda encarecidamente hacerlo antes de seguir ya que de otra forma
no se comprenderían procedimientos que aquí se explican.
Teniendo en cuenta el formato del código de barras, lo primero que se hace es
calcularle los bordes por convolución a la media obtenida con anterioridad. En realizad
la imagen que vamos a tratar tiene una altura de un píxel, pero la operación se realiza
de la misma forma que si se tratase de otro tipo de imagen, pero con el kernel [1, -2, 1]
en vez de uno cuadrado. Para saber más sobre la convolución véase el apartado 2.8.3.
Lo primero que se hace es calcular el ancho de las zonas. Hay que tener en
cuenta que las zonas del código de barras (espacio y barra) van intercaladas
empezando por un espacio. El primer espacio es un espacio en blanco que no se debe
tener en cuenta. A continuación sabemos que los siguientes seis anchos corresponden
al carácter de inicio y también sabemos que en cualquiera de los casos (existen tres
caracteres de inicio dependiendo del código que se vaya a utilizar) la suma de sus
anchos es 11. Por tanto dividimos el ancho en píxeles de los seis primeros anchos entre
11 y obtenemos el ancho mínimo, que va a ser el máximo común divisor de los demás
(se recuerda que los símbolos pueden tener cuatro anchos diferentes, múltiplos del
más pequeño). Una vez que hemos obtenido el ancho mínimo en píxeles, se dividen
todos los demás anchos por este número, con lo que el resultado de cualquiera de
50
ellos debe ser un número entero entre 1 y 4, tal y como se especifica en la tabla del
código de barras Code128.
El único problema que puede surgir a la hora de normalizar los anchos es que
uno de ellos, debido a la absorción de tinta por el papel, problema en el escaneado,
etc., se quede entre dos posibilidades. Por ejemplo, si el ancho mínimo son 4 píxeles y
uno de ellos ocupa 5, se puede suponer que el ancho es 1, o si ocupa 7 píxeles el ancho
sería 2. ¿Pero qué pasa si el ancho es 6? ¿Se asigna al 1 o al 2? Este caso no se trata
ahora mismo, sino a la hora de comprobar el carácter. Los caracteres tienen una
distancia mínima de 2 entre sí, es decir, si se componen de 6 dígitos, no hay ninguno
en el que la suma de las diferencias de dígito a dígito sea menor que 2. Por tanto, si un
carácter no se encuentra se escoge el más cercano. Hay que tener en cuenta que en
cualquier caso el error del ancho no va a ser mayor que 1, es decir, si el ancho es 1, no
se detectará más de 2, o si el ancho es 2 se podría detectar 1 ó 3.
Un ejemplo de este problema sería el siguiente. El carácter de la ‘a’ se codifica
como 121124. Si por un problema en el escaneo se detecta 121123, que no existe, las
alternativas serían 221123, 111123, 131123, 122123, 121223, 121113, 121133, 121122
y 121124. Debido a la distancia mínima comentada anteriormente sólo existe el
último, el 121124, por lo que será el elegido.
Cabe destacar que este sistema sólo corrige un error por carácter, si bien es
cierto que si se selecciona el carácter incorrecto, luego el CRC no coincidirá.
Una vez detectados todos los caracteres, basta comprobar el CRC de la forma en
la que se explica en el apartado 2.6 para comprobar que todo es correcto.
3.5.
Generación automática de ejercicios
A la hora de generar un ejercicio hay que escoger el que mejor se adapte a cada
alumno. Para ello se tienen en cuenta los metadatos del paso de workflow en el que se
encuentra el alumno, los metadatos de los modelos y los de las plantillas, además de
los datos del modelo de usuario.
Los metadatos pueden ser de tres tipos: Simples, intervalo de enteros o conjunto
de valores. Para saber más de cada uno de ellos consúltese la sección 3.7.5.
Existen dos formas de generación de ejercicios: manual y automáticamente.
En la forma manual se evalúa cada alternativa y se le da a elegir al usuario qué
modelos o qué plantillas utilizar junto con un valor que informa de lo adecuado que es
para el alumno. La razón de esta forma estriba en que puede haber motivos por los
que el educador prefiera otros modelos y que no se pueden averiguar mediante el
modelo de usuario.
51
En la forma automática simplemente se especifica el número de ejercicios a
generar para cada alumno y el sistema los asignará sin preguntar nada al usuario.
Lo primero es comprobar en qué paso se encuentra el alumno y obtener los
metadatos correspondientes. Una vez realizada esta consulta, se siguen los pasos que
a continuación se describen:
1.- Se comprueban si existen modelos que tengan los metadatos requeridos por
el paso correspondiente.
•
•
Si existen, se evalúa cada uno de ellos y se les asocia un valor que nos
indica cuánto es de adecuado el modelo para el alumno (ver sección
3.5.1). Si estamos en modo automático, se asocian al alumno. Si no, se
muestran para que el profesor pueda seleccionar los que crea
conveniente y posteriormente se asocian los elegidos. Finaliza el proceso.
Si no existen modelos, se buscan plantillas que cumplan los requisitos del
paso de workflow mediante los metadatos, es decir, se sigue en el paso 2.
2.- Se comprueban si existen plantillas que se puedan asignar en el paso de
workflow actual.
•
•
Si existen y estamos en modo automático, se seleccionan tantas plantillas
como ejercicios se hayan especificado, a menos que no haya suficientes
plantillas. En este caso se seleccionarán todas las disponibles. Si no
estamos en modo automático, se muestran las disponibles al usuario para
que escoja las que desee según su criterio.
A continuación, a las elegidas se les asigna el texto automáticamente.
Para ello se generan todas las palabras posibles en el paso de workflow, y
se evalúa cada una de ellas, es decir, se les asigna un valor numérico que
indica la idoneidad según su modelo de usuario. Para ello se tiene en
cuenta el tamaño de la palabra, ya que el objetivo es maximizar el valor
educativo del texto. Por tanto, se escogen las palabras que tienen mayor
valor medio por letra. Cabe destacar que por cada palabra se tiene en
cuenta el espacio que le sucede, ya que de otra forma podría ocurrir que
en el texto hubiese muchas palabras cortas y por tanto, muchos espacios
ocupando sitio, lo cual puede que no fuese lo óptimo. Este proceso se
explica con detalle en el siguiente subapartado.
52
3.5.1. Valoración de los modelos/palabras
Para poder asignar automáticamente un modelo a un alumno o escoger el texto
que mejor se adapte a sus necesidades hace falta una función que nos dé un valor de
cada uno de ellos.
Lo primero que se debe hacer es consultar en la base de datos, en el modelo de
usuario, los valores de las distintas letras del alumno. Estos valores van del 0 al 100,
donde el 0 indica que el alumno no realiza bien la letra y 100 que la escribe
perfectamente.
Para valorar una palabra se comprueban cada una de las letras de la misma. Por
cada letra se resta a 100 el valor que tiene el alumno en el modelo de usuario para
dicho carácter (que a su vez puede tomar los valores del intervalo [0-100]). Una vez
sumados todos los valores, se dividen por el número de letras más uno de dicha
palabra. Esto es fundamental para optimizar el ejercicio ya que cada carácter de
espacio no tiene valor educativo, pero cada palabra debe llevar uno detrás, por lo que
es más recomendable una palabra de 5 letras cuyos caracteres tengan de media un
valor de 50, que una palabra de dos letras que tengan 52 de valor medio. Por ejemplo,
supongamos que el alumno tiene los siguientes valores en el modelo de usuario: a=35,
i=40, m=43; y que las palabras que se pueden escoger son ‘mima’ y ‘mi’. Si sólo
tenemos en cuenta las letras de cada palabra, el valor de ‘mi’ sería: (43+40)/2= 41.5. Y
el valor de ‘mima’ sería: (43+40+43+35)/4 = 40.25. Pudiera parecer que la palabra ‘mi’
tiene más valor por letra, pero si tenemos en cuenta el espacio que hay detrás de cada
palabra, los resultados son para ‘mi’: (43+40+0)/3= 27.67, y para ‘mima’:
(43+40+43+35+0)/5=32.2. Claramente, la palabra ‘mima’, aún teniendo menos valor
por letra, tiene más valor por “espacio ocupado en el ejercicio”.
Cuando se ha obtenido el valor medio por carácter de cada palabra, se ordenan y
se van escogiendo de mayor a menor hasta completar el ejercicio. En caso de que una
palabra no quepa, se intenta seleccionar la inmediatamente inferior. Así hasta que se
encuentre la palabra correspondiente.
En el caso de los ejercicios/modelos, que ya tienen asignado el contenido, se
realiza la misma operación para el texto completo, es decir, letra a letra se va
comprobando el valor de cada una y el texto que más puntuación tenga, será el que
más convenga al alumno. En el caso de ser manuales, todos los modelos se
presentarán al usuario para que elija entre ellos en base a su criterio y al valor, que se
mostrará para poder tener un mejor criterio a la hora de elegirlos.
3.6.
Modelos de generación automática de ejercicios
El sistema realiza la generación de ejercicios de forma automática dependiendo
de las necesidades del alumno. Si bien una forma totalmente adaptativa puede ofrecer
53
la potencia requerida, son diversos los motivos por los que el educador puede desear
que los ejercicios se realicen de una forma más estricta. Puede querer que todos los
alumnos realicen una serie de pasos (para todos igual) para comparar el nivel que
tiene cada uno de ellos, o bien porque considere que son los más adecuados y no
desea que se generen con otro criterio, o bien porque quiera relacionar los ejercicios
de escritura con otro tipo de material didáctico (por ejemplo, que los ejercicios hablen
de animales si es eso lo que se está enseñando a los alumnos en ese momento).
Existen multitud de razones, ya que la enseñanza no es una ciencia exacta como bien
nos enseña el refranero español con el dicho “cada maestrillo tiene su librillo”. Por
tanto nos tenemos que adaptar a esa situación y ofrecer al educador todas las
posibilidades.
En todos los casos se sigue un flujo de trabajo, es decir, una serie de pasos
consecutivos. La diferencia entre los modelos estriba en la forma de definir estos
pasos.
3.6.1. Modelo fijo
En este modelo cada paso está asociado a unos ejercicios concretos. Se puede
cambiar el número de ejercicios que ha de realizar el alumno correctamente antes de
progresar al siguiente paso, los umbrales que debe superar, etc. Pero siempre con los
ejercicios que haya decidido el docente que se han de realizar.
Para llevar a cabo este modo se debe asignar los metadatos correspondientes a
cada parte. Si se asocia al paso un metadato concreto y el mismo a uno o varios
modelos, serán esos los que se generen para ese paso de forma unívoca.
Figura 22: Ejemplo de pasos de Workflow en modelo fijo
Figura 23: Ejemplo de ejercicios para modelo fijo
54
En la Figura 22 se pueden observar los metadatos que deben tener los pasos
para elegir los modelos de la Figura 23. El ‘Paso 1’ tiene un metadato ‘vocales’, por lo
que sólo se podrán elegir para ese paso aquellos modelos que tengan dicho metadato.
El único ejercicio que cumple dicha condición es el ‘Ejercicio 1’, por lo que es el que se
asignará al alumno. Al pasar al ‘Paso 2’ observamos que el metadato ‘artículos’ sólo
está asociado al ‘Ejercicio 2’, por lo tanto es el único que se podrá escoger cuando los
alumnos se encuentren en dicho paso. Para el último paso el proceso sería
exactamente el mismo.
3.6.2. Modelo flexible
El modelo flexible se diferencia del modelo fijo en que a cada paso se le asocia
uno o una serie de plantillas predefinidas. Sin embargo el contenido se obtiene a partir
del metadato correspondiente en el paso, que define una expresión regular de donde
obtener las palabras válidas para esa plantilla. La elección de entre las candidatas
vendrá dada por los valores que tenga el alumno en sus ejercicios anteriores. Se
seleccionarán aquellas que puedan hacer hincapié en las letras que el alumno tenga
más dificultad en realizar.
Figura 24: Ejemplo de pasos de Workflow en modelo flexible
Figura 25: Ejemplo de plantillas para el modelo flexible
Como vemos en el ‘Paso 1’, sólo se seleccionarán aquellas plantillas que tengan
el metadato ‘plantilla_básica’. En este caso sólo existe la ‘Plantilla 1’ con ese metadato,
por lo que será la que se escogerá en el ‘Paso 1’. Si quisiéramos que en el ‘Paso 1’ se
pudieran elegir varias plantillas bastaría con asociar el metadato ‘plantilla_básica’ a
aquellas que considerásemos oportunas para realizar en dicho paso. Una vez escogida
la plantilla, el contenido que se le puede insertar es el definido por el metadato
55
‘contenido’. Para ello se utilizan expresiones regulares de Java. Por ejemplo, la cadena
“s[aeiou]s, [aeiou]s[aeiou]” genera todas las palabras de tres letras que empiezan y
terminan por ‘s’ con una vocal en medio o bien empiezan y terminan por vocal y tienen
una ‘s’ en medio.
3.6.3. Modelo adaptativo
Por último está el modelo adaptativo, en el cual se elige la plantilla y el contenido
en base a los metadatos definidos en cada elemento y a los datos del modelo de
usuario. En este modelo es donde se aprovecha todo el potencial de los metadatos. El
problema viene en que mientras más flexible sea el modelo, más complejo se vuelve.
Por tanto habrá que definir más metadatos y estudiar mejor cada caso para que se
generen los ejercicios deseados.
Figura 26: Ejemplo de pasos de Workflow en el modelo adaptativo
En la Figura 26 se muestra un ejemplo con tres pasos de workflow en los que se
consideran los siguientes metadatos:
-
-
-
Número de páginas. Valor numérico que indica el número mínimo de ejercicios
que debe realizar el alumno antes de pasar al siguiente paso. El propósito es
que un alumno no pase al siguiente paso porque haya realizado un ejercicio
correctamente por casualidad. Mientras más importante sea el paso, mayor
número de páginas pondremos ya que nos tenemos que asegurar que el
alumno ha asimilado correctamente el aprendizaje.
Contenido. Es una expresión regular que indica las posibles palabras que se
pueden utilizar en la generación de un ejercicio. El sistema asignará un valor
“educativo” a cada una de ellas dependiendo del modelo de usuario del
alumno y elegirá las más convenientes.
Ayuda: Indica si debe utilizarse la fuente con determinadas marcas para ayudar
al alumno. Hay varios tipos de marca. Una flecha donde debe comenzar el
alumno a escribir y el sentido en el que lo debe hacer. También puede ser
simplemente un punto que indica por dónde debe iniciar.
56
-
-
Tipo de letra: Indica el tipo de letra que se va a utilizar. Dependiendo del
momento del aprendizaje en el que se encuentre el alumno, es conveniente
que tenga ayudas que faciliten la tarea, como puede ser una cuadrícula o unas
líneas que indiquen el tamaño de la letra. Conforme el alumno va adquiriendo
la habilidad necesaria, se le van quitando estas ayudas.
Tamaño de letra: Este parámetro indica el tamaño de la fuente que puede
tener el ejercicio en un paso determinado. Generalmente se especificará un
intervalo. Al principio la letra podrá ser más grande, pero poco a poco la iremos
empequeñeciendo para que el alumno siga aprendiendo.
En ese ejemplo puede observase que entre cada paso existe variación en los
valores de los metadatos, por ejemplo, el valor del campo contenido entre los pasos 1,
2 y 3 o el tipo de letra recomendado en cada uno de ellos. Este mecanismo de
metadocumentación permitirá al algoritmo adaptativo y de generación automática de
ejercicios (que se describe en el apartado 3.5 de esta memoria) escoger o crear los
ejercicios que optimicen el valor educativo de cada ejercicio.
Como se puede observar, la cantidad de metadatos necesaria aumenta
considerablemente. Hay que tener en cuenta que el ejemplo es sencillo para que el
lector pueda comprender los conceptos sin que deba realizar un esfuerzo especial. Si
se quiere diseñar un Workflow realmente adaptativo y complejo habría que añadir
algunos más.
3.7.
La interfaz de usuario
Esta interfaz es una herramienta genérica e independiente de esta aplicación
que fue diseñada e implementada enteramente por el autor de este PFC. Tiene tres
modalidades principales:
• Ventanas internas
• Pestañas
• Ventanas independientes
Se puede cambiar entre ellas conservando todas las ventanas abiertas. La más
común es la interfaz de ventanas internas. En todas ellas existe una barra de
herramientas con los diferentes iconos que abren las distintas partes del sistema,
como puede ser el generador de plantillas, el de ejercicios, etc. Un ejemplo de la
interfaz en modo de ventanas internas se muestra en la Figura 27.
57
Figura 27: Ventana principal de la interfaz
En la parte alta se encuentran los diferentes botones. Estos botones estarán
habilitados o no dependiendo del perfil de usuario y de sus privilegios en el sistema. En
este modo existe un espacio donde se van a abrir todas las ventanas, las cuales las
podemos maximizar, minimizar, cerrar, etc.
En la parte inferior existe una barra de estado en la cual se muestran diferentes
mensajes.
En las siguientes secciones se describen cuáles son y para qué sirven cada una de
las ventanas del sistema.
3.7.1. Login
El login es la primera ventana que nos aparece al ejecutar el programa. En ella
debemos autenticarnos y dependiendo de la persona que sea, se le darán unos
privilegios u otros.
58
Existen dos tipos de login: el de usuarios y el de estudiantes. Para elegir el tipo,
basta seleccionar el “radio button” correspondiente, que son los dos círculos
superiores que se verán en los siguientes ejemplos.
El login de usuarios se muestra en la Figura 28. En él podemos observar cómo
hay dos espacios para poder insertar el usuario y el password. Una vez insertados
basta con pulsar el botón “Aceptar”. Si se pulsa el botón “Cancelar” no se autenticará
ningún usuario y por tanto no se podrá acceder a las diferentes partes del programa,
aunque una vez abierto, nos podremos autenticar nuevamente.
Figura 28: Login de usuarios
A continuación, en la Figura 29, se muestra el login de alumnos. Como se puede
observar no se basa en usuarios y passwords, sino en simples botones. A los alumnos
que tengan asociada una fotografía (véase el apartado 3.7.10) se les mostrará para que
se puedan identificar. Si por cualquier motivo el alumno no tiene una foto asociada, se
mostrará el nombre. Este sistema de autenticación se ha mostrado efectivo con niños
de 3 a 5 años, ya que en esa edad todavía no son capaces de recordar e insertar un
usuario y password en el sistema. El sistema probado, evidentemente tenía fotografías
reales y no sintéticas como en el ejemplo.
59
Figura 29: Login de alumnos
3.7.2. Diseñar plantilla
Figura 30: Ventana para generar las plantillas
Esta ventana se utiliza para generar plantillas para los ejercicios. Las distintas
opciones son:
•
•
•
•
Fuente: Define la fuente que se va a utilizar en la plantilla
Tamaño: Define el tamaño de la fuente.
Interlineado: Se utiliza para especificar la distancia entre una línea de
texto y la siguiente.
Margen izdo/dcho: Define los márgenes del texto con respecto a los
bordes.
60
•
•
•
•
A4/A5: Se utiliza para escoger entre papel a tamaño ISO A4 o A5.
Formato: Especifica cuántas líneas de patrón va a haber, cuántas para
que escriba el alumno y cuántos dibujos. %t especifica que es una línea de
texto, es decir, el patrón para que lo copie el alumno. %l es una línea
donde tendrá que escribir el alumno y %d especifica que va a haber un
dibujo.
Nivel: Define el nivel de dificultad de la plantilla.
Nombre de la plantilla: Cada plantilla lleva asociado un nombre, el cual
se va a utilizar para hacer referencia a ella. Habrá que escribir en la caja
de texto el nombre deseado antes de generar la plantilla.
Una vez definidos todos los parámetros sólo queda pulsar el botón inferior
“Generar plantilla” para realizar dicha acción, lo cual hace que se guarde la
información en la base de datos y esté disponible en el resto de partes del sistema en
las que se trabaja con plantillas, como en la ventana para diseñar el ejercicio que
veremos a continuación.
Para crear un nuevo formato, basta con pulsar el botón ‘…’, insertar el formato
en el nuevo diálogo que saldrá y pulsar sobre el botón ‘Aceptar’. Para eliminar uno
existente, simplemente se pulsa sobre el botón rojo con la ‘X’ interior blanca y borrará
el que en ese momento se encuentre seleccionado. Si el formato se está utilizando en
alguna plantilla existente, el sistema mostrará un mensaje de error indicando que no
es posible realizar la acción.
3.7.3. Diseñar ejercicio
Una vez diseñado una plantilla pasamos a diseñar un ejercicio, es decir, escoger
el texto de cada línea de patrón y las imágenes a mostrar. En la ¡Error! No se
encuentra el origen de la referencia. se muestra una ventana de este tipo, donde se
puede ver que a la izquierda aparece un ejemplo de la plantilla elegida y a la derecha la
zona donde hay que insertar los distintos datos.
Dependiendo del número de líneas de texto y de dibujos que haya en la plantilla,
aparecerán en la parte derecha los correspondientes elementos para rellenarlos. Para
las líneas de texto basta con escribir en la caja de texto correspondiente. Mientras se
esté escribiendo el indicador de línea completada se irá actualizando, mostrando en
cada momento qué porcentaje del ancho de la línea se está ocupando. En ningún
momento podrá pasar del 100% (se mostrará un mensaje en ese caso y no dejará
escribir más). Puede ocurrir que no haya llegado al 100% pero no permita escribir más.
Esto es debido a que esa letra sobrepasaría el ancho especificado. Para saber cuánto se
puede escribir se tiene en cuenta el tamaño de la fuente, el tamaño del papel elegido
(A4 ó A5) y los márgenes escogidos.
61
Figura 31: Ventana para generar los ejercicios
Para seleccionar las imágenes se inserta la dirección de la imagen en el disco
duro en las cajas de texto o bien se seleccionan con un explorador de archivos que se
abrirá al pulsar sobre el botón a la derecha de cada caja de texto habilitada para tal fin.
Al terminar de especificar los parámetros hay que seleccionar un nombre para el
modelo. Entonces se podrá pulsar sobre el botón “Guardar modelo” o sobre “Guardar
y asignar modelo”. Si se ha dejado algo por completar se avisará al usuario antes de
generar el modelo.
Al pulsar sobre “Guardar y asignar modelo” no sólo se guardará sino que
también se abrirá la ventana (o se seleccionará en caso de que esté abierta) para
poder asignar el ejercicio a un alumno.
Si todo es correcto el sistema realizará los respectivos cambios en la base de
datos y avisará al usuario con un mensaje de que la acción se ha realizado
correctamente.
3.7.4. Asignar modelos
La ventana de la Figura 32 se utiliza para asignar los modelos (ejercicios) a los
alumnos. La asignación se puede realizar de forma manual o automática.
Para asignarlos manualmente, en el árbol de la izquierda se ordenan los
diferentes modelos por nivel y por formato. Una vez elegidos los distintos modelos
62
(pueden ser más de uno a la vez) se seleccionan los alumnos a los que se van a asignar.
Si se van a imprimir para que los realicen en papel habrá que marcar la casilla
“Imprimir modelo(s)”.
Figura 32: Ventana para asignar los modelos
Para asignar de forma automática los modelos basta con activar la casilla ‘Crear
modelo automáticamente’. En ese momento se habilitará la casilla ‘Auto’. Esta casilla
se utiliza para que el sistema no pregunte al usuario qué modelos quiere asignar de
entre los disponibles, sino que se realiza una valoración de cada uno de ellos y todo el
proceso se realiza sin ninguna interrupción. Si se activa esta opción, se habilitará
seguidamente el spinner a la derecha. Con él, se pueden seleccionar cuántos ejercicios
por alumno se quieren crear. Si no se activa la casilla ‘Auto’, el sistema ofrecerá al
usuario la posibilidad de elegir los ejercicios entre los que se han valorado a partir de
los metadatos tal y como se muestra en la Figura 33.
Una vez elegidos los alumnos y los ejercicios (ya sea de forma manual o
automática), se pulsará el botón inferior y esto hará que se generen automáticamente
(se creará un archivo con el ejercicio y otro con la solución por cada alumno, con su
código de barras específico, etc.) y, en caso de haberlo seleccionado, se imprimirán
para poder dárselo a los alumnos para que los completen.
Si los ejercicios no se imprimen, estarán disponible en el sistema para hacerlo
posteriormente (véase apartado 3.7.8) o para que los completen con el tabletPC.
63
Figura 33: Selección de los modelos propuestos por el sistema
3.7.5. Gestión de metadatos
Figura 34: Ventana para gestionar los metadatos
Esta ventana se utiliza para gestionar los diferentes metadatos de las plantillas,
los modelos y los pasos de workflow. A la izquierda existen cuatro botones para añadir,
editar y borrar metadatos y un cuarto botón para resolver problemas que veremos a
continuación.
Los metadatos se pueden clasificar por el tipo de dato al que irá asociado
(plantillas, modelos o pasos de workflow) o bien por el tipo de metadato en sí (simple,
conjunto de valores o intervalo de enteros).
64
A un paso de workflow se le puede asociar cualquier tipo de metadato. Si se le
asocia un metadato de plantillas, se utilizará para comparar éstas a la hora de generar
automáticamente los ejercicios. Ocurre lo mismo con los metadatos de modelos.
Asignados a un paso de workflow son útiles a la hora de saber qué modelo escoger.
A una plantilla sólo se le pueden asociar metadatos de plantillas, al igual que a
los modelos, que sólo se le asignaran metadatos de su tipo.
Cuando se añade un nuevo metadato, ya sea de modelos, de plantillas o de
pasos de workflow, hay que especificar el nombre y el tipo, que puede ser ‘simple’,
‘conjunto de valores’ o ‘intervalo de enteros’. Un metadato simple es aquel al que se le
da sentido por el mero hecho de estar asociado a un elemento. Sin embargo los demás
tipos, además de estar asociados a un elemento deben tener cierto valor. Por ejemplo,
si el tipo es ‘conjunto de valores’ se ha de especificar qué valores va a tomar el
elemento. Un ejemplo de esto sería el metadato ‘Color’. Este metadato puede tener
asociados ciertos valores, como puede ser ‘Rojo, Azul, Verde, Naranja, Amarillo’. Pero
quizás sólo se quiera asociar uno de ellos a un elemento determinado. Para ello
primero hay que asignarle los posibles valores que puede tomar el metadato pulsando
con el botón derecho sobre el metadato deseado y eligiendo la entrada del menú
“Editar posibles valores”. En caso de ser un tipo ‘conjunto de valores’ habrá que
especificar los valores separados por comas. Si es un ‘intervalo de enteros’
simplemente bastará con seleccionar el mínimo y el máximo del intervalo.
Si se asigna un metadato a un elemento pero el metadato todavía no tiene
especificados los valores que puede tomar se avisará al usuario de tal hecho y
aparecerá una ventana para hacerlo. Una vez especificados se podrán seleccionar los
deseados.
Al crear un metadato, éste se asociará a un dato u otro dependiendo de la
pestaña que se tenga seleccionada. Si es la de plantillas, por ejemplo, y se crea un
nuevo metadato, éste sólo se podrá asociar a plantillas o a un paso de workflow. Sólo
se mostrará en la lista de metadatos cuando se tenga seleccionada la pestaña
correspondiente.
Para asignar un metadato a un elemento primero hay que elegir éste. Para ello
se elige en el combo “Tipo de Datos” el tipo deseado (ya sean plantillas, pasos de
workflow, etc) y a continuación se podrá escoger en el combo inferior el elemento
concreto. Una vez elegido el elemento ya podemos seleccionar un metadato y pulsar
sobre el botón “->” para añadirlo. En caso de no ser un tipo simple aparecerá una
ventana para asignar los valores deseados.
Hay que darse cuenta que si se selecciona una plantilla o un modelo, sólo
estarán disponibles las pestañas de su tipo. Sin embargo, al elegir un paso de workflow
estarán disponibles las tres pestañas. Esto es así debido a lo comentado al comienzo
del apartado, es decir, qué metadato se puede asociar a qué elemento.
65
Para borrar un metadato de un elemento basta con seleccionarlo en la ventana
derecha y pulsar sobre el botón “<-“.
El botón “Resolver problemas” viene dado por la problemática que se puede
crear al modificar los posibles valores de un metadato. Supongamos que existe un
metadato ‘Color’ con los valores ‘Azul, Rojo, Verde’. Si tenemos un elemento con el
color ‘Verde’ y cambiamos los posibles valores del metadato a ‘Azul, Rojo’, esto hará
que el elemento que tenía asociado el valor ‘Verde’ ya no lo tenga, con lo que tiene un
metadato que no es simple sin valores. Al pulsar sobre este botón se visualizarán todos
los elementos que tienen este tipo de problemas y podremos editarlos o borrarlos
como se puede ver en la Figura 35.
Figura 35: Ventana de resolución de problemas de metadatos
En la parte superior tenemos los diferentes elementos que pueden contener
metadatos. Cuando se selecciona uno de ellos aparece en la lista ‘Datos’ aquellos
elementos que tienen algún metadato vacío. Al seleccionar uno de los metadatos
problemáticos podremos editar su valor pulsando sobre el botón ‘Editar’ o bien
borrarlo pulsando sobre el botón ‘Borrar’
3.7.6. Gestión de workflow
El proceso de aprendizaje de la escritura se realiza mediante un sistema de fases.
En el caso de nuestro sistema, estas se pueden realizar de forma manual (gestionadas
totalmente por el profesor), semi-automática (el profesor elige la fase y el sistema
sugiere el ejercicio) o completamente autónoma (el sistema asigna y propone las
tareas a realizar). En cada fase se van introduciendo nuevas letras, se modifica el tipo
66
(cuadriculada, pautada, etc.), se incrementa la dificultad, etc. Al conjunto de esos
pasos a seguir nosotros lo llamamos workflow, ya que son una serie de trabajos que
hay que realizar en serie y con etapas bien definidas. Cada una de estas etapas la
llamamos “paso de workflow”. Puede haber diferentes tipos de workflow, unos que
vayan más rápido en el aprendizaje y cuya dificultad aumente rápidamente y otros
centrados en alumnos con necesidades especiales que puedan tener otro tipo de
dificultad, cambiando las letras, etc. Con la ventana de la Figura 36, se pretenden
gestionar todos ellos, es decir, crearlos, encadenarlos, modificarlos, etc.
Figura 36: Gestión del workflow
Mediante esta ventana se pueden añadir pasos, editarlos y borrarlos. La idea es
que cada workflow tiene un nodo raíz que es por el que se empezará. Por tanto este
nodo raíz será el único tipo que no tenga nodo padre. Todos los demás tendrán como
nodo padre el paso que le preceda.
Además, cada paso de workflow tiene asignado unos umbrales, que son los que
el alumno deberá superar para avanzar al siguiente paso.
• El Ancho especifica si el alumno hace las palabras de la misma longitud que las
originales. Tanto si las hace más anchas o más estrechas, este valor bajará a la
hora de corregir el ejercicio.
• El Alto es similar al Ancho pero comprueba la altura de las letras en vez de la
anchura.
• Los Aciertos especifica el porcentaje de lo escrito por el alumno que se
encuentra en una posición correcta.
• El dato Letras detalla el porcentaje de cada letra que ha realizado
correctamente el alumno.
• La Legibilidad pretende dar una idea de lo bien que realiza las letras el alumno
en general.
67
• El Tam. Inconsist. (Tamaño inconsistente de letra) se utiliza para ver si el
alumno varía el tamaño de las letras mientras está escribiendo. Un valor de 100
significa que todas las letras son del mismo tamaño, mientras que un valor de 0
indica lo contrario.
Para añadir un nuevo paso basta con pulsar el botón “Añadir” y rellenar el
campo “Nombre” y “Nodo padre”. Una vez realizado este paso, se pulsará sobre
“Aceptar”.
Si se pulsa sobre “Editar” se habilitarán los campos “Nombre”, “Nodo padre” y
los umbrales para poder modificarlos. Si se pulsa sobre “Aceptar” se guardarán los
cambios. En cambio, si se pulsa sobre aceptar los datos quedarán inalterados.
Para borrar un paso simplemente se selecciona el paso deseado mediante el
combo “Paso” y a continuación se pulsa el botón “Borrar”. En caso de que el paso sea
padre de algún otro paso, se mostrará un mensaje de error y no se realizará la acción.
Esto quiere decir que sólo se podrán borrar los nodos hojas, es decir, aquellos que
sean el último paso de un workflow.
3.7.7. Monitorización de estudiantes
La monitorización de estudiantes se utiliza para comprobar el progreso de los
diferentes alumnos a lo largo de su aprendizaje. El progreso se visualiza mediante una
gráfica. Los datos para mostrar la gráfica pueden ser filtrados tal y como se explica más
adelante.
Existen tres modelos de gráficas: Categorías, gráfica en el tiempo o en barras.
•
•
•
Gráfica de categorías: Muestra el resultado de cada ejercicio sin tener en
cuenta la fecha en la que se ha resuelto. Es el ejemplo que se puede
observar en la Figura 37, donde cada uno de los ejercicios realizados
están equidistantes entre sí. Esta gráfica se utiliza para observar cómo ha
afectado cada ejercicio a la habilidad del alumno.
Gráfica de barras: Este tipo de gráfica está pensada para realizar
comparaciones entre los alumnos. Se muestra una media de todas las
características que se hayan señalado en un diagrama de barras junto con
la media de los alumnos y aquellos que se señalen en la columna de la
izquierda. De esta forma podemos comprobar si el alumno en cuestión va
más retrasado que la clase, si su progreso es parecido al de la media o si
va más adelantado.
Gráfica en el tiempo: Se utiliza para comprobar el aprendizaje de un
alumno en el tiempo ya que cada resultado se muestra según la fecha en
la que se haya realizado el ejercicio. Así podemos observar cómo el
68
alumno progresa con respecto a su edad. La gráfica es igual que la de
categorías. La única diferencia es que la posición del resultado en el eje
de abscisas será directamente proporcional a la fecha y no serán
equidistantes entre sí.
Figura 37: Monitorización de alumnos
Para mostrar los resultados tenemos que seleccionar 6 parámetros:
• Los estudiantes: En la columna de la izquierda se muestran todos los
estudiantes ordenados por orden alfabético. Primero se ordena por el primer
apellido, luego por el segundo y por último por nombre. Los alumnos a los que
no se les haya insertado el apellido aparecerán al principio de la lista. Si la
gráfica sólo muestra el resultado de un alumno y hay varios seleccionados, se
escogerá el primero de ellos.
• Fecha de inicio y fecha de fin: Estas dos fechas seleccionan el intervalo de
tiempo que queremos observar. Los datos que se muestre estarán dentro de
estas dos fechas, independientemente de la gráfica que se elija. En el caso del
diagrama de barras, la media se realizará con los datos de ese intervalo.
• Nivel: Filtra los resultados dependiendo del nivel del ejercicio. Esto puede
resultar útil sobre todo a la hora de la comparación entre alumnos, para que no
se mezclen los resultados de todos los niveles, ya que si la media está
compuesta por todos los ejercicios que han realizado los demás alumnos pero
el que queremos comparar sólo ha realizado ejercicios de nivel 1, el resultado
de la comparación no es válida para sacar conclusiones.
• Tipo de gráfica: Escoge el tipo de gráfica a mostrar. Las diferencias entre las
distintas gráficas las hemos comentado anteriormente.
69
• Características: En esta lista se seleccionan aquellos parámetros a mostrar de
los que se evalúan.
3.7.8. Impresión de modelos
Al asignar los modelos puede que no se quieran imprimir en ese instante, por lo
que existe una ventana para realizar dicha tarea. Se muestra en la Figura 38, la cual
tiene tres zonas.
La primera es la zona de filtrado de estudiantes, donde se seleccionarán los
alumnos para los que se quiere mostrar los ejercicios. Si se selecciona el checkbox
“Todos”, el filtro por estudiante no se tendrá en cuenta.
La segunda zona es la zona de filtros. Si no se quiere utilizar un filtro basta con
marcar la casilla “Todos” para que no se tenga en cuenta. Existen cinco tipos:
•
•
•
•
•
Filtro de Plantillas: En este filtro se muestran todas las plantillas
disponibles. Si se selecciona una o varias, sólo se mostrarán los ejercicios
que tengan dichas plantillas.
Filtro por nivel: Este filtro hará que se muestren sólo los ejercicios de los
niveles seleccionados, a menos que se marque la casilla “Todos”, que en
tal caso no se tendrán en cuenta y se mostrarán todos.
Filtro por fuente: Si se selecciona este filtro hará que sólo se muestren los
ejercicios que tengan una fuente de entre las seleccionadas.
Filtro por formato: Hará que sólo se muestren los modelos cuya plantilla
tenga un formato que se haya seleccionado.
Filtro por fecha: Al activar este filtro, sólo se mostrarán aquellos modelos
que han sido asignados entre las fechas especificadas. Las fechas se
pueden insertar manualmente o bien pulsando en el botón asociado, el
cual hará que aparezca un calendario en el cual seleccionaremos la fecha
correspondiente.
Una vez que se hayan elegido todos los filtros que deseemos, habrá que pulsar
sobre el botón “Actualizar” para que aparezcan los ejercicios que cumplan con las
especificaciones de los filtros. En caso de que no haya ejercicios que cumplan las
restricciones impuestas, no se mostrará ninguno y habrá que relajarlas (desactivar
filtros o elegir más opciones). Cuando aparezcan los ejercicios hay que elegir los que se
quieren imprimir. Para ello basta con hacer click con el botón izquierdo del ratón sobre
ellos. El ejercicio pasará de color rojo a color verde, indicando que se va a imprimir.
Para finalizar, basta con pulsar el botón “Imprimir” para que aparezca la ventana de
impresión.
70
Como es normal, el ejercicio se muestra en un tamaño reducido para que quepan
mejor en la ventana. En caso de querer ver uno en concreto a un tamaño mayor, basta
con pulsar con el botón derecho sobre él y seleccionar la opción “Mostrar a tamaño
completo”. Aparecerá una ventana con la imagen de ese ejercicio a la que podremos
hacer zoom y movernos por ella con las barras de desplazamiento.
Figura 38: Impresión de modelos
3.7.9. Administración de usuarios
Para acceder al sistema hace falta autenticarse. Dependiendo de quién lo haga,
tendrá unos permisos u otros. Estos permisos se establecen en la ventana que se
muestra en la Figura 39.
Los permisos se pueden establecer de dos maneras: Individualmente o mediante
perfiles.
Los perfiles son muy útiles a la hora de establecer permisos debido a que habrá
muchos usuarios que los compartan, de forma que si se quiere cambiar los permisos
de un grupo, basta con irse al perfil correspondiente y cambiarlos. De esta forma se
cambiarán las de todos aquellos que tengan asignado dicho perfil y no habrá que ir
uno por uno cambiándolos. Los grupos que pueden aparecer de forma natural en el
sistema pueden ser profesores, alumnos, administradores, etc.
Como este sistema está diseñado para que pueda ser usado por niños muy
jóvenes (más o menos desde 4/5 años) y es probable que no sepan escribir un usuario
y contraseña, se ha establecido una autenticación especial basadas en fotos. A esas
edades ya son capaces de reconocerse en una foto o leer su nombre (en caso de que
71
los padres no den permiso de sacarles foto y guardarlas en el sistema), por lo que
simplemente se buscarán en una lista de fotos y se elegirán a ellos mismos. En general
los usuarios que correspondan con un alumno sólo deberían tener habilitada la opción
de hacer ejercicios, y escogerán entre los que tengan asignados y no realizados.
Figura 39: Administración de usuarios
Para crear un usuario basta con pulsar el botón derecho sobre la lista de
usuarios y elegir la opción “Añadir usuario”. A continuación se rellenarán los datos del
nombre de usuario, el password y se le asignará un alumno o un perfil en caso de que
los tengan. Para que los cambios tengan efecto simplemente se pulsará el botón
“Aplicar cambios”.
Para borrar un usuario se debe proceder de la misma forma que para añadirlo,
solo que en vez de pulsar el menú “Añadir usuario”, se pulsará “Eliminar usuario”.
Si un usuario tiene asociado un perfil, no se le podrán cambiar los privilegios.
Para ello se debe deshabilitar tal opción y asignarle privilegios individuales. En caso de
que esté asociado a un perfil, si lo que se quiere hacer es cambiar los privilegios del
grupo entero, se seleccionará la pestaña “perfiles”, se seleccionará el perfil que se
desee cambiar, se modifican los permisos en la pestaña “Privilegios de usuario” (que se
activará automáticamente al pulsar sobre la pestaña “perfiles”) y se pulsa sobre el
botón “Aplicar cambios”.
Para añadir un perfil o borrarlo, se procede de la misma forma que para añadir
o borrar un usuario, excepto que se hará teniendo la pestaña “Perfiles” seleccionada.
72
3.7.10.
Gestión de alumnos
El apartado que nos ocupa permite gestionar los alumnos, cambiarles los datos
personales, información del nivel en el que se encuentran, el perfil que se le quiera
asignar, etc. Un ejemplo de la ventana se muestra en la Figura 40.
Para añadir un alumno basta con pulsar el botón “Añadir”, rellenar los campos
correspondientes y pulsar “Aplicar cambios”.
Los campos nombre, primer apellido, segundo apellido se rellenan simplemente
escribiendo la información en ellos. Para rellenar la fecha de nacimiento hay que
seguir el formato dd/mm/yyyy y que la fecha sea correcta. De otra forma el sistema la
corregirá. También se puede pulsar sobre el icono del calendario que aparece a la
derecha del campo y elegir el día de nacimiento desde el mismo.
El campo clase especifica el aula en la que se encuentra inscrito el alumno. Se
debe seleccionar la clase de entre las disponibles con la lista desplegable.
El campo nivel hace referencia al nivel del alumno. Se debe seleccionar de la
misma forma que el campo clase. Este campo no se debería modificar a posteriori, ya
que el alumno pasaría de clase automáticamente al realizar correctamente los
ejercicios.
El campo paso de workflow establece el paso en el que se encuentra el alumno.
Al igual que en el caso del nivel, sólo debería cambiarse para asignar el alumno al
primer paso, ya que se irá cambiando automáticamente conforme vaya avanzando y el
sistema corrija los ejercicios.
El campo perfil se utiliza para asignarle un perfil (que debería ser Alumno) al
usuario asociado al alumno. En caso de no tenerlo, se creará automáticamente con el
password por defecto, aunque no debería ser problema debido a que la autenticación
de los alumnos no requiere contraseña. En caso de querer usar la contraseña, se
debería ir a la ventana de gestión de usuarios (véase el apartado 3.7.9) y cambiarlo.
Para ello hay que tener en cuenta que cuando se crea un usuario a un alumno
automáticamente, el nombre del usuario es el nombre del alumno más las iniciales de
sus apellidos. Por ejemplo, si el alumno se llamase Juan Fernández Sánchez, el nombre
de su usuario sería “juanfs”. Si a la hora de crear un usuario automáticamente, ya
existiera en la base de datos, se le pondría un índice. En el caso del ejemplo, el
segundo usuario sería “juanfs1”, el tercero “juanfs2”, y así sucesivamente. En la
ventana de gestión de usuarios aparecerá a qué alumno pertenece cada usuario.
La fotografía se utiliza para la autenticación basada en fotos. Para asignarle una
fotografía a un alumno basta con pinchar sobre el recuadro de la misma, seleccionar el
fichero correspondiente y pulsar sobre el botón “Aplicar cambios”. Si se desea borrar a
73
posteriori, habrá que pulsar sobre el botón “Eliminar fotografía” y a continuación a
“Aplicar cambios”. Si un alumno no tiene asociada una fotografía, en la autenticación
se mostrará su nombre.
Si lo que se desea es borrar un alumno, basta con seleccionarlo en la lista y
pulsar el botón “Borrar”.
Existen determinados campos que se pueden asignar a varios alumnos a la vez.
Estos son fecha de nacimiento, clase, nivel y paso de workflow. Esto se hace porque es
probable que muchos de estos campos se cambien a la vez en varios alumnos. Como
por ejemplo el paso de workflow. En principio todos los alumnos (o por lo menos los
de la misma clase) deberían empezar en el mismo paso. También se puede querer
asociar el perfil de Alumno a todos a la vez, o cambiar a todos los alumnos de una clase
a otra en el cambio de curso, por ejemplo. Para ello se seleccionarán de la lista de
alumnos todos aquellos a los que se le quiera cambiar los datos y a continuación se
modificarían como si se tratase de un alumno individual.
Figura 40: Gestión de alumnos
74
3.7.11.
Corrección de ejercicios
Cuando se imprimen los ejercicios, a continuación se escanean para poder
corregirlos. Para ello se utiliza la ventana de “corrección de ejercicios” mostrada en la
Figura 41.
Lo primero que hay que hacer es seleccionar aquellos ejercicios escaneados que
se quieran corregir. Basta con pulsar el botón “Seleccionar archivos” para añadir las
imágenes que se deseen evaluar. Los seleccionados aparecerán en la lista como se
muestra en el ejemplo. Si se ha seleccionado alguno por equivocación, basta con
pinchar sobre ellos y pulsar la tecla “Supr”.
Para comenzar la corrección automática de los modelos seleccionados,
simplemente se pulsará el botón “Corregir ejercicios”.
Existe una opción que es “Mostrar resultados”, lo que hará que después de cada
corrección se muestre una ventana con una imagen que superpondrá la solución
óptima y la respuesta del alumno, para que podamos ver la diferencia. Además, la
respuesta del alumno estará en color verde en aquellas zonas que se ha considerado
correcta y rojo donde no lo haya realizado con precisión suficiente. También se
mostrará a la derecha los diferentes valores de la corrección, como el ancho, alto,
letras, etc. Se puede ver en la Figura 42.
Para una óptima corrección se recomienda utilizar una resolución de escaneo de
300ppp.
Figura 41: Corrección de ejercicios
75
Figura 42: Resultados de la corrección
76
77
4. Arquitectura general del sistema
En el capítulo actual se describirán las tecnologías utilizadas para el desarrollo del
sistema. Se conocerá el lenguaje Java, que es el que ha sido utilizado, junto con el
sistema de base de datos MySQL para la gestión de la base de datos. Además se
explicará el diseño del sistema junto con el diseño de la base de datos.
4.1.
Introducción al lenguaje de programación Java
Java surgió en 1991 cuando un grupo de ingenieros de Sun Microsystems
trataron de diseñar un nuevo lenguaje de programación destinado a
electrodomésticos. La reducida potencia de cálculo y memoria de los
electrodomésticos llevó a desarrollar un lenguaje sencillo capaz de generar código de
tamaño muy reducido.
Debido a la existencia de distintos tipos de CPUs y a los continuos cambios, era
importante conseguir una herramienta independiente del tipo de CPU utilizada.
Desarrollaron un código “neutro” que no dependía del tipo de electrodoméstico, el
cual se ejecutaba sobre una “máquina hipotética o virtual” denominada Java Virtual
Machine (JVM). Era la JVM quien interpretaba el código neutro convirtiéndolo a código
particular de la CPU utilizada. Esto permitía lo que luego se ha convertido en el
principal lema del lenguaje: “Write Once, Run Everywhere”. A pesar de los esfuerzos
realizados por sus creadores, ninguna empresa de electrodomésticos se interesó por el
nuevo lenguaje.
Como lenguaje de programación para computadores, Java se introdujo a finales
de 1995. La clave fue la incorporación de un intérprete Java en la versión 2.0 del
programa Netscape Navigator, produciendo una verdadera revolución en Internet.
Java 1.1 apareció a principios de 1997, mejorando sustancialmente la primera versión
del lenguaje. Java 1.2, más tarde rebautizado como Java 2, nació a finales de 1998.
Al programar en Java no se parte de cero. Cualquier aplicación que se
desarrolle “cuelga” (o se apoya, según como se quiera ver) en un gran número de
clases preexistentes. Algunas de ellas las ha podido hacer el propio usuario, otras
pueden ser comerciales, pero siempre hay un número muy importante de clases que
forman parte del propio lenguaje (el API o Application Programming Interface de Java).
Java incorpora en el propio lenguaje muchos aspectos que en cualquier otro lenguaje
son extensiones propiedad de empresas de software o fabricantes de ordenadores
(threads, ejecución remota, componentes, seguridad, acceso a bases de datos, etc.).
78
Por eso muchos expertos opinan que Java es el lenguaje ideal para aprender la
informática moderna, porque incorpora todos estos conceptos de un modo estándar,
mucho más sencillo y claro que con las citadas extensiones de otros lenguajes. Esto es
consecuencia de haber sido diseñado más recientemente y por un único equipo.
El principal objetivo del lenguaje Java es llegar a ser el “nexo universal” que
conecte a los usuarios con la información, esté ésta situada en el ordenador local, en
un servidor de Web, en una base de datos o en cualquier otro lugar.
Java es un lenguaje muy completo (de hecho se está convirtiendo en un macrolenguaje: Java 1.0 tenía 12 paquetes; Java 1.1 tenía 23, Java 1.2 tenía 59 y en la última
versión (1.6) tiene más de 200 paquetes). En cierta forma casi todo depende de casi
todo. Por ello, conviene aprenderlo de modo iterativo: primero una visión muy
general, que se va refinando en sucesivas iteraciones. Una forma de hacerlo es
empezar con un ejemplo completo en el que ya aparecen algunas de las características
más importantes.
La compañía Sun describe el lenguaje Java como “simple, orientado a objetos,
distribuido, interpretado, robusto, seguro, de arquitectura neutra, portable, de altas
prestaciones, multitarea y dinámico”. Además de una serie de halagos por parte de
Sun hacia su propia criatura, el hecho es que todo ello describe bastante bien el
lenguaje Java, aunque en algunas de esas características el lenguaje sea todavía
bastante mejorable.
La máquina virtual de Java
La existencia de distintos tipos de procesadores y ordenadores llevó a los
ingenieros de Sun a la conclusión de que era muy importante conseguir un software
que no dependiera del tipo de procesador utilizado. Se planteó la necesidad de
conseguir un código capaz de ejecutarse en cualquier tipo de máquina. Una vez
compilado no debería ser necesaria ninguna modificación por el hecho de cambiar de
procesador o de ejecutarlo en otra máquina. La clave consistió en desarrollar un
código “neutro” el cual estuviera preparado para ser ejecutado sobre una “máquina
hipotética o virtual”, denominada Java Virtual Machine (JVM). Es esta JVM quien
interpreta este código neutro convirtiéndolo a código particular de la CPU utilizada. Se
evita tener que realizar un programa diferente para cada CPU o plataforma. La JVM es
el intérprete de Java. Ejecuta los “bytecodes” (ficheros compilados con extensión
*.class) creados por el compilador de Java (javac.exe). Tiene numerosas opciones entre
las que destaca la posibilidad de utilizar el denominado JIT (Just-In-Time Compiler), que
puede mejorar entre 10 y 20 veces la velocidad de ejecución de un programa.
79
Librerías de Java
En la mayoría de los sistemas operativos actuales, se ofrece una cantidad de
código para simplificar la tarea de programación. Este código toma la forma,
normalmente, de un conjunto de librerías dinámicas que las aplicaciones pueden
llamar cuando lo necesiten. Pero la Plataforma Java está pensada para ser
independiente del sistema operativo subyacente, por lo que las aplicaciones no
pueden apoyarse en funciones dependientes de cada sistema en concreto. Lo que hace
la Plataforma Java, es ofrecer un conjunto de librerías estándar, que contiene mucha
de las funciones reutilizables disponibles en los sistemas operativos actuales.
Las librerías de Java tienen tres propósitos dentro de la Plataforma Java. Al igual
que otras librerías estándar, ofrecen al programador un conjunto bien definido de
funciones para realizar tareas comunes, como manejar listas de elementos u operar de
forma sofisticada sobre cadenas de caracteres. Además, las librerías proporcionan una
interfaz abstracta para tareas que son altamente dependientes del hardware de la
plataforma destino y de su sistema operativo. Tareas tales como manejo de las
funciones de red o acceso a ficheros, suelen depender fuertemente de la funcionalidad
nativa de la plataforma destino. En el caso concreto anterior, las librerías java.net y
java.io implementan el código nativo internamente, y ofrecen una interfaz estándar
para que aplicaciones Java puedan ejecutar tales funciones. Finalmente, no todas las
plataformas soportan todas las funciones que una aplicación Java espera. En estos
casos, las librerías bien pueden emular esas funciones usando lo que esté disponible, o
bien ofrecer un mecanismo para comprobar si una funcionalidad concreta está
presente.
4.2.
Introducción a MySQL
MySQL es un sistema de gestión de base de datos (véase reseña a continuación)
relacional, multihilo y multiusuario con más de seis millones de instalaciones. MySQL
AB —desde enero de 2008 una subsidiaria de Sun Microsystems— desarrolla MySQL
como software libre en un esquema de licenciamiento dual.
SQL (Lenguaje de Consulta Estructurado) fue comercializado por primera vez en
1981 por IBM, el cual fue presentado a ANSI y desde ese entonces ha sido considerado
como un estándar para las bases de datos relacionales. Desde 1986, el estándar SQL ha
aparecido en diferentes versiones como por ejemplo: SQL:92, SQL:99, SQL:2003.
MySQL es una idea originaria de la empresa opensource MySQL AB establecida
inicialmente en Suecia en 1995 y cuyos fundadores son David Axmark, Allan Larsson, y
Michael "Monty" Widenius. El objetivo que persigue esta empresa consiste en que
MySQL cumpla el estándar SQL, pero sin sacrificar velocidad, fiabilidad o usabilidad.
Michael Widenius en la década de los 90 trató de usar mSQL para conectar las
tablas usando rutinas de bajo nivel ISAM, sin embargo, mSQL no era rápido y flexible
80
para sus necesidades. Esto lo conllevó a crear una API SQL denominada MySQL para
bases de datos muy similar a la de mSQL pero más portable.
La procedencia del nombre de MySQL no es clara. Desde hace más de 10 años,
las herramientas han mantenido el prefijo My. También, se cree que tiene relación con
el nombre de la hija del cofundador Monty Widenius quien se llama My.
Sistema de gestión de base de datos
Los sistemas de gestión de base de datos (SGBD) son un tipo de software muy
específico, dedicado a servir de interfaz entre la base de datos, el usuario y las
aplicaciones que la utilizan.
Existen distintos objetivos que deben cumplir los SGBD:
• Abstracción de la información. Los SGBD ahorran a los usuarios detalles acerca
del almacenamiento físico de los datos. Da lo mismo si una base de datos ocupa
uno o cientos de archivos, este hecho se hace transparente al usuario. Así, se
definen varios niveles de abstracción.
• Independencia. La independencia de los datos consiste en la capacidad de
modificar el esquema (físico o lógico) de una base de datos sin tener que
realizar cambios en las aplicaciones que se sirven de ella.
• Consistencia. En aquellos casos en los que no se ha logrado eliminar la
redundancia, será necesario vigilar que aquella información que aparece
repetida se actualice de forma coherente, es decir, que todos los datos
repetidos se actualicen de forma simultánea. Por otra parte, la base de datos
representa una realidad determinada que tiene determinadas condiciones, por
ejemplo que los menores de edad no pueden tener licencia de conducir. El
sistema no debería aceptar datos de un conductor menor de edad. En los SGBD
existen herramientas que facilitan la programación de este tipo de condiciones.
• Seguridad. La información almacenada en una base de datos puede llegar a
tener un gran valor. Los SGBD deben garantizar que esta información se
encuentra segura frente a usuarios malintencionados, que intenten leer
información privilegiada; frente a ataques que deseen manipular o destruir la
información; o simplemente ante las torpezas de algún usuario autorizado pero
despistado. Normalmente, los SGBD disponen de un complejo sistema de
permisos a usuarios y grupos de usuarios, que permiten otorgar diversas
categorías de permisos.
• Integridad. Se trata de adoptar las medidas necesarias para garantizar la validez
de los datos almacenados. Es decir, se trata de proteger los datos ante fallos de
hardware, datos introducidos por usuarios descuidados, o cualquier otra
circunstancia capaz de corromper la información almacenada. Los SGBD
proveen mecanismos para garantizar la recuperación de la base de datos hasta
81
•
•
•
•
un estado consistente (ver Consistencia, más arriba) conocido en forma
automática.
Respaldo. Los SGBD deben proporcionar una forma eficiente de realizar copias
de respaldo de la información almacenada en ellos, y de restaurar a partir de
estas copias los datos que se hayan podido perder.
Control de la concurrencia. En la mayoría de entornos (excepto quizás el
doméstico), lo más habitual es que sean muchas las personas que acceden a
una base de datos, bien para recuperar información, bien para almacenarla. Y
es también frecuente que dichos accesos se realicen de forma simultánea. Así
pues, un SGBD debe controlar este acceso concurrente a la información, que
podría derivar en inconsistencias.
Manejo de Transacciones. Una Transacción es un programa que se ejecuta
como una sola operación. Esto quiere decir que el estado luego de una
ejecución en la que se produce una falla es el mismo que se obtendría si el
programa no se hubiera ejecutado. Los SGBD proveen mecanismos para
programar las modificaciones de los datos de una forma mucho más simple que
si no se dispusiera de ellos.
Tiempo de respuesta. Lógicamente, es deseable minimizar el tiempo que el
SGBD tarda en darnos la información solicitada y en almacenar los cambios
realizados.
JDBC
La conectividad de la base de datos de Java (JDBC , Java Database Connectivity)
es un marco de programación para los desarrolladores de Java que escriben los
programas que tienen acceso a la información guardada en bases de datos, hojas de
cálculo, y archivos "planos". JDBC se utiliza comúnmente para conectar un programa
del usuario con una base de datos por “detrás de la escena”, sin importar qué software
de administración o manejo de base de datos se utilice para controlarlo. De esta
manera, JDBC es una plataforma-cruzada.
Una base de datos que conecta con otros programas se llama fuente de datos.
Muchas fuentes de datos, incluyendo los productos producidos por Microsoft y Oracle,
utilizan ya un estándar llamado conectividad abierta de la base de datos” (ODBC, Open
Database Connectivity). Mucho de la herencia en la programación en C y de los
programas del Perl utilizan ODBC para conectar con las fuentes de datos. El ODBC
consolidó mucha de la concordancia entre los sistemas de administración de base de
datos. Las estructuras de JDBC están construidas en esta característica e incrementa el
nivel de abstracción. Los puentes de JDBC-ODBC se han creado para permitir que los
programas de Java conecten con el software compatible ODBC de la base de datos.
82
JDBC cumple su objetivo mediante un conjunto de interfaces de java, cada una
implementada de manera diferente por distintos distribuidores. El conjunto de clases
que la componen se denomina el controlador JDBC.
Al construir una aplicación no hay que preocuparse por la creación de las clases
que conectaran con la base de datos, la tarea principal de JDBC es ocultar lo específico
de cada base de datos y preocuparse sólo por la aplicación.
4.3.
Esquema de la arquitectura
En la Figura 43 se muestra un esquema donde se pueden observar las distintas
partes del sistema. Por un lado tenemos los dispositivos de entrada, que puede ser la
pantalla del tabletPC para realizar ejercicios, un ejercicio escaneado para su corrección
(que se le insertará al sistema en forma de imagen digital), o bien teclado y ratón con
el que interactuar con la interfaz.
La interfaz es la que se encarga de gestionar los diferentes módulos y conectarlos
con el usuario. A partir de ésta se puede acceder a todas las partes del sistema.
Además existen módulos que se conectan entre sí sin intervención del usuario, como
puede ser el caso de un módulo que acceda a la base de datos.
A continuación se explica brevemente cada uno de ellos:
•
•
•
•
•
•
•
•
•
•
Interfaz: Es la encargada de conectar al usuario con los módulos, es decir, crea
las ventanas necesarias para que el usuario pueda interactuar con ellos,
“escucha” los eventos de teclado y ratón y actúa en consecuencia, etc.
Plantillas y modelos: Este módulo administra las diferentes plantillas y modelos
que haya diseñado el usuario, los guarda en la base de datos, etc.
Asignación de ejercicios: Permite al usuario asignar ejercicios a los alumnos. Esta
asignación se guarda en la Base de Datos y crea los archivos pertinentes.
Realización de ejercicios: Se encarga de que el alumno pueda realizar los
ejercicios en el TabletPC o bien corregir los que haya realizado en papel.
Metadatos: Con él se administra todo lo relativo a los metadatos.
Workflow: Permite crear, editar y borrar pasos de workflow y asignarle los
umbrales correspondientes.
Usuarios: Administración de los usuarios del sistema y sus permisos.
Monitor de resultados: Permite comprobar el progreso de cada uno de los
alumnos, compararlos con otros, etc.
Impresión de ejercicios: Se encarga de imprimir los ejercicios que han asignados
a alumnos.
Alumnos: Gestiona todo lo relativo a éstos: datos personales, su nivel, el paso en
el que se encuentra cada uno de ellos, etc.
83
•
•
•
Generación automática de ejercicios: Crea los ejercicios automáticamente para
cada alumno teniendo en cuenta las plantillas y modelos disponibles, así como
los metadatos correspondientes de éstos y del paso de workflow en el que se
encuentra el alumno.
Procesado de imágenes: Procesa los ejercicios escaneados y segmenta lo escrito
por el alumno para que pueda ser corregido por el módulo correspondiente.
Corrección: Se encarga de corregir los ejercicios, ya sean imágenes escaneadas o
datos provenientes desde la pantalla del TabletPC.
84
Figura 43: Esquema de la arquitectura del sistema
•
•
Modelo de usuario: Gestiona todo lo relacionado con el conocimiento de cada
uno de los alumnos.
Interfaz de la Base de Datos: Se encarga de hacer de interlocutor entre el
programa y la base de datos.
85
•
4.4.
Base de Datos: Almacena todos los datos necesarios para el correcto
funcionamiento del sistema.
La implementación del sistema y sus clases
En este apartado estudiaremos cómo se han implementado en Java las partes
más importantes del sistema, como puede ser la conexión con la Base de datos o la
interfaz.
4.4.1. La conexión con la Base de Datos
Debido a que la base de datos se debe consultar desde diferentes partes del
sistema por varios motivos (consulta, modificación, inserción, etc.), se ha creado una
clase de tipo Factoría. El objetivo es que cualquier clase del sistema pueda acceder a la
base de datos fácilmente y con la misma conexión. Es importante para la optimización
del sistema que no se vayan creando conexiones innecesarias. En este caso se creará
una por cada instancia del programa que esté funcionando. Para ello la clase
DBConnectionFactory tiene una instancia estática a la clase DBConnection, que es la
que realmente realiza la conexión. Cuando se le pide a DBConnectionFactory la
instancia, se comprueba si ya se ha creado. Si es así, simplemente se devuelve. Si no, la
crea y a continuación la devuelve. Para que funcione correctamente, antes se le ha
debido especificar a DBConnectionFactory mediante los métodos apropiados los datos
necesarios para realizar la conexión, como puede ser el nombre de usuario, el
password, el servidor, el puerto, etc. Esto se realiza al cargar el programa, en la clase
principal, por lo que cualquier clase puede obtener la conexión simplemente con
llamar al método DBConnectionFactory.getDBConnection(). Esto devolverá un objeto
de tipo DBConnection.
Para realizar cualquier tipo de acción sobre la base de datos, se ha de crear un
objeto Connection con el driver correspondiente (en este caso el proporcionado por
MySql). Adicionalmente por cada actualización o consulta se ha de crear un objeto
Statement, sobre el cual se realiza la acción. Todos estos pasos necesarios se evitan
mediante la clase DBConnection, que sirve de “envoltorio” (wrapper). Por tanto para
realizar una consulta sólo se necesitan dos líneas: una llamada a DBConnecionFactory
para obtener el objeto DBConnection y otra al método correspondiente de esta clase
para realizar la consulta o actualización.
Además se le ha añadido a la clase DBConnection los métodos necesarios para
modificar la conexión, como puede ser el commit automático (es decir, que por cada
acción que realicemos sobre la base de datos, realice el commit justo después), mirar
si la conexión está cerrada o abierta, hacer el commit y el rollback. También se le han
añadido métodos para recuperar información sobre la conexión, como puede ser el
nombre del servidor, el puerto…
86
Figura 44: Diagrama de las clases para acceso a la Base de Datos
El esquema se puede ver en la Figura 44. Cabe destacar que todos los métodos
de la clase DBConnectionFactory son estáticos y las variables son variables de clase, de
ahí que estén subrayados en el esquema.
87
4.4.2. La interfaz de usuario
La interfaz de usuario está basada en una sola clase. Esta clase se encarga de
mostrar la ventana principal del sistema, administrar todas las ventanas que pueda
abrir el usuario, las cuales se pueden mostrar en ventanas internas, en pestañas o en
ventanas independientes. Contiene en la parte superior un menú y una barra de
herramientas y en la parte inferior una barra de estado. El diagrama simplificado se
puede observar en la Figura 45.
Al cambiar de un sistema de visualizado a otro el contenido de las ventanas se
tiene que mantener. Por lo tanto las clases que se muestren en las diferentes ventanas
deben ser compatibles con todas ellas, es decir, se debe poder mostrar dentro de una
JInternalFrame, JFrame y en un JTabbedPane. Si se lee la documentación de Java se
puede observar que a todos ellos se les puede añadir una instancia de la clase
Container. Para mejorar la funcionalidad se ha decidido implementarlas como una
extensión de JPanel, que a su vez hereda de JComponent, la cual es subclase de
Container. Además, a estas clases se les debe poder cambiar el idioma sin tener que
reiniciar el sistema. Adicionalmente se tienen que poder recargar con los datos
necesarios en caso de haberlos cambiado desde otra ventana, por ejemplo, si en una
ventana se añade una nueva plantilla y la ventana de generación de modelos está
abierta, esa nueva plantilla tiene que estar disponible en la ventana de modelos sin
que el usuario deba hacer nada. Para ello se ha diseñado una interfaz que todas las
ventanas que se añadan al sistema deben implementar. Es la interfaz
LanguageSelector. De esta forma, cuando se cambie el idioma en la ventana principal,
basta con llamar al método changeLanguage() de cada una de los ‘containers’ abiertos.
Un ejemplo de este tipo de clase se puede ver en la Figura 46. Estas clases no sólo se
utilizan de interfaz sino que también realizan las operaciones que se esperan de ellas,
como generar plantillas, modificar la base de datos, etc. Aunque estas operaciones
están convenientemente separadas de las relacionadas con la interfaz. De esta forma,
si se desea cambiar determinados elementos para mejorar la interfaz, los métodos de
manipulación de datos no se tienen que modificar.
88
Figura 45: Diagrama de la interfaz principal
89
Figura 46: Ejemplo de una clase para insertar dentro de las ventanas
4.5.
La arquitectura de la Base de Datos
En este apartado se explicarán las tablas de la base de datos y su relación entre
sí. Al haberse diseñado de forma iterativa, la base de datos ha ido aumentando su
complejidad a lo largo del tiempo, conforme se iba añadiendo funcionalidad. La base
90
de datos se compone de 20 tablas, las cuales están relacionadas entre sí. Debido a la
escasez de espacio va a ser imposible mostrar todo el esquema a la vez, por lo que
vamos a dividirlo en partes y explicaremos cada una de ellas por separado.
La normalización de una base de datos consiste en un proceso de análisis de los
esquemas de relación dados basado en sus dependencias funcionales y claves
primarias para:
• Eliminar la redundancia
• Minimizar las anomalías de inserción, eliminación y actualización
En nuestro caso no se ha llevado a cabo tal proceso debido a dos factores
fundamentales: Simplicidad en el esquema de la base de datos (a veces los procesos de
normalización pueden introducir cierta complejidad a la hora de interpretarlo) y
facilidad de consulta. Además, se ha cuidado su diseño para que este proceso no se
tenga que llevar a cabo ya que de otra forma habría que cambiar de nuevo las
consultas y actualizaciones del sistema con la consiguiente posibilidad de introducir
fallos. Esto, en un desarrollo de prototipos donde la base de datos va cambiando cada
cierto tiempo, no es muy recomendable.
4.4.1. La tabla Alumno y sus relaciones
A continuación se describe las tablas que se utilizan para guardar toda la
información relativa a los alumnos, desde los datos personales, pasando por los
resultados de los ejercicios que han realizado, el paso de workflow en el que se
encuentra, etc. El esquema se puede observar en la Figura 47.
Tabla alumno
En la tabla alumno se almacenan todos los datos personales del alumno, como
puede ser el nombre, los apellidos, la fecha de nacimiento, la clase en la que se
encuentra, etc. Además se guarda el paso de workflow en el que se encuentra y su
nivel.
Tabla clase
En esta tabla se guardan las diferentes clases que haya en el centro de
educación y el profesor responsable de cada una de ellas.
Tabla users
La tabla users se destina a guardar todos los usuarios del sistema junto con su
password (encriptado mediante MD5), ya sean alumnos, profesores, administradores,
etc. La relación con la tabla de alumnos es obvia, ya que a los usuarios que sean
alumnos hay que identificarlos de forma especial para guardar los resultados de sus
91
ejercicios y evitar que tengan que introducir información adicional para que puedan
ser autónomos.
Figura 47: Tabla alumnos y sus relaciones
Tabla users_type
Cada usuario debe tener unos permisos para acceder a determinadas partes del
sistema, ya sean específicos o basados en perfiles. En esta tabla se guardan todos los
permisos de los usuarios. Si es un perfil, en user_type se especificará el nombre del
92
perfil y en general estará asociado a más de un usuario. En cambio, si se trata de
permisos para un usuario individual, no tendrá nombre y sólo estará asociado a un
usuario.
Tabla Workflow
En esta tabla se almacenan todos los pasos de workflow que hay en el sistema.
Cada uno tendrá su padre, que vendrá especificado en el campo parent_node. Además
se almacenan los resultados mínimos que debe obtener un alumno para pasar al
siguiente paso. Cada alumno podrá encontrarse en uno de estos pasos.
Tablas students_summary y students_history
En estas dos tablas se almacenan los resultados de los ejercicios realizados por
el alumno. En students_summary se guarda un resumen de los últimos ejercicios
realizados, es decir, refleja lo que “sabe” el alumno. La actualización de esta tabla
puede hacerse de diferentes formas. Dependiendo de determinados parámetros, el
número de ejercicios a tener en cuenta variará, se podrá o no tener en cuenta si se ha
pasado de paso de workflow, etc. En realidad la información contenida se ha
recuperado de la tabla students_history, y podría parecer que es información
“duplicada”, pero al calcularse de diferente forma en cada momento y no saber a
posteriori cómo se ha realizado el cálculo, esta tabla es necesaria.
En students_history se guardan todos los ejercicios que ha realizado el alumno,
junto con sus valores obtenidos en la corrección.
Tabla exercise_writing
Esta tabla contiene los ejercicios asignados a cada alumno junto con las
direcciones de almacenamiento en disco, ya que se almacenan en formato de imagen
PNG. De esta forma se pueden imprimir a posteriori y obtener fácilmente la imagen de
la solución óptima con la que comparar el ejercicio realizado por el alumno.
4.4.2. Almacenamiento de ejercicios
Como se ha comentado anteriormente, cada ejercicio está compuesto por
diferentes elementos. Cada uno de ellos tiene una plantilla y un texto. Además, cada
plantilla tiene un formato específico y una configuración de papel. Además, hay que
almacenar qué ejercicio se ha asignado a cada alumno, como se ha explicado en la
sección 4.4.1, y aquí se muestra la relación con las tablas de ejercicios.
Tabla format
La tabla format se utiliza para guardar los diferentes formatos comentados en
las secciones 2.3 y 3.3. El formato se define como una línea de texto compuesta por
tres tipos de elementos ‘%d’, ‘%t’ y ‘%l’. Dependiendo del orden de estos, se generará
un formato u otro.
93
Figura 48: Esquema de la Base de Datos para el almacenamiento de ejercicios
Tabla paper_config
Esta tabla se utiliza para guardar la configuración del papel, es decir, si es
tamaño A4 ó A5, los márgenes, etc.
Tabla templates
En la tabla templates se guardan las plantillas. Cada una de ellas tiene asociado
un formato y una configuración de papel. Además se guardan otras características
como el nivel de la plantilla, que lo guardará el profesor dependiendo de la dificultad,
la fuente, el tamaño de la misma, la distancia entre líneas, etc.
Tabla text
En esta tabla se guardan los diferentes textos de los modelos. Adicionalmente,
también se pueden guardar los paths de las imágenes que van a aparecer en el
ejercicio.
Tabla template_text
Esta tabla almacena los modelos, es decir, relaciona una plantilla con un texto y
almacena el nombre que le haya dado el profesor.
Tabla exercise_writing
Como hemos comentado en la sección anterior, en esta tabla se almacenan los
ejercicios asignados a cada alumno. La relación con la tabla template_text es bastante
94
intuitiva, ya que debe especificar qué ejercicio se ha asignado a un alumno, por lo
tanto hace referencia a la plantilla y al texto.
4.4.3. Almacenamiento de los metadatos para el sistema adaptativo
Para que el sistema se pueda adaptar a las necesidades de cada alumno, deben
establecerse una serie de características a cada paso de workflow y a cada
ejercicio/plantilla para que el sistema pueda reconocer qué tipo de ejercicios están
permitidos en ese paso y pueda valorarlos. El esquema se puede observar en la Figura
49. A priori puede parecer que la columna IDMetadata de la tabla metadata_values es
redundante. Su objetivo es poder consultar el metadato al que se refiere el valor, ya
que dependiendo del tipo de éste (puede ser un conjunto de valores, un intervalo de
enteros, etc.), el valor se almacena en un formato u otro.
Las tablas templates_metadata, workflow_metadata y model_metadata están
asociadas a sus respectivas tablas: templates, workflow y template_text.
Figura 49: Almacenamiento de metadatos
95
Tabla metadata
Es la tabla principal y almacena los distintos tipos de metadatos que puede haber,
los posibles valores que puede tomar cada uno, su tipo, etc.
Tabla metadata_values
Cada metadato puede tener unos valores determinados, pero al asociar dicho
metadato a un elemento (ya sea un paso de workflow, una plantilla o un modelo) se
puede seleccionar un subconjunto de los posibles valores. Por ejemplo, si un metadato
fuese el tamaño de fuente, que puede tomar valores entre 5 y 50 ([5-50]), al asociarlo
a un paso de workflow podemos elegir el intervalo [30-35] para que en ese paso de
workflow sólo se puedan asignar ejercicios o plantillas que tengan el tamaño de fuente
entre 30 y 35.
Esta tabla almacena esos valores que se le asignan a cada elemento, ya sea un
paso de workflow, un modelo o una plantilla.
En caso de que el metadato sea de tipo intervalo de valores, se guarda en
formato ‘X-Y’ donde X e Y son dos números cualesquiera siempre que X <= Y. Si es un
conjunto de valores, se almacenan los valores separados por comas, por ejemplo ‘azul,
rojo, amarillo’. En el caso de que se trate de un metadato de tipo simple, no tiene
sentido asociar un valor, ya que lo que le da sentido al metadato es el propio metadato
en sí y no los valores asociados.
96
5. Evolución del sistema
Para desarrollar el sistema se ha optado por un desarrollo basado en prototipos. El
propósito de este enfoque es que el usuario final del programa sea una parte activa
importante en el diseño del mismo mientras se está desarrollando. Generalmente el
cliente final suele especificar unos requisitos que el desarrollador debe implementar.
El problema estriba en que a veces el cliente, por diferentes motivos, no es capaz de
proveer al diseñador de toda la información deseable, con lo que al final del desarrollo
el cliente se da cuenta que faltan elementos, o que la funcionalidad no se adapta
exactamente a sus necesidades por lo que hay que rediseñarlo. Esto se evita con el
desarrollo basado en prototipos. Al principio del mismo se establece un objetivo
general, el cual se va dividiendo en subobjetivos. Estos subobjetivos se van
implementando en los prototipos y el cliente se encarga de evaluarlos. Esto permite al
cliente ser consciente “en tiempo real” de lo que se está implementando, cómo se está
haciendo y si realmente es lo que necesita. Además, generalmente a través de la
evaluación pueden ir surgiendo nuevas necesidades, es decir, objetivos que no se
habían tenido en cuenta en un principio pero que pueden llegar a ser importantes.
También se da el caso de que muchas de las necesidades del cliente deben ser
interpretadas por el desarrollador, por lo que éste puede comprobar si su
interpretación ha sido correcta en una etapa temprana del desarrollo y poderla
corregirla en caso de haber sido errónea a tiempo. Debido a que se está desarrollando
una aplicación educativa, este método se complementa con una evaluación formativa.
Existen diferentes tipos de desarrollo basado en prototipos. Nosotros seguiremos
un prototipo evolutivo, es decir, al prototipo se le irá añadiendo funcionalidad en cada
ciclo y el resultado final será la suma de todas las funcionalidades añadidas. A
diferencias de otros tipos, donde se desarrolla muy rápidamente sin tener en cuenta
los errores que se puedan producir, el objetivo es que el desarrollo se haga robusto
desde un principio e irlo refinando de una forma estructurada. Según (Wilson, Rauch,
& Paige, 1992) por cada ciclo se establecen cuatro fases:
•
•
•
Planificación: En esta fase se estudian los requisitos del cliente y cómo se
van a enfocar.
Implementación: Se crea el prototipo basándose en los estudios y los
análisis de la etapa de planificación.
Evaluación: El prototipo se le entrega al cliente, el cual lo estudia y lo
evalúa. En esta fase se comprueba si hay que modificar determinadas
97
•
características, si es sistema es demasiado complejo para el usuario y hay
que simplificarlo, etc.
Aprendizaje: Se estudia por parte de los desarrolladores los resultados
obtenidos en la fase de evaluación, se concreta qué partes del prototipo
hay que cambiar, cuáles funcionan correctamente, etc. Estos cambios
deben realizarse en el siguiente ciclo junto con los previstos.
En nuestro caso se han realizado tres prototipos, que se han evaluado con
alumnos y profesores en el colegio de educación infantil “Los claveles” de Mijas,
Málaga. Los alumnos que han participado en la evaluación tenían entre 4 y 5 años.
5.1.
Ciclo 0
Este no era un ciclo en sí, es decir, no se iba a crear un prototipo para que lo
evaluase el cliente, sino más bien era un estudio de las diferentes librerías de Java
que íbamos a necesitar, comprobar su funcionamiento, etc. En la Figura 50 se puede
comprobar el aspecto del programa en la conclusión de este ciclo.
5.1.1. Objetivos
• Evaluar las diferentes fuentes con las que realizar los ejercicios
• Imprimir un ejercicio con librerías de Java
• Manejo de Imágenes
• Estudio de aplicaciones de filtros a las imágenes (convolución, detección
de bordes, etc.)
• Rotación de imágenes
5.1.2. Conclusión
Al ser un ciclo algo especial las conclusiones no son las mismas que cabe esperar
de un ciclo de desarrollo, pero sirvió para contextualizar el problema. Se comprobó
que había que corregir algunos errores que tenían las fuentes, tales como que no
todas ocupaban el mismo espacio. También fue muy útil como prueba para la
aplicación de algoritmos básicos de tratamiento de imágenes.
Desde un punto de vista didáctico, durante este ciclo también se hizo un estudio
de campo de cómo trabajaban los niños en el aula.
98
Figura 50: Aspecto del programa a la conclusión del Ciclo 0
5.2.
Ciclo 1
Este es el primer ciclo real que va a ser evaluado por los profesores y alumnos.
En la Figura 53 se puede comprobar la interfaz del sistema a la finalización del
presente ciclo.
A continuación se enumera lo que se pretendía realizar en el presente ciclo:
• Crear una interfaz de usuario sencilla e intuitiva.
• Se debe poder crear un ejercicio manualmente e imprimirlo para que los
alumnos puedan realizarlo en papel. Estos ejercicios deben basarse en
plantillas y de deben poder asignar a los alumnos.
• Implementar un sistema de internacionalización para que se pueda
cambiar el idioma de forma sencilla.
• Impresión en el ejercicio del código de barras que se utilizará
posteriormente para la identificación de cada uno de ellos cuando se
realizan en papel.
5.2.1. Evaluación de usabilidad y formativa
El prototipo fue evaluado por diferentes profesores para comprobar el
funcionamiento. Al principio no se dio explicación algunas a los usuarios para
comprobar si el sistema era intuitivo o no. Además se tomó nota de las
99
recomendaciones para añadir y corregir funcionalidades, tales como que aparezcan
dibujos en los modelos, que sean a color, mejora de la interfaz, etc.
También se diseñaron e imprimieron ejercicios con el sistema para que los niños
los realizasen sobre el papel. En la Figura 51 se muestran dos de los que se utilizaron
para probar algunos algoritmos del sistema.
Figura 51: Ejercicios realizados por alumnos
5.2.2. Conclusiones
Se pudo comprobar cómo la interfaz diseñada no era todo lo intuitiva que se
pretendía ni era óptima, ya que si se estaba diseñando un ejercicio y se quería asignar
a los alumnos, había que pasar obligatoriamente por la pantalla principal, mostrada en
la Figura 53.
Además los ejercicios escaneados no tenían la suficiente resolución para que
quedasen bien al imprimirlos. Esto era debido a que la librería de Java para guardar
imágenes en formato PNG no guarda en el propio archivo la configuración de la
resolución y los ejercicios se veían pixelados. En la Figura 52 se puede comprobar la
diferencia.
Figura 52: Comparación de resolución: Antes y después de la modificación
También se apuntó por parte de los docentes la necesidad de ordenar los
ejercicios en la pantalla de asignación a los alumnos, porque aunque en el momento
100
no eran muy numerosos, cuando se creasen los suficientes iba a ser difícil
encontrarlos.
Figura 53: Interfaz del sistema a la finalización del ciclo 1
5.3.
Ciclo 2
Después del ciclo 1, se corrigieron los errores detectados y se implementaron
nuevas funcionalidades, tales como:
• Implementar un modelo de usuario para poder almacenar el conocimiento de
cada alumno.
• Proporcionar diferentes métodos de entrada para la creación de los ejercicios,
como el tablet PC y la tableta digital.
• Crear un algoritmo de corrección de los ejercicios realizados con los distintos
sistemas.
• Crear perfiles de usuario para asignar a cada uno privilegios para acceder a las
diferentes partes del sistema
• Crear las pantallas necesarias para la gestión de los estudiantes y alumnos.
• Crear un sistema de fases de aprendizaje en el que cada una de ellas defina
unas características que el alumno deberá superar para poder pasar de una
fase a otra.
En este ciclo el sistema tenía que quedar casi terminado, al menos debía tener
implementado casi todos los requisitos principales para dejar el último ciclo para
101
refinar más el sistema y no tanto para añadir funcionalidad. Se corrigió la interfaz de
usuario y se implementó un sistema de ventanas internas independientes, donde se
puede tener cualquier número de ventanas abiertas, las cuales se actualizan
automáticamente en caso de que los cambios realizados en una de ellas impliquen
cambios en otra (por ejemplo, si se tienen abiertas las ventanas de generar plantillas y
modelos y se genera una nueva plantilla, esto se debe reflejar en el combo de plantillas
en la ventana de modelos).
5.3.1. Evaluación de usabilidad y formativa
Para la evaluación de este ciclo se crearon determinados ejercicios con la ayuda
de los profesores para adaptarlos a los contenidos que en ese momento los alumnos
estaban estudiando. Estos ejercicios se realizaron tanto en papel como en el TabletPC.
También se probó la tableta digital.
Además, el sistema fue estudiado por docentes para comprobar su
funcionamiento, si se habían corregido los problemas presentados en el primer
prototipo, etc.
Otro de los objetivos era ver si la organización en plantillas se ajustaba a las
necesidades de los niños. Además se estudió si el uso del sistema en el TabletPC era
válido para aprender la escritura.
5.3.2. Conclusiones
Se comprobó que la nueva interfaz de usuario (Figura 55) era bastante más fácil
de manejar que la antigua aún teniendo mucha más funcionalidad implementada.
Con respecto a los métodos de entrada, el favorito de los alumnos y profesores
sigue siendo el papel y lápiz debido a que la pantalla del TabletPC es demasiado gruesa
y los alumnos tienen que apretar demasiado para su edad, con lo que el pulso tiembla
y por tanto el ejercicio no lo realizan todo lo bien que son capaces. Aunque depende
de la fuerza que tuviera el alumno, unos lo realizaban bastante mejor que otros,
cuando quizás en papel fuese al contrario. En la Figura 54 se pueden observar a
alumnos utilizando el sistema.
102
Figura 54: Alumnos utilizando el sistema
103
Se descartó la tableta digital como dispositivo de entrada debido a que los
resultados no son representativos ya que es casi imposible mantener el papel fijo a la
tableta y por tanto no se almacena exactamente lo que el alumno ha escrito en el
papel. Un adulto puede ser consciente del problema y puede bastar con la propia pinza
del dispositivo para fijar el papel, pero los alumnos de 4-5 años se apoyan, cambian de
postura, mueven la tableta, con lo que resulta imposible. Esto se podía corregir fijando
el papel al dispositivo con adhesivos, pero no es nada práctico ya que por cada
ejercicio realizado había que aplicar el adhesivo, volverlo a quitar, etc., por lo que se
perdía demasiado tiempo con cada uno.
Figura 55: Interfaz de usuario al finalizar el ciclo 2
Se descubrió que el sistema totalmente automático de ejercicios no es viable ya
que en determinados momentos el profesor puede querer escoger un ejercicio que no
sea el óptimo para ese alumno por diferentes motivos. Así que hay que darle la opción
al profesor de elegir entre los distintos ejercicios propuestos por el sistema.
Los perfiles de usuario hay que asociarlos automáticamente a los estudiantes al
crear uno nuevo. Además hay que crear un sistema de perfiles para que varios
usuarios puedan compartir privilegios y en caso de querer cambiarlos, que sólo haya
que cambiarlos del perfil y no a cada uno de los usuarios.
104
Todas estas correcciones habrá que tenerlas en cuenta en el siguiente ciclo para
solucionar todas las incidencias.
5.4.
Ciclo 3
En este ciclo se corrigieron todos los errores detectados en los ciclos anteriores y
se refinó el sistema. En la Figura 56 se puede observar la interfaz de usuario a la
finalización del presente ciclo. Se trata de la misma que la del Ciclo 2, pero con el
nuevo botón para monitorizar a los alumnos.
Las funcionalidades a implementar eran:
•
•
•
•
La monitorización de los alumnos.
Dar la opción al educador de elegir entre los ejercicios propuestos por el
sistema a la hora de generarlos automáticamente.
Optimizar el sistema para que consuma menos recursos.
Implementar modos de generación automática de ejercicios (descrito en
el apartado 3.6)
5.4.1. Evaluación
Este prototipo no se ha podido probar con usuarios reales, sino mediante
simulación debido a que requieren un ciclo completo de enseñanza.
Se realizaron todo tipo de pruebas para probar el correcto funcionamiento del
sistema en versión simulada. Además se comprobó que el sistema va más rápido (por
ejemplo, el proceso de crear el ejercicio, guardar la imagen, etc., se redujo a la mitad
cambiando y modificando librerías). Se estudió con el ‘Profiler’ del NetBeans cuáles
eran las clases que más espacio ocupaban en memoria y se optimizaron las llamadas.
5.4.2. Conclusión
Se estudiaron los resultados de las pruebas y se vio una clara mejora del sistema.
Además se corrigieron determinados fallos que surgieron en las pruebas. Se comprobó
que en la monitorización de alumnos faltaba una gráfica que comparase alumnos de
distintos niveles, así que se implementó para tener una mejor comprensión de los
resultados de los alumnos.
105
Figura 56: Diseño de la interfaz a la finalización del último ciclo
106
6. Conclusiones y futuros trabajos
Esta sección pretende servir de resumen al lector para que comprenda en qué consiste
el sistema, qué funcionalidades originales aporta (es decir, que no estuvieran ya
implementadas en otros sistemas), y en qué se puede mejorar.
A lo largo del desarrollo del trabajo, han ido surgiendo nuevas ideas que por un
motivo u otro no han llegado a plasmarse en el resultado final. Hablaremos de ellas, ya
que está pensado continuar su desarrollo en un futuro. Muchas de las funcionalidades
y del diseño se ha pensado con este fin, para que la mejora y perfeccionamiento del
sistema sea lo más cómodo posible.
6.1.
Conclusiones, resumen de funcionalidad y reflexiones
En este trabajo se ha diseñado e implementado un sistema adaptativo de
apoyo a la realización y corrección automática de tareas de aprendizaje de la
escritura, en educación infantil para la fase de escritura diferenciada. La creación de
este sistema ha supuesto el uso de técnicas de modelado de usuario, modelado
instruccional, estudio de sistemas adaptativos así como el uso de diferentes algoritmos
de procesado de imágenes digitales, que permiten corregir los ejercicios
automáticamente. De este trabajo se ha desarrollado con una metodología centrada
en el usuario que ha permitido depurar sus funcionalidades así como diseñar un
sistema que realmente se ajusta a las necesidades de los alumnos y profesores de
infantil.
El sistema se utiliza como una herramienta para el aprendizaje de la escritura.
Para ello se ha estudiado el proceso de aprendizaje en los niños y se han creado los
instrumentos necesarios para que los educadores puedan diseñar todo tipo de
ejercicios y los niños puedan realizarlos. De este modo se pueden personalizar los
ejercicios para adaptarlos a cada uno de ellos en vez de utilizar cuadernos fijos para
todos.
El sistema incluye funcionalidades para la generación automática de ejercicios
de forma adaptativa que considera el nivel de conocimiento del modelo de usuario y
otros datos del contexto del alumno, para sugerir nuevas tareas. Como soporte a la
adaptación:
• Se ha diseñado un Modelo de Usuario para almacenar todos los datos relativos
al conocimiento del alumno. Éste se irá actualizando automáticamente al
realizar las correcciones de los ejercicios que se le hayan asignado, de forma
107
manual o automática, independientemente del dispositivo de entrada
utilizado.
•
Se ha implementado modelo de tareas basado en el concepto de plantilla
y modelo con los que se facilita la creación de ejercicios. Dependiendo del
diseño de la misma, el ejercicio tendrá una dificultad u otra ya que definirá el
tamaño y tipo de letra, el formato del modelo, etc. Con esto se consigue que
el educador o el sistema, a partir de una plantilla, pueda generar diferentes
modelos con las mismas características básicas, de forma que se puedan
adaptar a cada una de las necesidades de los niños sólo con cambiar el
contenido. Además, si dos ejercicios tienen la misma plantilla sus resultados
se pueden comparar directamente entre sí ya que sus características son
similares.
•
Se ha desarrollado un modelo de workflow que representa de forma
declarativa los pasos (es decir, las fases por las que debe pasar el alumno, en
las cuales irá aumentando la dificultad de los ejercicios conforme vaya
adquiriendo la destreza necesaria) que marcan el proceso de aprendizaje,
según diferentes niveles. Estos pasos vienen definidos por unos metadatos,
que se utilizan para fijar determinadas características a cada uno de ellos,
como puede ser el número mínimo de ejercicios a realizar, etc.
El tercer elemento representativo del sistema es que los ejercicios son
corregidos automáticamente, independientemente del dispositivo de entrada
utilizado. Se han incorporado algoritmos que permiten evaluar diferentes
características para una mejor comprensión de la capacidad del alumno para escribir.
Dependiendo del resultado de la corrección, de los ejercicios realizados anteriormente,
del paso de workflow en el que se encuentre el alumno, etc., se valora la posibilidad de
pasar al siguiente paso. Si la valoración es satisfactoria, el alumno realizará este
avance. En caso contrario, deberá hacer más ejercicios hasta que consiga satisfacer los
requisitos pertinentes.
Como herramienta de soporte al profesor se ha incorporado un módulo de
monitorización para el seguimiento del proceso de aprendizaje. Existen diferentes
tipos de gráficas para realizar comparaciones, ver el progreso de un alumno de un
ejercicio a otro o en el tiempo. Además posee diferentes filtros para poder centrarnos
en los datos que deseemos.
El sistema ha sido evaluado con usuarios reales, niños de 4 a 5 años del colegio
Los Claveles de Mijas (Málaga). Se ha probado el sistema, estudiado varios dispositivos
de entrada, como puede ser el TabletPC, la tableta digital, un ejercicio escaneado, etc.
Una vez con los resultados, se decidieron implementar las funcionalidades necesarias
108
para utilizar aquellos que demostraron ser útiles para una correcta escritura. Al utilizar
el TabletPC se obtiene un dato importante, como es el tiempo que tarda un alumno en
realizar el ejercicio. Sin embargo, el papel ha demostrado ser el más versátil, no sólo
porque todos los alumnos están acostumbrados a él sino porque pueden hacer los
ejercicios en paralelo, cosa que sólo se podría hacer con el TabletPC en caso de tener
20-25 unidades, lo que supondría un gasto muy elevado para el colegio. Además, con
el papel se pueden llevar los ejercicios a casa en caso de estar enfermos, o por
cualquier otra causa.
Finalmente, se ha comparado el sistema implementado con otros existentes para
la enseñanza de la escritura. No se ha encontrado ninguno que posea todas las
características aquí implementadas. Existen programas que utilizan el concepto de
plantilla, como puede ser el abcteach o en sheets, pero no son adaptativos, ni generan
ejercicios de forma automática, ni utilizan diferentes dispositivos de entrada. Otros,
como el Starwrite o el ComPET están centrados en la escritura de los niños, al igual que
el nuestro, pero siguen careciendo de un modelo de usuario en el que apoyarse para
realizar una generación automática, si bien es cierto que el ComPET es capaz de
evaluar automáticamente las tareas realizadas por los alumnos. Todos ellos tienen la
posibilidad de definir nuevos ejercicios para que los alumnos vean cubiertas sus
necesidades de aprendizaje y puedan seguir desarrollando sus capacidades, pero de
forma manual, es decir sin la componente adaptativa que incorpora nuestro sistema.
6.2.Futuros trabajos
Se pretenden crear más tipos de letras para que los educadores tengan más
posibilidades a la hora de realizar los ejercicios. Hay que tener en cuenta que cada
letra que se cree, ha de tener una “hermana”, la cual será idéntica a la primera pero
sin las pautas correspondientes, ya sean cuadrículas, líneas… Esto es esencial para
poder crear la solución perfecta con la que comparar el ejercicio realizado por el
alumno.
El algoritmo de corrección admite mejoras, sobre todo en lo relativo a la
valoración de legibilidad. La idea sería poder valorar cada palabra en este apartado
independientemente del tamaño y la posición en la que se encuentre.
La segmentación del ejercicio corregido también se debería mejorar, para que
fuese adaptativa. Ahora mismo se han estudiado los parámetros que mejor detectan
los tipos de escritura con los diferentes utensilios utilizados hoy en día en los colegios,
como pueden ser lápices o bolígrafos. Pero el sistema puede fallar al utilizar
rotuladores o ceras de color claro, que no se diferencien demasiado del fondo.
La interfaz puede recibir distintas mejoras para que el usuario tenga más
información de lo que está pasando, como aumentar el número de mensajes de la
109
barra de estado, añadir barras de progreso en los procesos de corrección de ejercicios
y en general en aquellos en los que el sistema esté ocupado durante un cierto tiempo.
Al realizar el ejercicio sobre un TabletPC se puede tener en cuenta el tiempo a
la hora de valorar un ejercicio. Ya se había pensado en esta solución y ese dato se
almacena en cada archivo de log. Habría que hacer un estudio de lo que se considere
normal que cada niño debe tardar con un determinado ejercicio, dependiendo del tipo
de letra, del tamaño de la misma, etc.
Al ser un sistema que trabaja con imágenes, la manipulación y procesado de
éstas puede requerir bastantes recursos del sistema, tanto en memoria como en
tiempo de procesador, por lo que se podría estudiar mejor cómo trabaja Java con ellas
para
optimizar
los
diferentes
procesos.
110
Índice de Figuras
Figura 1: Captura de pantalla de abcteach __________________________________________________ 3
Figura 2: Captura de pantalla de Sheets ____________________________________________________ 4
Figura 3: Captura de pantalla de startwrite _________________________________________________ 5
Figura 4: Utilización de tabletPC _________________________________________________________ 12
Figura 5: Tableta gráfica Genius _________________________________________________________ 13
Figura 6: Esquema de workflow _________________________________________________________ 20
Figura 7: Ejemplo de comprobación de checksum ___________________________________________ 24
Figura 8: Fotografía submarina con una deficiente digitalización _______________________________ 28
Figura 9: Fotografía submarina con histogramas corregidos __________________________________ 28
Figura 10: Curva corrección color verde a magenta __________________________________________ 29
Figura 11: Imagen original con poco contraste _____________________________________________ 31
Figura 12: Función de cambio de contraste ________________________________________________ 31
Figura 13: Imagen con el contraste aumentado _____________________________________________ 31
Figura 14: De izquierda a derecha: imagen original, imagen con filtro 3x3, imagen con filtro 5x5 _____ 33
Figura 15: Ejemplo de la selección con la "Varita mágica" ____________________________________ 36
Figura 16: Ejemplo de log ______________________________________________________________ 39
Figura 17: Esquema de la BD para el modelo de usuario ______________________________________ 43
Figura 18: Ejemplo de plantilla __________________________________________________________ 44
Figura 19: Ejemplo de ejercicio y solución asociada __________________________________________ 45
Figura 20: Ejemplo de corrección ________________________________________________________ 46
Figura 21: Sentido de búsqueda para eliminar el borde _______________________________________ 50
Figura 22: Ejemplo de pasos de Workflow en modelo fijo _____________________________________ 54
Figura 23: Ejemplo de ejercicios para modelo fijo ___________________________________________ 54
Figura 24: Ejemplo de pasos de Workflow en modelo flexible __________________________________ 55
Figura 25: Ejemplo de plantillas para el modelo flexible ______________________________________ 55
Figura 26: Ejemplo de pasos de Workflow en el modelo adaptativo _____________________________ 56
Figura 27: Ventana principal de la interfaz _________________________________________________ 58
Figura 28: Login de usuarios ____________________________________________________________ 59
Figura 29: Login de alumnos ____________________________________________________________ 60
Figura 30: Ventana para generar las plantillas______________________________________________ 60
Figura 31: Ventana para generar los ejercicios _____________________________________________ 62
Figura 32: Ventana para asignar los modelos ______________________________________________ 63
Figura 33: Selección de los modelos propuestos por el sistema _________________________________ 64
Figura 34: Ventana para gestionar los metadatos ___________________________________________ 64
Figura 35: Ventana de resolución de problemas de metadatos _________________________________ 66
Figura 36: Gestión del workflow _________________________________________________________ 67
Figura 37: Monitorización de alumnos ____________________________________________________ 69
Figura 38: Impresión de modelos ________________________________________________________ 71
Figura 39: Administración de usuarios ____________________________________________________ 72
Figura 40: Gestión de alumnos __________________________________________________________ 74
Figura 41: Corrección de ejercicios _______________________________________________________ 75
Figura 42: Resultados de la corrección ____________________________________________________ 76
111
Figura 43: Esquema de la arquitectura del sistema __________________________________________ 85
Figura 44: Diagrama de las clases para acceso a la Base de Datos ______________________________ 87
Figura 45: Diagrama de la interfaz principal _______________________________________________ 89
Figura 46: Ejemplo de una clase para insertar dentro de las ventanas ___________________________ 90
Figura 47: Tabla alumnos y sus relaciones _________________________________________________ 92
Figura 48: Esquema de la Base de Datos para el almacenamiento de ejercicios ___________________ 94
Figura 49: Almacenamiento de metadatos _________________________________________________ 95
Figura 50: Aspecto del programa a la conclusión del Ciclo 0 ___________________________________ 99
Figura 51: Ejercicios realizados por alumnos ______________________________________________ 100
Figura 52: Comparación de resolución: Antes y después de la modificación______________________ 100
Figura 53: Interfaz del sistema a la finalización del ciclo 1 ___________________________________ 101
Figura 54: Alumnos utilizando el sistema _________________________________________________ 103
Figura 55: Interfaz de usuario al finalizar el ciclo 2 _________________________________________ 104
Figura 56: Diseño de la interfaz a la finalización del último ciclo_______________________________ 106
112
Referencias
Avgeriou, P., Papasalouros, A., Retalis, S., & Skordalakis, M. (2003). Towards a Pattern
Language for Learning Management Systems. Educational Technology & Society, 6(2) ,
11-24.
de Diego, A. (2009). Mecanismos para el modelado y monitorización de actividades
vinculadas a pre-escritura en educación infantil. Proyecto Fin de Carrera. Málaga:
Universidad de Málaga.
Elmasri, R. A., & Navathe, S. B. (2002). Fundamentos de sistemas de bases de datos.
Madrid: Addison Wesley.
Feder, K. P., & Majnemer, A. (2007). Handwriting development, competency and
intervention. Developmental Medicine and Child Neurology, 49(4) , 312-317.
Ferreiro, E., & Teberosky, A. (1979). Los sistemas de escritura en el desarrollo del niño.
Siglo XXI.
García de Jalón, J., Rodriguez, J. I., Mingo, Í., Imaz, A., Brazález, A., Larzabal, A., y otros.
(1999). Aprenda Java como si estuviera en primero. San Sebastián: Universidad de
Navarra.
Gea, M., & Gutiérrez, F. L. (2002). El Diseño. Granada: Universidad de Granada.
González Jiménez, J. (1999). Visión por computador. Paraninfo.
Hennion, B., Gentaz, E., Gouagout, P., & Bara, F. (2005). Telemaque, a new visuo-haptic
interface for remediation of dysgraphic children. Proceedings of the First Joint
Eurohaptics Conference and Symposium on Haptic Interfaces for Virtual Environment
and Teleoperator Systems (págs. 410-419). IEEE Computer Society.
Henry, K. (Marzo de 2001). Association For Computer Machinery (ACM). Recuperado el
7 de Febrero de 2009, de http://www.acm.org/crossroads/espanol/xrds73/ovp_marzo2001.html
Jongmans, M. J., Linthorst-Bakker, E., Westenberg, Y., & Smits-Engelsman, B. C. (2003).
Use of a task-oriented self-instruction method to support children un primary school
with poor handwriting quality and speed. Human movement science, 22(4) , 549-566.
113
Lingnau, A., Hoppe, H. U., & Mannhaupt, G. (2003). Computer supported collaborative
writing in an early learning classroom. Journal of Computer Assisted Learning, 19(2) ,
186-194.
Millán, E., & Brusilovsky, P. (2007). User Models for Adaptive Hypermedia and
Adaptive Educational Systems. En P. Brusilovsky, A. Kobsa, & W. Nejdl, The adaptive
web, LNCS, Vol 4321 (págs. 3-53). Springer Heidelberg.
Morales, C. A. (s.f.). camoralesm. Recuperado el 7 de Febrero de 2009, de
http://camoralesm.googlepages.com/jdbc
Nikolopoulou, K. (2007). Early Childhood Educational Software: Specific Features and
Issues of Localization. Early Childhood Education Journal, 35(2) , 173-180.
NISO Press. (2004). Understanding Metadata. Bethesda: National Information
Standards Organization.
Razton, N. Z., Efraim, D., & Bart, O. (2007). A short-term graphomotor program for
improving writing readiness skills of first-grade students. The american hournal of
occuparional therapy, 61(4) , 399-405.
Read, J. C. (2007). A study of the usability of handwriting recognition for text entry by
children. Interacting with Computers, 19(1) , 57-69.
Read, J. C., MacFarlane, S., & Casey, C. (2003). A comparison of two online handwriting
recognition methods for unconstrained text entry by children. 17th British HCI
Conference, (págs. 29-32). Bristol.
Read, J., & Horton, M. (2004). The Usability of Digital tools in the Primary Writing
Classroom. Proceedings of World Conference on Educational Multimedia, Hypermedia
and Telecommunications, (págs. 4386-4391). Chesapeake.
Read, J., Horton, M., & Mazzone, E. (2005). The Design of Digital Tools for the Primary
Writing Classroom. Proceedings of World Conference on Educational Multimedia,
Hypermedia and Telecommunications, (págs. 1029-1035). Chesapeake.
Read, J., MacFarlane, S., & Casey, C. (2001). Measuring the Usability of Text Input
Methods for Children. People and Computers XV Joint Proceedings of HCI 2001 and
IHM 2001 (págs. 559-572). Preston: Springer-Verlag.
Read, J., MacFarlane, S., & Casey, C. (2002). Pens behaving badly - Usability of pens and
graphics tablets for text entry with children. UIST'02. Paris.
Read, J., MacFarlane, S., & Horton, M. (2005). The Usability of Handwriting Recognition
for Writing in the Primary Classroom. HCI2004, (págs. 135-150). Leeds.
114
Read, J., Mazzone, E., & Horton, M. (2005). Recognition Errors and Recognizing Errors –
Children Writing on the Tablet PC. Lecture Notes in Computer Science, Vol. 3585 , 10961099.
Ribera, P. (1999). Leer y escribir: un enfoque comunicativo y constructivista. Cuadernos
de educación, 1 , 13-15.
Rosenblum, S., Parush, S., & Weiss, P. L. (2003). Computerized temporal handwriting
characteristics of proficient and non-proficient handwriters. The American Journal of
Occupational Therapy, 57(2) , 129-138.
Rosenblum, S., Weiss, P. L., & Parush, S. (2003). Product and process evaluation of
handwriting dificulties. Educational psychology review, 15(1) , 41-81.
Scriven, M. (1991). Evaluation Thesaurus. Sage Publications, Inc.
Sim, G., & Horton, M. (2005). Performance and Attitude of Children in Computer Based
Versus Paper Based Texting. Proceedings of World Conference on Educational
Multimedia, Hypermedia and Telecommunications (págs. 3610-3614). P. Kommers & G.
Richards.
Smits-Engelsman, B., Niemeijer, A., & van Galen, G. (2001). Fine motor deficiencies in
children diagnosed as DCD based on poor grapho-motor ability. Human Movement
Science, 20(1-2) , 161-182.
Steimle, J., & Brdiczka, O. (2008). Paper-centric interaction concepts for collaborative
learning. Mensch & Computer (MuC) Conference, (págs. 207-216).
Sun Microsystems, Inc. (2008). Clase Pattern. Recuperado el 7 de Febrero de 2009, de
Java™
Platform,
Standard
Edition
6
API
Specification:
http://java.sun.com/javase/6/docs/api/java/util/regex/Pattern.html
Tolchinsky Landsmann, L. (1993). El aprendizaje y la enseñanza del lenguaje escrito.
Barcelona: Anthropos.
Wikipedia. (2009). Recuperado el
http://es.wikipedia.org/wiki/Plantilla
15
de
Enero
de
2009,
de
Plantilla:
Wikipedia. (15 de Enero de 2009). Wikipedia. Recuperado el 7 de Febrero de 2009, de
http://es.wikipedia.org/wiki/Aplicaci%C3%B3n_Java
Wikipedia. (6 de Febrero de 2009). Wikipedia. Recuperado el 8 de Febrero de 2009, de
http://es.wikipedia.org/wiki/MySQL
115
Wilson, D., Rauch, T., & Paige, J. (1992). Firelili designs. Recuperado el 13 de Enero de
2009, de http://www.firelily.com/opinions/cycle.html
116