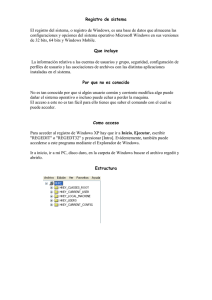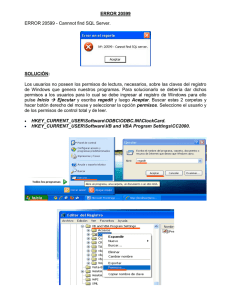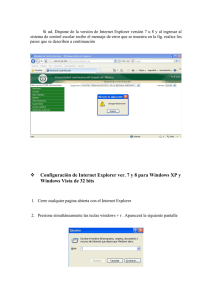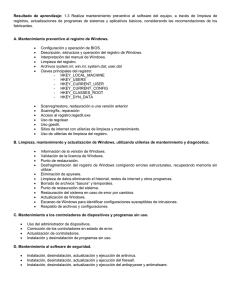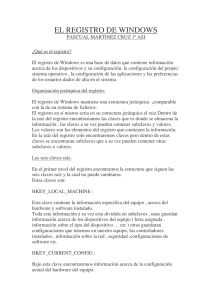Actividad 4. Registro de Windows
Anuncio
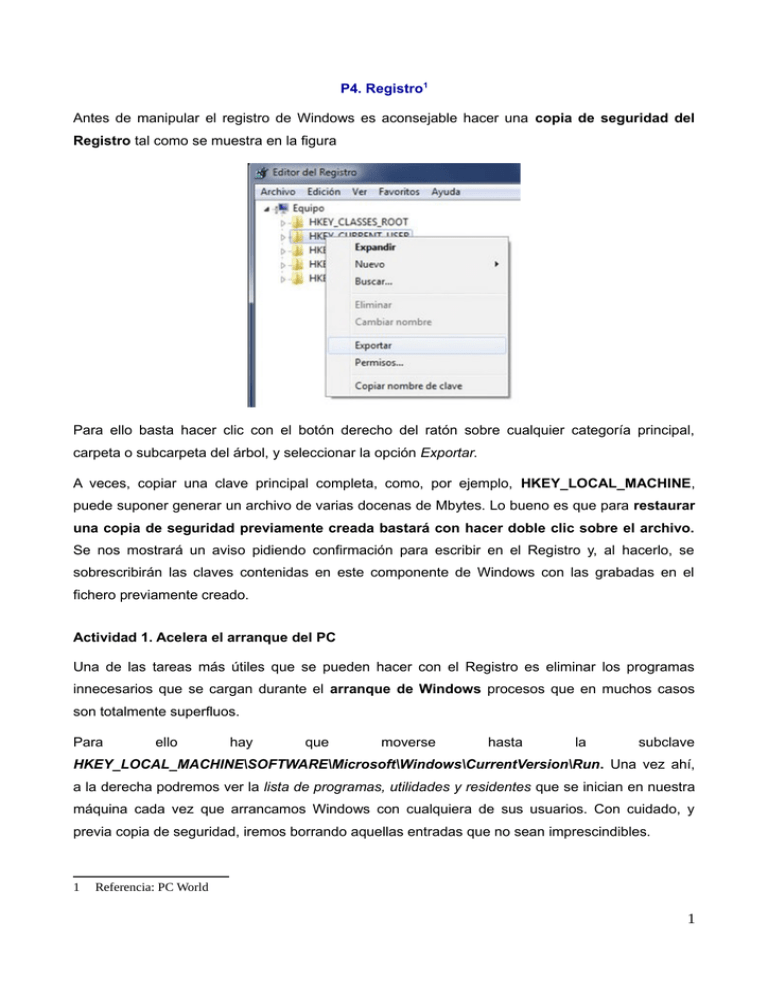
P4. Registro1 Antes de manipular el registro de Windows es aconsejable hacer una copia de seguridad del Registro tal como se muestra en la figura Para ello basta hacer clic con el botón derecho del ratón sobre cualquier categoría principal, carpeta o subcarpeta del árbol, y seleccionar la opción Exportar. A veces, copiar una clave principal completa, como, por ejemplo, HKEY_LOCAL_MACHINE, puede suponer generar un archivo de varias docenas de Mbytes. Lo bueno es que para restaurar una copia de seguridad previamente creada bastará con hacer doble clic sobre el archivo. Se nos mostrará un aviso pidiendo confirmación para escribir en el Registro y, al hacerlo, se sobrescribirán las claves contenidas en este componente de Windows con las grabadas en el fichero previamente creado. Actividad 1. Acelera el arranque del PC Una de las tareas más útiles que se pueden hacer con el Registro es eliminar los programas innecesarios que se cargan durante el arranque de Windows procesos que en muchos casos son totalmente superfluos. Para ello hay que moverse hasta la subclave HKEY_LOCAL_MACHINE\SOFTWARE\Microsoft\Windows\CurrentVersion\Run. Una vez ahí, a la derecha podremos ver la lista de programas, utilidades y residentes que se inician en nuestra máquina cada vez que arrancamos Windows con cualquiera de sus usuarios. Con cuidado, y previa copia de seguridad, iremos borrando aquellas entradas que no sean imprescindibles. 1 Referencia: PC World 1 Podemos eliminar programas como el de actualización de los componentes de Google, las utilidades del controlador gráfico, los innumerables actualizadores del software de terceros (QuickTime, iTunes, RealPlayer, Java, etc.) y todo aquello que en principio nos parezca prescindible. Si no estamos seguros, mejor no eliminarlo, aunque también hay que decir que sería raro que Windows no arrancase si limpiásemos todas las claves. Actividad 2. Otras rutas para el arranque Aunque la ubicación del consejo anterior es la principal, y la que afecta a todos los usuarios, puestos a limpiar también vale la pena HKEY_CURRENT_USER\Software\Microsoft\Windows\CurrentVersion\Run. En visitar esta ruta encontraremos los programas que se cargarán solo cuando el usuario con el que hemos iniciado sesión se cargue. Pocos programas colocan ahí información, aunque hemos visto muchos casos. Por último, también podemos comprobar que está limpia la ubicación HKEY_USERS\.DEFAULT\Software\Microsoft\Windows\CurrentVersion\Run, que afecta al usuario por defecto del sistema. 2 Actividad 3. Eliminar las entradas obsoletas Localizar entradas innecesarias en el Registro de Windows puede ser tedioso. No obstante, hay algunas técnicas que, aunque requieren paciencia, son realmente útiles. Si, por ejemplo, hacemos una buena limpieza de aplicaciones en nuestro sistema y queremos comprobar que el Registro queda lo más limpio posible, podemos acudir a HKEY_LOCAL_MACHINE\SOFTWARE. Las aplicaciones que se instalan suelen crear en esta ruta las subclaves donde guardar sus registros de configuración. Aun así, su identificación no siempre es sencilla. Hay casos en los que el nombre de la subclave se corresponderá con el de la aplicación instalada. En otros, en cambio, tendremos que ser algo más astutos para detectar el nombre del desarrollador, el proyecto o cualquier otro identificador que el programador haya querido asignar. En cualquier caso, si hemos desinstalado determinadas aplicaciones y en ese apartado encontramos subclaves que hacen referencia a ellas, podemos borrarlas definitivamente del sistema. Podemos hacer esta comprobación desde HKEY_CURRENT_USER\Software. Actividad 4. Menús más rápidos Si tenemos un equipo con Windows 7 algo lento, hay un sencillo truco que puede acelerar mucho la presentación de los menús del sistema y, con ello, mejorar nuestra experiencia de usuario. Para ello, podemos navegar hasta la subclave HKEY_CURRENT_USER\Control Panel\Desktop, donde encontraremos una entrada llamada MenuShowDelay. Si hacemos doble clic sobre ella 3 podremos cambiar el valor por defecto, 400 ms, a un valor inferior, como 100 ms. Tras reiniciar, veremos cómo los diferentes menús aparecen casi instantáneamente. Actividad 5. Verificar el espacio libre Otra función que puede ayudar a que el sistema se mueva algo más rápido consiste en desactivar el proceso que chequea cada ciertos segundos que el disco cuenta con espacio libre suficiente. Para ello, tenemos que ir hasta la subclave 4 HKEY_CURRENT_USER\Software\Microsoft\Windows\CurrentVersion\Policies\Explorer. Una vez ahí, haciendo clic con el botón derecho del ratón sobre la parte izquierda de la pantalla, crearemos una nueva entrada DWORD llamada NoLowDisk SpaceChecks. Una vez definida, haremos doble clic sobre ella y le asignaremos el valor 1, tras lo que reiniciaremos el equipo para que los cambios tengan efecto. Actividad 6. Ejecutar el núcleo solo desde la RAM Si tenemos una buena cantidad de memoria RAM instalada en el sistema (al menos 4 Gbytes), podemos probar a utilizar un sencillo truco que hace que Windows ejecute el kernel del sistema, es decir, su núcleo, exclusivamente desde la memoria RAM y nunca desde el archivo de paginación alojado en el disco duro, de acceso mucho más lento. Para ello, iremos hasta HKEY_LOCAL_MACHINE\SYSTEM\CurrentControlSet\Control\Session la clave Manager\Memory Management, donde encontraremos una entrada llamada DisablePagingExecutive. Haremos doble clic sobre ella y le asignaremos el valor 1. Por último, reiniciaremos el sistema para aplicar los cambios. 5 Actividad 7. Acelerar el apagado del PC Por defecto, cuando indicamos el apagado del sistema, Windows envía una señal a todos los procesos y aplicaciones abiertos para que se cierren. En cambio, muchas veces estos programas no responden y terminan impidiendo el cierre del sistema. Windows 7 presenta entonces un aviso en pantalla dándonos a elegir entre forzar el cierre o seguir esperando. Para resolverlo, podemos modificar el Registro, obligando a Windows 7 a que cierre todas las aplicaciones abiertas sin preguntar y acelerando así el apagado o reinicio del sistema. Para ello, acudiremos a la subclave HKEY_CURRENT_USER\Control Panel\Desktop, donde crearemos una entrada de tipo cadena llamada WaitToKillAppTimeout, a la que daremos un valor de, por ejemplo, 3000, si queremos que Windows espere un máximo de 3 segundos antes de cerrar todas las aplicaciones que no respondan. Actvidad 8. Desfragmentar el Registro Un equipo con Windows 7 y solo algunas aplicaciones básicas instaladas puede manejar tranquilamente un Registro de más de 80 Mbytes. Si, además, este PC lleva tiempo en servicio, hemos instalado y desinstalado multitud de aplicaciones o cuenta con diferentes usuarios, esta cifra puede aumentar de manera exponencial. Como hemos comentado al principio, el Registro en realidad no es más que una serie de ficheros con extensión .dat que Windows aloja en la carpeta System32 del disco duro. La cuestión es que, dada su condición de ficheros y que están en constante uso por parte del sistema, es fácil que se fragmenten, ocupando más espacio en disco del deseado y, sobre todo, ralentizando, aunque solo sea mínimamente, su acceso. Sin embargo, podemos utilizar la utilidad gratuita Free Registry Defrag para desfragmentar los ficheros del Registro y, además de compactarlos, arañar algunas décimas los tiempos de acceso a los mismos. Una vez instalada en el sistema, basta empezar por pinchar en el botón Analyze Registry para, cuando finalice el análisis, hacer clic sobre Compact/Defrag Registry. En la parte inferior, además, se nos informará del estado de nuestro Registro y cómo se espera que quede tras el proceso. 6 Finalmente, si hacemos algunas búsquedas rápidas en Internet encontraremos decenas de utilidades gratuitas destinadas a la limpieza del Registro de Windows y a su tratamiento avanzado. En este ámbito, una de las más conocidas es CCleaner o también Wise Registry Cleaner Free, la versión reducida de un producto de pago, aunque nos ofrece todo lo que podemos necesitar para mantener nuestro Registro en buen estado a coste cero. 7