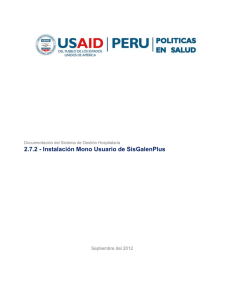Manual de reinstalación de base de datos AXTRAX NG
Anuncio

ManualdeReinstalacióndebasededatos AXTRAXNG 1. Detener los Servicios: a) Para detener los servicios, presionamos las teclas Windows + R, deberá aparecer la pantalla “Ejecutar”, en la que escribiremos la palabra “Services.msc” tal y como se muestra en la Figura 1. Figura 1.- Pantalla Ejecutar b) Una vez hecho lo anterior, damos clic en el botón aceptar para que nos abra la pantalla correspondiente al administrador de servicios de Windows (Figura 2). Figura 2.- Pantalla de administración de servicios de Windows c) En la pantalla de administración de servicios de Windows, buscar en la columna nombre, el servicio llamado “SQL Server (VERITRAX)” seleccionándolo con un clic (Figura 3). Figura 3.- Localización de servicio Veritrax. d) Ya que esta seleccionado el servicio, hacer clic en el link “Detener” que aparece en la parte superior izquierda de la pantalla de servicios (Figura 4). Figura 4. Detener el servicio 2. Desinstalar SQL Server desde el Panel de Control. Para desinstalar SQL Server, será necesario hacerlo desde la aplicación “Desinstalar un programa” que aparece en el panel de control de Windows. a) Para acceder al panel de control, entrar al menú inicio y seleccionar “Panel de Control”. Figura 5. Acceder al panel de control. b) Dentro del panel de control, seleccionar la opción “Desinstalar un Programa”. Figura 6. Panel de control. A continuación aparecerá una pantalla con todos los programas instalados en la computadora, tardara un momento en que se complete la lista por completa. c) Una vez completa la lista, seleccionar el programa “Microsoft SQL Server 200x” donde la “x” puede cambiar dependiendo de la versión de SQL Server que se tenga instalado en el equipo. Por lo general el AXTRAX instala la versión 2005, pero puede darse el caso que se halla instalado en una versión más reciente como la 2008 o 2008 R2 como el caso de la Figura 7. Figura 7.- Desinstalar SQL Server d) Después de seleccionar el programa SQL Server para su desinstalación, hacer clic en el botón “Desinstalar o Cambiar” que aparece en la parte superior de la lista. Enseguida aparecera la pantalla de la Figura 8, donde seleccionaremos “Remove”. Figura 8. Desinstalador SQL Server. e) A continuación aparecerá la pantalla de la Figura 9, donde solo será necesario hacer clic en el botón “OK”. Figura 9.- Verificación de la instalación de SQL Server. f) Después de un momento el asistente abrirá una nueva pantalla en la que será necesario seleccionar la base de datos que se desea desinstalar (Figura 10). Figura 10.- Seleccionar la instancia de servidor. g) En este caso, el software Axtrax NG al instalarse crea una instancia de base de datos llamada “VERITRAX” la cual se encarga de manejar el acceso a toda la información manejada por el servidor Axtrax. En la lista desplegable seleccione la base de datos “VERITRAX” y de clic en el botón “Next”. h) Ya que ha seleccionado la instancia de servidor que se va a desinstalar, aparecerá una nueva pantalla en la que el asistente le pregunta cuales características serán desinstaladas de la aplicación. En esta pantalla (Figura 11) haga clic en el botón “Select All” y luego en el botón “Next” para continuar. Figura 11.- Seleccionar características para desinstalación. i) En la siguiente pantalla hacer clic en el botón “Next” para continuar, a continuación el asistente confirmara la desinstalación, en esta pantalla hacer clic en el botón “Remove” donde en seguida el asistente comenzara a desinstalar la instancia de servidor SQL Server de Axtrax. j) Por último el asistente confirmara la desinstalación, en esta pantalla solamente será necesario hacer clic en el botón “Close” para finalizar el asistente de desinstalación SQL Server. 3. Descargar SQL Server Express de la página de Microsoft Puede descargar el instalador de SQL Server utilizando los siguientes enlaces, hay que considerar si su sistema operativo es de 32 o de 64 bits. Nota: Los enlaces pueden cambiar de acuerdo a la disponibilidad del fabricante. Para sistemas de 32 bits: http://download.microsoft.com/download/0/4/B/04BE03CD‐EAF3‐4797‐9D8D‐ 2E08E316C998/SQLEXPR_x86_ENU.exe Para sistemas de 64 bits: http://download.microsoft.com/download/0/4/B/04BE03CD‐EAF3‐4797‐9D8D‐ 2E08E316C998/SQLEXPR_x64_ENU.exe 4. Comenzar la Instalación. a) Ya que ha descargado el instalador de SQL Server, haga doble clic en el archivo y espere un momento a que cargue el asistente de instalación. Una vez que cargue el asistente de instalación de SQL Server, mostrara la pantalla de la figura 12, donde solamente deberá dar clic en el botón “OK”. Figura 12.- Inicio de instalacion SQL Server. b) Ya que ha iniciado el asistente de instalación, aparecerá una pantalla como se ve en la Figura 13, en esta pantalla, seleccionar de lado izquierdo la opción “Installation” y a continuación, del lado derecho seleccione la opción “New installation or add features to an existing installation” Figura 13.- Asistente de instalación SQL Server. c) El asistente tardara unos segundos en cargar la próxima pantalla, donde solamente será necesario hacer clic en el botón “Next”. Figura 14.- Tipos de instalación. d) Enseguida acepte los términos de licencia y de clic en el botón “Next” Figura 15.- Términos de licencia. e) La siguiente pantalla permite seleccionar las características de la instalación, se deja tal y como esta y se da clic en el botón “Next” Figura 16.- Características de la instalación. En la siguiente pantalla es donde se configuran los parámetros necesarios para que la base de datos funcione con el software AXTRAX. f) Seleccione en la pantalla la opción “Named Instance” y en el cuadro de texto teclee la palabra “VERITRAX” (sin las comillas), que corresponde al nombre de la base de datos, además, en el cuadro de texto “Instance ID” también poner la palabra “VERITRAX” como se ve en la Figura 17. Enseguida de clic en el botón “Next” para continuar. Figura 17.- Configuración de la instancia de servidor. g) A continuación se abrirá la siguiente pantalla del asistente, en la cual únicamente deberá dar clic en el botón “Next”. Figura 18.- Configuración de servidor. La siguiente pantalla permitirá configurar las contraseñas de la base de datos, así como el modo de inicio de sesión. h) En esta pantalla deberá seleccionar “Mixed Mode” en el área donde aparece “Authentication Mode”, y especificar una contraseña en los cuadros de texto que aparecen más abajo, donde en este caso solo escribiremos “veritrax” (sin comillas) en ambos cuadros de texto. Una vez hecho lo anterior, la pantalla deberá verse como se muestra en la Figura 19. Figura 19.- Configuración de la base de datos. Enseguida solo será necesario hacer clic en el botón “Next” para continuar. i) Por último, en la siguiente pantalla solo de clic en el botón “Next” e iniciara la instalación del servidor de base de datos configurado para trabajar con el software VERITRAX. Figura 19.- Finalizando la configuración del servidor j) A continuación el asistente continuara solo instalando el servidor de base de datos, puede tardar algunos minutos en terminar. Al finalizar mostrara una pantalla de confirmación donde solo será necesario dar clic en el botón “Close”. Figura 20.- Progreso de la instalación. Figura 21.- Instalación finalizada. k) Una vez finalizada la instalación del servidor de base de datos, será necesario abrir el programa AxtraxNG Watchdog, el cual podemos localizar en la bandeja de sistema ubicada en la barra de tareas de Windows a un lado del reloj, o desde el menú inicio en la carpeta Rosslare. Figura 22.- AxtraxNG Watchdog. l) Al abrir el AxtraxNG Watchdog aparecerá la pantalla de la Figura 23, donde deberá dar clic sobre el menú “DB Conection” que aparece en la esquina superior izquierda, enseguida aparecerá una pantalla solicitando una contraseña donde deberá teclear “admin” (sin las comillas). Figura 23.- Acceso a la configuración de base de datos. m) Una vez escrita la contraseña, deberá aparecer la pantalla de la Figura 24. Donde será necesario configurar los parámetros de conexión con la base de datos del servidor Axtrax. Figura 24.- Configuración de base de datos. n) En la pantalla de la Figura 24 deberán aparecer los datos de la siguiente manera: Database: AxTrax2 Server: (local)\Veritrax Integrated Security: Seleccionado Username: sa Password: veritrax (Esta contraseña debe ser la que se especifico durante el proceso de instalación de SQL Server). o) Una vez especificados los datos, se da clic en el botón “Save” y después reinicia el servidor. Al concluir este procedimiento abrir el Axtrax.