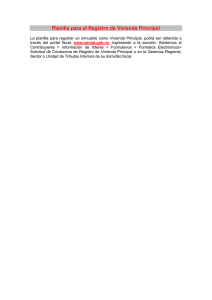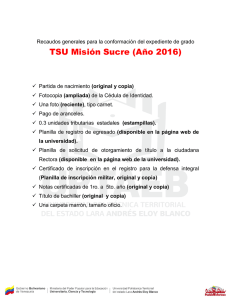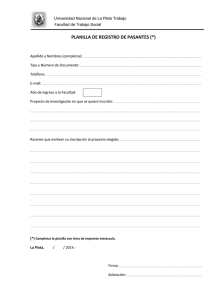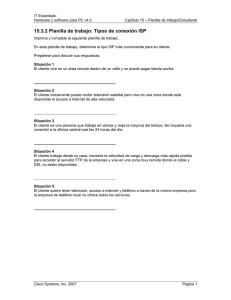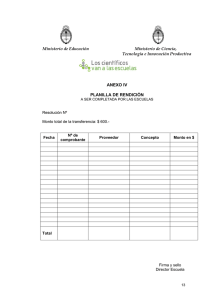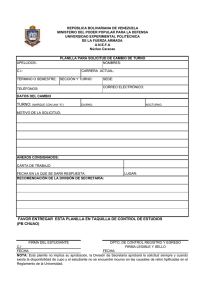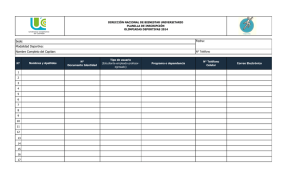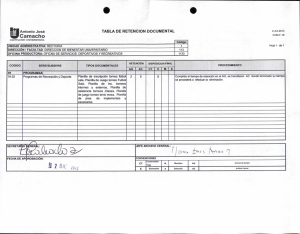Manual planilla A
Anuncio
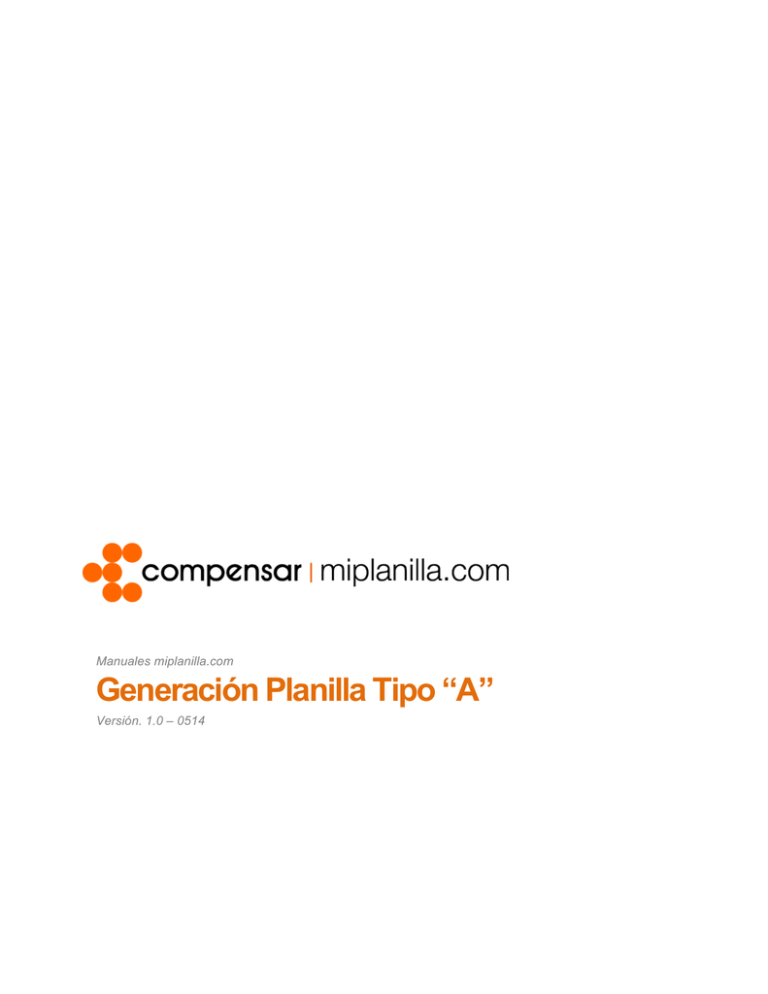
Manuales miplanilla.com Generación Planilla Tipo “A” Versión. 1.0 – 0514 Este manual ha sido creado con el objetivo de agilizar y facilitar a las empresas la generación y pago de planillas Tipo “A” para aquellos empleados que ingresaron a la empresa los últimos 7 días del periodo cotizado y que no se alcanzaron a incluir en la planilla Tipo “E”. De esta manera la empresa podrá liquidar y cancelar de forma rápida y segura la Planilla Integrada de Liquidación de Aportes (PILA) sin que haya lugar al pago de intereses de mora siempre y cuando el pago sea realizado durante el mismo mes. En tres breves pasos podrá liquidar la planilla Tipo “A” en el portal de miplanilla.com: Paso 1. Seleccionar el archivo Paso 2. Validar los datos Paso 3. Generar planilla Tipo “A” Tenga en cuenta que la planilla Tipo “A” únicamente la puede cargar por medio de archivo plano o por la herramienta excel. A continuación se explicará los dos métodos ARCHIVO PLANO Ingrese a www.miplanilla.com y digite su usuario y clave en los campos ubicados en la parte superior derecha de la pantalla. (Imagen 1) Imagen 1 Paso 1: Seleccione la opción Nómina> Subir Archivo. (Imagen 2) Planillas> Imagen 2 Manuales miplanilla.com | Planilla A - Versión 1.0 – Mayo/16 1 Nota: Todos los empleados incluidos en el Tipo de planilla “A” deben tener la novedad de ingreso. En el campo 227 del archivo plano escriba la palabra A como lo muestra la imagen. (Imagen 3) Imagen 3 Paso 2: Una vez haya modificado el archivo plano dirijase al sistema a la opción Seleccionar archivo y suministre la ruta en la que guardó el documento, seguido haga clic en el botón Aceptar. (Imagen 4) Imagen 4 El sistema mostrará un mensaje emergente en donde se informa que el archivo se esta procesando, haga clic en el botón Continuar para ver el estado de la validación. (Imagen 5) Imagen 5 Manuales miplanilla.com | Planilla A - Versión 1.0 – Mayo/16 2 Paso 3: Haga clic en el vínculo Corregir Planilla, seguido haga clic en el botón Aceptar. (Imagen 6) (Imagen 7) Nota: En la columna Info Adicional la planilla puede quedar en 3 estados diferentes: Corregir planilla: Este estado queda cuando hay validaciones con respecto a su entidad de salud o de pensión. Validaciones Sugeridas: Este estado queda cuando la planilla haga una validación con respecto a redondeos de los IBC y valores de aportes. Imagen 6 Pague Aquí: En este caso la planilla queda lista para pago. Imagen 7 De esta forma queda la planilla lista para pago. (Imagen 8) Imagen 8 Manuales miplanilla.com | Planilla A - Versión 1.0 – Mayo/16 3 HERRAMIENTA EXCEL Paso 1: Ingrese a la herramienta con su usuario y Contraseña, seleccione la opción Nueva Planilla seguido haga clic en el vínculo Desde archivo. (Imagen 9) Imagen 9 Una vez ingrese la ruta donde se encuentra ubicado el archivo plano, digite en la casilla Tipo de planilla la letra A. (Imagen 10) (Imagen 11) Imagen 10 Imagen 11 Paso 2: Haga clic en la opción Validar Estructura, si la validación de la estructura no encuentra errores de clic sobre el botón Aceptar, seguido clic en la opción Generar Planilla. (Imagen 12) (Imagen 13) (Imagen 14) Imagen 12 Manuales miplanilla.com | Planilla A - Versión 1.0 – Mayo/16 4 Imagen 13 Nota Si al hacer clic sobre la opción Generar planilla, el sistema arroja algún error haga la respectiva corrección, lo invitamos a leer el manual: *Funcionamiento complemento Excel. Imagen 14 Paso 3: Para finalizar haga clic sobre la opción Corregir Planilla y Aceptar. (Imagen 15) (Imagen 16) Nota: En la columna Info Adicional la planilla puede quedar en 3 estados diferentes: Corregir planilla: Este estado queda cuando hay validaciones con respecto a su entidad de salud o de pensión. Validaciones Sugeridas: Este estado queda cuando la planilla haga una validación con respecto a redondeos de los IBC y valores de aportes. Imagen 15 Pague Aquí: En este caso la planilla queda lista para pago. Manuales miplanilla.com | Planilla A - Versión 1.0 – Mayo/16 5 Imagen 16 De esta forma queda lista la planilla para pago. (Imagen 17) Imagen 17 Manuales miplanilla.com | Planilla A - Versión 1.0 – Mayo/16 6