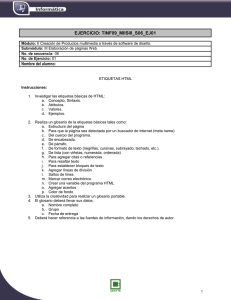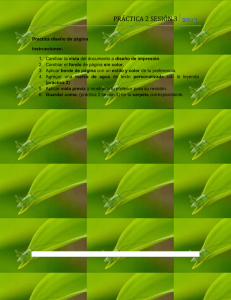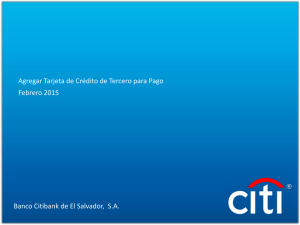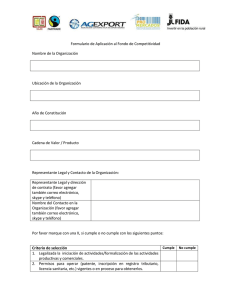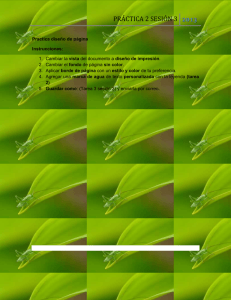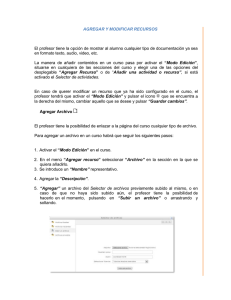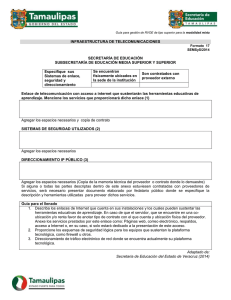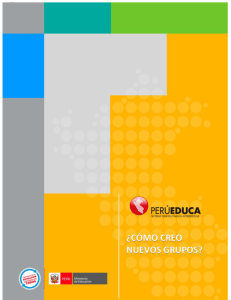Índice - Gob.mx
Anuncio
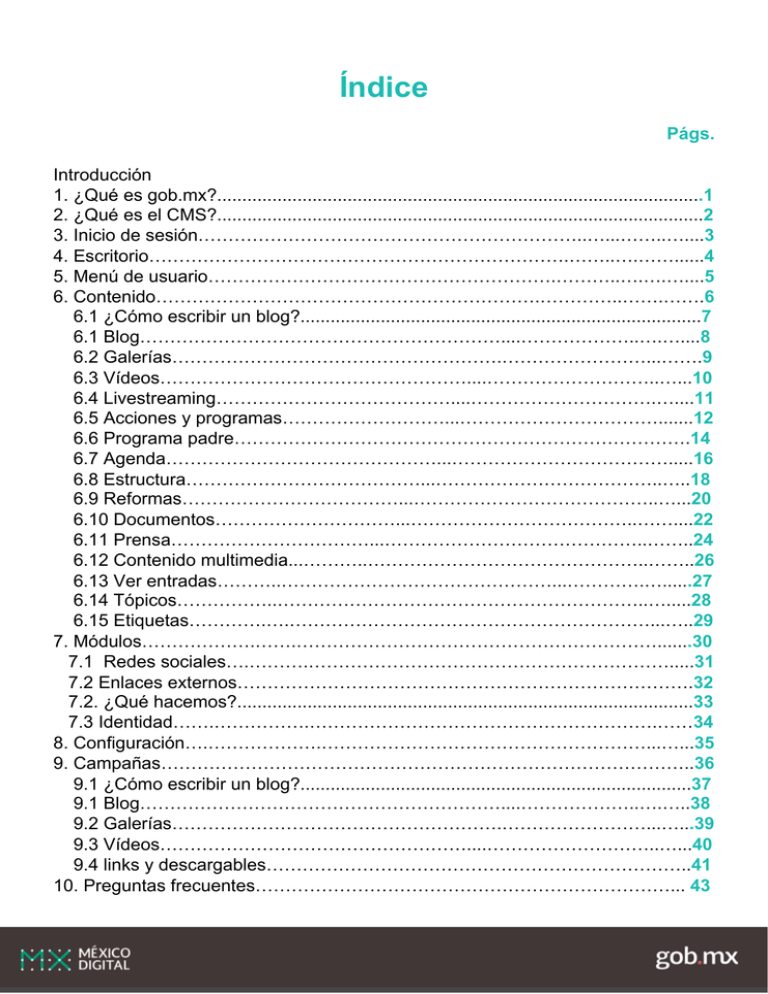
Índice Págs. Introducción 1. ¿Qué es gob.mx?.................................................................................................1 2. ¿Qué es el CMS?.................................................................................................2 3. Inicio de sesión………………………………………………………..…...……..…....3 4. Escritorio…………………………………………………………….……..….……......4 5. Menú de usuario………………………………………………….………..….….…....5 6. Contenido……………………………………………………….…………..…….…….6 6.1 ¿Cómo escribir un blog?................................................................................7 6.1 Blog……………………………………………………....………………..….…....8 6.2 Galerías……………………………………………….……………………...…….9 6.3 Vídeos……………………………………………....………………………..…...10 6.4 Livestreaming…………………………………....………………………….…....11 6.5 Acciones y programas………………………...…………………………….......12 6.6 Programa padre………………………………………………………………….14 6.7 Agenda………………………………………...……………………………….....16 6.8 Estructura…………………………………...………………………………..…..18 6.9 Reformas………………………………...…………………………………..…...20 6.10 Documentos…………………………...………………………………..……....22 6.11 Prensa……………………………...……………………………………..……..24 6.12 Contenido multimedia...………..………………………………………..……..26 6.13 Ver entradas………..………………………………………...………….…......27 6.14 Tópicos……………..……………………………………………………..….....28 6.15 Etiquetas………….….……………………………………………………...…..29 7. Módulos……………….…….…………………………………………………….......30 7.1 Redes sociales….……….…………………………………………………….....31 7.2 Enlaces externos………………………………………………………………….32 7.2. ¿Qué hacemos?...........................................................................................33 7.3 Identidad…….…………….………………………………………………….……34 8. Configuración….……………….………………………………………………...…...35 9. Campañas……………………………………………………………………………..36 9.1 ¿Cómo escribir un blog?..............................................................................37 9.1 Blog……………………………………………………....………………..….…..38 9.2 Galerías……………………………………………….……………………...…...39 9.3 Vídeos……………………………………………....………………………..…...40 9.4 links y descargables……………………………………………………………..41 10. Preguntas frecuentes……………………………………………………………... 43 1.¿Qué es gob.mx? Gob.mx es una iniciativa encabezada por la Coordinación de Estrategia Digital Nacional de la Presidencia de la República y la Unidad de Gobierno Digital de la Secretaría de la Función Pública, en colaboración con todas las dependencias de la Administración Pública Federal, a fin de brindar a los ciudadanos un gobierno integrado, cercano y moderno. Gob.mx promueve la innovación en el gobierno, impulsa la eficiencia, y transforma los procesos para proveer de información, trámites y una plataforma de participación a la población. En el portal gob.mx podrás consultar y realizar trámites de manera rápida y eficiente sin la necesidad de hacer filas, desde tu computadora, móvil o tableta. 1 2. ¿Qué es el CMS? El CMS (Content Management System o Sistema de Administración de Contenidos) es la herramienta que nos permite gestionar contenido de páginas Web. El CMS nos da la posibilidad de editar, crear, modificar y publicar contenido multimedia. Su interfaz controla varias bases de datos en las cuales se maneja de manera independiente el contenido y el diseño. Haciendo uso de grandes cantidades de información, el CMS nos permite distribuirla entre varios usuarios, los cuales pueden colaborar entre sí, sin que se vea afectada el resto de la información del sitio. 2 3. Inicio de Sesión 1 2 3 1 Para tener accesso es necesario colocar la siguiente dirección en el navegador: www.gob.mx/cms/admin 2 Ingresar usuario y contraseña (información proporcionada por los 3 Seleccionar Iniciar sesión responsables de Comunicación Digital) 3 4. Escritorio 1 3 2 4 1 Barra de menú: muestra las pestañas en las cuales podremos navegar en el CMS 2 Quick tools o herramientas rápidas: permite un acceso rápido y sencillo para generar una nueva entrada 3 Mi actividad reciente: muestra el historial de las entradas que se han realizado dentro del sitio, ya sea en estado publicado o en borrador 4 Mis borradores: es el historial de las entradas que están en borrador y que están listas para cambiar su estado a publicado 4 5. Menú de usuario 1 3 4 2 5 6 1 2 3 4 Editar mi perfil: permite crear nuevos usuarios, llenando los campos solicitados: nombre, apellido, correo electrónico y contraseña Registro de actividad: muestra las actividades dentro de sitio, se podrá filtrar por usuario y observar la actividad de dicho usuario 5 Listado de problemas técnicos en versiones anteriores del CMS 6 Cierra la sesión Ayuda: si requiere de alguna ayuda específica del CMS podrá solicitarla por medio de correo electrónico Reportar un problema: (Sección en construcción) 5 6. Contenido 1 2 1 Contenido: Sección para crear nuevas entradas de blog, video, galerías y livestreaming 2 Lista de módulos: de gob.mx, permite desplegar la siguiente ventana: 3 5 6 7 3 Buscador: permite buscar alguna entrada en específico, ya sea por título o autor 4 Acceso rápido: para generar alguna entrada al sitio 5 Acceso rápido: para generar entradas nuevas al sitio 6 Acciones de lote, permite cambiar de estado alguna de las entradas ya previamente seleccionadas 7 Vista previa en gob.mx Editar alguna de las entradas que se encuentren en la lista 6 Eliminar la entrada seleccionada 4 6.1 ¿Cómo escribir un blog? ● Títulos cortos, atractivos, directos, en forma de pregunta, conteos, hashtags. ● Texto corto, de 3 a 4 párrafos. ● Lenguaje sencillo, en segunda persona del singular (tú). ● Recurrir a distintos recursos para informar: preguntas frecuentes, conteos, galería de imágenes, videos, tuits, etc. ● Contenido útil para el usuario. ● Enlaces que permitan al usuario interactuar con el contenido. Características: ● ● ● ● ● Texto corto: de 3 a 4 párrafos y cada uno de ellos de 3 a 4 líneas. Incorpora imágenes, fotografías, videos, tuits, no como ilustración, sino como parte fundamental del texto. Ofrecer posibilidades interactivas al lector (enlaces a contenido en todo el sitio, en todo gob.mx). Lenguaje directo, cercano, sencillo. No es un texto rígido, es flexible y puede adaptarse a infinidad de posibilidades. Observaciones ● Priorizar información. ● Enfatizar números, cifras, comparativos. ● Al nombrar a una Secretaría, Dependencia o Instituto por primera vez, es necesario colocar el nombre completo, acompañado de las siglas entre paréntesis, una vez hecho esto se puede volver a la dependencia sólo con las siglas. ● Utilizar en el formato, negritas. ● Se sugiere nombrar al Secretario. 7 6.1 Blog 1 2 3 4 6 7 8 5 9 10 1 Visibilidad: permite seleccionar entre destacado (fechas conmemorativas) y secundario (temas de temporada o antecedentes) 6 Se deben agregar 5 etiquetas (las etiquetas son palabras claves para que se pueda ubicar más rápido el blog generado dentro de los buscadores) 2 Se podrá agregar imagen destacada (720 x 392 px JPG) relacionada con la entrada de blog que desea realizar 7 Se debe seleccionar mínimo un topico (temas) relacionado con la entrada de blog generada 8 Agregar la fecha de publicación correspondiente a la creación 9 Agregar el complemento de la entrada utilizando altas y bajas 3 Permite insertar imágenes secundarias (360x229 JPG) para apoyar la entrada de blog 4 Introducir el título de la nueva entrada de blog, con uso de altas y bajas; extensión no mayor a 140 caracteres 5 Introducir descripción corta con uso de altas y bajas, el cual no debe ser mayor a 255 caracteres 10 Campos obligatorios 8 Permite agregar un video colocando el ID de YouTube (el ID se localizado después de “V=” de la url de YouTube) 6.2 Galerías 1 2 3 5 4 6 7 8 9 1 Visibilidad: se podrá seleccionar entre destacado (fechas conmemorativas) y secundario (temas de temporada o antecedentes) 5 Seleccionar de la biblioteca u ordenador las imágenes (no mayor a 2MB en JPG) que desea agregar en la galería 2 Se podrá agregar imagen destacada (no mayor a 2MB en JPG) 6 Guardar orden, permite ordenar las imágenes de acuerdo con distintos criterios. Hacer clic, arrastrar y soltar 7 Se deben agregar 5 etiquetas (las etiquetas son palabras claves que pueden ubicar la galería) 3 4 Introducir título de la galería, con uso de altas y bajas; extensión no mayor a 140 caracteres Agregar la fecha de publicación, de acuerdo con el día que se llevó el evento correspondiente 8 9 Campos obligatorios 9 Se deben seleccionar como mínimo un tópico (tema) relacionado con la galería generada Visualización de imágenes que se van a subir 6.3 Videos 1 2 3 5 4 6 7 1 2 Visibilidad: se podrá seleccionar entre destacado (fechas conmemorativas) y secundario (temas de temporada o antecedentes) Podrás agregar un video al colocar el ID de YouTube (el ID se localizado después de “V=” de la url de youtube) 4 Permite reemplazar una imagen nueva, por si la del video no tiene buena calidad o contiene algún error o mala calidad 5 Se deben agregar 5 etiquetas (las etiquetas son palabras claves para ubicar más rápido el video generado) 6 Se debe seleccionar mínimo un tópico (tema) relacionado con el video 7 3 En automático nos da el título del vídeo Campos obligatorios 10 Vista previa del video 6.4 Livestreaming 1 2 4 1 3 Podrás agregar un video como apoyo a la entrada generada colocando el ID de YouTube (el ID se localizado después de “V=” de la url de youtube) 2 Vista previa de la transmisión 3 Al darle clic se inicia la transmisión en vivo 4 Campos obligatorios 11 Se podrá cancelar la transmisión al dar clic en el vínculo cancelar 6.5 Acciones y programas 1 2 3 1 2 3 4 5 6 Buscador: es posible realizar la búsqueda de entradas en específico utilizando los criterios por título o autor 4 Permite filtrar por módulo, año, mes y estado los artículos de todas las entradas generadas en el sitio Permite agregar una nueva acción y programa 5 Listado de acciones y programas generados en el sitio 6 Vista previa en gob.mx Acciones del lote: permite eliminar publicados y poner en borrador artículos previamente seleccionados del listado Editar alguna de las entradas de acciones y programas que se encuentren en la lista Eliminar la acción o programa seleccionado Campos obligatorios 12 6.5 Acciones y programas 2 1 3 5 4 6 7 8 9 10 1 Introducir el título de la nueva entrada de blog, utilizar altas y bajas; su extensión no debe de ser mayor a 140 caracteres 2 Permite agregar una imagen destacada (no mayor a 2MB en JPG) 3 4 5 6 Se deben agregar 5 etiquetas (las etiquetas son palabras clave para que se pueda ubicar más rápido la acción y programa) 7 Se debe seleccionar mínimo un tópico (tema) relacionado con el video 8 Permite insertar imágenes (no mayor a 2MB en JPG) ya sea desde su biblioteca o de alguna Secretaría o entidad, que aquí mismo se comparte Permite agregar la fecha de publicación correspondiente a la creación 9 Requiere introducir descripción corta, en altas y bajas, no mayor a 255 caracteres, sobre la acción o programa que se esté creando Aquí se agrega el complemento de la información correspondiente a acciones y programas; utilzar la barra de herramientas 10 Programa padre, permite crear acciones y programas que tengan más información de un mismo tema Campos obligatorios 13 Podrás agregar un video como apoyo a la entrada generada. Colocar el ID de YouTube (el ID se localizado después de “V=” de la url de youtube) 6.6 Programa padre 2 1 4 3 5 6 1 Introducir título, en altas y bajas del programa hijo, el cual no debe de ser mayor a 140 caracteres 2 Permite agregar una imagen destacada (no mayor a 2MB en JPG) 3 Requiere introducir descripción corta en altas y bajas, no mayor a 255 caracteres, sobre la acción o programa que se esté creando 12 14 4 Se deben agregar 5 etiquetas (las etiquetas son palabras clave porque permiten ubicar más rápido el video generado dentro de los buscadores) 5 Se deben seleccionar mínimo un topico (tema) relacionado con el video 6 Seleccionamos programar padre 6.6 Programa padre Después de seleccionar programa padre, nos despliega la siguiente barra: 1 2 3 1 Insertamos el título en altas y bajas del programa padre y en automático nos despliega el listado 2 Guardamos los cambios 3 15 Nos muestra el siguiente cuadro donde ya está guardado el programa hijo 6.7 Agenda 1 3 2 5 1 Buscador, permite buscar alguna entrada en específico ya sea por titulo o autor 2 Permite agregar un nuevo evento a la agenda de la dependencia 3 4 1 Acciones del lote permite eliminar publicados y poner en borrador artículos previamente seleccionados del listado 6 4 Permite filtrar por módulo, año, mes y estado los artículos de todas las entradas generadas en el sitio 5 Listado de los eventos creados dentro de la agenda 6 Vista previa en gob.mx Permite editar alguna de las entradas que se encuentre en la lista Permite eliminar eventos agendados 16 6.7 Agenda 1 2 3 4 5 7 8 1 2 Introducir título del evento que se llevará a cabo, utilizar altas y bajas; no debe ser mayor a 140 caracteres 5 Requiere agregar el lugar donde se va a llevar a cabo el evento 3 Requiere agregar la fecha de inicio del evento 4 Requiere agregar la fecha en que termina el evento Campos obligatorios 17 Requiere agregar la hora de inicio del evento 7 Permite insertar imágenes (no mayor a 2MB) desde su biblioteca 8 Permite realizar vista previa de las imágenes insertadas o campo para agregar más información, utilizando las herramientas 6.8 Estructura 1 2 3 4 5 1 Buscador, permite realizar búsquedas de entradas en específico, ya sea por titulo o autor 2 Permite agregar semblanzas de funcionarios de la dependencia o entidad 3 6 4 5 6 Acciones del lote se podrán eliminar publicados y poner en borrador artículos previamente seleccionados del listado Permite filtrar por módulo, año, mes y estado los artículos de todas las entradas generadas en el sitio Listado de los eventos creados dentro de la agenda Vista previa en gob.mx Permite editar alguna de las entradas que se encuentre en la lista Permite eliminar semblanzas de funcionarios 18 6.8 Estructura 1 4 2 3 7 1 Requiere insertar foto del funcionario desde su biblioteca 2 Requiere ingresar Nombre completo del funcionario. Utilizar altas y bajas 3 4 5 Requiere ingresar Cargo que desempeña en la Secretaría o entidad, en altas y bajas 5 Se deben agregar 5 etiquetas (las etiquetas son palabras clave que permiten ubicar más rápido el video generado dentro de los buscadores) 6 Se deben seleccionar mínimo un tópico (tema) relacionado con el video 7 Requiere seleccionar un nivel de acuerdo con el puesto que desempeña el funcionario Campos obligatorios 19 6 Requiere introducir descripción corta no mayor a 255 caracteres, sobre el funcionario 6.9 Reformas 1 2 4 3 5 6 1 Buscador, permite buscar alguna entrada en específico, ya sea por título o autor 4 2 Permite agregar reformas que se hayan tenido en algún sector 5 3 Acciones del lote permite eliminar publicados y poner en borrador artículos previamente seleccionados del listado 6 Permite filtrar por año, mes y estado los artículos de todas las entradas generadas en el sitio Listado de los eventos creados dentro de la agenda Vista previa en gob.mx Permite editar alguna de las entradas que se encuentren en la lista Permite eliminar alguna reforma del listado 20 6.9 Reformas 1 3 2 5 4 6 1 Introducir el título de la nueva entrada de la reforma, con uso de altas y bajas; no debe de ser mayor a 140 caracteres 2 Permite seleccionar el documento en formato PDF (no mayor a 10MB) 3 Se deben agregar 5 etiquetas (las etiquetas son palabras clave que ubican más rápido el video generado dentro de los buscadores) 4 Se debe seleccionar mínimo un topico (tema) relacionado con el video Campos obligatorios 18 5 Requiere introducir descripción corta de la reforma a publicar, no mayor a 255 caracteres, con uso de altas y bajas. 6 Requiere seleccionar la fecha en que se llevó a cabo la reforma 6.10 Documentos 1 2 3 4 5 1 Buscador, permite buscar alguna entrada en específico ya sea por título o autor 2 Permite agregar un nuevo documento 3 Acciones del lote permite eliminar, publicar y poner en borrador documentos previamente seleccionados del listado 6 4 5 6 Permite filtrar por año, mes y estado los artículos de todas las entradas generadas en el sitio Lista de los documentos que se cargaron, ya sea en estado de publicado o en borrador Vista previa en gob.mx Permite editar alguna de las entradas de documentos que se encuentren en la lista Permite eliminar documentos ya cargados 22 6.10 Documentos 1 3 2 4 6 Se deben agregar 5 etiquetas (las etiquetas son palabras clave que permiten ubicar más rápido el video generado dentro de los buscadores) 1 Requiere insertar el nombre del documento que se va a agregar, en altas y bajas 4 2 Requiere agregar la fecha de publicación del documento (si se encuentra vigente se pone con fecha actual) 5 Se debe seleccionar mínimo un topico (tema) relacionado con el video 3 Permite seleccionar el documento y los archivos adjuntos (no mayor a 10 MB) 6 Requiere introducir descripción corta del documento a publicar, con uso de altas y bajas, no mayor a 255 caracteres. Campos obligatorios 23 5 6.11 Prensa 1 4 5 3 2 6 1 Buscador, permite realizar la búsqueda de alguna entrada en específico ya sea por título o autor 4 Permite filtrar por año, mes y estado los artículos de todas las entradas generadas en el sitio 2 Permite agregar boletines de prensa 5 Lista de los boletines, despliega los boletines que cargaron, ya sea en estado de publicado o en borrador 3 Acciones del lote, permite eliminar, publicar y poner en borrador artículos previamente seleccionados del listado 6 Vista previa en gob.mx Permite editar alguna de las entradas de boletines que se encuentren en la lista Permite eliminar boletines de prensa 24 6.11 Prensa 1 2 1 2 3 6 5 Requiere insertar el nombre del boletín de prensa que se va a agregar, con uso de altas y bajas 4 5 Permite seleccionar y adjuntar imágenes relacionadas con el boletín de prensa Se deben agregar 5 etiquetas (las etiquetas son palabras clave que ubican más rápido el video dentro de los buscadores) 6 Campos obligatorios 25 3 Se debe seleccionar mínimo un topico (tema) relacionado con el video Requiere introducir descripción corta del documento a publicar, con uso de altas y bajas, no mayor a 255 caracteres Permite seleccionar la fecha en que el boletín de prensa fue publicado 4 6.12 Contenido multimedia 2 1 1 2 Permite mostrar todo el contenido generado para el sitio de la dependencia o entidad Buscador para localizar contenido específico 26 6.13 Ver entradas 1 2 3 4 1 Acciones del lote permite eliminar, publicar y poner en borrador artículos previamente seleccionados del listado 2 Permite filtrar por módulo, año, mes y estado los artículos de todas las entradas generadas en el sitio 3 Listado de entradas generadas en el sitio 4 5 Permite editar alguna de las entradas que se encuentren en la lista Permite eliminar entradas 27 6.14 Tópicos 1 2 3 4 5 1 Acciones del lote permite eliminar, publicar y poner en borrador tópicos previamente seleccionados del listado 2 Listado de tópicos creados 3 Permite crear tópicos nuevos, con uso de altas y bajas 28 27 4 Permite seleccionar un tema que vaya ligado al tópico que se está creando 5 Permite enviar la sugerencia de nuevo tópico 6.15 Etiquetas 1 2 3 4 5 1 Acciones del lote se podrá eliminar, publicar y poner en borrador artículos previamente seleccionados del listado 2 Listado de etiquetas creadas 3 Podemos crear etiquetas nuevas, con uso de altas y bajas 29 4 Permite agregar una descripción sobre la etiqueta creada, con uso de altas y bajas 5 Creamos la etiqueta dando clic en el botón 7. Módulos Dentro del menú Módulos, encontramos el submenú Estructura, al dar clic, dirige a la siguiente ventana: ● Permite activar y desactivar módulos que la dependencia requiera; hay algunos que no se pueden desactivar ● Permite personalizar solo los módulos ¿Qué hacemos? y Transparencia 30 7.1 Redes Sociales 1 3 4 2 5 ● Para agregar alguna de las Redes que la dependencia utiliza, es necesario seleccionar el módulo ¿Qué hacemos? Al hacer clic en configuraciones, se podrá mostrar la siguiente ventana en donde podremos agregar las cuentas de Redes Sociales 1 Seleccionar la pestaña de Redes Sociales 4 2 Se requiere ingresar la URL de la Red Social que se desea agregar 5 3 Elegir el nombre de la Red Social 31 Permite agregar más Redes Sociales, al dar clic en este ícono Al hacer clic en guardar, en automático se guardan todas las Redes Sociales que hemos agregado 7.2 Enlaces externos 1 2 4 3 5 ● Para agregar enlaces externos, es necesario seleccionar el módulo de ¿Qué hacemos? Al dar clic en configuraciones, se podrá mostrar la siguiente ventana en donde podremos agregar enlaces. 1 Seleccionar la pestaña enlaces externos 4 2 Ingresamos el título del enlace. Utilizar altas y bajas 5 3 Agregamos el url del enlace Campos obligatorios 32 Permite agregar más enlaces, al dar clic en este ícono Al hacer clic en guardar, en automático se guardan los enlaces que hemos agregado 7.3 ¿Qué hacemos? 1 2 3 ● Para agregar el ¿Qué hacemos? se requiere la configuración del módulo y seleccionar la pestaña Introducción 1 2 Se requiere seleccionar la pestaña Introducción para agregar el ¿Qué hacemos? de la dependencia o entidad 3 Se requiere introducir la descripción corta, sobre el ¿Qué hacemos? de la dependencia o entidad; utilizar altas y bajas; extensión no mayor a 255 caracteres. 33 Al dar clic en guardar, en automático se muestra en el sitio de la dependencia o entidad 7.4 Identidad 1 2 1 2 Es la imagen de fondo (Imagen de fondo: 2880x624 JPG) de la dependencia o entidad que se muestre en el sitio de gob.mx (estas imágenes se podrán cambiar, si lo requiere la dependencia). Se muestra el logo blanco, fondo transparente: 274x90 PNG 34 8. Configuraciones 1 3 2 4 1 Buscador, permite buscar algún usuario específico ya sea por título o autor 3 2 Listado de usuarios del sitio de la dependencia o entidad 4 Permite agregar nuevos usuarios para el sitio de la dependencia o entidad Editar alguna la cuenta de los usuarios Eliminar cuentas de usuarios 35 9. Campañas 1 2 3 1 Quick tools o herramientas rápidas: permite un acceso rápido y sencillo para generar una nueva entrada 2 Mi actividad reciente: muestra el historial de las entradas que se han realizado dentro del sitio, ya sea en estado publicado o en borrador 3 Mis borradores: es el historial de las entradas que están en borrador y que están listas para cambiar su estado a publicado 36 9.1 ¿Cómo escribir un blog? ● Títulos cortos, atractivos, directos, en forma de pregunta, conteos, hashtags ● Texto corto, de 3 a 4 párrafos. ● Lenguaje sencillo, en segunda persona del singular (tú). ● Recurrir a distintos recursos para informar: preguntas frecuentes, conteos, galería de imágenes, videos, tuits, etc. ● Contenido útil para el usuario. ● Enlaces que permitan al usuario interactuar con el contenido. Características: ● ● ● ● ● Texto corto: de 3 a 4 párrafos y c/u de ellos de 3 a 4 líneas. Incorpora imágenes, fotografías, videos, tuits, no como ilustración, sino como parte fundamental del texto. Ofrecer posibilidades interactivas al lector (enlaces a contenido en todo gob.mx) Lenguaje directo, cercano, sencillo. No es un texto rígido, es flexible y puede adaptarse. Observaciones ● Priorizar información. ● Enfatizar números, cifras, comparativos. ● Al nombrar a una Secretaría, Dependencia, Instituto por primera vez es necesario poner el nombre completo, acompañado de las siglas entre paréntesis, una vez hecho esto se puede volver a la dependencia sólo con las siglas. ● Utilizar en el formato, negritas. ● Es importante nombrar al Secretario, sin embargo no es lo más importante en el blog. 37 9.1 Blog 1 2 3 4 6 7 8 5 9 10 1 Visibilidad permite seleccionar entre destacado (fechas conmemorativas) y secundario (temas de temporada o antecedentes) 6 Se deben agregar 5 etiquetas (las etiquetas son palabras clave que ubican más rápido el blog dentro de los buscadores) 2 Se podrá agregar imagen destacada (720 x 392 px JPG) relacionada con la entrada de blog que desea realizar 7 Se debe seleccionar mínimo un topico (tema) relacionado con la entrada de blog 8 Agregar la fecha de publicación correspondiente a la creación 3 4 5 Podrás insertar imágenes secundarias (360x229 px JPG) para apoyar la entrada de blog Introducir el título de la nueva entrada de blog, con uso de altas y bajas, el cual no debe de ser mayor a 140 caracteres 9 10 Introducir descripción corta con uso de altas y bajas, no mayor a 255 caracteres Campos obligatorios 38 Agregar el complemento de la entrada con uso de altas y bajas Podrás agregar un video como apoyo a la entrada generada. Colocar el ID de YouTube (el ID se localizado después de “V=” de la url de YouTube) 9.2 Galerías 1 2 3 5 4 6 7 8 9 1 Visibilidad, se podrá seleccionar entre destacado (fechas conmemorativas) y secundario (temas de temporada o antecedentes) 5 Seleccionar de la biblioteca u ordenador las imágenes (no mayor a 2MB en JPG) que desea agregar en la galería 2 Se podrá agregar imagen destacada (no mayor a 2MB en JPG) 6 Guardar orden, permite ordenar las imágenes de acuerdo con distintos criterios. Hacer clic, arrastrar y soltar 7 Se deben agregar 5 etiquetas (las etiquetas son palabras clave pr ue se pued que ubican más rápido el blog dentro de los buscadores) 8 Se debe seleccionar mínimo un tópico (tema) relacionado con la entrada de blog 9 Visualización de imágenes que se van a subir 3 4 Introducir título de la galería, con uso de altas y bajas; el título no debe ser mayor a 140 caracteres Agregar la fecha de publicación, de acuerdo con el día que se llevó a cabo el evento correspondiente Campos obligatorios 38 9.3 Videos 1 2 3 5 4 6 7 1 2 Visibilidad, se podrá seleccionar entre destacado (fechas conmemorativas) y secundario (temas de temporada o antecedentes) Podrás agregar un video como apoyo a la entrada generada. Colocar el ID de YouTube (el ID se localizado después de “V=” de la url de YouTube) 4 Podrá reemplazar una imagen nueva, por si la del video no tiene buena calidad o contiene algún error o mala calidad 5 Se deben agregar 5 etiquetas (las etiquetas son palabras clave porque ubican más rápido el video dentro de los buscadores) 6 Se debe seleccionar mínimo un tópico (tema) relacionado con el video 7 3 En automático nos da el título del vídeo Campos obligatorios 39 Vista previa del video 9.4 Links y descargables 1 3 2 4 1 Podemos buscar en el listado alguna entrada en específico 2 Nos muestra la lista de los links y descargables que la campaña tiene 3 Agregamos, links, descargables, infografías, trámites o wallpapers 4 Dependiendo lo que se vaya subir nos pedirá agregarlo 41 10. Preguntas frecuentes 1. ¿ Por qué al iniciar sesión dirige a la página de gob.mx y no al CMS? R= Una vez que esté en la página de gob.mx en la barra del URL deberá agregar: cms/admin y dar enter, así podrá acceder al CMS y realizar sus actividades 2. ¿Qué navegador debo usar para subir contenido? R.= Se pueden utilizar los navegadores más populares: Internet Explorer, Google Chrome, Mozilla Firefox, Safari. 3. ¿Dónde puedo observar el contenido que ya migré? R= Una vez publicado, el contenido se podrá observar en gob.mx/(nombre de la dependencia o entidad) por ejemplo: www.gob.mx/presidencia 4. ¿Qué es el ID de un video y dónde lo encuentro? R= Es una combinación de letras y números que se encuentra en la url de un video de YouTube y la podemos encontrar después de “v=” de la url. Ejemplo: 43 10. Preguntas frecuentes 5. ¿Qué son las etiquetas y para qué sirven? R= Son palabras clave que ubican más rápido el blog dentro de los buscadores. Debes seleccionar mínimo 5 etiquetas para la entrada 6 ¿Qué son los tópicos y para qué sirven? R= Son temas relacionados con la entrada y se debe seleccionar mínimo uno. 7. ¿Cuál es la medida y tamaño de las fotografías para subir al CMS? R= Menor a 2 MB 8. ¿Cuál es el tamaño máximo de los archivos PDF para subir al CMS? R= 10 MB 44