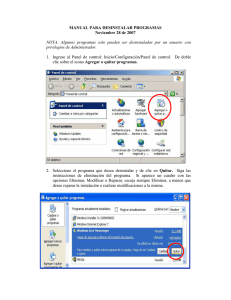Déminus ERA [GUÍA DEL USUARIO]
Anuncio
![Déminus ERA [GUÍA DEL USUARIO]](http://s2.studylib.es/store/data/008197246_1-992b2164f4892e3f3946c1cf5d7c5b6f-768x994.png)
Déminus ERA www.grupoexecom.com [GUÍA DEL USUARIO] [Déminus ERA Copyright © Grupo Execom, reservados todos los derechos México 1998-2008. Grupo Execom y Déminus son marcas registradas, las demás marcas y logotipos son propiedad de sus respectivas compañías. www.grupoexecom.com 1 Copyright© Grupo Execom · www.grupoexecom.com · México · Tel. 01800 831 9887 Contenido Introducción .................................................................................................................................. 8 Propósito de este manual ......................................................................................................... 8 Aplicaciones que forman el paquete Déminus ERA .................................................................. 8 Obtener ayuda .......................................................................................................................... 9 Asistencia técnica .................................................................................................................. 9 Ayuda en pantalla.................................................................................................................. 9 Precauciones y consideraciones generales ............................................................................. 10 Uso con MySQL 5.0.2 o posterior ........................................................................................ 10 Uso con MS SQL Server 2000/2005..................................................................................... 11 Conociendo la nueva interfaz de usuario................................................................................ 12 Menú principal .................................................................................................................... 12 Barra de herramientas principal ......................................................................................... 13 Controles especiales para la entrada de datos exclusivos de Déminus ERA ...................... 14 Cómo empezar a usar Déminus ERA ....................................................................................... 17 Poner en operación el punto de venta................................................................................ 17 Lista de tareas para implementación de Déminus ERA como sistema de gestión empresarial.......................................................................................................................... 18 Recomendación ................................................................................................................... 18 Plano de mesas............................................................................................................................ 19 Agregar una zona ........................................................................................................................ 20 Así también puede editar o quitar la zona desde el panel de control. ....................................... 20 Agregar una mesa ....................................................................................................................... 21 Así también puede editar o quitar la mesa desde el panel de control. ...................................... 21 Generar mesas ............................................................................................................................ 22 Inventario y recetas..................................................................................................................... 23 Clasificación y organización del catálogo de productos .......................................................... 23 El panel de tareas de Inventario y recetas .............................................................................. 24 Acceder al panel de tareas de Inventario............................................................................ 24 Tareas comunes ...................................................................................................................... 25 Agregar, modificar o eliminar materias primas, recetas, artículos y servicios ................... 25 Dar de alta productos con tallas y colores (ropa, calzado, etc.) ......................................... 26 2 Copyright© Grupo Execom · www.grupoexecom.com · México · Tel. 01800 831 9887 Dar de alta muchos productos al catálogo.......................................................................... 27 Hacer ajustes a la existencia (entradas/salidas) ................................................................. 27 Hacer traspasos de existencias entre almacenes................................................................ 27 Ensamblar/des-ensamblar productos ................................................................................. 28 Hacer un conteo físico de inventarios ................................................................................. 28 Manejar servicios o productos que no requieren control de existencias ........................... 29 Realizar cambios de precios masivos (a muchos productos al mismo tiempo) .................. 30 Agregar, modificar o eliminar Almacenes ........................................................................... 30 Agregar, modificar o eliminar Líneas de materias primas .................................................. 30 Agregar, modificar o eliminar Líneas de recetas ................................................................. 30 Agregar, modificar o eliminar Líneas de artículos y servicios ............................................. 30 Agregar, modificar o eliminar Marcas ................................................................................. 30 Agregar, modificar o eliminar Departamentos ................................................................... 30 Agregar, modificar o eliminar Categorías de inventario ..................................................... 30 Compras ...................................................................................................................................... 31 El panel de tareas de Compras ................................................................................................ 32 Acceder al panel de tareas de Compras .............................................................................. 32 Tareas comunes ...................................................................................................................... 33 Registrar un pedido a proveedor ........................................................................................ 33 Registrar la recepción de mercancías ................................................................................. 33 Capturar una factura de compra ......................................................................................... 34 Generar una recepción o factura a partir de un pedido ..................................................... 34 Registrar una recepción de mercancías en consignación ................................................... 35 Registrar la devolución de mercancías en consignación ..................................................... 35 Registrar la facturación de mercancías recibidas en consignación ..................................... 36 Consolidar en una factura varias remisiones o pedidos ..................................................... 36 Cancelar una compra .......................................................................................................... 37 Registrar una nota de crédito por devolución al proveedor ............................................... 37 Consultar o modificar un documento previamente guardado ........................................... 37 Proveedores y Cuentas por pagar ............................................................................................... 38 Panel de tareas de Proveedores y cuentas por pagar ............................................................. 38 Tareas comunes ...................................................................................................................... 38 Agregar un nuevo proveedor .............................................................................................. 38 3 Copyright© Grupo Execom · www.grupoexecom.com · México · Tel. 01800 831 9887 Modificar un proveedor ...................................................................................................... 38 Eliminar un proveedor......................................................................................................... 39 Registrar movimientos de ajuste a la cuenta del proveedor .............................................. 39 Consultar el estado de cuenta o detalle de operaciones .................................................... 39 Realizar pagos a proveedores ............................................................................................. 39 Registrar bonificaciones a proveedores .............................................................................. 40 Registrar pagarés y otros detalles sobre financiamiento.................................................... 40 Ventas.......................................................................................................................................... 41 El panel de tareas de Ventas ................................................................................................... 42 Tareas comunes ...................................................................................................................... 42 Hacer cotizaciones............................................................................................................... 42 Registrar un pedido de cliente ............................................................................................ 42 Registrar la remisión de mercancías ................................................................................... 43 Capturar una factura de venta ............................................................................................ 43 Generar una remisión o factura a partir de un pedido o cotización ................................... 44 Registrar una remisión de mercancías en consignación ..................................................... 44 Registrar la devolución de mercancías en consignación ..................................................... 44 Registrar la facturación de mercancías remitidas en consignación .................................... 45 Consolidar en una factura varias remisiones, pedidos o cotizaciones ................................ 45 Emitir una factura global por las ventas diarias o de un periodo de tiempo ...................... 45 Cancelar una venta .............................................................................................................. 46 Registrar una nota de crédito por devolución del cliente................................................... 46 Consultar o modificar un documento previamente guardado ........................................... 46 Controlar los folios de facturas y otros documentos comerciales ...................................... 47 ¿Cómo se manejan ventas sin existencias o sin procesar salidas de almacén? .................. 48 ¿Cómo se pueden ajustar las existencias si las ventas no procesaron salidas? .................. 48 ¿Para qué sirve el módulo de entrega de números de serie?............................................. 48 ¿Para qué sirve el módulo de ajuste de existencias de lotes? ............................................ 49 ¿Para qué sirve el módulo de procesamiento de ventas por salir? .................................... 49 ¿Para qué sirve el módulo de valuación de salidas de números de serie? ......................... 49 Promociones................................................................................................................................ 50 Tipos de promociones que se pueden implementar con Déminus ERA ............................. 50 Uso y funcionamiento de los Cupones .................................................................................... 51 4 Copyright© Grupo Execom · www.grupoexecom.com · México · Tel. 01800 831 9887 Definir tipos de cupones ..................................................................................................... 51 Crear cupones ..................................................................................................................... 52 Recepción de cupones al cobrar ......................................................................................... 52 Canje de cupones ................................................................................................................ 52 ¿Cómo funcionan el acumulado de puntos y el monedero electrónico? ............................... 52 Uso del Monedero electrónico ........................................................................................... 52 Uso de los puntos acumulados ........................................................................................... 53 Clientes y Cuentas por cobrar ..................................................................................................... 53 Panel de tareas de Clientes y cuentas por cobrar ................................................................... 53 Tareas comunes ...................................................................................................................... 53 Agregar un nuevo cliente .................................................................................................... 53 Modificar un cliente ............................................................................................................ 54 Eliminar un cliente............................................................................................................... 54 Registrar movimientos de ajuste a la cuenta del cliente .................................................... 54 Consultar el estado de cuenta o detalle de operaciones .................................................... 54 Realizar cobros a clientes .................................................................................................... 54 Registrar bonificaciones a clientes ...................................................................................... 55 Registrar el financiamiento de capital................................................................................. 55 Re-financiar documentos por cobrar .................................................................................. 55 Contabilidad y finanzas ............................................................................................................... 56 Acceder al panel de tareas de Contabilidad y finanzas ........................................................... 56 El catálogo de cuentas contables ............................................................................................ 57 Organización y clasificación por rubros............................................................................... 57 Departamentos ................................................................................................................... 57 Agregar cuentas contables .................................................................................................. 57 Modificar cuentas contables ............................................................................................... 57 Eliminar cuentas contables ................................................................................................. 57 Registrar y procesar pólizas contables .................................................................................... 58 Capturar una póliza ............................................................................................................. 58 Modificar una póliza ............................................................................................................ 58 Aplicar/Des-Aplicar una póliza ............................................................................................ 59 Eliminar una póliza .............................................................................................................. 59 Procesos contables .................................................................................................................. 59 5 Copyright© Grupo Execom · www.grupoexecom.com · México · Tel. 01800 831 9887 ¿Cómo y para qué archivar el ejercicio contable? .............................................................. 59 ¿Cómo y para qué realizar la póliza de ajuste cambiario? .................................................. 59 ¿Cómo y para qué realizar la póliza de cierre? ................................................................... 60 ¿Cómo registrar el tipo de cambio de cada día? ................................................................. 60 Cuentas de cheques ................................................................................................................ 60 Agregar cuentas de cheques ............................................................................................... 60 Modificar cuentas de cheques ............................................................................................ 60 Eliminar cuentas de cheques............................................................................................... 60 Registrar movimientos a cuentas de cheques .................................................................... 61 Cajas de efectivo ..................................................................................................................... 61 Agregar, modificar o eliminar cajas..................................................................................... 62 Seleccionar, liberar o cerrar una caja .................................................................................. 62 Intercambio de datos (importar/exportar) ................................................................................. 63 Importar datos desde la versión anterior (Déminus 2006) ..................................................... 63 Importar datos desde archivos de texto o MS Excel ® ............................................................ 63 Exportar datos ......................................................................................................................... 64 El punto de venta de Déminus ERA ............................................................................................. 65 Servicio a mesas ...................................................................................................................... 65 Abrir una mesa ........................................................................................................................ 66 Realizar una comanda ............................................................................................................. 67 Cancelar una comanda ........................................................................................................... 68 Cobrar una comanda .............................................................................................................. 69 Facturar una comanda ........................................................................................................... 69 Funciones generales ................................................................................................................ 70 Comida rápida ......................................................................................................................... 71 Realizar una venta ................................................................................................................... 72 Cancelar una venta ................................................................................................................. 73 Cobrar una venta .................................................................................................................... 73 Facturar una venta ................................................................................................................. 74 Funciones generales ................................................................................................................ 74 Servicio a domicilio.................................................................................................................. 75 Realizar una venta ................................................................................................................... 76 Cancelar una venta ................................................................................................................. 76 6 Copyright© Grupo Execom · www.grupoexecom.com · México · Tel. 01800 831 9887 Visualizar un pedido ................................................................................................................ 77 Enviar un pedido ..................................................................................................................... 78 Cobrar una venta .................................................................................................................... 78 Facturar una venta ................................................................................................................. 78 Funciones generales ................................................................................................................ 79 Configuración de envío de comandas ..................................................................................... 79 Instalación de dispositivos ...................................................................................................... 80 Configurar torreta (pole display) ......................................................................................... 80 Configurar lector de código de barras................................................................................. 80 Configurar impresora de tickets .......................................................................................... 80 Establecer la impresora para facturas................................................................................. 81 Configurar cajón de dinero (Cash drawer) .......................................................................... 81 Configuraciones ....................................................................................................................... 82 Mostrar la imagen del producto o contenido Html ............................................................ 82 Avanzadas............................................................................................................................ 82 Terminal de Meseros................................................................................................................... 83 Panel de la terminal de meseros ............................................................................................. 84 Abrir una mesa ........................................................................................................................ 85 Realizar una comanda ............................................................................................................. 85 Cancelar una comanda ........................................................................................................... 85 Terminar turno del mesero ..................................................................................................... 86 Configuración del punto de venta ........................................................................................... 87 7 Copyright© Grupo Execom · www.grupoexecom.com · México · Tel. 01800 831 9887 Introducción Déminus ERA es la versión más reciente de nuestro conocido software para gestión comercial, utilizado ampliamente en México y otros países de Latinoamérica. Hemos hecho un importante esfuerzo técnico, humano y económico para que este producto cumpla con sus expectativas y sea de gran beneficio para usted y su empresa. Por favor lea cuidadosamente la documentación que se proporciona con el producto y póngase en contacto con nuestro departamento de asistencia técnica para resolver cualquier duda, sugerencia o problema. Nos dará mucho gusto servirle. Propósito de este manual El propósito de este manual es explicar las funciones del producto y servir de guía para el uso, se ha incluido una sección que trata sobre como empezar a usar el producto pero no es un tratado exhaustivo sobre implantación de sistemas. Dependiendo el tamaño de su negocio usted debería considerar la contratación de personal calificado experto en implementación de sistemas. Con la ayuda de este manual conocerá como utilizar el software del paquete Déminus ERA asumiendo que cuenta con conocimientos básicos acerca del uso de la computadora. Aplicaciones que forman el paquete Déminus ERA Déminus ERA es un conjunto de aplicaciones para gestión empresarial que puede adecuarse fácilmente a las necesidades de una gran variedad de negocios. Las principales aplicaciones instaladas en el paquete son: Déminus ERA BackOffice. Esta aplicación cuya guía de uso es este manual, comprende los módulos de: • Inventarios • Compras • Proveedores y cuentas por pagar • Ventas • Clientes y cuentas por cobrar • Contabilidad y finanzas 8 Copyright© Grupo Execom · www.grupoexecom.com · México · Tel. 01800 831 9887 El BackOffice permite la configuración global del sistema a través de su panel de control y el aprovechamiento de la información mediante la presentación de una gran variedad de informes. Esta es la aplicación de gestión que debe estar a disposición de su personal administrativo. Déminus ERA punto de venta. Este es el programa para la caja punto de venta, su función es el registro y procesamiento de las ventas de mostrador o autoservicio, el detalle de su utilización se trata en su propio capitulo. Utilidad para conteo físico de Déminus ERA. Permite registrar la información de un levantamiento físico de inventarios y actualizar la información de la base de datos principal de Déminus. Obtener ayuda La documentación de Déminus está formada por: Manual de usuario en formato electrónico o impreso. Otros materiales de referencia Explore la carpeta “Referencia” en la raíz del disco compacto (CD) de instalación para revisar los materiales disponibles en formato electrónico o visite http://www.grupoexecom.com/download. Asistencia técnica Adicionalmente cuenta con servicios de asistencia técnica de acuerdo a las políticas vigentes especificadas en la tarjeta de identificación del producto o el contrato de licencia para el usuario final. Algunos servicios pueden tener un costo. Visite http://www.grupoexecom.com/soporte para conocer las formas de obtener soporte técnico para este producto. Ayuda en pantalla Presione la tecla F1 desde cualquier parte del sistema o seleccione la opción apropiada en el menú Ayuda para desplegar este manual en formato electrónico (CHM). Uso de la ayuda en pantalla Imprimir la ayuda Siga uno de estos procedimientos: Imprimir el tema actual: En la ventana Ayuda, haga clic en Imprimir y seleccione las opciones de impresión que desee. 9 Copyright© Grupo Execom · www.grupoexecom.com · México · Tel. 01800 831 9887 Imprimir un conjunto de temas: En la ventana de ayuda, haga clic en la ficha Contenido. Si la ficha Contenido no está visible, haga clic en Mostrar para mostrar el panel de exploración. Seleccione el título que desee imprimir y, a continuación, haga clic en Imprimir. Imprimir la página actual: Haga clic en Imprimir el tema seleccionado. Imprimir todos los temas del título seleccionado: haga clic en Imprimir todo lo que se encuentra bajo el encabezado actual. Precauciones y consideraciones generales Déminus es una aplicación nativa para Win32, se ha comprobado su correcto funcionamiento bajo los siguientes sistemas operativos: Windows XP/Windows Vista/Windows 2003. La arquitectura de Déminus ERA está basada en el modelo Cliente/Servidor implementando múltiples capas del lado del cliente para soportar el acceso a datos, lógica de negocios e interfaz de usuario (clientes inteligentes). Para el adecuado funcionamiento del acceso a datos se requiere Microsoft Data Access Components Versión 2.6, aunque se recomienda la versión 2.8. La totalidad de los procesos de negocios implementados están resguardados por el soporte de transacciones disponible por el motor de la base de datos a través de OLE DB. Al momento de la elaboración de este manual se recomienda usar Déminus ERA con los siguientes motores de bases de datos: • MySQL versión 5.0.2 o posterior. • Microsoft SQL Server 2000/2005 Aun es posible utilizar bases de datos en el formato de MS Access 2000 pero no se recomienda para trabajo en entornos multi-usuarios o con alto volumen de transacciones, más bien se proporciona soporte para este tipo de archivos con fines de evaluación, entrenamiento o para uso individual con baja demanda de operaciones. Si va a utilizar un servidor de bases de datos se le recomienda realizar su configuración y puesta a punto antes de iniciar la instalación de Déminus ERA. Uso con MySQL 5.0.2 o posterior Si va a utilizar MySQL como motor de la base de datos tome en cuenta las siguientes recomendaciones: • MySQL es un servidor de base de datos “Open source” por el que no requiere pagar licencias, sin embargo debe leer y comprender los términos y condiciones de la licencia que ampara al producto (el que no tenga que pagar no implica que no haya una licencia que respetar). 10 Copyright© Grupo Execom · www.grupoexecom.com · México · Tel. 01800 831 9887 • La versión del servidor debe ser 5.0.2 o posterior ya que Déminus ERA requiere el soporte de Triggers que está disponible solo a partir de esta versión. • El motor de almacenamiento predeterminado debe ser InnoDB, revise el valor de la variable de sistema “storage_engine”, tenga especial cuidado si el sistema operativo es Linux/Unix ya que MySQL toma el valor “ISAM” de forma predeterminada para esta variable, si el servidor es Windows el valor predeterminado es “InnoDB” que es justamente el que se requiere. • Si está usando un servidor Linux/Unix establezca el valor de la variable “lower_case_table names” =1. En Windows este es el valor predeterminado. Esta consideración es vital ya que de lo contrario Déminus podría tener problemas para identificar objetos de la base de datos por la sensibilidad a mayúsculas/minúsculas. • No olvide establecer permisos para el usuario y hosts clientes en el servidor de la base de datos, a manera de ejemplo, la siguiente instrucción SQL introducida desde la consola de cliente en el servidor de MySQL habilita el acceso desde cualquier host al usuario root: “UPDATE mysql.user SET Host=’%’ Where User=’root’;” • Descargue e instale el controlador ODBC para MySQL versión 3.51 para Windows en todos los equipos en donde se instalará Déminus ERA, esto es indispensable para lograr establecer la conexión con el servidor. Se puede usar el controlador 5.1 para los equipos clientes, pero para configurar la base de datos se requiere el driver 3.51. • En el equipo desde donde se configure la base de datos debe tener instalado el controlador ODBC para MySQL Versión 3.51 ya que el asistente de configuración lo requiere. • Se recomienda instalar las “GUI Tools” de MySQL en los equipos desde donde se administrará la base de datos para facilitar esa tarea. Las “GUI Tools” son herramientas con interfaz de usuario gráfica para la administración del servidor MySQL y son propiedad de MySQL AB (Sun Microsystems). Uso con MS SQL Server 2000/2005 • Ponga especial atención a la documentación que se proporciona con MS SQL Server. • Para usar el servidor de bases de datos Microsoft SQL Server y el acceso cliente se requieren licencias bajo los esquemas de Microsoft y no se incluyen con Déminus ERA, por tanto deberá ponerse en contacto con Microsoft o sus representantes para adquirirlas. 11 Copyright© Grupo Execom · www.grupoexecom.com · México · Tel. 01800 831 9887 Conociendo la nueva interfaz de usuario Déminus ERA estrena una moderna y agradable interfaz de usuario que facilita en gran medida tanto el aprendizaje como las tareas diarias. Menú principal Barra de herramientas principal Barra informativa Panel de tareas (actualmente seleccionado: Mi Restaurante) Accesos directos a paneles de tareas Pagina de inicio “Mi Restaurante” Menú principal • Aplicación. Permite conectar/desconectar a una base de datos, acceder al panel de control, intercambiar datos (importar/exportar), configurar la impresora y abandonar la aplicación • Edición. Ofrece los comandos para trabajar con registros (Copiar, Pegar, Agregar, Modificar, Eliminar). 12 Copyright© Grupo Execom · www.grupoexecom.com · México · Tel. 01800 831 9887 • Ver. Permite mostrar/ocultar paneles, la página de inicio Mi empresa y solicitar la actualización de los datos en pantalla (refresh). • Ir. Proporciona acceso a los vínculos del panel de tareas (Contabilidad y finanzas, Ventas, Clientes y CxC, Inventarios, etc.) • Herramientas. Permite la ejecución de procesos de negocios. • Informes. Da acceso a los reportes del sistema. • Ayuda. Ofrece ayuda en pantalla y soporte técnico en Internet. Barra de herramientas principal Ayuda (F1) Ir a la página de inicio Mi empresa Conectar/desconectar Actualizar la pantalla (refresh) (F5) Mostrar la lista de reportes disponibles Muestra el cuadro de diálogo de búsqueda Vista previa de impresión Imprimir Copiar al portapapeles de Windows Pegar desde el portapapeles Ir al primer registro Ir al último registro Ir al registro anterior Ir al siguiente registro Agregar registro (F2) Eliminar el registro seleccionado Modificar el registro seleccionado (F3) 13 Copyright© Grupo Execom · www.grupoexecom.com · México · Tel. 01800 831 9887 Controles especiales para la entrada de datos exclusivos de Déminus ERA Existen elementos comunes a todas las pantallas que sirven para introducir datos, estos se denominan Controles y Déminus ofrece algunos diferentes pero más útiles de los que normalmente se usan en Windows. Control Campo de selección de registro. Permite seleccionar un registro proveniente de una tabla relacionada a la entidad que estamos capturando, en la imagen se muestra el campo Línea de la pantalla de captura de Producto. Escriba el código del elemento a seleccionar y presione ENTER, puede realizar una búsqueda por código si solo teclea algunas letras y presiona F4. Escriba parte de la descripción y presione F4 desplegar la lista y facilitar la selección. Use las teclas <<Arriba>> y <<Abajo>> para elegir un registro. Presione Enter para pasar de un lado al otro. Presione aquí para desplegar una lista de los elementos ordenada por código. Haga clic en este botón para Agregar un nuevo registro del tipo que se está seleccionando. Presione este botón para editar las propiedades del elemento seleccionado. 14 Copyright© Grupo Execom · www.grupoexecom.com · México · Tel. 01800 831 9887 Control Campo de entrada numérica Usado para la captura de valores numéricos incorpora una calculadora muy útil. Por ejemplo suponga que desea desglosar un impuesto antes de introducir el precio al sistema, entonces debe teclear el valor seguido del signo / y luego el factor para quitar el impuesto + ENTER. P.E.: 150/1.15 para introducir el valor 150 menos el 15% es decir 130.43 ENTER Presione este botón o la tecla F4 para desplegar la calculadora Presione este botón o la tecla ESC para descartar el resultado de los cálculos hechos con el dato en el control. Presione este botón o la tecla ENTER para introducir el valor resultado de los cálculos al control. 15 Copyright© Grupo Execom · www.grupoexecom.com · México · Tel. 01800 831 9887 Control cuadrícula de captura Este control se utiliza para introducir datos en forma tabular, como el detalle de una factura por ejemplo. Copia el contenido del control Aceptar o cancelar los datos tecleados en la barra de edición Barra de edición. Cambia dependiendo de la columna activa. ENTER para aceptar. Puede introducir datos directamente sobre la cuadrícula si hace clic en una celda o presiona ESC estando el foco en la barra de edición. Puede introducir datos directamente en las celdas al estilo de MS Excel ® Use las teclas <<Arriba>>, <<Abajo>>, <<Izquierda>> y <<Derecha>> para desplazarse dentro de la cuadrícula Doble clic sobre una celda o F4 para desplegar opciones. Agregar fila al final Insertar fila (Tecla Ins) Eliminar fila (Tecla Supr) Configurar cuadrícula Exportar contenido ENTER confirma su entrada. Las teclas más usadas son ENTER para confirmar, F4 para desplegar listas y opciones y ESC para descartar o cambiar de control. 16 Copyright© Grupo Execom · www.grupoexecom.com · México · Tel. 01800 831 9887 Cómo empezar a usar Déminus ERA Implantar un sistema de gestión empresarial es una tarea delicada que debe abordarse con la planeación adecuada y los objetivos claros. Déminus ERA es una excelente herramienta para automatizar las operaciones en el punto de venta y la administración. Por sus características de adaptabilidad puede convertirse en la plataforma tecnológica de todos sus procesos de negocios. Poner en operación el punto de venta Haga lo siguiente: • Defina el catálogo de productos que comercializa, puede hacerlo capturando los datos o importando un archivo de texto, Excel® o una versión anterior de Déminus (vea los capítulos sobre “Inventarios, productos y servicios” e “Intercambiar datos” en este mismo manual). • Registre las Cajas y Cajeros que operan en su empresa (Vea los iconos de acceso en la página de Inicio “Mi restaurante” en el BackOffice) • Registre las existencias iniciales efectuando movimientos de entrada o mediante un conteo físico (vea el capitulo sobre Inventarios, productos y servicios en este mismo manual). Operar el punto de venta sin control de existencias Si no tiene disponible la información de existencias iniciales o no desea el control de inventarios establezca sus productos como “No inventariables” o configure la opción “Al procesar ventas No realizar movimientos de inventario” en la pestaña Avanzadas del cuadro de diálogo de configuración del punto de venta. Vea el tema “¿Cómo se manejan ventas sin existencias o sin procesar salidas de almacén?” en el capítulo “Ventas” de este manual. Nota. Si configura los productos como “No inventariables” las ventas realizadas no podrán luego afectar los inventarios, no obstante si usa la opción de ventas sin procesar salidas y deja los productos marcados como “Inventariables” se mantendrá un control sobre el estado de afectación de la venta sobre el inventario, esto le permitirá ajustar a posteriori la existencia. Si no desea el control de inventarios ahora ni en el futuro próximo establezca los productos como “No inventariables”. Para cambiar entre “No inventariables” e “Inventariables” vaya al Panel de control del Backoffice, ficha Avanzadas. Si considera llevar el control de existencias próximamente configure la opción de “Ventas que no procesan salidas” y deje sus productos como “Inventariables”. 17 Copyright© Grupo Execom · www.grupoexecom.com · México · Tel. 01800 831 9887 Lista de tareas para implementación de Déminus ERA como sistema de gestión empresarial 1. Defina claramente sus objetivos principales, identifique riesgos y planifique las tareas a llevar a cabo. 2. Configure y compruebe el correcto funcionamiento del hardware y software que requiere Déminus 3. Registre los catálogos principales a. Capture o importe desde archivo los catálogos de productos, clientes, proveedores, cajas, cajeros, almacenes, vendedores. 4. Capacitación. Entrene al personal, realice pruebas, ensayos y simulacros. 5. Registre los datos iniciales a. Capture existencias iniciales, saldos por cobrar, saldos por pagar, saldos en cuentas de cheques, saldos en cuentas contables, asientos de apertura, etc. 6. Verifique. Compruebe que todo está funcionando adecuadamente monitoreando algunas variables clave, por ejemplo la existencia de un grupo reducido de productos, el saldo de algunos clientes. Puede incluso mantener un sistema paralelo mientras alcanza la estabilidad y confiabilidad. Recomendación Déminus ERA es un sistema que puede ser usado en negocios muy pequeños (1 o 2 empleados) o por empresas de tamaño medio (cientos de empleados). El éxito de la implementación no depende tanto del software como de los procedimientos que existan, se establezca y respeten. Dependiendo del tamaño de su organización usted debería considerar la contratación de personal calificado con la experiencia en implantación de sistemas. Déminus ERA es una herramienta, lo importante son sus procesos. 18 Copyright© Grupo Execom · www.grupoexecom.com · México · Tel. 01800 831 9887 Plano de mesas El plano de mesas es la interfaz que le permite tener un control visual de las mesas que va a manejar en su negocio las cuales podrá ir ubicando por zonas de acuerdo al plano del restaurante, ejemplo (Zona de fumadores, Zona VIP, Planta alta, etc.) Para ingresar al plano de mesas diríjase a la opción “Mi Restaurante” y de clic en el link “Plano de mesas” como se muestra en la siguiente imagen: Desde esta opción puede ingresar al plano de mesas. Panel de control para creación y edición de mesas y zonas. Área para crear el plano de mesas En esta área se visualizan las zonas creadas 19 Copyright© Grupo Execom · www.grupoexecom.com · México · Tel. 01800 831 9887 Agregar una zona Esta opción le permite editar las zonas que desee agregar para ubicar las mesas de su negocio. De clic en el botón “Agregar zona” para editarla: Ingrese el ID para identificar la zona Puede elegir un mesero para esta zona Puede elegir un color para identificar la zona Si no desea agregar un color también puede agregar una imagen o el plano arquitectónico de la zona Si desea hacer alguna observación de la zona puede agregar sus notas. Así también puede editar o quitar la zona desde el panel de control. Para identificar la zona puede asignarle un color tal y como se muestra en la imagen: Color de la zona Mesas 20 Copyright© Grupo Execom · www.grupoexecom.com · México · Tel. 01800 831 9887 Si no desea agregar un color a la zona para identificarla también tiene la opción de colocar una imagen o el plano arquitectónico del restaurante tal y como se muestra en la imagen: Imagen o plano arquitectónico de la zona Mesas Agregar una mesa Esta opción le permite editar las mesas que desee agregar en alguna de las zonas. De clic en el botón “Agregar mesa” para editarla: Ingrese un ID para identificar la mesa Introduzca el número de personas para la mesa Seleccione un color para la mesa Puede asignar un mesero para esta mesa Si desea hacer alguna observación para la mesa puede agregar sus notas. Así también puede editar o quitar la mesa desde el panel de control. 21 Copyright© Grupo Execom · www.grupoexecom.com · México · Tel. 01800 831 9887 Generar mesas Esta opción tiene la misma función de “Agregar mesa” la diferencia es que esta crea un grupo de mesas que puedan llegar a tener una característica en común. De clic en el botón “Generar mesas” para editarlas: Introduzca el ID para identificar las mesas Introduzca el número máximo de mesas a crear Introduzca el número de personas que tendrán cada una de las mesas. Puede seleccionar un color para identificar el grupo de mesas Puede asignar un mesero para este grupo de mesas. Una vez que finalice de configurar las zonas y mesas de clic en el botón “Guardar diseño” ubicado en el panel de control. Así también podrá Exportar e Importar planos de mesas que tenga dados de alta en otras bases de datos. 22 Copyright© Grupo Execom · www.grupoexecom.com · México · Tel. 01800 831 9887 Inventario y recetas El módulo de inventarios permite controlar las existencias de productos en uno o más almacenes. El término “Producto” se usa para referirse a los bines o servicios que se comercializan. En Déminus los productos pueden ser de 3 clases: • Artículos. Clasificación idónea para productos tangibles sobre los que se desea llevar control de inventarios • Servicios. Son productos sin control de existencias (No inventariables). • Ensambles. Son una clase especial de productos que se forman a partir de otros artículos o ensambles. Nota. No obstante, aunque los artículos y ensambles son inventariables por omisión, puede desactivarse dicho control de existencias. Clasificación y organización del catálogo de productos Los productos se clasifican por líneas, pueden organizarse en grupos y se les puede especificar una marca y departamento. Las siguientes reglas deben considerarse para entender mejor la forma como se estructura el catálogo: • • • • Un producto solo puede estar clasificado en una línea (dato obligatorio) Un producto solo puede tener una marca especificada Un producto solo puede pertenecer a un departamento Un producto puede pertenecer a ninguno, uno o más grupos a la vez. Para ilustrar lo anterior considere el siguiente ejemplo. Producto: Hojuelas de cereal caja con 330Gr. Línea: Cereales para el desayuno Departamento: Abarrotes Marca: Kellogs Grupos a los que pertenece: “Productos en rebaja”, “Alimentos”, “Productos nacionales”, etc. 23 Copyright© Grupo Execom · www.grupoexecom.com · México · Tel. 01800 831 9887 El panel de tareas de Inventario y recetas Acceder al panel de tareas de Inventario En la barra de accesos directos (a la izquierda de la pantalla) del Backoffice de Déminus haga clic sobre el vínculo “Inventarios, productos y servicios”, o bien en el menú Ir seleccione la opción correspondiente. Permite consultar y editar el catálogo de recetas, materias primas, artículos y servicios Acciones comunes relacionadas con el inventario, recetas, productos y servicios. Muestra el panel de inventario y recetas 24 Copyright© Grupo Execom · www.grupoexecom.com · México · Tel. 01800 831 9887 Tareas comunes Agregar, modificar o eliminar materias primas, recetas, artículos y servicios Desplegar la vista del catálogo de materias primas, recetas, artículos y servicios Haga clic en los íconos de “Materias primas”,”Recetas” y “Artículos y servicios” en la página de inicio “Mi restaurante” o en los vínculos del Panel de tareas de Inventario y recetas. Estos iconos en la página de inicio despliegan los catálogos de materias primas, recetas y artículos. Estos vínculos en el panel de tareas de Inventarios y recetas también llevan a los catálogos. Agregar una materia prima • • Procedimiento rápido a través del panel de tareas de Inventario 1. Seleccione el Panel de tareas de inventario 2. Haga clic en el vínculo “Agregar ” 3. Introduzca los datos del nuevo producto en el formulario correspondiente Procedimiento a través de la vista del catálogo de productos 1. Despliegue la vista del catálogo de productos 2. Haga clic sobre el botón “Agregar” que se encuentra en la parte superior izquierda de la vista del catálogo de productos o bien presione la tecla F2 3. Introduzca los datos del nuevo producto en el formulario correspondiente Modificar un producto 1. En la vista del catálogo de productos seleccione el producto que desea modificar 2. Seleccione la opción “Modificar” del menú “Edición” o presione la tecla F3 3. Realice los cambios correspondientes en el formulario y presione Aceptar 25 Copyright© Grupo Execom · www.grupoexecom.com · México · Tel. 01800 831 9887 Eliminar un producto 1. En la vista del catálogo de productos seleccione el producto que desea eliminar 2. Seleccione la opción “Eliminar” del menú “Edición” Nota: Para eliminar un producto no deben existir operaciones en las que esté relacionado (compras, ventas o movimientos de inventario). Dar de alta productos con tallas y colores (ropa, calzado, etc.) Para agregar productos con tallas y colores debe dar de alta todas las combinaciones disponibles. Ejemplo: El producto “Zapato deportivo X” disponible en tallas del 25 al 29 en colores blanco y azul dará origen a los siguientes registros: “Zapato deportivo X Talla 25 Color blanco” “Zapato deportivo X Talla 26 Color blanco” “Zapato deportivo X Talla 27 Color blanco” “Zapato deportivo X Talla 28 Color blanco” “Zapato deportivo X Talla 29 Color blanco” “Zapato deportivo X Talla 25 Color azul” “Zapato deportivo X Talla 26 Color azul” “Zapato deportivo X Talla 27 Color azul” “Zapato deportivo X Talla 28 Color azul” “Zapato deportivo X Talla 29 Color azul” Obviamente capturar manualmente todas las combinaciones resulta muy engorroso, para facilitar esta tarea existe el “Asistente para tallas y colores”. Procedimiento para acceder al asistente de tallas y colores 1. En la vista del Catálogo de productos presione el botón “Agregar…” que se encuentra en la parte superior izquierda 2. Elija la opción “Asistente para artículos con tallas y colores” 3. Siga las instrucciones del asistente Asistente para captura de productos con tallas y colores Este asistente le permitirá generar fácilmente los registros de productos necesarios para controlar sus artículos con tallas y colores. Al concluir el asistente, mostrará la venta de captura manual de productos, ventana que permitirá la complementación de información para generar productos. 26 Copyright© Grupo Execom · www.grupoexecom.com · México · Tel. 01800 831 9887 Dar de alta muchos productos al catálogo Puede que haya notado que muchos de sus productos comparten varias características y por tanto capturarlos puede simplificarse a través del Asistente para captura rápida de productos. Este asistente le permitirá definir un grupo de características comunes (línea, marca, impuestos, proveedores, etc) y capturar en forma tabular los códigos, descripciones, precios y costos que hacen único a cada artículo. Para acceder al Asistente para tallas y colores siga las siguientes instrucciones: 1. En la vista del Catálogo de productos presione el botón “Agregar…” que se encuentra en la parte superior izquierda 2. Elija la opción “Asistente para captura rápida” 3. Siga las instrucciones del asistente Hacer ajustes a la existencia (entradas/salidas) En el panel de tareas de Inventario haga clic en el vínculo “Entrada de mercancías” o ”Salida de mercancías” o bien, en la Vista del catálogo de Recetas presione el botón “Entradas” o “Salidas”. Hacer traspasos de existencias entre almacenes Puede mover las existencias de un almacén a otro mediante el cuadro de diálogo de transferencias de inventario, siga las siguientes instrucciones: En el panel de tareas de Inventario haga clic en el vínculo “Traspasos entre almacenes” o bien, en la Vista del catálogo de Productos presione el botón “Traspasos”. 27 Copyright© Grupo Execom · www.grupoexecom.com · México · Tel. 01800 831 9887 Ensamblar/des-ensamblar productos El proceso de “Ensamblar” consiste en disminuir las existencias de componentes e incrementar la existencia del producto terminado. En el mismo sentido el proceso “Des-ensamblar” se refiere a la operación inversa: Disminuye el producto terminado e incrementan las partes. Para poder realizar estos procesos es necesario que haya definido productos de clase “Ensamble”. Instrucciones En el Panel de tareas de Inventario haga clic en el vínculo “Ensamblar productos” o “Desensamblar productos” o bien, en la Vista del catálogo de Productos presione el botón “Ensamblar” o “Des-ensamblar”. Diálogo Ensamble. Capture los productos a Ensamblar y las cantidades correspondientes, observe que la columna “Posibilidad” le indicará el máximo de unidades que pueden ensamblarse con las existencias de partes disponibles. Hacer un conteo físico de inventarios Este proceso consiste en realizar un levantamiento de inventario físico y compararlo con la información de existencias que tiene el sistema. Se obtiene por tanto un informe con el importe de la diferencia entre el valor real del inventario (físico) y el del sistema (teórico). Déminus ofrece una aplicación para la captura de los datos del inventario físico y que al mismo tiempo mantiene un comparativo con el inventario del sistema. Dicha aplicación puede además de ofrecer informes, actualizar los datos del sistema a partir de lo capturado como conteo físico. Ejemplo. Suponiendo que la existencia de un determinado producto según el sistema es de 10 Unidades y tras realizar el conteo físico se captura una existencia real de 8 Unidades. La 28 Copyright© Grupo Execom · www.grupoexecom.com · México · Tel. 01800 831 9887 aplicación de conteo físico de Déminus además de mostrar el informe de las diferencias podrá ajustar la información del sistema aplicando un movimiento de Salida por ajuste por 2 Unidades. Proceso de conteo físico y ajuste de existencias 1. Acceda a la aplicación para conteo físico que se encuentra en la carpeta “Herramientas” del grupo de programas de Déminus ERA en el menú del botón “Inicio” de Windows. 2. Seleccione la opción “Nuevo” del menú “Archivo” para crear un nuevo conteo físico 3. Indique la conexión de la que desea obtener la información del inventario del sistema y proporcione su nombre de usuario y contraseña. 4. Indique el archivo en el que se va a guardar la información del conteo físico 5. Proporcione su nombre y una cadena de referencia para identificar los movimientos de ajuste que llegaran a realizarse a la base de datos del sistema 6. Indique los productos cuyas existencias de sistema serán utilizadas en el conteo físico 7. Capture los datos del conteo físico Para más información sobre el uso de esta herramienta vea la ayuda de ese programa. Manejar servicios o productos que no requieren control de existencias Si desea registrar los conceptos de servicios que factura, solo debe marcarlos como “Servicio” al momento de agregarlos como cualquier otro producto. En caso de que se trate de artículos sobre los que no desea control de existencias basta con que los marque como “No inventariables” en el campo “Tipo” del diálogo de propiedades de producto. Para conocer la forma de agregar o modificar productos vea el tema correspondiente más atrás en este mismo manual. 29 Copyright© Grupo Execom · www.grupoexecom.com · México · Tel. 01800 831 9887 Realizar cambios de precios masivos (a muchos productos al mismo tiempo) Para realizar ajustes de precios a todos o algunos productos use la opción “Cambio masivo de precios” en el menú “Herramientas”. Este cuadro de diálogo le permitirá incrementar o decrementar sus precios en base a un porcentaje o utilidad indicada. Agregar, modificar o eliminar Almacenes En el Panel de tareas de Inventario haga clic en el vínculo Almacenes. Agregar, modificar o eliminar Líneas de materias primas En el Panel de tareas de Inventario haga clic en el vínculo Líneas de materias primas. Agregar, modificar o eliminar Líneas de recetas En el Panel de tareas de Inventario haga clic en el vínculo Líneas de recetas. Agregar, modificar o eliminar Líneas de artículos y servicios En el Panel de tareas de Inventario haga clic en el vínculo Líneas de artículos y servicios. Agregar, modificar o eliminar Marcas En el Panel de tareas de Inventario haga clic en el vínculo Marcas. Agregar, modificar o eliminar Departamentos En el Panel de tareas de Inventario haga clic en el vínculo Departamentos. Agregar, modificar o eliminar Categorías de inventario Las categorías de inventario sirven para clasificar los movimientos de entradas o salidas, para editarlas en el Panel de tareas de Inventario haga clic en el vínculo Categorías. 30 Copyright© Grupo Execom · www.grupoexecom.com · México · Tel. 01800 831 9887 Compras El módulo de Compras permite registrar y procesar los documentos comerciales (pedidos, remisiones, facturas y notas de crédito) relacionados con el suministro de mercancías. La siguiente tabla muestra algunas de las características de cada tipo de documento. Pedido Permite registrar la solicitud de mercancías a un proveedor, no realiza movimientos al inventario ni a cuentas por pagar. Remisión Sirve para el amparo de la recepción de mercancías, realiza las entradas correspondientes al almacén y puede pagarse de contado, a crédito o considerarse una consignación. Factura Es el comprobante de compra principal, realiza las entradas correspondientes al almacén y puede pagarse de contado, a crédito o financiado, en cuyo caso se registra la emisión de pagarés. Una factura puede también consolidar remisiones y pedidos. De estar habilitada la interfaz contable se generará la póliza correspondiente. Nota de crédito Permite efectuar la devolución al proveedor (salida de mercancías) y el correspondiente decremento a la cuenta por pagar. De estar habilitada la interfaz contable se generará la póliza correspondiente. Los documentos comerciales pueden elaborarse de manera directa o a partir de otros (consolidación) de acuerdo al siguiente diagrama. Pedido Remisión Nota de crédito Factura 31 Copyright© Grupo Execom · www.grupoexecom.com · México · Tel. 01800 831 9887 El panel de tareas de Compras Acceder al panel de tareas de Compras En la barra de accesos directos (a la izquierda de la pantalla) del Backoffice de Déminus haga clic sobre el vínculo “Compras”, o bien en el menú Ir seleccione la opción correspondiente. Este panel le permitirá realizar algunas de las tareas comunes. El enlace “Explorar documentos” despliega la vista de “Documentos de compra” que muestra en forma tabular todas las compras registradas y opciones adicionales. 32 Copyright© Grupo Execom · www.grupoexecom.com · México · Tel. 01800 831 9887 Tareas comunes Registrar un pedido a proveedor 1. En el panel de tareas de Compras haga clic en el vínculo “Nuevo pedido” o en la vista de Documentos de compra presione el botón “Nuevo pedido”. 2. En el formulario de pedido que se desplegará capture la información correspondiente. 3. Guarde el nuevo pedido presionando el botón “Guardar” que aparecer en la parte superior o use la tecla F6 Registrar la recepción de mercancías La recepción de mercancías debe registrarse mediante una Remisión que al guardarse realizará el ingreso de mercancías al almacén. 1. En el panel de tareas de Compras haga clic en el vínculo “Nueva remisión” o en la vista de Documentos de compra presione el botón “Nueva remisión”. 2. En el formulario de Remisión que se desplegará capture la información correspondiente. 33 Copyright© Grupo Execom · www.grupoexecom.com · México · Tel. 01800 831 9887 3. Guarde la nueva Remisión presionando el botón “Guardar” que aparecer en la parte superior o use la tecla F6 4. Elija la forma de pago para la remisión a. Contado. Deberá realizar el retiro de efectivo de una caja o expedir un cheque de una cuenta de cheques b. Crédito. El proveedor debe tener límite de crédito a nuestro favor ya que el documento incrementará el saldo por pagar con aplicación a la fecha de vencimiento seleccionada c. Consignación. Se realiza la entrada de mercancías pero la remisión no se paga ni afecta las cuentas por pagar, será mediante la facturación posterior de las mercancías que se realizaran pagos o se contraerán adeudos. Capturar una factura de compra 1. En el panel de tareas de Compras haga clic en el vínculo “Nueva factura” o en la vista de Documentos de compra presione el botón “Nueva factura”. 2. En el formulario de Factura que se desplegará capture la información correspondiente. 3. Guarde la nueva Factura presionando el botón “Guardar” que aparecer en la parte superior o use la tecla F6 4. Elija la forma de pago para la Factura a. Contado. Deberá realizar el retiro de efectivo de una caja o expedir un cheque de una cuenta de cheques b. Crédito. El proveedor debe tener límite de crédito a nuestro favor ya que el documento incrementará el saldo por pagar con aplicación a la fecha de vencimiento seleccionada c. Financiamiento. Se generará una serie de pagarés para financiar el capital (total de la compra con impuestos) con el interés financiero y moratorio que especifique. Generar una recepción o factura a partir de un pedido 1. En la vista de “Documentos de compra” seleccione el Pedido a partir del que se generará la factura o remisión. Para ir a la Vista de “Documentos de compra” haga clic en el vínculo Explorar documentos del panel de tareas de Compras. 2. Presione el botón “Generar Documento” que se encuentra en la parte superior derecha 34 Copyright© Grupo Execom · www.grupoexecom.com · México · Tel. 01800 831 9887 3. Elija la opción que corresponda (generar remisión o factura) 4. Guarde el nuevo documento (remisión o factura). Registrar una recepción de mercancías en consignación La consignación se controla registrando una remisión que afecta el inventario pero que no se cubre al contado ni se envía a cuentas por pagar. 1. En el panel de tareas de Compras haga clic en el vínculo “Nueva remisión” o en la vista de Documentos de compra presione el botón “Nueva remisión”. 2. En el formulario de Remisión que se desplegará capture la información correspondiente. 3. Guarde la nueva Remisión presionando el botón “Guardar” que aparecer en la parte superior o use la tecla F6 y seleccione la opción de pago “Mercancías en consignación” Registrar la devolución de mercancías en consignación 1. En la vista de “Documentos de compra” seleccione la Remisión en consignación de la que desea hacer devoluciones. Para ir a la Vista de “Documentos de compra” haga clic en el vínculo Explorar documentos del panel de tareas de Compras. 2. Presione el botón “Generar Documento” que se encuentra en la parte superior derecha 3. Elija la opción “Devolver mercancía en consignación” e indique las cantidades a devolver al proveedor y presione Aceptar 35 Copyright© Grupo Execom · www.grupoexecom.com · México · Tel. 01800 831 9887 Nota. La devolución de consignaciones se realiza a través de una nota de crédito que se genera y aplica automáticamente. Registrar la facturación de mercancías recibidas en consignación Para facturar mercancías en consignación es necesario que se hayan registrado Remisiones en consignación. En una misma factura se pueden incluir productos de varias remisiones. 1. En el panel de tareas de Compras haga clic en el vínculo “Nueva factura” o en la vista de Documentos de compra presione el botón “Nueva factura”. 2. En el formulario de Factura que se desplegará seleccione al proveedor y presione el botón “Incluir consignaciones” que se encuentra en la parte superior derecha. 3. Indique las cantidades a facturar 4. Guarde la factura y elija la forma de pago corresponda (contado, crédito, financiamiento). Consolidar en una factura varias remisiones o pedidos 1. En el panel de tareas de Compras haga clic en el vínculo “Nueva factura” o en la vista de Documentos de compra presione el botón “Nueva factura”. 2. En el formulario de Factura que se desplegará seleccione al proveedor y presione el botón “Documentos incluidos” que se encuentra en la parte superior derecha. 3. Indique las remisiones o pedidos a incluir en la nueva factura 4. Guarde la factura y elija la forma de pago corresponda (contado, crédito, financiamiento). 36 Copyright© Grupo Execom · www.grupoexecom.com · México · Tel. 01800 831 9887 Cancelar una compra 1. En la vista de “Documentos de compra” seleccione la Remisión o Factura que desea cancelar. Para ir a la Vista de “Documentos de compra” haga clic en el vínculo Explorar documentos del panel de tareas de Compras. 2. Presione el botón “Generar Documento” que se encuentra en la parte superior derecha 3. Elija la opción “Cancelar la factura/remisión actual” Nota. Si está intentando cancelar una factura que incluye otros documentos Déminus generará y le presentará una nota de crédito que deberá guardar para que se aplique. Registrar una nota de crédito por devolución al proveedor 1. En el panel de tareas de Compras haga clic en el vínculo “Nueva nota de crédito” o en la vista de Documentos de compra presione el botón “Nueva nota de crédito”. 2. En el formulario de Nota de crédito que se desplegará capture la información correspondiente. 3. Guarde la nueva Nota de crédito presionando el botón “Guardar” que aparecer en la parte superior o use la tecla F6. Nota. Al guardar la nota de crédito se decrementará el saldo con el proveedor. Consultar o modificar un documento previamente guardado 1. En la vista de “Documentos de compra” seleccione el documento que requiera consultar o modificar. 2. Seleccione la opción “Modificar” del menú “Edición” o presione la tecla F3 Los documentos remisión, factura y nota de crédito no pueden modificarse, solo puede cambiar algunos datos con fines de corrección de errores. 37 Copyright© Grupo Execom · www.grupoexecom.com · México · Tel. 01800 831 9887 Proveedores y Cuentas por pagar El módulo de proveedores y cuentas por pagar permite registrar las operaciones financieras propias de la relación con proveedores. Panel de tareas de Proveedores y cuentas por pagar En la barra de accesos directos (a la izquierda de la pantalla) del Backoffice de Déminus haga clic sobre el vínculo “Proveedores y cuentas por pagar”, o bien en el menú Ir seleccione la opción correspondiente. El vínculo “Proveedores y cuentas por pagar” Despliega la Vista del “Catálogo de Proveedores” que ofrece varias opciones relacionadas con la gestión de las cuentas por pagar Tareas comunes Agregar un nuevo proveedor 1. En el panel de tareas de “Proveedores y cuentas por pagar” haga clic en el vínculo “Agregar proveedor” 2. Llene los datos que sean necesarios en el cuadro de diálogo de propiedades del proveedor y presione Aceptar. Modificar un proveedor 1. En la vista del “Catálogo de proveedores” seleccione el proveedor a editar 2. Seleccione la opción “Modificar” del menú “Edición” o presione la tecla F3 38 Copyright© Grupo Execom · www.grupoexecom.com · México · Tel. 01800 831 9887 3. Realice los cambios pertinentes en el diálogo de propiedades del proveedor y presione Aceptar Eliminar un proveedor 1. En la vista del “Catálogo de proveedores” seleccione el proveedor a eliminar 2. Seleccione la opción “Eliminar” del menú “Edición” y confirme la operación de ser necesario. Registrar movimientos de ajuste a la cuenta del proveedor Los movimientos de ajuste a la cuenta de un proveedor se realizan mediante notas de cargo (para incrementar el saldo) y notas de crédito (para disminuir el saldo). Nota. Las notas de crédito para ajustes a las que se hace referencia aquí son distintas a las notas de crédito que se generan en el módulo de compras, dicha diferencia estriba en que en el módulo de cuentas por pagar no realizan movimientos de inventario. • Para incrementar el saldo del proveedor haga clic en el vínculo “Nota de cargo” que se encuentra en el panel de tareas de “Proveedores y cuentas por pagar”. • Para disminuir el saldo del proveedor sin realizar ningún pago use el vínculo “Nota de crédito” del panel de tareas de “Proveedores y cuentas por pagar”. • Si desea disminuir el saldo de un proveedor registrando un pago use el vínculo “Recibo simple” del panel de tareas de “Proveedores y cuentas por pagar”. Deberá realizar el pago en efectivo iniciando una sesión de caja o girando un cheque. Consultar el estado de cuenta o detalle de operaciones 1. En la vista del “Catálogo de proveedores” seleccione el proveedor a consultar. Para desplegar la vista del “Catálogo de proveedores” haga clic en el vínculo “Ver”>“Proveedores y cuentas por pagar” del panel de tareas de “Proveedores y Cuentas por pagar” 2. Presione el botón “Estado de cuenta” que se encuentra en la parte superior izquierda Realizar pagos a proveedores Haga clic en el vínculo “Recibo simple” del panel de tareas de “Proveedores y cuentas por pagar”. Deberá realizar el pago en efectivo iniciando una sesión de caja o girando un cheque. También puede registrar un pago desde el estado de cuenta del proveedor: 39 Copyright© Grupo Execom · www.grupoexecom.com · México · Tel. 01800 831 9887 1. Despliegue el estado de cuenta del proveedor (vea el tema anterior) 2. Haga clic en el botón “Recibo” que se encuentra en la parte superior izquierda Registrar bonificaciones a proveedores 1. Despliegue el estado de cuenta del proveedor 2. Presione el botón “Bonificaciones” Registrar pagarés y otros detalles sobre financiamiento 1. Despliegue el estado de cuenta del proveedor 2. Presione el botón “Financiar capital” 40 Copyright© Grupo Execom · www.grupoexecom.com · México · Tel. 01800 831 9887 Ventas El módulo de Ventas permite registrar y procesar los documentos comerciales (cotizaciones, pedidos, remisiones, facturas y notas de crédito) relacionados con la comercialización. La siguiente tabla muestra algunas de las características de cada tipo de documento. Cotización Es un documento informativo de precios y condiciones para el cliente, no realiza ningún movimiento ni a inventarios ni a cuentas por cobrar. Este documento no constituye una venta. Pedido Permite registrar la solicitud de mercancías de un cliente, no realiza movimientos al inventario ni a cuentas por cobrar. Este documento no constituye una venta. Remisión Permite la remisión de mercancías a un cliente, puede saldarse al contado, a crédito o considerarse una consignación. Este documento implica una venta y por tanto afecta inventarios y cuentas por cobrar de ser a crédito. Factura Representa una venta y produce las afectaciones correspondientes a inventarios, cuentas por cobrar y de estar habilitada la interfaz contable se generará la póliza correspondiente. Puede cerrarse al contado, a crédito o financiarse lo que implica la generación de pagarés y la especificación de intereses financieros y moratorios. Nota de crédito Permite registrar la devolución del cliente (entrada de mercancías) y el correspondiente decremento a la cuenta por cobrar. De estar habilitada la interfaz contable se generará la póliza correspondiente. Los documentos comerciales pueden elaborarse de manera directa o a partir de otros (consolidación) de acuerdo al siguiente diagrama. Pedido Remisión Nota de crédito Cotización Factura 41 Copyright© Grupo Execom · www.grupoexecom.com · México · Tel. 01800 831 9887 El panel de tareas de Ventas En la barra de accesos directos (a la izquierda de la pantalla) del Backoffice de Déminus haga clic sobre el vínculo “Ventas”, o bien en el menú Ir seleccione la opción correspondiente. El vínculo “Proveedores y cuentas por pagar” Despliega la Vista del “Catálogo de Proveedores” que ofrece varias opciones relacionadas con la gestión de las cuentas por pagar Tareas comunes Hacer cotizaciones 1. En el panel de tareas de Ventas haga clic en el vínculo “Crear Cotización” 2. En el formulario de cotización capture los datos pertinentes 3. Guarde el nuevo documento presionando el botón “Guardar” que está en la parte superior izquierda o la tecla F6 Registrar un pedido de cliente 1. En el panel de tareas de Ventas haga clic en el vínculo “Nuevo pedido” 2. En el formulario de Pedido capture los datos pertinentes 3. Guarde el nuevo documento presionando el botón “Guardar” que está en la parte superior izquierda o la tecla F6 42 Copyright© Grupo Execom · www.grupoexecom.com · México · Tel. 01800 831 9887 Registrar la remisión de mercancías 1. En el panel de tareas de Ventas haga clic en el vínculo “Nueva Remisión” 2. En el formulario de remisión capture los datos pertinentes 3. Guarde el nuevo documento presionando el botón “Guardar” que está en la parte superior izquierda o la tecla F6 y elija alguna de las siguientes opciones de cobro: a. Contado. Deberá efectuar el cobro al cliente, requiere que inicie una sesión de caja. b. Crédito. La remisión afectará las cuentas por cobrar incrementando el saldo del cliente. c. Mercancías en consignación. Se realiza la salida de mercancías pero no es necesario cobrar la venta ni afecta cuentas por cobrar. Las remisiones realizan salidas de mercancías del inventario. Si no cuenta con existencias suficientes o no ha actualizado la información de inventarios puede registrar la venta sin procesar las salidas de almacén marcando la casilla “Omitir salidas de almacén” que se encuentra en el formulario de remisión. Capturar una factura de venta 1. En el panel de tareas de Ventas haga clic en el vínculo “Nueva Remisión” 2. En el formulario de remisión capture los datos pertinentes 3. Guarde el nuevo documento presionando el botón “Guardar” que está en la parte superior izquierda o la tecla F6 y elija alguna de las siguientes opciones de cobro: a. Contado. Deberá efectuar el cobro al cliente, requiere que inicie una sesión de caja. b. Crédito. La remisión afectará las cuentas por cobrar incrementando el saldo del cliente. c. Mercancías en consignación. Se realiza la salida de mercancías pero no es necesario cobrar la venta ni afecta cuentas por cobrar. Las facturas realizan salidas de mercancías del inventario. Si no cuenta con existencias suficientes o no ha actualizado la información de inventarios puede registrar la venta sin procesar las salidas de almacén marcando la casilla “Omitir salidas de almacén” que se encuentra en el formulario de factura. 43 Copyright© Grupo Execom · www.grupoexecom.com · México · Tel. 01800 831 9887 Generar una remisión o factura a partir de un pedido o cotización 1. En la vista de “Documentos de venta” seleccione el pedido o cotización a partir del cual desea generar la nueva remisión o factura. 2. Presione el botón “Generar documento” que se encuentra en la parte superior derecha 3. Elija la opción que corresponda (generar remisión o factura) y se generará un nuevo documento en pantalla 4. Guarde el nuevo documento Registrar una remisión de mercancías en consignación La consignación se controla registrando una remisión que afecta el inventario pero que no se cubre al contado ni se envía a cuentas por cobrar. 1. En el panel de tareas de ventas haga clic en el vínculo “Nueva remisión” o en la vista de Documentos de Venta presione el botón “Nueva remisión”. 2. En el formulario de Remisión que se desplegará capture la información correspondiente. 3. Guarde la nueva Remisión presionando el botón “Guardar” que aparecer en la parte superior o use la tecla F6 y seleccione la opción de cobro “Mercancías en consignación” Registrar la devolución de mercancías en consignación 1. En la vista de “Documentos de venta” seleccione la Remisión en consignación de la que desea registrar devoluciones. Para ir a la Vista de “Documentos de venta” haga clic en el vínculo Explorar documentos del panel de tareas de Ventas. 2. Presione el botón “Generar Documento” que se encuentra en la parte superior derecha 3. Elija la opción “Devolver mercancía en consignación” e indique las cantidades que devuelve el cliente y presione Aceptar Nota. La devolución de consignaciones se realiza a través de una nota de crédito que se genera y aplica automáticamente. 44 Copyright© Grupo Execom · www.grupoexecom.com · México · Tel. 01800 831 9887 Registrar la facturación de mercancías remitidas en consignación Para facturar mercancías en consignación es necesario que se hayan registrado Remisiones en consignación. En una misma factura se pueden incluir productos de varias remisiones. 1. En el panel de tareas de Ventas haga clic en el vínculo “Nueva factura” o en la vista de Documentos de venta presione el botón “Nueva factura”. 2. En el formulario de Factura que se desplegará seleccione al cliente y presione el botón “Incluir consignaciones” que se encuentra en la parte superior derecha. 3. Indique las cantidades a facturar 4. Guarde la factura y elija la forma de pago corresponda (contado, crédito, financiamiento). Consolidar en una factura varias remisiones, pedidos o cotizaciones 1. En el panel de tareas de Ventas haga clic en el vínculo “Nueva factura” o en la vista de Documentos de venta presione el botón “Nueva factura”. 2. En el formulario de Factura que se desplegará seleccione al cliente y presione el botón “Documentos incluidos” que se encuentra en la parte superior derecha. 3. Indique las remisiones o pedidos a incluir en la nueva factura 4. Guarde la factura y elija la forma de pago corresponda (contado, crédito, financiamiento). Emitir una factura global por las ventas diarias o de un periodo de tiempo Si requiere emitir una factura global por las ventas (tickets o remisiones) en un periodo de tiempo elija la opción “Facturación global” del sub-menú “Ventas” en el menú “Herramientas”. Esta función es muy útil para cubrir el requisito de incluir las ventas diarias de mostrador en una factura global. 45 Copyright© Grupo Execom · www.grupoexecom.com · México · Tel. 01800 831 9887 Cancelar una venta 1. En la vista de “Documentos de venta” seleccione la Remisión o Factura que desea cancelar. Para ir a la Vista de “Documentos de venta” haga clic en el vínculo Explorar documentos del panel de tareas de Ventas. 2. Presione el botón “Generar Documento” que se encuentra en la parte superior derecha 3. Elija la opción “Cancelar la factura/remisión actual” Nota. Si está intentando cancelar una factura que incluye otros documentos Déminus generará y le presentará una nota de crédito que deberá guardar para que se aplique. Registrar una nota de crédito por devolución del cliente 1. En el panel de tareas de Ventas haga clic en el vínculo “Nueva nota de crédito” o en la vista de Documentos de Venta presione el botón “Nueva nota de crédito”. 2. En el formulario de Nota de crédito que se desplegará capture la información correspondiente. 3. Guarde la nueva Nota de crédito presionando el botón “Guardar” que aparecer en la parte superior o use la tecla F6. Nota. Al guardar la nota de crédito se decrementará el saldo del cliente. Consultar o modificar un documento previamente guardado 1. En la vista de “Documentos de venta” seleccione el documento que requiera consultar o modificar. 2. Seleccione la opción “Modificar” del menú “Edición” o presione la tecla F3 Los documentos remisión, factura y nota de crédito no pueden modificarse, solo puede cambiar algunos datos con fines de corrección de errores. 46 Copyright© Grupo Execom · www.grupoexecom.com · México · Tel. 01800 831 9887 Controlar los folios de facturas y otros documentos comerciales Los folios de documentos que se expiden a clientes pueden controlarse estrictamente a través del panel de control, ficha Avanzadas->Control de folios. La ventana esta clasificada por los tipos de documentos predefinidos (Cotización, Pedido, Remisión, Factura, Nota de crédito, Ticket, Nota de cargo, Pagaré, Recibo, Ingreso, Egreso, Depósito, Cheque, Retiro), podrá Agregar, Modificar, Eliminar o cambiar el estado (Activo/Inactivo) de un block de documentos en específico. Acciones • Podrá crear uno o muchos bloques de series de documentos. • Podrá eliminar uno o muchos bloques de series de documentos. • Podrá modificar uno o muchos bloques de series de documentos. • Podrá cambiar el estado de Activo a Inactivo y viceversa de un bloque de series de documentos. Puede registrar tantos bloques de series de documentos como requiera, de hecho puede haber más de un bloque de series activo para un mismo tipo de documento. En el Back office puede elegir la serie a utilizar al momento de crear un nuevo documento, en el punto de venta deberá establecerla mediante el diálogo de configuración o en el Panel de control->Configuración local 47 Copyright© Grupo Execom · www.grupoexecom.com · México · Tel. 01800 831 9887 ¿Cómo se manejan ventas sin existencias o sin procesar salidas de almacén? La opción de registrar ventas que no procesan salidas de almacén le permite agilizar las transacciones y trabajar aun cuando la información de inventarios no este completa o disponible. Esta funcionalidad evita que los inventarios manejen existencias negativas (una muy mala práctica) que dificultaría mucho los procesos de valuación. Además se pueden ir aplicando las salidas por ventas de una por una para tener un completo control sobre la manera como los datos se van afectando. Para hacer uso de esta funcionalidad debe considerar lo siguiente: • En el BackOffice al registrar remisiones o facturas marque la casilla “Omitir salidas de almacén” • En el punto de venta marque la casilla “Al procesar ventas no realizar movimientos de inventario” en la pestaña “Avanzadas” del cuadro de diálogo de configuración o desde el BackOffice en el panel de control “Configuración local” “Vender sin existencias”=”True” Para consultar las operaciones pendientes o aplicar las salidas por ventas deberá usar la opción “Procesar ventas por salir” del sub-menú “Ventas” en el menú “Herramientas”. Desde aquí podrá obtener un informe sobre los requerimientos de existencias. ¿Cómo se pueden ajustar las existencias si las ventas no procesaron salidas? Use la opción “Procesar ventas por salir” del sub-menú “Ventas” en el menú “Herramientas”. Desde aquí podrá obtener un informe sobre los requerimientos de existencias. ¿Para qué sirve el módulo de entrega de números de serie? Es posible configurar el punto de venta para que no requiera se especifiquen los números de serie al momento de la venta o bien, puede que haya procesado ventas sin salidas y luego las haya aplicado afectando las existencias sin indicar dichos números de serie. En cualquier caso puede usar la opción “Entrega de números de serie” del menú “Herramientas”->”Ventas” para indicar cuales son los números de serie vendidos. Esta opción es muy útil para algunos esquemas de operación en que la entrega física del producto se realiza en un lugar y momento distinto a la venta. Es posible imprimir un comprobante de la entrega desde este módulo. 48 Copyright© Grupo Execom · www.grupoexecom.com · México · Tel. 01800 831 9887 ¿Para qué sirve el módulo de ajuste de existencias de lotes? Si ha realizado ventas sin procesar salidas de productos que requieren lotes o el punto de venta ha sido configurado para no requerir se indique este dato necesitará ajustar la existencia por lotes a la existencia global. Use la opción “Ajuste de lotes” del menú “Herramientas”->”Ventas” para realizar esta tarea. ¿Para qué sirve el módulo de procesamiento de ventas por salir? Para consultar las operaciones pendientes o aplicar las salidas por ventas. Este módulo se encuentra en la opción “Procesar ventas por salir” del menú “Herramientas”>“Ventas”. ¿Para qué sirve el módulo de valuación de salidas de números de serie? Si realizó ventas sin especificar números de serie y luego hizo la entrega (vea los temas anteriores) deberá ejecutar este proceso para asegurar el correcto avalúo de su inventario ya que aquellos productos que requieran números de serie son valuados por el método identificado. 49 Copyright© Grupo Execom · www.grupoexecom.com · México · Tel. 01800 831 9887 Promociones El módulo de promociones de Déminus ERA ofrece una amplia variedad de herramientas para el control y seguimiento de estrategias promocionales. Para acceder al catálogo de promociones haga clic en el icono “Promociones” de la página de Inicio “Mi restaurante”. Tipos de promociones que se pueden implementar con Déminus ERA La siguiente tabla explica los tipos de promociones que pueden configurarse en Déminus. Descuento Permite establecer un porcentaje de descuento de acuerdo al ámbito, restricciones y excepciones indicadas. X*Y Establece una cantidad a cobrar menor a la cantidad entregada (Ejemplo: “Paga 1 y llévate dos” 2x1, 3x2, etc) de acuerdo al ámbito, restricciones y excepciones indicadas. Descuentos por volumen Configura un porcentaje de descuento en función de la cantidad vendida de acuerdo al ámbito, restricciones y excepciones indicadas. Descuento por monto Otorga un porcentaje de descuento en función del importe de la venta de acuerdo al ámbito, restricciones y excepciones indicadas. Regalo por volumen Establece una cantidad a regalar en función de la cantidad vendida de acuerdo al ámbito, restricciones y excepciones 50 Copyright© Grupo Execom · www.grupoexecom.com · México · Tel. 01800 831 9887 indicadas. Regalo por monto Establece una cantidad a regalar en función del importe de la venta de acuerdo al ámbito, restricciones y excepciones indicadas. Factor por monedero Indica un factor que multiplicado por el importe de la venta se sumará al saldo en monedero electrónico del cliente de acuerdo al ámbito, restricciones y excepciones indicadas. Factor por puntos Indica un factor que multiplicado por el importe de la venta se sumará al saldo en puntos del cliente de acuerdo al ámbito, restricciones y excepciones indicadas. Ámbito de la promoción. Se refiere a si se aplica la promoción sobre un grupo, línea, marca, departamento o solo un producto. Restricción. Indica si la promoción está circunscrita a un grupo, tipo de clientes, cliente en particular o a todos. Excepción. Establece si se ignora un criterio de restricción para un determinado grupo, tipo o cliente en especial. Ejemplo. “Pague 2 y llévese 3 en botanas de mariscos. Promoción válida solo para clientes Premium”. Ámbito: Botanas de mariscos Restricción: Grupo de clientes “Premium” Excepción: Ninguna Uso y funcionamiento de los Cupones Los cupones en Déminus son un “Vale electrónico” por dinero (en la divisa predeterminada), porcentaje de descuento, puntos o productos. Un cupón se identifica por un identificador que se define a la hora de crearlo. Para poder generar cupones primero debe crear un “Tipo de cupón” que defina sus características. Definir tipos de cupones Para crear un tipo de cupón haga clic en el botón “Agregar tipo de cupón” en el catálogo de promociones. 51 Copyright© Grupo Execom · www.grupoexecom.com · México · Tel. 01800 831 9887 Crear cupones Para crear cupones haga clic en el botón “Crear cupón” en el catálogo de promociones. Recepción de cupones al cobrar Los cupones que representan dinero o porcentajes de descuento puedes usarse al momento de cobrar en el rubro “Cupones” del diálogo de cobro. Puede que necesite habilitar la posibilidad de recibir cupones o monedero electrónico en el Panel de control -> Preferencias en el BackOffice. Canje de cupones Los cupones que representan productos pueden canjearse mediante la opción “Canje de cupón por producto” del menú “Herramientas”->”Promociones” en el Backoffice. Deberá conocer el número o identificador del cupón. ¿Cómo funcionan el acumulado de puntos y el monedero electrónico? Puede configurar que sus clientes acumulen puntos o “dinero electrónico” mediante la definición de promociones del tipo “Factor en puntos” o “Factor de monedero”. Uso del Monedero electrónico Puede usar el dinero acumulado en el monedero electrónico del cliente para cobrar ventas. 52 Copyright© Grupo Execom · www.grupoexecom.com · México · Tel. 01800 831 9887 Uso de los puntos acumulados Por otra parte, los puntos acumulados pueden canjearse por productos, para ello es necesario que a cada producto le establezca su precio en puntos. Vea las propiedades del Producto. Para realizar el canje use la opción “Canje de puntos por productos” del menú “Herramientas”>”Promociones” Clientes y Cuentas por cobrar El módulo de Clientes y cuentas por cobrar permite registrar las operaciones financieras propias de la relación con clientes. Panel de tareas de Clientes y cuentas por cobrar En la barra de accesos directos (a la izquierda de la pantalla) del Backoffice de Déminus haga clic sobre el vínculo “Clientes y cuentas por cobrar”, o bien en el menú Ir seleccione la opción correspondiente. El vínculo “Clientes y cuentas por cobrar” despliega la vista del “Catálogo de clientes” desde donde se pueden realizar la mayoría de las acciones relacionadas. Tareas comunes Agregar un nuevo cliente 1. En el panel de tareas de “Clientes y cuentas por cobrar” haga clic en el vínculo “Agregar Cliente” 2. Llene los datos que sean necesarios en el cuadro de diálogo de propiedades del Cliente y presione Aceptar. 53 Copyright© Grupo Execom · www.grupoexecom.com · México · Tel. 01800 831 9887 Modificar un cliente 1. En la vista del “Catálogo de Clientes” seleccione el cliente a editar 2. Seleccione la opción “Modificar” del menú “Edición” o presione la tecla F3 3. Realice los cambios pertinentes en el diálogo de propiedades del cliente y presione Aceptar Eliminar un cliente 1. En la vista del “Catálogo de clientes” seleccione el cliente a eliminar 2. Seleccione la opción “Eliminar” del menú “Edición” y confirme la operación de ser necesario. Registrar movimientos de ajuste a la cuenta del cliente Los movimientos de ajuste a la cuenta de un cliente se realizan mediante notas de cargo (para incrementar el saldo) y notas de crédito (para disminuir el saldo). Nota. Las notas de crédito para ajustes a las que se hace referencia aquí son distintas a las notas de crédito que se generan en el módulo de ventas, dicha diferencia estriba en que en el módulo de cuentas por pagar no realizan movimientos de inventario. • Para incrementar el saldo del cliente haga clic en el vínculo “Nota de cargo” que se encuentra en el panel de tareas de “Clientes y cuentas por cobrar”. • Para disminuir el saldo del cliente sin realizar ningún cobro use el vínculo “Nota de crédito” del panel de tareas de “Clientes y cuentas por cobrar”. • Si desea disminuir el saldo de un cliente registrando un cobro use el vínculo “Recibo simple” del panel de tareas de “Clientes y cuentas por cobrar”. Deberá realizar el cobro en efectivo iniciando una sesión de caja. Consultar el estado de cuenta o detalle de operaciones 1. En la vista del “Catálogo de clientes” seleccione el cliente a consultar. Para desplegar la vista del “Catálogo de clientes” haga clic en el vínculo “Ver”>“Clientes y cuentas por cobrar” del panel de tareas de “Clientes y Cuentas por cobrar” 2. Presione el botón “Estado de cuenta” que se encuentra en la parte superior izquierda Realizar cobros a clientes Haga clic en el vínculo “Recibo simple” del panel de tareas de “Clientes y cuentas por cobrar”. También puede registrar un cobro desde el estado de cuenta del cliente: 1. Despliegue el estado de cuenta del cliente (vea el tema anterior) 2. Haga clic en el botón “Recibo” que se encuentra en la parte superior izquierda 54 Copyright© Grupo Execom · www.grupoexecom.com · México · Tel. 01800 831 9887 Registrar bonificaciones a clientes 1. Despliegue el estado de cuenta del cliente 2. Presione el botón “Bonificaciones” Registrar el financiamiento de capital 1. Despliegue el estado de cuenta del cliente 2. Presione el botón “Financiar capital” Re-financiar documentos por cobrar 1. Despliegue el estado de cuenta del proveedor 2. Seleccione el documento a re-financiar 3. Presione el botón “Financiar documento” Nota. El documento re-financiado será saldado y se generarán pagarés que pueden incluir o no intereses financieros y moratorios. 55 Copyright© Grupo Execom · www.grupoexecom.com · México · Tel. 01800 831 9887 Contabilidad y finanzas El módulo de Contabilidad y finanzas comprende las funciones de contabilidad financiera, gestión de cuentas de cheques y administración de cajas y movimientos de efectivo. Acceder al panel de tareas de Contabilidad y finanzas En la barra de accesos directos (a la izquierda de la pantalla) del Backoffice de Déminus haga clic sobre el vínculo “Contabilidad y finanzas”, o bien en el menú Ir seleccione la opción correspondiente. + Despliega el catálogo de cuentas contables, pólizas, permite capturar rápidamente una nueva póliza y editar los catálogos de rubros y departamentos contables. Muestra el detalle de operaciones de una cuenta de cheques. Despliega el catálogo de “Cuentas de cheques”, desde aquí se pueden dar de alta nuevas y modificar las ya existentes. Ofrece diversas funciones para la administración de cajas. 56 Copyright© Grupo Execom · www.grupoexecom.com · México · Tel. 01800 831 9887 El catálogo de cuentas contables Déminus incorpora varias funciones para el manejo de la contabilidad financiera y permite generar de manera automática los asientos correspondientes a las operaciones comerciales. Es posible habilitar o no la interfaz contable que realiza la generación de pólizas así como también determinar las cuentas conocidas usadas desde el Panel de control del Backoffice. Organización y clasificación por rubros El catálogo de cuentas contables está organizado por Rubros, los rubros sirven para obtener reportes y clasificar las cuentas. Departamentos En Déminus las cuentas contables pueden ser departamentales, en cuyo caso se manejan saldos por cada departamento al que estén relacionadas. Agregar cuentas contables 1. Vaya al catálogo de cuentas contables pulsando sobre el enlace “Cuentas contables” del panel de tareas de “Contabilidad y finanzas” 2. Elija la opción “Agregar” del menú “Edición” o presione la tecla F2 3. Capture los datos de la cuenta y presione Aceptar Nota. Observe que la nueva cuenta se considerará una sub-cuenta de la actualmente seleccionada en el catálogo, si desea cambiar esto modifique el campo “Sub cuenta de” en el cuadro de diálogo de propiedades de cuenta contable. Modificar cuentas contables 1. Vaya al catálogo de cuentas contables pulsando sobre el enlace “Cuentas contables” del panel de tareas de “Contabilidad y finanzas” 2. Seleccione la cuenta que desea modificar y elija la opción “Modificar” del menú “Edición” o presione la tecla F3 3. Realice los cambios necesarios y presione Aceptar Eliminar cuentas contables 1. Vaya al catálogo de cuentas contables pulsando sobre el enlace “Cuentas contables” del panel de tareas de “Contabilidad y finanzas” 2. Seleccione la cuenta que desea eliminar y elija la opción “Eliminar” del menú “Edición” 57 Copyright© Grupo Execom · www.grupoexecom.com · México · Tel. 01800 831 9887 Registrar y procesar pólizas contables Los asientos contables se realizan a través de pólizas. Es posible capturar una póliza y guardarla sin afectar el saldo de las cuentas involucradas, es decir sin aplicar. Puede aplicar las pólizas previamente guardadas y afectar los saldos, del mismo modo puede revertir este proceso “des-aplicando” la póliza. Las pólizas afectan los saldos de un determinado periodo, existen 13 periodos predeterminados como Enero-Diciembre y Final. Capturar una póliza 1. Haga clic en el vínculo “Nueva póliza” del panel de tareas de “Contabilidad y finanzas” o desde la vista de “Pólizas contables” presione F2 (“Edición”->”Agregar”) 2. Capture los datos correspondientes en el formulario de póliza 3. Presione el botón Guardar Modificar una póliza 1. En la vista “Pólizas contables” seleccione la que desea modificar 2. Elija la opción “Modificar” del menú “Edición” o presione la tecla F3 3. Realice los cambios pertinentes y presione Guardar Nota. Para poder modificar una póliza es necesario que no esté aplicada ni auditada. 58 Copyright© Grupo Execom · www.grupoexecom.com · México · Tel. 01800 831 9887 Aplicar/Des-Aplicar una póliza Como se ha mencionado anteriormente, el proceso de “aplicar” una póliza implica afectar los saldos de las cuentas contables. 1. En la vista “Pólizas contables” seleccione la que desea aplicar o des-aplicar 2. Presione el botón “Aplicar” o “Des-aplicar” según corresponda Eliminar una póliza 3. En la vista “Pólizas contables” seleccione la que desea eliminar 4. Elija la opción “Eliminar” del menú “Edición” Nota. Para poder eliminar una póliza es necesario que no esté aplicada ni auditada. Procesos contables ¿Cómo y para qué archivar el ejercicio contable? El proceso de archivar la información correspondiente a un ejercicio contable implica mover el detalle de operaciones hacia un archivo liberando espacio y mejorando el rendimiento de la base de datos. En el mismo sentido, al archivar un ejercicio es posible realizar modificaciones al catálogo de cuentas que por cuestiones de integridad referencial no podrían llevarse a cabo de mantener todos los datos. El proceso de archivado debe realizarse después de concluido el ejercicio mediante la opción del menú principal “Herramientas”->”Procesos contables”->”Archivar ejercicio actual”. A grandes rasgos el proceso de archivado realiza lo siguiente: 1. Mueve las operaciones hacia un archivo de base de datos externo 2. Inicializa los saldos de las cuentas contables (el final del ejercicio actual pasa como inicial) ¿Cómo y para qué realizar la póliza de ajuste cambiario? Debido a que existen fluctuaciones en los tipos de cambio, puede ser necesario realizar el ajuste contable pertinente. Use la opción del menú principal “Herramientas”->”Procesos contables”->”Póliza de ajuste cambiario” para generar una póliza que realice esta tarea. 59 Copyright© Grupo Execom · www.grupoexecom.com · México · Tel. 01800 831 9887 ¿Cómo y para qué realizar la póliza de cierre? Al final de un ejercicio es importante saldar algunas cuentas y acumular otras que presenten la información financiera requerida. Use la opción del menú principal “Herramientas”->”Procesos contables”->”Póliza de cierre” para generar una póliza que realice esta tarea. ¿Cómo registrar el tipo de cambio de cada día? Puede usar la opción del menú principal “Herramientas”->”Historial de tipos de cambio” para registrar los valores del día. Si desea que automáticamente al iniciar la aplicación se le solicite este dato ponga en TRUE la casilla “Mostrar ventana de historial de tipos de cambio al iniciar” en la ficha “Configuración local” en el panel de control del Backoffice. Cuentas de cheques El módulo contabilidad y finanzas le permite administrar cuentas de cheques en diferentes divisas. Agregar cuentas de cheques 1. Vaya al Catálogo de cuentas de cheques haciendo clic sobre el enlace “Administrar cuentas de cheques” en el Panel de tareas de “Contabilidad y finanzas” 2. Seleccione la opción “Agregar” del menú principal “Edición” o presione la tecla F2 3. Capture los datos de la nueva cuenta y presione Aceptar Modificar cuentas de cheques 1. Vaya al Catálogo de cuentas de cheques haciendo clic sobre el enlace “Administrar cuentas de cheques” en el Panel de tareas de “Contabilidad y finanzas” 2. Seleccione la cuenta que desea modificar y elija la opción “Modificar” del menú principal “Edición” o presione la tecla F3 3. Realice los cambios correspondientes y presione Aceptar Eliminar cuentas de cheques 1. Vaya al Catálogo de cuentas de cheques haciendo clic sobre el enlace “Administrar cuentas de cheques” en el Panel de tareas de “Contabilidad y finanzas” 2. Seleccione la cuenta que desea eliminar y elija la opción “Eliminar” del menú principal “Edición” 60 Copyright© Grupo Execom · www.grupoexecom.com · México · Tel. 01800 831 9887 Registrar movimientos a cuentas de cheques Si realiza pagos a proveedores desde cuentas por pagar ahí mismo se generarán los cheques y se reflejarán en la chequera correspondiente. Para registrar depósitos, retiros o cheques (no vinculados a cuentas por pagar) puede usar los enlaces correspondientes en el panel de tareas de “Contabilidad y finanzas” o siga las siguientes instrucciones: 1. Vaya al Catálogo de cuentas de cheques haciendo clic sobre el enlace “Administrar cuentas de cheques” en el Panel de tareas de “Contabilidad y finanzas” 2. Seleccione la cuenta con la que desea trabajar y presione el botón “Movimientos a la cuenta de cheques” que se encuentra en la parte superior. 3. En el estado de cuenta que aparece use los botones correspondientes de la parte superior Cajas de efectivo En Déminus ERA se administran las cajas de acuerdo al concepto de “Sesión o corte de caja” que consiste en una serie de movimientos delimitados por una hora y fecha de inicio y término. Esto permite obtener cortes de caja y deslindar responsabilidades en función del manejo de efectivo. Es posible iniciar y terminar tantas sesiones de caja como sea necesario, no importando que inicien y terminen en el mismo o en diferentes días. Para iniciar una sesión de caja es necesario vincular un cajero a una caja en particular. La sesión solo podrá ser terminada por el cajero que la inició y ningún otro podrá usar dicha caja mientras no sea liberada. Cuando se inicia el sistema aparece la ventana Seleccionar caja, ese es el momento de iniciar o continuar (si ha cerrado el sistema sin hacer el corte de caja) una sesión. También puede usar el enlace "Abrir sesión de caja" en el Panel de tareas de “Contabilidad y finanzas”. Para terminar una sesión deberá realizar el cierre o corte, en el Backoffice siga las siguientes instrucciones: 1. Haga clic en el vínculo “Consultar sesiones de caja” en el panel de tareas de “Contabilidad y finanzas” 2. Presione el botón “Cierre de caja” En el punto de venta presione el botón “Corte de caja”. 61 Copyright© Grupo Execom · www.grupoexecom.com · México · Tel. 01800 831 9887 Agregar, modificar o eliminar cajas Despliegue el catálogo de cajas pulsando el icono “Cajas” de la sección “Mis catálogos” de la página de inicio “Mi empresa” o siga las siguientes instrucciones: 1. Haga clic en el vínculo “Consultar sesiones de caja” en el panel de tareas de “Contabilidad y finanzas” 2. Elija las opciones “Agregar”, “Modificar” o “Eliminar” del menú “Edición” según lo requiera. Seleccionar, liberar o cerrar una caja 1. Haga clic en el vínculo “Consultar sesiones de caja” en el panel de tareas de “Contabilidad y finanzas” 2. Presione el botón “Abrir sesión de caja” o “Cierre de caja” según lo requiera. 62 Copyright© Grupo Execom · www.grupoexecom.com · México · Tel. 01800 831 9887 Intercambio de datos (importar/exportar) El intercambio de datos puede programarse con guiones JavaScript alojados en la carpeta “SubPrograms” dentro de la ubicación de sub-programas. Importar datos desde la versión anterior (Déminus 2006) 1. Seleccione la opción “Intercambiar datos” del menú “Aplicación” 2. Elija el sub-programa “Importar desde versión 2006” Seleccione la base de datos de Déminus 2006 y presione Aceptar Tenga en cuenta las siguientes consideraciones: • • • Las descripciones y nombres de los datos a importar deben ser diferentes Procure cambiar los códigos o descripciones que contengan comillas simples o dobles así como otros caracteres especiales Si ocurre un error y no se completa el proceso, corrija el problema y vuelva a intentarlo. Importar datos desde archivos de texto o MS Excel ® 1. Seleccione la opción “Intercambiar datos” del menú “Aplicación” 2. Elija el sub-programa que necesite 63 Copyright© Grupo Execom · www.grupoexecom.com · México · Tel. 01800 831 9887 Exportar datos Las vistas que muestran datos en forma tabular pueden exportarse a archivos en formato de Excel ®, HTML o texto plano. Solo seleccione la opción que requiera para exportar los datos que tenga en pantalla. Si requiere exportar el resultado de una consulta use la opción “Ejecutar comando SQL” para definir el conjunto de resultados que se desplegara en pantalla, el cual podrá exportar como se mencionó antes. 64 Copyright© Grupo Execom · www.grupoexecom.com · México · Tel. 01800 831 9887 El punto de venta de Déminus ERA La terminal punto de venta ha sido diseñada para facilitar el trabajo y agilizar las transacciones, cuenta con tres interfaces apropiadas para las principales actividades de su empresa, elija la que mas se adapte a sus necesidades • • • Servicio a mesas (caja de comandas) Comida rápida Servicio a domicilio Servicio a mesas Conocido también como caja de comandas, desde esta interfaz podrá administrar y cobrar el consumo de cada una de las mesas, así como controlar los distintos movimientos de cada una de ellas. Panel de administración y cobros de comandas Panel de administración de mesas Plano de mesas Control de zonas Panel de funciones generales 65 Copyright© Grupo Execom · www.grupoexecom.com · México · Tel. 01800 831 9887 Abrir una mesa Antes de realizar una comanda debe abrir la mesa desde el panel de administración de mesas sobre la opción “Abrir mesa”. Elija la mesa que desea atender Introduzca el número de personas para esta mesa Elija el mesero responsable para esta mesa Puede ingresar alguna observación para esta mesa Una vez abierta la mesa sobre el panel plano de mesas podrá ubicar la mesa en uso identificándola con un color “Azul” para mesas abiertas y “Rojo” para mesas cerradas Mesa cerrada Mesa abierta Indicadores del status de las mesas 66 Copyright© Grupo Execom · www.grupoexecom.com · México · Tel. 01800 831 9887 Realizar una comanda Una vez abierta la mesa para iniciar las comandas ubique la opción “Nueva comanda” sobre el panel de administración y cobros de comandas, desde esta opción podrá iniciar los pedidos de la mesa abierta. Iniciar comanda Desde esta interfaz podrá elegir las recetas y bebidas, las cuales se van clasificando por líneas que usted podrá ir especificando al momento de hacer el pedido, de igual forma puede quitar agregar o eliminar por completo recetas y bebidas antes de finalizar la comanda. Visualizador del pedido Línea de recetas y bebidas Visualizador de recetas y bebidas Panel de control 67 Copyright© Grupo Execom · www.grupoexecom.com · México · Tel. 01800 831 9887 Cancelar una comanda Una vez tomada la comanda se puede cancelar uno, algunos o todos los productos que el cliente haya pedido, esta tarea puede realizarla desde la opción “Cancelar” ubicada en el panel de administración y cobros de comandas. Cancelar pedido La opción de cancelar una comanda le ofrece 2 opciones, Cancelación Total y Cancelación Parcial: Cancelación Total: Elimina por completo la comanda Cancelación Parcial: Elimina uno o la máxima cantidad de recetas en el pedido CANCELACION PARCIAL Desde aquí podrá eliminar la cantidad de alguno de los productos del pedido 68 Copyright© Grupo Execom · www.grupoexecom.com · México · Tel. 01800 831 9887 Cobrar una comanda Una vez finalizada la comanda de la mesa podrá hacer el cobro desde la opción “Cobrar” ubicada en el panel de administración y cobros de comandas ofreciéndole 3 alternativas que pueden ser en Efectivo, Crédito y Cortesía, si así lo desea también tiene la opción de cobrar con Tarjeta de Crédito, Cheques, Depósitos bancarios, Vales, Cupones y Monedero electrónico Cobrar una comanda Facturar una comanda Para facturar una comanda solo debe elegir la opción “Facturar” ubicada en el panel de administración y cobros de comandas. 69 Copyright© Grupo Execom · www.grupoexecom.com · México · Tel. 01800 831 9887 Funciones generales FUNCION TECLAS RAPIDAS DESCRIPCION Arqueo - Presenta el informe de arqueo de caja Corte de caja - Cierra la sesión y libera la caja Cancelaciones F9 Cancela un ticket Recepción de cobros Alt + 1 Recibe el abono de un cliente Pagos Alt + 2 Permite realizar un pago a un proveedor Ingresos Alt + 3 Registra una entrada de efectivo y emite un vale de entrada de caja Retiros Alt + 4 Registra una salida de efectivo y emite un vale de salida de caja 70 Copyright© Grupo Execom · www.grupoexecom.com · México · Tel. 01800 831 9887 Comida rápida Esta interfaz le permite administrar y cobrar el consumo de comidas rápidas, solo de clic en la opción “Nueva venta” para iniciar los pedidos. Desde aquí puede generar el pedido Panel de funciones generales Teclado en pantalla El visualizador de contenidos es total mente personalizable, le permite agregar algún HTML como por ejemplo su sitio Web si es que cuenta con uno, o también puede agregar imágenes de los productos que vende, el logo de su empresa, etc, Esto puede configurarlo desde el botón “Configuración” ubicado en el panel de funciones generales 71 Copyright© Grupo Execom · www.grupoexecom.com · México · Tel. 01800 831 9887 Realizar una venta Para iniciar una venta ubique la opción “Nueva venta” sobre el panel de control. Desde esta interfaz podrá elegir las recetas y bebidas, las cuales se van clasificando por líneas que usted podrá ir especificando al momento de hacer el pedido, de igual forma puede quitar agregar o eliminar por completo recetas y bebidas antes de finalizar la venta. Visualizador del pedido Línea de recetas y bebidas Visualizador de recetas y bebidas Panel de control 72 Copyright© Grupo Execom · www.grupoexecom.com · México · Tel. 01800 831 9887 Cancelar una venta Una vez tomado el pedido se puede cancelar la venta, puede realizarla desde la opción “Cancelar venta” ubicada en la ventana “Forma de cobro”. Cobrar una venta Una vez dado de alta el pedido ejecute el cobro desde el botón “Cobrar”, la venta puede hacerla en Efectivo, Crédito o Cortesía, si así lo desea también tiene la opción de cobrar con Tarjeta de Crédito, Cheques, Depósitos bancarios, Vales, Cupones y Monedero electrónico ingresando desde el botón “Otra Forma de pago”. 73 Copyright© Grupo Execom · www.grupoexecom.com · México · Tel. 01800 831 9887 Facturar una venta Después de finalizar la venta puede realizar la factura desde la opción “Facturar” en la ventana “Forma de cobro”. Funciones generales FUNCION TECLAS RAPIDAS DESCRIPCION Arqueo - Presenta el informe de arqueo de caja Corte de caja - Cierra la sesión y libera la caja Cancelaciones F9 Cancela un ticket Recepción de cobros Alt + 1 Recibe el abono de un cliente Pagos Alt + 2 Permite realizar un pago a un proveedor Ingresos Alt + 3 Registra una entrada de efectivo y emite un vale de entrada de caja Retiros Alt + 4 Registra una salida de efectivo y emite un vale de salida de caja 74 Copyright© Grupo Execom · www.grupoexecom.com · México · Tel. 01800 831 9887 Servicio a domicilio Esta interfaz le permite administrar y cobrar el consumo de Servicio a domicilio, solo de clic en la opción “Nueva venta” para iniciar el pedido. Desde aquí puede verificar el status de los pedidos Panel de control Desde aquí puede verificar los repartidores activos así como los pedidos que llevan cada uno de ellos Panel de funciones generales Visualizador de pedidos 75 Copyright© Grupo Execom · www.grupoexecom.com · México · Tel. 01800 831 9887 Realizar una venta Para iniciar la venta de clic en el botón “Nueva venta” desde el panel de control. La interfaz de recetas y bebidas es la misma que se maneja en el Servicio a mesas y Comidas rápidas, de igual forma puede quitar, agregar o eliminar por completo recetas y bebidas antes de finalizar la venta. Visualizador del pedido Línea de recetas y bebidas Visualizador de recetas y bebidas Panel de control Cancelar una venta Una vez tomado el pedido se puede cancelar uno, algunos o todas las recetas, esta tarea puede realizarla desde la opción “Cancelar” ubicada en el panel de control. 76 Copyright© Grupo Execom · www.grupoexecom.com · México · Tel. 01800 831 9887 La opción de cancelar una venta le ofrece 2 opciones, Cancelación Total y Cancelación Parcial: Cancelación Total: Elimina por completo el pedido Cancelación Parcial: Elimina uno o el máximo de cantidades de recetas sobre pedido Visualizar un pedido Usted puede visualizar los pedidos en preparación así como los pedidos en proceso de reparto. Esta opción le permite visualizar los pedidos en proceso Desde aquí puede visualizar los repartidores activos así como los pedidos asignados para cada uno de ellos, solo seleccione el repartidor para visualizar los pedidos 77 Copyright© Grupo Execom · www.grupoexecom.com · México · Tel. 01800 831 9887 Enviar un pedido Una vez tomado el pedido de clic en el botón “Enviar” desde el panel de control y posteriormente elija el repartidor asignando para el envió. Cobrar una venta Una vez enviado el pedido podrá hacer el cobro desde la opción “Cobrar” ubicada en el panel de control ofreciéndole 3 alternativas que pueden ser en Efectivo, Crédito y Cortesía, si así lo desea también tiene la opción de cobrar con Tarjeta de Crédito, Cheques, Depósitos bancarios, Vales, Cupones y Monedero electrónico. Facturar una venta Después de finalizar la venta puede realizar la factura desde el botón “Facturar” ubicado en el panel de control. 78 Copyright© Grupo Execom · www.grupoexecom.com · México · Tel. 01800 831 9887 Funciones generales FUNCION TECLAS RAPIDAS DESCRIPCION Arqueo - Presenta el informe de arqueo de caja Corte de caja - Cierra la sesión y libera la caja Cancelaciones F9 Cancela un ticket Recepción de cobros Alt + 1 Recibe el abono de un cliente Pagos Alt + 2 Permite realizar un pago a un proveedor Ingresos Alt + 3 Registra una entrada de efectivo y emite un vale de entrada de caja Retiros Alt + 4 Registra una salida de efectivo y emite un vale de salida de caja Configuración de envío de comandas Esta opción le permite configurar el envió de sus comandas a un centro de producción, desde el menú del Back Office en la parte superior diríjase a la opción de Herramientas -> Ordenes de producción -> Configurar envió de comandas 79 Copyright© Grupo Execom · www.grupoexecom.com · México · Tel. 01800 831 9887 Solo debe seleccionar la opción que más se acople a sus necesidades: 1.- Puede deshabilitar el envió de la comanda 2.- Puede enviar la comanda a un impresora predeterminada 3.- Puede enviar la comanda a un archivo También tiene la opción para duplicar la impresión de la comanda, solo active la casilla "Duplicar en los siguientes centros de producción". Instalación de dispositivos Configurar torreta (pole display) 1. En el punto de venta presione el botón “Configuración (Alt+7)” para desplegar el diálogo de configuración 2. En la pestaña “General” pulse el botón “Pole display (torreta)” para acceder a la configuración del dispositivo 3. Introduzca los valores de configuración apropiados y pulse Aceptar Configurar lector de código de barras La mayoría de los lectores funcionan como una emulación de teclado por lo que no hay que hacer nada para usarlos. Aquellos que se conectan al puerto serie deberían incluir su propio software de controladores. Configurar impresora de tickets Para usar una impresora en Déminus no tiene que hacer más que configurarla en Windows, las impresoras de tickets usualmente trabajan con el driver “Genérico/Solo Texto”. De forma predeterminada el ticket se envía a la impresora predeterminada de Windows, si tiene más de una impresora configurada en el equipo y desea especificar donde debe imprimirse el ticket, selecciónela en la pestaña General del diálogo de Configuración. 80 Copyright© Grupo Execom · www.grupoexecom.com · México · Tel. 01800 831 9887 Haga clic aquí para indicar la impresora de tickets Establecer la impresora para facturas La impresora en que se imprimirán las facturas debe ser la Impresora predeterminada de Windows en el equipo. Para que los tickets impriman en otra impresora establézcala en el diálogo de configuración como se indica en el tema anterior. Configurar cajón de dinero (Cash drawer) 1. En el punto de venta presione el botón “Configuración (Alt+7)” para desplegar el diálogo de configuración 2. En la pestaña “General” pulse el botón “Configurar cajón para acceder a la configuración del dispositivo 3. Introduzca los valores de configuración apropiados y pulse Aceptar La apertura del cajón se logra ejecutando un programa independiente, los predeterminados para la mayoría de los cajones se encuentran en la carpeta “DSP_Cajon” en la ubicación de la aplicación. 81 Copyright© Grupo Execom · www.grupoexecom.com · México · Tel. 01800 831 9887 Configuraciones Mostrar la imagen del producto o contenido Html 1. En el punto de venta presione el botón “Configuración (Alt+7)” para desplegar el diálogo de configuración 2. En la pestaña “Contenido Html” seleccione la opción que requiera Avanzadas La pestaña de Avanzadas del diálogo de configuración del punto de venta le permite establecer algunos valores críticos de la aplicación. Debe indicar la serie para tickets de cada caja en esta sección. “Al procesar ventas No realizar movimientos de inventario” evita que las ventas procesen salidas. 82 Copyright© Grupo Execom · www.grupoexecom.com · México · Tel. 01800 831 9887 Terminal de Meseros Para ingresar a la terminal de meseros solo debe seguir los siguientes pasos: 1.- Elegir el acceso correspondiente el cual se identifica con el nombre del mesero como se muestra en la siguiente imagen: 2.- Una vez seleccionado el mesero debe identificarse según el tipo de ingreso que le haya asignado el administrador (Contraseña, Banda magnética o código de barras y huella digital). 2.1.- Por Contraseña: Ingrese la contraseña asignada para acceder a la terminal. 83 Copyright© Grupo Execom · www.grupoexecom.com · México · Tel. 01800 831 9887 2.2.- Por banda magnética o código de barras: En la parte inferior del teclado podrá visualizar los datos una vez que pase el lector de código de barras ingresando automáticamente. 2.3.- Por huella digital: Solo ponga el dedo índice sobre el lector de huellas digitales para ingresar automáticamente. Panel de la terminal de meseros Una vez identificado, el mesero podrá ingresar a la terminal desde la cual podrá realizar las comandas dando clic en el botón "Nueva comanda" 84 Copyright© Grupo Execom · www.grupoexecom.com · México · Tel. 01800 831 9887 Abrir una mesa Antes de realizar una comanda debe abrir la mesa desde el panel de administración de mesas sobre el botón “Abrir mesa”, una vez hecho esto elija la mesa y el número de personas que la ocuparán. Realizar una comanda Una vez abierta la mesa para iniciar las comandas ubique la opción “Nueva comanda” sobre el panel de administración de comandas, desde esta opción podrá iniciar los pedidos de la mesa abierta. Cancelar una comanda Una vez tomada la comanda se puede cancelar uno, algunos o todos los productos que el cliente haya pedido, esta tarea puede realizarla desde la opción “Cancelar” ubicada en el panel de administración de comandas. 85 Copyright© Grupo Execom · www.grupoexecom.com · México · Tel. 01800 831 9887 La opción de cancelar una comanda le ofrece 2 opciones, Cancelación Total y Cancelación Parcial: Cancelación Total: Elimina por completo la comanda Cancelación Parcial: Elimina uno o la máxima cantidad de recetas en el pedido Terminar turno del mesero Para finalizar el turno de un mesero desde el menú "Mas opciones" elija la opción "Terminar turno", en la ventana de dialogo solo debe elegir el mesero al cual desea asignarle las mesas abiertas en ese momento. 86 Copyright© Grupo Execom · www.grupoexecom.com · México · Tel. 01800 831 9887 Configuración del punto de venta Esta opción le permite configurar la impresora a la cual hará el envió de la comanda, el mensaje de bienvenida en la terminal de meseros, así como la serie de tickets que desee manejar. Para ingresar a esta opción diríjase al menú "Mas opciones" y de clic en el botón "Configuración". 87 Copyright© Grupo Execom · www.grupoexecom.com · México · Tel. 01800 831 9887