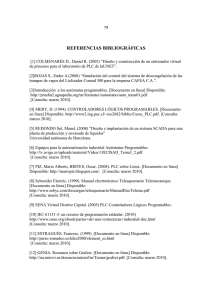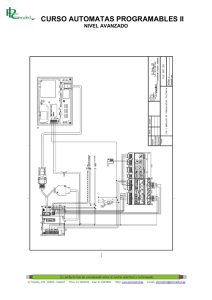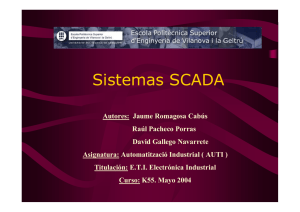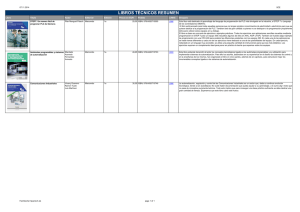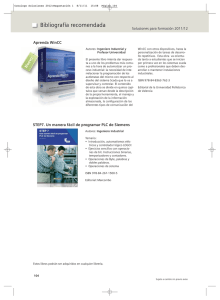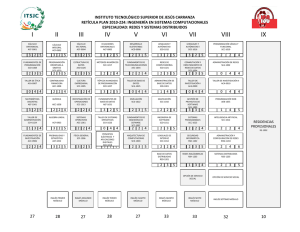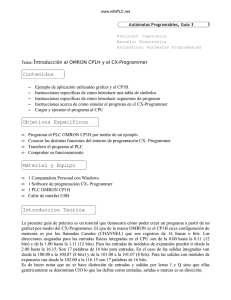- Ninguna Categoria
Tema: Introducción al OMRON CP1H y el CX
Anuncio
Autómatas Programables. Guía 7 1 Facultad: Ingeniería Escuela: Electrónica Asignatura: Autómatas Programables Lugar de ejecución: Instrumentación y Control (Edificio 3, 2da planta) Tema: Introducción al OMRON CP1H y el CX-Programmer Objetivo General Programar el PLC OMRON CP1H a través del CX-Programmer Objetivos Específicos Introducir, guardar, y ejecutar programas para PLC CP1H por medio del programa CXProgrammer. Programar utilizando GRAFCET en lenguaje KOP en el PLC CP1H. Material y Equipo 1 Computadora Personal con Windows XP y CX- Programmer V9.0 instalado 1 PLC OMRON CP1H 1 Cable de interfaz USB 1 Cable de alimentación para 120-240 VAC 1 Módulo didáctico de simulación de tanque 19 Cables de conexión Introducción Teórica La presente guía de práctica inicia con un tutorial que demuestra cómo poder crear un programa a partir de un GRAFCET por medio del CX-Programmer, para luego realizar un ejercicio a partir del enunciado de un problema. El CPU de la marca OMRON es el CP1H cuya configuración de memoria es por los llamados Canales (CHANNEL) que son registros de 16 líneas o bits. Las direcciones asignadas para las entradas físicas integradas en el CPU son de la 0.00 hasta la 0.11 (12 bits) y de la 1.00 hasta la 1.11 (12 bits). Para las entradas de módulos de expansión pueden ir desde la 2.00 hasta la 16.15, Son 17 palabras de 16 bits para entradas. En el caso de las salidas integradas van desde la 100.00 a la 100.07 (8 bits) y de la 101.00 a la 101.07 (8 bits). Para las salidas con módulos de expansión van desde la 102.00 a la 116.15 son 17 palabras de 16 bits. Es de hacer notar que no se hace distinción de entradas y salidas por letras I y Q sino que ellas genéricamente se denominan CIO, lo que las define como entradas, salidas o marcas es su dirección. Autómatas Programables. Guía 7 2 Procedimiento Los pasos básicos de la programación de un PLC usando el CX-Programmer que se describen en esta guía son: Creación de símbolos. Edición el diagrama de contactos. Compilación del programa. Transferencia del programa al PLC. Monitorización del programa. Para ello nos apoyaremos en la programación del autómata CP1H para la solución del siguiente automatismo: Selector de piezas de 2 tamaños: Figura 1. Esquema del selector de piezas de dos tamaños. Cuando el detector capacitivo D1 detecta una pieza, el cilindro 1 se mueve (activando la electroválvula A1). Si la pieza es pequeña no será detectada por el detector D2. En ese caso el cilindro 1 debe empujar la pieza hasta el final de su carrera (hasta que se active F1), activando entonces el cilindro 2 hasta el final de su carrera (hasta que se active F2), a la vez que se retira el cilindro 1 (desactivando A1 y activando R1), volviendo después el cilindro 2 a Autómatas Programables. Guía 7 3 su posición inicial. Si la pieza es grande, al llegar a D2 será detectada por éste. En ese momento se debe desactivar A1 y activar R1, a la vez que se activa A3 para que el cilindro 3 avance desplazando la pieza hasta el final de su carrera (activación de F3). Después debe volver a su posición inicial. El diagrama de GRAFCET que resuelve este automatismo es el siguiente: Figura 2. GRAFCET para el selector de piezas de dos tamaños. El programa en diagrama de contactos que resuelve este automatismo aparece en el anexo 1, al final de la guía de laboratorio. Arranque del programa Lo primero sería arrancar el CX-Programmer. Como cualquier otra aplicación de Windows, el CX-Programmer se ejecuta desde el menú de inicio. Al arrancar, el programa aparece con una serie de barras de herramientas desactivadas y un área de trabajo vacía como se muestra en la Figura 3. 4 Autómatas Programables. Guía 7 Figura 3. Ingreso al programa CX-Programmer. Creación de un proyecto Para acceder al área de trabajo es necesario crear un nuevo proyecto o abrir uno ya creado. En nuestro caso crearemos uno nuevo. Ver Figura 4. Figura 4. Creación de un proyecto en CX-Programmer. En “Tipo de Dispositivo” se selecciona el modelo de autómata CP1H, con el cual se implementará este ejemplo. Configuración de tipo de dispositivo Con el botón de “Tipo de Dispositivo” se accede a la siguiente ventana: Autómatas Programables. Guía 7 5 Figura 5. Ventana de Configuración del tipo de dispositivo. Donde se selecciona el tipo de CPU de nuestro autómata, en este caso XA. El resto de parámetros se dejan como aparecen por defecto. Una vez fijados los parámetros aparecen activas las barras de herramientas y tenemos accesos al área de trabajo. En la ventana principal se distinguen dos áreas: 6 Autómatas Programables. Guía 7 Figura 6. Ventana principal del CX-Programmer. Mediante la opción de “Configuración” del área del proyecto se tiene acceso a la ventana de configuración del PLC, donde se pueden especificar otros parámetros, como puertos, interrupciones, etc. Figura 7. Ventana de configuración del PLC. Para nuestro ejemplo todos estos parámetros permanecerán como aparecen por defecto en esta ventana. Autómatas Programables. Guía 7 7 Definiendo los símbolos Lo primero, antes de comenzar a introducir el programa es definir los símbolos que serán usados en el programa. Un símbolo no es más que una dirección de memoria a la que se asocia un nombre o un comentario. Los símbolos pueden ser locales o globales. Para cada PLC dentro de un proyecto se pueden definir varios programas. Los símbolos locales sólo pueden ser usados en el programa en que son definidos. Por otro lado, los símbolos globales definidos para un PLC pueden ser utilizados por cualquiera de sus programas. Los símbolos locales y globales son almacenados en las tablas de símbolos locales y globales respectivamente. En estas tablas se pueden insertar, borrar, reeditar, los símbolos. Para acceder a las tablas de símbolos: Figura 8. Definir símbolos en CX-Programmer. En la tabla de símbolos globales están definidos por defectos varios de símbolos de uso específico. La tabla de símbolos locales está totalmente vacía. Es en ella donde definiremos los símbolos a usar en nuestro programa. NOTA: Antes de definir los símbolos es conveniente hacer una lista con los símbolos que se usan en el programa. Con el objetivo de hacer el programa más entendible, los nombre asignados a cada símbolo debe tener relación con dato que contiene. En la siguiente tabla se resumen los símbolos que serán utilizados en el programa del “Selector de piezas”. Los nombres asignados correspondes con los que aparecen en el esquema del sistema. 8 Autómatas Programables. Guía 7 Grupo Nombre Dirección Tipo de Comentario dato ETAPAS 010 CHANNEL Todas las etapas E_0 010.00 BOOL Etapa 0 E_1 010.01 BOOL Etapa 1 E_2 010.02 BOOL Etapa 2 E_3 010.03 BOOL Etapa 3 E_4 010.04 BOOL Etapa 4 Etapas E_5 010.05 BOOL Etapa 5 E_6 010.06 BOOL Etapa 6 E_7 010.07 BOOL Etapa 7 E_8 010.08 BOOL Etapa 8 E_9 010.09 BOOL Etapa 9 E_10 010.10 BOOL Etapa 10 E_11 010.11 BOOL Etapa 11 D_1 0.00 BOOL Detector pieza D_2 0.01 BOOL Detector pieza grande F_1 0.02 BOOL Final de carrera pistón 1 Entradas F_2 0.03 BOOL Final de carrera pistón 2 Digitales F_3 0.04 BOOL Final de carrera pistón 3 P_1 0.05 BOOL Inicio de carrera pistón 1 P_2 0.06 BOOL Inicio de carrera pistón 2 P_3 0.07 BOOL Inicio de carrera pistón 3 A_1 100.00 BOOL Expande pistón 1 Salidas R_1 100.01 BOOL Contrae pistón 1 Digitales A_2 100.02 BOOL Expande pistón 2 A_3 100.03 BOOL Expande pistón 3 Tabla 1. Símbolos a utilizar en el programa de selector de piezas de dos tamaños. Para definir los símbolos: 1. En cualquier zona de la tabla de símbolos haga clic con el botón derecho. En el menú contextual que aparece seleccione la opción cuadro mostrado en la Figura 9. con lo que se abre el Autómatas Programables. Guía 7 9 Figura 9. Creación de un nuevo símbolo. 2. Ingrese el nombre del símbolo: ETAPAS 3. Seleccione el tipo de dato: CHANNEL 4. Introduzca la dirección: 010 5. Repita los pasos del 1 al 4 para todos los símbolos en la tabla anterior. Edición del diagrama de escalera (ladder) El programa se introduce en la zona “Área de Programa”. Para activar el “Área de programa” en el modo de edición de diagrama de contactos: hacer clic en SECCIÓN 1 del “Área de proyecto”. Introducción de líneas comentarios Primero introduciremos un comentario describiendo la utilidad, fecha de realización, autor y otros datos que sirvan para la posterior identificación de programa: 1. Haga clic con el botón derecho en la “Barra de red”: Figura 10. Introducción de comentarios. 10 Autómatas Programables. Guía 7 2. En el menú contextual que aparece vaya a Propiedades, aparecerá la ventana “Propiedades de línea de programa”, donde se introduce el comentario deseado. Figura 11. Ventana Propiedades de Línea de programa. 3. Para editar nuevamente el comentario creado: haga doble clic sobre la “Barra de red”. Automáticamente aparece una nueva red en la cual introduciremos el comentario “INICIALIZACIÓN” para indicar que el código debajo corresponde a dicha fase del algoritmo de implementación de GRAFCET. NOTA: Para crear una nueva red de forma manual existen dos procedimientos: El más sencillo es, estando en el “Área de trabajo” pulsar la letra “R”. La otra forma es acceder al menú contextual de una red (haciendo clic con el botón derecho del ratón en la “Barra de red”) y seleccionar las opciones “Insertar Abajo” o “Insertar Arriba”. Figura 12. Inserción de redes. En la red vacía (siguiente a la que contiene el comentario “INICIALIZACIÓN”) introduciremos la primera línea de nuestro programa de autómata. Autómatas Programables. Guía 7 11 Insertando contactos 1. Seccione el icono de la barra de herramientas y posicione el símbolo en el punto deseado. También se puede hacer pulsando la letra “C” una vez que el cursor está en el punto deseado: Figura 13. Insertar contactos. 2. Aparece el cuadro “Nuevo contacto”. Figura 14. Ventana de Nuevo contacto. 3. En este cuadro lo que se hace es asociar al contacto un símbolo. Si damos clic en el botón del cuadro de edición desplegable en la esquina superior izquierda, aparece una lista de todos los símbolos (globales y locales) de la cual se selecciona el símbolo que se desea asociar al contacto. 4. Seleccionamos el símbolo global “P_First_Cycle”. Este símbolo sólo vale “1” el primer ciclo de scan, por lo que las operaciones condicionadas a él sólo se ejecutan al inicio de la puesta en marcha del autómata. Este es el caso de la etapa de “Inicialización” de los métodos de implementación de control de sistemas secuenciales a partir de GRAFCET. 5. Una vez seleccionado el símbolo “P_First_Cycle” pulse “Aceptar”. ¡Ya tenemos nuestro primer contacto! Autómatas Programables. Guía 7 12 Figura 15. Primer contacto insertado. Para añadir otros tipos contactos: Contacto negado: botón o tecla “Q”. Contacto de salida o bobina: botón Contacto de salida normalmente cerrado: botón Contacto OR: botón Contacto OR normalmente cerrado: botón o tecla “O”. Añadiendo extensiones Para añadir extensiones, seleccionar el punto a partir del cual deseados añadirla y: Ctrl.+→ (derecha), Ctrl.+← (izquierda), Ctrl.+↑ (arriba), Ctrl.+↓ (abajo). O también con los botones y Así añadimos una extensión a la derecha del contacto “P_First_Cycle”: Figura 16. Indicación de red incompleta o con errores. Añadiendo instrucciones Ahora hemos de añadir las instrucciones para activar la Etapa 0 y desactivar el resto, como corresponde al estado inicial del GRAFCET. Para añadir una instrucción cualquiera: 1. con el punto donde se quiere insertar la instrucción seleccionado, pulsar la tecla “I” o con Autómatas Programables. Guía 7 13 el botón 2. Aparece el cuadro “Nueva Instrucción”. Al pulsar el botón Detalles, el diálogo Instrucción se expande con campos adicionales. Figura 17. Ingreso de nueva instrucción. 3. Ahora debemos seleccionar la instrucción que deseamos. Las dos formas más fáciles de seleccionar una instrucción son: a. Escribir el nombre en la casilla Instrucción. CX-Programmer intenta completar el nombre de la función a medida que se escribe y muestra información sobre los operandos necesarios debajo de la casilla de instrucciones. Para este método es necesario estar familiarizado con el repertorio de instrucciones del autómata. b. Seleccionar una instrucción de la lista mediante el botón diálogo “Buscar instrucción”: Figura 18. Ventana de Buscar Instrucción. Aparece el 14 Autómatas Programables. Guía 7 Seleccione la categoría de instrucciones en la parte izquierda del diálogo y elija la instrucción necesaria de la categoría en la parte derecha del diálogo. Puede obtener ayuda sobre una determinada instrucción si escribe su nemónico en el campo “Instrucción” y pulsa Algunas instrucciones presentan relaciones de dependencia entre los operandos, de manera que el valor de un operando determina el intervalo válido de otro operando. En el caso de estas instrucciones, es posible comprobar si los operandos son válidos pulsando el botón (Chequear) Para insertar las instrucciones nosotros usaremos el segundo método descrito anteriormente: 1. Pulse 2. Inserte una instrucción “MOV(21)”, localizada en el grupo “Instrucciones de datos”, como se muestra: Figura 19. Selección de instrucción a buscar. 3. Una vez seleccionada la instrucción, pasamos a definir sus operandos en el cuadro “Nueva instrucción”. La información sobre los operandos de una instrucción (cantidad, tipo,..) se puede consultar directamente pulsando el botón La instrucción “MOV(21)” tiene 2 operandos: fuente y destino. Para introducir los operadores: a. Haga clic en el cuadro “Operadores”. b. Introduzca la fuente: el dato #0000. c. Pulse la tecla de tabulación (Tab), con lo que sea activa la zona del operador destino. En nuestro caso el operador destino es el símbolo ETAPAS. Podemos introducirlo por teclado directamente o pulsando el botón de expansión con el que se abre el cuadro “Buscar símbolo”, como se muestra a continuación: Autómatas Programables. Guía 7 15 Figura 20. Agregar operandos a la instrucción. d. Si desplegamos el cuadro de edición “Nombre o dirección” aparece una lista de todos los símbolos del tipo especificado en el cuadro de edición “Símbolos de tipo”. Del tipo CHANNEL sólo hemos definido el símbolo ETAPAS, por lo que será el único que aparece. Lo seleccionamos y pulsamos “Aceptar”. e. Ya tenemos los dos operando de la instrucción “MOV(21)”: Figura 21. Partes de la instrucción completas. f. Pulse “Aceptar”. ¡Ya tenemos nuestra primera instrucción! Con la instrucción anterior ponemos todas las etapas a “0” o sea desactivadas. Pero en el estado inicial la Etapa 0 está activa, “1”. Para activar esta etapa introduciremos en paralelo a la instrucción MOV(21) una instrucción SET del símbolo E_0. Para ello: 1. Usando (Ctrl.+ flechas) inserte las extensiones para la conexión en paralelo de las dos instrucciones. 16 Autómatas Programables. Guía 7 2. Siguiendo el mismo procedimiento descrito para la instrucción MOV(21), inserte la instrucción SET. Esta instrucción se encuentra en el grupo “Instrucciones de control de bit” en el cuadro “Buscar instrucciones”. Una vez terminada de insertar la instrucción SET tendremos el “área de programa”: Figura 22. ingreso de la instrucción SET. Incluyendo comentarios Para ser más entendible el programa conviene incluir comentarios. A los elementos del programa se le puede añadir comentarios. Para ello basta con: 1. Seleccionar el elemento, por ejemplo el contacto P_First_Cycle. 2. Hacer clic con el botón derecho. 3. En el menú contextual seleccionar la opción “Propiedades”. 4. En el cuadro “Propiedades” del elemento introducir el comentario: “Sólo el primer ciclo”. 5. Aceptar. Siguiendo este mismo procedimiento hemos añadidos comentarios a la instrucción MOV(21) y SET. Los comentarios aparecen indicados con círculos amarillos numerados. Ahora tendríamos en el “área de programa”: Autómatas Programables. Guía 7 17 Figura 23. ingreso de comentarios al programa. Con los pasos descritos hasta aquí es posible introducir el resto del diagrama de contactos que aparece en el anexo 1. Una vez que se ha editado todo el programa pasamos a su compilación. Compilación Durante la edición del programa, el CX-Programmer realiza un chequeo automático para detectar posibles errores como por ejemplo que a un elemento insertado no se haya asociado un símbolo o una dirección. Las redes en las que se detecten errores aparecen con una línea roja vertical en el extremo izquierdo. La compilación de un programa para obtener un listado de los errores se realiza pulsando el botón de la barra de herramientas. El progreso de la compilación y listado de los errores aparece en la pestaña “Compilar” de la “Ventana de Salida”, que se abre al final de la compilación. Simulación 1. Una vez el programa ha sido compilado con éxito, se procederá a simularlo, para ello del menú Simulación seleccione Trabajar con simulador online, aparecerá las opciones del simulador que se muestran en la siguiente figura, el programa se descargará automáticamente al simulador. Figura 24. Opciones del simulador del CX-Programmer. 2. La simulación inicia automáticamente, en verde se muestran las líneas que están activas. Para comprobar el funcionamiento del programa, de clic derecho sobre el Autómatas Programables. Guía 7 18 contacto “D_1” y del menú desplegable presione Seleccionar y luego On, observe que se activa “E_1” y por lo tanto “A_1” que es lo que se esperaba en el GRAFCET. Vuelva a dar clic en “D_1” pero esta vez colóquelo en Off, Continúe activando las entradas para comprobar el funcionamiento del GRAFCET.. Figura 25. Forzar contactos. 3. Si ya comprobó el funcionamiento detenga la simulación, para ello del menú Simulación seleccione Trabajar con simulador online y luego de clic de nuevo en el menú Simulación y en la opción salir del simulador. Transfiriendo el programa al autómata 1. En el PLC que se le ha asignado verifique en la etiqueta que tiene al lado que tipo de alimentación necesita y que tipo de entradas y salidas posee. En el laboratorio se cuenta con dos tipos de CP1H: • • XA40DT-D: Alimentación de 24 VDC, entradas digitales de 24 VDC y salidas a transistor XA40DR-A: Alimentación de 110-240 VAC, entradas digitales de 24 VDC y salidas a relé. En el caso de esta CPU ya que la alimentación es de 110-240 VAC, para alimentar las entradas digitales posee una fuente interna de 24 VDC. Para esta práctica todos los alumnos deberán trabajar con un PLC CP1H XA40DR-A ya que se necesitan las salidas a relé para hacer la conexión con el módulo de simulación de tanque, si bien este ejemplo no es de tanque se aprovechará de los interruptores de este módulo para simular las entradas del ejercicio del selector de pieza, además de que la conexión servirá para el ejercicio de la última parte de la guía. Autómatas Programables. Guía 7 19 No es posible utilizar los PLC con salida a transistor debido a la forma en que estas requieren que se conecten las cargas y la forma en que se construyó el módulo. 2. Habiendo verificado que cuenta con un PLC CP1H XA40DR-A, sin energizarlo aún realice las conexiones que se muestran en la Figura 26, Figura 26. Conexiones para PLC CP1H-XA40DR-A. 3. Pida al docente de laboratorio que revise las conexiones antes de continuar. 4. Una vez revisada la conexión, energice el PLC y conéctelo por medio del cable USB a la computadora. (Si está usando una máquina virtual no olvide habilitar al PLC Omron en los dispositivos USB). 5. Active la conexión del CX-Programmer con el autómata pulsando el botón on-line). 6. Seleccione el programa en el “área de proyecto” (trabajo Autómatas Programables. Guía 7 20 Figura 27. Seleccionar el programa a transferir. 7. Coloque el autómata en modo Programación pulsando en botón 8. Presione el botón de Transferir al PLC seleccione la opción “Programas” y pulse programa en el autómata! En el cuadro “Opciones de descarga” ¡Ya tenemos nuestro Figura 28. Opciones de descarga. Monitorización del programa Una vez que el programa ha sido cargado al autómata, puede ser monitorizado durante su ejecución. Cuando se presiona el botón de Trabajo on-line en el proceso de transferencia de un programa al PLC, la opción de monitorización se activa automáticamente. Por tanto, al final de la transferencia el CX-P comienza a monitorizar el programa. Si en algún momento el programa no está siendo monitorizado y deseamos monitorizarlo debemos seguir los siguientes pasos: 1. Seleccione en el “área de proyecto” el PLC que queremos monitorizar. Autómatas Programables. Guía 7 2. Pulse el botón “Alternar Monitorización de PLC” en la barra de herramientas. 3. Pulse el botón Modo Monitor en la barra de herramientas. , o Modo Run 21 A partir de este momento podemos seguir la evolución de programa en el “área de programa”: las conexiones activas son resaltadas en color verde y los valores de las variables se incrementan o decrementan. Sino se contara con interruptores se podría probar el programa forzando las entradas tal como lo hizo con el simulador del CX-Programmer, pero esta vez vería como se fuerzan en realidad las entradas físicas del PLC (encendería el Led de la entrada) y como se activan las salidas físicas correspondientes. 4. A parte de ver el funcionamiento en el “área del programa” también podemos usar la “Ventana de Vigilancia” pulsando el botón de la barra de herramientas. Figura 29. Ventana de vigilancia. Esta ventana muestra entre otra información, los valores de los símbolos. Para insertar un símbolo en esta ventana: 1. Haga doble clic en cualquier sitio de la ventana. 2. En el cuadro “Editar diálogo” escriba el nombre o la dirección de la variable. Si se desea, pulsando el botón se abre el cuadro “Buscar símbolo”, una forma fácil de buscar cualquiera de los símbolos usados en nuestro programa. NOTA: Los valores de los símbolos se visualizan de acuerdo a su tipo Tipo. Para visualizar el contenido de los datos en un formato hexadecimal simple pulse el botón 3. Deseleccione la opción de Trabajar Online o de clic en el botón . y desenergice el PLC. Ejercicio de control de llenado de un tanque de agua caliente. 1. Realice el GRAFCET y el programa del siguiente sistema: Inicialmente el tanque se encuentra vacío y puede elegirse entre dos opciones, si se presiona el pulsador “op1” se activa la bomba de llenado rápido inyectando agua al tanque, cuando el agua llega al nivel superior se desactiva la bomba de llenado rápido y se activa tanto la bomba de llenado lento como el calentador del tanque, la bomba se desactiva al Autómatas Programables. Guía 7 22 llegar al valor máximo y el calentador cuando se alcanza la temperatura máxima, al ocurrir ambos eventos se activa la bomba de vaciado la cual se desactiva cuando el agua llega al nivel mínimo, volviendo al inicio a esperar que se seleccione una opción de operación. Si se presiona el pulsador de “op2” se activa la bomba de llenado lento inyectando agua al tanque, esta se desactiva al llegar al nivel superior, ahí se activa el calentador de agua, el cual se desactiva al alcanzar la temperatura máxima, momento en el cual se activa la bomba de vaciado, desactivándose hasta que el agua alcanza el nivel mínimo, volviendo al inicio a esperar la selección del usuario. (pulsadores y sensores son normalmente abiertos) Figura 30. Tanque de agua caliente. 2. Para la prueba del programa se utilizará el módulo didáctico de simulación de tanque con las conexiones mostradas en la Figura 26, solamente desconecte los cables de las entradas 0.02 y 0.05 ya que no se utilizarán en este ejercicio. Análisis de Resultados Analice la forma en que se codifica el GRAFCET y compárela con la propia para el Simatic S7-1200, Identifique las partes de la codificación del GRAFCET Preliminar, Chart y Post Presente el GRAFCET que creó para el ejercicio de la Figura 30 y muestre el funcionamiento del programa al docente de laboratorio. Investigación Complementaria Investigue acerca de la forma de uso de las entradas y salidas analógicas integradas Investigue acerca de las funciones de escalado SCL, SCL2 y SCL3 Bibliografía • • • Guía Rápida de CX-Programmer. Disponible en: http://instrumentacionycontrol.net/Descargas/Descargas/OMRON/CX-One_CxProgrammer_Syswin/IyCnet_GuiaRapida_CX_Programmer.pdf [consultado en enero de 2016]. Omron. (2007). CP1H/CP1L CPU Unit Programming Manual. Cat. No. W451-E1-03. Omron. (2009). CP1H CPU Unit Operation Manual. Cat. No. W450-E1-06 Autómatas Programables. Guía 7 23 Hoja de cotejo: 7 Guía 7: Introducción al OMRON CP1H y el CX-Programmer Alumno: Máquina No: Docente: GL: Fecha: EVALUACION % 1-4 5-7 8-10 CONOCIMIENTO 25% Conocimiento deficiente de los fundamentos teóricos Conocimiento y explicación incompleta de los fundamentos teóricos Conocimiento completo y explicación clara de los fundamentos teóricos APLICACIÓN DEL CONOCIMIENTO 70% Cumple solamente con uno de los siguientes criterios Cumple solamente con dos o tres de los criterios Cumple con los cuatro criterios -Creó correctamente el programa de ejemplo en el cx-programmer. -Fue capaz de descargar y ejecutar el programa. -Realizó correctamente las conexiones entre PLC y módulo. -Creó correctamente el GRAFCET y programa del ejercicio de la Fig 30. ACTITUD TOTAL 2.5% Es un observador pasivo Participa ocasionalmente o lo hace constantemente pero sin coordinarse con su compañero Participa propositiva e integralmente en toda la práctica 2.5% Es ordenado; pero no hace un uso adecuado de los recursos Hace un uso adecuado de los recursos, respeta las pautas de seguridad, pero es desordenado. Hace un manejo responsable y adecuado de los recursos conforme a pautas de seguridad e higiene. 100 % Nota 24 Autómatas Programables. Guía 7 ANEXO 1. Programa para el “Selector de Piezas” Autómatas Programables. Guía 7 25 26 Autómatas Programables. Guía 7
Anuncio
Documentos relacionados
Descargar
Anuncio
Añadir este documento a la recogida (s)
Puede agregar este documento a su colección de estudio (s)
Iniciar sesión Disponible sólo para usuarios autorizadosAñadir a este documento guardado
Puede agregar este documento a su lista guardada
Iniciar sesión Disponible sólo para usuarios autorizados