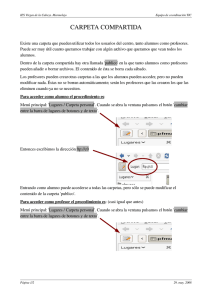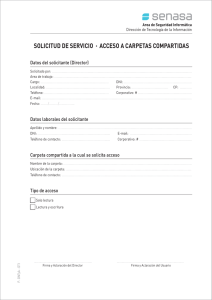Diapositiva 1 - Escuelas de Innovación
Anuncio

Escuelas de Innovación El servidor como herramienta de gestión y pedagógica Director Ejecutivo de ANSES Diego Bossio Directora General Ejecutiva del Programa Conectar Igualdad Silvina Gvirtz Coordinadora General del Plan Escuelas de Innovación Romina Campopiano Asesora de estrategia Angela Oria El presente documento se puede reproducir total o parcialmente sin autorización previa del Comité Ejecutivo del PROGRAMA siempre que se indique la fuente y no se haga un uso del mismo que se desvíe de los fines educativos para los cuales fue concebido. Las áreas técnicas y operativas a cargo de la ejecución del PROGRAMA son responsables de la producción, diseño y selección de los contenidos. Escuelas de Innovación 2 Quiénes somos Dirección Ejecutiva Diego Bossio Gerencia de Conectar Igualdad Silvina Gvirtz Coordinación de Escuelas de Innovación Coordinaciones del Equipo Central Romina Campopiano • CIENCIAS NATURALES: María Joselevich • CIENCIAS SOCIALES: Ángeles Soletic • LENGUA Y LITERATURA: María Elena Cuter • MATEMATICA: Andrea Novembre y Pablo Coll • COMPETENCIAS DIGITALES: Diego Montoto • EDUCACIÓN AMBIENTAL: Pablo Sessano • EDUCACIÓN ESPECIAL: Marcela Vázquez • GESTIÓN EDUCATIVA: Carolina Emetz • EVALUACIÓN Y DOCUMENTACIÓN: Cecilia Beloqui y Magdalena Soloaga Escuelas de Innovación 3 Orden de la presentación (1) ¿Qué es el piso tecnológico? El servidor y sus funciones (2) Carga de información y recursos en el servidor escolar (3) Creación de usuarios y carpetas compartidas con permisos de acceso (4) Creación de usuario y carpeta compartida del docente (5) Compartir carpetas entre distintos sistemas operativos mediante “Samba” Escuelas de Innovación 4 (1) ¿Qué es el piso tecnológico? • Elementos que componen un piso tecnológico • • • El servidor y sus funciones Intranet – Red escolar El servidor como recurso pedagógico Escuelas de Innovación 5 ¿Qué es el piso tecnológico? El piso tecnológico es el conjunto de los elementos necesarios para funcionamiento de las netbooks dentro del establecimiento escolar. Escuelas de Innovación 6 ¿Qué es el piso tecnológico? Escuelas de Innovación 7 Elementos que componen un piso tecnológico Servidor: Un servidor es una computadora, que formando parte de una red,provee servicios a otras computadoras denominadas clientes. Debian Sistemas Operativos de Red Ubuntu Escuelas de Innovación 8 Elementos que componen un piso tecnológico Switch: Es un dispositivo digital para la interconexión de redes de computadoras. Su función es interconectar dos o más elementos dentro de una red. POE (Power over Ethernet - Alimentación a través de Ethernet) Escuelas de Innovación 9 Elementos que componen un piso tecnológico AP (Access Point): O Punto de Acceso es un dispositivo, capaz de transformar la señal de red en WIFI y viceversa. Un Access Point puede dar señal a unas 40 computadoras aproximadamente, con un alcance de entre 150 metros en interior hasta varios centenares en exterior, dependiendo de las interferencias que reciba. . Escuelas de Innovación 10 Elementos que componen un piso tecnológico Cable de red UTP CAT 5E: Son los cables utilizados para conectar dos dispositivos de red (computadoras, switch, AP o Routers, etc..) entre sí dentro de una red de área local (LAN). Cable canal: En la instalación del piso tecnológico se utiliza el sistema de cable-canal para contener y proteger los cables de red Ethernet CAT 5E, así como también los cables de alimentación para el servidor y los switches. Escuelas de Innovación 11 Elementos que componen un piso tecnológico Racks: son un simple armazón metálico destinado a alojar equipamiento electrónico, informático y de comunicaciones, con un ancho interno normalizado de 19 pulgadas, mientras que el alto y el fondo son variables para adaptarse a las distintas necesidades. Escuelas de Innovación 12 Elementos que componen un piso tecnológico UPS (en inglés Uninterruptible Power Supply): es un dispositivo que gracias a sus baterías, puede proporcionar energía eléctrica, tras un apagón, a todos los dispositivos que tenga conectados. Escuelas de Innovación 13 El más importante por su función es el Servidor Permitiendo crear, guardar y compartir archivos como: Textos, Imágenes, Planificaciones, Contralor, Planillas de Calificaciones, Discursos de actos, etc, Todo ello de manera ágil y segura dentro de una red escolar. Así de esta manera el/la docente y/o estudiante podrá incluir en su carpeta personal, contenidos de uso común para ser bajados por las personas que lo requieran de una manera muy dinámica. El servidor como organizador de información relevante que se puede utilizar en cualquier momento, puesto que una vez alojado estará disponible para todo el que acceda. Escuelas de Innovación 14 ¿Qué funciones cumple el servidor? Controla el sistema de seguridad para evitar robos de netbooks. Conecta las computadoras a internet. Es el repositorio de las herramientas fundamentales para el referente técnico escolar, como copias de seguridad, reinstalación a cero de las netbooks, monitoreo de funcionamiento de la red. Posee un sistema de backup que el administrador de la escuela ejecutará de manera periódica para que los datos, trabajos y tareas permanezcan a resguardo. Es importante saber que se puede trabajar en clase sin internet y que los docentes pueden cargar contenidos en el servidor para compartirlos con sus alumnos. Para esto, docentes y alumnos deben conocer y utilizar como espacio de trabajo la intranet. Escuelas de Innovación 15 Intranet - Red escolar 1.¿Qué es la intranet? Es la red interna de la escuela que conecta las Netbooks entre sí y con el servidor, que es el centro de operaciones que controla todos los equipos. Esta Intranet permite que alumnos y docentes estén conectados a la red escolar sin conexión a internet. 1.¿Para qué sirve? Permite que las computadoras accedan a los archivos que almacena el servidor. Distribuye la información entre los equipos que conecta. No es indispensable acceder a internet para trabajar en clase con las netbooks. Los usuarios de la red pueden realizar tareas colaborativas, compartir carpetas, usar plataformas de elearning y otras herramientas. Escuelas de Innovación 16 ¿A que nos referimos cuando hablamos de servidor pedagógico? Unos de los principales aportes de las TIC se relaciona con la capacidad de guardar información organizadamente, sistematizarla y recuperarla. Archivar o encarpetar los trabajos de los alumnos y/o docentes permite volver a ellos para completarlos, modificarlos o evaluarlos. Los procesos de socialización, revisión, corrección o metacognición son algunos de los más favorecidos. De allí, que el guardado de los trabajos de los alumnos se presenta como una de las cuestiones centrales a considerar. Cada escuela cuenta con un Server que puede y debe cumplir la función de Servidor Pedagógico Escolar “Una memoria virtual de lo trabajado en los diferentes años durante los ciclos lectivos permite un aprendizaje desde la reflexión” Escuelas de Innovación 17 Repasamos: Para qué sirve el servidor escolar Sin necesidad de acceder a internet, los docentes pueden experimentar, trabajar y compartir información en sus clases. Ayuda a incorporar las netbooks en la vida institucional. Las computadoras se enlazan a la red escolar a través del servidor, que se conecta, a su vez, a varios puntos de acceso y distribuye la señal. La red interna que genera el servidor en la escuela es una herramienta central del modelo 1 a 1, ya que permite compartir contenidos y trabajos, y la circulación de consignas e informaciones. Controla el sistema de seguridad para evitar robos de netbooks. Conecta las computadoras a internet. Escuelas de Innovación 18 Repasamos: Para qué sirve el servidor escolar Es el repositorio de las herramientas fundamentales para el referente técnico escolar, como copia de seguridad, reinstalación a cero de las netbooks, monitoreo de funcionamiento de la red. Posee un sistema de backup que el administrador de la escuela ejecutará de manera periódica para que los datos, trabajos y tareas permanezcan a resguardo. Escuelas de Innovación 19 Repasamos: Para qué sirve el servidor escolar Genera una Intranet, que es la red interna de la escuela que conecta a las netbooks entre sí, y con el servidor. Posibilita armar Aulas Virtuales. Permite armar Repositorios de Contenidos Didácticos . Brinda la oportunidad de instalar plataformas para diseñar las clases, compartir información y generar entornos de comunicación (correo electrónico, foros, wikis) sin necesidad de acceso a internet. De ese modo los usuarios de la red pueden realizar tareas colaborativas, compartir carpetas y usar plataformas de e-learning. Permite que las computadoras accedan a los archivos que almacena el servidor: los escritorios de educ.ar Escuelas de Innovación 20 (2)Carga de información y recursos • Claves a tener en cuenta antes de comenzar • • • • Ingreso al servidor La dirección del servidor Carpeta “público” Consideraciones del uso Escuelas de Innovación 21 Tener en cuenta antes de empezar: Revisar que el servidor escolar se encuentre prendido y funcionando. Revisar que el Access Point a utilizar se encuentre prendido y funcionando. Revisar la carga de batería de las netbooks a utilizar. Para esto no es necesaria la presencia de un referente técnico. Es posible que aún así el procedimiento no funcione. Esto puede darse por diversas causas: El servidor tiene algún problema, lo mismo que el Access Point o el cableado de la red. Condiciones climáticas que afectan las conexiones inalámbricas. Una posible solución es probar reiniciar el servidor, los Access Point o la netbook. Escuelas de Innovación 22 Ingresando al servidor -Desde la netbook, abrir “Documentos”. -Ir a la barra de direcciones y hacer click en ella en un espacio en blanco Al decir “un espacio en blanco” nos referimos, por ejemplo, al lugar hacia donde apunta la flecha en la imagen superior. Escuelas de Innovación 23 La dirección del servidor -Escribir en la barra de direcciones (sin las comillas) “\\172.16.0.1” -En caso de no funcionar se pueden probar las siguientes: “\\172.16.0.2” “\\servicios” o “\\tdserver” Para realizar la barra invertida “\” se realiza la siguiente combinación de teclas: “AltGr” + “?”. -La tecla “AltGr” se encuentra a la derecha de la barra espaciadora. -La tecla “?” se encuentra generalmente a la derecha de la tecla del cero: “0”. Escuelas de Innovación 24 Carpeta “público” -Cuando ingresemos veremos la carpeta “Público”. -Para que el resto de las personas puedan ingresar a la carpeta y acceder a los recursos que alojamos allí, se deberán repetir todos los pasos anteriores cada uno en su netbook. Puede, de todos modos, suceder que alguna netbook tenga un problema y no pueda acceder mientras que el resto sí, para lo que es recomendable reiniciarla y volver a probar. Escuelas de Innovación 25 Dentro de la carpeta “público” -Dentro de la carpeta “Público” es donde podremos, como si fuera en la netbook: - Alojar archivos - Crear carpetas Estos recursos estarán disponibles para todos, lo que quiere decir que todos los podrán copiar, modificar o eliminar. Escuelas de Innovación 26 Consideraciones del uso Recomendamos: -Cuando se carga o descarga un archivo, lo ideal es que sea lo menos pesado posible. -En caso de que sea un archivo de mayor tamaño, como por ejemplo de 20MB o más debemos tener en cuenta: La descarga de materiales desde el servidor, que como vimos se puede realizar COPIANDO y PEGANDO los archivos desde el servidor a la carpeta destino de nuestra netbook, debería realizarse de a “ no más de 5 personas” al mismo tiempo para no sobrecargar el servidor. Escuelas de Innovación 27 Consideraciones del uso Recomendamos: ¡No ejecutar archivos directamente desde el servidor para no sobrecargar la red y que colapse! Es decir no hacer doble click sobre los archivos directamente sino cortarlos y pegarlos en nuestra netbook. Una vez allí, se puede hacer el doble click (ejecución) sin inconvenientes. Por ejemplo, en caso de tener una presentación de Power Point cargada en la carpeta recomendamos que se copie y pegue el archivo en una carpeta de la netbook personal antes de abrir la presentación o ejecutarla. Escuelas de Innovación 28 (3)Creación de usuarios y carpetas compartidas con permisos de acceso • • • ¿Para qué creamos carpetas compartidas con Permisos de Acceso? Configuración de SAMBA Creación de grupos de usuarios Escuelas de Innovación 29 ¿ Para qué creamos carpetas compartidas con Permiso de Acceso? Las carpetas compartidas nos permite decidir “qué privilegios de uso” brindamos a cada grupo de usuarios. En nuestro caso los grupos de usuarios refieren a GRUPO ALUMNOS y GRUPO PROFESORES principalmente. Estos grupos se gestionan según cada equipo lo decida. Podemos tener por ejemplo los siguientes criterios al momento de formar los grupos: Por cursos Por materias Por Departamentos Otros. Escuelas de Innovación 30 ¿Por qué configurar SAMBA es una necesidad? Samba es una prestación/ servicio que posee el Servidor Escolar con el fin de brindarnos un espacio en el disco rígido que nos permita crear, ordenar y compartir materiales a través de la creación de carpetas. Escuelas de Innovación 31 ¿Qué pasos nos llevan a configurar SAMBA? 1. En el escritorio del servidor escolar (nuestro entorno de trabajo) ubicamos el acceso directo a ADMNISTRACION DE SERVICIOS, que para este caso de denomina Webmin realizando doble click. Escuelas de Innovación 32 ¿Qué pasos nos llevan a configurar SAMBA? 2. Nos aparece el siguiente recuadro en el cual Ingresamos el nombre de usuario y contraseña del Servidor con el que se accede usualmente. Escuelas de Innovación 33 ¿Qué pasos nos llevan a configurar SAMBA? 3. Una vez dentro de la consola (el gráfico que acontinuación se observa) , ubicamos la pestaña "Sistema“. Escuelas de Innovación 34 Ya estamos preparados para crear GRUPOS DE USUARIOS Luego de seguir el paso 3 nos aparece la siguiente pantalla: Seleccionamos "Usuarios y Grupos“. Escuelas de Innovación 35 Crear los grupos de usuarios Alumnos y Profesores Dado el paso anterior accedemos a esta pantalla y debemos seleccionar la pestaña "Grupos Locales“. Escuelas de Innovación 36 Crear los grupos de usuarios alumnos y profesores Ahora debemos decir como se llamará nuestro grupo haciendo click en la pestaña “Crear nuevo grupo”. Escuelas de Innovación 37 Crear los grupos de usuarios alumnos y profesores a. b. Por ejemplo: En el campo damos estas opciones: a. nombre de Grupo ingresamos "alumno“. b. sin contraseña. c. lo creamos. c. Escuelas de Innovación 38 Crear los grupos de usuarios alumnos y profesores Lo mismo hacemos para crear grupo PROFESORES Volvemos a “Crear nuevo grupo”. Escuelas de Innovación 39 Crear los grupos de usuarios alumnos y profesores Luego realizamos el mismo procedimiento para el grupo “Profesores" Escuelas de Innovación 40 ¿Cómo creamos USUARIOS para cada grupo que creamos? Ahora vamos a generar los usuarios. Ingresamos a la pestaña "usuarios locales“. Escuelas de Innovación 41 ¿Cómo creamos USUARIOS para cada grupo que creamos? Entramos a la opción "crear nuevo“. Escuelas de Innovación 42 ¿Cómo creamos USUARIOS para cada grupo que creamos? Completamos sólo los campos señalados en la ventana "Detalles de Usuario“. a. a. nombre colocaremos "alumno“. b. b. sin contraseña. Dados estos pasos aparecerá 1 de las siguientes opciones: “Afiliación” o bien directamente “Crear”. Escuelas de Innovación 43 ¿Cómo asignamos un USUARIO a un GRUPO? Al usuario anteriormente creado lo añadimos a una de las opciones dentro del ítem “Grupo Existente”. En nuestro caso aparecerán alumnos y profesores. Esta opción se encuentra dentro del proceso AFILIACION DEL GRUPO. Escuelas de Innovación 44 (4)Crear usuario y carpeta compartida del docente • Claves y pasos para crear usuario y carpeta compartida del docente Escuelas de Innovación 45 Crear usuario y carpeta compartida del docente. Seleccionamos nuevamente "crear un nuevo usuario“. Escuelas de Innovación 46 Crear usuario y carpeta compartida del docente. En "detalles de usuario" ingresamos el nombre del profesor, por ejemplo "prof_juan_perez" (convenientemente en minúsculas) y le colocamos una "contraseña normal". Escuelas de Innovación 47 Crear usuario y carpeta compartida del docente. Lo afiliamos al "grupo existente" profesores (recientemente creado) y presionamos el botón "Crear“. Escuelas de Innovación 48 (5)Compartir carpetas entre distintos sistemas operativos mediante “Samba” • • Creando el recurso a compartir Gestionando los permisos Escuelas de Innovación 49 Creando el recurso a compartir Desde la consola ingresamos a "servidores" y buscamos dentro del menú que despliega el servicio llamado "Compartición de archivos de Windows" mediante "Samba". Escuelas de Innovación 50 Creando el recurso a compartir Completamos la "información de compartición" que se encuentra marcada y creamos la carpeta. Pasos: 1.Nombre con el que se verá la carpeta a compartir 2. Lugar donde se va a encontrar ubicada la carpeta 1. 2. 3. Marcar si existe ese lugar o lo crea automáticamente. En caso de crearlo deberá especificar el nombre. 3. 4. 4. Al escribir 777 estará dándole todos los permisos a esa carpeta.En caso de ser Ubuntu será 755. 5. Especificar el grupo al que pertenece. Escuelas de Innovación 51 Gestionando los permisos de edición del recurso compartido Aparece listada la carpeta recién generada. Escuelas de Innovación 52 Gestionando los permisos de edición del recurso compartido Hacemos click en el nombre de la carpeta e ingresamos en la opción "Control de seguridad y acceso“. Escuelas de Innovación 53 Gestionando los permisos de edición del recurso compartido Permite definir QUE USUARIOS tendrán permiso de “solo lectura” o bien de “lectura y edición”. 1. 2. Pasos: 1. Definir los posibles usuarios del recurso. 2. Definir los usuarios que tendrán solo acceso a “leerlo” sin poder modificarlo. 3. Definir qué usuarios podrán modificar el contenido del recurso. 3. Escuelas de Innovación 54 Gestionando los permisos de edición del recurso compartido Al aceptar ingresaremos al listado de todas las carpetas compartidas con su correspondiente nivel de seguridad. Permite verificar los permisos antes asignados a los recursos. Escuelas de Innovación 55 Paso final… Por ultimo reiniciamos el servicio de Servidores Samba y podremos acceder desde cualquier computadora conectada a la red escolar a las carpetas que acabamos de crear. Escuelas de Innovación 56 ¡Muchas gracias! http://escuelasdeinnovacion.conectarigualdad.gob.ar Escuelas de Innovación 57