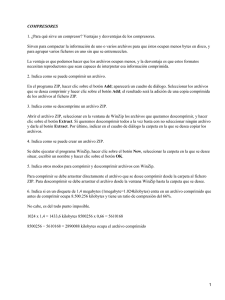SecretZip Manual UK_Sp
Anuncio
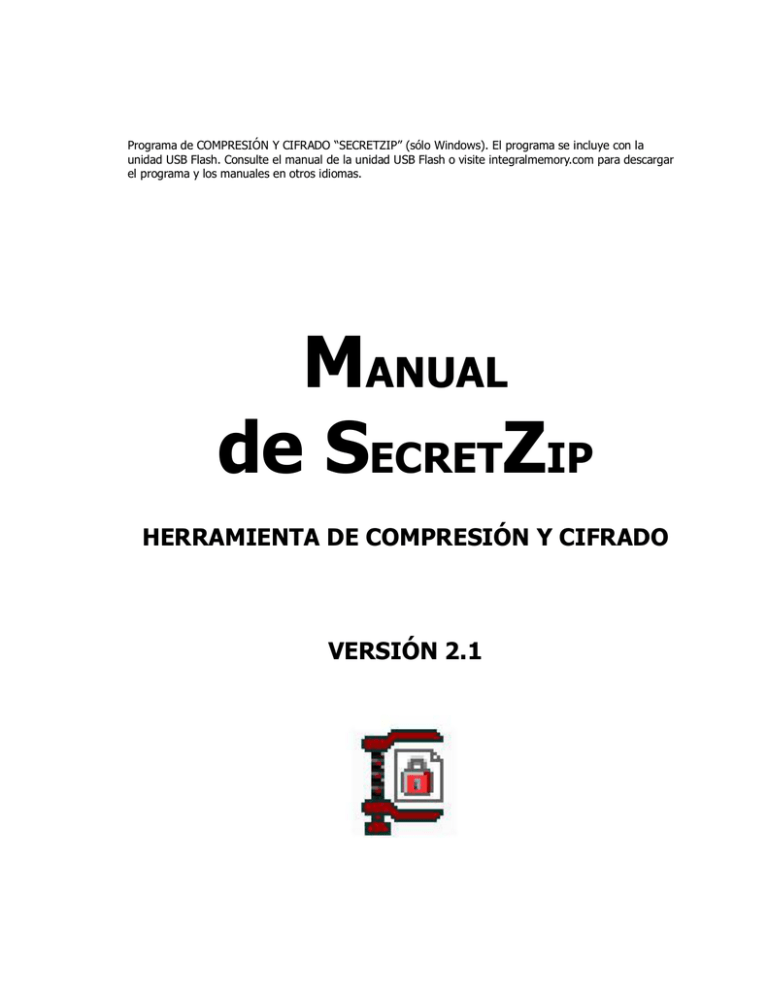
Programa de COMPRESIÓN Y CIFRADO “SECRETZIP” (sólo Windows). El programa se incluye con la unidad USB Flash. Consulte el manual de la unidad USB Flash o visite integralmemory.com para descargar el programa y los manuales en otros idiomas. MANUAL de SECRETZIP HERRAMIENTA DE COMPRESIÓN Y CIFRADO VERSIÓN 2.1 SECRETZIP MANUAL MANUAL DE SECRETZIP v2.1 DESCRIPCIÓN DE SECRETZIP .................................................................. 3 REQUISITOS DEL SISTEMA ........................................................................... 3 INSTALAR SECRETZIP .................................................................................... 3 USAR SECRETZIP POR PRIMERA VEZ........................................................ 4 CREAR UN ARCHIVO ZIP ............................................................................... 5 Ventana de la interfaz principal para la creación del almacenamiento ........ 5 Agregar archivos al almacenamiento ............................................................. 6 Agregar una carpeta al almacenamiento ........................................................ 7 Agregar por medio de ‘arrastrar y soltar’....................................................... 8 Eliminar archivos del almacenamiento .......................................................... 8 Comprimir el almacenamiento........................................................................ 9 CIFRAR UN SOLO ARCHIVO O EL ARCHIVO COMPRIMIDO ............. 11 Cifrar un solo archivo.................................................................................... 11 Cifrar y comprimir un solo archivo en orden inverso ................................. 13 Comprimir y cifrar varios archivos .............................................................. 14 DESCOMPRIMIR UN ARCHIVO................................................................... 15 DESCRIFRAR UN ARCHIVO Y UN ARCHIVO COMPRIMIDO.............. 17 Página 2 de 21 SECRETZIP MANUAL DESCRIPCIÓN DE SECRETZIP SecretZip se una herramienta compresión y cifrado con múltiples funciones y de fácil uso que se incluye con la unidad USB Flash utilizando nuestras soluciones de hardware. SecreZip se puede ejecutar directamente desde la unidad USB Flash, y amplía el espacio de almacenamiento disponible en el dispositivo USB al ofrecer funciones de compresión y descompresión. Su interfaz gráfica de usuario ofrece funciones de ‘arrastrar y soltar’ de fácil uso. También incluye la capacidad de descifrar archivos Zip cifrados con SecretZip, lo que ofrece un alto nivel de privacidad de datos. El uso de SecretZip en su unidad USB Flash es una forma rápida y eficaz de transferir los archivos descargados, ya que no es necesario realizar la instalación; la compresión y descompresión de archivos se realiza con sólo unos 'clics' de ratón. REQUISITOS DEL SISTEMA • • Microsoft Windows 98SE / ME / 2000 / XP Unidad USB Flash con nuestras soluciones de hardware INSTALAR SECRETZIP No es necesario instalar SecretZip para utilizarlo. El programa consta de un archivo ejecutable que sólo se puede ejecutar directamente desde una unidad USB Flash con nuestras soluciones de hardware. Para empezar a utilizar el programa, simplemente descargue el programa SecretZip de nuestra página web a su unidad USB Flash y haga doble clic en el icono SecretZip para empezar a utilizar el programa. Página 3 de 21 SECRETZIP MANUAL USAR SECRETZIP POR PRIMERA VEZ Cuando ejecute SecretZip por primera vez, el programa le pedirá que proporcione un dispositivo de bloqueo de hardware. SecretZip se debe ejecutar en una unidad USB Flash con nuestras soluciones de hardware; seleccione la unidad USB Flash de la lista que utiliza nuestras soluciones de hardware y haga clic en el botón OK (Aceptar) para continuar. Se mostrará una barra de menú. En este menú, es posible: • • • Descomprimir un archivo Descifrar un archivo Crear un almacenamiento si se pulsa el botón correspondiente. Haga clic en el botón Unzip File (Descomprimir archivo) para descomprimir un archivo .zip a una carpeta o ubicación específica. Haga clic en el botón Decrypt File (Descifrar archivo) para descifrar un archivo .enc protegido con contraseña y para crear un archivo .zip en la misma ubicación. Haga clic en el botón Create Archive (Crear almacenamiento) para comprimir varios archivos en un archivo .zip, con opción de proteger el archivo con contraseña. Página 4 de 21 SECRETZIP MANUAL CREAR UN ARCHIVO ZIP VENTANA DE LA INTERFAZ PRINCIPAL PARA LA CREACIÓN DEL ALMACENAMIENTO La creación de un archivo Zip implica dos pasos sencillos: • • Seleccionar los archivos que se agregarán a la ventana del almacenamiento Crear el archivo Zip Haga clic en el botón Create Archive (Crear almacenamiento) para iniciar el proceso. La pantalla siguiente muestra la interfaz principal para crear archivos Zip. La interfaz es simple pero incluye todas las funciones para crear y gestionar archivos Zip. La ventana mostrará los archivos seleccionados que se agregarán al almacenamiento. Los archivos se comprimirán en un solo archivo Zip. Página 5 de 21 SECRETZIP MANUAL En la parte superior de la ventana hay una barra de menús. Desde esta barra de menús es posible acceder a la mayoría de las funciones de SecretZip. Puede hacer clic en la barra superior para clasificar los archivos en los campos correspondientes. Haga clic de nuevo en la barra del título para clasificarlos de otra forma. AGREGAR ARCHIVOS AL ALMACENAMIENTO En la barra de menús situada encima de la ventana del almacenamiento, haga clic en el botón Add File (Agregar archivo). Se mostrará una ventana de exploración. Haga clic en lo archivos que desee comprimir. Para seleccionar varios archivos, mantenga pulsada la tecla MAYÚS y pulse las teclas de flecha para seleccionarlos. Si desea seleccionar archivos específicos, mantenga pulsada la tecla CTRL y utilice el ratón para seleccionar los archivos que desee comprimir. Después de seleccionar los archivos, haga clic en el botón Open (Abrir) para continuar. Página 6 de 21 SECRETZIP MANUAL Página 7 de 21 SECRETZIP MANUAL AGREGAR UNA CARPETA AL ALMACENAMIENTO Si desea agregar archivos a la carpeta, haga clic en el botón Add Folder (Agregar carpeta) en la barra de menús. Seleccione la carpeta que se agregará al almacenamiento Haga clic en el botón OK (Aceptar) para continuar. Los archivos agregados al almacenamiento se muestran en la ventana del almacenamiento. Puede seguir agregando más archivos al almacenamiento. Página 8 de 21 SECRETZIP MANUAL AGREGAR POR MEDIO DE ‘ARRASTRAR Y SOLTAR’ Agregar archivos o carpetas es muy fácil con la función ‘arrastrar y soltar’. En primer lugar seleccione los archivos o carpetas que desee comprimir, y arrástrelos y suéltelos a la ventana del almacenamiento. ELIMINAR ARCHIVOS DEL ALMACENAMIENTO Si desea eliminar archivos del almacenamiento, simplemente haga clic en el archivo y pulse la tecla Delete (Eliminar). Para eliminar varios archivos, selecciónelos - consulte la sección Add Files to Folder (Agregar archivos a una carpeta) - y pulse la tecla Delete (Eliminar). Para eliminar todos los archivos de la ventana del almacenamiento, pulse la tecla CTRL + A para seleccionar todos los archivos y luego pulse la tecla Delete (Eliminar). Cuando los archivos a comprimir estén situados en la ventana del almacenamiento, ya se podrá crear o cifrar el almacenamiento. Página 9 de 21 SECRETZIP MANUAL COMPRIMIR EL ALMACENAMIENTO Haga clic en el botón Create (Crear) en la barra de menús situada encima de la ventana del almacenamiento. Si no ha agregado ningún archivo al almacenamiento, el programa le pedirá que seleccione los archivos antes de pulsar el botón Create (Crear). Haga clic en el botón OK (Aceptar) para continuar. SecretZip ofrece cinco opciones para crear y cifrar un almacenamiento. Tenga en cuenta que no es posible cifrar varios archivos sin comprimirlos. 1. Comprimir un solo archivo 2. Comprimir varios archivos 3. Cifrar un solo archivo 4. Cifrar y comprimir un solo archivo en orden inverso 5. Comprimir y cifrar varios archivos Esta sección describe las dos primeras opciones de creación de un archivo comprimido. Después de pulsar el botón Create (Crear), el programa le pedirá si desea cifrar o comprimir el almacenamiento. Seleccione la opción Zip file (Comprimir archivo) en el cuadro de diálogo y haga clic en el botón OK (Aceptar). Página 10 de 21 SECRETZIP MANUAL Se mostrará una ventana de exploración que le permitirá guardar el archivo comprimido en la ubicación deseada. Escriba el nombre de archivo de su archivo comprimido y haga clic en el botón Save (Guardar). Una ventana de información confirma el proceso de compresión. Haga clic en el botón OK (Aceptar) para continuar. Página 11 de 21 SECRETZIP MANUAL CIFRAR UN SOLO ARCHIVO O EL ARCHIVO COMPRIMIDO Puede cifrar el archivo comprimido a efectos de privacidad. Tras realizar el cifrado, será necesario introducir una contraseña. CIFRAR UN SOLO ARCHIVO Haga clic en el botón Create (Crear) en la barra de menús. Se mostrará el siguiente cuadro de diálogo. Esta opción le permite proteger un archivo con una contraseña. Seleccione la opción Encrypt file (Cifrar archivo). Se mostrará un cuadro de diálogo, que le solicitará introducir la contraseña, reescribir la contraseña e introducir un recordatorio de contraseña. También puede hacer que la contraseña sea visible. Página 12 de 21 SECRETZIP MANUAL Página 13 de 21 SECRETZIP MANUAL La contraseña de cifrado tiene en cuenta mayúsculas y minúsculas. Puede introducir hasta 16 caracteres, sin espacios entre los caracteres. Si las contraseñas no coinciden, se mostrará un mensaje de error. Tendrá que reintroducir su contraseña. Haga clic en el botón OK (Aceptar) para continuar. Cuando las contraseñas coincidan, haga clic en el botón OK (Aceptar) en el cuadro de diálogo Encryption Password (Contraseña de cifrado) y se mostrará la pantalla siguiente. Se mostrará una marca en la casilla Encrypt file (Cifrar archivo). Haga clic en el botón OK (Aceptar) para continuar. Una ventana de exploración le permitirá introducir un nombre de archivo para guardar su archivo cifrado. Tenga en cuenta que el tipo de archivo es ENC (.enc). Página 14 de 21 SECRETZIP MANUAL Página 15 de 21 SECRETZIP MANUAL CIFRAR Y COMPRIMIR UN SOLO ARCHIVO EN ORDEN INVERSO También es posible cifrar y comprimir un archivo y guardarlo como un tipo de archivo ENC (.enc) o ZIP (.zip). De nuevo, después de hacer clic en el botón Create (Crear) en la barra de menús situada encima de la ventana del almacenamiento, seleccione la opción Encrypt file (Cifrar archivo). Introduzca la contraseña, vuelva a introducirla y escriba un recordatorio. Haga clic en el botón OK (Aceptar) para continuar. Para obtener más información sobre la ventana Encryption Archive (Almacenamiento de cifrado), consulte la página 11. Para cifrar y comprimir un almacenamiento que tenga un solo archivo, marque la casilla Zip file (Comprimir archivo). Una ventana modificada le permitirá seleccionar el orden de la operación. Seleccione Encrypt then Zip (Cifrar y luego comprimir) si desea guardar el almacenamiento como un archivo Zip. Seleccione Zip then Encrypt (Comprimir y luego cifrar) si desea guardar el almacenamiento como un archivo Enc. Haga clic en el botón OK (Aceptar) para continuar. Se mostrará una ventana de exploración. Introduzca un nombre de archivo para guardar el archivo en la ubicación deseada. Página 16 de 21 SECRETZIP MANUAL COMPRIMIR Y CIFRAR VARIOS ARCHIVOS Si hay varios archivos en el almacenamiento, tiene dos opciones cuando cree el almacenamiento. Simplemente comprima el archivo o cifre en archivo comprimido. Sin embargo, no puede cifrar varios archivos sin comprimirlos. Después de hacer clic en el botón Create (Crear) en la barra de menús situada encima de la ventana del almacenamiento, seleccione la opción Encrypt zipped file (Cifrar archivo comprimido). Introduzca la contraseña, vuelva a introducirla y escriba un recordatorio. Haga clic en el botón OK (Aceptar) para continuar. Para obtener más información sobre la ventana Encryption Archive (Almacenamiento de cifrado), consulte la página 11. Verá que las dos opciones están seleccionadas. Si intenta desmarcar la opción Zip file (Comprimir archivo), un mensaje de error le indicará que debe comprimir el almacenamiento para el cifrado de varios archivos. Haga clic en el botón OK (Aceptar) para continuar. Página 17 de 21 SECRETZIP MANUAL DESCOMPRIMIR UN ARCHIVO SecretZip puede descomprimir cualquier archivo tipo Zip. Ejecute el archivo ejecutable. Haga clic en el botón Unzip File (Descomprimir archivo). La siguiente ventana que aparezca le permitirá buscar cualquier archivo tipo Zip. Los archivos tipo Zip pueden reconocerse mediante el icono . Después de seleccionar el archivo comprimido que desee descomprimir, haga clic en el botón Open (Abrir) para continuar. Página 18 de 21 SECRETZIP MANUAL A continuación, seleccione la carpeta donde se descomprimirá el archivo. Haga clic en el botón OK (Aceptar). El proceso de descompresión se habrá completado y confirmado. Haga clic en el botón OK (Aceptar) para continuar. Si el archivo comprimido se ha cifrado antes de que se comprimiera (el archivo contiene un solo archivo), un archivo de tipo Enc (.enc) se agregará a la carpeta seleccionada donde se descomprimirá. Debe descifrar el archivo Enc antes de acceder al archivo original. Página 19 de 21 SECRETZIP MANUAL DESCRIFRAR UN ARCHIVO Y UN ARCHIVO COMPRIMIDO El proceso de descifrado se puede dividir en tres tipos: 1. Descifrar un archivo que contiene un solo archivo 2. Descifrar un archivo comprimido que contiene un solo archivo 3. Descifrar un archivo comprimido que contiene varios archivos En los tres casos, la operación es similar. Si se ha comprimido un archivo cifrado antes de que se cifrara, el descifrado creará un archivo Zip en la misma ubicación. Debe descomprimir el archivo para ver los contenidos del almacenamiento. La excepción a esto es el caso 3, en el que se descifra un almacenamiento comprimido que contiene varios archivos. En este caso, la carpeta original se descomprimirá automáticamente sin un procedimiento de descifrado adicional. Para descifrar un archivo, ejecute el archivo ejecutable SecretZip. Haga clic en el botón Decrypt File (Descifrar archivo) en la barra de menús. Seleccione los archivos cifrados o los archivos comprimidos cifrados para el descifrado. Haga clic en el botón Open (Abrir) para continuar. Página 20 de 21 SECRETZIP MANUAL Un cuadro de diálogo le indicará que introduzca una contraseña para el archivo cifrado. Haga clic en el botón OK (Aceptar) cuando haya introducido la contraseña. Tenga en cuenta que la contraseña considera mayúsculas y minúsculas Verá la ventana Decrypting Progress (Progreso de descifrado), seguida de otra ventana que confirma el progreso de descifrado. Si la contraseña introducida es incorrecta, haga clic en el botón OK (Aceptar) para continuar. Se le pedirá que introduzca una nueva contraseña. Página 21 de 21