Diferencias entre Fondo y Capa
Anuncio
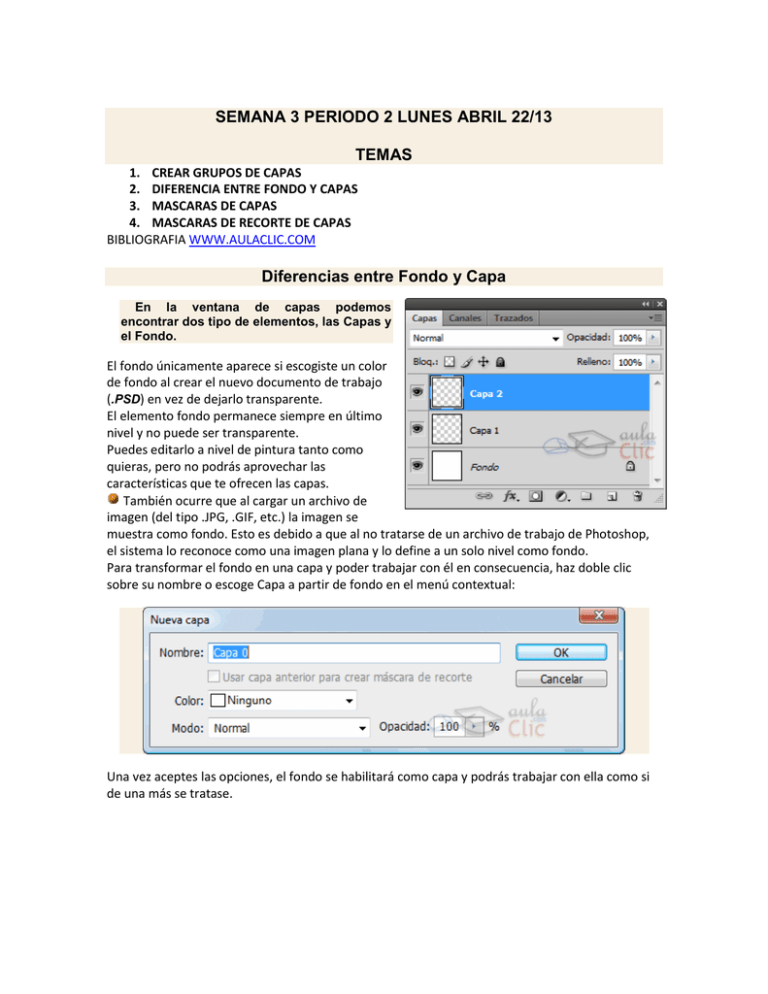
SEMANA 3 PERIODO 2 LUNES ABRIL 22/13 TEMAS 1. CREAR GRUPOS DE CAPAS 2. DIFERENCIA ENTRE FONDO Y CAPAS 3. MASCARAS DE CAPAS 4. MASCARAS DE RECORTE DE CAPAS BIBLIOGRAFIA WWW.AULACLIC.COM Diferencias entre Fondo y Capa En la ventana de capas podemos encontrar dos tipo de elementos, las Capas y el Fondo. El fondo únicamente aparece si escogiste un color de fondo al crear el nuevo documento de trabajo (.PSD) en vez de dejarlo transparente. El elemento fondo permanece siempre en último nivel y no puede ser transparente. Puedes editarlo a nivel de pintura tanto como quieras, pero no podrás aprovechar las características que te ofrecen las capas. También ocurre que al cargar un archivo de imagen (del tipo .JPG, .GIF, etc.) la imagen se muestra como fondo. Esto es debido a que al no tratarse de un archivo de trabajo de Photoshop, el sistema lo reconoce como una imagen plana y lo define a un solo nivel como fondo. Para transformar el fondo en una capa y poder trabajar con él en consecuencia, haz doble clic sobre su nombre o escoge Capa a partir de fondo en el menú contextual: Una vez aceptes las opciones, el fondo se habilitará como capa y podrás trabajar con ella como si de una más se tratase. http://www.youtube.com/watch?v=bViEcFCSA7s Máscara http://www.youtube.com/watch?v=DDNjRFIyVFY Recorte capa RECORTES DE CAPAS El objetivo de esta función es crear una intersección entre dos capas para mostrar la resta resultante. Así, por ejemplo, a partir de estas dos capas. El procedimiento es muy sencillo. Sólo basta con mantener la tecla Alt pulsada mientras colocamos el puntero del ratón entre dos capas en la ventana de Capas hasta que tome la forma . Entonces haz clic y se creará la máscara de recorte. Otra forma de hacerlo sería a través del menú Capa→Crear máscara de recorte o pulsando la combinación de teclas Ctrl + G. Ten siempre en cuenta que lo que estás haciendo es una sustracción, a la capa superior le restaremos la inferior, y esa será la capa resultante. Selecciona las dos capas y las combinas, Luego esta capa puedes colocarla en otro archivo. Las máscaras de capa Las máscaras son una solución muy buena a muchos de los retoques que querremos realizar. Una máscara, en principio, no es más que un delimitador que colocaremos sobre una capa. Este delimitador determinará el nivel de opacidad de la capa sobre la que actúa. Las máscaras sólo permiten colores pertenecientes a la gama de escala de grises. El color negro en una máscara indica que la capa sobre la que actúa en esa zona será totalmente transparente. Al contrario, una zona blanca en una máscara indicará que la capa afectada mantendrá su opacidad al 100% en esa zona. De ahí que los diferentes niveles de grises equivalgan a diferentes niveles de opacidad. Crear mascaras de capa Selecciona en la ventana Capas la capa sobre la que quieres que actúe la máscara. Pulsa el botón Añadir máscara vectorial en la misma ventana. La imagen arriba muestra el resultado de seguir estos pasos en la ventana Capas. ACTIVIDAD 1-ABRIR UN ARCHIVO JPG QUE TENGA UN CIELO 2-ABRIR OTRO ARCHIVO QUE TENGA ROCAS ABRIL 29/13 LUNES http://www.youtube.com/watch?v=vq2JONgvVLg CURVADO DE UNA FOTOGRAFIA CON PROYECCION DE SOMBRAS MAYO 6/13 http://www.emagister.com/video-photoshop-efecto-marco efecto de borde o marco difuminado sobre una imagen o fotografía 1. Agregamos una nueva capa dando clic en el botón de "nueva capa". Ahora asegurándonos previamente de que, en la barra de herramientas, el recuadro para la configuración de color de fondo esté de color negro- seleccionamos la capa que anteriormente habíamos creado y pulsamos Ctrl+backspace (espacio atrás); de esta manera, la nueva capa quedará de color negro. Luego, tomamos la herramienta de selección rectangular y hacemos un recuadro sobre nuestra imagen (no tiene que ser un recuadro demasiado exacto). Después nos vamos al menú "select" (selección) y damos clic en la opción "feather" (perfeccionar borde); se nos abrirá una ventana en la que debemos colocar un radio de 30 píxeles (el efecto puede variar de acuerdo a la resolución de la imagen con la que estemos trabajando). Hecho esto, veremos que nuestra selección tiene ahora las esquinas redondeadas. Lo siguiente que debemos hacer es pulsar la tecla "Supr" (suprimir) con lo cual hemos eliminado el color negro del área de nuestra selección. Así, hemos logrado que alrededor de nuestra imagen haya quedado un borde o marco difuminado, como una sombra, que da el efecto de una foto "del recuerdo". Ahora vamos a realizar el mismo efecto sobre nuestra foto; pero con una técnica distinta: Primeramente presionamos la tecla F12 para volver la imagen a su estado original. Comenzamos ahora esta nueva técnica con el siguiente paso: 1-Nos aseguramos que el recuadro para configurar el color de fondo (en la barra de herramientas) esté con el color negro. Hecho esto, tomamos la herramienta "cortar", y seleccionamos por todo el contorno de la imagen; luego, estiramos esta selección por la parte de abajo de la imagen, más o menos en un 10%; le damos "enter", y de esta manera habremos creado un reborde o franja negra en la base de nuestra imagen. 2-Ahora nos vamos a la paleta "layers" (capas) y creamos una nueva capa de ajuste; en este caso debemos seleccionar una capa de ajuste de "level" (niveles). Al hacer esto se nos abrirá un cuadro de control de los niveles de color. Lo que hacemos ahora es arrastrar el deslizador de color blanco totalmente hacia la izquierda, hasta que toda la imagen se torne de color negro, y le damos clic en "OK". 3-Hecho esto, nos ubicamos sobre nuestra capa de ajuste, en la paleta de "layers" (capas), y como con la anterior técnica, tomamos la herramienta de selección rectangular y realizamos una selección en forma rectangular sobre nuestra imagen. Luego, nos vamos al menú "select" (selección) y damos clic en la opción "feather" (perfeccionar borde), en la cual volvemos a colocar los mismos 30 píxeles de radio, y damos clic en "OK". 4-Luego, estando ubicados, una vez más, en la capa de ajuste, presionamos la tecla "X" de manera que el color negro, que lo teníamos como color de fondo, pase ahora como color frontal. Una vez hecho esto presionamos Ctrl+backspace (espacio atrás), deseleccionamos, y así habremos obtenido un contorno o marco difuminado sobre nuestra fotografía, es decir, el mismo efecto que con la técnica anterior. Sin embargo, si bien hemos logrado el mismo efecto que con la anterior técnica, en este caso hay una diferencia y una ventaja: 5-En este caso tenemos la opción ventajosa de ingresar, en la capa de ajuste, al cuadro de control de los niveles de color de la imagen, y jugar con el color de la sombra que hemos creado alrededor de nuestra imagen (con la técnica primera el color del borde no se podía cambiar a menos que, al comenzar el proceso, se elija otro color). Y además, en el reborde o franja que en esta segunda técnica creamos en la base de la fotografía, podemos añadir el texto que creamos conveniente de acuerdo a nuestra imagen (esto es a elección de cada quien). Y bien, de esta manera hemos realizado un efecto de sombra en el borde de nuestra fotografía, logrando el efecto deseado mediante dos técnicas distintas. Espero que les haya gustado esta fácil técnica que nos permite darle un nuevo aspecto a nuestras imágenes, adaptándolas a lo que con ellas queremos expresar. Texto con Sombra en Photoshop 1) Abre un nuevo documento y crea una nueva capa de texto en la que escribirás el texto a sombrear. 2) Pulsando con el botón derecho sobre la capa de texto, se desplegara un menú. Selecciona "Duplicar capa". Ahora tienes dos capas con el mismo texto: la original y la copia. Selecciona la capa original, y de nuevo pulsando con el botón derecho sobre ella, selecciona "rasterizar capa". 3) En Imagen>Ajustes>Tono Saturación, selecciona un valor de -100 para la "luminosidad". Esto volverá negra la capa original. A continuación, con las teclas de desplazamiento, mueve las letras 2px hacia abajo y 1px hacia la derecha. http://www.taringa.net/posts/hazlo-tu-mismo/13941546/Efecto-sombra-en-Photoshop.html SOMBRA EN PHOTOSHOP Una vez obtenida la imagen recortada, duplican la capa y la pintan de negro. En mi caso elegí una imágen para colocarle el árbol y pase ambas capas (La del árbol a color y la capa pintada de negro) a ese nuevo fondo. Ubican los objetos donde deseen, pueden modificarle el tamaño desde edicion transformar, o bien Ctrl+T. A la capa que estaba en negro le bajan la opacidad hasta el punto que crean que se dé el efecto y la ubican el lugar adecuado para ustedes. Ayuda: Cuando transformen la sombra, manteniendo el Ctrl presionado y estirando de las puntas puede crear el efecto con mayor precisión. Incluso un detalle que se me ocurrió, fue duplicar la capa del árbol a color y pintarla de negro. Le bajé la opacidad para que disminuya un poco el color fuerte que tenía el árbol. O bien podría aplicarle un desenfoque gaussiano. http://www.youtube.com/watch?v=qCJSIJjYREk EFECTO RESPLANDOR http://www.youtube.com/watch?v=FQ_UQE7gGzs EFECTO SOMBRA http://desarrollomultimedia.es/articulos/efecto_sombra_photoshop.htmlsombra SOMBRA 1-ABRIR IMAGEN 2-CREAR COPIA LLAMADA SOMBRA 3-SELECCIONAR LA IMAGEN 4-SELECCIONAR LA CAPA SOMBRA, CONTROL + BACKSPACE Y SE PONE NEGRA LA IMAGEN DE LA CAPA. 5-EDICION, TRANSFORMACION LIBRE, ROTAR Y SITUAR