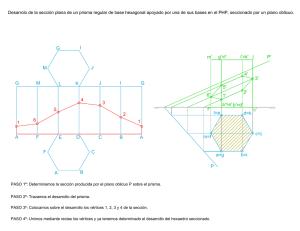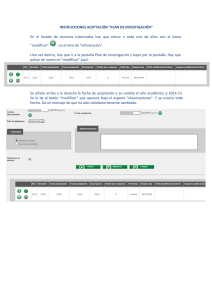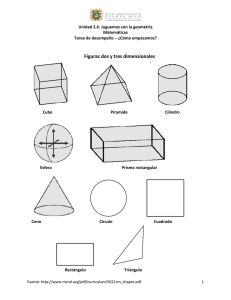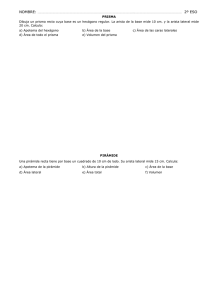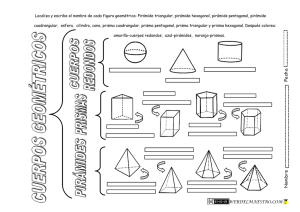KQ-Shade Guía de usuario
Anuncio

KQ-Shade Guía de usuario © Universidad de Málaga ÍNDICE 1. Acerca del software ........................................................................................................ 4 1.1 El cubo ........................................................................................................................... 5 1.2 El prisma triangular ....................................................................................................... 6 1.3 El prisma hexagonal ...................................................................................................... 8 2. Instalar el software ....................................................................................................... 10 3. Barra de edición ............................................................................................................. 12 3.1 Añadir regla ................................................................................................................. 12 3.2 Añadir todas las reglas ................................................................................................ 13 3.3 Eliminar regla .............................................................................................................. 13 3.4 Mover semilla .............................................................................................................. 13 3.5 Añadir semillas ........................................................................................................... 13 3.6 Ejecutar una regla ....................................................................................................... 13 3.7 Ejecutar reglas aleatorias ............................................................................................ 14 3.8 Ejecutar una regla n veces........................................................................................... 14 3.9 Deshacer paso ............................................................................................................ 14 3.10 Deshacer el último comando ...................................................................................... 14 3.11 Resetear ...................................................................................................................... 14 3.12 Borrar figuras............................................................................................................... 15 3.13 Cambiar de figura ........................................................................................................ 15 3.14 Restricción de volumen ............................................................................................... 15 3.15 Limitar el número de piezas ........................................................................................ 15 3.16 Configurar el número máximo de piezas .................................................................... 15 3.17 Añadir un mapa de curvas de nivel ............................................................................. 16 3.18 Borrar mapa de curvas de nivel................................................................................... 18 3.19 Limitar el crecimiento del diseño al plano vertical ..................................................... 18 3.20 Limitar el crecimiento del diseño al plano horizontal ................................................. 19 2 3.21 Guardar diseño ........................................................................................................... 20 3.22 Abrir diseño ................................................................................................................. 22 3.23 Tutorial ........................................................................................................................ 22 3 1. Acerca del software Google Sketchup es un programa de diseño gráfico y modelado en tres dimensiones (3D) basado en caras que combina un conjunto de herramientas sencillas y potentes con un sistema de guías inteligentes que simplifican el dibujo en 3D. A través de su interfaz de programación de aplicaciones (API) basada en Ruby, éste puede ser extendido y modificado para satisfacer necesidades concretas y particulares. Gracias a los plugins, esta interfaz permite crear herramientas, opciones de menú y otros complementos, como generadores automáticos de componentes que se incluirán en los menús de Sketchup. KQ-Shade es uno de esos plugins y su misión principal consiste en ofrecer al usuario la manera de crear y experimentar con gramáticas de formas en 3D. Una gramática de formas es un formalismo que representa el pensamiento visual. Para ello, se utiliza un conjunto de reglas más un diseño inicial (una forma llamada axioma). Si la parte izquierda de alguna regla se encuentra en el diseño, entonces, se aplicará dicha regla. En la Figura 1 podemos ver un ejemplo de una gramática de formas. Figura 1: Gramática de formas En la parte izquierda tenemos una regla y en la derecha un axioma. Como el axioma coincide con la parte izquierda de la regla, la regla se puede aplicar y obtendríamos un nuevo diseño con dos cubos en la parte derecha. Ahora podríamos volver a aplicar la regla a este nuevo diseño, cualquiera de los dos cuadrados coincidiría con la parte izquierda de la regla por lo que la regla sería nuevamente aplicable y tras su aplicación se añadiría otro cuadrado al diseño. En la siguiente figura (Figura 2) se puede observar un diseño al que se le ha aplicado sucesivamente la regla de la Figura 1. Figura 2: Derivación de una regla 4 Para permitir un mayor control sobre la gramática, el software permite el uso de restricciones. Las restricciones que podemos aplicarle a nuestra gramática son las siguientes: Establecer un número máximo de piezas para nuestro diseño. Por defecto, el número máximo de piezas es 800. Limitar el volumen del diseño a una pirámide de 100x100 metros de base y 30º de ángulo. Limitar las reglas a aquellas que crecen sólo en el plano horizontal. Limitar las reglas a aquellas que crecen en el plano vertical. Nuestro plugin permitirá al usuario trabajar con tres tipos de figuras: el cubo, el prisma triangular y el prisma hexagonal (véase Figura 3) y cada una de ellas poseerá sus propias reglas que únicamente trabajarán con transformaciones por traslación y rotación como veremos a continuación. Figura 3: Figuras disponibles en el software 1.1 El cubo Nuestro software trabajará con un cubo de tres metros de lado. Y las reglas con las que podremos aplicarle transformaciones a nuestro diseño serán las siguientes: Cara: añade otro cubo exactamente igual (tres metros de lado) en una cara cualquiera del cubo que no se encuentre ocupada (Figura 4). Figura 4: Regla que añade un cubo en una cara Punto: añade otro cubo exactamente igual en un punto cualquiera que se encuentre libre (véase Figura 5). 5 Figura 5: Regla que añade un cubo en un punto Arista: añade otro cubo exactamente igual en una arista cualquiera del cubo que no se encuentre ocupada (Figura 6). Figura 6: Regla que añade un cubo en una arista 1.2 El prisma triangular El prisma triangular con el que trabajaremos tendrá 3 metros de altura y un triángulo equilátero de 3 metros de lado como base. Las reglas que el software nos ofrece se detallan a continuación: Cara: añade un prisma triangular exactamente de las mismas características (tres metros de lado y tres metros de alto) a cualquier cara frontal del prisma que se encuentre libre (Figura 7). Figura 7: Regla que añade un prisma a una cara Cara girada: añade un prisma triangular girado exactamente de las mismas características a cualquier cara lateral del prisma que se encuentre libre (véase Figura 8). 6 Figura 8: Regla que añade un prisma girado a una cara Punto: añade un prisma de las mismas características a cualquier punto que no se encuentre ocupado (Figura 9). Figura 9: Regla que añade un prisma a un punto Punto girado: añade un prisma triangular girado de las mismas características a cualquier punto de la base del prisma que esté libre (Figura 10). Figura 10: Regla que añade un prisma girado a un punto Arista: añade un prisma de las mismas características a cualquier arista que no esté ocupada (véase Figura 11). Figura 11: Regla que añade un prisma a una arista Arista girada: añade un prisma girado de las mismas características a cualquier arista que se encuentre libre (Figura 12). 7 Figura 12: Regla que añade un prisma girado a una arista Arista girada 2: añade un prisma girado de las mismas características a cualquiera de las aristas laterales que no estén ocupadas (Figura 13). Figura 13: Regla que añade un prisma girado a una arista 1.3 El prisma hexagonal El prisma hexagonal con el que trabajaremos en nuestro software estará compuesto por un hexágono regular inscrito en un cuadrado de tres metros de lado y su altura, al igual que para el resto de figuras, será de tres metros. Las reglas con las que podremos trabajar serán las siguientes: Cara frontal: añadiremos otro prisma hexagonal de las mismas características (mismo lado y misma altura) a cualquier cara frontal que se encuentre libre (Figura 14). Figura 14: Regla que añade un prisma a una cara frontal Cara lateral: añadiremos otro prisma hexagonal de las mismas características a cualquier cara lateral que no se encuentre ocupada (véase Figura 15). 8 Figura 15: Regla que añade un prisma a una cara lateral Arista: añadirá otro prisma hexagonal de las mismas características a cualquier arista que se encuentre libre (Figura 16). Figura 16: Regla que añade un prisma a una arista 9 2. Instalar el software Para iniciar el software será necesario tener instalado en nuestra máquina el programa Google Sketchup. Una vez instalado, debemos copiar el archivo practica_megaestructuras.rb y la carpeta Practica dentro de la carpeta de Sketchup llamada Plugins. La primera vez que ejecutemos el código después de haber copiado los archivos, necesitaremos activar el software. Para ello, seleccionaremos en la barra de menú Ventana-> Preferencias -> Extensiones y activaremos Ejercicio megaestructuras, tal y como se ve en la siguiente figura (Figura 17). Figura 17: Activar el software Ahora ya podemos ejecutar nuestro software seleccionando en la barra de menú Complementos -> Ejercicio megaestructuras. Una vez se ejecute, varios cambios se producirán en el escenario de Sketchup (véase Figura 18): El eje xyz desaparecerá. Aparecerá una nueva barra de herramientas (que podremos colocar en cualquier lugar del escenario, incluyendo el lugar reservado para las barras de herramientas de Sketchup haciendo doble click sobre ella) Una ventana de diálogo con la que podremos elegir la figura que queremos utilizar y sus reglas. En la parte inferior izquierda, aparecerá un cuadro de texto que nos irá informando del número de piezas de nuestro diseño y de las restricciones activas en cada momento. 10 Figura 18: Espacio de trabajo Con nuestro software, el escenario de Sketchup queda dividido en dos partes. La parte izquierda donde encontraremos las diferentes reglas que podemos aplicar a nuestro diseño y que por defecto, al inicio del software estará formado por una única regla y una parte central que contendrá nuestro diseño y que se encuentre limitado por un área de 100x100 metros. 11 3. Barra de edición Gracias a la barra de edición (Figura 19), nuestro software adquiere determinadas funcionalidades que pasamos a explicar a continuación. Figura 19: Barra de edición 3.1 Añadir regla Con este botón, podemos añadir más reglas a la gramática. Cuando este botón se pulsa, se nos abre una nueva ventana indicándonos las reglas que se pueden añadir (véase Figura 20). La nueva regla aparecerá al final de la lista (véase Figura 21). Figura 20: Ventana para añadir una regla Figura 21: Regla añadida 12 3.2 Añadir todas las reglas Este botón nos permite añadir todas las reglas disponibles para una determinada figura (la que estemos utilizando en ese momento). 3.3 Eliminar regla Cualquier regla puede ser borrada con este botón exceptuando si la regla es única. En ese caso, aparecerá un mensaje por pantalla avisando al usuario de que no se pueden borrar todas las reglas. 3.4 Mover semilla Podremos mover cualquier semilla (figuras que se haya añadido con el botón o el axioma inicial) que hayamos agregado a nuestro diseño a través de este botón. Por defecto, si no tenemos seleccionada ninguna semilla, será el axioma el que se desplace. Para cambiar la posición de una semilla sólo tendremos que seleccionar la figura deseada, pulsar y pinchar en cualquier parte del diseño en el que queramos situar nuestra figura (siempre que se encuentre dentro del área de 100x100 metros). Esta herramienta sólo funciona cuando tenemos el diseño inicial, es decir, no hemos aplicado ninguna regla. Si intentamos utilizarla y no se cumple esta condición, un mensaje avisará al usuario de que no es posible realizar la acción. 3.5 Añadir semillas Podremos añadir nuevas figuras en la posición en la que deseemos utilizando este botón. Para utilizarlo, deberemos pinchar sobre él y después seleccionar el lugar del diseño donde queramos colocar la nueva figura (debemos tener en cuenta que el punto en el que coloquemos la nueva figura debe estar dentro del área de 100x100 metros). Si intentamos colocarla en un lugar ocupado por otra figura o por una curva de nivel, un mensaje avisará al usuario de que no se puede añadir la semilla en esa posición. 3.6 Ejecutar una regla Podemos aplicar nuestras reglas al diseño a través de este botón. Cuando elegimos esta opción, una ventana aparecerá preguntándonos cuál es la regla (según su posición en la parte izquierda del espacio de trabajo de Sketchup) que queremos aplicar. Si queremos aplicar la regla a una figura determinada deberemos, antes de pulsar el botón, seleccionar la figura (que debe ser obligatoriamente parte de nuestro diseño, es decir, estar en la parte central del espacio de trabajo de Sketchup) a la que queremos aplicarle la regla con la ayuda de la herramienta seleccionar (véase Figura 22). Una vez pulsemos este botón el software nos preguntará por la regla que le queremos aplicar a nuestra figura. 13 Figura 22: Seleccionar una figura 3.7 Ejecutar reglas aleatorias Con este comando, aplicaremos de manera aleatoria cualquiera de las reglas que hayamos añadido a nuestra gramática. Cuando este comando es activado, el usuario deberá introducir por pantalla el número de veces que quiere que una regla aleatoria se aplique al diseño. Si es imposible aplicar cualquiera de la reglas un mensaje avisará al usuario. Este botón también nos permitirá aplicar reglas aleatorias a una figura determinada de nuestro diseño. Para ello, antes de pulsar el botón deberemos seleccionarla con la ayuda de la herramienta seleccionar de Sketchup. 3.8 Ejecutar una regla n veces Si necesitamos aplicar varias veces una misma regla a nuestro diseño podemos realizarlo a través de este botón. Aparecerá una ventana que nos preguntará cuál es la regla que queremos aplicar (según su posición en la parte izquierda del espacio de trabajo de Sketchup) y el número de veces que queremos aplicarla. Si queremos aplicar una regla n veces a una figura podemos hacerlo seleccionando previamente la figura. 3.9 Deshacer paso Con este botón podemos deshacer la última regla que se ha aplicado a nuestro diseño. 3.10 Deshacer el último comando Gracias a este comando podemos deshacer el último comando que se le ha aplicado a nuestro diseño. Si es un comando que ha aplicado múltiples reglas (Ejecutar reglas aleatorias o Ejecutar una regla n veces) se desharán todas ellas. 3.11 Resetear En cualquier momento podremos resetear el diseño y volver al diseño por defecto (una única figura). 14 3.12 Borrar figuras Si queremos borrar cualquier figura de nuestro diseño (es decir, de la parte central del espacio de trabajo de Sketchup) sólo lo podremos realizar a través de este botón. Para borrar la figura o figuras (podemos borrar más de una), primero deberemos seleccionarlas utilizando la herramienta (seleccionar). Si pulsamos el botón y no hemos seleccionado ninguna figura, un mensaje avisará al usuario de que al menos debe seleccionar una. No se podrá borrar ninguna figura de las reglas, únicamente del diseño y siempre a través de este botón. Si se desea borrar cualquier figura, siempre deberá usarse este botón, de lo contrario el software no tendrá en cuenta los cambios realizados. 3.13 Cambiar de figura A través de este botón podremos cambiar la figura con la que estamos trabajando por otra. Nos aparecerá una ventana y podremos elegir entre el cubo, el prisma triangular o el prisma hexagonal. No podrá coexistir más de una figura en nuestro diseño y si pulsamos este botón sin haber guardado nuestro trabajo, éste se perderá. 3.14 Restricción de volumen Una de las restricciones que podemos añadirle a nuestro diseño es que se encuentre dentro de una pirámide de 100x100 metros de base y 30º de ángulo. Para que sea más fácil, este botón, a parte de aplicar la restricción, le permite al usuario visualizar la pirámide dentro de la cual debe ir el diseño. Si en algún momento intentamos aplicar una regla que viola la restricción, un mensaje por pantalla avisará al usuario de que la regla no se ha aplicado. Si volvemos a pulsar el botón la restricción se desactivará. 3.15 Limitar el número de piezas En cualquier momento podremos establecer un número máximo de piezas para nuestro diseño a través de este botón. Por defecto, el número de piezas máximo del diseño es 800. Si intentamos usar un número mayor de piezas que las especificadas, saldrá un mensaje por pantalla que avisará al usuario y no se añadirá ninguna figura. La restricción quedará desactivada si volvemos a pulsar este botón. 3.16 Configurar el número máximo de piezas Si queremos cambiar el número de piezas que limita la restricción del diseño podemos hacerlo gracias a este comando. Una vez activado, nos pedirá que le introduzcamos el nuevo número de piezas máximo (véase Figura 23). Figura 23: Ventana para cambiar el número de piezas máximo 15 3.17 Añadir un mapa de curvas de nivel Nuestro diseño podrá utilizar mapas de curvas de nivel que leerá desde un archivo de texto con formato txt. Los mapas de curvas de nivel estarán formados por dos montañas que nuestras figuras deberán ir escalando y por zonas prohibidas, como lagos y árboles, que nuestro diseño deberá respetar. En cuanto pulsemos el botón se nos abrirá un explorador para que busquemos el archivo que queremos cargar (Figura 24). Figura 24: Abrir un mapa de curvas de nivel Una vez abierto, el mapa de curvas de nivel será parte de nuestro diseño y a la hora de aplicar las reglas se tendrá en cuenta para no violar ninguna restricción (véase Figura 25). Figura 25: Curvas de nivel 16 Los archivos de texto que conforman los mapas de curvas de nivel se estructuran de la siguiente manera: Para especificar las colinas lo primero que haremos será indicar la altura a la que se encuentra la curva de nivel con la palabra Height: seguido de la altura en metros. Posteriormente, podremos utilizar C1: o C2: (según si nos referimos a la primera colina o a la segunda) seguido de los puntos en 2D (coordenada x e coordenada y) separados por comas que conforman los vértices del polígono que forma la curva de nivel. Ejem: Height: 0.5 C1: 1 30, 10 50, 40 20, 20 2, 4 1 Nos indica que la curva de nivel está formada por un polígono de cinco vértices que tiene una altura de 0.5 metros y que forma parte de la primera colina. Para especificar los árboles deberemos utilizar Trees: seguido de los puntos en 2D donde se encuentre un árbol. Ejem: Trees: 3 39, 6 44 Indica que tenemos un árbol en el punto x=3 e y=39 y otro árbol en el punto x=6 e y=44 Los lagos se especifican a través de la palabra Lakes: seguido de los puntos en 2D que conforman los vértices del polígono que forma el lago. La estructura que siguen los archivos de curvas de nivel se puede apreciar en la siguiente figura (Figura 26) Figura 26: Formato de un archivo de curvas de nivel El resultado que produciría el archivo de la Figura 26 se puede observar en la Figura 27: 17 Figura 27: Resultado del archivo de texto Algunas consideraciones importantes que no debemos olvidar cuando diseñemos un archivo de mapa de curvas de nivel son las siguientes: La extensión del archivo debe ser siempre .txt Las palabras “Height”, “Trees”,”C1”, “C2” y “Lakes” deben ir siempre seguidas de dos puntos (:) y comenzar con mayúscula. Tanto los lagos como los polígonos que conforman las curvas de nivel de las montañas pueden tener tantos vértices como el usuario considere conveniente. Sólo puede haber dos colinas. Puede haber tantos árboles o lagos como el usuario desee. La unidad métrica es el metro. 3.18 Borrar mapa de curvas de nivel Podremos eliminar cualquier mapa de curvas de nivel que hayamos incorporado a nuestro diseño a través de este botón. 3.19 Limitar el crecimiento del diseño al plano vertical Cuando pulsamos este botón activamos la restricción, de modo que las reglas que se apliquen sean de crecimiento vertical (véase Figura 28). Si sólo disponemos de reglas que crecen en el plano horizontal un mensaje advertirá al usuario de que ninguna regla se puede aplicar. Si volvemos a pulsar el botón, la restricción quedará desactivada. 18 Figura 28: Diseño que sólo crece en el plano vertical 3.20 Limitar el crecimiento del diseño al plano horizontal Cuando pulsamos este botón activamos la restricción, de modo que las reglas que se apliquen sean sólo de crecimiento horizontal (véase Figura 29). Si sólo disponemos de reglas que crecen en el plano vertical un mensaje advertirá al usuario de que ninguna regla se puede aplicar. Si volvemos a pulsar el botón, la restricción quedará desactivada. Figura 29: Diseño que sólo crece en el plano horizontal 19 3.21 Guardar diseño El cualquier momento podremos decidir guardar nuestro diseño en un fichero .txt a través de este botón. En cuanto lo pulsemos, un explorador se abrirá para que elijamos la ruta en la que queremos guardar el archivo (Figura 30). Figura 30: Guardar un diseño Los archivos de texto que conforman nuestro diseño se estructuran de la siguiente manera: Lo primero que nos hará falta será indicar la figura con la que trabaja nuestro diseño. Para ello, utilizaremos la palabra Type: seguido del tipo de figura (cube, triangle o hexagonal) Luego, encontraremos un listado con todas las figuras que conforman nuestro diseño y sus posiciones. Utilizaremos la letra S: seguido de los puntos en 3D (coordenada x, coordenada y, coordenada z) donde se encuentra una figura. En la siguiente figura (Figura 31) se puede ver un ejemplo de un archivo de texto que contiene un diseño compuesto por 11 cubos: 20 Figura 31: Ejemplo de un archivo que contiene un diseño El resultado que produciría el archivo de la Figura 31 se puede observar en la Figura 32: Figura 32: Resultado de un archivo de texto Algunas consideraciones importantes que no debemos olvidar cuando trabajemos con este tipo de archivos son las siguientes: La extensión del archivo siempre debe ser .txt Las palabras reservadas “Type” y “S” deben ir siempre seguidas de dos puntos (:) y comenzar con mayúsculas. El diseño puede estar formado por tantas figuras como el usuario desee. La posición (0,0,0) corresponde a la figura que se encuentra en el centro del área de 100x100 metros. Cuando guardamos un diseño a través de este botón se guarda su estructura sin el mapa de curvas de nivel. Cuando abramos este archivo podremos seguir modificándolo y aplicándole reglas. Cuando abramos el archivo, el nuevo axioma del diseño será elegido aleatoriamente por el software entre todas las figuras que se encuentren a ras del suelo. La unidad métrica es el metro. 21 3.22 Abrir diseño Gracias a este botón, podemos abrir un diseño guardado en un fichero de texto. Cuando abramos un fichero de texto, debemos tener en cuenta que el diseño con el que estuviéramos trabajando se perderá y que la estructura que estuviera guardada en el fichero pasará a ser nuestro diseño actual. Si queremos guardar el diseño antes de abrir otro, deberemos usar el botón . 3.23 Tutorial En cualquier momento, el usuario podrá consultar un pequeño tutorial pulsando este botón. 22