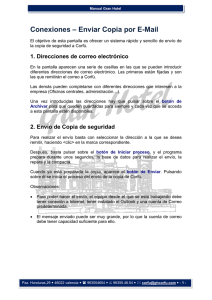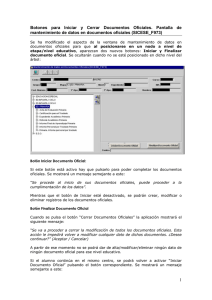e-Mintza
Anuncio

Guía rápida para iPad (Para más información consultar el Manual de usuario) ¿ Qué es e-Mintza? Es un programa gratuito que permite crear un tablero de comunicación con imágenes y sonidos asociados haciendo posible una comunicación directa y sencilla. Es fácilmente personalizable, casi en su totalidad, en función de las necesidades de la persona. www.fundacionorange.es www.policlinicagipuzkoa.com Proceso de instalación Para poder instalar e-Mintza en tu iPad tienes que ir a la tienda de aplicaciones de Apple “Apple Store”, buscar “e-Mintza” y pulsar en instalar. El programa se descargará e instalará de forma gratuita Voces: niña, mujer, niño y hombre Proceso de instalación La primera vez que abras e-Mintza, el programa te ofrecerá la opción de seleccionar el idioma y el tipo de voz que desees utilizar. Además, puedes trabajar con una o dos combinaciones de idiomas. Idiomas: español, euskara, francés o inglés La opción de selección de idioma y de voz se ofrece sólo la primera vez que abres e-Mintza Voces: niña, mujer, niño y hombre Pantalla de inicio: Tablero de Comunicación Menú superior: Con botones básicos de comunicación y otras funcionalidades Categorías: Dentro de cada una hay elementos (palabras) relacionados con el tema de la categoría Pizarra: Este espacio muestra las palabras seleccionadas por el usuario y permite la construcción de frases Comunicar con e-Mintza e-Mintza verbaliza las palabras que se van seleccionando. También emite la frase generada en la pizarra al pulsar el botón “PLAY” Funciones de los botones del menú superior La “agenda” ayuda a organizar la vida de la persona. Permite visualizar hasta seis actividades por franja horaria Elementos básicos de comunicación. Son totalmente personalizables Al pulsar el botón “INICIO” se eliminan los elementos que están en la pizarra y se vuelve a la pantalla inicial Al activar el botón “arrastrar y soltar” se puede cambiar de posición los elementos dentro de una misma pantalla El botón de “autor” permite acceder a la Herramienta de Autor para personalizar el tablero de comunicación Acceso a la Herramienta de Autor Su acceso requiere una contraseña, siempre la misma: admin (en minúscula) Herramienta de Autor Hay que pulsar cada botón para personalizarlo Además, e-Mintza permite trabajar con un máximo de 12 categorías El aspa informa si esta categoría aparece visible en el tablero de comunicación Pantalla de edición de los botones Se puede modificar el texto del botón introduciéndolo en este espacio También permite cambiar los colores del borde y del fondo del botón La imagen, el sonido y el vídeo pueden personalizarse cargando un archivo guardado en el iPad (botón amarillo), o capturando uno nuevo desde el propio dispositivo (botón rojo) Pantalla de edición de las categorías La categoría se edita de la misma manera que los botones anteriores. Permite modificar el texto y la imagen. Además, si se desea, se puede añadir el audio correspondiente a la palabra que define la categoría Pantalla de edición de las categorías Esta es la lista de elementos (palabras) que pertenecen a cada categoría El número que aparece al lado derecho indica en qué pantalla del tablero aparecerá cada una de las palabras e-Mintza permite añadir nuevos elementos y editar el contenido de los que ya existen Asimismo, se pueden activar o desactivar y desplazar entre pantallas los elementos ya creados Pantalla de edición de los elementos Los elementos se crean y se modifican de la misma manera que el resto de los botones Es importante pulsar en guardar una vez finalizado el proceso Pantalla de edición de los elementos relacionados Para facilitar el proceso de comunicación, cada palabra se puede relacionar con un máximo de seis elementos. Los elementos relacionados tienen que existir de antemano en alguna de las 12 categorías. Se elige la categoría y a continuación el elemento a relacionar Pantalla de edición de la “agenda” En la agenda se pueden introducir “Actividades por fecha” (actividades puntuales) o “Actividades periódicas” (aquellas que se repiten una o más veces a la semana) Una vez escogido el tipo de actividad, se introduce la hora, descripción e imagen. Es importante guardar los datos introducidos para que queden registrados Créditos: Investigador Principal: Joaquín Fuentes (Fundación Policlínica Gipuzkoa y Gautena) Investigadores Asociados: Ane Basurco (Fundación Policlínica Gipuzkoa) Beñat Lizarazu (Nesplora) Blanca Villamía (Fundación Orange) Fermín Sánchez (Nesplora) Inge Lazkoz (Gautena) Nerea Azpiazu (Fundación Policlínica Gipuzkoa) Verónica Pensosi (Fundación Orange) Gestión del proyecto: Arantxa Arozena (Fundación Policlínica Gipuzkoa) Manuel Gimeno (Fundación Orange) Teresa Serrano (Fundación Orange) Contacto de prensa: Víctor Suárez (Fundación Orange) Mantenimiento: Fundación Orange Queremos dedicar un especial agradecimiento al Portal Aragonés de Comunicación Aumentativa y Alternativa (ARASAAC). Autor pictogramas: Sergio Palao Procedencia: ARASAAC http://catedu.es/arasaac/ Licencia: CC (BY-NC-SA) El equipo e-Mintza también agradece la contribución de las personas de diferentes edades que nos donaron sus voces, y la de las familias que nos han ayudado a hacer realidad este proyecto. Muchas gracias a todos. Mila esker denori. www.fundacionorange.es www.policlinicagipuzkoa.com Vídeo tutorial (Cómo utilizar e-Mintza): https://www.youtube.com/watch?v=xK8TpMoL3TE