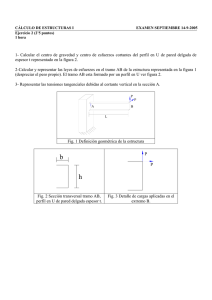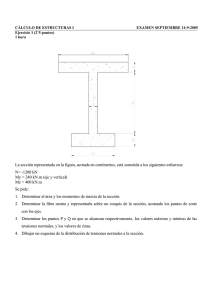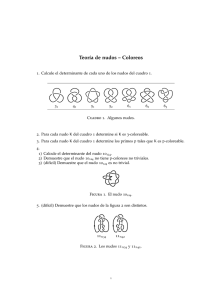Anexo2_2 - Pàgina inicial de UPCommons
Anuncio
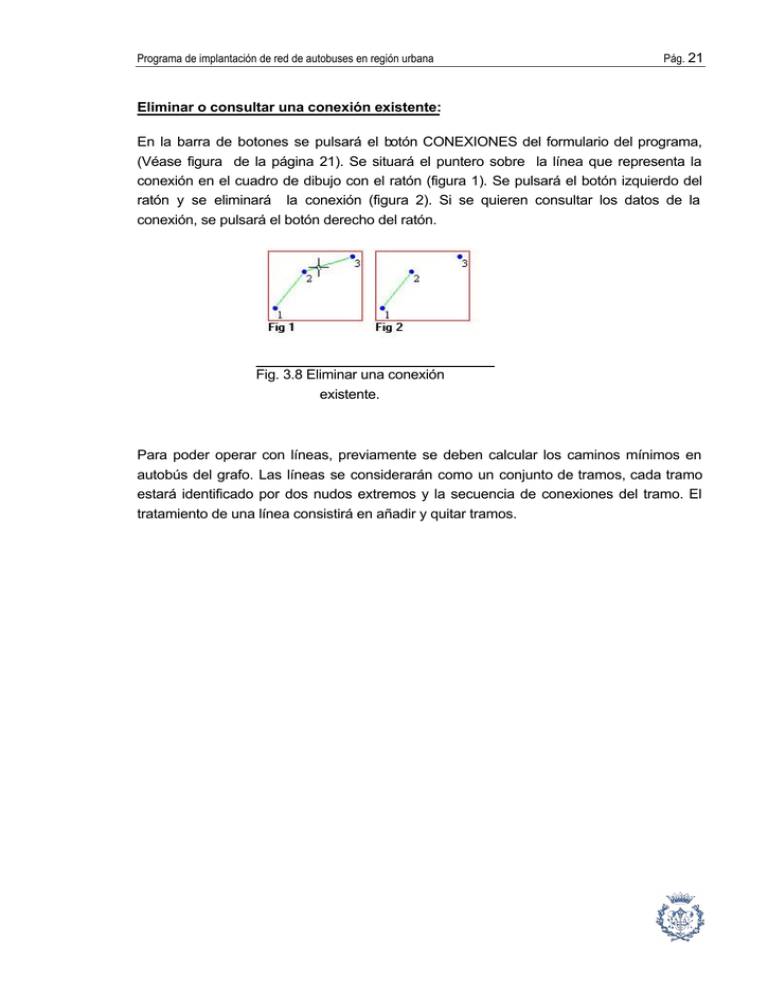
Programa de implantación de red de autobuses en región urbana Pág. 21 Eliminar o consultar una conexión existente: En la barra de botones se pulsará el botón CONEXIONES del formulario del programa, (Véase figura de la página 21). Se situará el puntero sobre la línea que representa la conexión en el cuadro de dibujo con el ratón (figura 1). Se pulsará el botón izquierdo del ratón y se eliminará la conexión (figura 2). Si se quieren consultar los datos de la conexión, se pulsará el botón derecho del ratón. Fig. 3.8 Eliminar una conexión existente. Para poder operar con líneas, previamente se deben calcular los caminos mínimos en autobús del grafo. Las líneas se considerarán como un conjunto de tramos, cada tramo estará identificado por dos nudos extremos y la secuencia de conexiones del tramo. El tratamiento de una línea consistirá en añadir y quitar tramos. Pág. 22 anexo 1 Añadir un nuevo tramo En la barra de botones se pulsará el botón TRAMOS LÍNEA. En la lista de líneas existentes, situada en la barra de botones, se escogerá la línea a la cual añadir el tramo. En pantalla se visualizará el grafo y la línea seleccionada. Después se situará el puntero sobre un nudo que formará parte de la conexión con el ratón (figura 1). A continuación se pulsará el botón izquierdo del ratón; entonces el nudo pasará a color negro, indicativo del ser el primer nudo seleccionado (figura 2). Después se situará el puntero sobre el segundo nudo que formará parte del tramo con el ratón. A continuación se pulsará el botón izquierdo del ratón y se creará un nuevo tramo de la línea (figura 3). En el caso de que el segundo nudo seleccionado coincida con el primero, retornaremos a la situación inicial previa a la selección del primer nudo. (figura 1). En el caso de que los dos nudos del tramo estén conectados directamente, por ejemplo los nudos 1 y 2 de la figura 4, se situará el puntero sobre la línea que representa la conexión en el cuadro de dibujo con el ratón (figura 5). Se pulsará el botón izquierdo del ratón y se creará el tramo de la línea (figura 6). Fig. 3.9 Añadir un nuevo tramo. Programa de implantación de red de autobuses en región urbana Pág. 23 Eliminar un tramo de una línea En la barra de botones se pulsará el botón TRAMOS LÍNEA. En la lista de líneas existentes, situada en la barra de botones, se escogerá la línea a la cual añadir el tramo. En pantalla se visualizará el grafo y dicha línea. Después se situará el puntero sobre un nudo del tramo de la línea con el ratón (figura 1). A continuación se pulsará el botón izquierdo del ratón, entonces el nudo pasara a color negro, indicativo de ser el primer nudo seleccionado (figura 2). Después se situará el puntero sobre el segundo nudo del tramo con el ratón. A continuación se pulsará el botón izquierdo del ratón y se eliminará el tramo de la línea (figura 3). En el caso de que el segundo nudo seleccionado coincida con el primero retornaremos a la situación inicial previa a la selección del primer nudo (figura 1). En el caso de que los dos nudos del tramo estén conectados directamente, por ejemplo los nudos 1 y 2 de la figura 4, se situará el puntero sobre la línea que representa la conexión en el cuadro de dibujo con el ratón (figura 5). Se pulsará el botón izquierdo del ratón y se eliminará el tramo de la línea (figura 6). Fig. 3.10 Eliminar un tramo de una línea. Zoom y encuadre Para realizar un zoom en la barra de botones, se pulsará el botón ZOOM. Después se situará el puntero sobre un primer punto del cuadro de visualización de la línea con el ratón (figura 1). A continuación se pulsará el botón izquierdo del ratón. Manteniendo pulsado el botón izquierdo del ratón, se situará el puntero sobre un segundo punto del cuadro de visualización. Después se dejará de pulsar el botón izquierdo del ratón. El Pág. 24 anexo 1 nuevo cuadro de visualización contendrá todos los nudos del rectángulo cuyos vértices sean los dos puntos definidos anteriormente. Para volver a visualizar todos los nudos del grafo se pulsará el botón ENCUADRE. 3.2.3. Procedimientos de presentación e introducción de datos de entrada Para realizar estas funciones iremos al menú Datos de Entrada del formulario o ventana principal. Véase figura 3.11 Fig. 3.11 Presentación e introducción de datos de entrada. En la siguiente tabla se muestra para cada submenú del menú Datos entrada si se puede introducir datos. SUBMENÚ Introducción Matriz_demanda_transporte no Matriz_tiempos_transporte_alternativo no Parámetros_y_valores si Tabla_asignación_autobuses_a_líneas si Programa de implantación de red de autobuses en región urbana Pág. 25 En el submenú Matriz_demanda_transporte se muestra la demanda de transporte por parte de la población para todas las parejas de nudos. Véase figura 3.12 Fig. 3.12 Demanda de transporte. En el submenú Matriz_tiempos_transporte_alternativo se muestran los tiempos mínimos de recorrido en transporte alternativo para todas las parejas de nudos. Véase figura 3.13 Fig. 3.13 Tiempos mínimos de recorrido en transporte alternativo. Pág. 26 anexo 1 En el submenú Parámetros_y_valores se muestran e introducen una serie de parámetros y opciones de entrada requeridos. Véase figura 3.14 Fig. 3.14 Los parámetros y opciones de entrada requeridos. En el submenú Tabla_asignación_autobuses_a_líneas se muestran e introducen el número de buses asignados a las líneas de la red. (Véase figura 3.15). Programa de implantación de red de autobuses en región urbana Pág. 27 Fig. 3.15 Número de buses asignados a las líneas de la red. 3.2.4. Procedimientos de cálculo Para realizar estas funciones iremos al menú Ejecutar del formulario o ventana principal. (Véase figura 3.16). Fig. 3.16 Realización de cálculos. Pág. 28 El anexo 1 submenú Cálculo_tiempos_mínimos_entre_nudos_en_autobús: Ejecuta el algoritmo de caminos mínimos para hallar los tiempos mínimos existentes entre pares de nudos, mediante transporte de autobús. El submenú Cálculo_tiempos_entre_nudos_transporte_alternativo: Ejecuta el algoritmo de caminos mínimos para hallar los tiempos mínimos existentes entre pares de nudos, mediante transporte alternativo. El submenú Generación_y_Optimización_red_líneas_de_autobús: Ejecuta el algoritmo que genera y optimiza una red de líneas de autobús a implantar en una región urbana. El submenú Asignación_número_autobuses_a_líneas: Ejecuta el algoritmo que asigna un número de autobuses a las líneas de una red de autobuses. 3.2.5. Procedimientos de presentación de resultados Para realizar estas funciones iremos al menú Resultados del formulario o ventana principal. (Véase figura 3.17). Fig. 3.17 Presentación de resultados. Programa de implantación de red de autobuses en región urbana Pág. 29 El submenú Información_de_líneas: Muestra resultados que informan sobre la red de líneas de autobús. Puede ser completo o reducido. Las siguientes dos figuras muestran el listado reducido: Fig. 3.18 Listado de líneas reducido. Pág. 30 Fig. 3.19 Listado de líneas reducido (continuación). Las siguientes dos figuras muestran el listado completo: Fig. 3.20 Listado de líneas completo. anexo 1 Programa de implantación de red de autobuses en región urbana Pág. 31 Fig. 3.21 Listado de líneas completo (Continuación). El submenú Información_Post_iteración: Información relativa a la iteración. Se realizará para todas las iteraciones. Las siguientes dos figuras muestran el Listado Post – iteración. Fig. 3.22 Listado Post –Iteración. Pág. 32 anexo 1 Fig. 3.23 Listado Post –Iteración (continuación). El submenú Información_Resumen: Información básica de la red de autobuses generada en cada iteración. Las siguientes dos figuras muestran el Listado resumen. Programa de implantación de red de autobuses en región urbana Fig. 3.24 Listado Resumen. Fig. 3.25 Listado Resumen (continuación). Pág. 33 Pág. 34 anexo 1 Finalmente el submenú Información_líneas_asignación: Muestra información acerca de los autobuses asignados a las diferentes líneas de la red. Programa de implantación de red de autobuses en región urbana 4. Limitaciones de cálculo del programa Máximo nudos en grafo: 110 Máximo conexiones en grafo: 260 Máximo nudos/línea: 30 Máximo número de líneas: 50 Máximo número de líneas que pasan por una arista: 30 Máximo número de líneas que pasan por un nudo: 20 Máximo número de iteraciones: 50 Máximo número de líneas en un itinerario: 8 Máximo número itinerarios entre dos nudos: 10 Pág. 35