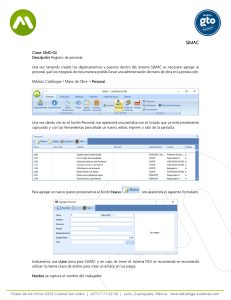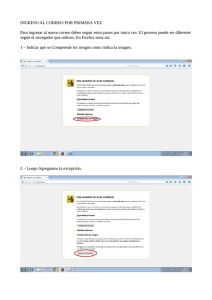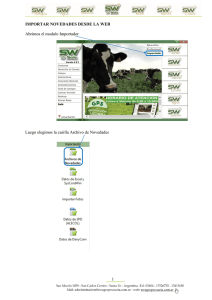MANUAL DE INSTALACION ROP 2009
Anuncio

MANUAL DE INSTALACIÓN ROP 2009 0 INDICE Instalación del Servidor de Base de Datos MySQL 5.0 ………………………………………………………. 2 Instalación de Base de Datos en el Servidor MySQL ………………………………………………………… 15 Conector MySQL ODBC 3.51 …………………………………………………………………………………… 27 Configuración de la conexión con el Servidor MySQL ………………………………………………………. 29 Instalación Sistema de Captura de Avisos de Arribo y Resúmenes de Ingreso …………………………... 32 1 Instalación del Servidor de Base de Datos MySQL 5.0 Antes de instalar el Servidor de Base de Datos MySQL 5.0, debemos revisar en el sistema si ya existe la versión instalada lo haremos de la siguiente manera. Iremos a Inicio – Configuración – Panel de Control como se muestra en la imagen de abajo. El grupo de elementos que nos presenta Panel de Control puede mostrarse de diferentes maneras la forma clásica o por categorías, buscaremos el elemento Herramientas Administrativas*. Clásica Por Categorías *Debemos accesar a Rendimiento y Mantenimiento 2 Luego iremos a Servicios y lo ejecutamos… Nos abrirá una ventana con todos los servicios que el sistema tiene actualmente, buscaremos un servicio llama MySQL, MySQL5, MySQL501, etc. podría tener algún otro nombre el servicio, la manera de comprobarlo es ir al paso de Instalación de Base de Datos en el Servidor MySQL (consultar el índice de este manual), que se encuentra más adelante; debemos verificar que el servicio esté iniciado, para saberlo en la parte central de la pantalla se muestra el nombre del servicio en este caso MySQL un poco más abajo el estado en el que se encuentra el servicio, debe tener tres opciones Detener, Pausar y Reiniciar esto nos indica que el servicio está funcionando de otra manera debemos dar doble clic sobre el servicio. Aparecerá un recuadro, dentro de la pestaña de General, debemos presionar el botón Iniciar para iniciar el servicio. 3 Se mostrará una ventana con una barra de progreso, una vez finalizada el servicio habrá sido iniciado. En caso de no tener instalado ningún tipo de servicio de MySQL continuaremos con la instalación del servicio, en la carpeta Paquete de Instalación encontraremos el archivo setupmysql_,exe es un Instalador el cual ejecutaremos e iremos siguiendo las instrucciones que se nos presenten y aceptar los Términos y Condiciones que se nos dictan, por lo regular solo debemos presionar el botón “NEXT” o “INSTALL”. Presionar NEXT para continuar. 4 Seleccionar el primer tipo de instalación Typical y presionar NEXT para continuar. Presionar INSTALL para continuar. 5 Esperar a que termine la barra de progreso. En esta pantalla nos muestra tres opciones para autentificación de usuarios de MySQL, tomaremos la opción de Skip Sign-Up y presionamos NEXT. 6 Verificar que la casilla de verificación Configure the MySQL Server now este seleccionada y presionamos FINISH y ahora configuraremos el servidor de MySQL. Presionar NEXT para continuar. 7 Verificamos que la opción Detailed Configuration esté seleccionada y presionamos NEXT para continuar. Configuraremos como servidor nuestro equipo de cómputo con la opción Server Machine, presionamos NEXT para continuar. 8 En algunos equipos podría no permitirnos configurarlo como Server Machine por lo que seleccionaremos la opción Developer Machine presionamos NEXT para continuar. Verificar que la opción Multifunctional Database esté seleccionada, presionamos NEXT para continuar. 9 Tomaremos las opciones que ya vienen por defecto como se muestran en la imagen, presionamos NEXT para continuar. Verificar que la opción Decision Support(DSS)/OLAP esté seleccionada, presionamos NEXT para continuar. 10 En el combo de Port Number se deja el número 3306 por omisión, si al final es imposible la conexión consulte con el administrador de redes de la oficina ya que este puerto puede variar, presionamos NEXT para continuar. Verificar que la opción Standard Character Set esté seleccionada, continuar. presionamos NEXT para 11 Presionar NEXT para continua, en la siguiente pantalla asignaremos una contraseña al administrador de la base de datos (root), además habilitaremos la opción para que pueda tener acceso remotamente desde otras terminales. Verificar esté seleccionada la opción Modify Security Settings, en el espacio en blanco para New root password capturaremos una contraseña para el administrador y en Confirm capturaremos la misma 12 contraseña y habilitamos la casilla de verificación Enable root access from remote machines, presionamos NEXT para continuar. Ahora nos disponemos ejecutar el servicio, presionamos el botón de Execute. En algunos equipos podría enviar un mensaje de Error de Conexión, por lo que debemos presionar el botón de Retry. 13 Si todo ha salido bien mostrará el siguiente cuadro, de otra manera debemos revisar que hayamos seguido bien los pasos. Presionamos Finish para finalizar con la configuración del servicio. 14 Instalación de Base de Datos en el Servidor MySQL Primero que nada instalaremos un pequeño programa para visualizar Bases de Datos y tablas que contienen, dentro de la carpeta paquete de instalación encontraremos la aplicación HeidiSQL_3.0_Setup, lo ejecutamos. Presionar NEXT para continuar… Verificamos que la opción I accept the agreement esté seleccionada, presionamos NEXT para continuar. 15 Presionamos NEXT para continuar. Presionamos NEXT para continuar. Verificar que las casillas de verificación Create a desktop icon y assoccite SQL-Files with HeidiSQL estén seleccionadas, presionamos NEXT para continuar. 16 Presionar INSTALL para continuar… Esperar a que termine la barra de progreso. La casilla de verificación Launch HeidiSQL habilitada hará que el programa se ejecute al finalizar la instalación, la dejamos habilitada para continuar, presionamos FINISH para finalizar la instalación. 17 El programa para visualizar las tablas y bases de datos que tengamos instaladas en el mismo, dar clic en el botón “New” para agregar una nueva conexión personalizada, escribimos un nombre de preferencia pesca y presionamos “OK”, en estos momentos aun no podemos accesar a la base de datos, debemos llenar los espacios que se encuentran en la pantalla Connection to MySQL-Host, en el espacio para Hostname / IP pondremos el nombre de dominio o dirección IP del servidor de Base de Datos de MySQL por ejemplo; 192.168.10.1, servidor o localhost (127.0.0.1). En caso de que el equipo en el que estamos actualmente trabajando haya sido habilitado como servidor capturaremos localhost; en el espacio para User pondremos root que es el administrador de la base de datos, en Password pondremos la contraseña que previamente dimos en la configuración del servicio MySQL-Server, el puerto(port) por omisión es el 3306 o el número que se asignó al configurar el servicio, dejemos 30 segundos en el tiempo de espera, no habilitamos la casilla de verificación Use compressed client/Server protocol, en esta primera ocasión en el espacio para Database[s] lo dejaremos en blanco, presionamos el botón Save + Connect, para guardar los datos ingresados y entrar a visualizar Bases de Datos y Tablas. En la siguiente pantalla se muestra toda la información que podemos ver, del lado izquierdo observamos todas las bases de datos instaladas, en estos momentos aun no tenemos ninguna base de datos creada para nuestro sistema, por lo que crearemos una nueva base de datos. 18 En la barra de Herramientas en la parte superior del programa se encuentra un icono para crear una nueva, damos Clic. Después mostrará el recuadro de la izquierda para darle un nombre, ponemos pesca y presionamos OK Una vez creada la base de datos cerramos la conexión, haciendo clic sobre el icono que aparece en la imagen. Ahora nos conectaremos de nuevo, para acceder a la base de datos que creamos, damos clic en el botón que aparece en la imagen. 19 En esta ocasión si capturaremos en el espacio en blanco para DataBase[s]: con el nombre de la base de datos que hemos creado, en este caso pesca, con esto solo veremos la que solo utilizaremos, hacemos clic en Save + Connect y listo. Es el momento de instalar las tablas que harán que el sistema funcione se hará en 3 pasos. Dentro del paquete de instalación tenemos 2 archivos los cuales ejecutaremos. Paso1: ir a la pestaña Query y presionamos clic sobre el icono . 20 Paso2: Nos abrirá un cuadro de Abrir, vamos a la carpeta donde tenemos el paquete de instalación y seleccionamos nuestro primer archivo que ejecutaremos llamado pesca_estructura.sql, damos en abrir. Paso3: El contenido del archivo se mostrará en el espacio en blanco de la pestaña Query, ahora haremos clic sobre el botón ejecutar cuando haya finalizado. y esperamos a que termine, una barra progresiva nos indicará 21 Haremos el mismo proceso (Paso1, Paso2 y Paso3) con el archivo faltante pesca_ datos.sql. Una vez finalizada la ejecución de estos dos archivos daremos clic sobre el botón Refresh que se encuentra en la barra superior para que se actualice la base de datos con la información que hemos cargado. Con esto ya tenemos la estructura de las tablas que el sistema necesita para funcionar, así como información de catálogos. Ahora necesitamos ingresar información de años anteriores al sistema, para ello necesitamos ingresar 6 archivos a distintas tablas que se encuentran en la base de datos, estos archivos se encuentran también en nuestro paquete de instalación. Para poder agregar la información primeramente debemos seleccionar sobre la lista de la izquierda la tabla a la cual afectaremos. Paso4: Empezaremos por la tabla aviso_acuacultura, y vamos a la pestaña data vamos al menú Import – > Import CSV File. , ahora 22 Paso5: Nos abrirá un cuadro de diálogo para importar los archivos en la parte superior nos muestra la base de datos (pesca) a la cual ingresaremos la información, en medio la tabla que se verá afectada (aviso_acuacultura), y abajo los campos que incluyen la tabla, en la parte superior derecha la dirección donde se encuentra el archivo a importar, para seleccionarlo haremos clic sobre el botón Abrir , previamente debemos dejar unos argumentos establecidos, en la casilla de verificación para terminated by correspondiente a Fields debemos capturar un pipe “ | ” (Alt + 124), marcar la casilla terminated by correspondiente a Lines capturamos \r\n y finalmente en ignore capturamos 1. Paso6: Una vez que hayamos dejado todo en orden, abrimos el archivo a importar en este caso como ya mencionamos antes aviso_acuaculturaXX.csv(XX = número de la entidad federativa, 04, 25, 30…) y damos clic en el botón Abrir. Paso7: Nos regresará a la ventana anterior, para finalizar con la carga de los datos, damos clic en el botón Import!, el sistema se encargará de ingresar los datos a la tabla. Nota: Debemos cerciorarnos que la tabla seleccionada corresponda al archivo que vamos a importar. Este proceso (Paso4, Paso5, Paso6, Paso7) lo repetiremos con los 5 archivos restantes con los p 23 Archivo aviso_pescaXX.csv(XX = número de la entidad federativa, 04, 25, 30…) Archivo espec_acuaculturaXX.csv(XX = número de la entidad federativa, 04, 25, 30…) Archivo especie_avisoXX.csv(XX = número de la entidad federativa, 04, 25, 30…) 24 Archivo resumen_ingresoXX.csv(XX = número de la entidad federativa, 04, 25, 30…) Archivo resumen_detalleXX.csv(XX = número de la entidad federativa, 04, 25, 30…) Una vez que hayamos concluido con las 6 tablas, hemos terminado con la instalación de la base de datos. Es necesario hacer un ajuste a la tabla cat_usuarios por lo que la vamos a actualizar el campo ef_clave capturaremos la clave de la entidad a la cual estamos instalando la base de datos por ejemplo: Campeche = 04, Jalisco = 14, etc., debemos ir a la pestaña Query y capturar el código de abajo, para esto el espacio en blanco de la pestaña Query debe estar completamente limpio, ejecutar el código . update cat_usuarios set ef_clave='14' where usr_clave = 1 25 En el siguiente punto configuraremos la conexión del sistema con la base de datos, cerramos el programa HeidiSQL, para continuar con los últimos pasos. 26 Conector MySQL ODBC 3.51 En el paquete de instalación encontraremos el siguiente Instalador, lo ejecutamos e iremos siguiendo las instrucciones que se nos presenten y aceptar los Términos y Condiciones que se nos dictan, por lo regular solo debemos presionar el botón “NEXT” o “INSTALL”. Este conector nos ayudará a conectar el sistema de Pesca con el Servidor de Base de Datos. Presionar NEXT para continuar… Verificar que la opción Typical esté seleccionada, presionamos NEXT para continuar… 27 Presionar INSTALL para continuar… Esperar a que termine la barra de progreso. Presionar FINISH para finalizar la instalación. 28 Configuración de la conexión con el Servidor MySQL Continuamos con la configuración del conector previamente instalado para ello iremos a Inicio -> Panel de Control El grupo de elementos que nos presenta Panel de Control puede mostrarse de diferentes maneras la forma clásica o por categorías, buscaremos el elemento Herramientas Administrativas*. Clásica Por Categorías *Debemos accesar a Rendimiento y Mantenimiento 29 Dentro de Herramientas Administrativas seleccionamos Orígenes de Datos (ODBC), y lo ejecutamos. Nos proporcionará varias opciones en forma de pestañas, seleccionaremos DSN de Sistema y hacemos clic en Agregar. 30 Nos mostrará en el siguiente recuadro los distintos conectores que tenemos instalados, seleccionaremos el previamente instalado con el nombre de MySQL ODBC 3.51 Driver, y presionamos Finalizar para configurar la conexión. En la siguiente pantalla muestra los datos que son necesarios para hacer la conexión, Data Source Name pesca2007, podemos o no poner alguna descripción en el especio en blanco de Description, en el apartado de Server debemos poner la dirección IP, nombre de dominio o localhost si es servicio lo dará local, en el espacio para User el usuario root o algún otro que tenga acceso al servidor junto con su respectiva contraseña, en el combo inferior correspondiente a Database seleccionaremos la base de datos a la cual se conectará el sistema, que previamente se configuró. Hacemos una prueba de conexión haciendo clic en Test para verificar que todo este funcionando correctamente. 31 Si todo ha sido configurado correctamente enviará la siguiente alerta. En caso contrario mostrará el siguiente mensaje Instalación Sistema de Captura de Avisos de Arribo y Resúmenes de Ingreso En el paquete de instalación encontraremos el siguiente instalador, nos llevará paso a paso, en este caso las instrucciones vienen en español. Presionar clic en Aceptar para continuar. 32 Si deseamos cambiar el directorio de instalación en este momento podemos hacerlo y a continuación presionamos el botón con la imagen de la computadora. Presionamos Continuar. En algunos equipos nos podría salir la siguiente alerta y debemos omitir o cerrar todas las aplicaciones que estén abiertas ya que el archivo que nos menciona es compartido con otros programas. 33 En el siguiente mensaje damos clic en la opción “Si” y pasaremos por alto el error. El programa de instalación continuará con el proceso… Posiblemente nos encontremos con un conflicto de versiones durante la instalación, presionaremos la el botón con la opción de “Si” queremos conservar el archivo. Finalmente el sistema nos alertará cuando haya terminado la instalación. Ahora el sistema queda instalado, en el grupo de programas Pesca 2007 como muestra la imagen. 34 Es necesario copiar dos carpetas a dos directorios diferentes la primera es zipR32 que se encuentra en la carpeta de Paquete de Instalación a la siguiente dirección: c:\ La segunda carpeta es reportes se encuentra en la carpeta Paquete de Instalación y se copiará a: C:\Archivos de programa\Pesca 2007 El usuario y contraseña para el primer usuario serán: Usuario: admin Contraseña: cona 35