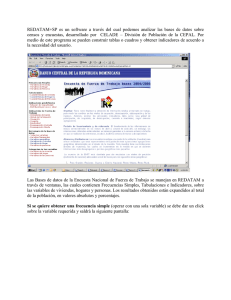File
Anuncio

Instituto Tecnológico de las Américas Nombre: Jorge Abreu ID: 2011-3812 Asignatura: Sistemas Operativos III Instructor: José Doñe Tema: 15- SERVIDOR EMAIL Servidor de Correo Un servidor de correo es una aplicación informática ubicada en una página web en internet cuya función es parecida al Correo postal solo que en este caso los correos (otras veces llamados mensajes) que circulan, lo hacen a través de nuestras Redes de transmisión de datos y a diferencia del correo postal, por este medio solo se pueden enviar adjuntos de ficheros de cualquier extensión y no bultos o paquetes al viajar la información en formato electrónico. Intercambio de Correo Electrónico Un servidor de correo realiza una serie de procesos que tienen la finalidad de transportar información entre los distintos usuarios. Usualmente el envío de un correo electrónico tiene como fin que un usuario (remitente) cree un correo electrónico y lo envíe a otro (destinatario). Esta acción toma típicamente 5 pasos. 1.- El usuario inicial crea un "correo electrónico"; un archivo que cumple los estándares de un correo electrónico. Usará para ello una aplicación ad-hoc. Las aplicaciones más usadas, en indistinto orden son: Outlook Express (Microsoft), Outlook (Microsoft), Mozilla Thuntherbird (Mozilla), Pegasus Mail (David Harris), IBM Lotus Notes (IBM), etc. 2.- El archivo creado es enviado a un almacén; administrado por el servidor de correo local al usuario remitente del correo; donde se genera una solicitud de envío. 3.- El servicio MTA local al usuario inicial recupera este archivo e inicia la negociación con el servidor del destinatario para el envío del mismo. 4.- El servidor del destinatario valida la operación y recibe el correo, depositándolo en el "buzón" correspondiente al usuario receptor del correo. El "buzón" no es otra cosa que un registro en una base de datos. 5.- Finalmente el software del cliente receptor del correo recupera este archivo o "correo" desde el servidor almacenando una copia en la base de datos del programa cliente de correo, ubicada en la computadora del cliente que recibe el correo. A diferencia de un servicio postal clásico, que recibe un único paquete y lo transporta de un lugar a otro; el servicio de correo electrónico copia varias veces la información que corresponde al correo electrónico. Este proceso que en la vida real ocurre de manera muy rápida involucra muchos protocolos. Por ejemplo para obtener los mensajes del servidor de correos receptor, los usuarios se sirven de clientes de correo que utilizan el protocolo POP3 o el protocolo IMAP para recuperar los "correos" del servidor y almacenarlos en sus computadores locales. Agente de Transferencia de Correo Los servidores de correo a menudo realizan diferentes funciones según sea el uso que se planifique para el mismo. Agente de Transferencia de Correo (del inglés Mail Transport Agent o MTA; también Message Transport Agent, Agente de Transporte de Mensajes) es uno de los programas que ejecutan los servidores de correo, y tiene como fin transferir un conjunto de datos de una computadora a otra. El MTA, tiene varias formas de comunicarse con otros servidores de correo: 1.- Recibe los mensajes desde otro MTA. Actúa como "servidor" de otros servidores. 2.- Envía los mensajes hacia otro MTA. Actúa como un "cliente" de otros servidores. 3.- Actúa como intermediario entre un "Mail Submision Agent" y otro MTA. Instalación y Configuración de un Servidor de Correo 1. Abriremos la ventana de la terminal, allí, escribimos primero su, para acceder con los privilegios de superusuario, presionamos Enter, luego de esto colocaremos la contraseña del superusuario, y presionamos Enter nuevamente, y ya escrita la misma escribiremos el comando zypper install evolution para instalar esta aplicación (Evolution) de servidor de correo y presionamos Enter. Luego de esto, nos dirigimos nuevamente al Launcher, y escribimos en el buscador, Evolution, y nos encontraremos con el icono de nuestra aplicación que hemos instalado; haremos click sobre el primer icono. Nos aparecerá el asistente de configuración del Evolution, nos da un mensaje de bienvenida, luego de leerlo hacemos clic en Continue. La primera opción que nos presenta el asistente es restaurar alguna configuración hecha previamente y que tengamos guardada en un Backup, si fuese nuestro caso para hacer esto marcamos la casilla y en el recuadro de al lado, hacemos click en el, y se nos abrirá una ventana para que busquemos la ruta del backup, y hacemos click en Continue; pero como ese no es nuestro caso ya que deseamos configurarlo desde cero la dejamos en blanco y hacemos click en Continue. En la siguiente ventana se nos pide la información sobre nuestra identidad, ingresamos nuestro nombre y luego ponemos una cuenta de correo en nuestro caso una de Gmail ya que lo que haremos es básicamente un re-direccionamiento de nuestro servidor de correo a través de los servidores de Google, marcamos la casilla de abajo para hacer que esta sea la cuenta que este por defecto y luego hacemos click en Continue. Es bueno tomar en cuenta que para realizar esta práctica debemos tener conexión a internet. Los otros campos son opcionales así que no es necesario ni obligatorio llenarlos pero aun así lo explicaremos; el Campo Reply-To, nos indica un email al opcional que pondríamos en caso de pérdida del original; el campo Organization, en este indicaremos a la organización que pertenecemos. La ventana que aparecerá después es en la cual configuramos nuestra cuenta, primero escogemos el Tipo de Servidor de correo que en nuestro caso es IMAP (Internet Message Access Protocol, o su acrónimo IMAP, es un protocolo de red de acceso a mensajes electrónicos almacenados en un servidor. Mediante IMAP se puede tener acceso al correo electrónico desde cualquier equipo que tenga una conexión a Internet), aunque describiremos lo otros, IMAP+ (una versión mejorada de IMAP), POP (Post Office Protocol ( POP) es una capa de aplicaciones de Internet estándar del protocolo usado por locales clientes de correo electrónico para recuperar el correo electrónico desde una ubicación remota del servidor en un protocolo TCP / IP de conexión), escogeremos IMAP porque tiene varias ventajas sobre POP, que es el otro protocolo empleado para obtener correo desde un servidor. Por ejemplo, es posible especificar en IMAP carpetas del lado servidor. Por otro lado, es más complejo que POP ya que permite visualizar los mensajes de manera remota y no descargando los mensajes como lo hace POP). Luego en configuración en la parte donde dice server escribimos imap.gmail.com para especificarle que el tipo de cuenta es de Gmail; y en la barra de usuarios escribiremos el nombre de usuario en nuestra cuenta de Gmail en nuestro caso es ingirna, tengamos en cuenta que es de carácter obligatorio escribir en nombre de usuario que tiene la cuenta de correo que queremos administrar, es decir que si nuestra cuenta es [email protected], tenemos que poner jorgeabreu98 como usuario; en la opciones de seguridad utilizamos SSL Encryption en vez de TTL ya que SSL proporciona autenticación y privacidad de la información entre extremos sobre Internet mediante el uso de criptografía. Habitualmente, sólo el servidor es autenticado (es decir, se garantiza su identidad) mientras que el cliente se mantiene sin autenticar. Y (ya esto es opcional) marcamos la casilla de Remember Password. Luego de esto presionamos Continue. En esta ventana se siguen configurando algunas opciones de recibir correo, como los minutos en que el sistema debe verificar si existe otro correo, de chequear correos en todos las carpetas, entre otras cosas, en esta parte la configuración está a opción del administrador, al menos que se quiera hacer un cambio, al culminar presionamos Continue. En esta ventana nos aparecen las opciones de Envió de Correo, aquí seleccionamos en la barra de Tipo de Servidor SMTP (Protocolo Simple de Transferencia de Correo, es un protocolo de la capa de aplicación. Protocolo de red basado en textos utilizados para el intercambio de mensajes de correo electrónico entre computadoras u otros dispositivos (PDA's, teléfonos móviles, etc.). Está definido en el RFC 2821 y es un estándar oficial de Internet); luego en la parte configuración de servidor escribimos en la barra Server smtp.googlemail.com por lo que ya hemos explicado y marcamos la casilla Server Requires Authentication; en la parte de seguridad escogemos SSL Encryption por lo que ya hemos explicado; en la parte de autenticación escribimos el nombre de usuario y en nuestro caso marcamos la casilla de Remember password ya que esto está a opción del administrador y hacemos click en Continue. En la siguiente ventana, colocaremos un nombre para que sea mostrado a la hora de iniciar sesión, será como un nombre de descripción. Luego de esto hacemos click en Continue. Luego veremos cómo nos aparece una ventana indicándonos que hemos finalizado correctamente la configuración de nuestro servidor de correo. Para finalizar hacemos click en Apply. Luego de esto, Se nos abrirá el programa automáticamente y lo primero que nos mostrara una ventana de emergencia que pedirá aceptar el certificado de confianza entonces le damos a Accept Permanently. Luego de verificar nuestra contraseña nos pedirá que agreguemos una contraseña a nuestra cuenta de servidor de correo, la agregamos y hacemos click en OK. Le recomendamos que deje la misma de su correo para que no vaya a olvidarla. Al hacer esto, podemos ver como se cargan todo los correos de la cuenta de Gmail y para ver un ejemplo de que realmente funciona hacemos click en un correo cualquiera. Y aquí podemos comprobar como realmente se abre nuestro correo, indicando que nuestro Servidor de correo funciona, y dando Final a esta práctica. Y con esto hemos terminado con la práctica de Servidor de Correo!