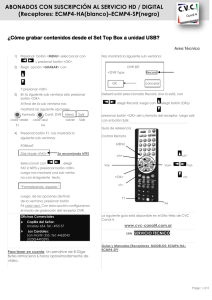Manual Autocont - GA-Soft
Anuncio

Calle Rubí 1532 LOS OLIVOS www.factronsoft.com TELEF. 6284348 998436073 [email protected] MANUAL DE AYUDA SIMPLIFICADA PARA USO DEL SISTEMA CONTABLE Es un servicio más de nuestro centro de capacitación CPC HERNAN ARIAS FRATELLI AÑO 2009 TAMBIEN SE DISPONE CAPACITACION PARA: SISPLANI DE GESTION DE PERSONAL SISTOCK DE LOGISTICA DE ALMACEN Y FACTURACION 2 PROCESO DE INSTALACIÓN DEL SISTEMA CONTABLE para facilitar su aprendizaje, describiremos los íconos que permite acceso rápido a los diversos menús: 1 2 3 4 5 6 7 8 9 10 11 12 1- Selección de empresa: crear o borrar ruta para una empresa 2- Cambiar usuario 3- Salir del sistema contable 4- Plan de cuentas 5- Registro de asientos contables 6- Operaciones de compras 7- Operaciones de ventas 8- Libro Diario 9- Libro Mayor 10- Balance de comprobaciónón y Balance General y Ganancias y Pérdidas 11- Cambio de año 12- Cambio de mes Hecho esta explicación, se procede a explicar las tres fases en las que se ha dividido el proceso de aprendizaje del AUTOCONT: I CREAR 1.1 LA RUTA 1.2 EL NOMBRE DE LA EMPRESA II IMPLEMENTAR 2.1 PERSONALIZAR LAS TABLAS 2.2 ENLAZAR EL PLAN DE CUENTAS III PROCESAR 3.1 LOS ASIENTOS CONTABLES 3.2 HACER LOS ASIENTOS AUTOMÁTICOS DE FIN DE MES I CREACION DE LA EMPRESA 1.1 DEFINICIÓN DE RUTA Este procedimiento tiene los siguientes pasos: A- Botón SELECCIÓN DE EMPRESA B- Botón añadir 3 C- Completar datos para los 2 campos Nombre abreviado de la empresa NOTA: La abreviación es sin espacio en blanco Nombre completo de la empresa D- Si se desea copiar las tablas de una empresa distinta a la empresa MODELO, entonces presionar el botón de ESQUEMAS NO LISTADOS y elegir la empresa desde la cual deseamos copiar las tablas principales de contabilidad, tales como el plan de cuentas, subdiarios, etc.: D- Presionar el botón 1.2 DEFINICION DEL NOMBRE DE LA EMPRESA El procedimiento tiene los siguientes pasos: 4 a- Ir al menú UTILITARIOS/ PARAMETROS DE LA EMPRESA/DATOS GENERALES b- Ingresarlos datos que se piden, por ejemplo: c- Presionar el botón OK d- Ir a la pestaña de DATOS CONTABLES e ingresar las cuentas que afectan a los impuestos relacionados con las ventas o las compras e- OPERACIONES CON TERCEROS, aquí anotar los subdiarios correspondientes a las operaciones señaladas. II IMPLEMENTACIÓN La implementación es una de las fases más importantes, pues en ella el Contador Público debe de aportar su conocimiento contable a fin de configurar el sistema contable computarizado de la manera adecuada, caso contrario la información que se obtenga no servirá para mucho. 5 La Implementación tiene dos etapas: 2.1 Personalizar las tablas a- Plan de cuentas c- Sub diarios e- Bancos g- Tipos de documentos i- Documentos de identidad k- Línea de compras m- Maestro de ctas. Ctes. b- Libros y registros d- Tipos de E.E.F.F. f- Condiciones de pago h- Proveedores y clientes j- Formas de pago l- Línea de ventas n- Tipos de cambio diario 2.2 Enlazar el plan de cuentas con: a- Los formatos de los EEFF b- Los centros de costos de gestión c- Los presupuestos 2.1 PERSONALIZACIÓN DE LAS TABLAS a. Plan de cuenta El procedimiento empieza por ir al menú TABLAS GENERALES/ PLAN DE CUENTAS. 6 Para ingresar una cuenta o modificarla se tiene que tomar en cuenta las siguientes indicaciones: Nivel de cuenta Principal: Sub Cuenta: Registro: Nivel 1 dos dígitos Nivel 2 tres dígitos Nivel 3 cuatro a catorce dígitos Tipo de cuenta Estas opciones se explican por sí solas Para las cuentas que deben figurar en los dos estados de ganancias y pérdidas. Para las cuentas de la clase 6 Para las cuentas de la clase 9 Para las cuentas de la clase 0 Es para aplicar a las cuentas que no participan de ningún E.E.F.F. Tipo de Análisis Sin análisis : Para las cuentas con información básica. Por documento: Indica que la cuenta manejará cuentas corrientes; por ejemplo la 12, 13, 14,16, 17, 41, 42,43, 44, 46 y 47 Cta de Banco: Nos permite registrar la información en libro Bancos, uno por cada banco. Solo Detalle : Se utiliza para caja chica 7 Cuentas para destino al Debe y al Haber Se utiliza para hacer los asientos de destino de la clase 6, por ejemplo: Las compras: se cargan en el asiento por destino a una cuenta del elemento 2 Los gastos: se carga en el destino a una cuenta del elemento 9 b- LIBROS Y REGISTROS Se crearan en este menú los libros que deseen usar c- SUB DIARIOS Son tipos de diarios especializados según la conveniencia del usuario, por ejemplo se puede crear: VIATICOS GASTOS DE VIAJE PRESTAMOS En fin podemos crear diarios según la necesidad de la empresa. Entonces cuando se desee analizar los asientos de viáticos, sólo se tendrá que ir al menú de informes contables y abrir la opción de Diario por orígenes y pedir por Origen Viáticos. Importante: Mínimo debe crearse los sub diarios: 00 Apertura 01 Compras 02 Ventas 05 Diario 99 Automáticos ¿Por qué Apertura? Porque este tipo de SUB DIARIO permitirá trasladar el asiento de cierre del año anterior del mes 13 (cierre) hacia el mes 0 (apertura) ¿Por qué Diario? Porque de no decidirse tener algún tipo de diario especializado, por lo menos se tiene que habilitar un SUB DIARIO que guarde todos los asientos de las operaciones. ¿Por qué Automáticos? Porque en él se agruparan los asientos automáticos que genera el AUTOCONT, tales como : 8 - De pérdidas por diferencia de cambio por las cancelaciones y por los saldos. De ganancias por diferencia de cambio por las cancelaciones y por los saldos. Destino de la clase 6 ( de la clase 6 a la 9 ó viceversa) d- TIPOS DE ESTADOS FINANCIEROS En el AUTOCONT se pueden crear varios formatos de EE.F.F. según la necesidad de la empresa o las exigencias de elaborar E.E.F.F. para la casa matriz que puede estar en Canadá, en cuyo caso el formato puede ser elaborado en inglés. e- BANCOS Agregue las entidades bancarias con las que se va a operar f- CONDICIONES DE PAGO El nombre lo está indicando g- TIPO DE DOCUMENTOS Aquí se registran los documentos de la ley de comprobantes de pago, y otros documentos que la empresa desee utilizar para sus fines internos, tales como: planilla de cobranzas, boletos de aviación, pólizas de consumo, hojas de control de producción, etc., en cuyo caso los códigos que se crean no son numéricos sino alfabéticos. h- PROVEEDORES/CLIENTES Se ingresa al menú MAESTRO/CLIENTES, si deseamos crear registro de clientes, o al menú MAESTRO/PROVEEDORES, si deseamos lo indicado. Se registran aquí los datos principales de las personas naturales o jurídicas a quienes se va a llevar su cuenta corriente. El código y el RUC que ahora se denomina DIT pueden ser los mismos, se utilizará el código en forma distinta a la identificación tributaria para definir a una misma persona natural 9 o jurídica que a la vez, por ejemplo, pueda ser cliente y proveedor, en cuyo caso se le dará un código por cada familia en donde pertenezca. Desde este menú podemos tener un listado de los documentos a cargo de cada uno de los clientes o proveedores, para ello presionaremos la pestaña DOCUMENTOS y el AUTOCONT mostrara la pantalla siguiente con el contenido de los documentos del cliente o del proveedor. i- TIPO DE CAMBIO En esta tabla se ingresará el tipo de cambio diario ; para ello se ingresara al menú TIPO DE CAMBIO/REGISTRO 2.2 ENLACE DEL PLAN DE CUENTAS TABLAS GENERALES/BALANCE-FORMATOS, Esto consiste en vincular el plan contable con los diversos menús que permiten crear reportes de tipo gerencial. Estos enlaces los dividimos en enlace con: a. Los formatos de los EEFF b. Los centros de costos de gestión c. Los presupuestos a- Enlace con los formatos de los EEFF El propósito de este procedimiento es enlazar cada cuenta del plan contable con su respectivo rubro de los Estados Financieros. Por ejemplo, todas las cuentas que pertenece a la cuenta principal 10 deben enlazarse con el rubro Caja- Bancos del Balance General; la 12 con el rubro de cuentas por cobrar comerciales, etc. Para mayor ilustración ver la imagen siguiente: 10 Observe que el sistema agrupa cada cuenta con su rubro. Igual se hará con las cuentas resultado. Algo mas, estando en la pantalla de formatos de Enlace, podemos crear el procedimiento especial para las cuentas que pueden tener saldo acreedor. EXPLICO: Normalmente cada cuenta tiene un saldo, puede ser deudor o solo acreedor, por ejemplo Caja solo puede tener saldo DEUDOR o NULO Pero existen algunas cuentas que pueden tener saldo deudor, Acreedor o Nulo, una de ellas son las cuentas de BANCO, derivadas de la sub cuenta 104, esto conlleva que cuando tiene saldo deudor debe figurar en el Estado Financiero de Balance General, en el grupo del ACTIVO y si tiene saldo acreedor, dicha cuenta debe agruparse en el PASIVO bajo el rubro de SOBREGIROS BANCARIOS. PROCEDIMIENTO: y aparece la ventana DETALLE, tal a- Se abre la ventana de DETALLE como se ve en la imagen anterior. b- Cambiar la opción que dice DEUDOR, por de ACREEDOR Con esto se conseguirá que el AUTOCONT en forma automática cada mes redistribuya los saldos de las diversas cuentas de bancos, considerando que si tiene algún saldo acreedor, lo envíe al Pasivo automáticamente. b- Enlace con los centro de costos de gestión La finalidad de este reporte es poder resolver la siguiente pregunta: 11 ¿Cuánto estamos ganando o perdiendo por cada área de negocio? Por ejemplo: - Si la empresa se dedica a obras civiles, la gerencia necesita conocer cuánto está rindiendo cada proyecto; - Si se dedica a la exportación de productos agrarios, la gerencia necesita conocer cuál de los productos es el que le rinde mejores ganancias, o en cuál está perdiendo dinero, o cuál mercado es el que le rinde mejores beneficios. Procedimiento: b.1 Se crearan los centros de costos para que el AUTOCONT emita reportes de resultados económicos por cada línea de ventas, contratos, proyectos, alianza estratégica, ruta de transporte, etc. Si se desea agregar un centro de costos, presionar el botón NODO, si se desea agregar un sub centro de costos, presionar SUB NODO y si el nivel creado debe de ser el que muestre el reporte analítico, entonces presionar la opción REGISTRO. b.2 para aplicar un gasto o un ingreso al centro de costos: Ubicar en el asiento contable el botón del C.C. (centro de costos) Luego clic a dicho botón y se abrirá una ventana, tal como la siguiente: 12 En la ventana de centro de costo se puede prorratear afectando el monto a diversos centros de costos. En el ejemplo la venta se está afectando al centro de costos de ventas ICA 40% y ventas LIMA 60%. También se puede ingresar montos arbitrarios y el AUTOCONT los convierte a porcentaje. Ejemplo S/. 3,000.00 para Ica y 1,760.00 para Lima, y como puede apreciar, el porcentaje sale de acuerdo al monto ingresado. Vea el resultado que se obtiene que se explica por sí solo: 13 III PROCESAMIENTO DE DATOS CONTABLES. El procesamiento de datos también consta de dos pasos: 3.1 Ingreso de asientos contables 3.2 Cierre de mes 3.1 Ingreso de asientos contables Este proceso se inicia presionando el ícono de acceso a voucher; ¿ya lo ubicó?, es el señalado con la flecha. Observará el siguiente encabezado: Deberá completar lo que se pide: - Elija el sub diario - El tipo de moneda - La glosa - Presionar el botón CREAR ASIENTO - Para ingresar las cuentas presionar el primer botón de la izquierda de la parte inferior de la ventana del asiento Una vez terminado de ingresar las cuentas la presentación será así: - NOTA IMPORTANTE: Sólo se habilita la siguiente ventana de C.de Costos si es que usted está utilizando una cuenta 70 ó de gastos de la clase 6 que usted haya habilitado en el plan de cuentas para que tenga C.Costos. 14 CASOS ESPECIALES A- Para procesar una cobranza CLIENTES/COBRANZAS Observemos el contenido de la cabecera de esta ventana: En donde destacan dos segmentos de ventana: - DATOS CREACION - DATOS ULTIMA MODIFICACION Esto es información referencial para conocer que personas son las que han trabajado el registro de dicha cobranza. 15 B- Para provisionar un gasto PROVEEDORES/REGISTRO DE COMPRAS - En la ventana siguiente ingresar los datos que se piden en la cabecera izquierda - Presione el botón “Agregar” y aparecerá la siguiente ventana - Elegir el tipo de asiento de provisión que usted desea hacer, por ejemplo, si desea provisionar “publicidad” , haga doble clic sobre el código 005, para que el destino vaya a G. Administración o 006 si desea que el destino sea a G. de Ventas Agregue el monto de la operación sin IGV. en el campo ”Base imponible” - 16 - Para designar el Centro de Costos por área de negocios, presionar la cabecera que tiene fondo verde ubicada en el campo “detalle” - Se abre la ventana para ingresar centro de costos, en donde debe - presionar el icono “agregar” y complete los datos que se pide El modo de ingreso de los valores puede hacerlo, designando el porcentaje de repartición o ingresar los montos a distribuir. - El AUTOCONT se encargara de generar el asiento de naturaleza y el asiento de destino. - Clic en el botón para grabar. 17 C- Para procesar un pago a proveedores Ingresar : PROVEEDORES/ CANCELACION DE DOCUMENTOS - Presionar el botón “agregar” - Hacer doble clic sobre el campo “Proveedor” - Elegir el nombre del proveedor cuyo vencimiento se va a cancelar - Designar el documento a pagar mediante doble clic sobre el documento que figura en la parte central de su pantalla. - Posteriormente designar la forma de pago y el tipo de moneda de pago D- PROCEDIMIENTO PARA CREAR UN MODELO DE ASIENTO Menús: TABLAS GENERALES/LINEAS DE COMPRA - Completar los datos que pide dicha ventana OK para que los grabe El siguiente paso es ir al menú PROVEEDORES/ REGISTRO DE COMPRAS - Completar la cabecera del registro de compras 18 - Luego clic en el icono para que muestre la ventana “Lineas de compra” - Seleccionar el modelo de asiento que usted ha creado, por ejemplo provisión de gastos de publicidad, y continúe con el procedimiento acostumbrado para crear el registro.