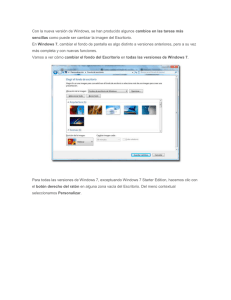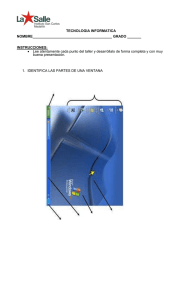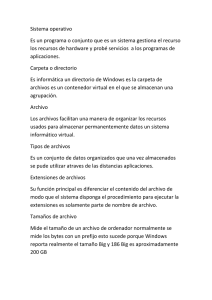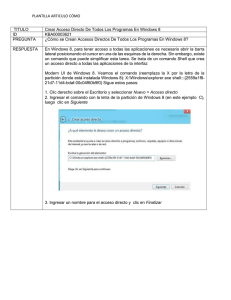Unidad 1 - Departamento de Ciencias e Ingeniería de la Computación
Anuncio

Informática IE Departamento de Cs. e Ing. de la Computación Universidad Nacional del Sur INFORMÁTICA IE UNIDAD 1 CONCEPTOS BÁSICOS DE LA COMPUTADORA SOFTWARE - SISTEMA OPERATIVO Conceptos básicos Tabla de contenido Tabla de contenido ................................................................................................................................ 2 El Software ............................................................................................................................................. 4 Niveles de Usuarios y Tipos de Programas ........................................................................................ 4 Licencias de Software......................................................................................................................... 6 El Sistema Operativo .............................................................................................................................. 8 Novedades de Windows 7 respecto de XP ........................................................................................ 9 Inicio de una sesión.......................................................................................................................... 13 El escritorio ...................................................................................................................................... 14 Iconos ............................................................................................................................................... 15 Accesos Directos .............................................................................................................................. 15 Escritorio en Windows 7 .................................................................................................................. 16 Ventanas .......................................................................................................................................... 22 Elementos de una ventana .............................................................................................................. 23 Operaciones sobre ventanas ........................................................................................................... 24 Diferentes formas de Cerrar una Ventana....................................................................................... 25 Barra de tareas ................................................................................................................................. 26 Gadgets (Windows 7) ....................................................................................................................... 29 Organización de la información ........................................................................................................... 31 Archivos............................................................................................................................................ 31 Carpetas ........................................................................................................................................... 31 Unidades .......................................................................................................................................... 32 Bibliotecas ........................................................................................................................................ 34 Explorador de Windows ................................................................................................................... 34 Operaciones sobre archivos y carpetas ........................................................................................... 35 Seleccionar ................................................................................................................................... 35 Activar o Abrir .............................................................................................................................. 36 Renombrar ................................................................................................................................... 36 Copiar o Mover archivos carpetas ............................................................................................... 36 Eliminar un archivo o carpeta ...................................................................................................... 36 Departamento de Ciencias e Ingeniería de la Computación – Universidad Nacional del Sur 2 Informática IE Papelera de reciclaje ........................................................................................................................ 37 Administrador de Tareas...................................................................................................................... 38 Seguridad Informática.......................................................................................................................... 39 Seguridad a Corto Plazo ................................................................................................................... 39 Seguridad a Mediano Plazo.............................................................................................................. 40 Seguridad a Largo Plazo ................................................................................................................... 40 Copias de Seguridad ......................................................................................................................... 41 Virus Informáticos ............................................................................................................................ 41 Métodos de protección.................................................................................................................... 42 Compresión de Datos........................................................................................................................... 43 Compresión sin pérdidas ................................................................................................................. 43 Compresión con pérdidas ................................................................................................................ 43 Comprimir y Descomprimir en Windows 7...................................................................................... 44 Accesos directos del teclado en el escritorio....................................................................................... 45 Acción ............................................................................................................................................... 45 Combinación de Teclas .................................................................................................................... 45 Windows 8 ........................................................................................................................................... 47 Inicio de una sesión.......................................................................................................................... 47 Pantalla de Inicio .............................................................................................................................. 47 Personalizar la pantalla Inicio ...................................................................................................... 48 Mas aplicaciones .......................................................................................................................... 49 El Escritorio ...................................................................................................................................... 50 Tipos de aplicaciones ....................................................................................................................... 51 Barra de opciones del sistema: Charm Bar ...................................................................................... 53 Controles, gestos y atajos de teclado en Windows 8 ...................................................................... 55 Gestos táctiles .............................................................................................................................. 55 Atajos de teclado de Windows 8 ................................................................................................. 56 Departamento de Ciencias e Ingeniería de la Computación – Universidad Nacional del Sur 3 Conceptos básicos El Software Cuando un fabricante termina de construir una computadora, esta puede ejecutar operaciones sumamente simples. Sin embargo, aun las computadoras más primitivas tienen una característica que las distingue: son capaces de adquirir nuevas habilidades, siempre que estén expresadas a partir de instrucciones simples que le resultan conocidas. Un programa es justamente una secuencia de instrucciones que permite resolver un nuevo problema a partir de otros conocidos. Para que una computadora pueda interpretar las instrucciones tienen que estar escritas en un lenguaje de programación. El software es el conjunto de programas y datos almacenados en una computadora. El software es la componente lógica que permite que los dispositivos físicos puedan ser utilizados. El concepto de ejecutar secuencias de instrucciones almacenadas en la memoria de un dispositivo para controlar los cálculos, fue introducido por Charles Babbage al diseñar su máquina diferencial. El fundamento teórico sobre el que se basa el desarrollo de software moderno fue propuesto por Alan Turing en su ensayo de 1936. NIVELES DE USUARIOS Y TIPOS DE PROGRAMAS El uso de computadoras requiere de la intervención de personas con diferentes tipos de habilidades. Por un lado están los técnicos e ingenieros electrónicos que diseñan y construyen el hardware. Luego están los analistas, licenciados e ingenieros en sistemas que diseñan y construyen el software. Por último están los usuarios que acceden al hardware a través de los programas. Existen programas extremadamente complejos de programar y otros más sencillos. Existen programas muy fáciles de aprender a usar y otros que requieren de usuarios muy capacitados y con mucho entrenamiento. Normalmente en una computadora residen programas de diferentes tipos: Software de Aplicación: Son programas orientados a automatizar actividades o asistir al usuario en la realización de sus tareas. Comprende tanto a programas utilitarios de uso general, como a programas a medida. Los programas utilitarios como su nombre lo indica son programas que brindan una “utilidad” específica y no están diseñados para un tipo de usuario particular, pueden usarse en empresas, industrias, comercios, escuelas, etc. Incluyen procesadores de texto, gestores de bases de datos, videojuegos, navegadores para la web, etc. Para cada tipo de utilitario, por ejemplo procesadores de texto, hay muchas marcas distintas y cada marca se actualiza con frecuencia con nuevas versiones. En general los programas utilitarios pueden empezar a utilizarse con poco entrenamiento pero para poder aprovecharlos plenamente es necesario adquirir bastante práctica. En la actualidad probablemente uno de los procesadores de textos más populares es Word y la planilla de cálculo más usada es Excel. Ambos productos fueron diseñados por Microsoft y se actualizan con frecuencia. Departamento de Ciencias e Ingeniería de la Computación – Universidad Nacional del Sur 4 Informática IE Los programas a medida se desarrollan considerando los requerimientos de un usuario o institución específico. Por ejemplo, el dueño de un video o la directora de una escuela le encargan a un programador una aplicación para automatizar algunas de las actividades de la institución. Pueden ser programas relativamente fáciles de desarrollar y de aprender a usar. Sin embargo, dentro de este grupo también existen programas complejos como los que se desarrollan para un aeropuerto, un organismo de gobierno o para un banco, con fuertes restricciones de seguridad. Existen programas con una funcionalidad específica para determinado dominio de aplicación, pero que no fueron desarrollados de acuerdo a requerimientos de un usuario particular. Por ejemplo, programas para oficinas, videos, hoteles, colegios o para escribanos. Son más complejos y generales que los programas a medida tanto para el programador que los diseña como para el usuario que los utiliza. Escribir un programa utilitario poderoso es una tarea compleja que demanda el esfuerzo de muchos profesionales. Muchas veces utilitarios de diferentes tipos pero de una misma marca, se agrupan en un “paquete”. Las mayores ventajas de usar programas de un paquete son la uniformidad y la integración. Es decir, todos los programas del paquete tendrán una apariencia y un funcionamiento similar, aunque sirvan para diferentes cosas y permitirán mover texto e imágenes de manera sencilla entre una aplicación y otra. Por ejemplo, la opción para abrir, guardar o imprimir será idéntica en un procesador de textos y en una planilla de cálculo de un mismo paquete. Un paquete muy popular es Microsoft Office que incluye a Word, Excel y PowerPoint entre otros. Software de Sistema: son los programas encargados de controlar las operaciones básicas de la computadora, de manera tal que los usuarios puedan utilizar los recursos provistos por el hardware, sin conocer detalles de su funcionamiento interno. El sistema operativo es el responsable de organizar el acceso y la utilización de las distintas componentes del hardware. Cuando encendemos la computadora es el sistema operativo quien se hace cargo del control de la ejecución. Cuando activamos un programa cualquiera, el sistema operativo sigue ejecutándose “detrás”. Cuando guardamos, imprimimos o abrimos un documento, es el sistema operativo el que recibe la orden y se hace responsable de esta tarea, aun cuando el usuario esté interactuando con otro programa, como por ejemplo el procesador de textos. Cualquier otro programa, utilitario, específico o desarrollado a medida, debe construirse “sobre” un sistema operativo particular. Por ejemplo, un juego que funciona correctamente en una computadora con un sistema operativo, probablemente no funcione en otra que tenga un sistema operativo diferente. Software de Programación: Incluye compiladores e intérpretes de lenguajes de programación, depuradores y entornos integrados de desarrollo. Las computadoras sólo ejecutan programas almacenados como secuencias de 0 y 1. Sin embargo, actualmente los programadores no escriben programas formados por 0 y 1, sino que usan lenguajes de programación de alto Departamento de Ciencias e Ingeniería de la Computación – Universidad Nacional del Sur 5 Conceptos básicos nivel. Para que estos programas puedan ejecutarse un compilador o intérprete, traduce estos programas de alto nivel a una representación de bajo nivel. Existen diferentes lenguajes de programación, algunos muy usados son: Java, C, Visual Basic, etc. LICENCIAS DE SOFTWARE En el mundo del software conviven personas y entidades con filosofías muy distintas respecto a lo que debe ser la informática: hay empresas muy competitivas que buscan máximos beneficios a costa de los usuarios y de las demás empresas; también las hay que, buscando sus legítimos beneficios, también aspiran a que sus programas sean correctos y útiles y sus usuarios reciban un buen trato. También hay pequeñas empresas que sólo buscan sobrevivir con pequeños programas que desempeñan correctamente su misión. Y por último, existen bastantes personas que desean que los programas se distribuyan y usen libremente, sin que obtener beneficio económico por ello sea su objetivo principal. Las licencias del software son las distintas maneras que tienen las empresas, organizaciones y personas de autorizar el uso de sus programas. Una licencia es un contrato privado de cesión de derechos entre particulares. Cada una elige la que le parece más conveniente, bien por motivos éticos o simplemente comerciales. Software Propietario: Éste es el más conocido por el público. A veces se usan erróneamente los términos software comercial o cerrado. Por el dinero que se paga, el usuario (llamado cliente en este caso) recibe el programa y la garantía de que funcionará; si no lo hace, se podrá consultar al servicio técnico de la compañía que (en el mejor de los casos) resolverá los problemas surgidos. Una situación muy común es que la compañía no arregle inmediatamente los errores de sus programas, sino que lance al mercado nuevas versiones con mejoras y arreglos y comunique a sus clientes anteriores que pueden actualizarse por un precio algo inferior al del nuevo producto. En ningún caso puede el usuario modificar el software. Shareware: Con esta palabra inglesa se describe el tipo de software que primero se prueba y luego se paga; es decir, los usuarios pueden comprobar si el software les resulta de utilidad antes de desembolsar alguna cantidad de dinero. La garantía, por tanto, es absoluta y el riesgo nulo. Si después del periodo de prueba el usuario decide quedarse el programa, deberá registrarse, es decir, comunicar con los autores y pagar el dinero establecido, que generalmente es una cantidad muy razonable. A veces los autores entregan a los usuarios registrados un manual o una versión más completa del programa, con más características que la versión sin registrar. Un ejemplo de ello son la mayoría de los programas antivirus. Freeware: Los programas de esta categoría son los de distribución y uso gratuito. Sus autores los distribuyen por los canales que consideran más adecuados e intentan que resulten conocidos y útiles. Los usuarios no pagan nada y a cambio tampoco reciben garantía alguna, es decir, si el software no funciona no se puede reclamar legalmente nada; sin embargo, lo habitual, en caso de problemas, es contactar directamente con el autor y explicar la situación. Un ejemplo de ello son los navegadores de internet como Mozilla Firefox, Chrome, Opera, etc. Departamento de Ciencias e Ingeniería de la Computación – Universidad Nacional del Sur 6 Informática IE Software Libre o de Código Abierto (Open Source): son los programas que se distribuyen incluyendo el código fuente. De esta manera, además de poder aprender cómo están hechos, el mismo usuario puede arreglar errores y adaptar el programa a sus gustos. El Software Libre no tiene por qué ser gratuito. De hecho, su denominación de Libre se debe a que se tratan de programas de Código Abierto (Open Source) y es ahí donde reside la esencia de su libertad: los programas bajo licencias GPL, una vez adquiridos, pueden ser usados, copiados, modificados y redistribuidos libremente. El Software Libre no tiene por qué ser gratuito, del mismo modo en que el Freeware no tiene por qué ser libre. Departamento de Ciencias e Ingeniería de la Computación – Universidad Nacional del Sur 7 Conceptos básicos El Sistema Operativo Un sistema operativo (SO) es un programa o conjunto de programas que gestionan los recursos provistos por el hardware, brindan algunos servicios y controla la ejecución del resto de los programas. Una de las principales funciones de un sistema operativo es facilitar la comunicación entre el usuario y la computadora. Existen diferentes tipos de Sistema Operativos: • Multitarea: Pueden ejecutar más de un programa al mismo tiempo. • Multiusuario: Permiten que varios usuarios compartan simultáneamente los recursos provistos por la computadora. • Multiproceso: Pueden coordinar las operaciones de varios procesadores simultáneamente. Escribir un sistema operativo, cualquiera sea el tipo, es una tarea extremadamente compleja y requiere de programadores expertos. Windows es un sistema operativo multitarea y monousuario. El modelo de comunicación se basa en ventanas a través de las cuales el sistema envía información al usuario y recibe los controles que el usuario indica. Las ventanas muestran al usuario información de cualquier tipo, ya sea texto o gráfico. Los controles son elementos incluidos en una ventana que permite al usuario realizar operaciones. Actualmente hay varias versiones de Windows de uso frecuente. Los menúes, la apariencia de las ventanas, los cuadros de diálogo y las facilidades provistas varían de una versión a otra. Windows ha sido elaborado en torno a tres objetivos de diseño: 1. Interactuar con el usuario a través de una interfaz gráfica, en vez de obligar al usuario a memorizar una lista de comandos un tanto crípticos para llevar adelante incluso las tareas más elementales. 2. Manifestar un funcionamiento altamente intuitivo, que permita que el usuario descubra la forma de hacer la tarea por delante, en vez de tener que consultar los manuales o a un experto. 3. Lograr que las diversas aplicaciones presenten una estructura similar, de forma que las habilidades adquiridas con una cierta aplicación puedan ser aprovechadas al trabajar con otras aplicaciones. Existen muchas versiones diferentes de Windows, cada una con sus particularidades y apuntando a solucionar diferentes problemas y destinadas a distintos usuarios. Nosotros nos centraremos en tres versiones ampliamente utilizadas: Windows XP, Windows 7 y Windows 8. Se estima que en los inicios del 2012, el primero de ellos, seguía instalado en un 60% de las maquinas; sin embargo, Windows 7 ha comenzado a utilizarse muy fuertemente y en la actualidad supera a Departamento de Ciencias e Ingeniería de la Computación – Universidad Nacional del Sur 8 Informática IE XP. Desde octubre del 2012 Windows ha comenzado a comercializar una nueva versión llamada Windows 8. Cada versión de Windows, además, está subdividida de acuerdo al mercado al que apunta. Por ejemplo, las versiones Starter apuntan a un mercado que no requiera potencia de procesamiento destinada principalmente para las netbooks. La versión Home está destinada para máquinas hogareñas, es decir, aquellas que necesitan realizar tareas diversas de todo tipo pero con una conectividad limitada. La versión Professional, Enterprise o Ultimate están destinadas al uso empresarial ya que disponen de facilidades para crear redes y administrar múltiples recursos compartidos como también usuarios y privilegios de acceso. NOVEDADES DE WINDOWS 7 RESPECTO DE XP • • • Modo XP. Mucha gente que trabajaba con el sistema operativo Windows XP nunca llegó a cambiar a Windows Vista o incluso dio marcha atrás por los problemas de compatibilidad que presentaba. Para salvar esto, Windows 7 dispone de un Modo XP. Con él podemos simular que trabajamos en un sistema operativo Windows XP y de este modo seguir utilizando aplicaciones que no son compatibles con el nuevo sistema operativo. Está disponible para todas las versiones de Windows 7 excepto la Home Premium. Jump lists. Cuando nos situamos en la barra de tareas y hacemos clic con el botón derecho del ratón sobre el icono de un programa, nos ofrece un índice de tareas o de los últimos archivos o páginas que se han utilizado. En el menú Iniciar también sale una pequeña flecha junto al nombre del programa, para ofrecer acceso rápido a esta información. En ambos casos el menú está contextualizado. Por ejemplo, para Internet Explorer mostrará las webs más frecuentes que se han visitado y algunas tareas relacionadas, como vemos en la siguiente imagen: Ver redes disponibles. Haciendo clic sobre el icono de redes en la barra de tareas (junto al reloj) descubriremos esta opción. Veremos directamente las redes inalámbricas disponibles y conectaremos en poco más de un par de clics. Sólo dispondremos de esta opción en caso de que nuestro equipo tenga la posibilidad de conectarse vía Wi-fi. Departamento de Ciencias e Ingeniería de la Computación – Universidad Nacional del Sur 9 Conceptos básicos • Aero Peek. En la barra de tareas, en el extremo derecho, vemos la opción Mostrar el escritorio. Mientras el cursor esté encima de esta zona, todas las ventanas se vuelven transparentes, es decir, se ocultan y nos permite visualizar el escritorio y los gadgets de Windows sin necesidad de minimizar las ventanas. Cuando quitamos el cursor, las ventanas se vuelven a mostrar. • Grupo Hogar. Crea un Grupo Hogar en el que el sistema se encarga automáticamente de crear una red interna en la cual se pueden compartir archivos o trabajar con una impresora compartida. El grupo está protegido por contraseña y tenemos pleno control de qué contenidos queremos compartir y cuáles no. • Device Stage. Es un gestor de recursos físicos, donde vienen detallados todos los dispositivos que están conectados en ese momento al ordenador. Nos puede facilitar el trabajo cuando conectamos el móvil o la cámara de fotos al sistema. Además, se permite que los fabricantes puedan personalizar el contenido y las opciones para cada uno de sus dispositivos. Departamento de Ciencias e Ingeniería de la Computación – Universidad Nacional del Sur 10 Informática IE • Biblioteca de Windows. En Windows 7 los documentos se organizan de forma distinta a otras versiones anteriores. Lo que se venía conociendo como Mis documentos, ahora se llama Bibliotecas y permite una organización más eficaz. Por ejemplo, si tenemos la música distribuida por álbumes, podríamos crear la biblioteca "jazz" e incluir en ella todas las carpetas que contengan música de este tipo, independientemente de si están o no en el mismo disco duro. Además, también se ha mejorado el sistema de búsqueda. Todo esto nos permite trabajar con nuestros documentos con una visión más global. No sólo en un ámbito local, sino también en red. Podemos organizar una biblioteca conjunta mediante el Grupo Hogar que hemos comentado anteriormente, y así centralizar todas las películas que disponemos en cada uno de los ordenadores de casa, para posteriormente visualizarlas en la televisión. • Mejor rendimiento. Según Microsoft, el sistema se apaga, enciende y suspende con mayor rapidez que en anteriores versiones. Además, utiliza menos energía. El equipo de Windows Departamento de Ciencias e Ingeniería de la Computación – Universidad Nacional del Sur 11 Conceptos básicos 7 ha procurado optimizar el uso de los recursos físicos para que podamos disfrutar de una mayor duración en las baterías. Esto último es especialmente útil para las notebooks. • Reproducir en. Cuando reproducimos una o varias canciones en el Reproductor de Windows Media, nos permite la opciónReproducir en otro equipo del Grupo Hogar. Esto puede ser en otro ordenador o por ejemplo, en la TV de la sala de estar. • Remote Media Streaming. Permite el acceso a nuestras bibliotecas (fotos, música, documentos...) desde otro equipo con Windows 7 instalado, a través de Internet. Es decir, desde fuera de nuestro Grupo Hogar, por ejemplo, desde el trabajo. • Windows Touch. Windows 7 está pensado para poderse utilizar con una pantalla táctil. Esto no es novedoso, lo novedoso es que permite el multitoque. Es decir, tocar con varios dedos simultáneamente para trabajar. Los programas que Windows 7 incorpora, como el Paint o el teclado en pantalla, se han modificado para permitir esta nueva forma de trabajar. • Gadgets. Dado que en Windows Vista hubo críticas por la barra lateral del escritorio dedicada a los gadgets, Windows 7 deja más libertad para posicionarlos en cualquier parte. • Programas incluidos. Entre ellos se encuentran la clásica calculadora o el bloc de notas. Algunos han cambiado considerablemente, como el Paint o el WordPad, tanto en aspectos estéticos con el objetivo de homogeneizar los programas de Microsoft, como funcionales. El navegador disponible en Windows 7 es Internet Explorer 8 y el reproductor el Windows Media Player 12. • Buscador. El buscador del menú Iniciar ahora agrupa los resultados por categorías. Además, no sólo busca en el contenido de nuestro ordenador, sino también en los que estén dentro de la misma red o en las bibliotecas que compartamos con otros equipos. De esta forma, no importa con cuántos discos u equipos trabajemos, el buscador resultará útil. • Windows Media Center. Hay versiones de Windows 7 con y sin Windows Media Center. En las que disponen de él se puede observar que han incluido algunas funciones, como la de crear presentaciones de fotografías con música o ver y grabar la TV a través de él. Sin olvidar la mayor funcionalidad que le ofrece la capacidad de compartir bibliotecas. Además, también han ampliado los formatos admitidos: 3GP, AAC, AVCHD, DivX, MOV y Xvid. • Windows Defender y BitLocker. Se han mejorado estos sistemas de seguridad con respecto a Windows Vista. Aun así es absolutamente recomendable instalar un antivirus. Departamento de Ciencias e Ingeniería de la Computación – Universidad Nacional del Sur 12 Informática IE • Barra de tareas. Es más flexible. Nos deja mover los botones de programas en ejecución simplemente arrastrándolos. Además, nos permite anclar a la barra los programas que estamos ejecutando, o visualizar los diferentes documentos en una vista en miniatura en el caso de ventanas agrupadas, simplemente pasando el ratón por encima. INICIO DE UNA SESIÓN Al encender una computadora que tenga instalado el sistema operativo Windows se pueden apreciar un conjunto de pantallas informativas que indican si los distintos componentes de la computadora están respondiendo de la forma esperada. En primer lugar los componentes de hardware hacen su inicialización (si prestamos atención, se puede escuchar diversos motores que aceleran, ventiladores que comienzan a desplazar aire, etc.). Si todo sale bien, comienza la inicialización de los componentes lógicos, es decir, Windows comienza a preparar la trastienda del escenario para que podamos utilizar la computadora. Una vez terminado el proceso de inicialización, tanto de hardware como de software, arribamos a una pantalla de bienvenida en la cual nos debemos identificar. Como las computadoras en general no cuentan con la capacidad de reconocer a las personas a simple vista, se utiliza un mecanismo un tanto más primitivo de reconocimiento (pero no por eso menos efectivo): la combinación de un nombre de usuario y una contraseña. Si bien es posible que otros usuarios conozcan nuestro nombre de usuario, es de esperar que no estén al tanto de nuestra contraseña, ya que desde la perspectiva de la computadora todo usuario que conozca nuestra combinación de nombre de usuario y contraseña tendrá acceso a todos nuestros documentos personales y a toda la información privada que tengamos almacenada en la computadora. En Windows 7 verá una pantalla como la siguiente donde se podrá seleccionar entre los diferentes usuarios existentes. Departamento de Ciencias e Ingeniería de la Computación – Universidad Nacional del Sur 13 Conceptos básicos Además, del registro de ingreso (Login), puede observar que aparecen en la pantalla dos botones: El botón azul pequeño, ubicado en la esquina inferior izquierda, personaliza Windows 7 para personas con discapacidades físicas, auditivas, visuales o de destreza manual. Si presiona este botón por error, presione Cancel (Cancelar) para eliminar el menú de opciones de su pantalla sin modificar la configuración. El pequeño botón rojo ubicado en la esquina inferior derecha le permite apagar su PC. Haga clic en la pequeña flecha que está junto al botón rojo y Windows 7 terminará su sesión hibernando, apagando su PC o reiniciando. EL ESCRITORIO Cuando se enciende la computadora, se inicia la ejecución del sistema operativo y en pantalla aparece el escritorio. Este es el punto de partida y no es más que el fondo sobre el cual se sitúan los iconos y la barra de tareas. Al comenzar la operación, aparece en la pantalla un pequeño gráfico móvil denominado puntero o cursor, cuya posición está directamente relacionada con el desplazamiento del ratón. Aun cuando la mayoría de las operaciones pueden ser realizadas mediante el teclado, el ratón proporciona el modo más cómodo e intuitivo de seleccionar y mover objetos en la pantalla. En Windows se utiliza en general sólo dos de los botones del ratón (si bien es posible encontrar en el mercado ratones con tres o más botones). Mientras no se especifique lo contrario, cualquier referencia a un botón del ratón significará el botón principal, esto es, el botón izquierdo. El botón secundario, esto es, el botón derecho, se utiliza para acceder al menú contextual. Este menú es el mejor aliado de cualquier usuario: las opciones contenidas en el menú contextual dependen del objeto sobre el que se haya hecho clic, agrupando las operaciones más probables o frecuentes, lo que nos ahorra tener que recordar en cuál de los menús se encontraba la opción buscada. Las distintas funciones que se pueden realizar con el ratón surgen de la combinación de una o más de las siguientes acciones: • Apuntar: consiste de llevar el puntero a un lugar concreto de la pantalla, desplazando el ratón sobre la mesa o la alfombrilla. Departamento de Ciencias e Ingeniería de la Computación – Universidad Nacional del Sur 14 Informática IE • Hacer clic (o click en inglés): consiste de pulsar y soltar un botón del ratón (puede ser tanto el botón izquierdo como el derecho). • Arrastrar: consiste en mover el ratón de un lugar a otro, manteniendo pulsado uno de los botones, para luego soltar el botón al llevar al destino deseado. • Hacer doble-clic: consiste de pulsar y soltar el botón dos veces en rápida sucesión. Dependiendo de dónde esté situado el puntero del ratón, suele adoptar diferentes forma, las más comunes son una flecha orientada hacia la izquierda y ligeramente hacia arriba (modalidad de apuntado), una barra vertical similar al cursor de edición de texto (modalidad de edición), o un pequeño reloj de arena indicando que la computadora se encuentra ocupada atendiendo el último requerimiento del usuario. ICONOS Un icono es un dibujo de tamaño pequeño que se utiliza para representar un objeto. Por ejemplo, una impresora, un programa, una unidad de disco. Las operaciones básicas que podemos hacer sobre los iconos son: abrir, seleccionar, mover, copiar, renombrar y eliminarlos. Los iconos nos sirven para identificar de qué tipo de archivo se trata y con qué programa funciona. Por ejemplo, los documentos de Microsoft Word aparecen todos con el icono del Word. En el caso de los archivos ejecutables, los iconos suelen tener una imagen distinta para cada programa. ACCESOS DIRECTOS Los accesos directos son un tipo de archivo cuyo objetivo es abrir de forma inmediata el archivo al que está vinculado, ya sea un ejecutable, una carpeta, una imagen, etc. Los accesos directos los podemos crear en cualquier parte, y los distinguimos porque, aunque el icono se puede personalizar, tienen un pequeño cuadradito con una flecha es su parte inferior izquierda. Por ejemplo, cuando instalamos un programa en Windows 7, lo normal es que todos sus archivos se instalen en una carpeta Archivos de programa de tu disco duro. Pero cuando queremos ejecutar la aplicación, no vamos a esa carpeta cada vez a buscar el archivo ejecutable, ya que en el proceso de instalación se crean accesos directos en el Escritorio y en una carpeta en Todos los programas, en el Menú Inicio. Por eso, aunque los accesos directos apuntan al archivo que ejecutan, son independientes, y podemos borrarlos sin que eso borre el archivo vinculado. Para abrir un Acceso directo, igual que con otro tipo de archivo, basta con hacer doble clic sobre su icono. Departamento de Ciencias e Ingeniería de la Computación – Universidad Nacional del Sur 15 Conceptos básicos ESCRITORIO EN WINDOWS 7 En Windows 7 el escritorio es sensiblemente diferente a XP ya que modifica algunas de las componentes existentes y agrega algunas nuevas funcionalidades. En la siguiente figura se muestra un escritorio típico en Windows 7. En Windows 7 el menú de inicio cambió su apariencia, pero sigue encontrándose en la misma ubicación, la parte inferior izquierda de la pantalla. Windows XP Windows 7 Si lo seleccionamos se desplegará un menú similar al que se muestra a continuación. Se trata del menú Inicio. También podemos acceder a él mediante el teclado pulsando la tecla Windows. Departamento de Ciencias e Ingeniería de la Computación – Universidad Nacional del Sur 16 Informática IE En la parte superior se muestra un pequeño recuadro con la imagen del usuario. Si pasamos el ratón por algún programa del menú Inicio, la imagen irá cambiando a su correspondiente icono. En el menú Inicio podemos distinguir diferentes zonas. Vamos a ir viendo cada una de ellas: • La zona de la izquierda contiene a su vez tres áreas separadas por una línea delgada. 1. En el área superior aparecen programas como Internet Explorer y Bloc de notas. Esto no significa que sólo podamos ver programas del propio Sistema Operativo en esta posición, con el tiempo y el uso de diferentes programas, Windows irá detectando los últimos programas utilizados y los irá incluyendo. La forma de personalizar esta zona es hacer clic con el botón derecho sobre un elemento que no nos interese y pulsar sobre la opción de la lista Quitar de esta lista. En la imagen, por ejemplo, quitamos la opción Conectarse a un proyector. Departamento de Ciencias e Ingeniería de la Computación – Universidad Nacional del Sur 17 Conceptos básicos En algunos de los programas que vemos en esta zona veremos un triángulo negro. Al situar el cursor encima o hacer clic en este triángulo aparecerán propuestas de Frecuentes, Recientes o Tareas, según el programa. Esta es la funcionalidad Jump list que hemos comentado en el tema de novedades de Windows 7. El sistema detecta automáticamente documentos o acciones que cree que pueden sernos de utilidad y nos las ofrece. De esta forma, no hace falta abrir el programa y luego buscar el documento que hemos cerrado hace 5 minutos, sino que desde la lista que nos muestra la flecha podemos seleccionar directamente este archivo y abrirlo inmediatamente. Los elementos de estas jump list también son susceptibles de anclarse, es decir, podemos indicar que este documento permanezca siempre en la lista propuesta para este programa. Podemos hacer esto de dos formas: mediante la chincheta (tachuela) que aparece al situarse sobre el archivo o con el botón derecho sobre el nombre del documento y seleccionar “Anclar a esta lista”. Debemos tener en cuenta que anclar demasiados elementos crearía listas muy extensas y perdería la funcionalidad de acceder rápidamente a un archivo de uso frecuente, porque no lo encontraríamos de un simple golpe de vista. 2. Más abajo, vemos un pequeño triángulo y la opción Todos los programas. Este elemento nos permite ver los programas que hemos instalado en nuestro equipo. Para desplegar el menú y visualizarlos sólo tienes que dejar el ratón unos segundos sobre esta opción, o hacer clic. Si tenemos muchos programas, aparecerá una barra de desplazamiento para que podamos ver la lista completa. Para volver al estado anterior, Departamento de Ciencias e Ingeniería de la Computación – Universidad Nacional del Sur 18 Informática IE abajo veremos la misma flecha o triángulo y la opción Atrás. Pulsamos en ella o dejamos el cursor unos instantes sobre la opción y veremos el menú Inicio en su estado original. Un detalle a apreciar es que en Todos los programas podemos encontrar carpetas, además de programas. Tendremos que pulsar una vez sobre la carpeta para ver su contenido. Si nos fijamos, el contenido sale tabulado, es decir, con un pequeño desplazamiento a la derecha, para que distingamos qué programas forman parte del contenido de la carpeta y qué programas están al mismo nivel y por lo tanto, no dependen de esta carpeta. En este caso, Windows Update no formaría parte de Accesorios, pero sí el resto de elementos. 3. En la zona inferior encontramos la caja de búsqueda . En ella podremos buscar ficheros y programas, estén donde estén en nuestro ordenador. Si Departamento de Ciencias e Ingeniería de la Computación – Universidad Nacional del Sur 19 Conceptos básicos escribimos algo en ella nos presentará un listado de los resultados que ha encontrado. En el caso de los programas y los archivos podremos pulsar sobre el resultado con el botón derecho del ratón para desplegar un menú contextual. En el menú, elegimos la opción Abrir la ubicación del archivo. De esta forma, abriremos la carpeta en que se encuentra el programa rápidamente sin tener que buscarla por todo nuestro equipo. A parte de estas tres áreas, que son las que nos encontraremos al instalar Windows 7, podemos personalizar los programas que se ven en la parte superior. Es decir, crear un área personalizada. Para ello simplemente pulsamos con el botón derecho sobre un programa del Menú Inicio que utilicemos mucho y queramos tener más accesible y seleccionamos Anclar al menú Inicio. Si anclamos, por ejemplo, Internet Explorer, aparecerá otra delgada línea en la parte superior del menú. Ahora tendremos cuatro áreas, las tres que hemos comentado antes y la de nuestros programas preferidos. También podemos anclar un programa del menú Inicio simplemente arrastrándolo a la parte superior del menú. El sistema nos indicará que nos disponemos a anclarlo con la imagen del icono y un pequeño mensaje. Si estamos de acuerdo, soltaremos el botón izquierdo del ratón y si cambiamos de opinión pulsaremos ESC antes de soltarlo. • La zona de la derecha contiene a su vez tres áreas separadas también por una línea delgada. Departamento de Ciencias e Ingeniería de la Computación – Universidad Nacional del Sur 20 Informática IE 1. Un área personal, con las principales Bibliotecas del usuario: Documentos, Imágenes y Música, así como acceso a su carpeta personal, a la que se accede pulsando sobre el nombre del usuario. 2. Otra relacionada al contenido del Equipo, desde la que podremos ver los diferentes discos duros y las carpetas que contienen. 3. Una tercera área dedicada a la gestión y administración del equipo. En ella encontramos el Panel de control, Dispositivos e Impresoras, Programas predeterminados y Ayuda y Soporte técnico. • • • • Desde el Panel de control podremos configurar y personalizar el aspecto de Windows, los usuarios, el hardware... En Dispositivos e Impresoras podemos ver todos los elementos que tenemos conectados: impresoras, fax, etc. y añadir nuevos dispositivos. La opción Programas predeterminados permite elegir qué programa se ejecuta para qué función o con qué archivo. Si tenemos alguna duda podremos recurrir a la Ayuda y soporte técnico que Windows nos ofrece. Por último, abajo de todo se encuentra el botón Apagar. Sirve para apagar el equipo, como es lógico. Junto a él la flecha nos abre un menú con las siguientes opciones: • Cambiar de usuario: Para iniciar la sesión con otro usuario, si el equipo tiene una cuenta para cada miembro diferente. Todo lo que el usuario actual está corriendo queda ejecutándose. • Cerrar sesión: Para volver a la pantalla donde se inicia Windows y nos solicita que elijamos un usuario. Windows cerrará los programas que estén abiertos. • Bloquear: Muestra el inicio de sesión del usuario en curso, sin Departamento de Ciencias e Ingeniería de la Computación – Universidad Nacional del Sur 21 Conceptos básicos cerrar nada. Esto es útil, por ejemplo, si nos vamos a apartar un momento y tenemos cosas abiertas que no queremos que otras personas toquen o vean. • Reiniciar: Apaga todos los programas que estén abiertos en el momento, cierra el sistema y lo enciende de nuevo inmediatamente, sin que tengamos que pulsar nada más. El reinicio será necesario en ocasiones, durante la instalación de alguna aplicación o para solucionar problemas de funcionamiento. • Suspender: Apaga muchos de los componentes o periféricos, como los altavoces o la pantalla, pero mantiene encendido lo imprescindible para que no se pierda el trabajo que estábamos haciendo. • Hibernar: Apaga completamente la computadora pero previamente guarda el estado (un porcentaje o totalmente) de la misma en un archivo para restaurar este estado al reiniciar. Esto requiere de espacio adicional. La apariencia y comportamiento del menú de inicio se puede adaptar a nuestro gusto. VENTANAS La ventana es el mecanismo que usa Windows para presentar información al usuario. Cada vez que se inicia la ejecución de un nuevo programa se abre una nueva ventana, lo que nos permite tener varias aplicaciones funcionando a la vez e ir cambiando de una a otra, mostrando u ocultando sus ventanas. La ventana permanece abierta mientras el programa esté en ejecución. La mayor parte de las ventanas de Windows siguen la misma estructura y son similares a la que puedes ver en esta imagen. Esta ventana corresponde al Bloc de Notas de Windows. Departamento de Ciencias e Ingeniería de la Computación – Universidad Nacional del Sur 22 Informática IE ELEMENTOS DE UNA VENTANA 1. Barra de Título: Es la franja horizontal situada a lo largo de toda la parte superior de la ventana. 2. Los Botones de Tamaños: Permiten variar el tamaño de las ventanas. Están situados en la esquina superior derecha y permiten minimizar, maximizar, restaurar y cerrar. • El botón minimizar convierte la ventana en un botón situado en la barra de tareas, escondiendo la ventana. • El botón maximizar amplia el tamaño de la ventana a todo el área de trabajo, sin dejar de mostrar la barra de tareas. • El botón restaurar da a la ventana un tamaño menor al de pantalla completa, para permitirnos ajustar el tamaño y la posición que consideremos oportuno. Por defecto adopta el tamaño y posición de la última vez que fue restaurada. Sólo se muestra cuando la ventana está maximizada. • El botón de cerrar se encarga de cerrar la ventana. En el caso de haber realizado cambios en algún documento te preguntará si deseas guardar los cambios antes de cerrar. Barra de Menú: Algunas ventanas tienen una línea de menú situada justo debajo de la barra de título, es una franja horizontal formada por varios nombres separados entre sí, cada uno de los cuales ofrece distintas opciones, los más habituales son: Archivo, Edición, Ver, Ayuda, etc. Para abrir un menú y mostrar su contenido hacemos clic sobre el nombre del menú. Barra de herramientas: Aparece debajo de la línea de menús, está formada por varios iconos que permiten activar rápidamente las tareas más habituales. Si situamos el puntero del ratón sobre un icono de esta barra y esperamos un par de segundos, nos aparecerá un pequeño recuadro de texto con información sobre la acción que realiza ese botón. Barras de desplazamiento (scroll): En ocasiones el tamaño de la ventana no resulta suficiente para mostrar todo el contenido que corresponde, de modo que sólo se muestra una parte. Para poder ver el resto se utilizan las barras de desplazamiento. Una está situada a la derecha y otra en la parte inferior, la primera mueve el contenido de arriba abajo y la otra de izquierda a derecha. La barra sólo se activará, es decir, podremos utilizarla, cuando haya contenido que no cabe en la ventana. Además, el tamaño de la barra dependerá de cuánto contenido existe fuera de nuestra área de visualización: Si la barra es muy pequeña, es porque hay mucho contenido no visible, si es grande todo lo contrario. Podemos desplazarnos de distintas formas: Arrastrando la barra con el ratón, haciendo clic en las flechas que hay a los extremos o, en el caso de la barra vertical, también Departamento de Ciencias e Ingeniería de la Computación – Universidad Nacional del Sur 23 Conceptos básicos podremos moviendo la rueda central del ratón hacia arriba o hacia abajo, si el nuestro dispone de una. Nota: Algunos mouse incorporan una ruedita entre los botones izquierdo y derecho cuya función principal es la de mover la barra de desplazamiento, de esta forma agiliza y hace más placentera la experiencia del usuario con la computadora, especialmente al momento de tener que leer mucho material como en internet o ebooks. Barra de estado: La mayoría de las ventanas tienen en su parte inferior una franja horizontal llamada barra de estado. El contenido de ésta varía según el contenido de la ventana. OPERACIONES SOBRE VENTANAS Una vez que una ventana está abierta, las operaciones fundamentales que pueden realizarse sobre ella son reactivar, actualizar, mover, cambiar de tamaño, maximizar, restaurar, minimizar y cerrar. Reactivar: Si tenemos varias ventanas abiertas en el escritorio, la ventana activa es la que aparece en primer plano y sobre la cual se efectúan las operaciones que estemos realizando. Para saber cuál es esta ventana nos fijamos en la barra de título, y comprobamos cual es la que tiene un color diferente a las demás, esa será la ventana activa. Nosotros podemos seleccionar otra ventana y convertirla en activa, simplemente pulsando con el ratón sobre cualquier parte de esa ventana. Si esta no se ve en la pantalla, haremos clic en el icono de la barra de tareas. Actualizar una ventana: Si hemos realizado algún tipo de acción, los cambios normalmente se reflejan automáticamente, sino fuera así es necesario actualizar el contenido de la ventana, para ello convertimos la ventana en activa y usamos la opción Actualizar del menú Ver. Mover una ventana: Consiste en cambiar la posición de la misma dentro del escritorio. Sólo se puede realizar cuando no ocupe todo el escritorio. Para hacerlo situamos el puntero del ratón en cualquier parte de la barra de título, presionamos en el botón principal del ratón y lo arrastramos. Cambiar el tamaño de (Redimensionar) una ventana: Podemos personalizar el tamaño de una ventana colocando el cursor en el borde de la ventana. Cuando apreciemos que su forma cambia a , estamos bien situados. Haciendo clic y arrastrando podremos darle una flecha bidireccional forma. En los bordes derecho e izquierdo cambiaremos el ancho. En los bordes superior e inferior cambiaremos la altura y en el caso de querer cambiar ambos, podemos posicionar el ratón en cualquiera de las esquinas de la ventana . Esto es posible siempre que la ventana no esté en estado maximizado. En caso de que esté maximizada, es decir, ocupe toda la pantalla, puedes hacer un doble clic sobre la barra superior de la ventana y se restaurará, permitiéndote ajustar el tamaño. Maximizar-Restaurar una ventana: Maximizar una ventana es aumentar su tamaño hasta que ocupe la pantalla completa. Para maximizarla, pulsamos el botón central de la barra de título. Si Departamento de Ciencias e Ingeniería de la Computación – Universidad Nacional del Sur 24 Informática IE oprimimos el mismo botón cuando la ventana está maximizada, se restaura el tamaño que tenía antes. Minimizar una ventana: Permite remover la ventana del escritorio, aunque la aplicación sigue en ejecución. Para llevar a cabo esta acción pulsamos con el ratón en el botón izquierdo de la barra de título. En la barra de tareas del escritorio se agrega un icono que representa la ventana. Si pulsamos en ese icono la ventana vuelve a ser la activa y ocupa la misma posición y tamaño que tenía anteriormente. DIFERENTES FORMAS DE CERRAR UNA VENTANA Windows nos ofrece la posibilidad de cerrar las ventanas de varias formas. • Con el Ratón. Haciendo clic sobre el botón ventana. situado en la parte superior derecha de la • Pulsando en la esquina superior izquierda. Al hacerlo, se despliega un menú con las opciones de la ventana, en el que podemos escoger Cerrar. • A través del menú. Abriendo el menú Archivo, cuando está disponible, o haciendo clic sobre la esquina superior izquierda y seleccionando la opción Cerrar o Salir. La opción salir cierra la aplicación por completo. Ya que es habitual que las aplicaciones permitan trabajar con varios documentos a la vez dentro de sí mismas, la opción cerrar nos servirá para cerrar la ventana activa, es decir, la que estamos visualizando. • Con el teclado. Con las teclas Alt + F4 podremos ir cerrando las ventanas activas una por una. En caso de no haber ninguna abierta nos preguntará si queremos cerrar el sistema. • Cerrar desde la barra de tareas. En la barra inferior vemos un icono por programa abierto. Si tenemos abiertas varias sesiones de un mismo programa, por ejemplo, si hemos abierto dos ventanas diferentes de Internet Explorer, Windows 7 las agrupará. Podemos cerrarlas todas a la vez haciendo clic con el botón derecho en el icono correspondiente de la barra de tareas. Esto hará que aparezca una ventana como la siguiente, ya sólo queda hacer clic en la opción Cerrar todas las ventanas. Si en cambio sólo hemos abierto una ventana indicará la opción Cerrar ventana. Departamento de Ciencias e Ingeniería de la Computación – Universidad Nacional del Sur 25 Conceptos básicos Sea cual sea la forma que utilices para cerrar, si tratas de cerrar un programa sin haber guardado los cambios que has efectuado, te saldrá un cuadro de diálogo preguntándote si deseas guardar los cambios antes de cerrar. • Guardar. Guarda los cambios y después cierra la aplicación. • No guardar. Cierra la aplicación sin guardar los cambios. • Cancelar. Vuelve a la pantalla anterior, no guarda los cambios y tampoco cierra la aplicación. BARRA DE TAREAS La barra de tareas está situada normalmente en la parte inferior de la pantalla. Se encuentra dividida en tres partes: • El botón Inicio. • Una zona donde se muestran los iconos de los programas que tengamos abiertos. También se muestran los iconos de los programas anclados (en XP como menú rápido y en W7 como una facilidad por defecto). • El Área de notificación, con la hora, el volumen del sonido y otros iconos que dependen de la configuración. Windows XP Windows 7 Por defecto Windows 7 agrupa por programas (puede deshabilitarse cambiando la configuración estándar). Es decir, si tenemos 5 ventanas de Internet Explorer abiertas, sólo veremos un botón. Departamento de Ciencias e Ingeniería de la Computación – Universidad Nacional del Sur 26 Informática IE Si nos fijamos en la imagen de la barra de tareas vemos que hay tres botones: el que corresponde al Reproductor Windows Media, el de Internet Explorer y el del Explorador de Windows. Cada uno de estos tres botones está en un estado diferente, vamos a comentarlos uno a uno para aprender a identificar estos estados. De izquierda a derecha, encontramos: • El Reproductor Windows Media se encuentra anclado. Distinguimos este estado porque alrededor del botón no hay ningún borde que envuelva el icono en forma de botón. • Internet Explorer tiene varias ventanas abiertas, en este caso tres. Sabemos que hay más de una página Web abierta porque el borde derecho del botón tiene como varias solapas, simulando que hay una sobre otra. • El Explorador de Windows está abierto, pero sólo hay una ventana de este tipo, por eso tiene un borde de botón simple. ¿Qué significa tener un programa anclado a la barra de tareas? Lo mismo que hemos explicado en el Menú Inicio. Cuando tenemos una ventana abierta y vemos su correspondiente botón en la barra de tareas, podemos decidir anclarlo (también con botón derecho y clic en Anclar este programa a la barra de tareas). Esto implicará que cada vez que arranquemos el sistema, tendremos ahí un acceso directo al programa. Para quienes hayan trabajado con versiones anteriores de Windows, esta función substituye a la barra de Inicio Rápido (Quick Launch), que ya no existe en Windows 7. ¿Cómo sabremos si un programa está anclado o no, si está abierto? No lo sabremos a simple vista, porque tendrá el aspecto del segundo o el tercer botón, según el número de ventanas que hayamos abierto. Pero si cerramos todas las ventanas del programa, se mantendrá en la barra y adquirirá el aspecto del primero. Departamento de Ciencias e Ingeniería de la Computación – Universidad Nacional del Sur 27 Conceptos básicos El área de notificación Esta área contiene iconos que representan los programas residentes (programas que se cargan automáticamente al encender el ordenador), como los programas antivirus; programas que se están ejecutando, pero permiten minimizarse y quitar su botón de la barra de tareas para ganar espacio, como los programas de mensajería (Windows Messenger o Skype); y otras informaciones adicionales, como la fecha y hora, el idioma o el estado de la conexión a Internet o del sonido. Los iconos menos usados se ocultan automáticamente, y para verlos, debemos pulsar el botón con forma de triángulo, como siempre. A la derecha de esta zona, además, encontramos un elemento que ya hemos comentado anteriormente en el tema de novedades de Windows 7, el botón Mostrar Escritorio con la capacidad Aero Peek. Se trata de una zona en forma de barra vertical situado justo a la derecha de la fecha y hora. Si pasamos el cursor sobre esta zona, las ventanas se vuelven transparentes y se muestra el escritorio. Cuando quitamos el cursor de esta zona, las ventanas vuelven a hacerse visibles. Si mostramos el escritorio utilizando la modalidad Aero Peek (que en definitiva significa realizar alguna acción sin necesidad de hacer clic), nos sería imposible, porque al poner el cursor en el escritorio volverían a aparecer las ventanas. En este caso, deberíamos hacer clic en Mostrar Escritorio para que se quede así, con todas las ventanas ocultas. Para volver a mostrarlas debemos volver a hacer clic sobre la misma zona. Esta forma de utilizar el botón sería idéntica a la del antiguo Departamento de Ciencias e Ingeniería de la Computación – Universidad Nacional del Sur 28 Informática IE botón de Mostrar Escritorio de anteriores versiones de Windows, simplemente se ha colocado en la zona de notificación, porque ya no existe la barra de inicio rápido en que se solía situar. GADGETS (WINDOWS 7) Los gadgets son pequeñas utilidades que hacen funciones simples, como mostrar un calendario, el tiempo de nuestra ciudad o convertir divisas. La Galería de Gadgets es un panel que se encarga de mostrar los gadgets que tenemos instalados en la computadora. En la instalación de Windows 7 vienen incluidos algunos gadgets básicos, aunque podemos descargar de Internet otros como sintonizadores de emisoras de radio, sudokus o cualquier otro que nos pueda resultar de utilidad. Departamento de Ciencias e Ingeniería de la Computación – Universidad Nacional del Sur 29 Conceptos básicos Cómo activar los gadgets Abrimos la Galería de gadgets de escritorio. Hay varias formas de hacerlo: 1. Desde el Escritorio: Pulsando sobre él con el botón derecho, desplegamos el menú contextual y elegimos Gadgets. 2. Desde el menú Inicio: Escribimos en el cuadro de búsqueda Galería de gadgets de escritorio. 3. Desde el menú Inicio: Si nos aparece la opción directamente en el menú. 4. Desde el Panel de Control situado en el menú Inicio: Seleccionamos Programas y a continuación elegimos Gadgets de Escritorio. Sea cual sea la forma que utilicemos, una vez tenemos la galería abierta podremos activar un gadget haciendo doble clic sobre él. Podemos abrir tantas veces como queramos el mismo gadget, por ejemplo, podríamos abrir dos de El Tiempo y configurar desde las Opciones uno para mostrar el tiempo de nuestra ciudad de residencia y otro para la ciudad donde trabajamos. También podemos Descargar más gadgets en línea, si disponemos de conexión a Internet. Para realizar acciones sobre un gadget, basta con pulsar sobre él con el botón derecho. Aparece un menú contextual que tendrá más o menos estas opciones • Agregar gadgets: Podremos acceder a los gadgets instalados en el equipo y también encontraremos enlaces para poder descargar nuevos gadgets de forma gratuita. • Mover nos permite cambiar su posición, aunque es más comodo arrastrarlo directamente. • Si activamos la opción Siempre visible nos permite ver el gadget siempre en primer plano, por encima de las ventanas que tengamos abiertas. • En Opacidad, podemos elegir la transparencia (de 20% a 100%) que tiene el gadget cuando no tiene el cursor encima, ya que al señalarlo con el cursor se verá en opacidad 100%. • Por último, Cerrar gadget lo quita del Escritorio. • Puede haber otras opciones en el menú contextual como Tamaño, Opciones, etc. dependerá de cada gadget. Algunas de estas opciones también aparecen en la esquina derecha del gadget seleccionado. Debemos recordar que cuando tenemos ventanas abiertas que tapan los gadgets y queremos ver alguno de ellos, podemos Mostrar el escritorio a través de la zona del área de notificación, las teclas rápidas, etc. Departamento de Ciencias e Ingeniería de la Computación – Universidad Nacional del Sur 30 Informática IE Organización de la información Windows organiza los datos en una estructura de árbol basada en tres elementos: unidades (Units), carpetas (Folders) y archivos (Files). ARCHIVOS Para poder identificar los datos almacenados en una unidad, éstos se agrupan en colecciones llamadas archivos o ficheros. Un archivo puede contener una carta, un dibujo, un programa de aplicación, etc. Un archivo tiene atributos como nombre, tipo (extensión), tamaño y fecha de creación y de modificación. El ícono asociado a cada archivo depende de su tipo. El nombre del archivo incluye un nombre identificativo y extensión separados por un punto. Por ejemplo: Carta.docx. La extensión suele constar de tres o cuatro letras únicamente y sirve para distinguir el tipo de datos que contienen los archivos. La misma se puede asignar manualmente o automáticamente. Por ejemplo, cuando guardamos un documento que hemos redactado con un programa como Microsoft Word, el propio programa le asigna su extensión (.docx). Cada programa se encarga de asignar su extensión a los documentos que genera, de esta forma el sistema operativo sabe con qué programa debe abrirlos la próxima vez que le hagamos doble clic al archivo. Cada archivo de datos creado con un programa es un documento; puede ser un texto escrito con un procesador de textos, un dibujo creado con un programa de diseño, una foto digitalizada con un escáner, un sonido tomado con el micrófono, etc. Los nombres de archivos tienen un máximo permitido de 255 caracteres. Desde luego suele ser más que suficiente, de hecho un nombre más largo que eso sería incómodo. Procurar que los nombres de los archivos sean breves y descriptivos puede ser clave a la hora de organizar nuestros documentos, porque nos resultará más fácil verlos de un simple golpe de vista y además será más intuitivo a la hora de realizar una búsqueda para ubicarlos. CARPETAS Se utilizan para clasificar de forma lógica los archivos que tenemos en nuestro ordenador. Reciben un nombre al igual que los archivos y también es aconsejable que sean lo más descriptivos Departamento de Ciencias e Ingeniería de la Computación – Universidad Nacional del Sur 31 Conceptos básicos posible. De este modo, nos será mucho más fácil encontrar la información que deseamos. Una carpeta puede contener dentro archivos o/y otras carpetas, llamadas subcarpetas. Las carpetas también reciben el nombre de directorios. UNIDADES La computadora ofrece dispositivos de almacenamiento para guardar datos y programas. Existen diferentes tipos de dispositivos o unidades de almacenamiento, algunos fijos y otros removibles. Los dispositivos removibles pueden ser internos o externos. Un dispositivo externo en principio puede usarse en distintos equipos. Una unidad es como una carpeta pero que abarca mucha más información. Las unidades son divisiones imaginarias que hacemos de nuestro ordenador para acceder más fácilmente a la información. Lo habitual es que una unidad se corresponda con un dispositivo, ya sean discos duros (internos o externos) o dispositivos extraíbles. Normalmente cada unidad tiene una letra del abecedario para identificarla, que suelen ser: • • • Las letras A y B para disqueteras. La letra C para el disco duro donde está instalado el sistema operativo. Y otras letras correlativas (D, E, F...) para las diferentes unidades que disponemos: disquetera, reproductora o grabadora de DVD, memoria USB, etc. En esta imagen, por ejemplo, observamos dos discos duros que tienen asignadas las letras C y D, además de un dispositivo de almacenamiento que sería la unidad E. Para ver las unidades que tiene nuestra computadora debemos hacer click en la opción Equipo del menú Inicio. Departamento de Ciencias e Ingeniería de la Computación – Universidad Nacional del Sur 32 Informática IE Es posible que en nuestra computadora las unidades no se correspondan o no mantengan un orden correlativo. Esto no tiene mayor importancia. Lo importante es que sepamos en qué unidad está qué información. Cuando queremos describir dónde se encuentra un archivo debemos dar el camino para llegar a él. Una ruta de acceso (camino) es la dirección de un archivo. Cuando se envía una carta a su casa, por ejemplo, viaja por su país, estado, ciudad, calle y finalmente, o afortunadamente, llega hasta el número de su apartamento o casa. La ruta de acceso de una computadora hace exactamente lo mismo. Empieza con la letra de la unidad de disco y termina con el nombre del archivo. En el medio, la ruta de acceso brinda una lista de todas las carpetas por las cuales debe viajar su computadora hasta llegar al archivo. Este camino se suele denominar ruta (path en inglés) y puede ser de dos tipos: • Ruta completa o absoluta: Es la ruta desde la unidad hasta la carpeta o archivo al que nos referimos. Por ejemplo: C:\Documents and Settings\álvaro\Mis Documentos\Mi Música\canción.mp3 donde: • 'C:' es la unidad de almacenamiento en la que se encuentra el archivo. • '\Documents and Settings\álvaro\Mis Documentos\Mi Música\' es la ruta del archivo. • 'canción' es el nombre del archivo. • '.mp3' es la extensión del archivo • Ruta relativa: Es la ruta que depende de dónde estemos situados. Se obvia la información desde la unidad hasta la carpeta donde estamos situados. Por ejemplo, si en un ejercicio estamos situados en la carpeta álvaro sería más sencillo que referenciemos al archivo con su ruta relativa: \Mis Documentos\Mi Música\canción.mp3 en lugar de indicar la ruta completa. Cada carpeta puede visualizarse de maneras diferentes. Su contenido puede aparecer en forma de íconos grandes ordenados por nombre: O en forma de lista, resumida o detallada ordenada en forma ascendente por fecha: Departamento de Ciencias e Ingeniería de la Computación – Universidad Nacional del Sur 33 Conceptos básicos En cualquier caso en la ventana aparecen las carpetas y los archivos que podemos ordenar de acuerdo a diferentes criterios: alfabéticamente por nombre o por tipo, cronológicamente por fecha o numéricamente por tamaño. BIBLIOTECAS Una biblioteca, en cambio, en lugar de mostrar los contenidos de una sola carpeta, muestra los contenidos de varias carpetas. Por ejemplo, su biblioteca de música muestra las canciones de su carpeta Mi Música, además de las canciones en su carpeta Música Pública. Windows 7 creó cuatro bibliotecas para que guarde sus archivos y carpetas: Documentos, Música, Imágenes y Videos. Para acceder a ellas fácilmente, debe ir al Panel de Navegación sobre el lado izquierdo de cada carpeta. EXPLORADOR DE WINDOWS El Explorador es una herramienta con la que podemos organizar y controlar los archivos y carpetas de los distintos sistemas de almacenamiento que dispongamos, como puede ser el disco duro, la unidad de CD, la unidad de DVD, la memoria USB, etc. El Explorador de Windows también es conocido como el Administrador de Archivos. A través de él podemos ver, eliminar, copiar o mover archivos y carpetas. Existen herramientas alternativas al explorador, como TotalCmd, pero la ventaja del explorador es que es parte de las herramientas con las que viene Windows, y por lo tanto, siempre la vamos a tener presente en cualquier máquina con Windows. Puedes abrir el Explorador de varias formas, por ejemplo: • Desde el botón Iniciar se puede encontrar al hacer clic en Todos los programas, clic en la carpeta Accesorios y buscar . • Haciendo doble clic sobre su acceso directo en el escritorio. • Pulsando las teclas rápidas Windows + E. El Explorador en definitiva es una ventana que contiene a su izquierda todas las carpetas del sistema en orden jerárquico. Al abrir tu Explorador de Windows te encontrarás con una ventana similar a la de la imagen. Departamento de Ciencias e Ingeniería de la Computación – Universidad Nacional del Sur 34 Informática IE Existe también una Barra de menús que a los usuarios de otras versiones de Windows puede resultarles más familiar pero por defecto está oculta. OPERACIONES SOBRE ARCHIVOS Y CARPETAS Las operaciones más frecuentes sobre archivos y carpetas son: seleccionar, activar (abrir), eliminar, mover y copiar. Todas las opciones pueden realizarse sobre el ícono que representa al archivo o carpeta o sobre su nombre. Seleccionar Para seleccionar cualquier icono, situamos el puntero encima de él y hacemos un clic con el ratón. Si queremos seleccionar varios iconos que están unos junto a otros, presionamos el botón principal del ratón en el primer icono a seleccionar, luego manteniendo la tecla Shift presionada se hace clic en el último icono a seleccionar. Si los iconos no están juntos, seleccionamos el primer icono, luego seleccionamos los siguientes pulsando la tecla Ctrl y haciendo un clic. Para seleccionar todos los iconos que aparecen utilice la opción Seleccionar Todos (Select All) desde el menú Edición (Edit) o presione la combinación de teclas Ctrl+E. Si tiene que seleccionar muchos iconos pero no todos, puede utilizar la siguiente estrategia: Seleccione todos con la combinación de teclas Ctrl+E y luego manteniendo sólo la tecla Ctrl presionada haga clic sobre los iconos que quiere deseleccionar. Departamento de Ciencias e Ingeniería de la Computación – Universidad Nacional del Sur 35 Conceptos básicos Activar o Abrir Para abrir o activar un archivo o carpeta simplemente hacemos doble clic sobre su icono. Si es un programa se inicia su ejecución. Si es un documento escrito con un procesador de textos, se abre el procesador de textos y documento. Renombrar Para cambiar el nombre de un icono primero lo seleccionamos, y luego hacemos un clic sobre el nombre. El nombre queda resaltado y aparece el cursor de texto permitiendo escribir el nuevo nombre. Otro procedimiento es, una vez seleccionado el icono, cliqueamos con el botón derecho y dentro del menú que aparece seleccionamos Cambiar nombre. Copiar o Mover archivos carpetas Una manera de mover o copiar archivos o carpetas es usar las opciones Cortar (Mover) o Copiar y luego la opción Pegar del menú Edición. Los pasos son: − Nos ubicamos en la carpeta en la que está actualmente la información que deseamos mover o copiar (carpeta Origen). − Seleccionamos los iconos. − Elegimos Cortar o Copiar. − Nos posicionamos luego en la carpeta en la cual deseamos volcar la información (carpeta Destino). − Elegimos la opción Pegar. Para cambiar de una carpeta a otra podemos tener ambas ventanas ubicadas sobre el escritorio, o minimizarlas y reactivarlas. Otra manera de mover una selección de iconos entre carpetas de la misma unidad, es arrastrarlos desde la posición origen a la posición destino. En este caso es conveniente que ubiquemos sobre el escritorio las dos ventanas asociadas a las carpetas. La operación se interpreta de distinta forma cuando se está transfiriendo información entre carpetas de la misma unidad de disco o entre carpetas de unidades diferentes. Al arrastrar los iconos de una carpeta a otra dentro de la misma unidad, se mueven los archivos. Si lo que queremos es copiarlos, debemos arrastrarlos mientras se tiene pulsada la tecla Ctrl. Si arrastramos los iconos entre carpetas de diferentes unidades se copian los archivos. Si lo que queremos es moverlos, los arrastramos mientras pulsamos la tecla Shift. Eliminar un archivo o carpeta Para borrar un archivo o carpeta, haga clic derecho sobre el icono y luego seleccione Delete (Eliminar) desde el menú emergente. Esto funciona con archivos, carpetas, accesos directos y prácticamente cualquier otra cosa en Windows. Alternativamente, puede seleccionar el elemento a Departamento de Ciencias e Ingeniería de la Computación – Universidad Nacional del Sur 36 Informática IE eliminar y presionar la tecla Supr (Delete). Arrastrar y soltar un archivo o una carpeta a la papelera de reciclaje logra el mismo efecto. PAPELERA DE RECICLAJE La papelera funciona como un lugar de almacenamiento intermedio antes de borrar definitivamente un archivo. Al abrir la Papelera aparece una lista con todos los archivos y carpetas borrados, para que podamos recuperarlos o bien eliminarlos definitivamente. Las operaciones sobre la papelera permiten vaciar y restaurar elementos. Cuando alguno de los dispositivos de almacenamiento se está quedando sin espacio, un buen lugar para conseguir espacio es verificar que la papelera esté vacía, ya que todos aquellos elementos que han sido borrados pero no han sido eliminados definitivamente aún ocupan espacio en el medio. Sin embargo, debe tener la precaución de verificar al momento de vaciar la papelera que definitivamente no va a necesitar tales archivos o carpetas, ya que su recuperación posterior es difícil (existen algunos programas a tal efecto, pero que no garantizan la recuperación total o la integridad de los datos, y menos aún cuanto más tiempo pase). Departamento de Ciencias e Ingeniería de la Computación – Universidad Nacional del Sur 37 Conceptos básicos Administrador de Tareas Un sistema operativo debería tener siempre bajo control todas las tareas que se están ejecutando en el ordenador, de forma que el sistema no dejase de funcionar, pero esto no siempre es así y a veces una tarea se descontrola y el sistema se bloquea. Esto se lo conoce como "cuelgue" o "quedarse colgado". En estos casos hay que intentar eliminar la tarea descontrolada, para ello debemos pulsar de forma simultánea las teclas Ctrl + Alt + Supr (o Del), y aparecerá un menú en el que podremos elegir Iniciar el Administrador de tareas. Desde el Administrador de tareas podremos finalizar los procesos que no responden. En otros casos, ni siquiera podremos abrir el Administrador de Tareas, y no quedará otro remedio que reiniciar el ordenador mediante el botón de "reset" o reinicio. En última instancia, se puede desconectar de la red eléctrica, pero siempre es preferible utilizar el botón de reinicio. En este último caso perderemos todo lo que estábamos haciendo si no hemos guardado los cambios. De ahí la importancia de ir guardando nuestro trabajo frecuentemente. Algunos ordenadores portátiles no tienen botón de reinicio, y como funcionan con baterías, tampoco sirve de nada desconectarlos de la red eléctrica para apagarlos. La solución suele ser mantener pulsado el botón de encendido/apagado durante 8 o 10 segundos. Departamento de Ciencias e Ingeniería de la Computación – Universidad Nacional del Sur 38 Informática IE Seguridad Informática Uno de los más graves errores que se pueden cometer al usar un PC es pensar que es seguro y que los documentos, gráficos, etc. que se vayan creando estarán a salvo de cualquier desgracia. Este pensamiento es el origen de muchas frustraciones de los usuarios de PC. Al fin y al cabo, una computadora es una máquina creada por humanos y por tanto puede sufrir defectos en muchos aspectos: puede haber errores de diseño, está sujeto a las fluctuaciones del entorno, se deteriora con el paso del tiempo, los programas tienen errores, el mismo usuario puede usarlo incorrectamente, etc. Cada usuario debe ser consciente de eso y obrar en consecuencia: debe pensar activamente en la seguridad de sus datos, en primer lugar, y de su entorno de trabajo en segundo lugar. Preocuparse desde el principio y usar una pequeña cantidad de tiempo de vez en cuando en la seguridad puede ahorrar luego una cantidad muy grande de tiempo, preocupación e incluso desesperación. Las PC tampoco son seguros tomando la palabra seguridad en la acepción de confidencialidad. En principio, en un PC no se puede almacenar ningún dato de modo que permanezca oculto a las demás personas que usen el ordenador. Para poder conseguirlo es imprescindible el uso de contraseñas, que son combinaciones secretas de letras y números que se introducen por el teclado cuando son requeridas por los programas. Los usuarios deben ser conscientes de que sus datos privados sólo están protegidos en la medida en que sus contraseñas estén protegidas. SEGURIDAD A CORTO PLAZO Cuando se está trabajando con un programa normalmente se están ingresando datos en la computadora, ya sea que se esté usando un procesador de texto, una base de datos, un programa de diseño, una planilla de cálculos, escribiendo un mail, etc. En cada caso, es el usuario el que está creando algo. La primera medida de seguridad es ir grabando en memoria secundaria (disco duro, pendrive o en internet) el trabajo que está siendo realizado frecuentemente. Aun cuando el trabajo no esté terminado. Un grave error es trabajar durante varias horas y sólo al final grabar el trabajo. El motivo de tener que hacer esto es muy sencillo: lo que se va creando se almacena en memoria principal (RAM) y si la computadora se apaga por cualquier motivo (falla eléctrica, alguien desenchufa por accidente, uno mismo apaga sin querer), entonces el trabajo realizado se pierde sin posibilidad alguna de ser recuperado. Algunos programas hacen copias de seguridad automáticamente cada cierto tiempo, regulable por el usuario. Es conveniente usar esta posibilidad como complemento a las copias que vamos realizando nosotros. Si se mantiene esta costumbre y la computadora se apaga por Departamento de Ciencias e Ingeniería de la Computación – Universidad Nacional del Sur 39 Conceptos básicos accidente, lo único que se pierde es lo realizado desde la última vez que se grabó, pero no todo el trabajo. Una medida de apoyo contra los apagones es instalar un Sistema de Alimentación Ininterrumpida (en inglés UPS), que consiste en un sistema de baterías colocadas entre el tomacorriente y la computadora. Otra costumbre absolutamente obligatoria es cerrar los programas antes de apagar la computadora. Hay que dar a cada programa la orden adecuada para concluir su ejecución y así permitirle que cierre los archivos que tenga abiertos. Esto es particularmente relevante con los programas que manejan bases de datos. SEGURIDAD A MEDIANO PLAZO En una PC los datos que va creando el usuario (documentos, dibujos, bases de datos, hojas de cálculo...) normalmente se van almacenando en el disco duro, por ser lo más rápido y cómodo. Pero si sólo se almacenan ahí, están en peligro: el disco duro se puede estropear; alguien puede borrar, pueden ser atacados por virus, etc. Por lo tanto, es obligatorio hacer copias de nuestros archivos. Al fin y al cabo, lo más importante de una computadora es lo que creamos con ella. Si se pierde o estropea un programa del disco duro, lo podemos volver a instalar; pero nuestros datos no los podemos conseguir de ningún sitio. Si los archivos no son muy grandes, se pueden copiar directamente en CDs o Pendrives. Si son muchos o muy grandes, se pueden copiar usando programas compresores. Si el número y tamaño de nuestros datos es realmente elevado, hay que usar un programa específico para hacer copias de seguridad (en inglés se dice hacer backups). Estos programas pueden realizar copias de seguridad de gran cantidad de archivos y de directorios completos usando para ello una serie de CDs o DVDs. Tener una sola copia de seguridad de nuestros datos no se suele considerar suficiente. Por tanto, se recomienda tener más de una copia de seguridad y almacenar alguna en un sitio seguro. ¿Cuántas copias? Cuanto más importantes sean los datos y más aprecio les tengamos, más. Una alternativa interesante en la actualidad es la de disponer de una copia de nuestros datos “en la nube”, es decir, en sitios especiales de internet. Allí estarán más seguros ante posibles fallos, pero la desventaja de esta alternativa es que allí corren peligro de que otros usuarios vean esta información. SEGURIDAD A LARGO PLAZO Cuando se realizan muchas tareas en un ordenador suelen usarse varios programas. A lo largo del tiempo, los programas se van personalizando y todo el sistema se va adaptando a las necesidades y gustos de su usuario. Si sólo se han realizado copias de los datos estaremos bastante seguros, pero si el disco duro se estropea, tendremos que volver a instalarlo todo otra vez, lo que puede ser incómodo y sobre todo tedioso. Si el ordenador debe estar en funcionamiento muchas horas al día, o ininterrumpidamente, tenerlo parado mucho tiempo mientras se vuelve a poner a Departamento de Ciencias e Ingeniería de la Computación – Universidad Nacional del Sur 40 Informática IE punto puede ser un gran perjuicio. Por tanto, es muy recomendable realizar copias de seguridad completas, de todo el disco duro. En la actualidad, se están extendiendo el uso de escritorios virtuales donde la personalización realizada en nuestro escritorio queda guardada en la nube, brindándonos esto seguridad ante fallos y portabilidad, es decir, la posibilidad de utilizar nuestra configuración del escritorio en cualquier PC en que nos ubiquemos. La desventaja, es la confidencialidad al publicar nuestra configuración en internet. COPIAS DE SEGURIDAD Las copias de seguridad permiten restaurar archivos y carpetas cuando se producen daños o pérdidas provocadas por fallas en el hardware o errores en el mantenimiento. Las copias de seguridad en general resguardan los datos y programas almacenados en el disco rígido, copiándolos en dispositivos removibles u otros discos en el equipo o en una red de equipos. Algunas versiones de Windows brindan herramientas específicas para resguardar archivos, pero con frecuencia resulta útil usar el software provisto con los dispositivos de almacenamiento. El resguardo es una tarea crítica que debe realizarse con objetivos en ocasiones contrapuestos: seguridad, eficiencia y costo. Algunas de las decisiones a tomar son: ¿Cuánta información se debe copiar? • ¿De cuánto tiempo se dispone para realizar la copia de seguridad? • ¿Cada cuánto tiempo se debe realizar una copia de seguridad de la información? • ¿Quién se encarga de verificar el acabado de las copias de seguridad? • ¿Cuántas unidades y tipos de unidades se van a emplear? • ¿Cada cuánto tiempo se rescribirán los dispositivos? La copia de seguridad puede ser completa, e incluir en este caso el resguardo de archivos del sistema, o parcial, en cuyo caso sólo se copian los archivos seleccionados. Las herramientas para crear copias de seguridad se complementan con opciones para restaurar archivos, hacer copias incrementales y comparar los archivos originales con los archivos resguardados para detectar diferencias. • VIRUS INFORMÁTICOS Una fuente de problemas y preocupaciones es la existencia de virus informáticos. Son programas de computadora, normalmente pequeños, que tienen la capacidad de autorreproducirse: se incrustan en disquetes, ciertas zonas de los discos duros, mensajes de correo electrónico, etc. y a partir de ahí intentan contagiar otras computadoras. Mientras ocurre toda esta actividad, intentan pasar desapercibidos a los ojos de los usuarios, para poder reproducirse cuanto puedan. Cuando llega un momento determinado, que depende de cada virus, se desencadena alguna acción característica, llamada el payload del virus. Pueden borrar archivos, modificarlos o dañarlos. Departamento de Ciencias e Ingeniería de la Computación – Universidad Nacional del Sur 41 Conceptos básicos Los virus más dañinos pueden llegar a borrar las particiones de Microsoft Windows. Algunos virus se limitan a molestar, sin destruir nada. Una computadora puede quedar contaminada por un virus al leer un dispositivo de almacenamiento que lo contenga, al ejecutar un programa e incluso al abrir algunos mensajes de correo electrónico con algunos programas poco seguros. Cuando el virus se instala en el disco duro, contamina los dispositivos que se van introduciendo en la computadora, o intenta reproducirse por la red a otras computadoras o manda mensajes de correo electrónico a los conocidos que estén en la libreta de direcciones del usuario. En Windows existen miles de virus, muchos menos para Macintosh y apenas hay alguno muy controlado en GNU/Linux. Los virus producen daños económicos muy importantes y pueden destruir el trabajo de mucho tiempo. MÉTODOS DE PROTECCIÓN Para protegerse contra los virus se aconsejan varias acciones: 1. Hacer copias de seguridad. Utilizar sistemas operativos más seguros, por ejemplo, GNU/Linux. 2. No usar programas ilegales o de procedencia dudosa. 3. Instalar un antivirus. 4. Instalar un cortafuegos (firewall), para proteger las comunicaciones por Internet. Los programas cortafuegos monitorizan constantemente la conexión a Internet, detectan los accesos no autorizados que producen muchos virus y avisan al usuario. 5. Comprobar los archivos obtenidos en Internet. Tanto si se reciben archivos junto con el correo electrónico como si se cargan desde un sitio Web. 6. Desactivar la ejecución automática de adjuntos de correo. 7. Usar antivirus actualizados. Es vital que los antivirus sean lo más recientes posible, ya que aparecen nuevos virus constantemente. Los buenos programas antivirus lanzan actualizaciones (updates) cada mes. Departamento de Ciencias e Ingeniería de la Computación – Universidad Nacional del Sur 42 Informática IE Compresión de Datos El propósito de los programas compresores es muy sencillo: comprimir archivos para que ocupen menos espacio y descomprimirlos cuando haya que volver a usarlos. Para aprovechar mejor el espacio, estos programas pueden unir varios archivos en un solo archivo comprimido. Por tanto, es necesario que los programas compresores ofrezcan opciones para añadir, actualizar y eliminar archivos a un archivo comprimido, y para consultar qué archivos se encuentran en un archivo comprimido. Existen dos tipos de compresión, basadas en principios diferentes y con utilizaciones completamente distintas: compresión sin pérdidas y compresión con pérdidas. COMPRESIÓN SIN PÉRDIDAS Es aquella en la que al comprimir un archivo y descomprimirlo se obtiene exactamente el archivo original. El modo de actuación del compresor consiste en buscar repeticiones de símbolos en el archivo original y escribirlos de otra forma, que sea más corta; el programa descompresor reconoce la nueva manera de escribir los datos y puede ir regenerando los originales. La compresión sin pérdidas se utiliza, entre otros casos, en los siguientes: − Copias de seguridad. Al ocupar menos los archivos originales, se utilizan mejor los dispositivos de almacenamiento: en el mismo espacio disponible se almacenará más información y se tardará menos en grabarla. Ejemplo de formato Zip, Rar, Arj, etc. − Transferencia de información. El tiempo de conexión entre computadoras se reduce considerablemente si la información se envía comprimida. COMPRESIÓN CON PÉRDIDAS En este tipo de compresión no se obtiene el mismo archivo que el original al comprimir y descomprimir un archivo, parte de la información original se pierde. Puede parecer un problema, pero se supone que la información que se pierde no es imprescindible para comprender el mensaje del original. Se utiliza principalmente en estos campos: − Almacenamiento de imágenes naturales. Las imágenes obtenidas del natural mediante escáneres y cámaras fotográficas digitales suelen ser muy grandes y con gran cantidad de colores. Sin embargo, el ojo no tiene tanta capacidad de discernimiento, por lo que es posible eliminar parte de la información y que aun así el resultado sea aceptable. Por ejemplo, el formato JPEG. Departamento de Ciencias e Ingeniería de la Computación – Universidad Nacional del Sur 43 Conceptos básicos − Almacenamiento de vídeo. Los vídeos digitales ocupan muchísimo, de modo que siempre se manejan comprimidos. El formato más conocido es el MPEG, utilizado (entre otros lugares) en los DVD de vídeo. − Almacenamiento de sonido natural. La mayor calidad de sonido se obtiene en el CD audio, que no tiene ningún tipo de compresión, pero ocupa mucho espacio. Algunas frecuencias de sonido se pueden eliminar y pocos oídos lo notan. Utilizan esta compresión el formato mp3, los mini-disc y el iPod. Existen muchos formatos de archivos comprimidos sin pérdidas de uso general, como por ejemplo ZIP, LHA, ZOO, ARJ, CAB, RAR y GZ. Probablemente el formato ZIP sea el más popular. Existen varios programas capaces de manejarlo, así como muchos programas que crean y descomprimen archivos ZIP, para casi todos los sistemas operativos conocidos. Entre los muchos programas con estas características que funcionan bajo Microsoft Windows, por ejemplo: − WinZip. Probablemente sea el más conocido y el más utilizado. Es un programa shareware. − EasyZip. Es muy similar a WinZip, pero freeware. − 7-zip. Es muy sencillo de utilizar, se integra con el Explorador de Windows. Es software libre. COMPRIMIR Y DESCOMPRIMIR EN WINDOWS 7 Comprimir y descomprimir archivos y carpetas en formato zip es una tarea sencilla en Windows 7. Para comprimir simplemente debe: 1. Seleccionar los archivos y carpetas a comprimir. 2. Presionar el botón derecho del mouse para desplegar el menú contextual. 3. Seleccionar Enviar a (Send To) y la opción Carpeta Comprimida (zipped). Como resultado se genera un archivo que contiene toda la estructura y archivos seleccionados. El icono que corresponde por defecto a los archivos comprimidos es: Para descomprimir, es decir, extraer el contenido de un archivo comprimido se realizan los siguientes pasos: 1. Presionar el botón derecho sobre el archivo comprimido. 2. Selecciona Extraer todos 3. Se abrirá una ventana donde se preguntará el destino a ubicar los archivos y carpetas a extraer, luego apretar Extraer. Departamento de Ciencias e Ingeniería de la Computación – Universidad Nacional del Sur 44 Informática IE Accesos directos del teclado en el escritorio ACCIÓN COMBINACIÓN DE TECLAS Cerrar la aplicación Alt + F4 Crear un nuevo archivo Ctrl + N Abrir un archivo Ctrl + O Guardar el archivo actual Ctrl + S Imprimir el archivo actual Ctrl + P Deshacer la última operación Ctrl + Z Rehacer la última operación Ctrl + Y Cortar el área seleccionada y enviarla al portapapeles Ctrl + X o Shift + Delete (Mayúsculas + Suprimir) Copiar el área seleccionada y enviarla al portapapeles Ctrl + C o Ctrl + Ins Pegar contenido del portapapeles en el área actual Ctrl + V o Shift + Ins (Mayúsculas + Ins) Seleccionar todo el contenido del control o ventana actual Ctrl + E Buscar palabras en múltiples textos o archivos +F Aumentar zoom Ctrl + + o Ctrl + Rueda Ratón Disminuir zoom Ctrl + - o Ctrl + Rueda Ratón Recargar archivo o actualizar F5 o Ctrl + R Mostrar propiedades/ventana de información de objetos seleccionados Alt + Enter Departamento de Ciencias e Ingeniería de la Computación – Universidad Nacional del Sur 45 Conceptos básicos Añadir ubicación actual a marcadores/favoritos Ctrl + D Alternar foco a la siguiente ventana Alt + Tab Alternar foco a la siguiente ventana (sin diálogo) Alt + Esc Menú contextual de la ventana activa Alt + Barra Espaciadora Cerrar la ventana activa Alt + F4 o Ctrl + F4 Mostrar/Ocultar el escritorio +D Alternar entre pantalla completa y normal F11 Crear una nueva pestaña Ctrl + T Ejecutar Comando o Aplicación +R menú Inicio/Aplicaciones o Ctrl + Esc Copiar captura de pantalla del escritorio completo al portapapeles ImprPnt Copiar captura de pantalla de la ventana activa al portapapeles Alt + ImprPnt Bloquear escritorio +L Iniciar el Administrador de tareas/Tabla de procesos Renombrar archivo Ctrl + Mayusculas + Esc o Ctrl + Alt + Supr F2 Departamento de Ciencias e Ingeniería de la Computación – Universidad Nacional del Sur 46 Informática IE Windows 8 Windows 8 fue lanzado en octubre de 2012 y fue desarrollado principalmente para poder utilizarse en dispositivos con pantalla táctil como celulares y tabletas. Por este motivo, los cambios más notorios con respecto a las versiones anteriores de Windows, se presentan en su interfaz gráfica. Por otra parte, Windows 8 fue desarrollado sobre la base de Windows 7, lo cual los hace muy similares en muchos aspectos. En lo que sigue mostraremos las principales diferencias y similitudes de estas dos versiones, de manera que un usuario familiarizado con Windows 7 pueda iniciarse en Windows 8 con facilidad. INICIO DE UNA SESIÓN Al iniciar la computadora y una vez terminado el proceso de inicialización tanto de hardware como de software, arribamos a una pantalla de bienvenida como la siguiente: En esta pantalla nos debemos identificar seleccionando uno de nombres de usuarios existentes e introduciendo el password o contraseña correspondiente, al igual que en otras versiones de Windows. Note que en la parte inferior de la pantalla también se mantiene el botón para personas con discapacidades (esquina izquierda) y el botón para apagar la PC (esquina derecha) con las mismas funciones que en Windows 7. PANTALLA DE INICIO Una vez que el usuario se identificó con éxito, se accede a la pantalla de inicio, en lugar del escritorio como sucede en Windows 7. Esta es la primera diferencia importante con Windows 7. Departamento de Ciencias e Ingeniería de la Computación – Universidad Nacional del Sur 47 Conceptos básicos Haciendo click aquí se puede abandonar la sesión del usuario y volver la pantalla de bienvenida. Ver más aplicaciones En la pantalla Inicio de Windows 8 se muestra un gran número de iconos de manera estándar, como Correo, Contactos, Escritorio, Mensajes, El Tiempo, Calendario, Fotos, Internet Explorer, Mapas, Noticias, etc. Muchos de ellos sirven para abrir programas específicos, como Internet Explorer. También hay "iconos dinámicos" que se pueden usar no solo para abrir una aplicación, sino también para mostrar información actualizada. Los iconos El Tiempo, Calendario y Finanzas son algunos ejemplos. Los iconos se pueden agregar, quitar, cambiar de lugar, tamaño y color, y organizar de diferentes formas. La idea es que la pantalla de inicio contenga las aplicaciones favoritas y/o las utilizadas más frecuentemente. Personalizar la pantalla Inicio Para mover un icono de lugar simplemente pulsa en un icono con el dedo (en el caso de contar con una pantalla táctil) o haz clic en él con el mouse, mantenlo pulsado y arrastra el icono al lugar que desees. Para cambiarlo de tamaño, pulsa en él y mantenlo pulsado, desliza rápidamente el dedo un poco hacia abajo hasta que aparezca una cruz en la parte superior derecha, o haz clic con el botón secundario del mouse en el icono y selecciona la opción Pequeño que aparece en la barra en la parte inferior de la pantalla. Para aumentar el tamaño de un icono pequeño, selecciona el icono en cuestión tal como se indica arriba y elige Grande. Para los iconos dinámicos, puedes usar este procedimiento si quieres desactivar temporalmente la aplicación seleccionando la opción Desactivar el icono dinámico en la barra de la parte inferior de la pantalla. Puedes quitar un icono de la pantalla Inicio seleccionando la opción Desanclar de Inicio. Sin embargo, esta operación no quitará totalmente el programa subyacente o la aplicación asociada. Para ello tienes que usar la opción Desinstalar. Departamento de Ciencias e Ingeniería de la Computación – Universidad Nacional del Sur 48 Informática IE También se pueden agrupar iconos para que la pantalla Inicio te resulte más fácil de usar. Si arrastras un icono horizontalmente al extremo izquierdo o derecho, se muestra una barra vertical de color gris claro. Puedes usar estas barras para agrupar los iconos de las aplicaciones relacionadas. Por ejemplo, puedes crear un grupo para Comunicación con los iconos de Calendario, Mensajes, Correo y Contactos, o un grupo para Noticias con los iconos de Finanzas, Noticias, Deporte, etc. También puedes asignar un nombre a estos grupos. Haz clic en el signo menos en la parte inferior derecha, o aleja la pantalla juntando el pulgar y el dedo índice en la pantalla táctil. Se mostrará una visión general más pequeña de todos los iconos en la pantalla. Haz clic con el botón secundario o pulsa en el grupo recién creado y arrástralo un poco hacia abajo (hasta que aparezca una cruz en la parte superior derecha del grupo), y haz clic en Dar nombre al grupo en la barra de la parte inferior de la pantalla. Escribe el nombre que quieras (por ejemplo Comunicación o Noticias) y haz clic en Nombre. También puedes mover grupos completos de iconos en esta pantalla. A continuación, haz clic en cualquier parte de la pantalla Inicio para alejar. Cuando se instala un nuevo programa en tu equipo o tableta, aparece automáticamente un nuevo icono en la pantalla Inicio. Puedes usar los procedimientos anteriores para personalizar el modo y el lugar en el que se muestra este icono en la pantalla Inicio. También puedes descargar nuevas aplicaciones a través de la Tienda de Windows 8: en la pantalla Inicio haz clic en el icono Tienda. Para poder descargar estas aplicaciones es necesario contar con conexión a internet y poseer una cuenta Microsoft (por ejemplo, de Hotmail) cuyos datos serán requeridos para poder hacer la descarga. Mas aplicaciones Haciendo clic sobre la flecha en la esquina inferior izquierda de la pantalla de inicio accede a la pantalla de aplicaciones: Departamento de Ciencias e Ingeniería de la Computación – Universidad Nacional del Sur 49 , se Conceptos básicos Ordenar las aplicaciones por: nombre, categoría,… Buscar aplicaciones por nombre Ir a la pantalla de inicio En esta pantalla se pueden ver las aplicaciones instaladas en el equipo, como el explorador de Windows, block de notas, etc. Existe la opción de ordenarlas por nombre, fecha de instalación, por categoría o las más usadas. También es posible buscar una aplicación por su nombre, introduciendo un texto en el recuadro de la esquina superior derecha. Cualquiera de las aplicaciones que aparecen en esta pantalla puede ser agregada a la pantalla de inicio, simplemente haciendo clic con el botón secundario (derecho) del mouse en el icono que se quiera agregar y luego haciendo clic en la opción Anclar a Inicio en la barra de la parte inferior de la pantalla. EL ESCRITORIO Windows 8 cuenta con un escritorio que es prácticamente igual al de Windows 7. Para acceder al escritorio se puede hacer clic sobre el icono con nombre “Escritorio” en la pantalla de inicio. Si este no se encuentra en la pantalla de inicio, puede encontrarse en la pantalla de aplicaciones (si es necesario realizando una búsqueda) y luego anclarse a la pantalla de inicio como cualquier aplicación. Otra forma de acceder al escritorio es utilizando una combinación de teclas del teclado. Para esto debe presionarse la tecla con el logo de Windows junto con la tecla de la letra “D”. Departamento de Ciencias e Ingeniería de la Computación – Universidad Nacional del Sur 50 Informática IE Acceso a la Pantalla de inicio Como puede observarse el escritorio es prácticamente igual al de Windows 7, con la única diferencia de que ya no existe el menú de inicio en la esquina inferior izquierda. En su lugar hay un icono que nos permite ir a la pantalla de inicio, la cual reemplaza al menú de inicio tradicional de las versiones anteriores de windows. El resto del escritorio sigue siendo igual que en Windows 7, conservando la barra de tareas que funciona de la misma forma. TIPOS DE APLICACIONES En Windows 8 existen dos tipos de aplicaciones: las aplicaciones nativas o propias de Windows 8 (que son las que se descargan de la Tienda de Windows 8) y las aplicaciones tradicionales (como las presentes en otras versiones de Windows). La principal diferencia entre estos tipos de aplicaciones es que las aplicaciones nativas de Windows 8 no se ejecutan dentro de una ventana como las aplicaciones tradicionales, sino que ocupan toda la pantalla, porque están diseñadas para dispositivos con pantalla táctil como celulares o tabletas. Por ejemplo, si ejecutamos la aplicación del Correo (Mail) se mostrará la siguiente pantalla: Departamento de Ciencias e Ingeniería de la Computación – Universidad Nacional del Sur 51 Conceptos básicos Note que este tipo de aplicaciones no se ejecuta en una ventana, por lo tanto, no se puede minimizar o cambiar de tamaño, siempre ocupa toda la pantalla. Para cerrar la aplicación debemos presionar la combinación de teclas “Alt” y “F4”. Para volver a la pantalla de inicio hay que posicionar el mouse (o el dedo en el caso de una pantalla táctil) en la esquina inferior izquierda hasta que aparezca el icono de la pantalla de inicio y presionarlo. Si posicionamos el mouse (o el dedo en el caso de una pantalla táctil) en la esquina superior izquierda de la pantalla y luego arrastramos hacia abajo, aparecerá una barra con todas las aplicaciones activas y podremos ir a cualquiera de ellas haciendo clic sobre el icono de la aplicación. Barra con las aplicaciones activas Esta barra puede invocarse de la misma forma desde cualquier pantalla (por ej. Escritorio). También es posible pasar de una aplicación abierta a otra utilizando la combinación de teclas “Alt” + “Tab”, como en las versiones anteriores de Windows. Al ejecutar una aplicación tradicional, esta se ejecuta dentro de una ventana en el escritorio, al igual que en Windows 7. Por ejemplo, si ejecutamos el bloc de notas, se mostrará la siguiente ventana en el escritorio: Departamento de Ciencias e Ingeniería de la Computación – Universidad Nacional del Sur 52 Informática IE Las aplicaciones tradicionales y las ventanas funcionan de la misma forma que en Windows 7. BARRA DE OPCIONES DEL SISTEMA: CHARM BAR Desde cualquier pantalla (de inicio, escritorio o de una aplicación) es posible acceder a un barra con las opciones más comunes del sistema, conocida como Charm Bar. Para que la barra aparezca hay que posicionar el mouse (o el dedo en el caso de pantalla táctil) en la esquina inferior derecha de la pantalla y aparecerá la siguiente barra vertical sobre el borde derecho de la pantalla: Realizar una búsqueda Compartir información Ir a la pantalla de inicio Utilizar dispositivos conectados Configuración Como dijimos anteriormente, la barra se puede acceder desde cualquier pantalla y las opciones que se seleccionen serán relativas a la pantalla donde te encuentres. Muchas de estas Departamento de Ciencias e Ingeniería de la Computación – Universidad Nacional del Sur 53 Conceptos básicos opciones reemplazan a otras similares (como buscar y dispositivos e impresoras) que estaban presentes en el menú de inicio de Windows 7 y que fue eliminado en Windows 8 La barra cuenta con 5 opciones principales: Con la opción Buscar, podemos elegir entre buscar aplicaciones, archivos o una configuración de la computadora. Con la opción Compartir podemos compartir rápidamente archivos e información con nuestros contactos, por ejemplo, a través de la aplicación Correo. La opción de dispositivos permite utilizar un dispositivo conectado (como una pantalla o impresora) en una aplicación. Por ejemplo, podemos mostrar contenido en una segunda pantalla, imprimir el contenido o enviarlo a un televisor. En la opción Configuración podemos acceder a la configuración y a información de la aplicación activa. Además, podemos cambiar la configuración general de la PC. Entre otras cosas, podemos conectarnos a una red, ajustar el sonido, ocultar temporalmente las notificaciones, apagar, reiniciar, suspender la PC, o modificar el idioma del teclado y del sistema. Haciendo clic en Cambiar configuración de PC, podemos acceder al Panel de control y configurar las opciones de la PC, como la personalización, los usuarios, Windows Update, etc. Departamento de Ciencias e Ingeniería de la Computación – Universidad Nacional del Sur 54 Informática IE CONTROLES, GESTOS Y ATAJOS DE TECLADO EN WINDOWS 8 Windows 8 conserva la mayoría de los atajos de teclado de Windows 7, pero agrega algunos nuevos incluyendo gestos del mouse y gestos táctiles. Gestos táctiles Departamento de Ciencias e Ingeniería de la Computación – Universidad Nacional del Sur 55 Conceptos básicos Atajos de teclado de Windows 8 • Win - abre la pantalla de Inicio • Win + D - abre el Escritorio y, si ya estás en él, minimiza todas las ventanas • Win + Q - muestra las aplicaciones abiertas • Win + W - búsqueda instantánea de opciones • Win + F - búsqueda instantánea de archivos • Win + I - abre la Charms bar • Win + X - abre un menú especial con opciones avanzadas • Win + Z - muestra la barra de apps de Metro • Win + . - Encaja la app actual en la derecha de la pantalla, o en la izquierda si lo pulsas dos veces. • Win + . + Shift - Encaja la app actual a la izquierda de la pantalla • Win + J - Alterna entre las apps encajadas en la pantalla Departamento de Ciencias e Ingeniería de la Computación – Universidad Nacional del Sur 56