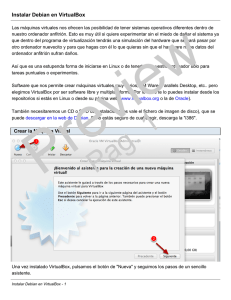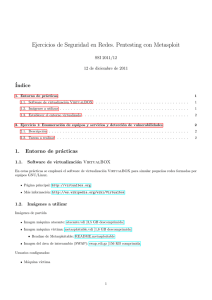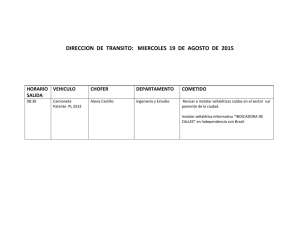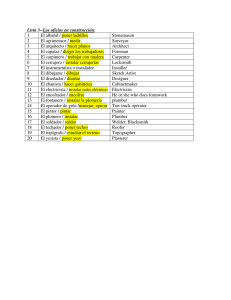Pasos para instalar XUbuntu 14.04 LTS bajo VirtualBox INDICE
Anuncio

UNIVERSIDAD DE OVIEDO Departamento de Ingeniería Eléctrica, Electrónica, de Computadores y Sistemas Pasos para instalar XUbuntu 14.04 LTS bajo VirtualBox Ignacio Alvarez García – Septiembre 2014 INDICE Pasos para instalar XUbuntu 14.04 LTS bajo VirtualBox ............................................... 1 INDICE ............................................................................................................................. 1 1. Instalación completa ................................................................................................. 1 1.1. Descargar programas a instalar .......................................................................... 1 1.2. Crear una nueva máquina virtual ....................................................................... 1 1.3. Configurar el hardware de la máquina virtual ................................................... 1 1.4. Instalación del S.O. en la máquina virtual ......................................................... 2 1.5. Utilidades y aplicaciones en S.O. virtual ........................................................... 2 1.5.1. Instalar VBox Guest Additions................................................................... 2 1.5.2. Instalar actualizaciones ............................................................................... 3 1.5.3. g++ .............................................................................................................. 3 1.5.4. QtCreator .................................................................................................... 3 1.5.5. Octave (similar a Matlab) ........................................................................... 3 1.5.6. cmake .......................................................................................................... 3 1.5.7. OpenCV ...................................................................................................... 3 1.5.8. Permitir acceso a carpetas compartidas ...................................................... 5 2. Instalación a partir de archivo .VDI ......................................................................... 6 2.1. Descargar programas a instalar .......................................................................... 6 2.2. Instalar VirtualBox ............................................................................................ 6 2.3. Crear una nueva máquina virtual ....................................................................... 6 2.4. Configurar el hardware de la máquina virtual ................................................... 6 2.5. Arrancar la máquina virtual ............................................................................... 7 3. Tareas comunes ........................................................................................................ 8 3.1. Intercambiar archivos entre el S.O. virtual y el S.O. anfitrión .......................... 8 3.2. Cambiar la configuración de red en el S.O. virtual ........................................... 8 UNIVERSIDAD DE OVIEDO Departamento de Ingeniería Eléctrica, Electrónica, de Computadores y Sistemas 1. Instalación completa 1.1. Descargar programas a instalar Los programas necesarios que deben ser descargados son: XUbuntu 14.04 LTS 64 bit. Enlace: http://se.archive.ubuntu.com/mirror/cdimage.ubuntu.com/xubuntu/releases/14.0 4/release/xubuntu-14.04-desktop-amd64.iso . VirtualBox 4.3.16 para Windows 64 bits. Enlace: https://www.virtualbox.org/wiki/Downloads . VirtualBox 4.3.16 Extension Pack. Enlace: https://www.virtualbox.org/wiki/Downloads . Instalar VirtualBox Ejecutar el programa de instalación de VirtualBox (VirtualBox-…-Win.exe) y seguir las instrucciones para instalación, aceptando todas las opciones por defecto. Reiniciar el equipo si lo solicita. A continuación, ejecutar el programa de instalación de VirtualBox Extension Pack (Oracle_VM_VirtualBox_Extension_Pack-4.1.22-80657.vbox-extpack). Abrirá el VirtualBox y solicitará confirmación. 1.2. Crear una nueva máquina virtual Ejecutar el programa VirtualBox y seleccionar: Máquina nueva: o Nombre (sugerido) XUbuntu 14.04 LTS 64 bit. o Sistema Operativo: Linux o Versión: Ubuntu Tamaño de memoria base: mínimo 512 Mb (más si el equipo en que se ejecuta tiene más de 2Gb de memoria RAM). Disco duro de arranque: crear disco virtual nuevo. o Tipo VDI. o Reserva de espacio dinámica. o Elegir ubicación para el archivo en nuestro directorio. o Tamaño máximo 8Gb, o más en función de espacio disponible. o Crear. Comprobar configuración en pantalla resumen, y pulsar nuevamente Crear. 1.3. Configurar el hardware de la máquina virtual Seleccionar la nueva máquina creada y pulsar Configuración. En los diferentes apartados, cambiar las siguientes selecciones por defecto: General -> Avanzado -> Compartir portapapeles Bidireccional. Sistema -> Procesador -> nº de CPUs (es posible aumentar el nº, usar no más de la mitad de las disponibles). Pantalla -> Memoria de vídeo -> mínimo 24 Mb (más si se dispone de ella, no usar más de la mitad de la disponible). Almacenamiento -> seleccionar el icono Vacío bajo controlador IDE. En Atributos, junto a IDE secundario maestro, pulsar el icono del CD y seleccionar el archivo de disco virtual “xubuntu-….iso” descargado anteriormente. Pasos para instalar XUbuntu 12.04 LTS bajo VirtualBox Pág-1 UNIVERSIDAD DE OVIEDO Departamento de Ingeniería Eléctrica, Electrónica, de Computadores y Sistemas Red -> Adaptador 1 -> Habilitar + conectado a Adaptador Puente. Elegir el dispositivo de red que se va a utilizar para conexión a Internet. Comprobar la configuración al seleccionar la máquina virtual. Debería estar como sigue: 1.4. Instalación del S.O. en la máquina virtual Seleccionar la máquina virtual y pulsar Iniciar. Puede aparecer un mensaje sobre el modo de color (32bit/16bit), pero no es problemático. Pulsar Aceptar. Seleccionar idioma y ejecutar “Instalar XUbuntu”. Pulsar Continuar. Seleccionar “Borrar disco e instalar XUbuntu”. Pedirá confirmación, indicando que va a instalar en la unidad SCSI1 (0,0,0) (sda) -8.6 Gb ATA VBOX HARDDISK. Presionar Instalar ahora. Seleccionar región, idioma y distribución de teclado. Elegir nombre, nombre de equipo, usuario (developer) y contraseña (unioviisa2014). Reinciar el S.O. virtual tras completar la instalación. 1.5. Utilidades y aplicaciones en S.O. virtual Arrancado el S.O. virtual, e ingresado en la cuenta developer, proceder a instalar las utilidades siguientes. 1.5.1. Instalar VBox Guest Additions En el menú Dispositivos de la máquina virtual, Dispositivos CD/DVD, seleccionar archivo: “C:\Archivos de Pasos para instalar XUbuntu 12.04 LTS bajo VirtualBox Pág-2 UNIVERSIDAD DE OVIEDO Departamento de Ingeniería Eléctrica, Electrónica, de Computadores y Sistemas Programa\Oracle\VirtualBox\VBoxGuestAdditions.iso”. El CD aparecerá como montado. Abrir una terminal (Menú Inicio -> Accesorios -> Emulador de Terminal). Ejecutar: $ cd /media/developer/VOBOXADD… (sale automáticamente al pulsar Tab) Ejecutar: $ sudo ./VBoxLinuxAdditions.run (pedirá clave de usuario). Seleccionar en el menú Ver de la máquina virtual -> Cambiar a pantalla completa. Reiniciar la máquina virtual. 1.5.2. Instalar actualizaciones En la parte superior, nos avisará de las actualizaciones pendientes. Actualizar y reiniciar si es necesario (puede ser necesario varias veces). Si la pantalla no toma la resolución máxima, quitar “pantalla completa”, redimensionar pantalla, y volver a “pantalla completa”. 1.5.3. g++ Seleccionar menú de inicio -> Centro de software Ubuntu. En la pestaña de búsqueda, escribir g++, y a continuación seleccionar “Gnu C++ compiler g++” -> Instalar y esperar finalización. 1.5.4. QtCreator Descargar de http://qt-project.org/downloads (Qt 5.3.2 Open Source) la versión “Qt Online Installer for Linux-64 bit” de QtCreator 5.3.2. Una vez terminada la descarga, abrir terminal y ejecutar las órdenes: $ cd Downloads $ chmod a+x qt-opensource… (pulsar [Tab] para que rellene) $ sudo ./qt-opensource… (usar tab) Aceptar todas las opciones por defecto. Una vez terminado, se dispone del programa QtCreator en Menú Principal -> Development. Se puede seleccinar Qt Creator con el botón derecho y pulsar Añadir Al Escritorio para disponer de un acceso directo. 1.5.5. Octave (similar a Matlab) Seleccionar menú de inicio -> Centro de software Ubuntu. En la pestaña de búsqueda, escribir octave, y a continuación seleccionar “QtOctave” -> Instalar y esperar finalización. 1.5.6. cmake Seleccionar menú de inicio -> Centro de software Ubuntu. En la pestaña de búsqueda, escribir cmake gui, y a continuación seleccionar “cmake-qt-gui” -> Instalar y esperar finalización. 1.5.7. OpenCV Descargar última versión (2.4.9) para Linux desde http://opencv.org. Se guardará el archivo opencv-xxx.zip por defecto en el directorio /home/developer/Downloads. Abrir terminal y ejecutar las órdenes: $ unzip opencv-xxx.zip (sustituir xxx por el nº de versión) $ cd opencv-xxx (sustituir xxx por el nº de versión) $ mkdir reléase Pasos para instalar XUbuntu 12.04 LTS bajo VirtualBox Pág-3 UNIVERSIDAD DE OVIEDO Departamento de Ingeniería Eléctrica, Electrónica, de Computadores y Sistemas $ cd reléase $ cmake-gui Se abrirá un interfaz donde hay que seleccionar: Where is the source code: directorio de opencv Where to build the binaries: directorio de opencv/reléase A continuación pulsar [configure] Seleccionar opciones: se recomienda chequear únicamente las siguientes opciones: BUILD_JASPER BUILD_JPEG BUILD_PNG BUILD_SHARED_LIBS BUILD_TIFF BUILD_ZLIB BUILD_opencv_xxx (todas) ENABLE_OMIT_FRAME_POINTER ENABLE_PRECOMPILED_HEADERS ENABLE_SSExx (en función del procesador en que vaya instalado) WITH_FFMPEG WITH_GSTREAMER WITH_TTK WITH_JASPER WITH_JPEG WITH_OPENCL WITH_OPENGL WITH_PNG WITH_QT Pasos para instalar XUbuntu 12.04 LTS bajo VirtualBox Pág-4 UNIVERSIDAD DE OVIEDO Departamento de Ingeniería Eléctrica, Electrónica, de Computadores y Sistemas WITH_TIFF WITH_V4L A continuación, ejecutar [Generate] y terminar la utilidad cmake-gui. Una vez terminada, ejecutar en la consola: $ make $ sudo make install (pedirá clave) 1.5.8. Permitir acceso a carpetas compartidas Seleccionar Menú de Inicio -> All -> Settings manager. Seleccionar developer y pulsar Gestionar Grupos. Buscar vboxsf y pulsar Propiedades. Seleccionar developer como miembro del grupo (es necesario reiniciar para que aplique). Pasos para instalar XUbuntu 12.04 LTS bajo VirtualBox Pág-5 UNIVERSIDAD DE OVIEDO Departamento de Ingeniería Eléctrica, Electrónica, de Computadores y Sistemas 2. Instalación a partir de archivo .VDI 2.1. Descargar programas a instalar VirtualBox 4.3.16 para Windows 64 bits. Enlace: https://www.virtualbox.org/wiki/Downloads . VirtualBox 4.3.16 Extension Pack. Enlace: https://www.virtualbox.org/wiki/Downloads . Imagen de disco duro: XUbuntu 14.04 LTS 64bit - Mecatronica.vdi 2.2. Instalar VirtualBox Ejecutar el programa de instalación de VirtualBox (VirtualBox-…-Win.exe) y seguir las instrucciones para instalación, aceptando todas las opciones por defecto. Reiniciar el equipo si lo solicita. A continuación, ejecutar el programa de instalación de VirtualBox Extension Pack (Oracle_VM_VirtualBox_Extension_Pack….vbox-extpack). Abrirá el VirtualBox y solicitará confirmación. 2.3. Crear una nueva máquina virtual Ejecutar el programa VirtualBox y seleccionar: Máquina nueva: o Nombre (sugerido) XUbuntu 14.04 LTS 64 bit. o Sistema Operativo: Linux o Versión: Ubuntu Tamaño de memoria base: mínimo 512 Mb (más si el equipo en que se ejecuta tiene más de 2Gb de memoria RAM). Disco duro de arranque: usar disco virtual existente. o Seleccionar archivo descargado “XUbuntu 14.04 LTS 64bit Mecatronica.vdi”. Comprobar configuración en pantalla resumen, y pulsar nuevamente Crear. 2.4. Configurar el hardware de la máquina virtual Seleccionar la nueva máquina creada y pulsar Configuración. En los diferentes apartados, cambiar las siguientes selecciones por defecto: General -> Avanzado -> Compartir portapapeles Bidireccional. Sistema -> Procesador -> nº de CPUs (es posible aumentar el nº, usar no más de la mitad de las disponibles). Pantalla -> Memoria de vídeo -> mínimo 24 Mb (más si se dispone de ella, no usar más de la mitad de la disponible). Red -> Adaptador 1 -> Habilitar + conectado a Adaptador Puente. Elegir el dispositivo de red que se va a utilizar para conexión a Internet. Comprobar la configuración al seleccionar la máquina virtual. Debería estar como sigue: Pasos para instalar XUbuntu 12.04 LTS bajo VirtualBox Pág-6 UNIVERSIDAD DE OVIEDO Departamento de Ingeniería Eléctrica, Electrónica, de Computadores y Sistemas 2.5. Arrancar la máquina virtual Seleccionar la máquina virtual y pulsar Iniciar. Tras el arranque, utilizar: Usuario: developer Clave: unioviisa2014 Pasos para instalar XUbuntu 12.04 LTS bajo VirtualBox Pág-7 UNIVERSIDAD DE OVIEDO Departamento de Ingeniería Eléctrica, Electrónica, de Computadores y Sistemas 3. Tareas comunes 3.1. Intercambiar archivos entre el S.O. virtual y el S.O. anfitrión Para intercambiar archivos, se debe utilizar un directorio del S.O. anfitrión que sea accesible desde la máquina virtual. Para ello, antes de ejecutar la máquina virtual, se selecciona en VirtualBox el botón Configuración + Carpetas compartidas. Se puede añadir una carpeta pulsando el icono [+] (a la derecha). En las opciones que aparecen, seleccionar la ruta de la carpeta en el anfitrión, y el nombre de la carpeta en el sistema virtual, junto a las opciones Automontar y hacer permanente. Al arrancar el S.O. virtual, será posible acceder a la carpeta compartida en /media/sf_Nombre_carpeta (en el ejemplo, /media/sf_temp). 3.2. Cambiar la configuración de red en el S.O. virtual La configuración de red puede necesitar ser diferente en diversas situaciones en el S.O. virtual. Las posibilidades son: En la configuración de la máquina virtual en VirtualBox, seleccionar tarjeta de red simulada tipo NAT o Adaptador puente. Se recomienda la 2ª, porque permite tener en la máquina virtual una dirección IP en el mismo rango que los del S.O. anfitrión, y por tanto no se diferencia del mismo en su acceso a red. En ocasiones, puede ser necesario usar NAT. Dentro del S.O. virtual, se pueden seleccionar y editar la conexión de red (icono en la barra de notificaciones arriba a la derecha). Se selecciona la tarjeta, Editar, Ajustes de IPV4 en una red genérica, se seleccionará la tarjeta, Editar, Ajustes de IPV4. Pasos para instalar XUbuntu 12.04 LTS bajo VirtualBox Pág-8 UNIVERSIDAD DE OVIEDO Departamento de Ingeniería Eléctrica, Electrónica, de Computadores y Sistemas A continuación se escoge: o Método automático (DHCP) para una red corporativa o con servidor DHCP. o Método manual para establecer la dirección IP deseada, por ejemplo, para conectarse directamente con un equipo externo sin participar en una red general. En este caso, se debe añadir la dirección IP deseada y la máscara de subred 255.255.255.0 Se recomienda añadir en la configuración de VirtualBox una 2ª tarjeta de red, y asignar dentro del S.O. invitado una dirección fija a dicha tarjeta: 192.168.100.50. De esta manera, el S.O. invitado tendrá acceso a Internet a través de la 1ª tarjeta (con DHCP), y a los equipos específicos que se conecten (Beaglebone, Raspberry, etc.) a través de la 2ª. Pasos para instalar XUbuntu 12.04 LTS bajo VirtualBox Pág-9