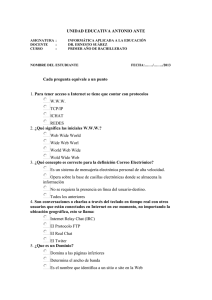Manual Word - CFIE de Valladolid
Anuncio
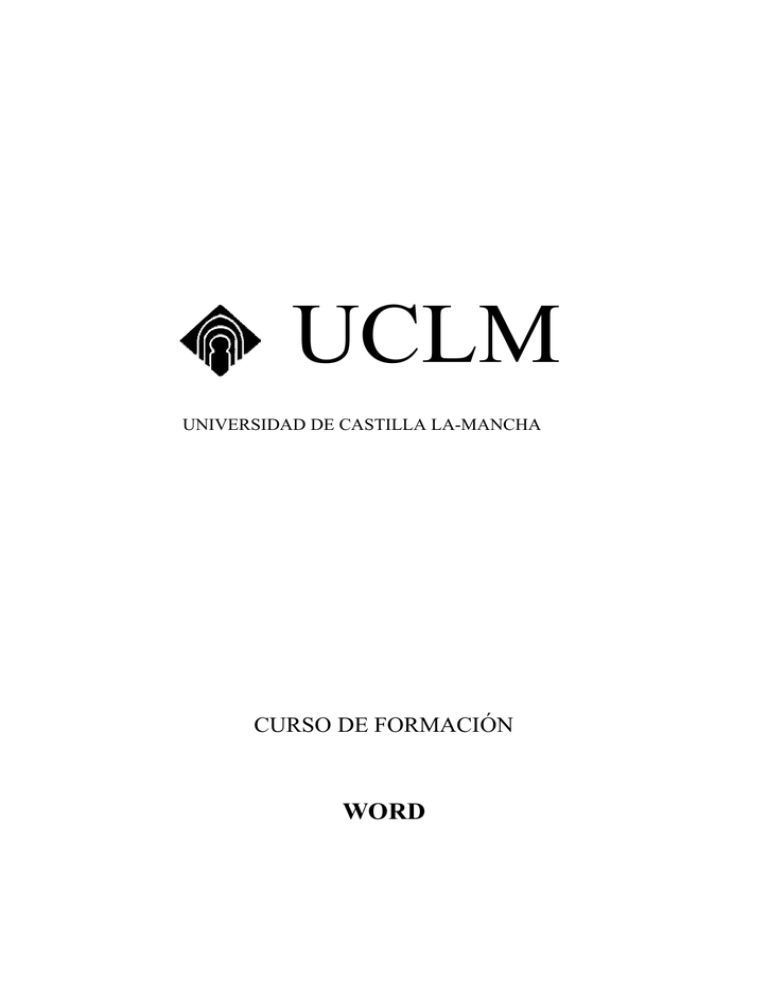
UCLM UNIVERSIDAD DE CASTILLA LA-MANCHA CURSO DE FORMACIÓN WORD Centro de Atención al Usuario. UCLM. INICIO ........................................................................................................................................................3 Iniciar Word.................................................................................................................. 3 La ventana de Word...................................................................................................... 3 Uso de barras de herramientas de Word................................................................... 4 Salir de Word................................................................................................................ 4 Introducir texto en la ventana del documento .............................................................. 5 TEMA 1: MANEJO DEL TECLADO. MOVERNOS POR EL DOCUMENTO.................................5 TEMA 2: TRABAJANDO EN EL DOCUMENTO.................................................................................6 Formas de seleccionar texto: ........................................................................................ 6 Para seleccionar ...: ................................................................................................... 6 Borrar texto................................................................................................................... 6 Comando deshacer........................................................................................................ 7 Rehacer la tarea deshecha............................................................................................. 7 Presentación preliminar ................................................................................................ 7 Editar texto en presentación preliminar.................................................................... 8 Preparar página ............................................................................................................. 8 Márgenes .................................................................................................................. 8 Tamaño del papel ..................................................................................................... 8 Fuente del papel........................................................................................................ 9 TEMA 3: TRABAJANDO CON EL DOCUMENTO .............................................................................9 Imprimir un documento ................................................................................................ 9 Guardar documentos..................................................................................................... 9 Crear un documento nuevo......................................................................................... 10 Abrir documentos ya creados ..................................................................................... 10 Cerrar documentos...................................................................................................... 10 Pasar de un documento a otro..................................................................................... 11 Organización de ventanas........................................................................................... 11 TEMA 4: COPIAR, CORTAR, PEGAR TEXTO .................................................................................12 Procedimiento para mover un bloque......................................................................... 12 Procedimiento para copiar un bloque. ........................................................................ 12 Método rápido para mover y copiar bloques de texto ................................................ 12 TEMA 5: DAR FORMATO AL TEXTO...............................................................................................13 Aplicar atributos a un texto ........................................................................................ 13 Fuente ......................................................................................................................... 13 TEMA 6: ALINEACIONES E INTERLINEADOS ..............................................................................14 Alineación................................................................................................................... 14 Interlineado................................................................................................................. 14 Alineación vertical...................................................................................................... 14 TEMA 7: BORDES Y SOMBREADOS .................................................................................................15 TEMA 8: VIÑETAS Y NUMERACIÓN................................................................................................16 TEMA 9: TABULACIONES, SANGRÍA...............................................................................................17 Tabuladores y columnas ............................................................................................. 17 Sangrados ................................................................................................................... 17 Microsoft Word. Curso Básico. Página 1 Centro de Atención al Usuario. UCLM. TEMA 10: HERRAMIENTAS DE ESCRITURA.................................................................................18 Corrector ortográfico y gramatical ............................................................................ 18 TEMA 11: USO Y CREACIÓN DE TABLAS.......................................................................................19 TEMA 12: CREAR UN INFORME........................................................................................................21 Crear un WordArt....................................................................................................... 21 Añadir un encabezado y pie de página a un documento............................................. 21 Añadir números de página a un Documento .............................................................. 21 TEMA 19: COMBINAR CORRESPONDENCIA.................................................................................23 Microsoft Word. Curso Básico. Página 2 Centro de Atención al Usuario. UCLM. INICIO Iniciar Word Haga clic en el botón de Inicio, sitúe el puntero sobre Programas. Si la opción Microsoft Word no aparece en el submenú de Programas, seleccione las opciones necesarias para mostrar el submenú donde la opción Microsoft Word aparezca. Haga clic en Microsoft Word La ventana de Word Incluye los siguientes elementos, en orden descendente: Barra de Titulo: Muestra el nombre del programa (Microsoft Word), así como el nombre del documento actual, si este estuviera guardado, sino se identificaría al documento con un número (ejemplo: documento1). • Barra de menús: Muestra los comandos principales del programa. • Barra de Herramientas Estándar/Formato: Muestran botones de acceso rápido y cuadros para poder realizar las operaciones más comunes de Word. Si sitúa el puntero del ratón sobre cualquiera de esos botones o cuadros, aparecerá una breve descripción al lado del puntero del ratón. • Regla horizontal: Muestra la dimensión horizontal de un documento y provee de accesos rápidos para establecer márgenes, tabuladores y sangrías. • Ventana del documento: Es el área donde creará sus documentos. La barra intermitente vertical (punto de inserción) indica donde aparecerá el siguiente carácter que teclee. La barra horizontal (marca de fin) identifica el final del documento (en vista normal). • Barras de desplazamiento Vertical/Horizontal: Se usan para desplazar la ventana del documento vertical u horizontalmente a través del documento. • Barra de estado: Muestra información de Ayuda, (como por ejemplo la localización actual del punto de inserción) a medida que usa el programa. • Microsoft Word. Curso Básico. Página 3 Centro de Atención al Usuario. UCLM. B. Título B. Menús B. Estándar B. Formato Documento Regla horizontal Barras desplazamiento B Estado Panel de Tareas Uso de barras de herramientas de Word Las barras de herramientas Estándar y Formato incluyen botones de acceso rápido para saltarse el sistema de menús. Word posee un gran número de barras de herramientas con botones relacionados con tareas especificas. Puede mostrar esas barras eligiendo Ver y Barras de Herramientas (o haciendo clic con el botón derecho sobre cualquier barra de herramientas visible) y seleccionando la opción deseada del menú que aparece a continuación. Salir de Word Cuando termine de usar Microsoft Word, se puede salir del programa de 2 formas: 1. Haciendo clic en Archivo y Salir 2. Haciendo clic en el botón cerrar de la barra de título de la ventana de la aplicación Si no ha guardado los cambios de su documento, se le pedirá que indique si desea o no guardar los cambios antes de abandonar la aplicación. Microsoft Word. Curso Básico. Página 4 Centro de Atención al Usuario. UCLM. Introducir texto en la ventana del documento Introducirá texto en la ventana del documento simplemente situando el punto de inserción, si fuera necesario, y tecleando la información. Al igual que en la mayoría de los procesadores de texto, no es necesario que apriete la tecla Enter cuando llegue al final de una línea, ya que Word automáticamente desplaza el punto de inserción al llegar al final de la misma. TEMA 1: MANEJO DEL TECLADO. MOVERNOS POR EL DOCUMENTO • Cursor Æ Indica en qué posición se escribirá el siguiente carácter pulsado. • Indicador del ratón Æ Indica la posición del puntero del ratón. • Enter Æ Salto de párrafo. • Teclas direccionales Æ Para poder mover el cursor en la dirección que indican las flechas. • Tabulador Æ Para insertar una tabulación. • Re Pág Æ Retroceder en el documento. • Av Pág Æ Avanzar en el documento. • Fin Æ Ir al final de la línea. Pulsando Ctrl+Fin, vamos al final del documento. • Inicio Æ Ir al principio de una línea. Pulsando Ctrl+Inicio, vamos al principio del documento. Microsoft Word. Curso Básico. Página 5 Centro de Atención al Usuario. UCLM. • Supr Æ Borra el carácter a la derecha del cursor, o bien el texto seleccionado. • Borrar ó Retroceso Æ Borra el carácter a la izquierda del cursor, o bien el texto seleccionado. • Para activar una opción del menú con el teclado, presionamos la tecla Alt y sin soltarla presionamos la letra que está subrayada en el menú que queramos activar. TEMA 2: TRABAJANDO EN EL DOCUMENTO La posibilidad de manejar bloques es una de las características más interesantes de un procesador de textos. Un bloque es un fragmento de un documento, normalmente texto, aunque también puede incluir gráficos, tablas, etc. que seleccionamos y con el que podremos realizar una serie de operaciones. Formas de seleccionar texto: • Con el ratón Æ Basta con llevar el puntero del ratón hasta el primer carácter que va a componer el bloque. Hacer clic con el botón izquierdo y arrastrar. • Con el teclado Æ Llevar el puntero del ratón hasta el primer carácter. Presionar mayúsculas y sin soltar, mover las teclas direccionales hasta el final del bloque. También pulsando la tecla de función F8 (Extender). Para seleccionar ...: • Una palabra Æ Haz doble clic en la palabra. • Una línea de texto Æ Lleva el puntero del ratón al margen izquierdo de la línea, y cuando se transforme en una flecha, haz clic. • Varias líneas Æ Lleva el puntero del ratón al margen izquierdo de la línea y, cuando se transforme en una flecha, arrástralo por el margen hasta cubrir todas las líneas. • Una frase Æ Mientras pulsas la tecla Ctrl, haz clic en cualquier lugar de esa frase. • Un párrafo Æ Lleva el puntero del ratón al margen izquierdo del párrafo y, cuando se transforme en una flecha haz doble clic. • Todo el documento Æ Triple clic en el margen izquierdo del escrito. Con la opción del menú Edición/Seleccionar todo (CTRL+E). Borrar texto Una vez seleccionado el texto podemos hacer varias operaciones con él, por ejemplo borrarlo. Podremos hacerlo de la siguiente forma: • Seleccionar el texto deseado y luego presionar Supr. Microsoft Word. Curso Básico. Página 6 Centro de Atención al Usuario. UCLM. • Seleccionar el texto deseado y luego seleccionar la opción del menú Edición/Borrar. Comando deshacer Ocurre con más frecuencia de la debida que justo después de borrar un bloque de texto nos damos cuenta de que hemos eliminado más de la cuenta; daríamos entonces algo por retroceder sobre lo hecho y volver a empezar la operación. No hay problema, todo está previsto y la opción deshacer nos permite volver atrás de la última operación realizada. De esta forma, se puede recuperar el texto eliminado, pero también eliminar el texto que acabamos de escribir. Un modo rápido de deshacer la última operación es hacer clic sobre el botón deshacer de la barra de herramientas. También con la opción del menú Edición/Deshacer, o presionando la combinación de teclas Ctrl+Z. Aparentemente, seleccionar la opción de menú Edición/Deshacer o hacer clic en el botón deshacer da como resultado la misma operación; pero hay una sutil diferencia entre ellos. Observa que al lado del botón Deshacer hay otro botón de flecha abajo . Al hacer clic sobre él se despliega la lista de las últimas tareas que has realizado en orden inverso, es decir, si hacemos clic sobre la primera tarea de la lista, es ésta la que se deshace, si se hace sobre la cuarta se deshacen las cuatro últimas. Rehacer la tarea deshecha La opción Deshacer que acabamos de ver tiene su contrapartida en la opción Rehacer, que repone la acción que acabamos de deshacer. Por ejemplo, podemos poner un texto en negrita y con la opción deshacer eliminar la negrita. Si luego pulsásemos rehacer volvería a ponerse en negrita. que La puedes seleccionar rápidamente si haces clic sobre el botón rehacer hay en la barra de herramientas. Si además haces clic sobre la flecha abajo que hay a su derecha, se desplegará la lista de las últimas tareas que se han deshecho. También se puede rehacer con la opción del menú Edición/Repetir, o presionando la combinación de teclas Ctr+Y. Presentación preliminar Si quieres ver a vista de pájaro cómo quedará la página impresa, selecciona la opción del menú Archivo/Presentación Preliminar; se mostrarán páginas completas a Microsoft Word. Curso Básico. Página 7 Centro de Atención al Usuario. UCLM. tamaño reducido, pudiendo ver el documento en otro tamaño, seleccionándolo a través del Zoom, y en una o varias páginas. Método rápido: hacer clic sobre el botón de la barra de herramientas. Editar texto en presentación preliminar La ventana de Presentación Preliminar no sólo permite ver el documento, sino también editarlo, es decir, modificarlo. Para ello sitúate sobre la vista del documento. ,y Cuando el puntero se transforma en una lupa, haz clic. Deselecciona el botón haz clic en el punto del documento que quieres modificar. Ya puedes modificar el documento como quieras (introducir líneas en blanco, borrar una parte, modificar el formato, etc.). Preparar página Nuestros documentos de trabajo, en general, se componen de líneas de texto, párrafos, gráficos, tablas y páginas; en estas últimas es donde se contienen todos los elementos del documento. En cada caso nos interesará dar una apariencia particular a nuestra información. Las operaciones básicas para el diseño de la página se llevan a cabo seleccionando la opción del menú Archivo/Configurar página. Con ello se abre la caja de diálogo Configurar página, que incluye, a su vez, las fichas Márgenes, Tamaño del papel, Fuente del papel y Diseño de página. En todos los casos, las opciones que fijemos en la caja de diálogo Configurar página se podrán aplicar a todo el documento o a una parte del mismo. Márgenes En esta ficha podemos fijar todos los márgenes de la página y especificar también un espacio adicional para encuadernación. Márgenes simétricos Æ para imprimir en ambas caras de la hoja. Los márgenes se pueden marcar también arrastrando con el ratón los bordes de la regla. Para ello, debe estar visible la regla en pantalla; si no lo está, hay que seleccionar la opción del menú Ver/Regla. Tamaño del papel Se puede seleccionar el tipo y la orientación (Vertical u Horizontal) del papel en el que se va a imprimir el documento. Además de los tipos de papel predefinidos, se puede diseñar otro de tamaño diferente; hay que comprobar si ese nuevo papel es factible con la impresora que está seleccionada. Microsoft Word. Curso Básico. Página 8 Centro de Atención al Usuario. UCLM. Fuente del papel Se puede precisar de dónde procede el papel que vamos a imprimir, si será alimentación manual, automática, o de una u otra bandeja. TEMA 3: TRABAJANDO CON EL DOCUMENTO Imprimir un documento Para imprimir un documento con el procesador de textos Word, hay que seleccionar la opción del menú Archivo/Imprimir o bien pulsar la combinación de teclas CTRL+P. Aparecerás el siguiente cuadro de diálogo: En él debemos seleccionar el nombre de la impresora que vamos a utilizar, el intervalo de páginas que imprimiremos (Todo el documento, página actual o las páginas que indiquemos). Y por supuesto el número de copias a imprimir de la barra de La opción más rápida sería presionando el botón herramientas. La “pega” de este método es que no aparecen las opciones de impresión. Guardar documentos Mientras estás escribiendo el documento, su contenido se conserva sólo en la memoria temporal del ordenador, de tal forma que si lo apagases perderías tu trabajo. Para evitarlo, deberás proceder a guardarlo; esta tarea se denomina archivar un documento. Como más adelante podrás reutilizar el trabajo hecho, le darás un nombre para identificarlo y precisar el lugar de tu disco duro, o disquete, en el que se va a guardar. Microsoft Word. Curso Básico. Página 9 Centro de Atención al Usuario. UCLM. Para guardar un documento: Archivo/Guardar Æ Guarda el documento con el nombre que tenía y en el directorio y unidad de disco en el que estaba almacenado, reemplazando el anterior. Si fuese la primera vez que se guardase, actuaría como la opción Archivo/Guardar como. Archivo/Guardar como... Æ Guarda el documento con el nombre que le indiquemos y en la ubicación que le indiquemos. Si el documento ya existiera, puede usarse para crear copias en diferentes ubicaciones. Haciendo clic sobre el botón de la barra de herramientas. Actúa como Archivo/Guardar o como Archivo/Guardar como... dependiendo de si el archivo había sido guardado antes o no. Crear un documento nuevo Existen varios métodos: A través de la opción del menú Archivo/Nuevo. Seleccionamos Documento en blanco y a continuación Aceptar. Haciendo clic sobre el botón de la barra de herramientas. Abrir documentos ya creados A través de la opción Archivo/Abrir del menú nos aparece una ventana en la que tendremos que buscar el documento a abrir. Primero tendremos que seleccionar la carpeta donde está guardado. Una vez que nos aparece, lo seleccionamos y hacemos clic sobre el botón Abrir. También podemos hacerlo pulsando el botón de la barra de herramientas. Cerrar documentos. Podemos cerrar un documento, sin necesidad de cerrar el programa. Para ello, hacemos clic sobre el botón cerrar, o bien seleccionamos la opción del menú Archivo/Cerrar. Microsoft Word. Curso Básico. Página 10 Centro de Atención al Usuario. UCLM. Pasar de un documento a otro Si tenemos varios documentos abiertos, podemos pasar de uno a otro a través de la opción Ventana del menú. Aparecerá una lista con los documentos que tenemos abiertos, no teniendo más que hacer clic sobre el que queramos ver para que aparezca en pantalla. Organización de ventanas Las ventanas se organizan a través del menú Ventana. • • • Dentro de cada documento, podemos crear varias ventanas iguales. Se haría con la opción del menú Ventana/Nueva ventana. Podemos dividir la ventana con la opción del menú Ventana/Dividir. Ventana/Organizar todo Æ organiza todas las ventanas que tengamos abiertas. Veríamos todas las ventanas abiertas. Microsoft Word. Curso Básico. Página 11 Centro de Atención al Usuario. UCLM. TEMA 4: COPIAR, CORTAR, PEGAR TEXTO Una vez que marcas un bloque, hay posibilidad de moverlo a otro lugar del documento o a otro documento. Así desaparecerá el bloque del lugar donde estaba quedando ahora en el lugar elegido. Otra opción importante es la de copiar, pero aquí no desaparece el bloque de la posición donde estaba, sino que tendríamos el mismo bloque en dos posiciones distintas. Procedimiento para mover un bloque. - Marca el bloque que quieras y selecciona la opción del menú Edición/Cortar (Ctrl+X). Con ello el bloque desaparece del lugar en el que estaba, pero aún permanece en la memoria temporal del ordenador (y en el portapapeles de Windows). - Lleva el cursor al lugar del documento en el que quieres situarlo nuevamente. - Selecciona la opción del menú Edición/Pegar (Ctrl+V). Procedimiento para copiar un bloque. - Marca el bloque que quieras y selecciona la opción del menú Edición/Copiar (Ctrl+C). Con ello una copia del bloque pasa al portapapeles de Windows. - Lleva el cursor al lugar del documento en el que quieres situarlo nuevamente. - Selecciona la opción del menú Edición/Pegar (Ctrl+V). Las opciones de Cortar, Copiar y Pegar también las encontraremos pulsando el botón derecho del ratón sobre el texto seleccionado. También podremos cortar, copiar y pegar utilizando los botones de la barra de herramientas destinados a estas funciones. - Cortar Æ Copiar Æ Pegar Æ Método rápido para mover y copiar bloques de texto - Para mover: seleccionar el texto y situar el cursor del ratón sobre él. Cuando sale la flecha hacer clic y arrastrar a la nueva posición. - Para copiar: seleccionar el texto y situar el cursor del ratón sobre él. Cuando sale la flecha pulsar la tecla Ctrl y manteniéndola pulsada hacer clic y arrastrar hasta donde se quiera copiar. Microsoft Word. Curso Básico. Página 12 Centro de Atención al Usuario. UCLM. TEMA 5: DAR FORMATO AL TEXTO Aplicar atributos a un texto Con Word puede aplicar varios atributos al texto de un documento. Para ello lo más rápido es seleccionar el texto al que quiere aplicar un formato determinado y utilizar: 1. Los botones de la barra de herramientas 2. Las opciones del menú Formato Fuente Para dar formato a la fuente (texto), se utilizan los primeros botones de la barra de herramientas de formato: • Estilo. Se aplicará cualquiera de los estilos existentes en esta lista. • Fuente. la lista. Podemos elegir cualquier tipo de fuente de • Tamaño de fuente. Se aplica el tamaño elegido a nuestro texto • Negrita. Hace que el texto aparezca en negrita. • Cursiva. Hace que el texto quede orientado hacia la derecha • Subrayado Subraya el texto seleccionado Todas estas opciones podemos encontrarlas también a través del menú Formato, en la opción Fuente. Además en este cuadro de diálogo veremos muchas otras opciones, como: superíndice, subíndice, espacio entre caracteres, efectos de texto... Microsoft Word. Curso Básico. Página 13 Centro de Atención al Usuario. UCLM. TEMA 6: ALINEACIONES E INTERLINEADOS Alineación Como sabes, en los escritos habituales el texto suele aparecer alineado a la izquierda, ya que escribimos de izquierda a derecha, pero también puede estarlo a la derecha o a ambos lados (como ocurre en casi todos los libros). Esto se conoce como justificación del texto. • Alineación izquierda. Se justifica por la izquierda. • Alineación derecha. Se justifica por la derecha. • Alineación centrada. Se justifica en el centro. • Alineación justificada. Se justifica por la izquierda y por la derecha. Para alinear utilizaremos los botones de la barra de herramientas o bien a través de la opción del menú Formato/Párrafo. Interlineado El interlineado es el espacio que hay entre una línea y otra de un texto. Hay diferentes opciones: • • • • • • Interlineado sencillo (de una línea). Interlineado de 1’5 líneas. Interlineado doble (de dos líneas). Interlineado mínimo. Interlineado exacto. Interlineado múltiple. Para interlinear utilizaremos la opción del menú Formato/Párrafo, y dentro de la ventana que nos aparece al entrar en esa opción, cambiaremos el interlineado. Alineación vertical Accederíamos a esta opción a través del comando del menú Archivo/Configurar página/Diseño de página. En cuanto a la alineación del texto verticalmente podemos hacerlo de las siguientes tres formas: • Superior Æ Empieza desde el margen superior. • Centrado Æ Empieza el texto en el centro de la página. • Justificado Æ Justifica el documento por toda la página. Microsoft Word. Curso Básico. Página 14 Centro de Atención al Usuario. UCLM. TEMA 7: BORDES Y SOMBREADOS Para poner bordes y sombreado a un párrafo: • • • Nos situaríamos en ese párrafo. A continuación iríamos a la opción Formato/Bordes y sombreado pestaña Bordes del menú. Para poner bordes y sombreado a una sección de texto: A continuación iríamos a la opción Formato/Bordes y sombreado pestaña Bordes del menú Seleccionamos el texto. Seleccionamos el texto. Con los botones de la barra de herramientas le daríamos borde y sombreado. Para dotar de borde y relleno a una página hay que incluir un dibujo de un rectángulo, con o sin relleno, que abarque desde el encabezamiento hasta el pie de la misma. Otra forma sería a través de la opción Formato/fondo, sin embargo esta opción sólo funciona cuando trabajamos en Vista Diseño Web A través de la opción del menú Formato/Bordes y sombreado/Borde de página podemos aplicar bordes a todas las páginas del documento, sólo a la primera, a todas menos a la primera o sólo a la sección del documento donde estemos trabajando. Microsoft Word. Curso Básico. Página 15 Centro de Atención al Usuario. UCLM. TEMA 8: VIÑETAS Y NUMERACIÓN Con frecuencia tenemos que escribir listas de cosas. Con los procedimientos habituales, después de cada entrada de la lista pulsaríamos ENTER y ya tendríamos en columnas los distintos componentes de la relación. Word facilita la creación de listas numeradas o con viñetas que facilitan la separación de cada uno de los elementos y, en consecuencia, su lectura. El procedimiento para crearlas comprende los siguientes pasos: 1. El primer paso puedes realizarlo de dos formas: a. Pulsa uno de los botones de la barra de herramientas. El primero se utilizaría para crear una lista numerada y el segundo para crear una lista con viñetas. b. Activando la opción del menú Formato/Numeración y viñetas, donde podemos escoger entre usar viñetas, números y esquemas numerados. 2. Escribe el contenido de la primera entrada y pulsa ENTER. El cursor se desplaza al comienzo de la línea siguiente y muestra el signo de la segunda viñeta o del segundo número. 3. Repetir el segundo paso para cada una de las entradas que quieras introducir en la lista. 4. Cuando quieras terminar la lista, vuelve a pulsar el botón y verás como se borra el signo de la última viñeta o del último número, puesto que ya no vas a introducir más entradas. Lista con viñetas Lista numerada • Papel de cartas • Tarjetas de visita • Tarjetones 1. Microsoft para Windows 2. Write 3. Microsoft para Windows Word Excel Esquemas numerados 1. Tema 1 1.1. Capítulo 1 1.1.1. Apartado 1 1 Tema 1 • Capítulo 1 ♦ Apartado En los esquemas numerados, cuando queramos pasar al siguiente nivel de numeración, pulsaremos el tabulador, y cuando queramos pasar al nivel anterior, pulsaremos las teclas Mayúsculas+Tabulador. Microsoft Word. Curso Básico. Página 16 Centro de Atención al Usuario. UCLM. TEMA 9: TABULACIONES, SANGRÍA Tabuladores y columnas Inicialmente, Word tiene colocados los tabuladores cada 1,25 cm. Son posiciones fijas en la línea. Pero se pueden cambiar las posiciones de tabulación que tiene preestablecidas Word y ponerlas donde y como quieras. Hay tabuladores de izquierda, derecha, centro y decimal. Además se pueden establecer tabuladores de barra, que escriben una línea vertical para separar el contenido de columnas tabulares próximas. Existen distintos modos de gestionar tabuladores (crearlos, modificarlos, borrarlos, etc.).Uno de ellos es seleccionar la opción Formato/Tabulaciones, para fijar con toda precisión la posición, alineación y carácter de relleno de cada tabulador que se establece, y también para decidir qué tabuladores se borran. El otro es trabajado directamente sobre la regla. A la izquierda de la regla . horizontal, justo en la intersección con la regla vertical encontramos un cuadrado Haciendo clic sobre ese cuadrado, cambiaríamos el tipo de tabulación que vamos a crear. A continuación haríamos clic sobre la posición (cm.) de la regla sobre el que queremos establecer la tabulación. Para moverlas, se pincharía sobre la tabulación, y sin soltar el ratón se movería hacia izquierda o derecha hasta situarla donde quisiéramos. Para borrarlas se actuaría de la misma forma, pero arrastraríamos el ratón hacia abajo hasta que desaparezcan. Sangrados A veces, para resaltar el contenido de un párrafo, o para indicar diversos niveles en esquemas o enumeraciones, interesa adentrar sus márgenes; a esta operación se le llama sangrado o sangría. Microsoft Word. Curso Básico. Página 17 Centro de Atención al Usuario. UCLM. Los botones disminuir la sangría. de la barra de herramientas se utilizarán para aumentar y Se pueden sangrar un conjunto de párrafos una vez escritos, seleccionándolos como bloque y yendo a la opción del menú Formato/Párrafo. También podemos definir las sangrías sobre la regla horizontal TEMA 10: HERRAMIENTAS DE ESCRITURA Word dispone de un diccionario ortográfico incorporado, que podrá sacarte de muchos apuros y hacer que tus documentos finales tengan menos riesgo de contener errores ortográficos o tipográficos. Y por si fuera poco incluye un diccionario de sinónimos que te ayudará en gran manera cuando no te salga esa palabra que quisieras poner, o cuando veas que repites una palabra en demasía. Si escribes en algún otro idioma distinto del castellano, también te interesará saber que Word dispone de diccionarios de muy diferentes idiomas. Corrector ortográfico y gramatical Se trata de una muy potente utilidad que trabaja sobre los documentos que estemos editando en Word revisando su correcta ortografía. Los métodos para usar esta herramienta son: • • • A través de la opción del menú Herramientas/Ortografía y gramática. Presionando la tecla de función F7. Haciendo clic sobre el botón de la barra de herramientas. Los errores ortográficos aparecerán en rojo, y los sintácticos en verde. Word compara lo que el usuario escribe en el documento con el contenido de sus diccionarios, de modo que si no encuentra el texto en sus diccionarios, lo marca como error (a veces el texto está bien escrito aunque Word no lo encuentre en el diccionario) Para corregir podremos: cambiar la palabra por otra propuesta por Word, escribir una nueva u omitir las sugerencias de Word. Microsoft Word. Curso Básico. Página 18 Centro de Atención al Usuario. UCLM. TEMA 11: USO Y CREACIÓN DE TABLAS Las tablas constan de casillas de entradas de datos, denominadas celdas, que se corresponden con una determinada posición, referenciadas por la columna y la fila en la que se encuentran. A A1 A2 A3 A4 B B1 B2 B3 B4 C C1 C2 C3 C4 D D1 D2 D3 D4 ... .. Para crear una tabla hay que seleccionar la opción del menú Tabla/Insertar tabla y luego especificar el número de filas y columnas que queremos que contenga. Otra forma es hacer clic sobre el botón de la barra de herramientas y a continuación indicar el número de filas y columnas que deseamos. Una vez creada la tabla, se pueden añadir y eliminar filas y columnas. Añadir filas. Situamos el cursor en la fila sobre la que queramos añadir otra fila. A continuación hacemos clic sobre el botón de la barra de herramientas tablas y bordes o sobre la opción del menú Tabla/Insertar filas. • Eliminar filas. Seleccionamos las filas que queramos eliminar y a continuación la opción del menú Tabla/Eliminar filas. • Añadir columnas. Seleccionamos la columna a la izquierda de la cual vamos a añadir otra. Después hacemos clic sobre el botón de la barra de herramientas tablas y bordes o sobre la opción del menú Tabla/Insertar columnas. • Eliminar columnas. Seleccionamos las columnas que queramos eliminar y a continuación la opción del menú Tabla/Eliminar columnas. • Es posible modificar el tamaño de las filas y columnas de la tabla, bien precisando la medida del ancho y alto de cada una dentro de la opción del menú Tabla/Alto y ancho de celda o bien arrastrando los bordes de las filas o columnas con el ratón. Podemos también cambiar el ancho de una celda seleccionando esa celda y a continuación arrastrando los bordes de la celda con el ratón. Las filas se redimensionan automáticamente para ajustarse al contenido que tratamos de introducir en las celdas. Se puede adornar una tabla poniéndole líneas, bordes o rellenos. También se puede modificar el estilo del texto. El formato se puede especificar para toda la tabla o sólo para una parte de la misma (columnas, filas o conjunto de celdas seleccionadas). A una tabla creada se le puede dar un formato de conjunto por medio de la opción del menú Tabla/Autoformato de tablas o bien haciendo clic en el botón de la barra de herramientas tablas y bordes. Esta opción abre una caja de diálogo que Microsoft Word. Curso Básico. Página 19 Centro de Atención al Usuario. UCLM. permite seleccionar entre múltiples estilos predefinidos y dar formatos especiales a la primera y/o última fila y/o columna, es decir, a las que contienen los títulos o los resultados globales. Es posible unir varias celdas de una tabla o dividir una celda en otras varias. En el primer caso, después de seleccionar las celdas que se quieran unir, haremos clic sobre el botón de la barra de herramientas tablas y bordes o bien sobre la opción del menú Tabla/Combinar celdas. En el segundo, después de seleccionar la celda que queremos dividir, haremos clic sobre el botón de la barra de herramientas tablas y bordes o bien sobre la opción del menú Tabla/Dividir celdas. A continuación le indicaremos el número de filas y de columnas en que deben ser divididas. De forma similar, se puede dividir una tabla en dos, o unir dos tablas que tengan la misma estructura. En el primer caso hay que llevar el cursor a la que va a ser la primera fila de la segunda tabla y seleccionar la opción del menú Tabla/Dividir tabla. En el segundo, hay que eliminar cualquier carácter y retorno de carro que haya entre las dos tablas. Podemos seleccionar la orientación del texto de una celda, seleccionando dicha celda y haciendo clic sobre el botón de la barra de herramientas tablas y bordes, o bien en la opción del menú Formato/Orientación del texto. Podemos seleccionar también la alineación vertical del contenido de las celdas haciendo clic sobre uno de los botones bordes. de la barra de herramientas tablas y Para ordenar el contenido de una tabla haremos clic sobre uno de los botones de la barra de herramientas tablas y bordes o bien a través de la opción del menú Tabla/Ordenar. En las tablas se pueden realizar cálculos mediante la introducción de fórmulas. Hay que llevar el cursor al punto de la celda en el que se quiere introducir y seleccionar la opción del menú Tabla/Fórmula. En las fórmulas se pueden utilizar operadores normales y también funciones que se insertan directamente haciendo clic sobre el botón de flecha hacia abajo de la lista Pegar funciones y eligiendo la adecuada. Microsoft Word. Curso Básico. Página 20 Centro de Atención al Usuario. UCLM. TEMA 12: CREAR UN INFORME Esta sección trata sobre elementos de gran utilidad en los informes y otros documentos de múltiples páginas Crear un WordArt Word incluye una herramienta llamada Microsoft WordArt, la cual puede ser usada ara crear un bloque de texto artístico. Para crear un WordArt: Haga clic en Insertar, Imagen, WordArt. • En el cuadro de diálogo de galería de WordArt, seleccione un estilo de WordArt y haga clic en Aceptar • En el cuadro de diálogo de modificar texto de WordArt, introduzca el texto y haga clic en Aceptar • Para modificar la apariencia del texto que aparece, use los diferentes botones de la barra de herramientas de WordArt. • Puede acceder a Microsoft WordArt mostrando la barra de Herramientas de Dibujo, y haciendo clic sobre el botón Insertar WordArt. Añadir un encabezado y pie de página a un documento Se trata de un espacio reservado al principio y al final de cada página. La diferencia de esta zona con el resto del documento, es que todo lo que pongamos en esta zona, se repetirá en todas las páginas del documento. Los pasos a seguir son los siguientes: Haga clic en Ver y Encabezado y pie de página, (haciendo esto aparecerá el cuadro de Encabezado, para cambiar al cuadro pie de página, haga clic en el botón Cambiar entre Encabezado y Pie de la barra de herramientas de Encabezado y pie de página). • Introduzca el texto del Encabezado/pie de página, aplicando el formato necesario. • Para eliminar el encabezado o pie de página de la primera página del documento, haga clic en el botón Configurar Página de la barra de herramientas de Encabezado y pie de página, y seleccione la opción Primera página diferente del cuadro de diálogo de la pestaña Diseño de página. • Para cerrar el cuadro de Encabezado/pie de página, haga clic en el botón cerrar de la barra de herramientas de Encabezado y pie de página. • Añadir números de página a un Documento En un documento de múltiples páginas, puede ser que desee incluir números de página en la parte superior o inferior de cada página. Los números de página pueden ser Microsoft Word. Curso Básico. Página 21 Centro de Atención al Usuario. UCLM. colocados tanto en el encabezamiento como en el pie de página. Para añadir números de página a un documento: Haga clic en Insertar y Números de página. • En el cuadro de diálogo que aparece seleccione la posición y alineación de los números. • Para eliminar el número de la primera página, desactive la opción Número en la primera página. • Haga clic en Aceptar. • También, puede introducir manualmente los números de página en el encabezado/pie de páigna usando los botones Insertar número de página e Insertar números de páginas, de la barra de herramientas de Encabezado y pie de página. Microsoft Word. Curso Básico. Página 22 Centro de Atención al Usuario. UCLM. TEMA 19: COMBINAR CORRESPONDENCIA La herramienta “Combinar Correspondencia”, permite obtener múltiples documentos como resultado de la combinación entre un documento principal y los registros de una tabla. Suele utilizarse para crear cartas, que se enviarán a un grupo de personas. La mayor parte del contenido de estas cartas será idéntico, tan sólo cambiarán los datos de las personas a quien van dirigidas. 1. Se parte de una tabla en la que organizamos la información que después combinaremos. A las columnas de la tabla las vamos a llamar campos y a cada una de las filas registros. Un ejemplo podría ser: NOMBRE Pepe María Luis Ana APELLIDO López García Rodríguez Ruiz EDAD 20 32 19 35 2. Por otro lado necesitamos crear un documento base o documento principal, con el contenido que se repetirá en cada una de las cartas. 3. El último paso sería combinar los dos anteriores, dando como resultado todas las cartas que deseamos enviar a cada una de las personas que aparecen en la tabla. Utilizar esta herramienta en Word resulta relativamente sencillo, ya que nos ofrece una asistente, que ayuda a realizar todo el proceso paso a paso: Para acceder a esta herramienta hacemos clic en el menú :Herramientas/Cartas y correspondencia/Combinar Correspondencia. Aparece el asistente en el Panel de Tareas. En el primer paso nos pide que elijamos el tipo de documento en el que vamos a trabajar. Una vez indicado haremos clic sobre el enlace que aparece al final para ir al siguiente paso. A continuación le indicaremos si queremos crear el documento principal en el documento abierto o en uno nuevo. El siguiente paso será indicarle dónde tenemos guardada la carta con los datos a combinar (puede ser una tabla de Word, Excel, Access…). Para ello haremos clic sobre el enlace Examinar. Ya estamos listos para escribir la carta. Escribiremos una carta normal y corriente, pero cuando hagamos referencia a los datos que tenemos en la tabla, utilizaremos los campos combinados. Eligiendo la opción Más elementos que aparece en el siguiente paso, aparece un nuevo cuadro de diálogo, que permite insertar los campos de nuestra tabla en cualquier parte del documento. Microsoft Word. Curso Básico. Página 23 Centro de Atención al Usuario. UCLM. Si ya hemos terminado la carta, pasamos al siguiente paso, que ofrece una vista previa, de cómo quedará la carta cuando la combinemos con la tabla. Por último, podemos elegir entre imprimir todas las cartas que resulten de la combinación, o bien, Editar cartas individuales, para obtener un documento con todas las cartas obtenidas. Microsoft Word. Curso Básico. Página 24