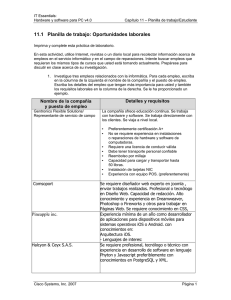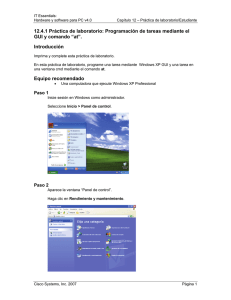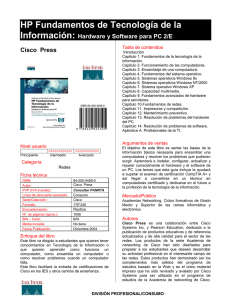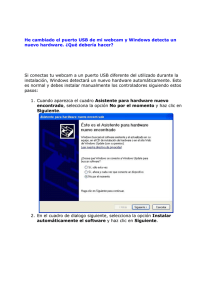5.4.2 Práctica de laboratorio: Instalación de Windows XP
Anuncio

IT Essentials: Hardware y software para PC v4.0 Capítulo 5 – Prácticas de laboratorio/Estudiante 5.4.2 Práctica de laboratorio: Instalación de Windows XP Imprima y complete esta práctica de laboratorio. En esta práctica de laboratorio, instalará el sistema operativo de Windows XP Professional. Equipo recomendado Para este ejercicio es necesario el siguiente equipo: • Una computadora con una unidad de disco duro vacía. • CD de instalación de Windows XP Professional. Paso 1 Inserte el CD de instalación de Windows XP en la unidad de CD-ROM. Cuando el sistema se inicie, espere el mensaje “Presione cualquier tecla para iniciar desde el CD”. Si el mensaje aparece, presione cualquier tecla del teclado para iniciar el sistema desde el CD. En ese momento el sistema comenzará a analizar la configuración del hardware. Si el mensaje no aparece, la unidad de disco duro se encuentra vacía y el sistema comenzará a analizar la configuración hardware. Cisco Systems, Inc. 2007 Página 1 IT Essentials: Hardware y software para PC v4.0 Capítulo 5 – Prácticas de laboratorio/Estudiante Paso 2 Aparece la pantalla de configuración de Windows XP Professional. Durante esta parte de la configuración, el ratón no funcionará; por lo tanto, deberá utilizar el teclado. En la página de configuración de bienvenida, presione Enter para continuar. Paso 3 Aparece la página “Acuerdo de licencia de Windows XP”. Presione la tecla Page Down para desplazarse hacia la parte inferior del acuerdo de licencia. Presione la tecla F8 para aceptar los términos de la licencia. Cisco Systems, Inc. 2007 Página 2 IT Essentials: Hardware y software para PC v4.0 Capítulo 5 – Prácticas de laboratorio/Estudiante Paso 4 Seleccione la unidad de disco duro o partición en la que instalará Windows XP. Presione Enter para seleccionar “Espacio no particionado”, que es una configuración por defecto. Paso 5 Presione Enter nuevamente para seleccionar “Dar formato a la partición con el sistema de archivo NTFS”, que es una configuración por defecto. Cisco Systems, Inc. 2007 Página 3 IT Essentials: Hardware y software para PC v4.0 Capítulo 5 – Prácticas de laboratorio/Estudiante La configuración de Windows XP Professional borra la unidad de disco duro, formatea la unidad de disco duro y copia los archivos de configuración desde el CD de instalación a la unidad de disco duro. Este proceso tomará entre 20 y 30 minutos para completarse. Cisco Systems, Inc. 2007 Página 4 IT Essentials: Hardware y software para PC v4.0 Capítulo 5 – Prácticas de laboratorio/Estudiante Paso 6 Después del proceso de formateo, Windows XP se reinicia y continúa con el proceso de instalación. A esta altura, el ratón puede utilizarse para seleccionar. Aparece la ventana “Configuración regional y de idioma”. Haga clic en Next para aceptar las configuraciones por defecto. La configuración regional y de idioma puede realizarse después de que la instalación esté completa. Aparece la página “Personalice su software”. Escriba el nombre y el nombre de la organización que le dé su instructor. Haga clic en Next. Cisco Systems, Inc. 2007 Página 5 IT Essentials: Hardware y software para PC v4.0 Capítulo 5 – Prácticas de laboratorio/Estudiante Paso 7 Aparece la página “Su clave de producto". En esta página, escriba su clave de producto como aparece en la cubierta del CD de Windows XP. Haga clic en Next. En la pantalla “Nombre de la computadora y contraseña del administrador”, escriba el nombre de la computadora que le dé su instructor. Escriba la contraseña del administrador provisto por su instructor y vuelva a escribirla en la sección denominada Confirmar contraseña. Haga clic en Next. Cisco Systems, Inc. 2007 Página 6 IT Essentials: Hardware y software para PC v4.0 Capítulo 5 – Prácticas de laboratorio/Estudiante Paso 8 En la pantalla “Configuración de fecha y hora”, configure el reloj del equipo para que concuerde con la fecha, hora y zona horaria local. Haga clic en Next. Cisco Systems, Inc. 2007 Página 7 IT Essentials: Hardware y software para PC v4.0 Capítulo 5 – Prácticas de laboratorio/Estudiante Paso 9 En la página “Configuraciones de red”, haga clic en Next para aceptar las “Configuraciones típicas”. Las “Configuraciones personalizadas” pueden configurarse después de que la instalación esté completa. Cisco Systems, Inc. 2007 Página 8 IT Essentials: Hardware y software para PC v4.0 Capítulo 5 – Prácticas de laboratorio/Estudiante Paso 10 En la ventana “Dominio de la computadora o del grupo de trabajo” acepte las configuraciones por defecto y haga clic en Next. Paso 11 La instalación de Windows XP Professional puede tardar alrededor de 25 minutos para configurar su computadora. Su computadora se reiniciará automáticamente cuando el programa de instalación haya finalizado. Cuando vea el cuadro de diálogo “Configuraciones de pantalla”, haga clic en OK. Cisco Systems, Inc. 2007 Página 9 IT Essentials: Hardware y software para PC v4.0 Capítulo 5 – Prácticas de laboratorio/Estudiante Paso 12 Cuando aparezca el cuadro de diálogo “Configuraciones del monitor”, haga clic en OK. Cisco Systems, Inc. 2007 Página 10 IT Essentials: Hardware y software para PC v4.0 Capítulo 5 – Prácticas de laboratorio/Estudiante Paso 13 Comienza la etapa final de la instalación de Windows XP Professional. En la ventana “Bienvenido a Microsoft Windows”, haga clic en Next. Cisco Systems, Inc. 2007 Página 11 IT Essentials: Hardware y software para PC v4.0 Capítulo 5 – Prácticas de laboratorio/Estudiante Paso 14 En la pantalla “Ayudar a proteger la pantalla de su PC”, seleccione “Ayudar a proteger mi PC al encender las actualizaciones automáticas ahora”. Haga clic en Next. Cisco Systems, Inc. 2007 Página 12 IT Essentials: Hardware y software para PC v4.0 Capítulo 5 – Prácticas de laboratorio/Estudiante Paso 15 Windows XP ahora se asegurará de que usted esté conectado a Internet. Si ya está conectado a Internet, seleccione la opción que representa su conexión de red. Si no está seguro del tipo de conexión, acepte la opción por defecto y haga clic en Next. Cisco Systems, Inc. 2007 Página 13 IT Essentials: Hardware y software para PC v4.0 Capítulo 5 – Prácticas de laboratorio/Estudiante Paso 16 Si usted utiliza el acceso dial-up a Internet o si la configuración de Windows XP Professional no puede conectarse a Internet, puede conectarse después de que la instalación haya finalizado. Haga clic en Skip para continuar. Cisco Systems, Inc. 2007 Página 14 IT Essentials: Hardware y software para PC v4.0 Capítulo 5 – Prácticas de laboratorio/Estudiante Paso 17 La instalación de Windows Professional XP muestra la pantalla “¿Listo para activar Windows?". Si ya se encuentra conectado a Internet, haga clic en Yes y luego en Next. Si todavía no se encuentra conectado a Internet, haga clic en No y luego en Next. Después de que haya finalizado la configuración, el programa de configuración de Windows XP le recordará que active y registre su copia de Windows XP. Cisco Systems, Inc. 2007 Página 15 IT Essentials: Hardware y software para PC v4.0 Capítulo 5 – Prácticas de laboratorio/Estudiante Paso 18 Si tiene conexión a Internet, haga clic en “Sí, me gustaría registrarme ahora en Microsoft". Si no tiene conexión a Internet, haga clic en "No, no en este momento”. Haga clic en Next. Paso 19 En la pantalla “Recolectar información de registro”, llene los campos con la información que le dé su instructor y haga clic en Next. Cisco Systems, Inc. 2007 Página 16 IT Essentials: Hardware y software para PC v4.0 Capítulo 5 – Prácticas de laboratorio/Estudiante Paso 20 En la pantalla “¿Quién usará esta computadora?”, ingrese la información que le dé su instructor. Haga clic en Next. Paso 21 En la pantalla "¡Gracias!", haga clic en Finish para finalizar esta instalación. Cisco Systems, Inc. 2007 Página 17