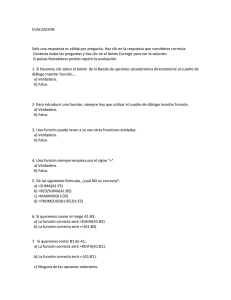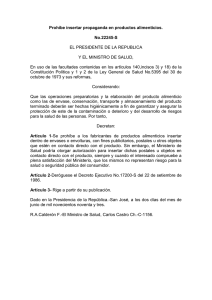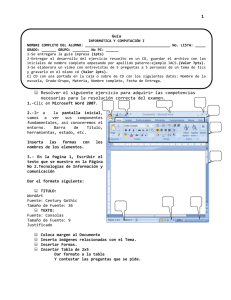Para Profundizar en Hot Potatoes
Anuncio

Módulo: Diseño de Actividades Educativas con Hot Potatoes Diseño de Actividades Educativas con Hot Potatoes Para Profundizar en Hot Potatoes Hot Potatoes es una potente herramienta de autor para crear contenidos educativos de diversos tipos. Junto con poder diseñar y crear actividades interactivas, estas se pueden enriquecer con otros elementos multimedia tales como: Textos (lecturas) para leer dentro de los ejercicios Imágenes Sonidos Videos Objetos Flash Tablas de datos en formato HTML Enlaces o vínculos a otras páginas Web o otros archivos locales en el disco duro Es por ello que se ha construido esta pequeña guía como una forma de que el lector pueda profundizar y enriquecer los contenidos de sus actividades interactivas. En las siguientes páginas aclararemos los pasos y procedimientos que debe seguir para lograr insertar los elementos nombrados. Además, debe considerar que estos procedimientos son genéricos, es decir, sirven para todos los tipos de actividades posibles de crear en Hot Potatoes. Antes de continuar en la siguiente página explicaremos de de forma general como insertar estos elementos y el icono de la barra de herramientas, dispuesta en todos los tipos de actividades en Hot Potatoes, que permite acceder a estos. En primer lugar debemos saber que antes de insertar cualquier elemento en los ejercicios, estos deben ser guardados en una carpeta de su elección, además antes de comenzar a insertar elementos (textos, sonidos, videos u objetos flash) estos deberán estar o ser grabados dentro la misma carpeta en que se encuentra guardado el ejercicio o actividad en fase de diseño. VISTA GENERAL DE LA BARRA DE HERRAMIENTAS Crear, insertar o editar un texto Insertar una imagen desde Internet Red de Profesores Innovadores Insertar una imagen desde un archivo guardado en su disco duro Insertar un vínculo o enlace un una dirección de Internet 1 Insertar un vínculo o enlace a otro archivo en su disco duro Módulo: Diseño de Actividades Educativas con Hot Potatoes Como podemos apreciar, desde la barra de herramientas principal es posible insertar: textos, imágenes y vínculos o enlaces. Para poder insertar los otros elementos continuemos en la siguiente página… VISTA GENERAL DEL MENÚ PARA INSERTAR ELEMENTOS EN NUESTROS EJERCICIOS Insertar una imagen desde Internet o de un archivo guardado en su disco duro Insertar videos, sonidos u objetos flash Insertar un vínculo o enlace a una dirección de Internet o a un archivo en su disco duro Insertar una tabla HTML (Filas y columnas) Según lo que hemos vistos, con algunos clic de ratón podemos acceder a las opciones para insertar diversos elementos en nuestros ejercicios y así enriquecer sus contenidos y presentación. Red de Profesores Innovadores 2 Módulo: Diseño de Actividades Educativas con Hot Potatoes Insertar Texto Cuando hablamos de insertar texto, nos referimos a la posibilidad de agregar una lectura previa a nuestros ejercicios. Esto es de utilidad cuando deseamos incluir los textos a leer dentro de los mismos ejercicios, o para profundizar sobre el tema que se desea desarrollar con los alumnos y alumnas. Dentro de los ejercicios es posible insertar texto de tres maneras, a saber: Importar texto desde una pagina Web o archivo .html Utilizar el procedimiento “copiar y pegar” para utilizar el texto que está disponible en otro programa, como Word, desde una página Web en Internet, u otro que permita el procedimiento “copiar y pegar”. Por último, un método tradicional, digitar el texto por nuestra cuenta. La explicación gráfica de hacer esto es: Paso 1 Acceder a la opción de insertar texto Para insertar texto debemos hacer clic en el icono de la barra de herramientas o en la opción “Añadir lectura” del menú “Archivo” Red de Profesores Innovadores 3 Módulo: Diseño de Actividades Educativas con Hot Potatoes Paso 2 Importar, Crear o Editar el texto en la ventana habilitada para ello veremos las opciones generales de esta ventana Opciones para insertar texto desde un archivo .html o página Web guardada en el disco duro Campo para introducir el Título del Texto Área de Texto para ingresar el Texto Botón “OK” que permite finalizar la operación de agregar texto CASO 2A En el caso de querer digitar el texto por su cuenta, basta con editar los textos del campo título y del área de texto y finalizar haciendo clic en el botón “OK. CASO 2B Para copiar y pegar el texto desde otro lugar hacer lo siguiente (ejemplo desde el Word): Red de Profesores Innovadores 4 Módulo: Diseño de Actividades Educativas con Hot Potatoes 1. 2. 3. En el procesador de texto Word abrir el archivo que contiene el texto deseado. Seleccionar el texto con el Mouse Copiar el texto escogiendo las opciones del menú principal “Edición – Copiar”, o haciendo clic en el icono de la barra de herramientas “copiar”, o presionando las teclas “control”+”c”. 4. 5. 6. Hacer un clic con el puntero del Mouse dentro del área de texto. Pegar el texto abriendo el menú contextual con el botón derecho del Mouse y hacer clic en la opción pegar, o presionar en forma conjunta las teclas “control”+”v”. Para finalizar hacer clic en el botón “OK”. CASO 2C Para insertar o importar el texto desde una página Web o archivo .html guardado en el disco duro: 1. 2. Marcar con un ticket la casilla de verificación llamada “Incluir un texto de lectura”. Hacer clic en el botón “Examinar” para abir la ventana de selección de archivos. 3. 4. 5. Red de Profesores Innovadores 5 Buscar el archivo deseado, el cual debería estar en la misma carpeta que esta guardado el ejercicio que está construyendo. Seleccionar el archivo haciendo un clic sobre el nombre. Hacer clic en el botón “Abrir” para importar el texto al área de texto. Módulo: Diseño de Actividades Educativas con Hot Potatoes Una vez importado el texto se verá igual como en esta ventana, con el código .html. al área de texto Para finalizar la operación presione el botón “OK Antes de mostrar como se verá el ejercicio en formato de página Web, es necesario explicar que luego de insertar el texto o la lectura debemos continuar creando nuestro ejercicio hasta guardarlo y exportarlo en formato de página Web, tal y como se ha explicado en la guía paso a paso. Este punto es valido para todos los elementos que se inserten en los ejercicios, tanto como texto, imágenes, video, sonidos y objetos flash. Para finalizar este procedimiento, de insertar una lectura, mostraremos como queda nuestro ejercicio con el texto agregado a él. Red de Profesores Innovadores 6 Módulo: Diseño de Actividades Educativas con Hot Potatoes Insertar Imágenes Al hablar de insertar imágenes, nos referimos a la opción de agregar una foto o imagen digital que permita enriquecer visualmente nuestro ejercicio. Muchas veces podemos necesitar sólo una imagen como: una pintura, un mapa, un esquema, un mapa conceptual, etc. O también es posible insertar texto e imágenes. Dentro de los ejercicios es posible insertar imágenes de dos formas, a saber: Insertar imágenes desde Internet. Insertar imágenes desde un archivo guardado en nuestro disco duro. Recordemos, para la segunda opción, que las imágenes deben estar guardas en la misma carpeta que nuestro ejercicio. Red de Profesores Innovadores 7 Módulo: Diseño de Actividades Educativas con Hot Potatoes La explicación gráfica de hacer esto es: Paso 1 Acceder a la opción de crear o editar texto, tanto desde la barra de herramientas o del menú “Archivo” – “Añadir Lectura”. Paso 2 Hacer clic con el Mouse en el Área de Texto y acceder a la opción de insertar imágenes: Aquí podemos escoger insertar una imagen desde Internet o desde un Archivo Local en nuestro disco duro. Dependiendo de la opción seleccionada será el camino a seguir Campo para introducir el Título del Texto o Imagen Área de Texto para ingresar el Texto o la Imagen Botón “OK” que permite finalizar la operación de insertar imagen Red de Profesores Innovadores 8 Módulo: Diseño de Actividades Educativas con Hot Potatoes CASO 2A En caso de querer insertar una imagen desde Internet, debemos seguir los siguientes pasos: 2. Digitar las medidas de la imagen en píxeles. Si no se ingresa asume por defecto las dimensiones originales de la imagen 3. Ingresar Texto Alternativo para nuestra imagen. Ejemplo: Imagen Tabla Access 4. Digitar dirección o URL de la imagen en Internet. Ejemplo: http://www.acces.com/tabla_access.jpg 1. Seleccionar la alineación que tendrá la imagen dentro del texto 5. Digitar título de la imagen. Ejemplo: “Tabla Access” 6. Hacer clic en el botón “OK” para finalizar CASO 2B En caso de querer insertar una imagen desde un archivo local ubicado en el disco duro, debemos seguir los siguientes pasos: 1. 2. 3. Buscar la imagen deseada, la cual debería estar en la misma carpeta que esta guardado el ejercicio que está construyendo. Seleccionar la imagen haciendo un clic sobre el nombre. Hacer clic en el botón “Abrir” para importar la imagen y seguir en la siguiente venta de opciones. Red de Profesores Innovadores 4. 5. 6. 7. 8. Seleccionar la alineación que tendrá la imagen dentro del texto. Digitar las medidas de la imagen en píxeles. Si no se ingresa asume por defecto las dimensiones originales de la imagen. Ingresar Texto Alternativo para nuestra imagen. Ejemplo: “Imagen Tabla Access”. Digitar título de la imagen. Ejemplo: “Tabla Access” Hacer clic en el botón “OK” para finalizar. 9 Módulo: Diseño de Actividades Educativas con Hot Potatoes En ambos casos, ya sea insertar una imagen desde Internet o desde un archivo en el disco duro, el aspecto de nuestra Área de Texto será el siguiente: Una vez insertada la imagen, ya sea desde Internet o desde un archivo local, el texto de nuestra ventana se verá semejante a como se muestra aquí, con el código .html de la imagen insertada Para finalizar la operación presione el botón “OK” Para finalizar este procedimiento mostraremos como queda nuestro ejercicio con el texto y la imagen agregada a él. Red de Profesores Innovadores 10 Módulo: Diseño de Actividades Educativas con Hot Potatoes Insertar Sonidos, Videos y Objetos Flash El insertar sonidos o videos en nuestros ejercicios nos permite acercar los contenidos de una forma atractiva y motivadora a nuestros alumnos y alumnas. Es una forma de mantener su atención a través de imágenes en movimiento y sonidos que permiten captar la atención de varios sentidos a la vez. Para ello utilizaremos como ejemplo insertar un video, con lo cual se entrega el procedimiento general para insertar sonido y objetos flash. Entonces, debemos hacer lo siguiente: Paso 1 Acceder a la opción de crear o editar texto, tanto desde la barra de herramientas o del menú “Archivo” – “Añadir Lectura”. Paso 2 Hacer clic con el Mouse en el Área de Texto donde se desea insertar el video y acceder a la opción de insertar objetos multimedia. Opción para insertar Objeto Multimedia, es decir, sonido, video u objetos flash Campo para introducir el Título del Texto Área de Texto para insertar el video Botón “OK” que permite finalizar la operación de insertar Objetos Multimedia Red de Profesores Innovadores 11 Módulo: Diseño de Actividades Educativas con Hot Potatoes Paso 3 Realizar la siguiente secuencia de pasos para buscar y seleccionar el video deseado. 1. 2. Hacer clic en el botón “Buscar” En la ventana para seleccionar archivos, buscar el video deseado. 4. 5. Hacer clic sobre el nombre del video deseado Hacer clic en el botón “Abrir” para importar el video y seguir en la siguiente venta de opciones. 5. 6. 7. Red de Profesores Innovadores 12 Digitar las dimensiones que ocupará el video en la pantalla. En el ejemplo se ha ingresado 300x300. Hacer clic en el botón del reproductor deseado, esto para permitir ver el video en la página Web del ejercicio creado. Para nuestro ejemplo hemos seleccionado el “Quick Time Placer”, para ejecutar videos en formato .MOV. Para finalizar la inserción de video hacer clic en el botón “OK”. Módulo: Diseño de Actividades Educativas con Hot Potatoes Luego de finalizar la inserción de video pasamos a la ventana donde se muestra el Área de Texto y su aspecto, con el video insertado, sería como el siguiente: Una vez insertado el video, el texto de nuestra ventana se verá semejante a como se muestra aquí, con el código .html del video insertado. Para finalizar la operación presione el botón “OK”. Para finalizar este procedimiento mostraremos como queda nuestro ejercicio con el video insertado en él, en la siguiente página apreciara una vista de cómo queda un sonido insertado en el documento. Red de Profesores Innovadores 13 Módulo: Diseño de Actividades Educativas con Hot Potatoes Aquí podemos apreciar el ejercicio con un sonido insertado en él. En el área señalada por el círculo rojo podemos visualizar el control de sonido de Windows Media Placer, el cual nos permite reproducir, pausar o para la reproducción de sonido. Control de reproducción de Windows Media Placer El insertar sonido puede servir, por ejemplo, para una clase de idioma, y este sonido puede ser una canción, una grabación de nuestras voces, etc. Red de Profesores Innovadores 14