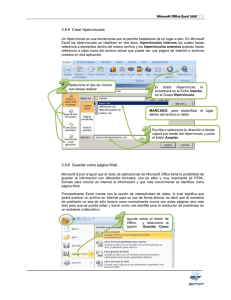semana 7
Anuncio
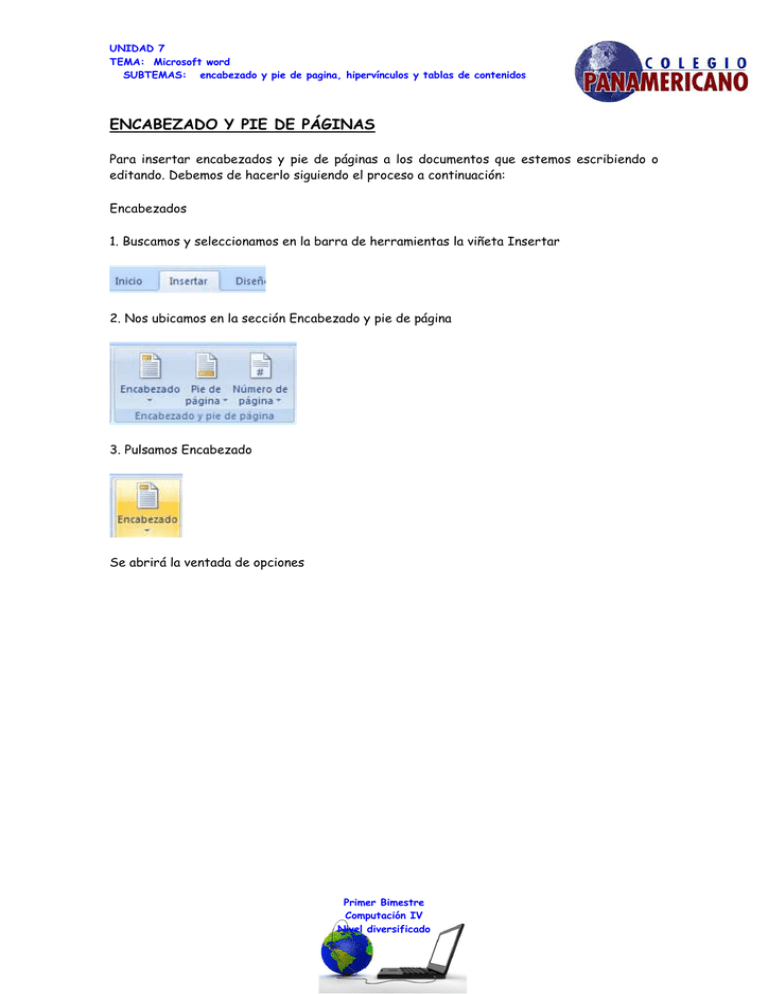
UNIDAD 7 TEMA: Microsoft word SUBTEMAS: encabezado y pie de pagina, hipervínculos y tablas de contenidos ENCABEZADO Y PIE DE PÁGINAS Para insertar encabezados y pie de páginas a los documentos que estemos escribiendo o editando. Debemos de hacerlo siguiendo el proceso a continuación: Encabezados 1. Buscamos y seleccionamos en la barra de herramientas la viñeta Insertar 2. Nos ubicamos en la sección Encabezado y pie de página 3. Pulsamos Encabezado Se abrirá la ventada de opciones Primer Bimestre Computación IV Nivel diversificado UNIDAD 7 TEMA: Microsoft word SUBTEMAS: encabezado y pie de pagina, hipervínculos y tablas de contenidos 4. Seleccionamos el tipo de encabezado, por ejemplo el encabezado llamado En blanco 5. En nuestra hoja de trabajo aparecerá el espacio destinado para escribir nuestro encabezado, en la imágen es el espacio sombreado que dice "Escribir texto". Recordemos que este encabezado es para todo el documento. Primer Bimestre Computación IV Nivel diversificado UNIDAD 7 TEMA: Microsoft word SUBTEMAS: encabezado y pie de pagina, hipervínculos y tablas de contenidos 6. Escribimos el encabezado, por ejemplo Trabajo Economía Internacional 7. El encabezado tendrá la siguiente visualización en el documento. Notemos que la fuente es más clara y esta sobre el margen superior de la página Pies de Página a) Pulsamos el botón Pie de página Primer Bimestre Computación IV Nivel diversificado UNIDAD 7 TEMA: Microsoft word SUBTEMAS: encabezado y pie de pagina, hipervínculos y tablas de contenidos b) Se abrirá en nuestra hoja de trabajo el espacio para escribir el pie de página que deseamos establecer en nuestro documento. Notemos que se identifica por el espacio sombreado "Escribir texto" c) Escribimos el pie de página en este espacio. d) El pie de página tendra esta visión en el documento, bajo el margen inferior de la página. Observemos que la fuente es más clara que el resto del texto del documento. Crear hipervínculo a otro archivo Puede crear rápidamente un hipervínculo sin necesidad de utilizar el cuadro de diálogo Insertar hipervínculo arrastrando el texto o las imágenes seleccionadas desde un documento de Word o arrastrando una dirección Web o un hipervínculo desde algunos exploradores Web. También puede copiar una celda o un rango de celdas seleccionadas en Microsoft Office Excel. Primer Bimestre Computación IV Nivel diversificado UNIDAD 7 TEMA: Microsoft word SUBTEMAS: encabezado y pie de pagina, hipervínculos y tablas de contenidos Por ejemplo, es posible que desee crear un hipervínculo a una explicación más extensa en otro documento o a una noticia completa en una página Web. IMPORTANTE NOTA El texto que copie debe provenir de un archivo que ya se haya guardado. No se pueden arrastrar los objetos de dibujo como, por ejemplo, Formas, para crear hipervínculos. Para crear un hipervínculo a un objeto de dibujo, seleccione el objeto, haga clic con el botón secundario del mouse y, a continuación, haga clic en Hipervínculo en el menú contextual. CREAR UN HIPERVÍNCULO ARRASTRANDO CONTENIDO DE OTRO DOCUMENTO DE WORD 1. Guarde el archivo al que desea vincular. Este es el documento de destino. 2. Abra el documento en el que desea agregar un hipervínculo. 3. Abra el documento de destino y seleccione el texto, los gráficos o el elemento al que desea desplazarse. Por ejemplo, es posible que desee seleccionar las primeras palabras de una sección de un documento al que desea vincular. Haga clic con el botón secundario del mouse en el elemento seleccionado, arrástrelo 4. a la barra de tareas y colóquelo sobre el icono del documento en el que desea agregar un hipervínculo. Suelte el botón secundario del mouse en el lugar de la página donde desea que 5. aparezca el hipervínculo y, a continuación, haga clic en Crear hipervínculo aquí NOTA . El texto, los gráficos o los elementos que haya seleccionado formarán el vínculo al documento de destino. CREAR UN HIPERVÍNCULO ARRASTRANDO UN ELEMENTO DESDE UNA PÁGINA WEB 1. Abra el documento en el que desea agregar un hipervínculo. 2. Abra una página Web y haga clic con el botón secundario del mouse en el elemento al que desea crear un vínculo en dicha página. 3. Arrastre el elemento a la barra de tareas y colóquelo sobre el icono del documento en el que desea agregar un hipervínculo. 4. Suelte el botón secundario del mouse en el lugar de la página donde desea que aparezca el hipervínculo y, a continuación, haga clic en Crear hipervínculo aquí Primer Bimestre Computación IV Nivel diversificado . UNIDAD 7 TEMA: Microsoft word SUBTEMAS: encabezado y pie de pagina, hipervínculos y tablas de contenidos CREAR UN HIPERVÍNCULO COPIANDO Y PEGANDO DESDE UNA HOJA DE CÁLCULO DE EXCEL 1. Abra la hoja de cálculo de Excel a la que desee vincular y, a continuación, seleccione una celda o un rango de celdas. Haga clic con el botón secundario del mouse y, a continuación, haga clic en Copiar en 2. el menú contextual. 3. 4. Abra el documento de Word en el que desea agregar un hipervínculo. En la ficha Inicio, dentro del grupo Portapapeles, haga clic en la flechaPegar y, a continuación, haga clic en Pegar como hipervínculo. Activar los hipervínculos automáticos Para activar los hipervínculos automáticos después de haberlos desactivado, realice las siguientes operaciones: 1. Haga clic en el botón de Microsoft Office en Opciones de y, a continuación, haga clic Word. 2. 3. Haga clic en Revisión. Haga clic en Opciones de Autocorrección y, a continuación, haga clic en la ficha Autoformato mientras escribe. 4. Active la casilla de verificación Rutas de red e Internet por hipervínculos. Desactivar los hipervínculos automáticos Para desactivar los hipervínculos automáticos, realice las siguientes operaciones. DESACTIVAR LA CARACTERÍSTICA DE RECONOCIMIENTO AUTOMÁTICO DE HIPERVÍNCULOS 1. Haga clic en el botón de Microsoft Office en Opciones de Word. 2. Haga clic en Revisión. Primer Bimestre Computación IV Nivel diversificado y, a continuación, haga clic UNIDAD 7 TEMA: Microsoft word SUBTEMAS: encabezado y pie de pagina, hipervínculos y tablas de contenidos 3. Haga clic en Opciones de Autocorrección y, a continuación, haga clic en la ficha Autoformato mientras escribe. 4. Desactive la casilla de verificación Rutas de red e Internet por hipervínculos. Crear una tabla de contenido Una vez marcados los elementos de la tabla de contenido, puede generarla. CREAR UNA TABLA DE CONTENIDO A PARTIR DE LOS ESTILOS DE TÍTULO INTEGRADOS Utilice este procedimiento si creó un documento utilizando estilos de título. 1. Haga clic en el lugar donde desee insertar la tabla de contenido, normalmente al principio del documento. 2. En el grupo Tabla de contenido de la ficha Referencias, haga clic en Tabla de contenido y, a continuación, en el estilo de la tabla de contenido que desee. Primer Bimestre Computación IV Nivel diversificado